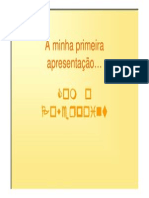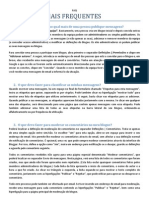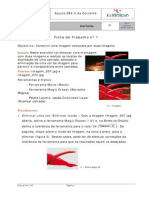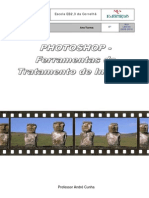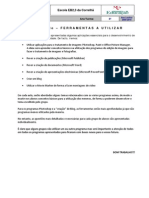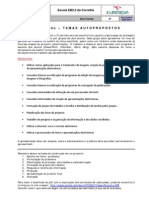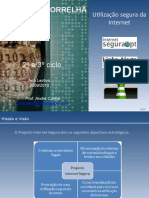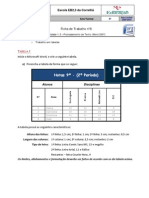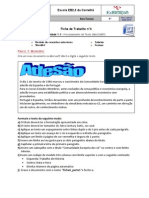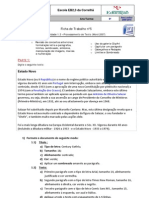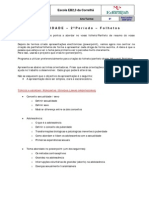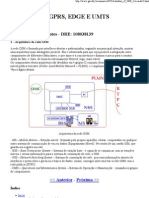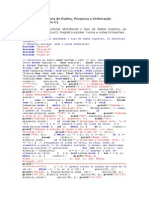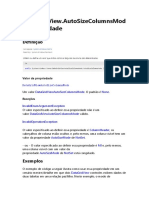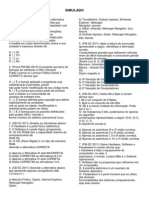Professional Documents
Culture Documents
Ficha 2
Uploaded by
Andre CunhaOriginal Title
Copyright
Available Formats
Share this document
Did you find this document useful?
Is this content inappropriate?
Report this DocumentCopyright:
Available Formats
Ficha 2
Uploaded by
Andre CunhaCopyright:
Available Formats
Escola EB2,3 da Correlhã
Ano Lectivo
Ano/Turma: 9º 2009-2010
Ficha de Trabalho nº2 – Utilização das ferramentas (PowerPoint)
Unidade 3 – Apresentações Electrónica
Diapositivo 1
1. Escolher um tema (mirante)
2. Editar o texto
3. Adicionar uma imagem e redimensionar (separador formatar)
4. Alinhar ao centro na horizontal
5. Formatar os efeitos de imagem de forma a obtermos um efeito de reflexo máximo
6. Mudar cores do tema ‐ passar para vermelho o que esta a laranja (separador estrutura)
7. Mudar o tipo de letra do tema (constantia)
8. Inserir um estilo de fundo (estilo 9)
Diapositivo 2
1. Adicionar diapositivo 2
2. Escolher um esquema de diapositivo p/ o diap. 2 ‐ título e objecto
3. Editar o texto
4. Inserir número de diapositivos a todos (separador inserir)
Diapositivo 3
1. Adicionar diapositivo 3
2. Escolher um esquema de diapositivo p/ o diap. 3 ‐ título e objecto
3. Editar o texto
4. Criar um organograma (matriz básica) no SmarArt
5. Editar organograma
6. Alterar estilo do SmartArt para polido (separador estrutura)
7. Alterar as cores para colorido
Diapositivo 4
1. Adicionar diapositivo 4
2. Escolher um esquema de diapositivo p/ o diap. 4 (comparação)
3. Editar o texto
Diapositivo 5
1. Adicionar diapositivo 5
2. Escolher um esquema de diapositivo imagem com legenda
3. Inserir imagem de um computador
4. Mudar orientação do texto da legenda (rodar todo o texto 270º)
Diapositivo 6
1. Adicionar diapositivo 6
2. Escolher um esquema de diapositivo ‐ título e objecto
3. Editar o texto
4. Inserir SmarArt
5. Editar organograma
6. Alterar cores e estilo
Disciplina: TIC Página 1 de 3
Diapositivo 7
1. Adicionar diapositivo 7
2. Escolher um esquema de diapositivo (comparação)
3. Esquerda:
a. Título: ClipArt
b. Conteúdo: imagem ClipArt – computador
4. Direita
a. Título: Gráfico
b. Conteúdo: inserir gráfico
Diapositivo 8
1. Duplicar o diapositivo 6
2. Apagar Organograma
3. Alterar título
4. Inserir uma tabela de 5 colunas e 3 linhas
5. Editar tabela
6. Formatar tabela (tamanho e alinhamentos)
Diapositivo 9
1. Criar um diapositivo em branco
2. Inserir um som do Clip Organizer (Bip de monitor cardíaco)
a. Automaticamente
b. Repetir até parar
3. Inserir um título em WordArt e alinhar na horizontal e vertical
4. Inserir um efeito a forma (reflexo)
Diapositivo 10
1. Inserir um rodapé aos diapositivos todos
2. Inserir formas
Animações
1. Criar um efeito idêntico de transição para todos os diapositivos (limpar para a direita)
2. Inserir animações personalizadas para o 2º diapositivo:
a. Efeito entrada – caixa para todos os objectos
3. Inserir animações personalizadas para o 3º diapositivo:
a. Efeito entrada – caixa para o texto
b. Efeito entrada – surgir – de baixo para o texto
4. Inserir animações personalizadas para o 4º diapositivo:
a. Efeito entrada – caixa para o título
b. Efeito entrada – xadrez para os subtítulos e conteúdo
c. Adicionar outro efeito: Efeito salientando – cor de preenchimento ao conteúdo
5. Inserir animações personalizadas para o 5º diapositivo:
a. Efeito entrada – xadrez para a imagem e legenda
b. Efeito entrada – surgir para a legenda
c. Adicionar outro efeito a legenda: Efeito salientando – piscar. Depois alterar as opções do
efeito para que o efeito se repita 3 vezes, velocidade rápida (1 seg) e cor a seguir à
animação vermelha.
6. Inserir animações personalizadas para o 6º diapositivo:
Disciplina: TIC Página 2 de 3
a. Efeito entrada – caixa para o título
b. Efeito entrada – persiana para o organograma
7. Inserir animações personalizadas para ao 10º diapositivo:
a. Efeito entrada – surgir (da esquerda) para o boneco
b. Efeito entrada – surgir (da direita) para o balão
Ver alterações de modelos (separador Ver)
Intervalos de mudança de diapositivos, etc
Disciplina: TIC Página 3 de 3
You might also like
- Ficha 3Document2 pagesFicha 3Andre CunhaNo ratings yet
- 3 Regras RecapitulacaoDocument22 pages3 Regras RecapitulacaoAndre CunhaNo ratings yet
- Criacar Edicao BlogDocument8 pagesCriacar Edicao BlogAndre CunhaNo ratings yet
- Duvidas BLOGDocument1 pageDuvidas BLOGAndre CunhaNo ratings yet
- 1 ConteudosUnidade3 ApresentacaoDocument26 pages1 ConteudosUnidade3 ApresentacaoAndre CunhaNo ratings yet
- Ficha1 PhotoshopDocument2 pagesFicha1 PhotoshopAndre CunhaNo ratings yet
- Ficha 3Document2 pagesFicha 3Andre CunhaNo ratings yet
- Introducao BloggerDocument2 pagesIntroducao BloggerAndre CunhaNo ratings yet
- Introducao PAINTDocument4 pagesIntroducao PAINTAndre CunhaNo ratings yet
- Photoshop SebentaDocument35 pagesPhotoshop SebentaAndre CunhaNo ratings yet
- Ficha3 PhotoshopDocument3 pagesFicha3 PhotoshopAndre CunhaNo ratings yet
- Planifica Cao 3 PeriodoDocument1 pagePlanifica Cao 3 PeriodoAndre CunhaNo ratings yet
- Ficha 1Document1 pageFicha 1Andre CunhaNo ratings yet
- Ficha2 PhotoshopDocument1 pageFicha2 PhotoshopAndre CunhaNo ratings yet
- Photoshop FerramentasDocument2 pagesPhotoshop FerramentasAndre CunhaNo ratings yet
- 4 As Regras de Ouro para Criar Uma Boa ApresentacaoDocument12 pages4 As Regras de Ouro para Criar Uma Boa ApresentacaoAndre CunhaNo ratings yet
- Calendario 3 PeriodoDocument3 pagesCalendario 3 PeriodoAndre CunhaNo ratings yet
- Ferramentas 3periodoDocument1 pageFerramentas 3periodoAndre CunhaNo ratings yet
- Planificacao 3periodoDocument1 pagePlanificacao 3periodoAndre CunhaNo ratings yet
- 2 Power Point AlertasDocument7 pages2 Power Point AlertasAndre CunhaNo ratings yet
- 2 - Elaborar Uma Apresentação ElectrónicaDocument21 pages2 - Elaborar Uma Apresentação ElectrónicaAndre CunhaNo ratings yet
- Tema 3periodoDocument3 pagesTema 3periodoAndre CunhaNo ratings yet
- 1 Apresentacao InternetSeguraDocument36 pages1 Apresentacao InternetSeguraAndre CunhaNo ratings yet
- Guia Internet SeguraDocument16 pagesGuia Internet Seguraapi-3729230No ratings yet
- Escola EB2,3 Da CorrelhãDocument3 pagesEscola EB2,3 Da CorrelhãAndre CunhaNo ratings yet
- Escola EB2,3 Da CorrelhãDocument2 pagesEscola EB2,3 Da CorrelhãAndre CunhaNo ratings yet
- Escola EB2,3 Da CorrelhãDocument3 pagesEscola EB2,3 Da CorrelhãAndre CunhaNo ratings yet
- Escola EB2,3 Da CorrelhãDocument3 pagesEscola EB2,3 Da CorrelhãAndre CunhaNo ratings yet
- Escola EB2,3 Da CorrelhãDocument1 pageEscola EB2,3 Da CorrelhãAndre CunhaNo ratings yet
- Ameaças Host SegurançaDocument22 pagesAmeaças Host Segurançabrunodantas01No ratings yet
- Avaliação de Ferramentas BPMDocument14 pagesAvaliação de Ferramentas BPMgiovanigcNo ratings yet
- Rúbrica Atividade 3 Avaliação Participação GrupoDocument2 pagesRúbrica Atividade 3 Avaliação Participação Grupopaulo henrique lino de araujoNo ratings yet
- Aula - CNCDocument66 pagesAula - CNCFernandoNo ratings yet
- Criação de Um Formulário JFrame em Java Com Conexão Com o MySql PDFDocument5 pagesCriação de Um Formulário JFrame em Java Com Conexão Com o MySql PDFLeoberson LopesNo ratings yet
- Dicionario de Termos Tecnicos InformáticosDocument400 pagesDicionario de Termos Tecnicos InformáticosLukembissi KumonaNo ratings yet
- Calcular Cartão de PontoDocument12 pagesCalcular Cartão de PontoMilson OliveiraNo ratings yet
- Gestão Integrada ManualDocument18 pagesGestão Integrada ManualClaudio SilveiraNo ratings yet
- Resumo de portfólio de rádios digitais e analógicosDocument92 pagesResumo de portfólio de rádios digitais e analógicosAlexandre Marques de Souza100% (2)
- Rede GSM ArquiteturaDocument3 pagesRede GSM ArquiteturafabiodelabrunaNo ratings yet
- Apps Vero StoreDocument8 pagesApps Vero StoreMatheus Zambon MenezesNo ratings yet
- Pentest Wi FiDocument20 pagesPentest Wi FideexhackerNo ratings yet
- Manual Moodle UFTMDocument61 pagesManual Moodle UFTMJanaína OliveiraNo ratings yet
- Modelo de relatório técnico para engenhariasDocument39 pagesModelo de relatório técnico para engenhariasGiuliano Esteves GuimarãesNo ratings yet
- Alienattack Gamedesign 140813173743 Phpapp02Document17 pagesAlienattack Gamedesign 140813173743 Phpapp02Felipe Viveiros da RochaNo ratings yet
- Estrutura de Dados, Pesquisa e Ordenação (Programando em CDocument5 pagesEstrutura de Dados, Pesquisa e Ordenação (Programando em CDomingos Filipe OliveiraNo ratings yet
- Manual de Integração GS1Document10 pagesManual de Integração GS1sisplancursosNo ratings yet
- DataGridView - AutoSizeColumnsMode PropriedadeDocument3 pagesDataGridView - AutoSizeColumnsMode PropriedadeElisabete BaiãoNo ratings yet
- Manual de Obras Rodoviarias e Pavimentacao Urbana 2ed - SumDocument3 pagesManual de Obras Rodoviarias e Pavimentacao Urbana 2ed - SumCarlos RibeiroNo ratings yet
- Introdução A Estrutura de DadosDocument4 pagesIntrodução A Estrutura de DadosnazanoNo ratings yet
- Device InfoDocument22 pagesDevice InfoFelipe BrunNo ratings yet
- Diagnóstico Redes com ipconfig, ping, tracerouteDocument3 pagesDiagnóstico Redes com ipconfig, ping, traceroutefelipecoxanetNo ratings yet
- Como Instalar e Licenciar o Microsoft Office 2019Document5 pagesComo Instalar e Licenciar o Microsoft Office 2019maiquelviniciusNo ratings yet
- SC Cosit N 177-2023Document18 pagesSC Cosit N 177-2023VitorNo ratings yet
- Manual IDP-690Document1 pageManual IDP-690PrinceBabuNo ratings yet
- Fundamentos de Confiabilidade e Análise de RiscoDocument193 pagesFundamentos de Confiabilidade e Análise de RiscoFelipe Doria Ribeiro100% (1)
- Solução #63002 - RecomendadoDocument264 pagesSolução #63002 - RecomendadoAdilson KroetzNo ratings yet
- Manual GIA Protheus 12Document19 pagesManual GIA Protheus 12Beth SilvaNo ratings yet
- SIMULADO Hardware SoftwareDocument2 pagesSIMULADO Hardware SoftwareThadeus FurtadoNo ratings yet
- Gerenciamento de Banco de Dados MoodleDocument14 pagesGerenciamento de Banco de Dados MoodleDiego CantoniNo ratings yet