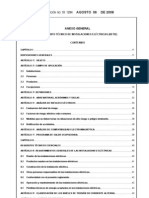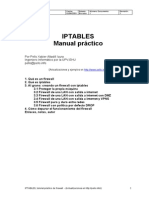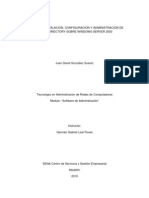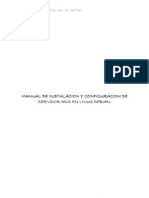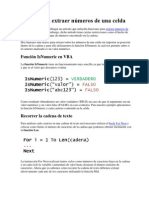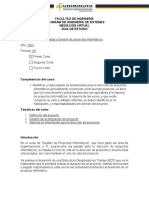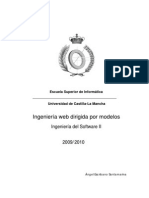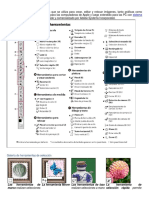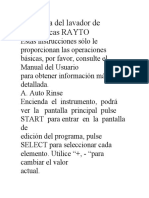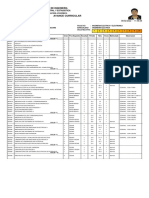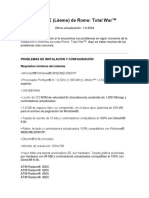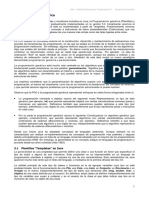Professional Documents
Culture Documents
Ma de Correo Seguro Con Microsoft Exchange Sobre Windows Server 2003
Uploaded by
juandavid692Original Title
Copyright
Available Formats
Share this document
Did you find this document useful?
Is this content inappropriate?
Report this DocumentCopyright:
Available Formats
Ma de Correo Seguro Con Microsoft Exchange Sobre Windows Server 2003
Uploaded by
juandavid692Copyright:
Available Formats
PLATAFORMA DE CORREO SEGURO EN WINDOWS SERVER 2003
Por:
Jennifer Murillo Areiza
Germán Vásquez Sánchez
Juan David González
Julio Cesar Hernández
Docente:
Germán Gabriel Leal Flores
Tecnología en Administración de Redes de Computadores
20112
SENA Centro de Servicios y Gestión Empresarial
Medellín
2010
Plataforma de Correo Segura Página 1
CONFIGURACION DE UN ARREGLO RAID1 PARA IMPLEMENTAR
MICROSOFT EXCHANGE SOBRE WINDOWS SERVER 2003
Para implementar un arreglo RAID sobre un servidor, lo haremos mediante una
Maquina Virtual, instalado en Sun VirtualBox, para esto instalamos de la manera
habitual una Maquina virtual con Windows Server 2003, y después de esto, vamos
crear un disco Nuevo del mismo tamaño que el implementado para la Maquina, y
lo vamos a agregar para la ranura IDE Primary Slave como lo muestra la imagen,
Plataforma de Correo Segura Página 2
Luego encendemos la Maquina y vamos a dirigirnos a Inicio, y después damos clic
derecho sobre el Icono de Mi PC, y seleccionamos Administrar, en la ventana que
nos sale, seleccionaremos la opción en el frame de la Izquierda que dice
Administrar Discos.
En la ventana nos aparecerán los discos que están conectados al Equipo, vamos a
seleccionar el disco que acabamos de agregar, que es donde no esta el S.O y
vamos a convertirlo dando clic derecho sobre el y seleccionar la opción Convertir,
Luego en la ventana que nos aparece, vamos a seleccionar el disco y damos clic
en Siguiente,
Plataforma de Correo Segura Página 3
Después de que El Asistente termine de convertir el disco damos clic en Finish,
Plataforma de Correo Segura Página 4
Y ahora, ya que tenemos el disco recién agregado vamos a convertir la unidad
lógica en dinámica, para después agregar el espejo, simplemente dando clic
derecho sobre la unidad lógica y seleccionamos la opción convertir a disco
Dinámico,
Plataforma de Correo Segura Página 5
Luego Seleccionamos el disco y damos clic en OK,
Plataforma de Correo Segura Página 6
Ahora solo nos queda dar clic en convertir,
Plataforma de Correo Segura Página 7
Luego nos muestra una advertencia donde dice: “Después de convertir el disco en
dinamico, usted no será capaz de iniciar otro sistema operativo instalado de
cualquier volumen en estos discos desea continuar?” a la cual le vamos a decir que
SI,
Plataforma de Correo Segura Página 8
Luego sale otro mensaje de alerta que dice que va a desmontar los sistemas de
archivos y si desea continuar, y vamos a dar clic en SI,
Plataforma de Correo Segura Página 9
Luego aparece que para completar la instalación se debe reiniciar el sistema,
damos clic en OK,
Plataforma de Correo Segura Página 10
Después de que la unidad lógica este convertida en dinámica vamos a agregar el
espejo, simplemente dando clic derecho en el disco C:\ y seleccionamos la opción
que dice “Agregar espejo”
Plataforma de Correo Segura Página 11
Luego seleccionamos el Disco1 que fue el que agregamos y damos clic en
“Agregar Espejo”
Plataforma de Correo Segura Página 12
Luego este empieza a agregar el espejo que es el Disco1 a Disco0,
Plataforma de Correo Segura Página 13
Después de agregar el Espejo el administrador de discos nos muestra el mismo
tamaño en los dos discos,
Plataforma de Correo Segura Página 14
Luego solo nos queda reiniciar para ver el espejo en el segundo disco,
Nos queda algo así,
Plataforma de Correo Segura Página 15
INSTALACION DE ACTIVE DIRECTORY PARA IMPLEMENTAR MICROSOFT
EXCHANGE SOBRE WINDOWS SERVER 2003
Para Instalar Active Directory, Lo primero que debemos hacer es promover el
servicio; Para esto vamos a Inicio>Ejecutar y escribimos dcpromo,
Plataforma de Correo Segura Página 16
Inmediatamente después saldrá el Asistente para la Instalación de Active
Directory,
Plataforma de Correo Segura Página 17
Damos clic en Siguiente y sale la Ventana de ayuda para la instalación, Damos
clic en siguiente,
Plataforma de Correo Segura Página 18
En la siguiente Ventana vamos a seleccionar la opción que dice, Controlador de
dominio para un nuevo dominio y después damos clic en siguiente,
Plataforma de Correo Segura Página 19
En la Siguiente ventana vamos a seleccionar la opción que dice Dominio en un
nuevo Bosque,
Plataforma de Correo Segura Página 20
Luego especificamos el nombre del dominio,
Plataforma de Correo Segura Página 21
Ahora Especificamos Nombre NetBIOS y damos clic en Siguiente,
Plataforma de Correo Segura Página 22
Luego en la siguiente Ventana especificamos la carpeta de la base de datos y la
carpeta donde se almacenaran los log’s y damos clic en next,
Plataforma de Correo Segura Página 23
Luego la Siguiente opción la dejamos por defecto y damos clic en siguiente,
Plataforma de Correo Segura Página 24
Luego le especificamos que el DNS primario somos nosotros mismos, esto lo
hacemos seleccionando la opción del medio, y damos clic en Siguiente,
Plataforma de Correo Segura Página 25
Luego le especificamos que los permisos sean compatibles con Server 2000 y
server 2003, y damos clic en Siguiente,
Plataforma de Correo Segura Página 26
Ahora especificamos la contraseña para la Administración Remota y damos clic en
siguiente,
Plataforma de Correo Segura Página 27
Luego nos muestra las opciones que configuramos anteriormente, y damos clic en
Siguiente,
Plataforma de Correo Segura Página 28
Y el Asistente empieza a configurar la instalación de Active Directory,
Plataforma de Correo Segura Página 29
Luego nos sale un mensaje diciéndonos que debemos tener una IP estática,
damos clic en Aceptar,
Plataforma de Correo Segura Página 30
Ahora seleccionamos la opción que nos dice Protocolo TCP/IP y luego damos clic
en propiedades,
Plataforma de Correo Segura Página 31
En la ventana que nos sale podemos configurar la dirección IP del Servidor,
Plataforma de Correo Segura Página 32
Después que el Asistente termina de configurar Active Directory damos clic en
finalizar,
Plataforma de Correo Segura Página 33
Después Nos sale un mensaje en el cual nos pide reiniciar, damos clic en reiniciar
ahora y estamos listos,
Plataforma de Correo Segura Página 34
CONFIGURACION DE DNS STANDARD PARA IMPLEMENTAR MICROSOFT
EXCHANGE SOBRE WINDOWS SERVER 2003
Después de haber Instalado Active Directory configuramos el Servidor DNS,
Vamos a Inicio>Todos los Programas>Herramientas Administrativas>Administrar
Servidor DNS y allí agregamos una Zona Inversa, dando clic derecho en la opción
del frame de la parte derecha que dice Zona Inversa, y seleccionamos la opción
que dice Zona Nueva,
Plataforma de Correo Segura Página 35
En la Ventana que sale damos clic en siguiente para empezar a configurar la
Zona,
Plataforma de Correo Segura Página 36
Luego seleccionamos la opción que dice que la zona es una zona principal,
Plataforma de Correo Segura Página 37
Luego seleccionamos la opcion que dice que la zona es para el conrtrolador de
dominio Active Directory
Plataforma de Correo Segura Página 38
Luego ponemos el rango de direccionamiento de la red para crear el registro PTR
y damos clic en siguiente,
Plataforma de Correo Segura Página 39
Luego seleccionamos la opción que dice permitir actualizaciones dinámicas y
damos clic en siguiente,
Plataforma de Correo Segura Página 40
Y así finaliza el asistente para la configuración de la zona, damos clic en finalizar,
Plataforma de Correo Segura Página 41
INSTALACION DE MICROSOF EXCHANGE
Exchange es un sistema colaborativo que implementa el servicio email, se puede
administrar vía web. Exchange es propiedad de de Microsoft.
Para instalar Exchange en Windows Server 2003 es necesario que el Server instalado
Sp2.
Antes de instalar Exchange vamos a instalar aplicaciones previas para el correcto
funcionamiento, para eso vamos a:
Plataforma de Correo Segura Página 42
En agregar o quitar programas damos clic en agregar o quitar componentes de
Windows
Plataforma de Correo Segura Página 43
En el asistente iremos a servidor de aplicaciones y entramos en detalle.
Plataforma de Correo Segura Página 44
Aquí seleccionamos las siguientes aplicaciones
Plataforma de Correo Segura Página 45
Estando parados en IIS damos detalles y chuleamos lo siguiente.
Plataforma de Correo Segura Página 46
Damos aceptar a todo, luego siguiente y empieza la instalación.
Plataforma de Correo Segura Página 47
Plataforma de Correo Segura Página 48
Luego de instalar lo anterior se inserta el CD de instalación del Exchange y se
empieza la instalación y damos clic en Herramientas de Implementación de Exchange,
Plataforma de Correo Segura Página 49
Luego damos clic en implementar el primer servidor Exchange.
Plataforma de Correo Segura Página 50
Aquí empieza vamos a instalar los programas necesarios para Exchange antes de
instalarlo.
Primero instalaremos el ForestPrep.
Plataforma de Correo Segura Página 51
Se acepta el contrato y se sigue la instalación.
Plataforma de Correo Segura Página 52
Si la instalación que va en curso esta bien debe de aparecer la imagen de la siguiente
manera.
Siendo así, damos clic en siguiente.
Plataforma de Correo Segura Página 53
Esta será la cuenta administradora de Exchange.
Plataforma de Correo Segura Página 54
Aquí comienza la instalación del Forestprep,
Plataforma de Correo Segura Página 55
Luego instalamos el DomainPrep
Plataforma de Correo Segura Página 56
Comenzamos la instalación.
Plataforma de Correo Segura Página 57
Aceptamos el contrato.
Muestra que es lo que esta instalando, y seguimos con la instalación.
Plataforma de Correo Segura Página 58
Comienza la instalación del DomainPrep
Plataforma de Correo Segura Página 59
Ahora si se instala el Servidor Exchange.
Plataforma de Correo Segura Página 60
El contrato se acepta.
Plataforma de Correo Segura Página 61
Como ya se instalar las aplicaciones previas acá, debe de aparecer por defecto
Instalación típica.
Plataforma de Correo Segura Página 62
Creamos la nueva organización del Exchange,
Nombre de la organización que desea crear, se puede dejar por defecto o poner otro
nombre
Plataforma de Correo Segura Página 63
Se aceptan los términos de licencia.
Muestra lo que se va a instalar el Exchange
Plataforma de Correo Segura Página 64
Y después esperar a que termine la instalación.
Plataforma de Correo Segura Página 65
ACTUALIZACION DE MICROSOFT EXCHANGE A Sp2
Para actualizar Microsoft Exchange a Sp2, debemos tener Windows Server
actualizado a Sp2, después descargamos el paquete de actualización de Exchange
y lo ejecutamos,
Plataforma de Correo Segura Página 66
Inmediatamente después de ejecutarlo, nos sale una pequeña ventana donde nos
pide especificar la ruta donde va a extraer la carpeta, por lo general es la misma
carpeta donde ésta el ejecutable, damos clic en OK,
Plataforma de Correo Segura Página 67
Después de Extraer la carpeta del archivo ejecutable, abrimos la carpeta y damos
doble clic en el icono que dice Update.exe
Plataforma de Correo Segura Página 68
Inmediatamente este empieza a cargar los componentes necesarios para la
Instalación,
Plataforma de Correo Segura Página 69
Después de esto nos sale el asistente para la Actualización de Exchange, Damos
clic en siguiente,
Plataforma de Correo Segura Página 70
Ahora nos sale la ventana con los términos de la Instalación, damos clic en la
opción que dice Acepto los términos y después en Siguiente,
Plataforma de Correo Segura Página 71
Luego nos sale una ventana donde nos muestra las opciones que configuramos
posteriormente, damos clic en siguiente,
Plataforma de Correo Segura Página 72
Después nos muestra una ventana similar a la anterior, damos clic en siguiente,
Plataforma de Correo Segura Página 73
Después empieza a instalar la actualización, y al terminar solo damos clic en
Finalizar para terminar el asistente y ya tenemos nuestro Microsoft Exchange Sp2,
Plataforma Correo Seguro Exchange Página 74
CREACION DE USUARIOS
Para empezar a crear los usuarios vamos a ir a…
Plataforma Correo Seguro Exchange Página 75
Estando allí vamos a crear una nueva Unidad Organizativa para los Usuarios del Exchange.
Y le ponemos un nombre.
Plataforma Correo Seguro Exchange Página 76
Después de crear la Unidad Organizativa, dentro de ella empezaremos a crear los usuarios.
Plataforma Correo Seguro Exchange Página 77
Nombramos el nuevo usuario
Le ponemos una contraseña
Plataforma Correo Seguro Exchange Página 78
Creamos el buzón para Exchange,
Y finalizamos,
Plataforma Correo Seguro Exchange Página 79
PROBAR LA FUNCIONALIDAD DEL CORREO POR MEDIO DE OWA
Para probar la funcionalidad hasta el momento vamos a abrir una ventana de internet y
escribimos lo siguiente
Ingresamos como administrador.
Plataforma Correo Seguro Exchange Página 80
Enviamos un correo al usuario que creamos en el Exchange. Para esto damos click en nuevo
y nos aparecerá algo así.
Plataforma Correo Seguro Exchange Página 81
Copiamos el destinatario y le mensaje y le damos enviar.
Luego para probar el usuario cerramos sesión como administrador y volvemos a entrar pero
con el usuario al que enviamos el correo.
Plataforma Correo Seguro Exchange Página 82
Aquí podemos ver que el correo fue enviado correctamente,
Plataforma Correo Seguro Exchange Página 83
INSTALACION DE CERTIFICADOS DE SEGURIDAD
Un certificado de seguridad es el que permite enviar información desde cualquier servidor a
otro encriptado, imposibilitando la intercepción por terceros a la información.
Para instalar los certificados vamos a,
Plataforma Correo Seguro Exchange Página 84
Luego a agregar o quitar componentes de Windows
Plataforma Correo Seguro Exchange Página 85
Aquí buscamos “Servicios de Certifícate Server”
Plataforma Correo Seguro Exchange Página 86
Cuando seleccionemos los certificados aparecerá este cuadro, damos clic en si y seguimos
con la instalación.
Plataforma Correo Seguro Exchange Página 87
Le ponemos un nombre a la entidad.
Despues de esto se empieza a generar el certificado.
Plataforma Correo Seguro Exchange Página 88
La ruta donde se va a guardar la base de los certificados.
Plataforma Correo Seguro Exchange Página 89
Se empieza a instalar el certificado y se espera a que finalize.
Plataforma Correo Seguro Exchange Página 90
HTTP SEGURO “HTTPS”
Para instalar el certificado para que quede seguro vamos a IIS, allí en sitio web, “Sitio web
predeterminado” vamos a dar clic derecho y buscamos propiedades.
Plataforma Correo Seguro Exchange Página 91
Damos clic derecho sobre “Sitio Web Predeterminado” y seleccionamos propiedades,
Plataforma Correo Seguro Exchange Página 92
Después de dar clic en propiedades nos aparecerá un cuadro así,
Plataforma Correo Seguro Exchange Página 93
Vamos a seguridad de directorios y buscamos Certificado del Servidor,
Plataforma Correo Seguro Exchange Página 94
Aquí se va a empezar la solicitud del certificado,
Plataforma Correo Seguro Exchange Página 95
.
Plataforma Correo Seguro Exchange Página 96
En organización ponemos el dominio con el que estamos trabajando, y en unidad
organizativa, UO que creamos para los usuarios del correo.
Plataforma Correo Seguro Exchange Página 97
Buscamos la parte donde nos encontramos ubicados
Buscamos donde queremos guardar la petición del certificado, y si queremos le damos otro
nombre.
Plataforma Correo Seguro Exchange Página 98
Nos da un resumen del certificado solicitado.
Finaliza la solicitud del certificado.
Plataforma Correo Seguro Exchange Página 99
Luego de esto abrimos un navegador y vamos a ir a http://server1/certsrv.
Plataforma Correo Seguro Exchange Página 100
Aquí vamos a dar el usuario y la contraseña del administrador.
Plataforma Correo Seguro Exchange Página 101
Damos clic en agregar.
Otra vez en agregar y cerrar.
Solicitamos un certificado nuevo.
Plataforma Correo Seguro Exchange Página 102
Damos en solicitud avanzada de certificado.
Damos clic en la parte que está encerrado en el cuadro.
Plataforma Correo Seguro Exchange Página 103
En guardar solicitud ingresamos el código que guardamos anteriormente cuando estábamos
haciendo la solicitud, en plantilla del certificado buscamos servidor web y damos enviar.
Plataforma Correo Seguro Exchange Página 104
Lo descargamos y lo guardamos
Plataforma Correo Seguro Exchange Página 105
Después de tener el certificado vamos otra vez a donde se hizo la solicitud del certificado.
Buscamos Certificado del Servidor y nos aparecerá el asistente.
Procesamos la solicitud pendiente.
Plataforma Correo Seguro Exchange Página 106
Buscamos donde descargamos el certificado y damos siguiente.
Este es el puerto seguro SSL para el WEB, lo dejamos por defecto.
Plataforma Correo Seguro Exchange Página 107
Muestra un resumen del certificado.
Finaliza la instalación del certificado.
Plataforma Correo Seguro Exchange Página 108
Luego de esto en propiedades del sitio web predeterminado vamos a ir a modificar.
Habilitamos “Requerir Canal Seguro SSL”, “Requerir Canal Cifrado de 128 bits” y aceptar
Plataforma Correo Seguro Exchange Página 109
Damos clic en aplicar Aparecerá el siguiente cuadro, buscamos Exchange y damos aceptar
Plataforma Correo Seguro Exchange Página 110
Damos clic en aceptar.
Plataforma Correo Seguro Exchange Página 111
POP3, IMAP4, SMTP, NNTP SEGURO
De igual manera como en el web pedimos la solicitud del certificado.
Para iniciar vamos a ir a Administrador del sistema de Exchange.
Plataforma Correo Seguro Exchange Página 112
Aquí vamos a buscar servidores y buscamos la pestaña de protocolos.
Vamos a Imap4, servidor Virtual propiedades.
Plataforma Correo Seguro Exchange Página 113
Aquí nos vamos a acceso y buscamos certificado.
Aquí comienza otra vez el asistente para solicitar el certificado
Plataforma Correo Seguro Exchange Página 114
Plataforma Correo Seguro Exchange Página 115
Plataforma Correo Seguro Exchange Página 116
Plataforma Correo Seguro Exchange Página 117
Plataforma Correo Seguro Exchange Página 118
Ahora vamos a un navegador e ingresamos a https://server1/certsrv
Damos clic en si.
Plataforma Correo Seguro Exchange Página 119
Colocamos el usuario y la contraseña de administrador.
Damos clic en agregar.
Plataforma Correo Seguro Exchange Página 120
Agregar y cerrar.
Plataforma Correo Seguro Exchange Página 121
Solicitamos un certificado.
Damos clic en solicitud avanzada de certificado.
Plataforma Correo Seguro Exchange Página 122
Damos clic en la parte del recuadro.
En guardar solicitud ingresamos el código que guardamos anteriormente cuando estábamos
haciendo la solicitud, en plantilla del certificado buscamos Usuario y damos enviar
Plataforma Correo Seguro Exchange Página 123
Descargamos el certificado.
Plataforma Correo Seguro Exchange Página 124
Luego vamos a Propiedades del servidor Virtual Imap, y en acceso buscamos certificado.
Plataforma Correo Seguro Exchange Página 125
Nos muestra un resumen del certificado instalado
Plataforma Correo Seguro Exchange Página 126
Este mismo procedimiento se hace para NNTP, POP3 y SMTP.
Luego de tener los certificados instalados en cada uno de los protocolos volvemos a las
propiedades de imap4.
Plataforma Correo Seguro Exchange Página 127
Damos clic en autenticación y aceptar.
Luego damos clic en comunicación y aceptar.
Habilitamos Requerir canal Seguro, Requerir cifrado de 128 bits y aceptar.
Plataforma Correo Seguro Exchange Página 128
Luego vamos a las propiedades de NNTP
Plataforma Correo Seguro Exchange Página 129
Damos clic en autenticación.
Y habilitamos “autenticación de cliente SSL” y aceptar.
Plataforma Correo Seguro Exchange Página 130
Luego vamos a las propiedades de POP3
Damos clic en autenticación
Habilitamos Requerir cana seguro SSL/TLS
Plataforma Correo Seguro Exchange Página 131
Luego damos clic en comunicación.
Habilitamos los dos campos y aceptar.
Luego vamos a las propiedades de SMTP
Damos clic en autenticación.
Plataforma Correo Seguro Exchange Página 132
You might also like
- ID Works v5.0 Sales Training ESPANOLDocument44 pagesID Works v5.0 Sales Training ESPANOLMiguelAngelRangelTorpeyNo ratings yet
- 1Document4 pages1JuanlnxNo ratings yet
- Reglamento Tecnico de Instalaciones ElectricasDocument164 pagesReglamento Tecnico de Instalaciones Electricasaparraj84% (32)
- Ip TablesDocument26 pagesIp TablesFrancisco CerezoNo ratings yet
- Manual de Directorio ActivoDocument42 pagesManual de Directorio Activojuandavid692100% (1)
- Manual de Servidor LAMPDocument9 pagesManual de Servidor LAMPjuandavid692No ratings yet
- Manual de Configuracion de DNS en DebianDocument6 pagesManual de Configuracion de DNS en Debianjuandavid692No ratings yet
- Macro para Extraer Números de Una CeldaDocument3 pagesMacro para Extraer Números de Una CeldaAnonymous P77X2eNo ratings yet
- Actividad 1 2022Document12 pagesActividad 1 2022Jose Luis MORA RONCANCIONo ratings yet
- Diseño Del AlgoritmoDocument15 pagesDiseño Del AlgoritmoSergio Rossetti LopezNo ratings yet
- Ingenieria Web Basada en ModelosDocument18 pagesIngenieria Web Basada en ModelosgeryqNo ratings yet
- Actividad 1 HerramientasDocument18 pagesActividad 1 HerramientasandresNo ratings yet
- Ensamblado PCDocument162 pagesEnsamblado PCJuan CarlosNo ratings yet
- Definición de PhotoshopDocument11 pagesDefinición de PhotoshopNeto VillanuevaaNo ratings yet
- EXB Clase 09Document16 pagesEXB Clase 09David PinedaNo ratings yet
- Guía Rápida Del Lavador de Microplacas RAYTODocument26 pagesGuía Rápida Del Lavador de Microplacas RAYTOAngela CaipeNo ratings yet
- Diagrama de Flujo de Inspección Técnica Vehicular-1Document1 pageDiagrama de Flujo de Inspección Técnica Vehicular-1percy_77No ratings yet
- Deteccion de Fallas en Redes MikrotikDocument41 pagesDeteccion de Fallas en Redes MikrotikEdwin QuicenoNo ratings yet
- Microsoft ExelDocument56 pagesMicrosoft ExelMaster GtaNo ratings yet
- Megger CatalogoDocument44 pagesMegger CatalogoLuis Garcia100% (1)
- Programación de PICDocument18 pagesProgramación de PICOscarConradoNo ratings yet
- CB 03 Tarira LeslyDocument1 pageCB 03 Tarira LeslyLesly Tarira MontalvanNo ratings yet
- Manual Basico Laptop XO 1.5 Sec Und Aria A ColorDocument7 pagesManual Basico Laptop XO 1.5 Sec Und Aria A Colorjaguilart71No ratings yet
- Avance Curricular: Universidad Nacional de IngenieriaDocument3 pagesAvance Curricular: Universidad Nacional de IngenieriaMarco RafaelNo ratings yet
- Practica DNS FTPDocument23 pagesPractica DNS FTPcarlos rivasNo ratings yet
- Lista de Precios Cctv. Global Quality (Agosto 2016)Document17 pagesLista de Precios Cctv. Global Quality (Agosto 2016)jagerobbaireNo ratings yet
- Readme Del Total War II Roma 1Document11 pagesReadme Del Total War II Roma 1Richard AlvarezNo ratings yet
- Capítulo 3-Sitio Webdominio, Contenido y ActualizaciónDocument31 pagesCapítulo 3-Sitio Webdominio, Contenido y ActualizaciónValentina SánchezNo ratings yet
- Brazo Robotico AutonomoDocument79 pagesBrazo Robotico Autonomojluispin1No ratings yet
- GenericosDocument27 pagesGenericosRolando Aguilar CalvilloNo ratings yet
- La Industria 4.0Document68 pagesLa Industria 4.0Mary Carmen Navas Alvarado100% (1)
- Desarrollo Ejercicio 1 Metodo Simplex Tarea 2Document4 pagesDesarrollo Ejercicio 1 Metodo Simplex Tarea 2Laura BetancourtNo ratings yet
- Resumen GerencialDocument17 pagesResumen GerencialAlejandra PintoNo ratings yet
- Analisis Camino CriticoDocument11 pagesAnalisis Camino CriticoJemg Mar ReflexionesNo ratings yet
- 2Document2 pages2consentidos de casaNo ratings yet
- Estructura de La Hoja de VidaDocument4 pagesEstructura de La Hoja de VidaSandra GuerreroNo ratings yet