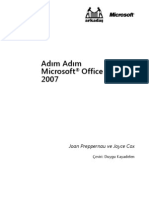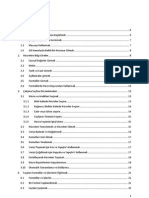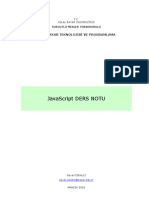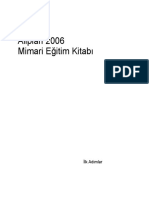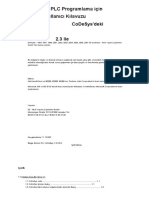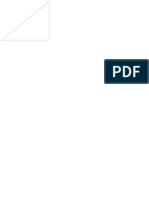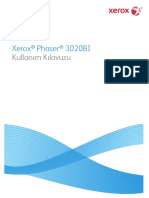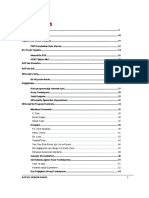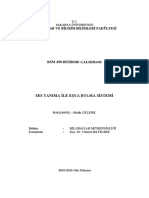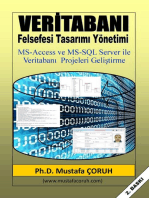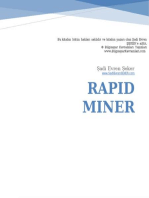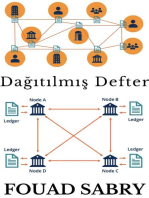Professional Documents
Culture Documents
10 Derste Frontpage
Uploaded by
ahokelekCopyright
Available Formats
Share this document
Did you find this document useful?
Is this content inappropriate?
Report this DocumentCopyright:
Available Formats
10 Derste Frontpage
Uploaded by
ahokelekCopyright:
Available Formats
10 DERSTE FRONTPAGE SİTESİ
10 DERSTE FRONTPAGE SİTESİ......................................................................................1
ÖNSÖZ................................................................................................................................3
DERS 1: SİTENİZİ PLANLAYIN..........................................................................................7
WEB SİTESİ’NİN AMACI....................................................................................................7
SİTENİN TÜRÜNÜ DOĞRU BELİRLEYİN..........................................................................11
EŞ-DOST SINIRINI AŞACAK MISINIZ?.............................................................................12
SİTENİN İSKELETİ..............................................................................................................13
Site Planını FrontPage’e Geçirmeden Önce......................................................................15
Kağıttan Web’e.....................................................................................................................24
DERS 2: SAYFALARI YAPMAYA BAŞLAYALIM..............................................................29
WEB SAYFASINA YAZI DOSYASI YERLEŞTİRME..........................................................30
WEB SİTESİNE YENİ SAYFA EKLEYELİM.......................................................................37
WEB SAYFASINA GRAFİK DOSYASI YERLEŞTİRME.....................................................41
Telif Hakkı Meselesi.............................................................................................................42
Grafiklerin Çözünürlüğü......................................................................................................43
DERS 3: SAYFALARI BAĞLAYIN......................................................................................47
SİTE İÇİ BAĞLANTILAR.....................................................................................................48
SİTE DIŞI BAĞLANTILAR..................................................................................................51
ELEKTRONİK POSTA BAĞLANTISI..................................................................................55
BAĞLANTILARI KALDIRMAK İSTİYORSANIZ..................................................................58
DERS 4: SAYFALARI İŞLEYELİM......................................................................................62
YAZILARI BİÇİMLENDİRME...............................................................................................64
Stiller......................................................................................................................................66
Yerel Biçimlendirme.............................................................................................................68
SAYFA BİÇİMLENDİRME UNSURLARI.............................................................................69
Yatay Çizgi:...........................................................................................................................70
Tablo:.....................................................................................................................................70
Bir Sayfanın Teması Değiştirmek:......................................................................................76
DERS 5: SAYFALARIMIZI HAREKETLENDİRELİM..........................................................79
WEB’DE GRAFİK................................................................................................................80
Sayfaya Grafik Koymak.......................................................................................................83
Şeffaf (Transparan) Grafik...................................................................................................83
Anime (Hareketli) Grafik......................................................................................................84
Alternatif Metin.....................................................................................................................85
GRAFİKLERDE BAĞLANTI................................................................................................86
GRAFİKLERDE HOTSPOT.................................................................................................89
ON DERSTE FRONTPAGE SİTESİ 1
SES VE VİDEO....................................................................................................................91
Sayfalara ses yerleştirmek..................................................................................................91
Sayfalara video yerleştirmek...............................................................................................94
Hover Düğmesi ile Video ve Ses.........................................................................................96
DERS 6: FORMLAR............................................................................................................98
FORMUN UNSURLARI.......................................................................................................99
ALANLAR VE DEĞERLER.................................................................................................103
FORM BİLGİLERİNİ İŞLEME..............................................................................................105
ARAMA FORMU..................................................................................................................108
DERS 7: SİTENİZİ SINAYIN VE YAYINLAYIN...................................................................111
BAĞLANTILARI DOĞRULATMA.......................................................................................111
SİTEYİ INTERNET’E YERLEŞTİRME.................................................................................112
D..........................................................................................................................................115
ON DERSTE FRONTPAGE SİTESİ 2
Önsöz
Herşeyi olabildiği kadar basit hale getirin.
Albert Einstein
Byte Eğitim Dizisi’nde yeralan Internet Tasarım Rehberi ve Bir Web
Sitesi Kuralım kitapçıkları, kaç okuru site sahibi olmaya teşvik etti,
bilemem. Ama o kitapçıkları okuyanlardan o kadar çok elektronik mektup aldım
ki, anlatamam. Bu mektupların çoğunun ortak noktası, bilgisayar kullanımıyla
ilgili ortak sorundan farklı değildi: Bilgisayar mühendisi ve programcı
olmadan nasıl site kurarım; sayfalarımı en kolay şekilde nasıl oluştururum?
Gerçekten, bilgisayar mühendislerinin, programcıların (ve özellikle
bilgisayar yüksek öğrenimi yapan bazı kişilerin) gözden kaçırdıkları veya
kabul etmekten kaçındıkları nokta, PC’nin aracı olmaksızın, beyin cerrahı
veya roket tasarımcısı eğitimi görmeden kullanılmak üzere geliştirilmiş
bulunduğu gerçeğidir. Web de öyle. Eğer bugün bilgisayar ağları-arası ağ,
gerçekten bütün dünyayı kapladı ve herkes her türlü bilgiye kolayca
ulaşabiliyorsa, Web gerçekten en büyük eşitleyici ve en etkin
demokratikleştirme aracı olabildi ise, bunu Web’de alan açma (site kurma)
işleminin kolaylığına borçluyuz.
Bilgişlem ne kadar kolaylaşırsa, kişilerin bilgilenmesi o kadar
kolaylaşır; Web sitesi sayısı ne kadar artarsa, kişilerin ulaştığı bilgi
miktarı o kadar artar. Nasıl artık bilgisayarı etkin biçimde kullanmaya
başlamak için, 20 sayfalık bir Windows el kitabı yeterli ise Web sitesi
kurmak da o kadar kolay olmalı. Evet HTML, Web’in ortak dilidir ve HTML
sayesinde, PC’mizle veya Macintosh’umuzla, farklı işletim sistemlerine,
farklı dosya sistemlerine, farklı ağ protokollerine sahip bilgisayar-ağları
ON DERSTE FRONTPAGE SİTESİ 3
arasında adeta cirit atıyoruz! Fakat Web sitesi oluşturmak ve bu siteyi
meydana getiren HTML belgelerini, yani sayfalarımızı, bir Internet Site
Hizmeti Sunucusu’nun ücretsiz verdiği alana yerleştirmek için bile HTML
uzmanı olmak zorunluk olmamalı!
Piyasada bir çok HTML Editörü var. Basit bir kelime-işlem yazılımına
benzeyen bu programların bir kısmı kullanıcının bir ölçüde HTML bilmesini
gerektiriyor. Bir kısmı, masaüstü yayıncılık programı gibi, kullanıcının
ekranda “sayfa” haline birleşecek yazı ve grafik unsurları arzu ettiği bir
tasarımla bir araya getirmesini sağlıyor; sonra bu tasarıma dayanan HTML
kodunu kendisi yazıyor. Yine bu programların bir kısmı sadece sitenin
kullanıcının kendi sabit diskinde oluşmasını sağlamakla kalmıyor; bu
dosyaların siteye Web’de ev sahipliği yapacak firmanın bilgisayarına
aktarılmasına da yardımcı oluyor.
Fakat bu programların büyük bir bölümü, sitenin ziyaretçilerle
etkileşmesi için gerekli unsurları belirlemeyi ve bu unsurları Web’e
yerleştirmeyi site sahibine bırakıyor. Diyelim ki sitenizde bir form
bulunsun ve ziyaretçileriniz bu formu doldurarak, sizden bir şeyler
istesinler, bir ziyaretçi defterine kayıtlarını yaptırsınlar, veya sitenizle
ilgili görüşlerini bize iletsinler istiyorsunuz. Bu tür bir etkileşme
sağlayabilmek için, formunuzun derleyeceği bilgileri sunacağı bir program
yazmanız gerektirir. İşte yukarıdan beri söylemek istediğim bu: öyle bir
program, öyle bir araç olmalı ki, “programcı” olmadan istediğim gibi Web
sitesi sahibi olmamı sağlasın!
Bu tür programlar da var. Bu kitapçığın konusu olan Microsoft
FrontPage, bu tür programlardan sadece biri. Başka firmaların da
FrontPage’in sağladığı imkanları sağlayan, kullanımı FrontPage kadar kolay
programları bulunuyor. Sizin yerinize “program yazan” Web sitesi hazırlama
programlarının sırrı, bu tür kolaylıkları, sizin değil, sitenize ev
ON DERSTE FRONTPAGE SİTESİ 4
sahipliği yapacak firmanın bilgisayarında, daha doğru ifadesiyle Web
Server’da yapmalarıdır. Sözünü ettiğimiz programlar bunu Server Extensions
denen ek programlarla yaparlar. Başkalarının sitelerine ev sahipliği yapan
şirketlerin “Şu, şu imkanı da veririz!” diyerek müşteri çekmeye çalıştıkları
ilanları incelersiniz, çoğunun sitelerinin “FrontPage uyumlu olduğunu”
belirttiklerini göreceksiniz. Bir bakıma FrontPage, amatör Webcilerin
ücretsiz edindikleri sitelerine, profesyonel Webcilerin milyonlar ödeyerek
yazdırdıkları programları kolayca koymalarını sağlayan ortak araç haline
geldi.
FrontPage’in bu denli ortak araç haline gelmesinin tek nedeni,
etkileşme sağlayan Server Extension’larının site evsahibi firmalar
tarafından kabul görmesi değil. FrontPage, aynı zamanda, tek kelime HTML
bilmeden son derece profesyonel görünümlü sayfalar hazırlamaya imkan veren
programlardan biri.
Internet’te çok sayıda ücretsiz HTML editörü bulabilirsiniz. FrontPage
ise ancak satın alarak edinebileceğiniz bir program. FrontPage’e
ödeyeceğiniz ücret, herhalde HTML ve programlama dilleri bilmeden
Internet’te, veya şirketinizin dahili İnternet’i diyebileceğimiz
Intranet’te, profesyonel görünümlü ve etkileşmeli Web sitesi sahibi olmanın
bedeli olsa gerek!
Not:
Bu kitapçıkta, Internet kullanımı, Web sitesi, bir sitenin yapı
taşları olan HTML sayfaları hakkında temel bilgilerin bilindiğini
varsayıyorum. Örneğin Web sayfalarının uzatması “.htm” veya “.html” şeklinde
bir düz yazı dosyası olduğunu ve içinde “<” ve “>” şeklindeki işaretlmer
içine alınmış kodlar, kodların arasında da Internet ziyaretçinizin Web
Browser programında görüntülenecek metinler olduğunu bilmeniz gerekir. Bu
alanda yardıma ihtiyacınız varsa, en azından genel bir bilgi edinmek zorunda
ON DERSTE FRONTPAGE SİTESİ 5
iseniz, amacıyla Byte Eğitim Dizisi’nde Ekim 1998’de yayınlanan Internet
Tasarım Rehberi ile Kasım 1998’de yayınlanan Bir Web Sitesi Kuralım adlı
kitapçıklara başvurabilirsiniz. Hiç değilse bu kitapçıkların Internet’i
tanıtan ve Internet Sitesi hakkında bilgi veren bölümlerini okumanız
yeterli. Bu kitapçıkta iddiamız, bir kelime bile HTML bilmeden Web sitesi
yapmak olduğuna göre, en azından Web sitesinin ne olduğu hakkında bilginiz
bulunması yerinde olur.
Bu kitapçıkta, FrontPage’in Windows ortamındaki kullanım
özelliklerinden söz edeceğiz; ancak FrontPage’in Macintosh sürümü de
bulunmaktadır.
Bu kitapçıkta alıştırma amacıyla birlikte oluşturacağımız sitenin
dosyalarını http://www.pcworld.com.tr adresinde bulabilirsiniz. Bu dosyaları
kendi bilgisayarınızda geçici bir dizine koyun. Daha sonra dersler sırasında
yeri geldiğinde kopyalayacağınız yeri belirteceğiz.
Teşekkür:
Murat Cankurtaran (mucan@atlas.net.tr), özellikle genç Internet
meraklılarının, site oluşturma konusunda duygu, düşünce ve tutumlarını
aktararak, bu kitapçığa ışık tutttu. Murat’a teşekkür ederim.
Bu kitapçıkta birlikte bir site oluşturacağız. Fakat sizden önce bu
siteyi Bircan Hancı (bircan_h@yahoo.com) birlikte oluşturduk. Bircan,
özellikle bedava site alanı bulma işini sanat haline getirmiş bir arkadaş;
yarım saatte 10 site açabilir. Ona ait sitelerden birinde örnek sayfaların
nasıl işlediğini birlikte sınadık. Değerli katkılarından dolayı Bircan’a
teşekkürü borç bilirim.
Hataları bana ait olmakla birlikte, bu kitapçığın ve örnek sitenin
yayına hazırlanmasında asıl yük PC World ekibine aittir. Onlara olmasa zaten
hiç bir şey olmazdı. Hepsine şükran borçluyum.
ON DERSTE FRONTPAGE SİTESİ 6
Ders 1: Sitenizi Planlayın
Internet’e veya Intranet’te Web sitesi sahibi olmadan önce yapılacak
bir çok iş var. Bir kere siteniz Internet’te yeralacak ve World Wide Web
(WWW) yoluyla herkese açık olacaksa, bu imkanı size sağlayacak bir evsahibi
bulmanız gerekir. Siteniz, şirketinizin Yerel Alan Ağı’nda (LAN) Server
görevi yapan bir bilgisayarda duracak ve sadece LAN’a erişimi olanların
hizmetine sunulacaksa, sistem operatörü ile uzun uzun görüşmeler yapmak
zorundasınız! Bir Web sitesinin, Internet’te mi, Intranet’te mi yer aldığı
sitenin tasarımcısı açısından hemen hemen hiç bir farka sahip değildir.
Yeter ki sitenize bir ev sahibi bulun: ister Internet’te ister Intranet’te.
Biri dünya, diğeri şirket çapında, ama sonuç itibariyle her ikisinin de adı
Web Sitesi! Ve her ikisi de aynı şekilde tasarlanır ve oluşturulur.
İşte size iki altın kelime: Tasarlama ve Oluşturma.
Bilgisayarın başına oturmadan önce, babadan kalma yönteme başvurarak,
elinize kağıdı kalemi alıp, iyi bir planlama yapmak zorundasınız.
Dolayısıyla bu bölümde önce Web Sitesi nasıl planlanır sorusuna cevap
arayacağız. Bunu yapmadan site oluşturmaya kalkmak, nereye gideceğini
planlamadan otomobile binip motoru çalıştırmaya benzer.
Web Sitesi’nin Amacı
Site planlaması, bütün iletişim araçlarında olduğu gibi, amacın
belirlenmesiyle başlar. Sitenizin amacını belirlemek için şu sorulara cevap
bulmalısınız:
Bu siteyi neden oluşturuyorum? Sitemi ziyaret edip, sayfalarımı
görecek olanlar ne öğrenecekler? Ne elde etmiş olacaklar?
ON DERSTE FRONTPAGE SİTESİ 7
Bu soruya vereceğiniz cevap, sitenizin birinci amacını
belirleyecektir. Sitenizi gerçekten kişisel bir kararla, yani bir ticaret
kuruluşu, bir dernek veya benzeri bir kuruluş için değil de sadece kendi
zevkiniz için yapıyorsanız, bu sorunun cevabını siz vereceksiniz. Siteniz
bir gruba, bir şirkete, bir kuruma ait olacak ise, bu sorunun cevabı
muhtemelen grubu, şirketi veya kurumu yöneten kişi veya kişiler tarafından
verilecektir. Siz sitenin sadece mimarı iseniz, bu sorunun cevabını sitenin
sahibinden mutlaka almalısınız. Bu sorunun cevabı sitenin içeriğinin ana
hatlarını belirler.
Hedef kitle nedir? Bu siteyi ziyaret etmesini istediğimiz kişileri
nasıl tanımlayabilirim.
Bu sorunun cevabı sitenizin içeriğinin özelliklerini ve sunuluş
tarzını, başka bir deyişle uslubuna belirler. Yine, siteniz tamamen kişisel
ise, sorunun cevabını siz vereceksiniz; site grupsal, örgütsel veya kurumsal
ise, yetkililerden alacaksınız. Bir müzik sitesi, gençlere yönelik olabilir;
herkese yöneli olabilir; türkü sevenlere yönelik olabilir; pop müzik
sevenlere yönelik olabilir. Hedef olarak seçtiğiniz kitle, içerik olarak
sunacağınız müziğin türünü de belirler; hedef kitleyi çekecek unsurlara yer
vermeniz mümkün olur. Bu kitlenin zevkleri, ihtiyaçları nelerdir? Bunlara
sitenizde nasıl hitabedebilirsiniz?
Sitenizde ne tür bilgiler bulunacak? Ne tür bilgiler bulunmayacak?
Özellikle kurumsal nitelikteki sitelerde, yer alacak bilgiler kadar
yer almayacak bilgilerin de belirlenmesi şarttır. Sitenizde yer alacak
bilgilerin türü belirlendikten sonra, bu bilgilerin derlenmesi sorunu
vardır. Yine, kurumsal nitelikteki sitelerde yer alacak bilgilerin birara
getirilmesi ve tasarımcı olarak size toplu halde verilmesi gerekir. İster
siz derleyin, isterse başka bir birim versin, tasarımcı olarak elinize gelen
ON DERSTE FRONTPAGE SİTESİ 8
bilgilerin doğruluğunu tayin etmeniz gerekir. Siteniz tamamen size ait ise,
yervereceğiniz bilgileri en az iki kaynaktan kontrol edin. Buna
gazetecilikte iki kaynak kuralı denir. Bir örgüt veya kurumun sitesine
girecek bilgilerin doğruluğunu tayin eden ayrı bir birim bulunabilir.
Ziyaretçilerden ne tür bilgiler isteyeceksiniz ve bu bilgiler ne
olacak?
Web, iki yönlü bir trafik gibidir; bir Web sitesi hem bilgi verir, hem
de bilgi alır. Alınacak bilgiler bir form yoluyla derlenebileceği gibi,
ziyaretçinin bilgisayarına Çerez (Cookie) göndermek ve bu kişinin sitenizi
yeniden ziyareti halinde Çerez’deki bilgileri almak suretiyle de olabilir.
Form veya Çerez yoluna başvurmasanız bile, bir ziyaretçinin sitenize
bağlanması halinde, Web sitenize ev sahipliği yapan Web Server, isterseniz
size bu ziyaretçi hakkında bir çok bilgiler sunabilir. Ziyaretçileriniz
hakkında neleri bilmek istiyorsunuz? Bu bilgileri nasıl işlemek, ya da bu
bilgilerden nasıl yararlanmak istiyorsunuz? Bu soruların cevabı, sitenizin
oluşumunda ve gelişmesinde önemli rol oynayabilir.
Sitenize ne kadar kaynak ayırabilirsiniz?
Bir site ne kadar büyükse, o kadar çok zaman ve hatta para harcamak
gerekir. Sayfalarınızın durduğu ve Internet’e açıldığı Web Server’daki alan
için para ödüyor olabilirsiniz; ödemiyor olabilirsiniz. Ücretsiz ev
sahipliği yapan firmalar genellikle sınırlı bir alan sağlarlar ve sınırlı
ziyaretçiye izin verirler. Ücret alan ev sahipleri ise bu ücreti alanın,
sundukları hizmetin ve ziyaretçilerin sayısıyla belirlerler. Siteniz,
ücretsiz bir Server’da bile bulunsa, içeriğin hazırlanması için gerekli
programları (grafik veya multimedya işleme programları) satın almanız
gerekir. İçerik olarak kullanacağınız malzemenin tümü yayın hakları
bakımından ücretsiz edinilebilecek unsurlar olsa bile, aralarında yazılı
ON DERSTE FRONTPAGE SİTESİ 9
izin gerektirenler olabilir. Bu yazıların yazılması, gönderilmesi ve takibi
zaman ve dikkat ister. Şarkı sözlerinin şiir gibi yayınlanması bile “önceden
yazılı izin alınmasına” tabi olabilir. Bu bakımdan sitenizin içerik
bakımından genişliğini, içerik derleme ve bazılarının kamuoyuna sunulması
için gerekli izinlerin alınması işine ne kadar zaman, enerji ve para
ayıracağınız tayin edecektir. Siteniz kişisel değil de, bir şirkete veya
kuruma ait ise içeriğin yayınında şirket veya kurum açısından sakınca
olmadığını belirlemek için malî danışman, hukukçu ve diğer uzmanların onayı
gerekebilir.
Şimdi bu soruları burada birlikte yapacağımız site açısından
cevaplayalım:
Amatör fotoğrafçılık konusunda bir site yapacağız ve sitemizin amacı,
fotoğrafçılık konusundaki merakımızı diğer amatör fotoğrafçılarla paylaşmak,
bildiklerimizi onlara aktarmak ve ziyaretçilerimize fotoğrafçılık sevgisi
aşılamak olacak. Hedef ziyaretçi kitlemiz, konuya ilgi gösteren yaşlı-genç
herkes olacak. Ziyaretçilere herşeyden önce kendi fotoğraflarımızdan
örnekler sunacağız. Ziyaretçilerimiz, sitemizde fotoğrafçılık konusunda
genel ve uzmanlık konusu bilgiler bulacaklar; onlara İstanbul merkez olmak
üzere, bütün yurttan fotoğraf sergileri, yarışmalar, uyarılar, açıklamalar
konusunda bilgi sunacağız. Ayrıca sitemizde, resmî-özel, fotoğrafçılıkla
ilgili diğer sitelere bağlantılar bulunacak; edinebilirsek, fotoğrafçılık
eğitimi konusunda hizmet veren kişi, dernek ve kuruluşların listelerini de
vermek istiyoruz. Bununla birlikte sitemizin amacı kendi fotoğraflarımızı
pazarlamak olmayacak ve başka firmalara ilişkin ticarî bilgiler
bulunmayacak. Yeni ürünler hakkında bilgi verirken, satın alınabilecek
yerleri ve edinebilmişsek fiyatlarını ziyaretçilerimize duyurabiliriz. Ama
sitemizde kimsenin reklamını yapmak istemiyoruz! Sitemizi ilerde paralı bir
Server’a aktarabilir ve genişletebilirsek, belki bazı toptancı ve
ON DERSTE FRONTPAGE SİTESİ 10
perakendecilerle anlaşarak, reklam alabiliriz. Sitemize ek olarak bir de
ayda bir elektronik posta yoluyla bir bülten yayınlamayı düşünüyoruz. Bu
bültenin amacı bizim gibi amatör fotoğrafçılara aylık olayların bir
takvimini sunmak ve bu arada sitemizin varlığını bir kere daha duyurmak
olacak. Bu bülteni gönderebileceğimiz kişilerin bir listesini oluşturmak
için sitemize bir form koyarak, ziyaretçilerimizden isim ve elektronik posta
adreslerini isteyeceğiz. Formda, ziyaretçilerimizin sitemiz hakkındaki
görüşlerini ve önerilerini yazabilecekleri bir kutu bulunursa, buradan elde
edeceğimiz bilgilerle sitemizin içeriğinde düzeltmeler yapabiliriz. Yani
anlayacağınız, şimdilik bu siteye verebileceğimiz tek şey, zaman! O da çok
değil.
Sitenin Türünü Doğru Belirleyin
Intenet’i dolaşmayı adet edinmiş iseniz, ziyaret ettiğiniz yerlerin
ana çizgilerle ikiye ayrıldığını görmüş olmalısınız: kişisel ve kurumsal.
Kişisel siteler, adının da belirttiği gibi kişilerin kendi zevklerine, kendi
ilgi alanlarına göre oluşturdukları, sonuç itibariyle resmî hiç bir niteliği
olmayan, dolayısıyla içindeki bilgilerin seçimi, derlenmesi veya sunuluşunda
sorumluluk taşımayan sitelerdir. Fakat siz de bilirsiniz ki, öyle kişisel
siteler vardır ki, bir çok kurumsal siteye değişmezsiniz. Gerek tasarımı,
gerekse içerdiği bilgilerin doğruluğu bakımından bu sitelerin garantisi,
sahibinin adıdır. Bu kişiyi tanıyor ve güveniyorsanız, sitesindeki bilgilere
de güvenirsiniz. İkinci grupta ise daha çok profesyonel nitelikte, örgütsel
veya kurumsal siteler bulunur. Bu tür sitelerdeki bilgilerin seçimi,
sunuluşu ve doğruluğu, site sahibi kurum veya kuruluşun sorumluluğundadır.
Sitelerin kişisel veya profesyonel oluşu, tasarımını da etkiler.
Ziyaretçiler, profesyonel bir sitede, konunun uzmanı kişilerle ilgili
ON DERSTE FRONTPAGE SİTESİ 11
haberler, bu kişilerin görüşleri, tavsiyeleri, ve benzeri bilgiler bulmak
isterler. Kurum veya kuruluşların siteleri, hukukî açıdan da sorumluluğa
sahip olabilir. Bu tür sitelerde verilen bilgilerin, yapılan duyuruların,
ziyaretçilerin (genel anlamda kamuoyunun) hayatı üzerinde etkileri olabilir.
Bizim fotoğrafçılık sanatı ve tekniği ile ilişkimiz, amatör bir
ilişkiden öteye gitmediğine göre, yapacağımız sitenin bu konuda faaliyet
gösteren bir derneğin sitesinden farklı olacağı açıktır. Böyle bir derneğin
sitesinde, bu konunun uzmanı, mesleği bu alana giren kişiler bilgi verir,
soru cevaplar, tartışma yaparken, bizim sitemizde böyle uzmanlık konuları ve
sayfaları bulunamaz. Vereceğimiz bilgilerin ve aktaracağımız duyuruların
yetkili kaynağı olmadığımızı belirtmemiz yerinde olur. Bu hem bizi
sorumluluktan kurtarır; hem de ziyaretçilerimiz üzerinde yanlış bir etki
yapmamış (açıkça söylemek gerekirse, yalan söylememiş) oluruz.
O halde, planlama işinin ikinci bölümü olan sitenin niteliğini
belirleme kararını verirken, sitemizin kişisel olacağını ifade ediyoruz.
Eş-dost sınırını aşacak mısınız?
Ulaşmak istediğimiz kitleyi iyi belirlemek zorundayız. Kişisel bir
site, site sahibinin ilgilendiği konularda bilgisini, deneyimlerinden elde
ettiği sonuçları, görüşlerini, hayatını “eş-dost” ile paylaşmasına
yöneliktir. Gerçi bir site, Internet’te dünyaya açıldığı zaman, bu siteye
erişebilecek kişileri belirlemek (siteye girmeyi parola ile sınırlamazsanız)
mümkün değildir, ama bu tür sitelerin erişmek istediği kişiler sınırlıdır.
Böyle bir siteye hergün yüzlerce yabancının bağlanıp, çocuğumuzun yaşgünü
fotoğraflarını seyretmesini de beklemeyiz. Kişisel sitemizin varlığını
duyurmak için göstereceğimiz çaba da sınırlı olur.
ON DERSTE FRONTPAGE SİTESİ 12
Buna karşılık profesyonel bir site, bir grubun, örgütün, firmanın ve
kamu kurumunun bilgi paylaşma aracıdır; dolayısıyla sitenin hedefi, grubun,
örgütün, firmanın veya kamu kurumunun faaliyet alanına giren kişilerdir.
Hedef kitlenin doğru belirlenmesi demek, bu kitleye giren kişilerin
beğenileri, tercihleri, Internet’te bulmak istedikleri gibi sorulara doğruya
yakın cevaplar vermek demektir. Hedef olarak seçtiğimiz kitlenin bizim
sitemizden beklediklerini doğru belirleyemezsek, büyük bir ihtimalle bu
kişilere ulaşmamız veya bu kişilerin sitemizi sık sık ziyaret etmeleri
mümkün olmayacaktır. Oysa profesyonel veya kurumsal bir sitenin başlıca
amaçlarından biri de ziyaretçi listesinin sürekli genişlemesini sağlamaktır.
Eş-dost çevresini aşmak istiyorsak, kime ulaşmak istediğimizi ve bu
kişilerin sitemizden ne beklediğini düşünmek ve tartışmak zorundayız.
Aslında bu o kadar da zor değil. Herşeyden önce, Internet’te bizim sitemize
benzer bir çok site bulabiliriz; onların sitelerini inceleyerek, neler
yaptıklarını ve neyi, nasıl sunduklarını görebiliriz.
Sitenin İskeleti
Site planlama işinin kağıt üzerindeki birinci ve ikinci bölümü bitince
sıra, yine kağıt üzerinde sitenin iskeleti dediğimiz, sayfalar ve bunların
hangisinin hangisine bağlanacağını belirlemeye gelir. Birinci ve ikinci
bölümdeki belirlemelerimiz, örneğin sitemizin ne kadar geniş, bilgilerin ne
kadar kapsamlı olacağına ilişkin kararımız, bu noktada kağıda dökülecektir.
Internet sitelerini incelediğimiz zaman, genellikle tümünün Home Page,
Endeks Sayfası, Splash Screen, Varsayılan Sayfa gibi adlarla anılan bir ana
sayfası olduğunu görüyoruz. Bu, sitemizin vitrinidir. Ziyaretçilerimiz bu
vitrine bakarak, beğendikleri bir şey görürlerse, bu sayfadaki bir
bağlantıyı tıklayarak, içeri girerler.
ON DERSTE FRONTPAGE SİTESİ 13
Biz, ana sayfamıza gelen her ziyaretçinin, sitemizi geziş senaryosunu
belirlemek zorundayız. “Şunu yapan sonra şunu yapsın. Bunu yapan daha sonra
buraya gitsin!” şeklinde düşünerek, ziyaretçilerin atması muhtemel her adımı
düşünerek, sayfalarımıza gereken bağlantıları koyarız.
Sitemizin çatısını, herşeyden önce, içerik belirler. Bir bilgisayar
firmasının sitesinde, donanım ve yazılımlara ayrılan iki ana bölüm olabilir.
Bir turizm şirketinin sitesinde, gezi planları, yer ayırtma formları, tur
düzenlenen beldelerin tanıtımına ilişkin sayfalar bulunabilir. Bizim kişisel
amatör fotoğrafçılık sitemizde şuna benzer bir akış planı izleyebiliriz:
<Akis plani01.tif>
Bu planda, ziyaretçilerimizin karşısına çıkacak ana sayfayı, dört
sayfa halinde iki bölümün izlemesi öngörülüyor: bizim sağlayacağımız içerik
(kendi fotoğraflarımızdan örnekler, fotoğraf teçhizatımız hakkında
bilgiler), işimize yarayan ve başkalarıyla paylaşmakta yarar gördüğümüz
bağlantılar (sergiler, yarışmalar ve ziyaretçilerimizin görmesini
istediğimiz başka sitelerin adreslerini içeren bölüm) ve ziyaretçilerle
ilişkiler sayfası (ziyaretçilerin sitemiz hakkında görüşlerini
belirtmelerini ve elektronik mektup adreslerini bırakmalarını sağlayacağımız
bir ziyaretçi defteri ve ziyaretçiler arasında karşılıklı haberleşmeye imkan
veren bir Bülten Tahtası sayfası).
Bu aşamada sitede yer alacak her bir sayfanın içeriğini belirlememize
gerek yok. Örneğin, Fotoğraf Örnekleri “sayfası” gerçekten kaç sayfa olacak,
bilmiyoruz. Belki fotoğraf örneklerimizi, coğrafî bölgelere göre sayfalara
bölsek daha iyi! Fotoğrafları konusuna göre (insan, doğa) veya türüne göre
de (siyah/beyaz, renkli) bölümlere ayırabiliriz. Fakat buna karar vermek
için henüz erken. Daha sitemize koyacağımız fotoğraf örneklerini bile
seçmedik! Sitede yer alacak yazılar ortada yok.. Ne gibi yerlere bağlantılar
vereceğimizi bilmiyoruz. Herşeyin bir sırası var!
ON DERSTE FRONTPAGE SİTESİ 14
Site Planını FrontPage’e Geçirmeden Önce
Microsoft FrontPage 98, iki ana programdan oluşur: FrontPage Editör
(FrontPage Editor) ve FrontPage Gezgini (FrontPage Explorer). Editör, tek
tek sayfalarınızı yapmakta kullanacağınız programdır; Explorer ise daha
sonra Internet’e aktarılacak olan siteyi kendi sabit diskinizde
oluşturmanızı sağlar.
FrontPage kurulurken, sabit diskinizde bir Kişisel Web Server
(Personal Web Server) oluşturmuş olmalı. Sabit diskinizde Kişisel Web Server
oluşturmak için aslında FrontPage gerekmiyor; isterseniz Windows 98 veya NT
Workstation da sizin için bir kişisel Web Server kurabilir. FrontPage,
isterseniz, bu Server’ı da kullanabilir.
“Kullanmak” ne demek? Biliyorsunuz, Web’de iki tür bilgisayar bulunur:
Web ziyaretçilerinin bilgisayarları, ki buna teknik adıyla Client (müşteri,
istemci) denir; ve ziyaretçilere Web sayfalarını sunan bilgisayarlar, ki
bunlar da teknik adlarıyla Web Server diye anılırlar. FrontPage, Internet’e
Server olarak açılmayacak da olsa, sizin sabit diskinizde bir kişisel Server
kurarak, sayfalarınızı ve sayfalarınız arasındaki bağlantılarını, sanki
Web’de imiş gibi, oluşturmanıza ve denetlemenize imkan sağlıyor. Bir siteyi
bilgisayarınıza Kişisel Web Server kurmadan da oluşturabilirsiniz.
FrontPage’in sadece Editör bölümünü kullanarak, sayfalarınızı yapar,
içlerine metinlerinizi, grafiklerinizi, multimedya unsurlarınızı ve
bağlantılarınızı koyarsınız. Bunları sabit disk üzerinde sınayabilirsiniz.
FrontPage’in Kişisel Web Server’ının, ilerde göreceğiz, sağlayacağı
bir kolaylık, kendi sabit diskinizde, kendi kişisel Web Server’ınızda
oluşturduğunuz siteyi, gerçek Web’e (sitenize evsahipliği yapacak firmanın
Server’ına) aktarırken ortaya çıkar. Özellikle evsahibi firmanın gerçek Web
Server programı FrontPage uyumlu ise, sabit diskinizdeki “site” gerçek
ON DERSTE FRONTPAGE SİTESİ 15
Internet’e FrontPage tarafından aktarılır ve sitenizin güncelleştirme ve
diğer işlerini FrontPage’i kullanarak yapabilirsiniz. Kendinize bir evsahibi
seçerken buna dikkat etmiş ve evsahibiniz olacak firması sizin gibi
müşterilerinin sitelerine FrontPage kolaylıkları sağlayan firmalardan
arasından seçmiş olmalısınız!
Bununla birlikte evsahibi firmanın Web Server’ı FrontPage uyumlu
değilse, yine de FrontPage Editör ile yapacağınız sayfaları, evsahibi
firmanın arzu ettiği bir yöntemle (mesela CuteFTP veya benzeri bir dosya
aktarma programı kullanarak) firmanın Server’ına gönderebilirsiniz.
Biz burada FrontPage’e sabit diskimizde bir Kişisel Web Server
kurdurarak, sitemizi bu Server içinde oluşturacağız. FrontPage’i açtığınızda
size mevcut bir siteyi mi açmak istediğinizi, yoksa yeni bir site mi
oluşturmak istediğinizi soracaktır. Şimdi, FrontPage’i ilk kez
çalıştırırken, yeni bir site oluşturmak istediğimizi belirtmemiz gerekir.
<FP0001.tif>
FrontPage, ilk kuruluşu sırasında varsayılan siteyi oluştururken veya
daha sonra yeni bir Kişisel Web oluşturduğunuz zaman, sizden bir kullanıcı
adı ve parolası isteyecektir. FrontPage, bu konuda son derece ciddîdir: ilk
verdiğiniz isim ve parolayı vermedikçe, kendi bilgisayarınızda kendi
oluşturduğunuz siteyi açamazsınız! (FrontPage, sizin siz olduğunu başka
nasıl bilebilir!)
FrontPage’in kurulurken Varsayılan Web olarak kendiliğinden
oluşturduğu site, bir ana sayfa ile üç bağlı sayfadan oluşur. FrontPage,
site kurmayı kolaylaştırmak amacıyla, bilgisayarınıza, bir sitenin bütün
sayfaları arasında görsel birlik sağlamak amacıyla “tema” adını verdiği bir
dizi grafik dosyası ve stil oluşturur. Kullanıcı, sitesine bir “tema”
seçtiği zaman, bütün sayfalarına bu temanın gerektirdiği görsel tarz veya
ON DERSTE FRONTPAGE SİTESİ 16
tasarım ögeleri otomatik olarak uygulanır. Bunlara da sonra ayrıntılı olarak
döneceğiz.
Bizim tasarlayacağımız sitenin planı, FrontPage’in varsayılan sitesine
pek uymadığına göre, ilk diyalog kutusunda yeni Web oluşturulmasını
istemeliydik; varsayılan Kişisel Web açık iken, File (Dosya) menüsünden New
(Yeni) maddesini, onun açacağı listeden de FrontPage Web maddesini
seçebiliriz.
Fakat bunu yapmadan önce, FrontPage Explorer’ın bölümlerini tanıyalım
ve adlandıralım. Böylece ilerde birbirimizin ne dediğini daha iyi anlarız.
<FP0002.tif>
FrontPage Explorer, size sitenizi (ya da FrontPage’in terimi ile
Kişisel Web’inizi) çeşitli farklı biçimlerde görme imkanı veriyor. Bunu
Görünüm Seçme (View) çubuğunda arzu ettiğiniz görünüm türünü tıklayarak
yapabilirsiniz. Burada Navigation (Keşif) görünümün seçilmiş olduğunu
görüyorsunuz. Bu görünümde sitenin tümünü kuşbakışı görebilir; hangi
sayfanın hangi sayfaya bağlantılı olduğunu (veya olmadığını)
anlayabilirsiniz. FrontPage ilk açıldığında Folders (Klasör) görünümü seçer:
sitenizdeki bütün klasörleri ve dosyaları burada Windows Gezgisi’nde olduğu
gibi görebilirsiniz. All Files (Bütün Dosyalar) görünümünde ise seçili
klasörün içindeki dosyaları görebilirsiniz. Hyperlinks (Bağlantılar)
görünümünde, ana sayfanızdan aşağıya doğru bütün sayfalarınız ve
sayfalardaki grafikler ve multimedia unsurları arasında kurduğunuz
bağlantılar görüntülenir. Bu görünümü kullanarak daha sonra sitemizdeki
bağlantıları kontrol edeceğiz ve kopuk bağlantıları arayacağız. Hyperlink
Status (Bağlantıların Durumu) görünümünde ise sayfalarımıza koyduğumuz bütün
bağlantıları toplu olarak görebilir ve hangisinin kopuk, hangisinin geçerli
olduğunu inceleyebiliriz. Themes (Temalar) görünümünde ise FrontPage bize
kurulurken sabit diskimizde oluşturduğu 54 ayrı “Site Teması”nı
ON DERSTE FRONTPAGE SİTESİ 17
gösterecektir. Sitemize FrontPage’in hazır temalarından birini seçebiliriz;
veya herşeye sıfırdan başlayıp, sayfalarımızın kişiliğini kendimiz
belirleyebiliriz. “Site kişiliği” konusuna ikinci bölümde ayrıntılı
değineceğiz. Tasks (Görevler) görünümü ise, özellikle bir ekip tarafından
işbölümü ile geliştirilen sitelerde, yapılması gereken, yarım bırakılan
işlerin bir listesini içerir. Grup halinde inşa edilen sitelerde, bu
görünümden yararlanarak, kişiler veya ekipler nelerin tamamlanmasını
istediklerini, nelerin tamamlandığını birbirlerine bildirebilirler ve
işbirliğinin gelişmesini buradan takip edebilirler. Bu görünümden
yararlanarak, kendi kendinize hatırlatma notları da oluşturabilirsiniz.
Kağıt üzerinde yaptığımız site iskeletini FrontPage’e geçirmeden önce
bir soru soralım: “Site” veya “Web” dediğimiz ve örneğin Folders görünümünde
gördüğümüz klasörler ve dosyalar sabit diskimizde nerede duruyor?
Klasörlerin bulunduğu yer olarak FrontPage, Windows sisteminin kuruluş
tarzına bağlı olarak, “http://........” şeklinde bir “adres” gösterecektir.
Ben FrontPage’i, adı Server olan bir bilgisayara kurduğum için,
(Bilgisayarınıza özellikle bir ağ ortamında ise isim vermek zorundasınız!)
FrontPage, benim kişisel Web’imi Server adlı bir Server’da duruyormuş gibi
göstermektedir: “http://server”. Bir Kişisel Web’in Web server ile
ilişkisine, sitemizi gerçek Internet’e açmak üzere evsahibinin bilgisayarına
aktarırken döneceğiz. Şimdilik sadece FrontPage’nin “http://server” diye
adlandırdığı yerin sabit diskte, “FrontPage Webs” adlı bir klasörde
“Contents” (İçerik) adlı bir alt-dizin olduğunu belirtelim:
<FP0003.tif>
FrontPage’in yanı sıra, örneğin Windows 98’e Kişisel Web Server, Web
Tabanlı Kuruluş Yönetimi ve Web Yayım Sihirbazı bileşenlerini kurdurdu
iseniz, sabit diskinizde “InetPub” adlı bir klasör ve içinde “wwwwroot” adlı
bir alt-klasör bulunur.
ON DERSTE FRONTPAGE SİTESİ 18
<FP0004.tif>
Microsoft Kişisel Web Server’a aslında hiç ihtiyacınız yok.
FrontPage’nin kendi Web’i, Microsoft Kişisel Web Server kadar kabiliyetli
olmasa da sitemizi oluşturmak ve gerçek Web7e aktarmak için yeterli. Ama bu
kitapçığı iyice hatmedip, Webcilik mesleğinde daha ileri aşamalara doğru
harekete geçtiğinizde, örneğin ASP diye teknik tanışır ve bunu kendi Windows
98 sisteminizde nasıl uygulayabileceğiniz sorusunu kendi kendinize sormaya
başlarsanız, cevabının Microsoft Kişisel Web Server programında yattığını ve
Windows 98 CD’siyle ücretsiz edindiğiniz bu programın, eğitim amacıyla, 7
bin-8 bin Dolarlık Web Server programları ile boy ölçüşebilecek imkanları
size sunduğunu hatırlayın. Microsoft Kişisel Web Server programını kurmak
için, Windows 98 CD'nizi sürücüye yerleştirin; Başlat'ı ve Çalıştır'ı
tıklayın. Çalıştır iletişim kutusunda x:\add-ons\pws\kur.exe yazın. x yerine
CD sürücünüzün harfini yazın ve Tamam'ı tıklayın. Personal Web Server
Kur'daki ayarları değiştirmenize gerek yok. Sabit diskinizde tam teşekküllü
bir Web Server oluşacaktır.
<FP0005.tif>
FrontPage Web ile (c:\FrontPage Webs\Contents) Microsoft Kişisel Web
Server Web’ini karıştırmamanız gerekir. FrontPage’i Microsoft Kişisel Web
Server ile birlikte kullanmanız da mümkündür. Bu durumda Microsoft Kişisel
Web Server’a, FrontPage Extensions eklemelerini yüklemeniz gerekir.
Biz bu kitapçıkta sayfalarımızı Microsoft Kişisel Web Server’ın
Web’inde değil, FrontPage’in Web’inde oluşturacağız. Öylese, başlayalım
şimdi bu sayfaları oluşturmaya: kağıt üzerinde tasarladığımız Web’i
FrontPage aktaralım ve içini doldurmaya başlayalım.
İlk işimiz tabiî, FrontPage’in bizim için oluşturduğu Personal Web
adlı site yerine kendi sitemizi açmak olacak. File menüsünden “Close
ON DERSTE FRONTPAGE SİTESİ 19
FrontPage Web” (FrontPage Web’i Kapat) maddesini seçerseniz, FrontPage, yeni
Web oluşturma ekranını açacaktır. Aynı işi, File menüsünden, New/FrontPage
Web maddesini seçerek de yapabilirsiniz:
<FP0006.tif>
Yeni Web diyalog kutusunda kocaman 1 ve 2 rakamlarıyla işaretlenmiş
iki bölüm göreceksiniz. Birinci bölümde, radyo düğmesi şekline sıralanan
tercihleriniz şunlar:
1. Tek sayfalık bir Web oluşturabileceğiniz One Page Web;
2. FrontPage Editör (veya başka bir program) ile Site kapsamı dışında
bağımsız (fakat bağlantılı) sayfalar haline oluşturduğunuz bir siteyi
FrontPage Web’i olarak ithal edebileceğiniz Import an Existing Web;
3. FrontPage’in Sihirbaz veya Şablon yoluyla yardım edeceği tamamen
yeni bir Web oluşturmanızı sağlayacağı From Wizard or Template seçeneği. Bu
maddeyi seçerseniz, hemen altındaki kutuda bulanan Sihirbaz veya
Şablonlardan birini seçebilirsiniz. (Corporate Presence/Kurumsal Varlık ve
Discussion Web/Tartışma Web’i sihirbazları, yeni diyalog kutuları açacak ve
sitenizin temelini hazırlamak için ek bilgiler isteyecektir. Customer
Support Web/Müşteri İlişkileri Web’i, Personal Web/Kişisel Web ve Project
Web/Proje Web’i, FrontPage’i tasarlayan uzmanların bu konulara uygun
görükleri temalara dayanan site şablonlarına göre, gerekli tekmel sayfaları
ve bağlantıları olan sayfalar oluşturacaktır.
Bir başka site oluşturma programını değil de FrontPage’i kullanmamazın
sebeplerinden biri ile bu noktada karşı karşıya bulunuyoruz: Hazır Web
sitesi. FrontPage bize sihirbazlar marifetiyle oluşturabileceğimiz iki tür
Web sitesinin yanı sıra, 56 ayrı tema uygulanabilecek, beş temel site türü
sunuyor:
ON DERSTE FRONTPAGE SİTESİ 20
Kurumsal Varlık Sitesi: FrontPage, bir kurumun ınternet sitesinde
bulunması gereken Yenilikler, Mamüller ve Hizmetler gibi sayfalar, arama
motoru, bilgi veya görüş bildirme formu, ve sitenin içindekileri belirten
haritasını içeren sayfalardan hangisini istediğinizi, ana sayfada firmanızın
görev anlayışı, profili, temas bilgileri gibi bilgilerin bulunup
bulunmayacağını, sitenizde basın açıklamalarınıza, makale ve değerlendirme
yazılarına yer verip vermeyeceğinizi, kaç mal ve kaç hizmet tanıtacağınıza,
bunların fotoğraflarını verip vermeyeceğinize, formlarınızdan ele edeceğiniz
bilgileri ne yapacağınıza, nasıl işleyeceğinize kadar sorarak, ve bize 56
tema arasından birini seçtirerek ortaya en az 13 sayfalık (en çok kaç sayfa
olacağı kaç mamül ve hizmet tanıtmak istediğinize bağlı) bir site ve bu
sayfaların yapıması için gerekli işbölümünün adımlarını gösteren bir görev
listesi çıkartıyor. Bu sihirbaz kadar etkili Webmaster ve İdare Müdürü zor
bulunur!
Tartışma Sitesi: Sihirbaz’ın sorduğu sorulara vereceğiniz cevaplarla,
herkesin görüşünü ileteceği bir Sunuş formu, sitede lyer alan tartışma
konuları ve her bir tartışma bağının içinde yer alan mesajların listesini
veren İçindekiler sayfası, Cevap Bağları (Treads), Doğrulama Sayfası
oluşturuyor; bu sayfaları, sizden alacağı cevaplara göre tartışma konularına
göre bölümlüyor, tartışmaya kimlerin katılabileceği (varsayılan herkesin
katılması), cevapların yeniden eskiye doğru veya eskiden yeniye doğru
dizilmesi tercihlerinize göre sayfaların izinlerini tayin ediyor,
biçimlendirmelerini yapıyor; tartışmaya katılmak istemeyen fakat
başkalarının tartışmalarınnda arama yapmak isteyenler için bir arama sayfası
oluşturuyor; yine 56 temadan birini seçmenizi sağlıyor. Sayfalarınız
çerçeveli mi olacak? Çerçevelerde neler bulunacak? (Çerçeveli sayfa
isterseniz, Browser’ı çerçeve teknolojisine uyumlu olmayanlar için bütün
sayfalarınızın bir çerçevesiz türünü isteyin istemediğiniz de bu arada
soruluyor.) Ortaya, İngilizce yazılmış bir sunuş ve davet yazısı, altında
ON DERSTE FRONTPAGE SİTESİ 21
isteyenin tartışmaya katılma formunu seçeceği, isteyenin bütün sitenizde
arama yapabileceği forma gitmesini sağlayan bağlantılar bulunan, (bu,
sitenize ev sahipliği yapacak Web Server’da FrontPage Extensions ve Index
Server varsa, işleyebilir) bir ana sayfa çıkıyor. Arama sonuçlarını
ziyaretçinize ulaştıracak sayfa bile hazır! Tartışma uzadıkça, içindekiler
listesi otomatik güncelleştiriliyor.
Müşteri İlişkileri Sitesi: Bu site bir şirketin müşterilerine yeni mal
ve hizmetleri ile ilgili bilgiler sunması ve müşterilerinin taleplerini ve
şikayetlerini iletmesi için gerekli temel sayfaları ve bağlantıları veriyor.
Modern bir firmanın, müşterileri ile batılı anlamda ilişki kurması için
gerekli bütün sayfalar ve bağlantılar düşünülerek hazırlanmış bu sayfalarda
bütün yapacağınız neredeyse sadece kendi firmanızın adını, adresini, telefon
ve faks numaralarını vermekten ibaret.
Kişisel Site: Internet’te sık gördüğünüz site sahibinin tamamen
kendisiyle ilgili bilgiler sunduğu bir site. Ana sayfaya ek olarak site
sahibinin ilgi konuları ve özel fotoğrafları ile ilgili iki sayfadan
oluşuyor.
Boş Web: Adından da anlaşılacağı üzere, size içi boş bir site
oluşturuyor. “İçi boş site” nasıl oluşturulur diye merak ediyorsanız; hemen
belirtelim, içi boş bile olsa bir Web sitesinin içlerinde 20’ye yakın dosya
bulunan (6’sı gizli) 13 klasörü ve gerçek Web Server programına kurulmuş
FrontPage Extensions programlarının ilerde kullanmak isteyebilecekleri bilgi
dosyaları vardır. İçi boş bir sitede, ana sayfa ile ana sayfanın bağlantı
vereceği grafik ve multimedya dosyaları ve diğer sayfalar yoktur; ama bu
unsurlar eklendiği anda çalışabilecek ve gerçek Web’e gönderilebilecek tam
teşekküllü bir Web vardır.
Proje Sitesi: Firmaların kendi yerel alan ağlarında (LAN) kendi özel
Internet’lerini (Intranet) oluşturmalarının giderek yayıldığı günümüzde,
ON DERSTE FRONTPAGE SİTESİ 22
firma için projelerin gelişimine ilişkin işbirliği neden Web yoluyla
yapılmasın? Bu site, bir firmaya veya örgüte, personelin veya mensuplarının
süregiden projelerine ilişkin işbirliğini Internet’te veya Intranet’te
yapmalarını sağlayan sayfaları hazırlıyor.
Microsoft, FrontPage’in kayıtlı kullanıcıları için sık sık yeni şablon
ve temalar sunuyor. Bunların arasında öğrencilerin okulları için ortaklaşa
hazırlayacakları bir Web sitesini, özellikle sivil toplum örgütleri
düşünülerek hazırlanmış Grup Sitesi’ni, düğün, mezuniyet veya benzeri bir
kişisel olayı konu alan Kişisel Olay Sitesi’ni, ve belirli bir proje
çerçevesinde çalışan veya bir grubun üyesi olan ekibin kendilerini ve
projelerini tanıtmak için kullanabilecekleri Takım Sitesi’ni sayabiliriz.
FrontPage, bu kutuda yapacağınız tercihlere göre sitenizin temelini
oluşturacak klasörleri ve dosyaları oluşturacak, size sadece sayfaların
içeriğini değiştirmek kalacaktır. Değiştirmek diyorum, çünkü FrontPage, ana
sayfanızı ve temel bir kaç bağlantı sayfasını, varsayılan temaya uygun
biçimde oluşturacak ve bağlantılarını kuracaktır. Birazdan göreceğiz, bize
kalan sadece başlıkları ve metinleri değiştirmekten ibaret.
Asıl işimize başlamadan önce size bu seçeneklerin herbirini sırayla
seçerek, FrontPage ile dört beş site oluşturmanızı tavsiye ederim. Bu
siteler sabit diskinizde epey bir yer kaplayacaktır. Fakat her bir sitenin
oluşumunu çeşitli görünümleri seçerek iyice incelemek, farklı site
anlayışları hakkında size iyi bir fikir verecektir. Ayrıca FrontPage’in
kendiliğinden oluşturduğu sayfaları da, herhangi bir görünümde sayfa
simgesini iki kere tıklayarak Editör’de açabilir, FrontPage’in sayfa tasarım
ilkelerini inceleyebilir; bağlantıların nasıl verildiğini, sayfa alanlarının
nasıl kullanıldığını görebilirsiniz.
İncelemek amacıyla oluşturacağınız bir site açık iken, Tema görünümüne
giderek, bu siteye farklı temalar kazandırın. Bu alıştırma, ikinci bölümde
ON DERSTE FRONTPAGE SİTESİ 23
kendi sitemizi yaparken ele alacağımız Site Kişiliği konusuna hazırlık
olacaktır.
Alıştırma amacıyla oluşturduğunuz siteleri silmek için, site açıkken,
File menüsünden Delete FrontPage Web (Frontpage Web’i Sil) maddesini seçerek
ve açılacak teyid kutusunda Evet’i tıklayarak siteyi tümüyle orntadan
kaldırabilirsiniz. Fakat bence şu yol daha kazançlı sonuçlar verebilir:
1. Açık Web’i kapatın (File/Close FrontPage Web)
2. FrontPage, kendiliğinden yeni site diyalog kutusunu açacaktır.
Burada sınama maksadıyla oluşturduğunuz ve başka bir isim vermediyseniz My
New Web adını taşıyan Web’i sağ-tıklayın; açılacak Remove From List
(Listeden Çıkart) maddesini seçin. FrontPage Explorer bundan emin olup
olmadığınızı sorduğunda EVet’i seçin. Bu Web’e ilişkin klasör (c:\FrontPage
Webs\Contents\myweb) artık silinebilir. Bir Web’i FrontPage’in Web
listesinden çıkartmadan klasörünü silerseniz, FrontPage açılırken hata
mesajı verecektir. Fakat deneme amacıyla oluşturacağınız bu örnek siteleri,
ilerde açıp bakmak ve size çözümü zor gelen bir konuda Microsoft
uzmanlarının nasıl bir yol izlediğini görmek istiyorsanız, My New Web’i,
listeden çıkarttıktan sonra, bu Web’e ait klasörü (örneğin c:\FrontPage
Webs\Contents\myweb’i yeniden adlandırın; ve isterseniz sabit diskinizde
başka bir klasöre aktarın. İnsanın başı sıkıştığı zaman Microsoft’un Web
ustalarını yardıma çağırması kadar zevkli bir şey olamaz.
Kağıttan Web’e
Şimdi artık Front Page’in Web Sitesi hakkında iyi bir fikir sahibi
sayılırız. Bundan sonraki aşama oldukça kolay. Edindiğimiz bilgilere göre,
bizim amatör fotoğrafçılık sitesi, bir Kişisel Web olacak. Fakat bu kadar
övdükten sonra, FrontPage’nin kişisel Web şablonunun bizim planladığımız
ON DERSTE FRONTPAGE SİTESİ 24
Amatör Fotoğrafçının Sitesi için yeterli olmadığını söylersem, şaşırır
mısınız?
Bir kere kişisel site şablonunda ziyaretçilerimizden bilgi
toplayacağımız bir form yok; oysa bizim planımıza göre bir ziyaretçi defteri
ve bu deftere ziyaretçilerin gireceği bilgileri işlememize imkan verecek bir
CGI programı gerekiyor.
///////////////////////KUTU/////////////////////////
AÇIL CGI, AÇIL
CGI, Web Server’ın Susam Kapısı’dır; ve açılması için büyülü sözler
değilse bile, ona yakın güçte programlar gerekir. Common Gateway Interface,
Browser’ı ile Internet’te bir siteye bağlanan kişinin talep ettiği sayfa
adından başka bir bilgi vermesine imkan tanımayan ve daima dışarı bilgi
akıtan Web Server’ın, Browser yoluyla ziyaretçiden mesaj ve hatta komut
aldığı tek kapıdır. Ziyaretçiler sitemizdeki bir formu doldurup Gönder
düğmesini tıkladıklarında, Browser’ları bu bilgileri paketleyip, Server’a
gönderir. Bu bilgiler, CGI kapısından geçerek Server’a girerler; fakat
Server, CGI’nın önünde bu formun gönderdiği bilgileri bekleyen bir program
yoksa, kendisine ulaşan bu bilgileri yaklaşık 20 dakika sonra siler!
Sayfasında forma yer veren kişi olarak, site sahibinin (yani bizim) formun
vereceği bilgileri alacak ve işleyecek bir CGI programı yazmamız (Program
yazmak mı? Daha neler!) ve bunu Server’da CGI dizine koymamız gerekir.
Korkacak bir şey yok; boşuna FrontPage kullanmıyoru, herhalde. Bizim
yerimize bir program da yazmayacak ise, neden bedava NotePad yerine şu kadar
Dolar’a FrontPage aldık? İlerde, formlarımıza program veya “işlem” bağlamayı
ayrıntılı ele alacağız.
//////////////////////////KUTU BİTTİ///////////////////////
ON DERSTE FRONTPAGE SİTESİ 25
Biraz önce sizin yaptığınız gibi ben de FrontPage’in diğer
şablonlarını incelerken, dikkatimi, Müşteri İlişkileri Sitesi çekti. Bu
sitede, biraz değiştirmek şartıyla, kullanabileceğimiz herşey var. Hatta o
kadar güzel şeyler var ki, bunları da sitemize katabilmek için kağıt
üzerinde oluşturduğumuz site planında biraz değişiklik bile yapabiliriz.
O halde ne duruyoruz: File... New... FrontPage Webs... Karşımıza gelen
diyalog kutusunda Customer Support Web’i tıklıyoruz; 2 numaralı bölümde
sitemize bir ad veriyoruz: Amatör Fotoğrafçının Sitesi:
<FP0007.tif>
Tabiî hemen dikkat ettiniz, sitemizin adı Amatör Fotoğrafçının Sitesi
değil, Amatör Fotografçinin Sitesi. Bu taktiği biraz sonra sayfa başlığında
da uygulayacağız. Bunu neden yaptık? Şimdi bu kutuya, daha sonra da sayfa
başlığı kutusuna yazdığınız ve yazacağınız ad, daha sonra sitemizi
göndereceğimiz Web Server’da bilgisayarın sistem fontu denen yazı türü
kullanılarak görüntülenecektir. Gerçi bunu o Web Server’ın operatöründen
başkası görmeyecektir, ama Server sahibinden alacağınız bütün mesajlarda ve
raporlarda sizin sitenize bu isimle atıf yapılacaktır. Sayfa başlığı olarak
kullanacağınız isim ise, ziyaretçilerinizin Browser programlarının başlık
bölümünde görüntülenecektir.
Bildiğiniz gibi ve ne yazık ki, ı, İ, ğ, Ğ, ş ve Ş harfleri, Macintosh
ve Windows sistemlerinde, (Türkiye’de satılan Türkçe sürümü değilse) sistem
yazı türü tarafından desteklenen harfler değillerdir. Yaptığınız sitenin
adının, Türkçe desteği bulunmayan bilgisayarlarda da Türkçe’ye en yakın
şekilde görüntülenmesini istiyorsak, biraz cambazlık yapmaya razı olmak
zorundayız. İ harfi yerine üzerinde aksan olan Y harfinin görünmesinden I
harfinin görünmesi (bence) daha tercih edilebilir durumdur. Şimdi bizim
sitenin adı Türkçe desteği olsun olmasın bütün bilgisayarlarda, aslına uygun
olmasa bile, aslına en yakın tarzda görüntülenmiş olacak.
ON DERSTE FRONTPAGE SİTESİ 26
İsim meselesi de hallettikten sonra, OK düğmesini tıklıyoruz ve
FrontPage, Welcome (Hoşgeldiniz) adlı ana sayfanın altında sekiz sayfalı
hazır bir site. Bu “hazır site,” ucuz konfeksiyon gibi planımıza pek uymamış
görünüyorsa da, FrontPage’in yeteneği böyle durumlarda ortaya çıkar. Görelim
bakalım.
<FP0007.tif>
Önce, bu plandaki bazı sayfaları, sağ-tıklayarak ve açılan menüden
Rename (Yeniden adlandır) maddesini seçerek, hem FrontPage’in sayfalara
kazandırdığı fonksiyona aykırı düşmeyecek, hem de bizim plana uygunluğu
sağlayacak bizimde yeniden adlandıralım. (Search/Ara sayfasına planımıza
uysun diye “Başkalarının Sayfaları” adını veremeyiz, değil mi?) Planımızda
olmayanlara da Türkçe isimler verelim.
<FP0008.tif>
HTML’e biraz aşina olanların ve plandaki çizgilerin sayfalar arasında
mevcut bağlantıların (Hyperlink) işareti olduğunu bilenlerin, “Dur!.. Ne
yapıyorsun? Sayfa adlarını değiştirirsen, sayfalar arası bağlantılar kopmaz
mı!” dediğini duyar gibi oluyorum. Peki ama biz neden FrontPage
kullanıyoruz, eğer sayfa adlarındaki değişikliğe göre kendi linklerini
güncelleştiremeyecekse? Siz değiştirin sayfa adları, korkmayın! Sonra Tools
(Araçlar) menüsünden Recalculate Hyperlinks (Bağlantıları yeniden hesapla)
maddesini seçin. Biraz önce örneğin What Is New sayfasını işaret eden link
komutu şimdi Yenilikler sayfasına dönmüş olmalı. İnanmazsanız, ispatı çok
kolay! Önce Welcome sayfasını açıyoruz; sol kenardaki Navigation
bağlantılarına bakın:
<FP0009.tif>
Sonra, aynı sayfanın, sadece Site Planındaki sayfa adlarını
değiştirdikten sonra içindeki değişikliklere bakın:
ON DERSTE FRONTPAGE SİTESİ 27
<FP00010.tif>
FrontPage, sadece sayfanın görünen Hyperlink kelimelerini değil, fakat
aynı zamanda HTML kodundaki bağlantı etiketleri (<A> ve </A>) ile belirtilen
linkleri de değiştirmiş bulunuyor.
Fakat bu sayfaların Browser programlarının pencere başlığındaki adı
halâ FrontPage’in verdiği başlığı taşıyor. Şimdi örneğin Yenilikler
sayfasını iki kere tıklayın. Editör programının başlığında hangi adı
görüyorsunuz? Sayfanın eski adı olan “Support” kelimesini! Şimdi sayfanın
boş bir yerini sağ-tıklayın ve açılan menüden Page Properties maddesini
seçin. Açılacak Page Properties kutusunda General sekmesinde Title hanesine,
“Yenilikler” yazın. Şimdi sayfamızın hem adı, hem de başlığı Yenilikler
oldu.
İsteseydik, yeni Web oluşturma aşamasında, Empty Web/Boş Web şablonunu
seçerek sitemizi sıfırdan başlatır ve sayfaları kağıt üzerimizdeki plama
uygun olarak yapardık. FrontPage Editör, size tek kelime HTML programlama
bilmeden bunu yapma imkanı verirdi. Fakat yine de formları oluşturmak ve
formların karşılığı olan programın yapacağı işleri seçmek bize kalırdı.
FrontPage’nin hazırladığı sitenin sayfalarında değişiklik yapmak böylesine
kolay olduğu için, siteyi, amacımıza en uygun olan şablonu seçerek
FrontPage’ye hazırlattırdık. Şimdi, sadece sayfaların adlarını değiştirmekle
kalmayacağız, fakat bağlantılarını ve yerlerini de değiştireceğiz. Fakat
yine de öyle sayfalarımız olacak ki (örneğin, fotoğraflarımızı ve başka
sitelere linkler vereceğimiz sayfalar), bunları sıfırdan biz yapacağız.
Ama bu iş, ikinci dersin konusuna giriyor. Şimdi FrontPage’i kapatıp,
bilgisayarın dışında da bir dünya olduğunu keşfedebilirsiniz! Bunu yaparken
FrontPage’i kapatmayı unutmayın; çünkü yeniden açılırken bize bir sürprizi
olacak!
ON DERSTE FRONTPAGE SİTESİ 28
Ders 2: Sayfaları Yapmaya
Başlayalım
Birinci derste, neden bir Web sitesi sahibi olmamız gerektiğine
ilişkin bazı soruları yanıtladık; ve daha sonra bu sorulara verdiğimiz
cevaplara göre, sitemizi kağıt üzerinde planladık. Sonra, FrontPage’in hazır
şablon sitelerinden birini, bir şirketin müşteri ilişkileri sitesi için
tasarlanmış şablonunu seçtik ve bu sitenin içi doldurulmaya hazır
sayfalarını, kendi planımıza uygun bir tarzda adlandırdık. FrontPage’in
hazır sitesi, bize planımızda değişiklik yapma fikri de verdi. Örneğin
planda sadece bir ziyaretçi defteri öngörmüştük; FrontPage’in kolayca bize
tartışma sayfası açabileceğini farkedince, sitemize bir de tartışma sayfası
koymaya karar verdik. Ayrıca FrontPage’nin oluşturduğu sitede “Arama” adlı
bir sayfa vardı; ki ona da dokunmadık ve sitemize onu da dahil ettik. Bu
arada, Microsoft tasarımcılarının aklına firma deyince bilgisayar programı
üreten bir firma geldiği için olmalı, sitemizde bir de ziyaretçilerin
yazılım arızalarını bildirmeleri için Bugs sayfası oluştu; onun adına bile
dokunmadık. Daha sonra ne yapacağımıza karar veririz, dedik.
FrontPage, birbirine bağlantılı bu sayfalardaki bağlantıları, bizim
verdiğimiz adlarla güncelleştirdi. Fakat geriye bir iki ciddî sorun kalıyor:
Bizim planımızda ana sayfadan üç (tabir yerinde ise) bölüme bağlantı olması
diğer sayfalara bu bölümlerin kendi ana sayfalarından gidilmesi
öngörülüyordu. Oysa FrontPage’nin planı, bir ana sayfa ile ona bağlı 7 sayfa
oluşturdu. Yani çarşıdaki hesap pek bizim evdeki hesabımızı tutmadı. Ayrıca,
hiç bir işimize yaramayacağı belli olan Bugs sayfası da öylece duruyor.
Peki.. Şimdi çalıştırın yeniden FrontPage’i. Parolanızı verdiniz; size
FrontPage yeniden açılırken bir sürpriz var demiştim, değil mi? Şimdi
ON DERSTE FRONTPAGE SİTESİ 29
FrontPage, sitenizde (daha doğrusu, sizin safya adlarını değiştirdiğiniz
sitede bir değişiklik olduğunu farketti ve sizden “Bu sitedeki hatalı Endeks
girdilerini güncelleştirmemi ister misiniz?” diye izin istiyor. Buna Evet
düğmesini tıklayarak karşılık verin.
Hani, içeriğini pek anlamamakla birlikte, adını Arama yaptığımız sayfa
vardı ya, işte bu “Endeks” o sayfaya ziyaretçilerinizin gireceği kelimelerle
tüm sitenizde aramaya yapmalarını sağlayacak “site endeksi.” Site endeksi,
bir Web’i oluşturan bütün sayfalardaki bütün anlamlı kelimelerin hangi HTML
sayfalarında geçtiğini belirleyen (şimdilik FrontPage Web Server’ının; ama
ilerde sitenizi Internet’e koyduğunuz zaman—evsahibi firmanın Web Server’i,
Microsoft Internet Information Server adlı Web işletim sistemi ise—o Web
Server’ın) arama motorunun kullanacağı kelime ve kelimelerin geçtiği
sayfaların bağlantı listesi demektir. Özetle, Web sitemizi ziyaret edenler,
bir forma herhangi bir kelimeyi yazarak, sitemizde bu kelimeyi içeren bütün
sayfaların bir listesini görebilecekler.
Web Sayfasına Yazı Dosyası Yerleştirme
Yeni sitemizin ne kadar marifetli olacağına sevinmekle birlikte,
önümüzde daha yapılacak çok iş var. FrontPage’in Navigation görünümünde,
“Hos Geldiniz” adlı sayfayı iki kere tıklayın; FrontPage Sayfa Editörü
açılacaktır:
<FP00011.tif>
FrontPage’in HTML editörünün, üç ayrı görünüm tarzı vardır. Editör
penceresinin sol alt kenarında üç sekme göreceksiniz: Normal, HTML ve
Preview (Önizleme). FrontPage Explorer’da herhangi bir görünümde bir sayfayı
iki kere tıkladığınızda açılan Editör, sayfayı “Normal” diye adlandırdığı
biçimde görüntüler. Bu, kelime-işlem programınızın yazı yazdığınız veya
ON DERSTE FRONTPAGE SİTESİ 30
yazının paragraf aralarına grafikler koyduğunuz penceresinden hiç farklı
değil. İkince sekmeyi tıkladığınızda, sayfanın Internet’te alışverişini ve
Browser’lar tarafından yorumlanarak, ekranda görüntülenmesini sağlayan HTML
kodları karşınıza gelecektir. Üçüncü sekme olan Preview ise sayfanızın bir
ziyaretçinin Browser’ında nasıl görüneceğini görüntüler.
FrontPage’in hazır şablon sayfalarında, bir çok otomasyona yer
verilmiş bulunuyor. Açtığınız “Hos Geldiniz” sayfasının başlığındaki “ş”
harfi bulunmayan başlık da bu otomasyonun bir parçasıdır. FrontPage, buraya
konan grafiklere, Internet’teki yaygın adıyla Banner (Afiş) diyor; ve
sayfaya verdiğiniz adı alıp, Banner grafiği haline getiriyor:
<FP00012.tif>
Bu grafiği sonra değiştireceğiz. FrontPage Editör’de Preview sekmesini
tıklayın: gördğünüz sayfa hoşunuza gitti mi? Gitmedi. Peki. Bu, FrontPage’in
bir firmanın müşteri ilişkileri sitesine uygun gördüğü “tema” idi. Amatör
fotoğrafçılık sitesinde daha başka bir tema belki daha uygun olur. Editörü
kapatın. FrontPage Explorer ve başka bir görünüm seçmedi iseniz, Folders
(Klasörler) görünümü karşınıza gelmiş olmalı. Sol kenardaki görünüm menü
maddelerinden Themes’i tıklayın; iki kutulu bir pencere açılacak ve solda
tema listesi, sağda da seçilen temanın temel görünüm örneği yer alacaktır.
Bütün temaları sırayla inceleyin. Ben, atatör fotoğrafçı için, ressam tuvali
temasını içeren “Canvas” temasını seçiyorum. Siz istediğinizi
seçebilirsiniz. Fakat bu kitapçığı uygulayarak okuyorsanız, grafiklerimizin
uyumlu olabilmesi için, beğenmesiniz de aynı temayı seçmeniz yararlı olur.
Temanın adını seçtikten sonra alttaki Apply/Uygula düğmesini tıklayın.
Navigation görünümünü seçin ve Hoş Geldiniz sayfasını iki kere tıklayarak,
Editör’e sayfanızı açtırın.
FrontPage, sayfa adını alır ve grafik yapar, demiştik. Fakat aynı isim
ziyaretçinin Browser’ında “Hoş geldiniz” şeklinde görünmesin diye, sayfamıza
ON DERSTE FRONTPAGE SİTESİ 31
“Hos Geldiniz” adını vermiştik. Şimdi sayfanın Banner grafiği de “ş” harfi
olmadan yapıldı. Bu hoş değil.
///////////////////////////QUARK İÇİN NOT/////////////////////////
“....ziyaretçinin Browser’ında “Hoş geldiniz” şeklinde görünmesin
diye,...” cümleciğindeki “Hoş” kelimesinin son harfi buna karşılık ASCII
karakteri olacak. Sanıyorum, bu “Hoþ” şeklinde. Ama buraya yazdığım örnek,
benim bilgisayardan PCW bilgisayarlarına kadar nasıl korunabilir,
bilmiyorum. Fakat ş’e denk gelen ASCII’yi bulmak kolay: üstte de kolu olan p
parfi, veya altta da kolu olan b harfi, ya da b ve p üst-üste!!
//////////////////////////////NOT BİTTİ///////////////////////////
FrontPage, bu grafiği “Header” adını verdiği özel bir “Component”
(Bileşke) içine koyacak ve daha bir çok sayfada tekrar edecektir. Bu grafiği
—FrontPage’in temasını bozmadan—değiştirmek istiyoruz.
Şimdi “Hos Geldiniz” yazısını tıklayın; Yazı ve çevresindeki grafik
unsurları içeren bir kutu seçilecektir: klavyeden Ctrl+C tuşlarına basın.
FrontPage Explorer ve Editör’e dokunmayın; sevdiğiniz grafik programını
açın; yeni grafik yapmak istediğinizi bildirin ve boş sayfanın üzerinde
Ctrl+V tuşlarına basın. Böylece FrontPage’in Banner grafiğini, grafik
editing programınıza aktarmış oldunuz. Bu grafikteki “Hos Geldiniz”
kelimelerini silerek yerine “Amatör Fotoğrafıçının Sitesi” yazmak, grafik
programınızı kullanmadaki maharetinize bağlı! Sonuçta ortaya 630x60 piksel
ebadında ve 72 dpi çözünürlükte bir GIF dosyası çıkartmanız ve bunu
“Baslikban.gif adıyla sabit diske kaydetmeniz gerekiyor. Baştan beri site ve
diğer isimlendirmelerde buradaki örnekleri izliyorsanız, grafik
dosyalarınızı C:\FrontPage Webs\Content\amatrfotorafnn\images klasöründe
bulundurmanız, daha sonra işinizi kolaylaştırır. Bu kitapçığın örnek
dosyalarını PC World sitesinden indirdi ve geçici bir dizinde tutuyorsanız,
ON DERSTE FRONTPAGE SİTESİ 32
şimdi bunları C:\FrontPage Webs\Content\amatrfotorafnn\images klasörüne
kopyalayabilirsiniz. Burada bu dosyalardan BaslıkBan.gif adlı dosyayı da
kullanabilirsiniz. Örnek sitenize bizim verdiğimiz adı vermediyseniz veya
FrontPage’e sitenize ait dosyalar için varsayılan dizinden başka bir dizin
gösterdiyseniz, Images klasörünü o dizinde arayın ve grafiklerinizi de o
dizindeki Images klasörüne koyun.
Şimdi FrontPage’in bütün sayfalarda tekrar ettiği bu başlıkta grafiği
silip, yerine kendi grafiğimizi koyacağız. Bunun için şu işlemleri yapın:
1. “Hos Geldiniz” yazısını sağ-tıklayın; açılacak menüden Delete/Sil’i
seçin.
2. Başka bir yeri tıklamadan (yani Mouse işaretçisinin yerini
değiştirmeden) Insert/ekle menüsünden Image/görüntü maddesini seçin ve
açılacak diyalog kutusunda buraya koyacağınız başlık grafiğinin durduğu
klasörü ve dosyayı işaret edin. OK’i tıklayarak yeni grafiğin sayfada yerini
almısını sağlayın.
3. FrontPage Editör’ü kapatın; kapanışta sorulacak “Değişiklikler
Included Page Header Dosyasına Kaydedilsin mi?” sdorusuna Evet düğmesini
tıklayarak karşılık verin. Böylece sitedeki bütün sayfalarda, yeni başlık
grafiğiniz kullanılmış olacaktır. Navigation görüntüsüne göre döndüğünüzde,
bir başka sayfayı iki kere tıklayarak, başlağın gerçekten bütün sayfalarda
değişip değişmesini deneyebilirsiniz:
<FP00013.tif>
Çok güzel! Hepsi değişmiş, değil mi? Fakat sayfalardaki yazılar
İngilizce! Bu arada başlık grafiğinin hemen altında site içinde sayfadan-
sayfaya hareket etmeye imkan veren navigation düğmelerini görüyoruz;
içlerinde “Button” yazısı var.
ON DERSTE FRONTPAGE SİTESİ 33
Peki, şimdi bunları değiştirelim. Önce şu düğmelere Türkçe etiketler
bulalım. Bunun için şu işlemleri yapabilirsiniz:
1. Navigation görünümünde, boş bir yeri sağ tıklayın, açılacak menüden
Web Settings (Web Ayarları) maddesini seçin.
2. Açılacak kutuda, Navigation sekmesini tıklayın. Burada Home Page
kutusuna Ana Sayfa, Parent Page kutusuna Yukarı, Previous Page kutusuna
Geri, Next Page kutusuna İleri yazın.
3. Hazır, Web ayarları’nı açmışken, Language (Dil) sekmesini tıklayın,
Default HTML Coding kutusunun seçme okuna basarak, açılacak listeden Turkish
(Türkçe) maddesini seçin.
4. Web ayarları kutusunu Tamam’ı tıklayarak kapatın.
<FP00014.tif>
Yaptığınız değişikliğin, mesela Ara sayfasına işlenip işlenmediğini
anlamak için, Önerileriniz sayfasını iki kere tıklayın. Bu sayfadaki
düğmeler Türkçeleşmiş olmalı.
Yapacağımız ikinci iş, sayfadaki yazıları değiştirmekti. Şimdi onu
yapabiliriz. Buna geçmeden önce, FrontPage’in Rich Text Format (Zengin Yazı
Biçimi) biçimindeki dosyaları kabul edebildiğini hatırlatalım. Kelime-işlem
programınızla yazdığınız bir yazıda arzu ettiğiniz kelimeleri koyu veya
renkli harflere çeviriyor, paragraflarınıza içerden yazılma veya başlarına
nokta koyma gibi biçimler veriyorsanız; bu dosyaları bu şekliyle FrontPage’e
ithal edebilirsiniz. Tabiî, FrontPage, bir Windows programı olarak, başka
programlarda kopyaladığınız metinleri de Yapıştır yoluyla kendi sayfalarına
kabul edebilir. Bu iki yöntemi de şimdi ayrıntılı olarak ele alalım.
Önce kopyala-yapıştır yolunu deneyelim. NotePad’i açarak, şu paragrafı
(tırnak işaretli olmadan) yazın:
ON DERSTE FRONTPAGE SİTESİ 34
“Amatör fotoğrafçının sitesine hoş geldiniz. Bu sitenin amacı, sadece
kendi fotoğraflarımı sergilemek değil. Burada küçük çapta da olsa, amatör
fotoğrafçılar arasında bir fikir alış-verişi başlatmak istiyorum. Tartışma
sayfası, amatör fotoğrafçılar arasında sadece fotoğrafçılığı ilgilendiren
konularda karşılıklı görüş bildirmeniz amacıyla tasarlanmış bulunuyor.
Siteyle ilgili sorunları Öneriler sayfasındaki formu kullanarak bana
iletebilirsiniz.
Siteme gösterdiğiniz ilgiden dolayı teşekkür ederim.”
Bu iki paragrafın tümünü seçin ve Düzen menüsünden Kopyala’ı
tıklayarak Windows’un panosuna alın.
Sonra, FrontPage’de Navigation görünümünde Ana Sayfa’yı iki kere
tıklayın; açılan sayfada, “Welcome” kelimesinden “CompanyEmail” kelimesine
kadar olan İngilizce yazıların tümünü seçin ve Edit menüsünden Paste
(Yapıştır) maddesini tıklayın. (Seçili yazıların üstünü sağ-tıklayarak
açılacak menüden de Paste’i seçebilirsiniz.)
NotePad’in biçimlendirilmemiş yazısı, FrontPage’in biçimlendirilmiş
yazısının yerini aldı. Aynı işlemi, sayfanın altındaki koyu harfli bölüm
için de yapın, hukuksal ağırlığı olan bir kaç cümle yazın! Ve ortaya şu
sayfa çıksın:
<FP00015.tif>
Yukarıda, FrontPage’in biçimlendirilmiş yazı da kabul ettiğini
belirttik. Bunun için kelime-işlem programınızda oluşturduğunuz bir metni
biçimlendirdikten sonra, RTF siçiminde kaydetme imkanınız olması gerekir.
Belli başlı bütün kelime-işlem programları, örneğin Microsoft Word ve Corel
WordPerfect, bunu yapabilirler. Kelime-işlem programınızda şu metni yazın:
“Bu sayfada amatör fotoğrafçılar için bilgisayar programları ve
benzeri bilgisayar-destekli uygulamalara ulaşmanızı sağlayacak bağlantılar
ON DERSTE FRONTPAGE SİTESİ 35
yer alıyor. Bu programların çoğu paylaşmalı programlardır. Bu tür
programları sürekli kullanmak istiyorsanız, programın yazarına, talep ettiği
ücreti ödemeniz gerekir. Dia-pozitiflere etiket yazma programları
Slide Label Saydamlarınızın çerçevelerine istediğiniz ebadda etiket
basıyor.
Dia Labels Saydam etiketleri ile birlikte veritabanı oluşturuyor.
Fotoğraf Arşivi
Photo archive Sabit diskinizdeki bütün fotoğraflarınızın kolay
ulaşılır arşivini yapmakta kullanabilirsiniz.”
Kelime-işlem programınız, bu imkanı tanıyorsa, Slide label, Dia Labels
ve Photo Archive kelimelerine, gerçek olmayan bir Internet link’i bağlayın.
Bu kelimelerle başlayan üç paragrafı noktalı liste biçimine sokun. Özetle,
bu metni kelime işlem programınızda şu şekli alsın:
<FP00016.tif>
Sonra, bu metni Destek.rtf adıyla ve Rich Text Format (RTF) biçiminde
sabit diskinizde herhangi bir klasöre kaydedin. RTF biçiminde kaydedilen
dosyalar, kelime-işlem programının bütün biçimlendirme özelliklerini
korumazlar. Fakat burada yaptığımız, yazı türünü Times New Roman yapma, link
verme, paragrafları noktalı liste haline getirme ve bazı paragrafları koyu
harfe çevirme gibi sabit biçimlendirmeler RTF dosyasında aynen saklanır.
Şimdi, kelime-işlem programını kapatın; FrontPage’in Navigation
görünümünde Yenilikler sayfasını açın. Bizim biçimlediğimiz metne benzeyen
yazıyı, (“This page” kelimelerinden “published” kelimesine kadar tarayın ve
silin.
Mouse işaretçisini başka yere oynatmadan, Insert menüsünden File
(Dosya) maddesini seçin ve açılacak diyalog kutusunda biraz önce
ON DERSTE FRONTPAGE SİTESİ 36
kaydettiğiniz Destek.rtf dosyasını bulun, Aç düğmesini tıklayın. RTF
dosyasını göremiyorsanız, Dosya Türü kutusunda RTF biçimli dosyaların
seçilmiş olup-olmadığına bakın.
Destek.rtf dosyasındaki yazı, kelime-işlem programında verdiğiniz
biçimi ve bağlantıları koruyarak, sayfadaki yerini almış oldu:
<FP00017.tif>
Böylece bu dersin birinci bölümü olan Web sayfasına yazı yerleştirme
konusunu bitirmiş olduk. Bu bölümde öğrendiklerini uygulamak için diğer
sayfalarda da yapılmasını gerekli gördüğünüz değişiklikleri yapabilirsiniz.
Dersin bundan sonraki bölümünde sayfalarımıza fotoğraf ve resim
yerleştirmeye çalışacağız. Ama önce yeni sayfa açmamız gerekiyor.
Web Sitesine Yeni Sayfa Ekleyelim
Sitemizde ana sayfa dışında yedi sayfamız var; ama bunlardan hiç biri,
kendi fotoğraflarımızı ziyaretçilerimize sunabileceğimiz nitelikte değil.
Fotoğraflarımızı görmek isteyenlerin gidebileceği yeni bir sayfaya
ihtiyacımız var.
FrontPage’in bizim için oluşturduğu sayfaları inceledikçe görüyoruz
ki, hepsinde ortak bir başlık bölümü, hepsinde ortak bir zemin var. Ayrıca
başlık bölümündeki Navigation düğmeleri, ziyaretçiyi bir sayfadan ötekine,
istediği bir sayfaya veya ana sayfaya götürüyor. Bizim yapmamız gereken yeni
sayfada da bu unsurların olması gerekiyor. Fakat yeni sayfaya—diğer
sayfalarda bulunan bu ortak özellikleri nasıl kazandıracağız?
Bu bir HTML kılavuzu olsaydı, şimdi “Açın NotePad’i ve <HTML>
yazın...” diye söze girmiştik bile. Fakat FrontPage kullanmamızın bir sebebi
de tek kelime HTML kodu yazmamak değil miydi? O halde, diğer sayfaların
ON DERSTE FRONTPAGE SİTESİ 37
ortak özelliklerine sahip, başlık bölümü ve site içindeki diğer sayfalara
bağlantıları sağlanmış, fakat içi boş bir sayfa oluşturma işini de
FrontPage’e yaptırabilir miyiz?
Elbette! Navigation görünümünde, Mouse işaretçisini pencerenin alt
tarafında dosyalarınızın ve klasörlerinizin göründüğü bölümü, site şemasının
bulunduğu bölümden ayıran çizginin üzerine götürün; imleç aşağı-yukarı iki
okun arasında iki çizgi halini alacaktır; şimdi mouse’un sağ düğmesini
tutarak, iki bölümü ayıran çizgiyi aşağı doğru çekin; dosya ve klasör bölümü
kaybolsun. Merak etmeyin; aynı çizgiyi yukarı çekerek bu bölümü yeniden
açabilirsiniz.
Site şemanız şimdi bütün Navigation penceresini kaplıyor. En üstteki
ana sayfanız olan Hoş Geldiniz sayfasını bir kere tıklayın; Araç Çubuğu’nda
New Page/Yeni Sayfa simgesini tıklayın. En sondaki sayfanın sağında “New
Page 1” adlı bir sayfa belirdi. Bu sayfayı bir kere sağ tıklayın; açılan
menüden Rename/Yeniden Adlandır maddesini seçin ve sayfanın adını
“Fotoğraflarım” olarak değiştirin.
<FP00018.tif>
Sayfayı oluşturduk; adını değiştirdik. Fakat acaba içinde gerçek arzu
ettiğimiz şeyler, sitemizin ortak temasının gerektirdiği arka plan, başlık,
her sayfada bulunan ortak unsurlar bu sayfada da var mı? Sayfayı iki kere
tıklayın; istediğiniz herşeyin (içerik hariç, ki onu biraz sonra biz
belirleyeceğiz) sayfada bulunduğunu göreceksiniz. Özellikle, bu sayfa
sitenin son sayfası olduğu için “İleri” düğmesinin olmadığına dikkat edin.
Bu sayfayı kapatın; Ana Sayfa’yı açın. “Fotoğraflarım” sayfasının soldaki
listenin altına eklendiğini göreceksiniz. Ana Sayfa’yı kapatın.
Bence, fotoğraflarımı ziyaretçilere sunduğum sayfanın sitenin son
sayfası olması hiç de doğru bir şey değil. Biz bu siteyi neden kuruyoruz?
ON DERSTE FRONTPAGE SİTESİ 38
Fotoğraflarımızı sergilemek için! Navigation görünümünde, Fotoğraflarım
sayfasını Mouse’un sağ düğmesiyle tutun ve en başa, Yenilikler’in soluna
götürüp bırakın. Dikkat edin; Yenilikler sayfasının altına değil, tam soluna
bırakın! Sayfayı açın; seyir düğmeleri değişmiş oldu. Ana Sayfa’yı açın;
Fotoğraflarım sayfasının bağlantısı ve yerini değişmiş bulacaksınız.
Sayfaları kapatın.
Navigation görünümünde Fotoğraflarım sayfasını bir kere tıklayarak
seçin ve Araç Çubuğu’nda yeni sayfa simgesini tıklayın. Fotoğraflarım
sayfasına bağlanmış yeni bir sayfa oluştu. İçini açıp bakmanıza lüzum yok:
bu sayfanın da temel bütün unsurları yerinde! Fotoğraflarım sayfasını tekrar
seçin; yeni sayfa simgesini yeniden tıklayın. Fotoğraflarım sayfasına bağlı
yeni bir sayfa daha! Eliniz alışmışken, Fotoğraflarım’a bağlı yeni
sayfaların sayısını dörde çıkartın ve bu sayfaları sırasıyla Gezi, Doğa,
Portreler ve Diğerleri olarak adlandırın.
<FP00019.tif>
Fotoğraflarım sayfasını iki kere tıklayın; biraz önce sağda içinde
sadece “Button” yazılı ama bağlantılı olmadığı anlaşılan Link satırlarının
yerinde yeni sayfalarınızın adlarını göreceksiniz. Ctrl tuşunu tutarak, bu
bağlantıları tıklayın; Gezi, Doğa, Portlere ve Diğerleri sayfalarınızın da
sitenin bütün özelliklerine ve temel unsurlarına sahip olduğunu görüyor
musunuz? Gezi, Doğa, Portlere ve Diğerleri sayfalarında, diğer sayfalarda
bulunmayan bir seyir düğmesinin varlığına dikkat edin. Bu “Yukarı”
düğmesidir. Bu bağlantı diğer sayfalarda yok, çünkü o sayfalara sadece Ana
sayfa’dan ulaşılıyor. Oysa Fotoğraflarım sayfasının altındaki Gezi ve diğer
“alt” sayfalara gelinebilen bir “üst” sayfa (Fotoğraflarım sayfası) var.
Bu sayfalardan birinde iken klavyede Ctrl tuşunu tutarak, Yukarı
düğmesini tıklayın, Fotoğraflarım sayfasına geri döneceksiniz. Fotoğraflarım
sayfasında, metin imlecinin yanıp-söndüğü yere ziyaretçilerimize bu
ON DERSTE FRONTPAGE SİTESİ 39
bağlantıları tıkladıkları zaman ne gibi şaheserlerle karşılaşacaklarını
belirten bir metin koyabilirsiniz.
Bunu biraz önce öğrendiğimiz gibi biçimlendirilmemiş bir metni
kopyala-yapıştır yöntemiyle veya bir kelime-işlem programı ile RTF biçiminde
metin dosyası oluşturarak ve bu dosyayı Web sayfasına eklerek
yapabilirsiniz. Fakat yazacağınız metin kısa bir kaç cümle ise bunu doğruca
FrontPage Editör’de de yapabilirsiniz. İmlecin bulunduğu yere, “Çeşitli
vesilelerle çektiğim fotoğrafları burada beğenilerinize ve eleştirilerinize
sunuyorum. Sağdaki dört bağlantıyı tıklayarak, fotoğraflarımın bulunduğu
dört sayfayı görebilirsiniz. Fotoğraflarımı gördükten sonra, izenimlerinizi
ve eleştirilerinizi bildirmek isterseniz, Önerileriniz sayfasındaki formu
kullanabilirsiniz. İsterseniz bana elektronik mektup da gönderebilirsiniz,”
yazın. Sonra bu yazının tümünü seçin ve içinde Default Font yazan yazı türü
kutusunun seçme okunu tıklayarak arzu ettiğiniz bir harf türünü seçin. Bu
kutunun sağındaki üzerinde yukarı ok bulunan A harfini tıklarak harflerin
ölçüsünü büyütün. Seçiminiz çok büyük göründü ise, üzerine aşağı ok bulunan
A harfini tıklayarak harfleri küçültün.
<FP00020.tif>
İsterseniz “elektronik mektup” kelimelerine kendi eleknonik posta
adresinize mektup göndermek üzere kullanıcının elektronik posta programını
açtıracak bir bağlantı da koyabilirsiniz. Fakat bu konuya daha sonra
geleceğiz!
Şimdi bu sayfa sitemizin fotoğraflar bölümünün ana sayfası oldu. Sıra
geldi, fotoğrafları içeren dört sayfaya, uygun fotoğrafları yerleştirmeye!
Fakat sitemizin planı halâ bizim kağıt üzerindeki planımıza
benzemiyor. Bunu sağlamak amacıyla ana sayfayı vce Yeni Sayfa simgesini
tıklayın. Sayfaların en sonunda New Page adıyla yeni bir sayfanız olacaktır.
ON DERSTE FRONTPAGE SİTESİ 40
Artık biliyoruz ki, bu sayfanın aslî bütün unsurları yerindedir. Bu sayfanın
simgesini sağ-tıklayın; açılan menüden Rename/Yeniden Adlandır’ı seçin ve
sayfanın adını “Oneriler Tartisma Sorular ve Cevaplar” yapın. Sonra, Sorular
Cevaplar, Öneriler ve Tartisma sayfalarının simgelerini Mouse işaretçisiyle
tutarak, bu yeni sayfanın altına getirip bırakın. Yine eminiz ki, “Oneriler
Tartisma Sorular ve Cevaplar” sayfası, bu üç sayfaya da gereken linkleri
veriyor. Bu arada işimize pek yaramayacak olan Bugs ve Yazılım sayfalarını
da silebilirsiniz: örneğin Bugs sayfasını sağ-tıklayın, açılacak menüden
Delete/Sil maddesini seçin.
Açılacak bir soru kutusu, sizden sayfası sadece bağlantılar
listesinden mi çıkartmak istediğinizi, yoksa tümüyle yok etmek mi
istediğiniz soracaktır. Birinci madde olan “From this page from all
navigation bars” (Bu sayfayı tüm seyir çubuklarından çıkart) maddesini
seçerseniz, sayfa ve içeriği HTML dosyası olarak sabit diskte kalır, fakat
sitedeki bağlantıları silinir. İkinci madde olan “Delete this page from the
FrontPage Web” (Bu sayfası FrontPege Web’inden sil) maddesini seçerseniz,
sadece sayfa silinmekle kalmaz, ana sayfadaki bağlantısı da silinir. Bu
sayfanın HTML kodundan ilerde yararlanabileceğinizi düşünüyorsanız, birinci
maddeyi seçin. Yoksa ikinci maddeyi seçin ve OK’i tıklayın. Aynı şeyi
Yazılım sayfasına da yapabilirsiniz.
Şimdi yeni sayfaların içeriklerini verebilir, eski sayfaların mevcut
içerikleri kendi ihtiyacımıza uygun hale getirebiliriz.
Web Sayfasına Grafik Dosyası Yerleştirme
FrontPage’e, tek kelime HTML kodu yazmadan, aşağı yukarı, sağ ve sol
sayfalarla her türlü bağlantısı olan ve temel unsurları bulunan dört yeni
ON DERSTE FRONTPAGE SİTESİ 41
sayfa yaptırdık. Şimdi bu sayfalara fotoğraflarımızı koyalım. Fakat önce
hukuk ve DPI açısından bazı noktaları belirtelim.
Telif Hakkı Meselesi
Alıştırma amacıyla bu sayfalara istediğiniz fotoğrafları
koyabilirsiniz. Burada “Alıştırma maksadıyla” kelimelerine dikkatinizi
çekerim. Internet, gerek Türk yasalarına, gerekse uluslararası hukuka göre,
bir yayın aracıdır. Yani Internet’te gerçek bir site edinir ve gerçek
sayfaları kamuoyuna açarsanız, yasaya göre “ticarî yayın” yapmış ve
dolayısıyla basın-yayınla ilgili her türlü ulusal ve uluslararası yasanın
kapsamına girmiş olursunuz. Gazete, dergi, radyo ve televizyonlar hangi
yasa, tüzük ve yönetmelik ile düzenleniyor ise, Internet’teki siteniz de o
hükümlere uymak zorundadır.
Bu yasaların başında gelenlerden biri, Fikir ve Sanat Eserlerini
Koruma Kanunu, diğeri ise Ceza Yasası’sıdır. Fikir ve Sanat Eserlerini
Koruma Kanunu, veya yaygın adıyla Telif Hakları yasası’nın hükümlerini tek
bir cümleye indirgeyebilirsek, şunu söyleyebiliriz: Size ve kamuya ait
olmayan bir fikir veya sanat eserini, sahibinin yazılı izni olmadan
yayınlamak yasaktır! Ceza Yasası ise çeşitli hükümleriyle, kişilerin özel
hayatını izinsiz yayınlara karşı korur; hayatı, yaptıkları, düşünceleri ve
sözleri kamu açısından önem taşımayan kişilerin (yani seçilmiş veya yüksek
bir görevde bulunan ve kamu hizmeti yapanların, ulusal önemdeki bir haberin
konusu olanların, kamuya açık bir gösteri veya sanat eserini icra edenlerin
ve benzeri durumdaki kişilerin dışındaki herkesin) fotoğrafının ticaret
amacıyla yayınlanmasını yasaklar. Sokakta gördüğünüz bir kişinin, bir
sebeple, fotoğrafını çekerseniz, ticaret maksadıyla kullanabilmek için bu
kişiden imzalı “Muvaffakat Belgesi” almanız gerekir. Bir çok batı ülkesinde
başkasına ait binanın, evcil hayvanın veya bitkinin fotoğrafını bile ticarî
ON DERSTE FRONTPAGE SİTESİ 42
maksatla yayınlamanın yasak olduğunu hatırlatırsak, Türkiye’de bu açıdan
hayatın çok kolay olduğunu görürsünüz! Başkalarının çektiği fotoğrafları
veya yaptığı resimleri sitenizde kullanacağınız zaman, fotoğrafı çeken veya
resmi yapan kişiden, sanat eserinin yayın hakkını aldığınızı gösteren bir
bir belge imzalamasını istemelisiniz.
Demek ki, Internet’te hoşunuza giden bir fotoğrafı veya bir başka tür
grafiği bir sağ tıklamayla sabit diskimize alıp, sonra da kendi sayfamıza
koymamız, bize en azından çok ağır bir malî sorumluluk getirebilir. Ayrıca,
sokakta gördüğünüz bir kişinin fotoğrafını çekip, şirketinizin ambalaj
kağıdına bastırmanız mümkün olamaz. CD-ROM halinde satılan fotoğraf ve
grafiklerin kutusunda bulunan broşür ve diğer yazıları dikkatle okuyarak, bu
malzemeyi nerede ve hangi şartlar altında kullanabileceğinizi öğrenin. Bu
tür CD-ROM’ların kiminde ticaret amacıyla kullanım yasaklanmıştır, kiminde
ise her türlü kullanıma izin verilir.
Alıştırma maksadıyla, yani kendi sabit diskimizden başka bir yere
gitmemek ve bizden başkası tarafından görülmemek şartıyla, herhangi bir
fotoğrafı kullanabiliriz.
Bu hukukî uyarılardan sonra, öğrendiğimiz kurallara uygun
fotoğraflarla, son yaptığımız dört sayfayı tamamlayalım. Tabiatıyla bir
fotoğrafçının sitesindeki fotoğrafların kendisine ait ve konu itibariyle
Internet’te yayınlanabilir olmması gerekir!
Grafiklerin Çözünürlüğü
Internet’te sitenizi oluşturan sayfalar, evsahibi Web Server’dan,
ziyaretçinin bilgisayarına sür’atle ulaştırılması gerekir. Bu ulaşımın
sür’atini, Web Server’ın ve ziyaretçinin bilgisayarının Internet’e
bağlantılarının genişliği belirler. Web Server’lar Internet’in omurgası
denilen ana kablolara genellikle çok hızlı bilgi alış-verişine imkan veren
ON DERSTE FRONTPAGE SİTESİ 43
kablolarla bağlıdır; fakat ziyaretçiler bağlantıyı telefonla sağlarlar.
Telefon tellerinin saniyede aktarabileceği bilgi büyüklüğü ise sınırlıdır.
Sayfalarınızdaki grafik unsurlar çok büyük dosyalar oluşturuyorsa,
sayfalarınızın ziyaretçinizin bilgisayarında görüntülenmesi çok uzun zaman
alacaktır.
Sayfalarınıza koyacağınız grafik unsurların (başlık resimleri veya
fotoğraflar gibi) bilgisayar dosyası olarak büyüklüğünü sadece yüzölçümü
tayin etmez; çözünürlüğü tayin eder. Bir grafik unsur, çözünürlüğü çok
olursa, yüzölçümü daha büyük bir grafikten daha büyük bilgisayar dosyası
oluşturabilir. Bilgisayar grafiklerinin çözünürlüğü (yani ekranda veya
basıldığı zaman kağıt ya da film üzerinde) kaç nokta oluşturularak
gösterileceği demektir. Bunun standart ölçüsü, inç-kare’ye nokta olarak (dot
per inch, DPI) gösterilir. Bilgisayar ekranları genellikle 72 dpi
çözünürlüktedir, dolayısıyla sadece ekranda gösterilecek bir grafik unsurun
72 dpi çözünürlükte olması yeter. Buna karşılık kağıda veya matbaacılıkta
kullanılmak üzere filme alınacak grafiklerin çözünürlüğü en az 300 dpi olur.
Fotoğraf veya diğer grafik unsurları tarayıcı (scanner) ile tarayarak,
kağıttan bilgisayara aktırırız. Bunu yaparken tarayıcı programa çözünürlük
olarak istediğiniz ölçüyü verebilirsiniz.
Şimdi diyelim ki elimizde, geçen derste yaptığımız dört sayfaya
koyacağımız dört fotoğrafın bilgisayar dosyaları bulunuyor. Şimdi
FrontPage’e bunları sayfalarımıza koymasını bildirelim. FrontPage
Explorer’da Navigation görünümünde, Gezi sayfasını iki kere tıklayın; sabit
ve ortak unsurları olan fakat içeriği bulunmayan sayfamız Editör’de açılsın.
İmlecin yanıp söndüğü noktaya, “Gezi Fotoğraflarım” yazın ve her imleç bu
satırda iken (içinde Normal yazan) stil değiştirme kutusunun seçme okuna
basın. Açılacak listeden “Heading 2” stilini seçin. FrontPage size 15 hazır
stil sunuyor. Bunlardan Heading (Başlık) diye adlandırılmış olanlar 1’den
ON DERSTE FRONTPAGE SİTESİ 44
(en büyük) 6’ya (en küçük) kadar numaralanmıştır. Hazır sırası gelmişken,
bütün stilleri sırasıyla seçin ve “Gezi Fotoğraflarım” başlığının nasıl
biçimlendirildiğini inceleyin. Denemenin sonunda Heading2’de karar kılın.
İmleç henüz bu satırda iken, Araç Çubuğu’nda Center (Ortala) simgesini
tıklayın. “Gezi Fotoğraflarım” başlığı büyümüş ve ortalanmış olacaktır.
Klaveyede Enter tuşuna basarak, metin imlecini alttaki satıra indirin
ve “Foto 1: Antalya-Kemer Olimpos Dağı” yazın. İmleç, henüz bu satırda iken,
stil seçme kutusundan Menu List stilini seçin. FrontPage, tüm sitenize
uyguladığı tema çerçevesinde bütün menü listelerinin başına aynı nokta
grafiğini koyacaktır. Tekrar klavyede Enter tuşuna basın. İmleç alt satıra
indiğinde, Araç Çubuğu’nda Insert Image (Grafik Yerleştir) simgesini
tıklayın. (Bu kitapçığın örnek dosyalarını PC World sitesinden indirdiyseniz
ve örnek dosyaları C:\FrontPage Webs\Content\amatrfotorafnn\images klasörüne
kopyalamış olymanız gerekir. Kendi seçtiğiniz bir fotoğrafı kullanacaksanız,
bu fotoğrafın dosyasını sitenizin varsayılan Images klasörüne kopyalamayı
unutmayın.)
Açılacak diyalog kutusunda, sol taraftaki listede Gezi72dpi.jpg (veya
kendi seçtiğiniz herhangi bir dosyayı) tıklayın; sağdaki önizleme kutusunda
dosyanın içeriğini göreceksiniz. OK’i tıklayın; fotoğraf sayfada sola
bloklanmış olarak yerini alacaktır. Fakat gördüğünüz gibi fotoğrafın
orijinal ebadı, sayfamızın diğer unsurlarına göre biraz büyükçe. Fotoğrafın
içinde bir yeri tıklayın; dört kenarında küçük kutular halinde tutacak
yerler belirecektir. Mouse işaretçisini sağ alt köşedeki küçük kutunun
üzerine götürdüğünüzde çapraz iki uçlu ok olduğunu göreceksiniz. Sağ
düğmesini tutarak, Mouse’u, sol üst köşeye doğru sürükleyin. Fotoğraf
gözünüze yeterince küçülmüş görününce, bırakın. Fotoğraf seçili iken, Araç
Çubuğu’ndan Center/Ortala simgesini tıklayın. Sayfanız şu şekli almış
olacaktır:
ON DERSTE FRONTPAGE SİTESİ 45
<FP00021.tif>
Şimdi diğer fotoğraf sayfalarına da başlıkları ve fotoğrafları
yerleştirelim. Böylece sitemizin “sıfırdan” yapılan sayfaları tamamlanmış
oluyor.
Bu derste, FrontPage’e yaptırdığımız sayfalarla sitemizin planı, kağıt
üzerindeki plana biraz daha yaklaştı. Fakat halâ bazı eksiklerimiz var; ve
sitemizin planı, kağıt üzerindeki plana benzemiyor.
ON DERSTE FRONTPAGE SİTESİ 46
Ders 3: Sayfaları Bağlayın
Internet’i Internet yapan, ya da Internet’in bugüne kadar
bilgisayarlar arasında kurulan bağlantıların en kolayı olmasını sağlayan,
herhalde, bağlandığımız bir bilgisayarda duran dosyaları kendi
bilgisayarımıza aktarma ve o bilgisayarda işimiz bittiğinde başka bir
bilgisayara geçmenin olağanüstü kolay olmasıdır. Internet’te siteden siteye
gezenler arasında, yaptıkları işin gerçekte başka bilgisayarlarla kendi
bilgisayarları arasında bağlantı kurmak ve o bilgisayardan kendi
bilgisayarına dosya aktarmak olduğunu bile bilmeyenler vardır.
Bu noktaya kadar daha tek satır HTML kodu yazmamışsak da, FrontPage’e
yaptırdığımız sayfalarda, sayfalarmız arasında gidip-gelmeyi sağlayan
bağlantı kelimelerinin arkasında bu tür Hyperlink’ler bulunduğunu biliyoruz.
FrontPage, yeni bir sayfa yaptığımız veya mevcut sayfaların site planındaki
yerini değiştirdiğimiz zaman sayfalardaki bağlantıların gerektirdiği HTML
komutlarını kendisi yazıp-düzeltiyor. Fakat FrontPage’nin kullanmaya hazır
sitesini kendi planımıza uydururken, kendi sitemiz dışındaki sitelere veya
bu sitelerin belirli sayfalarına bağlantı vermek gerekiyor ve bağlantıların
hedeflerini biz belirtmek zorundayız.
Inrternet’teki sitelerin ve bu sitelerdeki sayfaların adreslerinin
teknik adı “URL Adresi” veya kısaca URL’dir. URL, Universal Resource Locator
kelimelerinin kısaltılmışıdır ve Evrensel Kaynak Yeri Belirleyici gibi bir
anlamı vardır. Internet’in küresel aleminde, her site bir kaynak sayılıyor;
bu kaynak aleminde belirli bir sitenin veya sayfanın bulunması için
geliştirilen sistem ise belirli bir iletişim protokolü ile aradığınızda size
aradığınız yerin hangi ülkede, hangi ağda, hangi bilgiyarda olduğunu
belirliyor.
ON DERSTE FRONTPAGE SİTESİ 47
Internet’te kaynakları (siteleri, sayfaları) ya Hyper Text Transfer
Protocol (HTTP) kuralları ile, ya File Trasfer Protocol (FTP) kuralları ile,
ya da Simple Mail Transfer Protocol (Basit Posta Aktarma Protokolü) ile
arayabilirsiniz. Gerçi kullanabileceğiniz başka protokoller de vardır; ama
bunlar giderek daha az kullanılır hale geliyor. Web sitelerini oluşturan
HTML sayfaları, Internet’te HTTP protokolü ile alınıp-verilirler. İçeriğini
görmeden bir bilgisayardan diğerine dosya aktarmak için FTP kullanılır.
Elektronik Posta programınız ise SMTP ile mektup alır-verir.
Bu kadar teknik bilgi yeter; şimdi FrontPage’yi yeniden çalıştırıp,
hem mevcut planı kendi kağıt üzerindeki planımıza uydurmaya devam edelim;
hem de başkalarının sitelerine bağlantılar verelim.
Site İçi Bağlantılar
Kağıt üzerindeki planımıza göre, başkalarının sitelerine bağlantılar
vereceğimiz, yarışma ve sergileri duyuracağımız bir sayfamız olacaktı. O
halde, önce ana sayfayı, sonra da Yeni Sayfa simgesini tıklayın. Sayfaların
en sonunda New Page adıyla yeni bir sayfanız olacaktır.
Biliyoruz ki, bu sayfanın aslî bütün unsurları yerindedir. Bu sayfanın
simgesini sağ-tıklayın; açılan menüden Rename/Yeniden Adlandır’ı seçin ve
sayfanın adını “Baglantilar” yapın. Sonra, sayfanın simgesini mouse
işaretçisi ile tutup, “Öneriler Tartisma Sorular ve Cevaplar” sayfası ile
“Ara” sayfasının arasına bırakın.
Sonra, bu sayfa seçili iken üç kere Yeni Sayfa simgesini tıklayın;
yeni sayfalarınızı “Baska Siteler,” “Sergiler” ve “Yarismalar” olarak
yeniden adlandırın.
Şimdi sitelerimizin son şeklini bir karşılaştıralım:
ON DERSTE FRONTPAGE SİTESİ 48
<FP00022.tif>
Şimdi Baglantilar sayfasını iki kere tıklayın ve Editör’de açılmasını
sağlayın. Metin imlecinin bulunduğu yere şu paragrafları yazın:
“Soldaki bağlantıları tıklayarak, benim çok yararlı bulduğum
Başka Siteler'in listesine ve derleyebildiğim bazı Sergiler
ve Yarışmalar ile ilgili duyuruların bulunduğu sayfalara
ulaşabilirsiniz.
Bu listeler Internet'te bulabileceğiniz sitelerin tümünü
içermemektir. Burada bağlantı vermemi arzu ettiğiniz bir
siteniz varsa veya böyle bir sitenin adresini biliyorsanız,
bana Elektronik Mektup gönderebilirsiniz veya Öneriler
sayfasındaki formdan yararlanabilirsiniz.”
İki paragrafı da girdikten sonra, “Başka Siteler” kelimelerini seçin,
Araç Çubuğu’nda harfleri koyu renkli hale getirmekte kullandığınız Bold
simgesini (B harfi biçiminde) tıklayın. Aynı şekilde Sergiler ve Yarışmalar
kelimelerini de koyu harfe çevirin. Bunu da tamamladıktan sonra sıra geldi,
sitemizin içindeki bir sayfaya, bu paragraftan bağlantı vermeye.
Ziyaretçilerimiz ana sayfadan Öneriler sayfasını seçerek, Öneriler
sayfasına gidebilirler. Bu sayfa, yatay olarak sağındaki ve solundaki
sayfalara da bağlantılı olduğu için, Yenilikler sayfasının İlerle
Bağlantılar sayfasının Geri düğmeleri (kelimeleri) ziyaretçilerimizi
Öneriler sayfasına götürecektir. Fakat biz, Bağlantılar sayfasındaki
metinde, “Öneriler sayfasındaki” kelimelerini tıklayanların da bu sayfaya
ulaşmasını istiyoruz.
O halde, metinde bu iki kelimeyi seçin ve Araç Çubuğu’ndaki Create or
Edit Hyperlink (Bir bağlantı oluşturun ve düzenleyin) simgesini (çevresinde
zincir halkaları bulunan dünya simgesi) tıklayın. Açılacak kutuyu biraz
inceleyelim:
ON DERSTE FRONTPAGE SİTESİ 49
<FP00023.tif>
//////////////////////////////KUTU/////////////////////
Dosya adlarınız farklı mı?
Sizin ekranınızdaki Edit veya Create Hyperlink kutusu ile burada
gördüğünüz kutudaki dosya adları farklı mı? Elbette farklı. Çünkü ben
FrontPage’in oluşturduğu dosyaların adlarını Navigation görüntüsünün alt
bölümünden yararlanarak değiştirdim. Navigation görünümünde, üst tarafta
sitenizin simgeli planını, alt tarafında ise dosya ve klasör adlarını
görüyorsunuz. Bu kitapçıktaki örnekleri aynen yapıyorsanız, bu bölümde
Newpage1.htm...Newpage5.htm adıyla bir takım dosyalar göreceksiniz.
Bunlardan birini tam dosya adından sağ tıklayın, açılacak menüden
Rename/Yeniden Adlandır maddesini seçin. Yeni dosya adı olarak, sayfanın
başlığına uygun bir ad verin: mesela Fotograflarim sayfasına Foto.htm adını
verebilirsiniz. Bir dosyanın adını değiştirdiğiniz zaman FrontPage o dosyaya
yapılan bütün otomatik atıfları düzeltecek, bütün otomatik Link’leri
güncelleştirecektir. Bu dosyaya otomatik olmadan bir link vermişseniz,
FrontPage, bu link’i güncelleştirmek için izin isteyecektir.
/////////////////////KUTU BİTTİ//////////////////////////////
Sitenizde bir unsura (bir veya bir kaç kelimeye, ya da bir grafik
unsura) yine sitenizde bir başka sayfaya veya başka bir siteye (ya da bu
sitede belirli bir sayfaya) bağlantı sağlamak için aynı kutuyu, Create
Hyperlink (Hiperlink oluştur) kutusunu kullanırız. Fakat kendi sitemizdeki
bir dosyanın bağlantısı ile başka bir sitenin bağlantısı için farklı işlem
yapmamız gerekir. Açılan kutuda dört bölüm olduğunu görüyorsunuz. En üstteki
“Look in” (İçinde ara) kutusu, sizin bilgisayarınızda (veya bilgisayarınzın
bağlı olduğu yerel alan ağında) kurulu birden fazla fazla kişisel Web varsa,
bağlantı kurulacak unsuru bu farklı Web’lerde aramanızı sağlar. İşiniz
ON DERSTE FRONTPAGE SİTESİ 50
gerçek Internet’te Web işletmeciliği değilse, büyük bir ihtimalle sabit
diskinizde bir adet FrontPage Web veya Microsoft Kişisel Web Server Web’i
kurulu olmalı! Dolayısıyla, sitenizde bir başka sayfaya bağlantı vereceğiniz
zaman, aradığınız sayfanın bulunduğu site, Varsayılan Web olarak zaten
seçilmiş olacaktır; Look In kutusunda bir tercih yapmanız gerekmeyecektir.
Create Hyperlink diyalog kutusunun ikinci bölümünde, Look In kutusunda adı
yazılı olan sitenin içerdiği bütün klasörleri ve dosyaların listesini
göreceksiniz. Kurmak istediğiniz bağlantı kendi sitenizin içinde bulunduğuna
göre, bağlantının hedefi olan dosya da şu anda bu listenin içinde bulunuyor.
Nitekim, bu kitapçıktaki örnekleri aynen yapıyorsanız, karşısınızdaki
listede adı “oneriler.htm” başlığı “Oneriler TartıSma Sorular ve Cevaplar”
olan dosyayı görebilirsiniz. Kurmak istediğimiz bağlantının hedefi bu dosya
olacak. Dolayısıyla adını bir kere tıklayın; diyalog kutusunun üçüncü bölümü
olan “URL:” kısmına bu dosyanın adının yazıldığını göreceksiniz. Bağlantı
sağlama işimiz tamamlandı; OK düğmesini tıklayarak, Editör’e geri
dönebiliriz. Ama bu diyalog kutusunu tanıma işimiz bitmedi. Daha sonra bu
kutunun üçüncü ve dördüncü bölümlerini ele alacağız.
Editör’e geri döndüğünüzde, “Öneriler sayfasına” kelimelerinin
renginin ve stilinin değiştiğini, hyperlink stiline dönüştüğünü
göreceksiniz. Bağlantının işe yarayıp yaramadığını sınamak için Ctrl tuşunu
tutarak bu kelimelerden birini tıklayın; karşınıza Öneriler sayfasının
gelmesi gerekir.
Site Dışı Bağlantılar
Create Hyperlink kutusunu incelemeye geri dönebiliriz. Ama bunun için
önce site dışı bağlantı vereceğimiz sayfanın içeriğini oluşturalım.
ON DERSTE FRONTPAGE SİTESİ 51
Microsoft Word, Corel WordPerfect veya yazayacağınız yazıyı RTF
formatinde saklayabilecek bir kelime-işlem programı açın ve başlayın
yazmaya:
Faydalı Siteler ve Sayfalar:
Internet’te amatör fotoğrafçıların yararlanabileceği bir çok
site var. Bunların bir kısmını inceledim ve Sık Kullanılanlar
listeme aldım. Sizin için de yararlı olacağına inandığım bu
sitelere aşağıda sıraladığım adlarını tıklayarak
ulaşabilirsiniz.
Bir uyarı: Amatör fotoğrafçılar bütün paralarını
fotoğrafçılığa harcadıkları için, çoğu zaman Internet
sitelerini devam ettiremiyorlar. Bağlantıları kopuk
bulursanız, bana elektronik mektupla bildirebilir veya
Öneriler sayfasındaki formu doldurabilirsiniz.
Bir uyarı daha: Sitelerin sadece fotoğrafçılığa ait olmasına
dikkat ettim. Ama, hiç belli olmaz! Bir sebeple
beğenmezseniz, Tartışma sayfamızda yeni bir tartışma
başlatabilirsiniz.
Siteler:
Bu beş paragrafı, RTF biçiminde ve mesela “Baska Siteler.rtf” adıyla
saklayın. Üsteki ve alttaki iki başlığın koyu renkli ve ortalanmış olduğuna
dikkat edin. Ayrıca, “Bir Uyarı” ve “Bir uyarı daha” kelimeleri de koyu
renkli olacak.
Sonra, ziyaretçilerimize sunacağımız başka sitelerin adlarını ve
adreslerini içeren şu listeyi aynen yazın ve düz yazı dosyası olarak (ve
mesela “Foto siteleri linkleri.txt” adıyla) saklayın, fakat düz yazı
programını kapatmadan önce bu listenin tümünü seçerek ve düz yazı
programınızın kullarına uygun şekilde (büyük bir ihtimalle Ctrl+C tuşuna
basarak) Windows’un panosuna alın. (Yerinizde olsam, diğer metinleri
alıştırma amacıyla yazardım, ama bu metni PCWorld’ün Internet sitesinden
ON DERSTE FRONTPAGE SİTESİ 52
indirirdim! Eğer bu listeyi yazmıyorsanız dikkatle inceleyin. <A> ve </A>
kodu HTML’de bir link belirtmekte kullandığımız Anchor komutunun kodlarıdır
ve Hotlink Reference/href ile birlikte yazılır. Bu bağlantının bizim
sitemizin dışında bir yere işaret ettiğini URL adresinden anlıyorsunuz.
Örneğin İFSAK için adres "http://www.geocities.com/SoHo/Museum/9404/homepage.htm"
olarak veriliyor. <BR> ise HTML dilinde “Satır başı yap, ama iki paragraf
arasında olması varsayılan aralık olmasın” anlamına gelir!)
<A href="http://www.geocities.com/SoHo/Museum/9404/homepage.htm">IFSAK</A><BR>
<A href="http://www.rdps.freeserve.com/">Rushden & District Photographic Society</A><BR>
<A href="http://www.angelfire.com/in/focus4now/">Jason's Amateur Photography Page</A><BR>
<A href="http://www.angelfire.com/biz/pooleproductions/index.html">Poole Productions Photography </A><BR>
<A href="http://www.sterndalehibbert.freeserve.co.uk/">Tripping Long Haul</A><BR>
<A href="http://mars.ence.kyushu-u.ac.jp/index.html">Japan Photo Studies</A><BR>
<A href="http://home.att.net/~deb.abrams/">Yosemite National Park Photo Gallery</A><BR>
<A href="http://www.micromedia.net/spf/spf-home.htm">Scottish Photographic Federation</A><BR>
<A href="http://www.kodak.com/aboutKodak/kodakHistory/milestones78to32.shtml"> History of Kodak</A><BR>
<A href="http://info.pitt.edu/~rwdst6/">Ryan's Web Site</A><BR>
<A href="http://www.amateur.ru/">Russian Amateur Photography</A><BR>
<A href="http://www2.netdoor.com/~bills/">Bill Strong's Photo Tour</A><BR>
<A href="http://www.gtdesigns.com/photoring/">The Amateur Photography Ring</A><BR>
<A href="http://neon.airtime.co.uk/amphot/boyd1/">Boyd Harris Travel Photography</A><BR>
<A href="http://members.tripod.com/~jwhearn/">JW's Place - Photography, Image Galleries</A><BR>
<A href="http://home.earthlink.net/~troise/index.htm">Welcome to Chase Photography</A><BR>
<A href="http://www.btinternet.com/~jonhall/webring.htm">Jon Hall's Photographic Galley</A><BR>
Şimdi biri RTF biçiminde sadece sabit diskte, diğeri düz yazı
biçiminde hem sabit diskte, hem de Windows’un hafızasında iki dosyanız oldu.
FrontPage’in Navigation görünümünde Baska Siteler sayfasını iki kere
tıklayarak, açın. Metin imlecini yanıp-söndüğü yerden oynatmadan, Insert
menüsünden File maddesini seçin ve RTF biçiminde sakladığınız beş
paragraflık yazıyı (başka isim vermedinizse Baska Siteler.rtf adlı dosyayı)
bulup, OK’i tıklayın. Koyu renk ve ortalama gibi biçimlendirmeleriniz aynen
HTML’e çerilmiş olmalı. Şimdi, “Siteler:” kelimesinin sonunu tıklayın ve
Enter’a basın.
ON DERSTE FRONTPAGE SİTESİ 53
Tek kelime bilmeden Web sitesi yapacağız, dedik ama HTML’in hiç de
yüzünü görmeyeceğiz, demedik. Editör penceresinin sol alt kenarında Normal,
HTML ve Preview sekmelerine daha önce işaret etmiştik. Şimdi HTML sekmesini
tıklayın. Herşeyi birlikte yapıyorsak, karşınıza aynen şu görünüm gelmiş
olmalı:
<FP00024.tif>
Normal görünümde metin imleciniz, “Siteler:” kelimesinin altında boş
bir yerde idi. Son kelime ortalanmış ve koyu renkliydi; tam o noktada Enter
tuşuna bastığımız için yeni paragraf da tek kelimelik son paragrafın
özelliklerini aldı, ve imlecinizi <p ALIGN=”CENTER”><b> </b> kodlarının
ortasında buldunuz. HTML öğrenmeye bu noktada başlamayacağız, tabiî. Ama
buradaki kodlar bu paragrafın (<p>) ortalanacağını (ALIGN=”CENTER”) ve koyu
renkli (bold) olacağını (<b>) gösteriyor. “ ” ise satırı bölmeyen
boşluk (non-breaking space) anlamına geliyor. Şimdi buradaki kodları şu
şekle getirin: <p></p>. (HTML öğrenmeye burada başlamayacağız dedik, amahiç
olmazsa ne yaptığımızı bilmemiz bakımından; ortalamayı ve koyu harf
özelliklerini kaldırıyoruz, paragrafın bittiğini belirtiyoruz. Bu
değişikliği yaptıktan sonra metin imlecinizi “>” ve “<” işaretlerinin tam
ortasına getirin; (biraz önce düz yazı programında listeyi panoya
almıştığınız değil mi?) ve klavyede Ctrl+V tuşlarına basın. Biraz önce
panoya aldığınız link adresleri ve sitelerin adlarını içeren HTML kodlarını
sayfanızın HTML kodlarının arasına kopyalayın. Kim demiş HTML yazmıyoruz,
diye!
Sonra, Normal sekmesini tıklayın; sayfamıza geri döndüğümüzde, tavsiye
ettiğimiz siteler ve bağlantılar olması gerektiği gibi gösterilmiş
bulunuyor:
<FP00025.tif>
ON DERSTE FRONTPAGE SİTESİ 54
Çok güzel. Fakat Rushden Bölgesi Fotoğrafçılık Derneği’nin
bağlantısını tıklarsanız, Browser’ınızın hata mesajı verdiğini göreceksiniz;
çünkü bağlantıda bir hata yapmış bulunuyoruz. Adresin doğrusu
"http://www.rdps.freeserve.co.uk/" şeklinde olacak.
Yukarıda, FrontPage’in HTML koduna, HTML kodu “ithal” ettik. Fakat
şimdi düzeltmeyi “elle” yapacağız, böylece FrontPage’in Edit “Hyperlink”
kontrol kutusunu tanımış olacağız. Şimdi, metin imlecini, linklerinizden
ikincisi olan Rushden Derneği’nin satırısına getirin ve daha önce site içi
bağlantılar için yaptığımız gibi, Hyperlink simgesini tıklayın:
<FP00026.tif>
Biraz önce, yeni bir bağlantı oluşturmak için bu simgeyi
tıkladığımızda açılan kutunun başlığı “Create Hyperlink” (Hyperlink oluştur)
iken şimdi kutunun adının “Edit Hyperlink” (Hyperlink düzelt) olduğunu
görüyorsunuz. Yine önceki kutudan farklı olarak bu kez URL hanesinde biraz
önce HTML dosyası olarak kopyalayıp-yapıştırdığımız listedeki adresin yer
aldığına dikkat edin. Mouse işaretçisini URL kutusunun içine tıklayın ve
adresin sonundaki “com” harflerini “co.uk” yapın, OK’i tıklayın.
Bu kutunun URL hanesinin sağındaki simgeleri aşağıda, “Target Frame”
bölümünü daha sonra ele alacağız.
Elektronik Posta Bağlantısı
Bu arada, RTF dosyası olarak getirdiğimiz beş paragraflık metinde, en
az iki yere “link” vermemiz gerektiğini farkettiniz mi? Birincisi, “Bana
elektronik mektup gönderebilsiniz” dediğimiz yer; diğeri aynı cümlede
Tartışma sayfasına yapılan atıf.
ON DERSTE FRONTPAGE SİTESİ 55
Bu dersin başında, site içi bağlantı konusunu ele alırken, Baglantilar
sayfasından Oneriler sayfasına bağlantı yapmıştık. Aynı şeyi siz burada da
Tartışma sayfası için yapabilirsiniz. Birlikte elektronik posta bağlantısını
ele alalım.
Hatırlıyorsanız, Internet’de bilgisayarlararası alış veriş
protokollerinden birinin Posta Ulaşım Protokolü (SMTP) olduğundan söz
etmiştik. Elektronik postanın hangi protokolle gelip-gittiği bir süre
öncesine kadar kullanıcı açısından önem taşıyordu. Fakat günümüzde
elektronik mektup alış verişini de artık Browser programları yapıyor.
Browser programları ise elektronik posta bağlantısı ile HTTP ve diğer
bağlantı türleri arasındaki farkı, sayfa tasarımcısının bu bağlantıya
verdiği kod sayesinde anlayabilirler. Elektronik posta adresi ile bağlantılı
bir link kelimesini (veya grafiğini) tıklayan ziyaretçinin Browser programı
elektronik posta bölümünü çalıştıracak ve alıcı hanesine bizim adresimiz
yazılmış bir yeni mektup formu açacaktır.
Yine teoriyi fazla uzatmadan, uygulamaya geçelim; biraz önce kendi
sitemiz içinde ve kendi sitemiz dışında verdiğimiz bağlantılarla elektronik
mektup adresi bağlantısı arasındaki farkı görelim. Bu bağlantıyı sağlamak
için, Başka Siteler sayfasında “elektronik mektupla” kelimelerini tarayarak
seçin ve Araç Çubuğu’nda “Create or Edit Hyperlink” simgesini tıklayın.
Kutu, bu iki lekimede bir bağlantı mevcut olmadığı için “Create
Hyperlink” (Bağlantı oluştur) başlığıyla açıldı. URL hanesinin sağında dört
simge görüyorsunuz. Bunlardan üzerinde büyüteç olan dünya şeklindeki simgeyi
tıklayarak Web Browser’ınızı çalıştırabilir ve Internet’te kısa bir turla
arzu ettiğiniz site veya sayfaları bulup, bu site veya sayfanın adresini URL
hanesine yazdırabilirsiniz.
Üzerinde büyüteç olan klasör şeklindeki ikinci simge ise
bilgisayarınızdaki bir dosyaya bağlantı vermenizi sağlar. Fakat hemen
ON DERSTE FRONTPAGE SİTESİ 56
belirtelim: bu dosya sizin bilgisayarınızda durduğu sürece, sitenizi
Internet’e “koysanız” bile, bu dosyaya verdiğiniz bağlantı, ziyaretçiler
açısından bir işe yaramayacaktır. (Tabiî Web Server sizin bilgisayarınızda
çalışıyor ve bilgisayarınız da bir kablo ile Internet’e bağlı ise, mesele
yok. Ama sitenizi bir evsahibinin Web Server’ına “gönderecekseniz,”
bağlantıların sizin bilgisayarınızdaki dosyalara değil Web Server’da bulunan
dosyalara işaret etmesi gerekir. Bunu, bu dosyaları FrontPage’in sabit
diskinize kurduğu FrontPage Web’e aktararak ve bağlantıları sabit diskte bir
klasöre değil, FrontPage Web’e işaret ederek sağlamanız gerekir.
Bu simgelerden zarf şeklindeki üçüncüsü, şu anda aradığıımız
elektronik adres linki verme aracıdır. Dördüncü simge ise boş bir sayfa
oluşturup, bu sayfaya link vermekte kullanılır. Eğer “elektronik mektupla”
kelimeleri halâ işaretli ise şimdi, elektronik adres linkini tıklayalım.
<FP00027.tif>
Ve açılan kutuda Type an E-mail address (Bir elektronik posta adresi
yazınız) denilen yere adresimizi yazalım; OK’ye tıklayalım. Bağlantı
oluşturma diyalog kutusuna geri döndüğünüzde URL hanesine
“mailto:hocal@pcworld.com.tr” (veya siz nasıl bir adres yazdı iseniz, o
adresin) yazıldığını görüyor musunuz? Belirttiğimiz gibi Internet’de URL
adresi, HTTP, FTP veya elektronik posta adresi olabilir. Nitekim, kutunun da
OK düğmesini tıklayarak, Baska Siteler sayfasına döndüğünüzde, “elektronik
mektupla” kelimelerinin de diğer bağlantı kelimeleriniz gibi özel biçime
girdiğini göreceksiniz.
/////////////KUTU///////////////////
FrontPage Editör’de, yaptığınız bağlantıları izlemek istiyorsanız,
bağlantı kelimesinin veya resminin üzerini, klavyede Ctrl tuşunu tutarken
ON DERSTE FRONTPAGE SİTESİ 57
tıklayın. Sanki sayfanız gerçekten Internet’te imiş gibi, sayfa
bağlantılarını izleyebilirsiz.
FrontPage Editör’de Mouse işaretçisini herhangi bir bağlantı kelimesi
veya grafiğinin üzerine getirdiğinizde, pencerenin sol alt kenarında
bağlantının URL’i gösterilecektir.
////////////////////////KUTU BİTTİ/////////////////
Bağlantıları Kaldırmak İstiyorsanız
FrontPage’de, sitenizdeki bir sayfayı kaldırmanız halihde site içi
bağlantıları, dışarıya verdiğiniz bir bağlantıdan bağlantıdan vaz geçmeniz
halinde de site dışı bağlantıları kaldırmanız gerekir.
FrontPage, otomatik olarak kurduğu site içi bağlantıları, bağlantılı
sayfa silindiği taktirde kendiliğinden kaldıracaktır. Kimi zaman bir sayfayı
silmeden, site dışında bırakmak isteyebilirsiniz. FrontPage, bu durumda da
bağlantıları yok edecektir.
FrontPage Explorer’da Navigation görünümünde iken, kaldırmak veya site
dışı bırakmak istediğiniz bir sayfayı sağ-tıklayın ve açılacak kutuda ne
yapmak istediğinizi belirtin:
<FP00028.tif>
Açılacak kutudaki birinci tercih, (Remove this page from all
navigation bars) sadece bu sayfayı site dışı bırakır. İkinci tercih (Delete
this page from the FrontPage Web) sayfayı hem tümüyle yok eder, hem de
bağlantılarını kaldırır. Site dışı bağlantıları kaldırmak ise otomatik
olarak yapılamaz; bu tür düzeltmeleri sizin yapmanız gerekir.
Sayfalarınızdaki Navigation çubuklarında farkettiğini gibi, FrontPage,
sitenizdeki sayfaların birbirine göre konumunu, hangi sayfadan hangisine
ON DERSTE FRONTPAGE SİTESİ 58
geçilebileceğini ve bütün sayfalardan ana sayfaya bağlantıyı kendisi
otomatik olarak veriyor. Fakat bazen sitenin bir sayfasının içindeki bir
kelimeden bir başka sayfaya bağlantı kurulabilir. Bu bağlantı FrontPage için
otomatik Navigation bağlantısı sayılamaz. Bu bağlantıların düzeltilmesi
yarı-otomatik olarak yapılır.
FrontPage site içi ve dışı, Navgation çubuklarında veya metinlerde ve
grafiklerde, kendi kurduğu veya sizin kurduğunuz bütün sayfaların bütün
bağlantılarının bir envanterini tutar. Bu envantere göre durumu bilinmeyen
veya koput bağlantıları, FrontPage Explorer’da Hyperlink Status
(Bağlantıların Durumu) görünümünde inceleyebilirsiniz:
<FP00029.tif>
Buradaki örnekte, Bugs.htm sayfasını sildikten hemen sonra sitenin
bağlantı statüsünü görüyoruz. Bugs.htm sayfasına verilen bağlantının koptuğu
(Broken/Kopuk) kelimesiyle belirtiliyor. Diğer bağlantılarımızın önündeki
“Unknown/Bilinmiyor” kelimesi ise, FrontPage’in bu bağlantıyı sınamadığını
gösteriyor. FrontPage, bir Web Browser gibi, bağlantı verdiğiniz bütün
siteleri arayıp, verdiğiniz adresin işe yarayıp, yaramadığını sınayabilir.
FrontPage’in bunu yapabilmesi için, kurulu olduğu bilgisayarın Internet
bağlantısı olması şarttır. Linklerinizi sınamak istiyorsanız, Tools/Araçlar
menüsünden, Verify Hyperlinks/Bağlantıları Doğrula maddesini seçmeniz yeter:
<FP00030.tif>
FrontPage, bütün bağlantılarınızı tek tek arayarak, temas kurulup
kurulamadığını araştıracaktır. FrontPage’in yukarıdaki envanteri verdikten
sonra yaptığı doğrulama araştırması, benim bilgisayarda şu sonucu veriyor:
<FP00031.tif>
Biri dışında durumu bilinmeyen bütün bağlantıların doğrulandığını,
yanlarındaki OK/Tamam yazısından anlıyoruz. FrontPage, “Fotosite.com”
ON DERSTE FRONTPAGE SİTESİ 59
adresinin kopuk olduğunu bildiriyor. (Tabii bildirir; çünkü böyle bir site
yok. Örnek olarak, biz uydurmuştuk!) FrontPage’nin sitemizi ilk oluşturduğu
sırada yaptığı Bugs sayfasını işimize yaramayacağı düşüncesiyle biz sildik;
sayfanın bütün bağlantıları otomatik olarak kaldırıldı; fakat bu sayfaya bir
bağlantı halâ durduğu için, FrontPage tarafından kopuk olarak işaretleniyor.
Şimdi bu bağlantıyı kaldırarak, bir bağlantı kaldırma alıştırması
yapabiliriz. Kopuk bağlantının bulunduğu sayfanın adını sağ-tıklarsanız,
açılacak menüde, Edit Hyperlink/Bağlantıyı Düzelt ve Edit Page/Sayfayı
Düzelt şeklinde iki tercihiniz olduğunu görürsünüz. Bu maddelerden birincisi
size, mevcut HREF komutunun karşısındaki URL adresini yenileme imkanı verir.
Bu maddeyi seçerseniz, karşınıza şu kutu gelecektir:
<FP00032.tif>
Bu kutunun yardımıyla, olmayan sayfaya (bu örnekte, sildiğimiz
Bugs.htm sayfasına) verilen bütün bağlantıları başka bir sayfaya
aktarabiliriz. Olmayan sayfaya bağlantı Tavsiye.htm sayfasından geliyor.
Kutunun birinci bölümündeki “Replace hyperlink with/Bağlantıyı ... ile
değiştir” kutusuna olmayan sayfanın yerini alacak bir bağlantımız varsa, o
sayfanın adını yazabiliriz. Böyle bir sayfa olduğunu biliyor, ama dosya
adını tam bilmiyorsanız, Browse/Gözat düğmesini tıklayarak, bu dosyayı
arayabilirsiniz. Kimi zaman, bu bağlantının yerini başka bir sayfanın
almasını istemeyebilirsiniz. O zaman ya kopuk bağlantılı sayfanın adını sağ
tıkladığınız zaman çıkan menüde ikinci maddeyi ya da burada sağda gördüğünüz
Edit Page/Sayfayı Değiştir düğmesini tıklayarak, kopuk bağlantının bulunduğu
sayfayı Editör’de açıp, bağlantıyı elle kaldırmanız gerekir.
Biz şimdi bu ikinci yolu izleyerek, Tavsiyeler sayfasındaki bağlantıyı
yok edelim. Burada Edit Page düğmesini tıkladığımızda, Editör,
tavsiyeler.htm dosyasını (başka bir deyişle, Tavsiyeler sayfasını) açacak ve
ON DERSTE FRONTPAGE SİTESİ 60
kopuk bağlantının bulunduğu kelime veya kelimeleri (veya grafiği)
seçecektir:
<FP00033.tif>
Bu sayfa, FrontPage tarafından otomatik yapılmış İngilizce bir sayfa
olduğu ve henüz kendi içeriğimizi koyarak düzeltmediğimiz için, içeriği ile
fazla ilgilenmeden, sadece bağlantısına bakalım. Aynı işlemleri
yapıyorsanız, karşınızdaki sayfada Bug Report Form kelimelerinin seçildiğini
göreceksiniz. Sayfada başka bir yeri tıklamadan, Edit/Düzen menüsünde
Unlink/Bağlantıyı kaldır maddesini tıklayın. Bağlantının bulunduğu üç
kelime, bağlantı biçiminden çıkacaktır. FrontPage’de herşey kolay demiyor
muydum?
FrontPage’de bağlantı verme ve bağlantı kaldırma konusunu ele
aldığımız bu dersin sonuna geldik. Bu derste bir kaç yerde “bağlantı
verilmiş kelime veya kelimeler ya da grafikler..” dediğimizi farketmiş
olmalısınız. Şu ana kadar, bir kaç sayfaya fotoğraf koyarak, sayfamızı
güzelleştirdiğimiz halde, grafiklere nasıl bağlantı verilebileceğine
değinmedik. Gelecek derste, sayfa biçimleme konusuna biraz daha yakından
bakarken, grafiklerimize de bağlantı verme alıştırması yapacağız.
ON DERSTE FRONTPAGE SİTESİ 61
Ders 4: Sayfaları İşleyelim
Bu derste FrontPage’nin hazır sayfalarının görünümlerini değiştirmeyi,
sayfadaki yazıları düzenlemeyi ve sayfanın temasını değiştirmeyi ele
alacağız.
Web sayfaları “bilgi vermek” amacıyla vardır. Internet ziyaretçileri
yeni oyunlar hakkında bilgi edinmek istiyor da olsalar, sonuç itibariyle
bilgi edinmek istedikleri için sitenize geleceklerdir. FrontPage’nin hazır
sayfalarında yapacağınız en önemli değişiklik, içi boş sayfalara vermek
istediğiniz bilgileri koymak ve sırf yer tutması için konulmuş metinleri
kendi metinlerinizle değiştirmek olacaktır. Sonra sıra her yayın organının
sayfası gibi, Web sitenizin sayfalarında görsel etki bakımından arzu
ettiğiniz düzenlemeyi yapmaya gelecektir.
Internet siteleri, gazete, dergi gibi bilgi vermekle birlikte, yazılı
yayın aracı ile televizyon arasında bir noktada bulunuyorlar. Yani bir Web
sitesi, gazete veya dergi gibi metne dayalı unsurlara yer verebildiği gibi,
bunlardan farklı (ve üstün) olarak, televizyon unsurlarına da yer verebilir;
bir Web sayfasında hareketli görüntü ve ses unsurları bulunabilir.
Bu web sitesi sahibi ve sitenin tasarımcısı olarak karşısına ciddi bir
durum çıkartıyor demektir. Gazetecilik okullarında, yazılı yayın araçları
ile televizyonda görsel tasarım birbirinden çok farklı dersler olarak
okutulur. Bunun sebebi iki aracın, yazılı ve görüntülü yayın organlarının
okuyucu veya izleyici üzerindeki etkilerinin birbirinden farklı olmasıdır.
Bu ikisi başlı başına uzmanlık alanlarıdır. Şimdi siz Web tasarımcısı
olarak, bir kaç saat içinde bu iki alanda da uzmanlaşmak zorundasınız!
ON DERSTE FRONTPAGE SİTESİ 62
İşte bu işi FrontPage ile yaptığınız için mutlu olmanız gereken bir an
daha! FrontPage’i tasarlayanlar, hemen her türlü ihtimale ve zevk türüne
göre farklı temalar ve multimedya dediğimiz hareketli veya sabit imajlara
(fotoğraf, resim veya video gibi) ve sese dayanan malzemenin sayfalarda
kolay ve etkili kullanımını sağlamış bulunuyorlar. Bize kalan, kendi
zevkimize uygun bir tema ve Internet’te yayınlamamızda hukukî sakıncası
olmayan malzemeyi bulmaktan ibaret.
“FrontPage uzmanları her zevki dikkate almışlar,” dedik, ama
Internet’in ortak dili olan HTML ve Internet ziyaretçilerinin bu amaçla
kullandıkları Browser programların bu dili yorumlama yetenekleri, bize
görsel etki amacıyla sayfalarımızda istediğimiz herşeyi yapma imkanı da
vermiyor, veremiyor. Bir kere, sayfalarımızın PC ve Mac gibi farklı
bilgisayar cihazları ve bu cihazlarda bulunan farklı işletim sistemleri
yüzünden asgarî ortak bir noktada tasarlanması gerek. HTML dili, bu sebeple,
oldukça sınırlı imkanlara sahiptir.
Oluşturduğu sayfaları HTML dosyası olarak kaydetmek zorunda olan
FrontPage, bir masaüstü yayıncılık veya grafik tasarım programı gibi,
sayfalarınızı çok fazla işlemenize izin veremez. Bununla birlikte şu anda
4’ncü sürümüne ulaşmış bulunan HTML dilini de pek yabana atmamak gerekir.
Dikkatli ve becerikli bir kullanımla FrontPage Editör’de masaüstü yayıncılık
programlarına yakın güzellikle sayfalar yapabilirsiniz. Üstelik bu
sayfalarda masaüstü yayıncılık programlarının ürünlerinde hiç bir zaman
bulunamayacak video ve ses unsurları bulunabilir.
ON DERSTE FRONTPAGE SİTESİ 63
Yazıları Biçimlendirme
Web, yayın aracı olarak gazete ile televizyon ortasında bir konuma
sahiptir. Şimdi Web sayfasının gazete-dergi niteliği ile ilgili görsel
araçlara bakalım.
Şimdi, FrontPage’de Navigation görünümünde, daha önce üzerinde
çalıştığımız Fotoğraflarım sayfasını iki kere tıklayın; sayfa Editör’de
açılsın.
<FP00034.tif>
Dikkatlice incelerseniz, bu sayfanın hiç de albenisi olmadığını
göreceksiniz. Evet, tema bakımından, ortak başlıklar, site içinde sayfadan
sayfaya hareket bağlantıları gibi teknik özellikleri açısından sayfamız
kusursuz görünüyor; hele sayfanın gerisindeki 250 satırlık HTML kodunun tek
kelimesini bile biz yazmamış olduğumuza göre, bundan iyisi can sağlığı
sayılabilir.
Fakat yine de bu sayfada bir başlık yok ve metin yazıları çok “normal”
görünüyor. Normal görünmesinin sebebi, bu yazıların stilinin “Normal”
olmasından geliyor!
//////////////////KUTU///////////////////////
Sitenizi arada bir yayınlıyor musunuz?
Fotoğraflarım sayfasının buradaki görünümünün FP Editör’deki görünümü
olmadığını farketmiş olmalısınız. Bir kere bu görüntünün FP Editör veya MS
Internet Explorer değil, Netscape Communicator programına ait olduğunu
görüyorsunuz. FP ile oluşturduğunuz sayfalarınıza, projenin çeşitli
aşamalarında FP Web’i IE ve Netscape ile gerçek bir Internet sayfası zilaret
ediyormuş gibi bakmanızda yarar var. Bir kere sayfalarınızın farklı
browserlerda nasıl görüntülendiğini görmek, işin başında iken hoşunuza
ON DERSTE FRONTPAGE SİTESİ 64
gitmeyen şeyleri düzeltmeniz için size zaman kazandırır. Bunu sağlayabilmek
için, henüz bitmemiş de olsa, sitenizi arada bir, sanki gerçek Web’e
gönderiyormuş gibi, sabit diskinizde geçici bir klasöre “yayınlamanız”
gerekir. FP, bir sitenin FP Web’den gerçek Internet’e gönderilmesine
“yayınlamak” (Publish) diyor. Sitenizi gerçek Internet’e ulaştırmanız için
yapmanız gereken işleri ilerde ele alacağız. Fakat burada sitemizi bütün
sayfalarıyla ve sayfalardaki unsurları ile birlikte Internet’e değil, sabit
diskte başka bir klasöre göndermek istiyoruz. FP Web’de iken sayfalarımızda
belirgin olan otomatik unsurların komutları, sayfalar başka bir klasöre
kaydedildiğinde yerini ya gerçek düğmelere bırakacaktır, ya da kullanılmayan
düğmeler ve bağlantı yerleri silinecektir. Bu, sayfaların “bitmiş şeklini”
görme imkanı verir.
FP Explorer’da, Araç Çubuğu’ndaki Publish düğmesini tıkladığınızda
açılacak diyalog kutusunda FP’in kendi Web’i (çoğunlukla “Root Web” adıyla
gösterilir) ve yanında More Webs (Başka Web’ler) düğmesi bulunur. “Başka
Webler,” sabit diskinizde bir klasör olabileceği gibi, Internet’te siteize
evsahipliği yapacak firmanın Web Server’ı da olabilir. Şimdilik sitenizi
sadece sabit diskte başka bir dizine kopyalamak istiyoruz. More Web
düğmesini tıkladığınızda açılan kutuya sitenizin şu andaki haliyle
tamamlanmış şeklinin kopya edilmesini istediğiniz klasörü yazın ve OK’i
tıklayın.
<FP00035.tif>
Şimdi, bu yeni dizindeki sayfalarınızı gerçek bir Internet sitesi
gibi, sayfadan sayfaya geçerek, istediğiniz Browser ile denetleyebilirsiniz.
/////////////////////////KUTU BİTTİ/////////////////////////
ON DERSTE FRONTPAGE SİTESİ 65
Stiller
HTML, en sabit şekliyle, Web tasarımcısına 15 adet önceden tanımlanmış
stil kullanma imkanı veriyor. Normal de bu stillerden biri ve en temel
olanı. Stil, bir yazının harf türü, harfin koyu, normal, italik veya altı
çizgili oluşu, harfin büyüklüğü, harfin rengi, yazının Browser penceresine
veya bir çerçeve içinde ise çerçevenin iki kenarına göre sağ mı, sola mı
hizalanacağı veya ortalanacağı, gibi özelliklerine topluca verilen addır.
HTML, ilk günlerinde sadece alıp-vermeye yaradığı (grafik unsurlar bile
şifrelenmiş düz yazıya çevrilerek verilebildiği) için, Web Browser
programlarının temel metin stilleri çok sınırlıdır. Oysa günümüzde Web
Browser’lar (Cascading Stil Sayfaları denen yöntem sayesinde) bu temel 15
stilden daha fazla metin görüntüleme imkanına sahiptir. (FrontPage,
Format/Biçimle menüsünden Steylesheet maddesini seçerseniz, size kendi
stillerinizi oluşturma imkanı verir. Fakat bunu yapabilmek için, burada
yerimiz yok.)
Yine teoriye fazla zaman ayırmadan, uygulamaya geçelim. Mevcut 15
stilin genel hatları ile metinlerimize nasıl biçimler kazandırdığına
değinelim. Bunu yapabilmek için, biraz önce açtığımız Fotoğraflarım
sayfasındaki yazının birinci kelimesinden önce, “Eleştirilerinizi
Bekliyorum” yazın ve Enter tuşuna basın. Bu iki kelime şimdi bağımsız bir
paragraf oluşturdu.
Metin imleci bu paragrafın içinde iken (yani iki kelimeden birini
tıkladıktan sonra) Change Style/Stil Değiştir penceresinin seçme okunu
tıklayın; açılacak listeden, Heading1 (Başlık 1) stilini seçin. İki
kelimebüyük bir şekilde neredeyse sayfanın sağından soluna tümünü kaplayacak
büyüklüğe ulaştı. Aşağıda, FP’in altı başlık büyüklüğünü bir arada
görüyorsunuz:
ON DERSTE FRONTPAGE SİTESİ 66
<FP00036.tif>
Sayfalarımızda dikkat çekmek istediğimiz başlıklara, ara başlıklara,
alt başlıklara, bu listeden uygun bir başlık stili seçerek, metin
yazılarının stili olan Normal’den farklı bir nitelik kazandırabiliriz.
Başlık stili seçmede gözetilecek ilke, başlığın sayfanın bilgi düzenlemesi
açısından sadece bölüm değiştiği mesajını verebilmektir. Başlıklar dikkati
tümüyle kendisinde toplarsa, sitenizi ziyaret edenin gözü, başlığın
belirttiği asıl metin yazısına kaymaz. Sayfadaki tüm başlıkların birbirini
dengelemesi, başlıkların büyükten küçüğü doğru gitmesi gerekir. Küçük bir
başlıktan sonra büyük bir başlığın gelmesi, gazete-dergi okuyucularının
bunca yıldır göregeldikleri sayfa düzenlemelerinden alıştıkları şekilde,
konunun değiştiği izlenimine kapılmalarına yol açabilir.
FP’in stil listesinde daha başka stillerin adlarını da gördünüz.
Bunları uygulayabilmek için, bir alıştırma daha yapalım. Fotoğraflarım
sayfasındaki birinci paragrafın sonuna “Bu sayfalarda” kelimelerini yazın ve
klavyede Enter tuşuna basın. Yeni paragrafa “Gezi” yazın, Enter’a basın.
Sonra “Doğa,” “Portre” ve “ve Diğer” kelimelerinin bulunduğu üç paragraf
daha yapın. Ve nihayet eski ikinci paragrafın başına “fotoğraflarımdan
örnekler var.” yazın. Şimdi, Mouse işaretçisiyle Gezi kelimesinin başınhdan
“Diğer” kelimesinin sonuna kadar tarayın; ve stil listesinden “Bulleted
list” (Noktalı liste) maddesini seçin. Dört kelimenin de başına sitemize
uyguladığımız temanın ortak nokta grafiği geldi ve kelimeler Normal
paragrafa göre, bir santimetre içeri kaydı:
<FP00037.tif>
Bu kelimeleri seçerek ve listeden diğer liste türlerini tıklayarak,
aralarındaki stil farklarını inceleyebilirsiniz.
ON DERSTE FRONTPAGE SİTESİ 67
Yerel Biçimlendirme
Yukarıda FP’in temel ve bütün Web Browser programları tarafından
anlaşılan stilleri ile yaptığımız biçimlerdirmeye genel biçimlendirme denir;
çünkü bu yolla bütün paragrafın genel stilini değiştirmiş oluyorsunuz. İster
tek kelime, ister 200 satır olsun, paragrafın bütün üyeleri seçtiğiniz
stilin bütün özelliklerini topluca kazanmış oluyorlar. Kimi zaman böyle
genel biçimlerdirmeye değil, paragraf stili ne olursa olsun, sadece bir veya
bir kaç kelimeyi, bir ya da bir kaç harfi biçimlendirmek isteyebilirsiniz.
Buna yerel biçimlendirme denir.
Yerel biçimlerdirme, özellikle Normal stildeki metin yazılarında bir
ya da bir kaç kelimeye dikkat çekmek için uygulanabilir. Mesela, buradaki
örnek sayfamızda ziyaretçilerimize, fotoğraf sayfamızın amacını vurgulamak
için, dikkatlerini özellikle “beğenilerinize ve eleştirilerinize”
kelimelerine çekmek isteyebiliriz. Bu iki kelimeyi tarayarak seçin ve Stil
seçme kutusunun bulunduğu Araç Çubuğu’ndaki B harfiyle gösterilen simgeyi
tıklayalım. Seçili iki kelimenin türü koyu harf oldu. Bu simgenin yanındaki
öne eğit I harfi şeklindeki italik, ve altı çizili U harfi şeklindeki
Underline/Altını Çiz simgelerini tıklayın; değişiklikleri inceleyin. Aynı
sırada ressam paletine benzeyen renk seçme simgesini tıklayarak, bu iki
kelimeye bir de renk verin:
<FP00038.tif>
Yerel biçimlendirme, teknik anlamda yerel sayılsa bile, bütün bir
sayfaya, uzun bir yazının tümüne uygulanabilir. Buradaki değişiklikleri
yapmak için yararlandığınız simgelerin yanında içinde muhtemelen Arial
yazılı harf seçme kutusunu farketmiş olmalısınız. Bu kutunun yanındaki seçme
okunu tıklayarak, seçili metinlerinize (veya yeni yazmaya başladığınız bir
yazıya) arzu ettiğiniz fontu verebilirsiniz. Fakat bunun bir sınırı var:
ON DERSTE FRONTPAGE SİTESİ 68
FrontPage, burada sizin bilgisayarınızda bulunan harf türlerini
sıralamaktadır. Bu listeden seçeceğiniz harfler, ziyaretçilerinizin hepsinin
bilgisayarında bulunmayabilir. Özellikle şimdi bir çok bilgisayarın Windows
kurulu olarak satıldığını ve bu bilgisayarlarda Microsoft’un temel Web
harfleri dediği farklı harflerin yüklenmiş olduğunu düşünürseniz,
sayfalarınızda bütün bir yazıyı seçerek, listeden hoşunuza giden ve Windows
95/98 kurulu bilgisayarların çoğunda bulunabilecek bir harf türünü seçerek,
yerel imkanları kullanmak suretiyle genel biçimlendirme yapabilirsiniz. Ama
tekrar edelim; sizin bilgisayarınızda bulunan her harf ziyaretçilerinizin
bilgisayarında bulunmayacaktır; ziyaretçinin Browser programı ziyaretçinin
bilgisayarında bulunmayan bir harf talep edildiği zaman kendi varsayılan
harfine dönecektir. Bu harf, sizin sayfanızda oluşturmak istediğiniz görsel
etkiye uygun olmayabilir.
Yaptığınız bir genel (stil değiştirerek), veya yerel biçimlendirmeyi
beğenmezseniz, Edit/Düzen menüsünden Undo/Geri Al maddesini seçerek, eski
biçime geri dönebilirsiniz.
Sayfa Biçimlendirme Unsurları
HTML dili, bütün basitliğine rağmen, sayfalarınızda bir çok görsel
etkiye imkan verecek araçlara sahiptir. Yatay çizgi, tablo ve çerçeve bu
unsurların başında gelir. Burada yatay çizgi ve tabloyui ele alalım;
çerçevelere kapsamı geniş olduğu için ayrı bir derste değinelim. Ayrıca FP,
sitemizin tümüne uygulamayı öğrendiğimiz temaları, sayfalara tek tek de
uygulayabilir ve sayfalarımıza birbirden farklı temalar seçebiliriz. Bu
dersin sonunda tüm sitenin değil sadece bir sayfanın temasını değiştirme
konusunu ele alacağız.
ON DERSTE FRONTPAGE SİTESİ 69
Yatay Çizgi:
Sayfanızda yer alan bilgileri gruplandırarak birbirinden ayırmak ve
ziyaretçinizin dikkatini yeni bir grup bilginin başladığına çekmek
istiyorsanız, yatay çizgiden yararlanabilirsiniz.
Örnek sayfamızda, iki paragrafı birbirinde bir yatay çizgiyle
ayırarak, alıştırma yapabiliriz. Birinci paragrafın son kelimesinden sonra
klavyede Enter tuşuna basın; metin imleci yeni paragrafın başında iken,
Insert/Ekle menüsünden Horizontal Line (Yatay çizgi) maddesini seçin. İki
paragrafın arasına, yazının paragraf eni kadar uzunlukta bir yatay çizgi
belirecektir. Bu çizgi, FP’e sayfalarınıza uygulattığınız ortak temanın
gerektirdiği görsel nitelikte olacaktır.
Burada bir parantez açalım; HTML’de dikey çizgi olmadığını belirtelim.
Bunun sebebi, HTML’in Browser tarafından “satır satır” icra edilmesidir.
Dikey çizgi, yanındaki metnin birden fazla satırının kapladığı alanı
kaplayacağı için, Browser önce çok-satırlı bir unsuru, ardından da tek
satırlı bir başka unsuru görüntüleyemez. Sayfalarınıza dikey çizgi koymak
için tablodan yararlanabilirsiniz.
Tablo:
Bir Web sayfasında bilginin sunuluşunu düzenleyen iki araç vardır:
liste ve tablo. FP’de bir metnin nasıl liste haline getirileceğini yukarıda
ele aldık. Tablo, HTML’de hem bilginin sunuluşuna tertip-düzen getiren ve
anlamayı kolaylaştıran bir araçtır; hem de HTML sayfalara yapısal iskelet
kazandırır. Burada kısaca tablonun bu iki kullanım alanına değinelim.
Sayfalar dolusu tanımlama yazısı yerine bu yazıda yer alan bilginin
sütun ve sıralar halinde dizilen kutulara bölünerek sunulması, kavramayı
ON DERSTE FRONTPAGE SİTESİ 70
arttıran bir araçtır. Sayfalarınızda bir çok bilgiyi tablolar halinde
sunarak, yer kazanabilirsiniz.
Şimdi bir örnek yapalım. Önce, FP Explorer’da Navigation görünümünde
iken Yenilikler sayfasını bir kere tıklayarak seçin ve Araç Çubuğu’nda New
Page (Yeni Sayfa) simgesini tıklayın. Yenilikler sayfasının altına bir yeni
sayfa eklenecektir. Şiemdi bu yeni sayfayı sağ-tıklayın ve menüden
Rename/Yeniden Adlandır maddesini seçin. Yeni sayfanın adını, “Yeni filmler”
yapın. Bu sayfada ziyaretçilerimize yeni çıkan filmler hakkında bilgi
vereceğiz. Navigation görünümünde, altta dosya adlarının bulunduğu bölümde
bu sayfaya Yeni.html adının verildiğini göreceksiniz; bu adı da film.htm
yapın.
İster kelime-işlem programınızda yazarak ve RTF biçiminde kaydederek
ve daha sonra sayfanıza Insert menüsü yoluyla ithal ederek, ister doğruca
sayfanın içinde yazarak, (isterseniz, PC World sitesinden indirerek) şu
metni sayfanıza girin:
“Burada piyasaya yeni sürülen filmlerle ilgili bilgiler veriyoruz. Bu
bilgiler, denediğim ve aldığım sonuçları yansıtmaktadır. İmalatçı firmaların
tavsiyeleri ve sizin alacağınız sonuçlar farklı olabilir.”
Şimdi, “olabilir” kelimesinden sonra klavyede Enter tuşuna basın ve
yeni bir paragraf açın. Metin imleci yeni paragrafta iken Araç Çubuğu’nda
Insert Table/Tablo Ekle simgesini tıklayın; fakat Mouse’un düğmesini
bırakmayın. Simgenin hemen altında boş bir tablo görüntüsü oluşacaktır;
şimdi Mouse’u, üç kutu aşağı, üç kutu sağa yürütün. Tablo görüntüsünün
altında “3 by 3 table” (3’e 3 tablo) kelimelerini görüyor musunuz? Bu şu
anda oluşturmak üzere bulunduğunuz tablonun kaç sütunu, kaç sırası olduğunu
gösteriyor. Şimdi Mouse’un düğmesini bırakın; yeni paragrafınızın olduğu
yerde üç sütunlu, üç sıralı ve kutuları boş bir tablo oluşacaktır.
ON DERSTE FRONTPAGE SİTESİ 71
(Kendinizi kutlayın; şu anda tam 16 satırlık bir HTML kodu yazmış
bulunuyorsunuz!)
<FP00039.tif>
Sonra bu tablonun birinci sütundaki kutularına film adlarını, ikinci
sütundaki kutulara türünü ve üçüncü sütuna bu film hakkındaki
izlenimlerinizi yazın. Tabii amatör fotoğrafçı değilseniz, bu kutulara
“nmnmnmnmn” veya “ababababa” yazmanız da mümkün! Sonuçta ortaya şöyle bir
tablo çıkacaktır:
<FP00040.tif>
Tablunuzun kutularındaki metinlere, stil yoluyla veya yerel
biçimlendirme yöntemiyle istediğiniz şekli verebileceğinizi; isterseniz
yazıları renklendirebileceğinizi, hizalarını değiştirebileceğini söylemek
bile gereksiz. Fakat belirtememiz gereken bir iki nokta var:
Tablonun özellikleri: Mouse işaretçisini tablonun yazı bulunmayan bir
yerine getirdiğiniz zaman, simgenin metin imleci değil ok halini aldığını
farkettiniz mi? Bu durumda iken Mouse’u sağ tıklayın; açılacak menüden Table
Properties (Tablo Özellikleri) maddesini seçin. Açılacak kutuda, tablonun
kendisini biçimlendirmekte kullanacağımız bir çok kontrolle
karşılaşacaksınız:
<FP00041.tif>
Bu kutuda önce tablonun kendisinin sayfada hiza durumu ve konumu, ve
çerçeve çizgisinin piksel olarak kalınlığı (0, çerçeve çizgisi olmasın
demektir), tablonun kutularında çerçeve ile içerik arasında bırakılacak
boşluk ve kutuların arasındaki tamponun genişliği gibi özelliklerini
ayarlama imkanı veren Layout (Yerleşim) bölümü vardır. Alignment (Hizalanma)
kutusunun yanındaki oku tıklarsanız, tablonun tümünün bulunduğu yerde sola
(left), sağa (right) ve ortaya (center) hizalanmasını sağlayan veya bunu
ON DERSTE FRONTPAGE SİTESİ 72
browser’ın varsayılan ayarlara bırakan 8default) seçenekleri göreceksiniz.
Aynı bölümdeki Float (Yüzme) kutusu ise tablonun çevresindeki unsurlar
tarafından sağa mı, sola mı itileceğini tayin eder.
Layout bölümünün yanında Minimum Size (Asgarî büyüklük) bölümü
bulunur. Tabloların ölçüsü, varsayılan ölçü olan yüzde ile, içinde bulunduğu
sayfanın veya çerçevenin (tablo, tablo içinde ise içinde bulunduğu kutunun)
yüzde 100’ünü kaplayacak şekilde oluşturulur. Fakat çoğu zaman tablonuzun
eninin bulunduğu yerde asgari ne ölçüde olmasını istediğinizi
belirtebilirsiniz. Bunu yüzde olarak da yapabilirsiniz; piksel olarak da.
/////////////KUTU////////////////////////
YENİ ÖLÇÜ BİRİMİNİZ PİKSEL
Bugüne kadar santimetre ile düşünmeye alışıktınız. Önce televizyon
sonra da bilgisayar ekranları sizi inç ölçüsüne alıştırdı. Ama bir Web
tasarımcısı olarak bundan sonra Piksel diye birimle düşünmek zorundasınız.
İşin kötüsü, mesela 10 piksel bazen 1 milimetre olabilir, bazen yarım! Bu ne
biçim ölçü demeyin. Piksel, ekran kartınızın ekranda (monitör), bir “ekran
dolusu” bilgiyi (yazıyı, resmi, çizgiyi ve ekranda gördüğünüz herşeyi) yatay
ve dikey olarak kaç nokta ile canlandırdığını belirten bir ölçüdür. Başka
bir deyişle, ekranınızdaki en küçük birim, piksel’dir. Ekran kartı, standart
VGA ölçüleriyle çalışıyorsa, “bir ekran dolusu” görüntüyü yatay 640, dikey
480 nokta ile oluşturur. Yok eğer yeni ve marifetli bir ekran kartınız
varsa, aynı fikizî ekrana, yatay 1600, dikey 1200 nokta da koyabilir. Buna
ekranın çözünürlüğü denir. Çözünürlük ne kadar büyük olursa, ekrandaki
“cisimler” o kadar büyük olur, dolayısıyla ekrana o kadar “az şey” sığar.
Çözünürlüğü 640x480 olan bir ekran kartı, diyelim ki çaprazlama ölçüsü 14
inç olan bir ekranda, bir fotoğrafı sağdan sola, yukarıdan aşağıya ekranı
dolduracak ölçüde görüntülüyor. Aynı ekranı, 1280x860 piksel olan bir grafik
kartına bağlar ve aynı fotoğrafı görüntülerseniz, bu kez fotoğraf ekranın
ON DERSTE FRONTPAGE SİTESİ 73
sadece dörtte birini dolduracaktır. Web tasarımcısı olarak ölçülerinizi
piksel olarak vermekle, tablolarınızın, çerçevelerinizin veya
grafiklerinizin, izleyicinin grafik kartına ve ekranının büyüklüğüne göre
kaçta kaçında oluşturulmasını istediğinizi nisbî (rölatif) olarak belirtmiş
oluyorsunuz. Bu aslında size tasarladığınız sayfanın ziyaretçinin
bilgisayarında nasıl görünmesini istiyorsanız öyle görünmesini sağlama
imkanı veriyor.
Bu arada Web sayfalarında “Bu sayfa en iyi şu çözünürlükte, şu renk
derinliğinde görünür,” veya “Şu browser’ı kullanırsanız daha iyi olur!” gibi
uyarılar, Internet ahlâkına aykırıdır; ziyaretçiyi sitenizden soğutmak
istemiyorsanız, bu tür “uyarılardan” kaçının.
//////////////////////////KUTU BİTTİ///////////////////
Tabloların yüksekliği de ölçü olarak belirtilebilir. Ancak tablo
yüksekliğini genellikle içeriği belirler. Tablodan iskelet unsuru olarak
yararlanmak istiyorsanız, yükseklik ölçüsü verebilirsiniz.
Tablo özellikleri kutusunun Custom Background (Özel zemin) bölümünde
Use Background Image (Arka-plan resmi kullan) kutusuna işaret koyar ve
yanındaki Browse (Gözat) düğmesini tıklayarak bir grafik dosyası seçerseniz,
seçtiğiniz grafik (fotoğraf veya resim) tablonun tümüne arka-plan olarak
yerleştirilir. İsterseniz tablonun tümüne, Bacground Color (Zemin rengi)
kutusunun seçme okunu tıklayarak açılacak tablodan zemin rengi de
seçebilirsiniz.
Bir tablonun unsurlarının ayarlanması için imkanlarınız bununla
sınırlı değil. Bir tablonun hücrelerinin özellikleri de ayrı ayrı
belirlenebilir. Tablonun herhangi bir hücresini tıkladığınızda açılacak
menüden Cell Properties (Hücre Özellikleri) maddesini seçerek, sadece içini
tıkladığınız hücrenin özelliklerini belirleyebilirsiniz. Tablonun tümünün
ON DERSTE FRONTPAGE SİTESİ 74
özelliklerini belirlemeye yarayan kutudan farklı olarak bu kez Layout
bölümünde Header Cell (Başlık hücresi) ve No Wrap (Kelimeleri Kaydırma)
kutularını göreceksiniz. Bir hücreyi başlık hücresi olarak tayin ederseniz,
içeriği yazı ise harf türü olarak koyu harf seçilir ve yazı ortalanır.
Tabloların her sırada ve sütunda eşit sayıda hücresi olması gerekmez.
Başka bir deyişle, komşu iki veya daha fazla hücreyi birleştirebilirsiniz.
Bunun için birleştireceğiniz iki veya daha fazla hücreyi birlikte tarayın;
herhangi birini sağ-tıklayın. Açılacak menüden Merge Cells (Hücreleri
birleştir) maddesini seçin. İçinde ayrı ayrı yazılar bulunan hücreleri
birleştirirseniz, sağdaki yazı soldakinin, alttaki yazı üsttekinin altına
eklenir.
Herhangi bir hücreyi iki veya daha fazla hücreye bölebilirsiniz. Bunu
yapabilmek için herhangi bir hücreyi sağ-tıklayın; açılacak menüden Split
Cells (Hücreleri böl) maddesini seçin. Açılacak diyalog kutusunda hücrenin
sütun (column) olarak mı, sıra (row) olarak mı bölüneceği ve kaça
bölüneceğini (Number of...) belirtebileceğiniz kontrolleri göreceksiniz. Bir
hücrenin içeriği bölündükten sonra solda veya üstteki hücrede kalır.
Tablo hücrelerine, bir HTML sayfasına giren herşey girebilir. Başka
bir ifadeyle, bir hücre kutusuna yazı, resim, multimedya unsuru ve başka bir
tablo koyabilirsiniz. Hücrelerin içerdiği yazılarda bağlantı olabilir.
Özellikleri böylesine inceden inceye kontrol edilebilen ve hücrelerine
bir Web sayfasında bulunabilen her türlü malzeme konulabilen bir araç olarak
hücre, sayfalarınıza, HTML’de olmayan bir özellik kazandırabilir; sayfanın
iskeletini sağlayabilir. FP’in bizim için hazırladığı bütün “boş”
sayfalarda, başlık grafiği, Navigation düğmeleri veya kelimeleri gibi
unsurların aynı yere denk gelmesini sağlayan yapısal iskelet de aslında bir
tablodan ibarettir. Yukarıdaki örnekte sayfamıza tablo yerleştirdiğimiz
“yer” de gerçekte sayfanın çatısını oluşturan tablonun bir hücresinden
ON DERSTE FRONTPAGE SİTESİ 75
ibaret! FP’in sayfanın tümünde yaptığını, biz de, sayfamızın içeriğini
koymamız için bize sağlanan yerde yapabiliriz.
Hatırlıyorsanız, yukarıda, HTML’de dikey çizgi unsuru olmadığını
belirtirken, HTML komutlarının yukarıdan aşağıya doğru satır-satır icra
edildiğini söylemiştik. Yani, Browser, sizin sayfanızı oluştururken, HTML
kodunuzu satır-satır okuyacak ve emrettiğiniz işi yukarıdan aşağıya doğru
yapacaktır. Buna göre, Browser’a, mesela, ekranın sol kenarına üstten 3
santim aşağıya bir resim koymasını, sonra üst kenara soldan 3 santimetre
içeri bir başka resim koymasını emredemezsiniz. Browser, üstten 23
santimetre aşağıda görüntü oluşturacak bir emir icra ettikten sonra, tekrar
yukarı çıkarak başka bir görüntü oluşturamaz. Buna, yani ekranı bir gazete
veya dergi sayfası gibi kutu-kutu işlemenize imkan veren, tablodur. Örneğin,
üç sütunlu üç sıralı bir tablonun, birinci sütun-ikinci sırasındaki
hücresine, ikinci sütun-birinci sırasındaki hücresine, ve üçüncü sütun-
üçüncü sırasındaki kutusuna resim veya diğer mültimedya unsurlarını
koyabilirsiniz; diğer hücrelere de yazılarınızı ve başlıklarını
yerleştirirseniz, sayfanız bir dergi sayfası gibi, sütunlar halinde işlenmiş
olur.
Bir Sayfanın Teması Değiştirmek:
FP’de sitemizi oluşturan sayfaların tümüne ortak bir tema vermeyi ilk
derste öğrendik. Bu sayede, içi boş sayfalarımız bile, sitemizin ortak bütün
özelliklerine sahip olarak oluşturuluyor. Fakat öyle bir an olabilir ki,
sitenin tümü için seçtiğiniz tema, bir sayfaya uygun görünmeyebilir; bazı
sayfalarda farklı bir tema ugyulamak isteyebilirsiniz.
Bizim sitemiz için seçtiğimiz tema, gerek zemininde yağlı boya
tuvaline benzeyen grafiği, gerekse başlığında ve yatay çizgilerindeki
“resim” havası ile amatör fotoğrafçılık konusuna uygun göründü. Fakat mesela
ON DERSTE FRONTPAGE SİTESİ 76
fotoğraf örneklerimizi verdiğimiz sayfalarda daha sade bir tema belki
dikkatin fotoğraflarda toplanması açısından daha uygun olabilir. Hatta belki
bu sayfalarda hiç tema uygulamasak ziyaretçinin dikkatini daha çok
fotoğraflara çekme imkanı bulabiliriz.
Bir sayfanın temasını değiştirmek veya temayı tümüyle kaldırmak için
sayfayı Editör’de açın. FP Editör’ün Format/Biçimle menüsünden
Themes/Temalar maddesini seçin. Karşınıza, FP Explorer’da tema görünümünü
seçtiğiniz zaman gelen tema diyalog kutusu gelecektir. Sol taraftaki listede
adını seçtiğiniz temanın, uygulandığı sayfanın ana unsurlarını nasıl
biçimlendireceğini sağdaki büyük panoda görebilirsiniz. Tema diyalog
kutusunun sol üst tarafında en üstteki seçeneğe dikkatinizi çekerim: “This
Page Does Not Use Themes” (Bu sayfada tema kullanılmaz) maddesini
işaretlerseniz, tema önizleme penceresindeki görüntü kaybolacaktır. Bu,
sayfadan da tema unsurlarının kaldırılacağı anlamına gelir. Bu durumda iken
tema kutusunun OK düğmesini tıklarsanız, açık sayfadan tema unsurları
kaldırılacaktır. Şimdi ya farklı bir tema seçin, ya da tema uygulanmamasına
karar verin; ve OK’i tıklayın. Sayfanız, seçeneğinize göre ya yeni temaya
uygun hale getirilecektir; ya da tema tümüyle kaldırılacaktır.
Bir sayfadan tema unsurlarını kaldırma yolunu seçerseniz, temanın
gerektirdiği zemin grafiği kaldırılacak, Navigation düğmeleri düz yazıya
çevrilecek, çizgilerin grafik değil, gerçekten HTML’in düz çizgisi şeklini
alması sağlanacaktır; fakat sayfanızda FrontPage’in sağladığı otomasyona ait
unsurlar aynen korunacaktır. Sayfanızın diğer sayfalara ve ana sayfaya
bağlantısı ile ortak başlık grafiği yerinde kalacak; sayfalardaki ortak
metinler aynen korunacaktır.
ON DERSTE FRONTPAGE SİTESİ 77
ON DERSTE FRONTPAGE SİTESİ 78
Ders 5: Sayfalarımızı
Hareketlendirelim
Web’i Web yapan unsurların başında bilgisayarlar arası iletişimi
kolaylaştırmak gelirse, iki sırada Web sitelerinin içeriğini sayarsak, hata
etmemiş oluruz. Web, hem yazılı iletişim araçlarının durgun fakat
derinlemesine içerik bulunabilen sayfalarına, hem de televizyonun sesli ve
hareketli, buna karşılık sathî içeriğine sahip olabilir. Kısaca bir Web
sitesi, hem dergi, hem televizyondur. Buraya kadar bir Web sitesinin
inşaatına başlamayı ve yaptığımız sayfalara duragan içeriği koymayı ele
aldık. Şimdi sitemizi biraz televizyona benzetebiliriz!
Bu amaçla sayfalarımıza grafik bağlantı unsurları, ziyaretçinin Mouse
işaretçisini üzerine getirdiği zaman bazı özellikleri değişen bağlantılar
ile ses ve video unsurlar koyacağız. FP’de bu işin tekniğini görmeden önce
işin zevkle ilgili unsurları üzerine bir iki uyarıda bulunalım.
Mimarlar, “İyi tasarım, göze görünmeyen tasarımdır,” derler. Gerçekten
de iyi bir gazete veya dergi sayfası mizanpajı da dikkati kendisine
çekmeyen, tersine okuyucunun içeriğin vermeyi amaçladığı mesajı kolay ve en
az hata ile almasını sağlayan mizanpajdır. Yazılı basın-yayın araçlarında
sayfa tasarımcısının sayfasını görsel olarak daha zengin hale getirmek ve
sözgelimi ofset baskı tekniğinin inceliklerine ne kadar hakim, usta bir
mizanpör olduğunu göstermek için, sayfasını içeriğin gerekli kılmadığı
çizgiler, kutular, renkler ve grafiklerle doldurur veya olur-olmaz yerlere
boşluklar koymaya kalkması halinde ortaya nasıl hatalı sayfalar çıkarsa,
aynı tuzağa Web sayfasında da düşebilirsiniz.
ON DERSTE FRONTPAGE SİTESİ 79
Renk verme imkanınız var diye hiç de ihtiyaç olmayan metinlere veya
çizgilere renk vererek, resim koyma imkanınız var diye içeriğin
gerektirmediği yerlere—sırf süs olsun diye—grafik unsurlar koyarak, Web
sayfalarınızı “ne dediği belirsiz” hale getirmeniz çok kolaydır. Başka bir
deyişle bu teknikleri dikkatle, itidalle ve vermek istediğiniz mesajın
gerektirdiği ölçüde kullanmazsanız, sayfalarınız gerçekten televizyona
dönebilir! (Ve bu siteniz için bence hiç de olumlu bir puan sayılmaz!)
Web’de Grafik
FrontPage programını kurduğunuz CD-ROM’da çok sayıda sabit ve
hareketli grafik unsur bulacaksınız. Ayrıca Internet’te de istemediğiniz
kadar çok grafik (resim, fotoğraf, animasyon), video ve ses dosyalı
bulabilir ve sabit diskinize kaydedebilirsiniz. Ancak bir kere daha
hatırlatmak gerekir ki, sanat eserlerinin kullanımı, daima izne tabidir.
Grafik dosyaları bayt ölçüsüyle çok büyük dosyalardır. Web’de grafik
kullanacağınız zaman grafiğin ziyaretçinin bilgisayarına aktarılma zamanını
hesaba katmalısınız. Hiç kimsenin saatlerce sizin grafiklerinizin kendi
bilgisayarına indirilmesini beklemeye tahammülü yok. Sayfalarınıza
ekleyeceğiniz her grafik ögenin, ses ve video dosyasının sayfalarınızın
ziyaretçilerin bilgisayarına aktarılmasını biraz daha zorlaştıracağını
unutmamalısınız. Sitenizi, özel nitelik ve özel amaçlarla inşa ediyorsanız,
mesele yok; istediğinizi doldurun, sayfalarınızın ziyaretçilerinizin
bilgisayar ekrarında görüntülenmesi isterse 20 dakika alsın! Fakat özel bir
firmaya ait bile olsa, bir Web sitesi halka hizmet amacıyla kurulmuş ise,
sayfaların sür’atli aktarılması gerekir. İyi bir Web tasarımcısı,
sayfalarında sadece sitenin mesajının gerektirmediği görsel unsurlara yer
ON DERSTE FRONTPAGE SİTESİ 80
vermemekle kalmaz, fakat aynı zamanda sayfalarını yavaş bir modem bağlantısı
olan bilgisayarla, ülkenin farklı köşelerinden sınar veya sınattırır.
Dolayısıyla Web’de kullanılan grafiklerin sıkıştırılması gerekir. Bir
grafik, video veya ses dosyasının sıkıştırılması ebadının veya süresinin
değişmesi anlamına gelmez. Sadece bayt olarak dosya büyüklüğü azaltılır.
Grafik alanında Web’de yaygın olarak kullanılan üç sıkıştırma tekniği
kullanılınır: Grafics Interchange Format (GIF), Joint Photographic Expert
Group (JPG) ve Portable Network Graphic (PGN). Bunlardan JPG en kaliteli ve
kalitesine göre oldukça dosya halindedir. GIF, hem kalite bakımından zayıf,
hem de dosya ölçüsü bakımından büyük olduğu halde, PNG’ye göre daha sık
kullanılır. Hangi sıkıştırma tekniğini kullanacağınıza geçmeden, grafiklerle
ilgili bir kaç teknik bilgiyi tekrarlayalım:
Bir grafiğin bilgisayar ekranında görüntülenmesinde kullanılan iki
ölçü vardır: grafiğin ekranda bir inçkarede kaç nokta yoğunluğu olacak;
grafiğin oluşturulmasında bilgisayarın ekran kartı kaç adet renk bulunan bir
model kullanacak? Ekran kartının ve fizikî ekranın çözünürlüğü konusunu ele
alırken, grafik unsurların çözünürlüğü ile ilgili temel bilgileri gözden
geçirmiştik. Şimdi bu bilgiler ışığında, bir fotoğrafın bir inçkarede 72
adet nokta kullanılarak oluşturulması ile bir inçkarede 300 nokta
kullanılarak oluşturulması arasında fark olduğunu görebiliyorsunuz. Bir
grafik bir inçkarede ne kadar çok nokta ile tanımlanırsa, grafik dosyası o
kadar büyük olur. Web sayfalarında yer alan unsurların çoğu sadece ekranda
izlenmek üzere hazırlandığına göre, grafiklerinizi 72 dpi olarak üretmeniz
veya taramanız yeterli olacaktır.
Renk modeli ise, kabaca tanımlarsak, bir grafiği ekranda
oluşturabilmek için ekran kartının, fizikî ekranda kaç renk meydana
getirmesi gerektiğini gösterir. Televizyon ekranı gibi bilgisayar ekranı da
katot ışınları ile çalışır ve bütün renkler üç temel rengin (kırmızı, mavi
ON DERSTE FRONTPAGE SİTESİ 81
ve yeşil) birbirine belirli oranlarda karıştırılması ile elde edilir. Teknik
ayrıntıya girmeden ifade etmek gerekirse, standart ekran kartları, teknik
özelliklerine göre ekranda 256, 65 bin 536 veya 16 milyon renk
oluşturabilirler. Gelişmiş ekran kartları, gerçek renk diye adlandırılan
modelle, daha çok renk sağlayabilir. Her grafik dosyasının içinde bu
grafiğin görüntülenebilmesi için ekran kartının ekranda asgari kaç renk
oluşturması gerektiği belirtilir. Grafiğinizde 256’dan fazla renk varsa, JGP
olarak kaydetmeniz gerekir; çünkü GIF sıkıştırma tekniğinde 256’dan fazla
renge yer verilemez. Ayrıca GIF modelinde, zemini saydam (yani arkasındaki
unsuru gösterebilen) grafikler oluşturulabilir.
Çok ayrıntılı bir fotoğrafın bile aslına yakın biçimde ekranda
görüntülenebilmesi için 256 renk yeter! Burada, aynı fotoğrafın değişik renk
modelleri ve değişik kayıt biçimlerinde iken ekranda nasıl görüntülendiğini
görüyorsunuz:
<FP00042.tif>
Bu sayfayı, gördüğünüz fotoğraflardan sadece birini kullanarak
yaptığımız zaman, 28.8 K’lık bir modemle sayfanın ziyaretçinin bilgisayarına
aktarılması için gerekli süreler ise şöyle:
16 Renk GIF: 3 saniye
216 Renk GIF: 9 saniye
256 Renk GIF: 11 saniye
16 Milyon Renk JFP: 32 saniye
Web’de birinci sayfanın aktarılması süresinin 20 saniyeyi geçmemesi
geleneğini hatırlatırsak, tasarımcı olarak grafik konusunda ne denli
sınırlamalar altında olduğunuz, çok daha iyi anlaşılabilir.
ON DERSTE FRONTPAGE SİTESİ 82
Sayfaya Grafik Koymak
FP Editör’de sayfanıza grafik koymak için, imleç, grafiğin görünmesini
istediğiniz yerde iken, ya Insert/Ekle menüsünden Image (Grafik) maddesini
seçerek, ya da doğruca araç çubuğunda Insert Image (Grafik ekle) simgesini
tıklayarak grafik dosyasını seçmenizi sağlayacak diyalog kutusunu
açabilirsiniz. Bu kutuda seçtiğiniz grafiğin gerçekten istediğiniz grafik
olup olmadığını önizleme penceresinde görebilirsiniz.
HTML sayfada bir grafik, diğer bir grafiğin veya metnin ya yanında, ya
da altında yer alabilir. Yani, bu grafiğin yeri, yanındaki unsurun ebadına
veya uzunluğuna göre değişir. Grafiklerin sayfada sabit bir yerde durmasını
istiyorsanız, sayfaya tablo ile bir iskelet kazandırmanız gerekir. Tablonun
herhangi bir hücresine grafik koyabilirsiniz. Böylece yandaki hücrenin
içeriği ne kadar geniş veya uzun olursa olsun, grafiğinizin bulunduğu
hücrenin ebadı ve yeri, sizin tabloya verdiğiniz biçim değişmedikçe, aynı
kalacaktır.
Şeffaf (Transparan) Grafik
Grafikleriniz, bilgisayarınızda sıkıştırılmamış grafik biçimleri olan
BMP, TIFF, TGA, RAS, EPS, PCX ve WMF biçimlerinde kaydedilmiş olabilir.
FrontPage’de bu biçimlerdeki bir grafiği sayfanıza koymak istediğiniz zaman,
FP, grafikte 256’dan fazla renk varsa JPG’e, 256’dan az renk varsa GIF’e
çevirecektir. Bu kitapçıkta grafik oluşturma konusuna giremeyiz; ama bir
noktayı belirtmemiz gerekir. Başka bir programda yaptığınız ve GIF olarak
kaydettiğiniz bir grafiği, FP’de şeffaflaştırabilirsiniz. FP Editör’de
sayfanızda bulunan herhangi bir GIF grafiği bir kere tıklayın; Editör
penceresinin alt kenarında Grafik editing araç çubuğu belirecektir.
Bunlardan Make Transparent (Şeffaflaştır) aracını seçin; ve grafiğinizin
şeffaf olmasını, yani arkasındaki unsurların görünür hale gelmesini
ON DERSTE FRONTPAGE SİTESİ 83
istediğiniz yerini tıklayın. Burada, aynı grafiğin üstte
saydamlaştırılmamış, altta saydamlaştırılmış örneğini görüyorsunuz:
<FP00043.tif>
Sitenizde kullanmak istediğiniz grafikleri bir klasörde
biriktirdiyseniz, bu klasörü tümüyle FP Web’e ithal edebilirsiniz. FP,
sitemizi oluştururken, kendi grafiklerini, IMAGES adlı bir klasöre koymuştu;
biz de fotoğraf örneklerimizi bu klasöre kopyalamıştık. Ancak siteniz çok
sayıda grafik kullanacaksanız, bulunduğu klasörü, Web’e aktarmak daha kolay
olabilir. (FP, sitenizi gerçek Internet’e aktarırken, bu klasörleri de
aktaracaktır.)
Anime (Hareketli) Grafik
GIF biçiminde grafiklerin diğer biçimlerde olmayan bir özelliği, aynı
dosya içinde birden fazla sabit grafiğin kaydedilmesi ve bunların tayin
edilen sırayla gösterilmesidir. Tıpkı sinema tekniğinde olduğu gibi,
gözümüz, kısa aralıklarla birbiri ardına gördüğü sabit resimleri hareketli
imiş gibi algılar.
Anime (Hareketli) GIF dosyası üretebilmek için önce bir grafik
programı yardımıyla hareketi yansıtacak GIF dosyaları üretmeniz gerekir.
FP’i kurduğunuz CD-ROM’da bir Anime (hareketli) GIF yapma programı
bulacaksınız. Bu program, bir çok GIF dosyasını belirli bir sırayla ve her
biri arzu ettiğiniz bir süre ile gösterilecek şekilde tek GIF dosyası haline
getirecektir.
Sayfalarınıza anime grafik koymakla, düz grafik koymak arasında işlem
bakımından hiç bir fark yoktur.
ON DERSTE FRONTPAGE SİTESİ 84
Alternatif Metin
Dosya büyüklüğünü ne kadar sınırlı da tutsanız, grafiklerin sizin
sitenizden ziyaretçinin bilgisiyarına aktarılması metne göre çok zaman alır.
Kimi zaman da bu aktarma, ne sizin, ne de ziyaretçinin kusuru olmaksızın,
kesilir. Aktarma sırasında ziyaretçinin Browser’ı, grafiğe ayırdığınız
kutuyu çizecek ve içini boş bırakacaktır. Grafik bir sebeple aktarılamadığı
zaman, bu kutunun içinde kırmızı bir çarpı işareti veya kopuk grafik
bağlantısı simgesi görülecektir. Aktarma sırasında ve aktarma kesildiği
hallerde bu kutuda bir yazı görünmesini sağlayabilirsiniz. Bazı Internet
meraklıları ise Browser programlarının grafik gösterme özelliğini iptal
ederler ve ziyaret ettikleri sitelerdeki grafiklerin kendi bilgisayarlarına
aktarılmasını durdururlar. Bu durumda da grafiğin yerine bir yazı
görüntülenebilir.
FP’de sayfanıza koyduğunuz bir grafiği sağ-tıklayın; açılan menüden
Image Properties (Grafik özellikleri) maddesini seçin:
<FP00044.tif>
Açılacak kutuda, resmin kaynağını, dosya adını ve diğer özelliklerini
sıralayan birinci bölümün altında “Alternative Representations” (Alternatif
gösterimler) bölümünü göreceksiniz.
Bu bölümde önce, sitenizin yapısı gereği, sayfalarınıza yüksek
çözünürlükte, çok renkli modellerde, ziyaretçiye aktarılması uzun sürecek
grafikler koymak zorunda iseniz, bu grafik aktarılıncaya kadar, ziyaretçinin
boş ekranı seyretmesi yerine resmin düşük çözünürlükte az renkli bir
örneğini çabucak görmesini sağlayan “Low Res” (Düşük çözünürlük) alternatifi
bulunur. Bu kutunun yanındaki Browse düğmesini tıklayarak, gerçek grafik
aktarılıncaya kadar çabucak görüntülenmesini istediğiniz düşük
çözünürlükteki grafik dosyasını seçebilirsiniz. Aynı bölümde “Text” (Metin)
ON DERSTE FRONTPAGE SİTESİ 85
kutusunun içine yazacağınız yazı ise grafik ziyaretçinin bilgisayarında
görüntüleninceye kadar veya grafik bir sebeple aktarılamazsa (veya
ziyaretkçinin Browser’ında grafik gösterme imkanı kapatılmışsa) grafiğin
yerine gösterilir. FP, otomatik olarak grafik dosyasının adını ve
büyüklüğünü metin olarak seçer; isterseniz bu metni silerek yerine arzu
ettiğiniz herhangi bir yazılı yazabilirsiniz. (Bu yazı, ziyaretçinin
bilgisayarının sistem harfleriyle görüntüleneceği için, mesela sizin
bilgisayarınızda mevcut Türkçe harfleri içeren bir yazı yazarsanız ve
ziyaretçinin bilgisayarında bu harfler yoksa, yazınız çok çirkin bir görünüm
alabilir!)
Image Properties (Grafik özellikleri) kutusunun üçüncü bölümü olan
Default Hyperlink (Varsayılan Bağlantı) bölümü dikkatinizi çekmiş olmalı. Bu
bölümü kullanarak neler yapabileceğimizi aşağıda göreceğiz.
Grafiklerde Bağlantı
Web sayfasında nasıl bir veya birden fazla kelimeyi tıklandığı zaman
ziyaretçiyi başka bir sayfaya veya başka bir siteye götüren bağlantı
kazandırabiliyorsak, aynı işlemi grafiklerle de yapabiliriz. Başka bir
deyişle, sayfamızdaki grafiklere, tıklandıkları zaman ziyaretçiyi,
sayfamızda başka bir bölüme, başka bir sayfaya veya başka bir URL adresine
götürme imkanı kazandırabiliriz.
Bunu, Image Properties (Grafik özellikleri) kutusunun üçüncü bölümü
olan Default Hyperlink (Varsayılan Bağlantı) bölümüne bir URL yazarak
yapabileceğimiz gibi, FP Editör’ün ana penceresinde de yapabiliriz. Her iki
yönteme de kısaca değinelim.
Önce bir film, bir de fotoğraf makinası grafiği (veya onların yerini
tutacak iki örnek grafik) bulun. Tabii yine bunun en kestirme yolu, PC World
ON DERSTE FRONTPAGE SİTESİ 86
sitesinden örnek dosyaları indirmektir. Sonra, FP Explorer’da Navigation
görünümünde iken Yenilikler sayfasını ve Araç Çubuğu’nda New Page (Yeni
Sayfa) simgesini birer kere tıklayın. Yenilikler sayfasına yeni bir sayfa
eklenmiş oldu. Bu sayfanın Navigation görünümündeki simgesinin adını “Yeni
Techizat” olarak değiştirin. (Dosyalar bölümünde bu sayfanın Yeni1.htm
olarak adlandırıldığını göreceksiniz; bu adı da techizat.htm yapın)
Yenilikler sayfasını iki kere tıklayarak FP Editör’de açtığınız zaman, sol
taraftaki Navigation bölümüne Yeni Filmler satırının altına Yeni Techizat
sayfasının da eklendiğini göreceksiniz. Fakat sitemiz amatör fotoğrafçılıkla
ilgili olduğuna göre, düz metin bağlantılara ek olarak, biz sayfamıza biraz
daha görsel bağlantı düğmeleri de koymak istiyoruz.
Şu ana kadar örnekleri birlikte yaptı isek, bu sayfadaki metin,
“...arşvini yapmakta kullanabilirsiniz.” Şeklinde bitiyor olmalı. Mouse
işaretçisini son kelimenin sonunda tıklayın ve klavyeden Enter tuşuna basın.
İmleç şimdi yeni bir paragrafın başında duruyor ve son paragraf noktalı
liste olduğu için, yeni paragrafın da başında nokta var. Klavyede’de
Backspaçce (Geri) tuşuna basarak, bu paragrafı Normal hale getirin. Insert
menüsünden Clipart maddesini seçerseniz, FP’in kendi grafik arşivi
açılacaktır. FP kurulurken bazı örnek fotoğraflarla size bir grafik arşivi
kurmuş olmalı. Fakat siz şimdi kendi sağladığınız grafiği kullanacağınız
için bu listeden Image (Grafik) maddesini seçin ve açılacak kutuda altta URL
hanesinin sağındaki üstü büyüteçli klasör simgesini (sabit diskte dosya
seçme aracı) tıklayın. Hazırladığınız vepa PC World sitesinden indirdiğiniz
dosyayı (film.gif) sabit diskinizde bulun; OK’i tıklayın. Grafik yerine göre
biraz büyükse, bir kere tıklayarak dört tarafında belirecek tutamaklardan
köşelerde bulunanlardan birini Mouse işaretçisiyle tutarak, çaprazlama
sürükleyin; resim oranları değişmeden küçülecektir. Gözünüze uygun büyüklüğe
inince, Mouse’un düğmesini bırakın. Resim hala seçili iken, Editör
pencerisinin alt kenarındaki Grafik Editing Araç Çubuğu’ndan resmi şeffaf
ON DERSTE FRONTPAGE SİTESİ 87
(transparan) hale getirme aracını seçin ve grafiğin boş bir yerini bu araçla
tıklayın. (Resmin çevresindeki beyaz boşluk kayboldu ve sayfanın zemin
grafiği görünür hale geldi.) Şimdi resmin sağındaki boşluğu tıklayın ve
klavyeden aralık çubuğuna iki üç kere basın. Şimdi ikinci resmi (kamera.gif)
koymak üzere harekete geçin. Gerekiyorsa bu resmi de küçültün; şeffaf hale
getirin. Grafikleri sayfamıza koymuş olduk. Sıra, bu iki grafiğe bağlantı
kazandırmaya geldi. Fakat bu arada bir şeyi not etmemiz gerekiyor. Mouse
işaretçisini sayfada soldaki seyir metinlerinden “Yeni Filmler” satırına
götürün ve bu sırada Editör penceresinin alt kenarında belirtilen bağlantıyı
bir kenara yazın (film.html); sonra aynı işlemi “Yeni Teçhizat” bağlantısı
için de yapın (techizat.html).
Tekrar birinci grafiği (film resmini) tıklayın; Araç Çubuğu’ndan
“Create or Edit Hyperlink” (Bir bağlantı oluşturun ve düzenleyin) simgesini
(çevresinde zincir halkaları bulunan dünya simgesi) tıklayın. Filk resmi
tıklandığında ziyaretçimiz Yeni Filmler sayfasına (film.htm) gitsin
istediğimize göre, açılan diyalog kutusunda üstteki listede film.htm
dosyasını iki kere tıklamanız yeterli. Aynı işlemi diğer grafik için de
yapın ve bu kez techizat.html dosyasını seçin.
Grafiklerin bağlantılı olduğunu göstermek üzerde çevrelerinde ince bir
mavi çerçeve oluştuğunu göreceksiniz. Bu çerçeve bazı tasarımcıların hoşuna
gitmez ve ziyaretçilerin grafiklerde bağlantı olduğunu Mouse işaretçisini bu
grafiğin üzerine getirdiğine imlecin el görünümü almasından anlamasını
isterler. Eğer siz de bu çerçevenin grafiğinizin görünümünü kötü
etkilediğini düşünüyorsanız; resmi sağ-tıklayın; açılacak menüden Image
Properties (Grafik özellikleri) maddesini seçin; açılacak kutuda Appearance
(Görünüm) sekmesine gidin ve Border Tickness (Çerçeve kalınlığı) kutusuna 0
rakamını yazın.
ON DERSTE FRONTPAGE SİTESİ 88
İşte bu kadar. Sayfanızda artık grafikli bağlantı veya bağlantılı
grafik var!
<FP00045.tif>
Grafiklerde Hotspot
Diyelim ki ziyaretçiniz grafiğin tümünü tıklayınca belirli bir yede
değil de, grafiğin belirli bir yerini tıkmayınca bir sayfaya, başka bir
yerini tıklayınca başka bir sayfaya gitsin istiyorsunuz. Teknik deyimiyle
bir grafiğin üzerinde Hotspot’lar (kelime anlamı “sıcak noktalar” olan
bağlantılı bölgeler) oluşturmak istiyorsunuz. FrontPage, grafiklerinize
dikdörtgen, daire, veya çok kenarlı bağlantılı bölgeler oluşturabilir; veya
grafiğiniz GIF biçiminde ise üzerine bir yazı yazmanıza ve bu yazıya
bağlantı kazandırmanıza imkan verebilir. Bu işleme bir grafik üzerinde
bağlantı haritası yapmak denir.
Bunu sağlamak için tabii biraz büyükçe ve üzerinde bölge oluşturmak
için anlamlı bir grafiğe ihtiyacımız var. Bağlantı haritası için iyi örnek
bir harita grafiği olabilir. Elinizde güzel bir Türkiye haritası dosyası
varsa, sabit diskinizdeki Web’de grafiklerinizin durduğu yere kopyalayın;
veya PC World sitesindeki örnekler dosyasından Türkiye.gif’i indirin.
Şimdi, diyelim ki, Sergiler sayfamızda yer alacak fotoğraf sergileri
ve gösterileri bölgeler itibariyle (Doğu ve Güneydoğu Anadolu ile Ege ve
Marmara bölgeleri birleştirmek suretiyle) beş sayfa halinde vereceğiz; sergi
ve gösterilerin listesini yapıldığı illere göre bu beş sayfaya ayıracağız. O
halde, Sergiler sayfasını bir kere, New Page simgesini de beş kere tıklayın;
sonra yeni sayfaların adlarını Doğu, Batı, Kuzey, Güney ve Orta diye
değiştirin. Bu noktada klavyeden F5 tuşuna basarsanız, yeni yaptığınız
sayfaların dosya adları sayfa başlıkları ile uyumlu şekilde düzeltilecektir
ON DERSTE FRONTPAGE SİTESİ 89
(doğu.htm’i dogu.htm ve batı.htm’i bati.htm yapmayı unutmayın). Şimdi,
Sergiler sayfasını iki kere tıklayarak FP Editör’de açın.
Ortak unsurları bulunan buna karşılık içeriği henüz olmayan bu
sayfaya, “Sergi listesini görmek istediğiniz bölgeyi aşağıdaki haritada
tıklayın” yazın, klavyede Enter tuşuna iki kere basın ve “Eklemek
istediğiniz sergiler için lütfen Öneriler sayfasındaki formu doldurun”
yazın. Sonra, imleci iki paragrafın ortasındaki boş paragrafa götürüp,
Insert/Ekle menüsünden Image/Grafik maddesini seçin, ve harita dosyanız
nerede ise bulup, OK’i tıklayın. Harita, ebad olarak sayfanız için çok
büyükse, köşelerinden tutarak küçültebilirsiniz.
İki paragrafın ortasında belirince haritayı bir kere tıklayın ve
Editör penceresinin alt kenarında beliren Grafik Editing Araç Çubuğu’na
bakın. Çubuğun ilk simgesi olan okdan sonra, sırasıyla dikdörtgen, daire ve
çok kenarlı (poligon) simgelerini görüyor musunuz? Bunlar, grafik üzerinde
tıklanabilir bağlantılı bölge çizmek için kullanacağımız araçlar. Aynı
yerde, çizdiğiniz bölgeleri topluca görmenizi sağlayan “Highlight Hotspots”
(Bağlantı bölgelerini göster) ve grafik üzerine metin yazma ve bu metne
bağlantı vermeye yarayan A harfi şeklindeki Text (metin) aracı da yer
alıyor.
Bağlantı bölgeleri haritasını harita üzerine çizeceğimize ve
illerimizin sınırları düz çizgi şeklinde olmadığına göre, bize çok kenarlı
(poligon) aracı gerekiyor. Bu aracı tıkladığınızda Mouse işaretçisinin kalem
şeklini aldığını göreceksiniz. Başlayın dikkatli bir şekilde ekrandaki
harita üzerinde tayin ettiğimiz beş bölgenin sınırlarını denk geldikleri
coğrafî bölgelere uygun şekilde çizmeye! (Maalesef, FP’de sayfayı ve grafiği
büyütme imkanı yok! Ve küçük bir harita üzerinde il sınırlarını doğru
şekilde çizebilmek zor olsa gerek!)
ON DERSTE FRONTPAGE SİTESİ 90
Çok kenarlı bir bağlantı bölgesi çizebilmek için, önce kalem
şeklindeki imleci bölgenin başlayacağı bir noktaya getirerek, Mouse’un sol
düğmesini tıklatın; Mouse işaretçisini yürüttüğünüzde tıkladığınız noktadan
itibaren düz bir çizgi çizildiğini göreceksiniz; çizginin köşe yapmasını
istediğiniz noktada Mouse düğmesini tıklayın ve Mouse’u sürüklemeye devam
edin. Bölgeyi çizmeye başladığınız roktaya gelip de ilk noktanın üzerini
tıkladığınızda, Create Hyperlink (Bağlantı Oluştur) kutusu açılacaktır.
Çizdiğiniz bölge örneğin Ege ve Marmara’nın bileşimi idiyse, açılacak
listeden bati.htm’i seçin. Diğer bölgeleri de harita üzerinde çizerek bu
bölgeye ait bağlantının HTML dosyasını seçin. Bu işlem bittiği zaman ortaya
şöyle bir görünüm çıkacaktır:
<FP00046.tif>
Mouse işaretçisini çizdiğiniz bölgelerin üzarine sürüklediğiniz zaman
FP Editörün alt çerçevesinde bağlantı kurulmuş sayfanın adını
görebilirsiniz. İsterseniz, klavyede CTRL tuşunu tutarak bölgelerinizi
tıklarsanız, bağlantıyı sayfaya gidebilirsiniz.
Sitemizin giderek “usta işi” halini aldığını görüyorsunuz, değil mi?
Ses ve Video
Web sayfalarımızı zenginleştiren unsurlar arasında sayabileceğimiz ses
ve videonun sitenin ve sayfanın genel içeriğine uygun olmaması halinde,
ziyaretçileri en şaşırtan unsur olması da mümkündür. Ayrıca müzik ve video
eserlerinin de telif hakkı bulunduğunu unutmamak gerekir.
Sayfalara ses yerleştirmek
FrontPage, en sık kullanılan MIDI, AU, WAV biçimleri dahil bir çok
farklı ses dosyası türünü tanır ve kullanabilir. Ancak ziyaretçilerinizin
ON DERSTE FRONTPAGE SİTESİ 91
Internet programları, sizin kullanacağınız bütün dosya biçimlerini
tanımayabilir. Bu sebeple, bu üç ortak biçimdeki dosyaları kullanmalısınız.
Ses dosyaları da grafik dosyaları gibi sıkıştırılabilir. Microsoft Active
Media teknolojisi ile üretilecek projeler ve Real Audio (RA) bunlar arasında
sayılabilir.
Web sayfasında ses dosyası, bir bağlantı olarak konulabilir; ziyaretçi
bu bağlantıyı tıkladığı zaman Browser’ı bağlantılı ses dosyasını indirerek,
çalacaktır. Amatör fotoğrafçılık sitemize fotoğrafçılık dersleri ile ilgili
bir bölüm koyar ve bölüme “Ders 1,” “Ders 2” şeklinde ses dosyaları
bağlantıları yaparsak, ziyaretçinin bu bağlantılardan birini tıklaması
halinde, Browser programının bağlantılı ses icra programı devreye sokarak,
ziyaretçinin ses dosyalarını dinlemesini sağlayacaktır.
Bunun dışında ses unsurundan arka-plan unsuru olarak da
yararlanabiliriz. Bu durumda ses dosyası, içinde bulunduğu sayfa ile
birlikte ziyaretçiye aktarılar ve sizin vereceğiniz ölçülere göre ya bir
kere ya da sayfa açık olduğu sürece biteviye çalınır. Ziyaretçi, Netscape
browser kullanıyorsa ve gerekli plug-in denilen ek programları kurmamışsa,
arka-plan seslerini duyması mümkün olmayabilir.
Sitemiz, amatör de olsa fotoğrafçılıkla ilgili olduğuna göre,
sayfalarımız açıldığı zaman bir fotoğraf makinasının deklanşör sesi
duyulması, fena olmayabilir. Ana sayfamıza söyle bir ses ekleyerek,
alıştırma yapabiliriz. Bunun için bize bir fotoğraf makinası deklanşör sesi
içeren ses dosyası gerekiyor. Bilgisayarınızda ses kartı varsa (aslında ses
kartı olmayan bilgisayar kalmı mı, diye sormak gerekir!) ve ses kartına bir
mikrofon bağlı ise, istediğimiz sesi kaydedebiliriz. Filanca şarkıcının
şarkısını müzik setinde çalıp, bu sesi kaydedersek, telif hakkı bize ait bir
ses elde etmiş olmayız, ama kendi fotoğraf makinamızın çıkarttığı sesi
kaydedersek, bunun telif hakkı bize ait olur. Bu sesi diyelim ki sabit
ON DERSTE FRONTPAGE SİTESİ 92
diskimize “deklansor.wav” adıyla kaydettik. (Bu dosyayı PC World sitesinde
bulabilirsiniz, veya alıştırma maksadıyla Windows’un kendi ses dosyalarından
herhangi birini kullanabilirsiniz.)
FP Explorer’da Navigation görünümünde, Ana Sayfa’yı iki kere
tıklayalım. Sayfamız FP Editör’de açıldığında herhangi bir boş yeri sağ
tıklayarak, açılacak menüden Page Properties (Sayfa Özellikleri) maddesini
seçelim. Açılacak kutunun birinci sekmesinde (General), “Background Sound”
(Arka-plan sesi) başlıklı bölüme dikkat edin. Location (Mahal) kutusu boş,
ve yanında Browse (Gözat) düğmesi var. Bu düğmeyi tıklayarak, ses dosyasının
bulunduğu klasöre gidin ve dosyayı seçin. OK düğmesini tıklayarak Sayfa
Özellikleri kutusuna geri döndüğünüzde, Location hanesinde seçtiğiniz
dosyanın adının yazılı olduğunu göreceksiniz. Merak etmeyin, sayfayı ilk
kaydettiğinde ve siteyi güncelleştirdiğinde FP bu dosyayı Web klasörüne
koplayalayacaktır:
<FP00047.tif>
Bu kutuda Loop (döngü) hanesini görüyorsunuz. Buraya yazacağınız sayı,
sayfa ziyaretçinin bilgisayarında görüntülendiğinde arka-plan ses dosyasının
kaç kere çalınacağını gösterir. Bu kutuya 9999’a kadar bir rakam
yapabilirsiniz; veya yandaki Forever (Sonsuz) kutusuna bir işaret koyarak
sürekli çalınmasını sağlayabilirsiniz.
Sayfanıza arka-plan sesi yerleştirdikten sonra FP Editör’de Preview
(Önizleme) sekmesine giderek, sesi dinleyebilirsiniz. Eğer ses sizin bile
sinirinize dokunuyorsa, Normal sekmesinde sesi koyarken izlediğiniz yolu
izleyip, Location hanesindeki dosya adını silmeniz, sesi kaldırmanız için
yeter.
ON DERSTE FRONTPAGE SİTESİ 93
Sayfalara video yerleştirmek
Sayfanıza ses dosyası koymak, sayfanızı yeterince televizyona
çevirmedi ise, bir de video koymaya ne dersiniz? Buna geçmeden dijital video
konusuna kısaca değinelim.
Televizyonda izlediğiniz, televizyondan ya da kameradan kasete
kaydettiğiniz, kasette kayıtlı olup da VCR/VTR aracılığıyla oynattığınız
video, analog şekilde kaydedilmiştir. Analog video kaydının özel bir aygıt
yardımıyla bilgisayarın sabit diskine aktarılmasına videonun dijitale
çevrilmesi veya dijitalize edilmesi denir. Günümüzde doğrudan bilgisayara
(veya bilgisayarın okuyabildiği bir ara ortama) kayıt yapabilen dijital
video kameralar vardır. Dijital video da grafik ve ses gibi bir çok biçimde
kaydedilebilir. Microsoft’un Windows için geliştirdiği dijital video
biçimine AVI (Audio/Visual Interleaved) denir. Daha başka dijital video
kayıt ve sıkıştırma biçimi de vardır. FP, AVI dosyalarını okuyabilir. Ayrıca
AVI, Web Browserlar arasında da en yaygın tanınanıdır. Intel Firmasının
Indeo Video, Apple Firmasının QuickTime ve Microsoft Firmasının Active Media
video teknolojileri, RealAudio-Video firmasının RA sıkıştırma yöntemi,
Internet’te ücretsiz ve telif hakkından vazgeçilmiş video dosyalar
bulunabilir. Fakat herhangi bir sinema filminin bir bölümünü bile dijitale
çevirip, sitenize koyamazsınız. Film yapımcıları telif haklarını koruma
işini çok ciddiye alırlar! Yeni ve giderek ucuzlayan dijital video
kameraları ile kendi filminizi kendiniz çekip, sitenize koyarsanız, buna
kimse bir şey diyemez! Fakat alıştırma maksadıyla PC World’ün CD
Magazin’indeki herhangi bir AVI dosyasını kullanabilirsiniz. PC World
sitesinde bu kitapçıkla ilgili dosyalar arasında Test.avi adlı bir örnek
dosya bulacaksınız.
ON DERSTE FRONTPAGE SİTESİ 94
Web sitesinde video ile ilgili son uyarımız, video dosyalarının çok
büyük yer tutması ve dolayısıyla ziyaretçinizin bilgisayarına indirilmesinin
çok uzun zaman almasıdır. 800 KB’dan büyük video dosyalarına sitenizde yer
vermemeniz gerekir.
Şimdi bir örnek uygulama yapalım. Web sitemizin Navigation görünümünde
Yeni Teçhizat sayfasını iki kere tıklayın; açılan sayfada metin imlecinin
bulunduğu yeri değiştirmeden, Insert/Ekle menüsünden Active Elements
(Hareketli Unsurlar) maddesini, onun alt menüsünden de Video maddesini
seçin. Sabit diskte dosya bulma düğmesini tıklayarak, video dosyasının
bulunduğu yere gidin. Aradığınız videoyu bularak, ve OK’i tıklayarak,
sayfaya geri dönün. FP, seçtiğini videonun birinci karesini
görüntüleyecektir. Preview sekmesini tıklarsanız, videoyu izleyebilirsiniz.
Sayfanıza koyduğunuz videonun nasıl gösterileceğini denetlemeniz
mümkündür. Halâ Preview sekmesinde iseniz Normal’i tıklayın ve video
kutusunu sağ-tıklayarak açılacak menüden Image Properties maddesini seçin.
Açılacak kutuda ikinci sekme olan Video’da sayfanızdaki videonun nasıl
görüntüleneceğine ilişkin kontrolleri göreceksiniz:
<FP00048.tif>
Video Source (Video kaynağı) olarak dosyanızın adı yazılı olacaktır.
Hemen altında, ziyaretçinizin Browser ekranında bu videonun oynatılması ve
durdurulmasına ilişkin kontrol düğmelerinin görüntülenip görüntülenmemesini
sağlayan “Show Controls in Browser” (Browser’da Kontrolleri Göster) kutusunu
görüyorsunuz. Bu kutuya işaret koyarsanız, ziyaretçi videoyu istediği zaman
oynatabilir, istediği zaman durdurabilir. Çok uzun ve özellikle eğitim-
öğretim amacıyla verdiğini videolarda ziyaretçiye kontrol imkanı vermek
gerekir. Videonun ne zaman gösterileceğini belirleyen iki kontrol
göreceksiniz. “On File Open” (Dosya açılınca) maddesini işaretlerseniz,
sayfanız ziyaretçinin bilgisayarına indirildiği anda video oynayacaktır. “On
ON DERSTE FRONTPAGE SİTESİ 95
Mouse Over” (Mouse üstüneyken) maddesi ise ziyaretçinin Mouse işaretçisini
videonun üzerine sürüklediği zaman videonun gösterilmesi sağlar. Bu maddeyi
seçerseniz, ziyaretçi Mouse işaretçisini uzaklaştırdığı anda video durur;
işaretçiyi videonun üzerine getirdiği anda video baştan başlar. Eğitim-
öğretim amaçlı videoda bunu yapmak doğru olmaz.
Hover Düğmesi ile Video ve Ses
Sayfalarınıza video (veya ses) dosyalarını Hover düğmesi olarak da
yerleştirebilirsiniz. İngilizce “üzerinden geçmek, üzerinden uzmak, üzerinde
dolaşmak” gibi bir anlama sahip olan bu kelimele nitelenen düğme, FP
tarafından Java programcığı vasıtasıyla çalıştırılan bir dinamik HTML
(DHTML) uygulamasıdır. Java programını ve bu programın gerektirdiği
parametreleri FP kendisi oluşturacaktır.
Web sitemizin Navigation görünümünde Yeni Teçhizat sayfasını tekrar
iki kere tıklayın; açılan sayfa biraz önce koyduğunuz videoyu tıklayın ve
klavyede Delete tuşuna basın. İmlecinin bulunduğu yere örneğin “Bu video ile
netlik ayarı yapmak için gerekli bilgiler verilmektedir.” Yazın ve iki kere
Erter’a basın. Sonra, “Netlik ayarları fotoğraf makinalarında ve
objektiflerde farklı konumlarda bulunabilir” yazın. İmleci iki paragraf
arasındaki boşluğa getirin ve Insert/Ekle menüsünden Active Elements
(Hareketli Unsurlar) maddesini, onun alt menüsünden de Hover Button
maddesini seçin. “Button Text” (Düğme metni) kutusundaki “Button text”
kelimelerini silip yerine Video yazın. “Link to” kutusunun sağındaki Browse
düğmesini tıklayarak, düğmenin kontrol edeceği video dosyasını bulun (Bizim
örneğimizde Test.avi dosyası). Hover Button kutusunda ziyaretçinin
tıklayarak videoyu açacağı ve içinde “Video” kelimesinin bulunacağı dinamik
düğmnin diğre bazı özelliklerini de göreceksiniz. Düğmenin asıl rengi,
ziyaretçi Mouse işaretçisini düğmenin üzerine getirdiği zaman düğmede
ON DERSTE FRONTPAGE SİTESİ 96
ulaşacak etki (Effect) ve bu sırada düğmenin alacağı farklı renk gibi
özellikleri buradan ayarlayabilirsiniz. FP, etki olarak düğmenin ortasında
bir alanın parlaması şeklindeki Glow (Parla) etkisini seçecektir. İsterseniz
bu etkiyi ve renkleri değiştirebilirsiniz. Bu kutuda işiniz bittiği zaman
OK’i tıklayın. Bu suretle oluşturduğunuz düğme, ziyaretçinin Browser’ında
üzerine Mouse işaretçisi geldiği zaman tıklandığında bir başka eylem olacağı
veya bir başka bağlantının sağlanacağı belirtisi olarak şekil değiştirerek
ziyaretçinin dikkatini çekecektir. Mouse işaretçisi bu düğmenin üzerinde
olduğu sırada, Browser perceresinin alt çerçevesinde, “test.avi” dosya adı
okunacaktır.
<FP00049.tif>
Bir videoyu sayfanıza bir Hover düğmesi yardımıyla koyarsanız, bu
düğme tıklandığında video ziyaretçinin bilgisayarına sayfadan ayrı olarak
indirilir ve Browser programının bağlı olduğu aracı program (Real Player, MS
Media Player, vs.) aracılığıyla gösterilir. Bu aracı programın penceresi,
Browser’dan bağımsız ve sizin videonuz yüklenmiş olarak, ziyaretçi
tarafından kapatılıncaya kadar açık kalır. Eğitim-öğretim veya gösteri
amacıyla ziyaretçilerinize göstermek istediğiniz videoları sayfanıza Hover
düğmesi yardımıyla koymanın daha uygun olduğu bir çok durum
düşünebilirsiniz.
ON DERSTE FRONTPAGE SİTESİ 97
Ders 6: Formlar
Internet’te herşey, siteden ziyaretçinin bilgisayarına doğrudur. Ya da
öyle görünür. Gerçekte bir Browser, bir site ile bağlantı kurduğu anda,
siteden aldığı kadar olmasa bile belirli bir miktarda, o da siteye, ya da
sitenin bulunduğu Web Server’a bilgi verir. Form, Browser’dan Server’a, daha
doğru ifadesiyle ziyaretçiden site sahibine bilgi akışını bir şekle bağlar;
bu bilgileri kullanılır hale getirir.
Site sahibi olarak ziyaretçilerinizden bazen bir konuk defterini
doldurmasını, sitenizle ilgili görüşlerini ve düşüncelerini size
bildirmesini istersiniz; bazen sitenize girebilmek için ziyaretçi adını ve
şifresi yazmak zorundadır. Bütün bu ziyaretçiden site sahibi olarak size
doğru akacak bilgiler, form arıcılığıyla siteye ulaşır.
Form ile siteye (siteye evsahipliği yapan Web Server’a) gelen
bilgilerin bir program tarafından karşılanıp, işlenmesi gerekir. FrontPage
piyasaya sürülünceye kadar Web Server programları CGI işlemleri için Perl ve
benzeri dillerle yazılmış, ek programları yardıma çağırırlardı. CGI ve
işlevlerine daha önce değinmiştik. Şimdi bir form yapacağız ve bu formla
ilgili bilgileri nasıl işlemesini istediğimizi FP’e bildireceğiz. FrontPage,
sitemizi daha sonra kendisiyle uyumlu bir Server’a ev sahipliği yapması için
verirken, bu talimatlarımızı Server’a aynen aktaracaktır.
Örnek sitemizde FP bizim için bir değil, bir kaç form oluşturdu. Fakat
bu önemli konuyu daha iyi kavrayabilmek için, biz kendi formumuzu tamamen
sıfırdan inşa edelim. Önce FP Explorer’da Navigation görünümünde, “Öneriler
Tartisma Sorular ve Cevaplar” sayfasının adını kısaltıp Öneriler yapın; bu
sayfanın dosya adını da Oneriler.htm olarak düzeltin. Bu sayfaya bağlı üç
sayfadan Öneriler sayfasının adını Görüşleriniz; HTML dosyasının adını
ON DERSTE FRONTPAGE SİTESİ 98
Gorusform.htm olarak değiştirin. Yeni Görüşler sayfasını iki kere tıklayın
ve Editör’de açıldığında sayfanın içinde göreceğiniz “Use the form..” diye
başlayan metni ve altındaki form unsurlarının tümünü tarayıp, klavyede
Delete tuşuna basarak silin. Silemediğiniz unsur kalırsa, sayfanın altındaki
HTML sekmesini tıklayarak, açılacak sayfada <FORM>...</FORM> etiketlerinin
arasında kalan herşeyi, etiketler dahil, silin. Normal sekmesini tıklayarak
sayfaya geri döndüğünüzde eski formdan hiç bir iz kalmayacaktır. Şimdi,
sıfırdan bir form inşa edebiliriz.
Formun Unsurları
Internet’te bir çok sitede gördüğünüz gibi, formlarda genellikle metin
girmeye mahsus kutular, seçme yapmaya yarayan, adına radyo düğmesi denen ve
içine bir nokta konan seçenek maddeleri, yine tercih belirtmekte
kullandığınız fakat içine çarpı işareti konan kutular, yanındaki seçme okunu
tıkladığınızda açılan ve içinde tercih etmeniz için çeşitli seçenekler
bulunan listeler, ve nihayet bu formu göndermeye veya içindeki silmeye
yarayan düğmeler bulunur. Şimdi örnek formumuzda “Form Field” (Form alanı)
denen bu unsurların hepsini kullanalım.
Metin imlecinin durduğu yere şu kısa sunuş paragrafını yazabilirsiniz:
“Görüşleriniz benim için çok önemli
Sitemi ziyaret ettiğiniz ve görüşlerinizi benimle paylaşmak
istediğiniz için teşekkür ederim. Bu formu doldurarak eleştirilerinizi veya
arzularınızı bana iletebilirsiniz. Sitemde yayınlanmasını arzu ettikleriniz
dışında, vereceğiniz bilgileri hiç bir kişi veya kuruluşla paylaşmayacağımı
bildirir, saygılar sunarım.”
“..sunarım.” kelimesinden sonra klavyede Enter’a basın ve imleç yeni
paragrafın başında iken Insert/Ekle menüsünden Form Field’i, onun açacağı
ON DERSTE FRONTPAGE SİTESİ 99
menüden de “One-line Text Box” (Tak satırlık metin kutusu) maddesini seçin.
Bu maddeyi tıkladığınız anda, boş paragrafın altında, kesik çizgili bir kutu
içinde boş bir metin kutusu ile iki düğme belirecektir. Kesik çizlgili kutu,
sayfanızdaki formun tümünü kapsayan alandır; bunun içinde de şimdilik üç
form alanı bulunuyor. Her form, en az bir (Gönder), genellikle iki (Gönder
ve Sil) komutu içermelidir. Formun içine komut düğmesi koymayabilirsiniz;
ama o zaman ziyaretçi bu forma yazacağı şeyleri veya yapacağı tercihleri
size (sitenize, sitenizin ev sahibi Web Server’a) ulaştıramaz. Gönder
düğmesi (üzerinde ne yazarsa yazsın) formdaki bilgileri göndermeye yarar;
yine üzerinde ne yazarsa yazsın Sil düğmesi ise ziyaretçinize formu yeniden
doldurması için bir kolaylık sağlar. Formunuza Sil düğmesi koymazsanız,
ziyaretçi yanlış yazdığı şeyler tek tek düzeltmek zorunda kalacaktır. FP,
bir form alanı açtığınız ve içine bir metin kutusu koyduğunuz anda, bu
formun size ulaştırılması için bir Gönder (Submit) ve bir de Sil (Reset)
düğmesi koyarak, formunuza işlevsellik kazandırmış oldu.
Form alanının içini tıklar ve klavyede sağ-sol, aşağı-yukarı tuşlarına
basarsanız, imlecin form alanı içinde hareket ettiğini göreceksiniz. Bu
suretle imleci, metin kutusunun soluna getirin ve (tırnak işaretlerini
yazmadan) “Adınız:” yazın ve bir boşluk verin. Sonra, sağ ok tuşuna basarak,
imleci metin kutusunun sağına geçirin ve klavyede Shift tuşunu tutarak
Enter’a basın. Böylece imleci tam bir paragraf boşluğu vermeden aşağı satıra
değil, sadece bir satır aşağı geçirmiş olursunuz. Şimdi “Soyadınız:” yazın
ve bir boşluk verdikten sonra, Insert menüsü yoluyla bir tek satırlık metin
kutusu daha girin. Bu kutunun da sağında Shift+Enter’a basın. Fakat iki
metin kutusu tam alt alta gelmedi! “Adınız:” kelimesinden sonra bir kaç
boşluk vermeyi deneyin. Form tasarımının en güç tarafı kutuların
etiketlerini (Adınız, Soyadınız gibi kelimeleri) ve bunların metin
kutularını hizalamaktır. Siz kendi ekranınızda bu hizalamayı başarsanız
bile, ziyaretçinizin Browser programının kullandığı varsayılan harflere
ON DERSTE FRONTPAGE SİTESİ 100
göre, form unsurlarınızın hizası yine bozulabilir. Yol yakınken, böyle
boşluklarla hiza tutturma yerine, tablodan iskelet unsuru olarak yararlanma
yoluna gidelim.
Metin imlecini, “Adınız:” kelimesinin tam soluna getirin ve Table
(Tablo) menüsünden Insert Table (Tablo ekle) maddesini seçin ve açılan
kutuda Rows (Sıralar) hanesine 15, Columns (Sütunlar) hanesine de 2 yazın.
Layout (Konum) ayarlarını değiştirmeden, Width (Genişlik) hanesindeki 100
rakamını 95 olarak değiştirin. OK’i tıkladığınızda Form’un içinde bir tablo
belirecektir. Tablonun altındaki metin kutuları ile “Adınız:” ve
“Soyadınız:” kelimelerini silin. Düğmeler kalsın. Şimdi sırasıyla şu işleri
yapabilirsiniz (tırnak içinde gösterilen yazıları yazarken tırnak işaretini
yazmayacaksınız):
1. Birinci sıra-birinci sütuna “Adınız:” yazın;
2. İkinci sıra-birinci sütuna “Soyadınız:” yazın;
3. Üçüncü sıra-birinci sütuna “E-Adresiniz:” yazın;
4. Dördüncü sıradaki iki kutuyu birleştirin (iki kutuyu birden
tarayın; herhangi birini sağ-tıklayın, açılacak menüden Merge Cells
(Hücreleri birleştir) maddesini seçin. Sonra bu ku ktunun içine “Amatör
fotoğrafçı mısınız?” yazın;
5. Altıncı sıradaki iki kutuyu birleştirin ve bu kutuya “Sitemden
yararlandınız mı?” yazın;
6. Sekizinci sıradaki iki kutuyu birleştirin ve bu kutuya
“Beğendiğiniz fotoğraflar:” yazın;
7. 10’ncu sıradaki iki kutuyu birleştirin ve kutuya “Duyurmak
istediğiniz bir sergi ve gösteri varsa, aşağıdaki kutuya yazabilirsiniz:”
yazın;
ON DERSTE FRONTPAGE SİTESİ 101
8. 12’nci sıradaki iki kutuyu birleştirin ve bu kutuya
“Fotoğraflarımla ilgili eleştirilerinizi belirtmek isterseniz, aşağadaki
kutuya yazabilirsiniz:” yazın;
9. Üzerinde “Submit” yazılı düğmeyi tıklayın ve Mouse işaretçisiyle
tutarak, 15’nci sırada birinci sütundaki kutunun içine bırakın. Aynı şekilde
üzerinde “Reset” yazılı düğmeyi, aynı sırada ikinci sütuna taşıyın;
10. Birinci sırada ikinci sütunu tıklayın; Insert/Form Field/One-line
Text Field’i seçin; aynı şekilde ikinci sırada, ikinci sütuna ve üçüncü
sırada ikinci sütuna tek satırlık metin kutusu koyun;
11. Beşinci sırada ikinci sütunu tıklayın; Insert/Form Field/Check Box
(İşaret kutusu) maddesini seçin. Hücrede kare şeklinde kutu belirince, bir
aralık verin ve “Evet” yazın; aynı yolla ikinci bir İşaret Kutusu ekleyin ve
onun yanına “Hayır” yazın.
12. Yedinci sırada ikinci sütunu tıklayın; Insert/Form Field/Radio
Button (Radyo düğmesi) maddesini seçin. Hücrede içi boş küçük daire
belirince, bir aralık verin ve “Evet” yazın; aynı yolla ikinci bir Radyo
Düğmesi ekleyin, yanına “Hayır”; üçüncü bir radyo düğmesi ekleyin ve yarına
“Kısmen” yazın;
13. Dokuzuncu sırada ikinci sütunu tıklayın; Insert/Form
Field/DropDown Menu (Açılan menü) maddesini seçin. Hücrede solunda seçme oku
olan bir kutu belirince, bu kutuyu sağ-tıklayın ve açılacak menüden Form
Field Properties (Form Alanı Özellikleri) maddesini seçin. DropDown Menu
Properties kutusunda, sağdaki Add (ekle) düğmesini tıklayın; açılacak kutuda
Choice (Tercih) hanesine “Bir tercih yapın” yazın; Specify Value: (Bir değer
belirt) kutusuna işaret koyun ve bu satırın altındaki haneye “Tercih yok”
yazın; OK’i tıklayın. Tekrar Add’i tıklayın, Choice olarak “Hiçbirini,”
yazın; Value kutusuna işaret koyduğunuzda Value hanesinde “Hiçbirini”
ON DERSTE FRONTPAGE SİTESİ 102
kelimesi belirecektir. OK’i tıklayın. Aynı yöntemle Doğa, Gezi, Portre ve
Diğer seçeneklerini ve değerlerini girin. Properties kutusunun Height
(Yükseklik) hanesine 1 yazın. “Allow multiple selections” (Çok tercihe izin
ver) sorunun karşısında No (Hayır) seçeneğinin işaretli olmasına dikkat
edin; ve kutunun OK düğmesini tıklayın.
14. Önce 11’nci, sonra 13’ncü sıradaki iki hücreyi birleştirin ve bu
hücrelere Insert/Form Field/Scrolling Text Box (Kaydırılan metin kutusu)
ekleyin. Kutu belirince, sağ ve altındaki tutamakları kaydırarak, ebadını
genişletin.
Formunuzun oluşturulması bitti; fakat görünümle ilgili bir kaç iş daha
yapılabilir. Örneğin, önce tablonuzun çerçevelerini kaldırın (Herhangi bir
hücreyi sağ tıklayın ve açılacak menüden Table Properties’i seçin; Border
Size’ı sıfır yapın), sonra tablonun hücreleri sağ tıklayarak ve açılacak
menüden Cell Properties (Hücre Özellikleri) maddesini seçerek hücrenin
içindeki unsurun zevkinize göre ortada, solda veya sağda olmasını sağlayın.
<FP00050.tif>
Alanlar ve Değerler
Sıra geldi, ziyaretçilerin bu formla sitenize (sitenize ev sahipliği
yapan Server’a) göndereceği bilgilerin kullanışlı hale getirilmesine. Forma
koyduğunuz bütün alanların (işaret kutuları, radyo düğmeleri, seçmeli liste
unsurları ve metin kutuları) bir değeri vardır, ve bu değer Server’a bir ad
altında gönderilecektir. Bu ad ve değer çifti size ya bir metin dosyasına
eklenerek ya da bir elektronik mektup ulaştırılacaktır; bu bilgiler elinize
geldiği zaman anlamlı olması gerekir. T1=Ali veya T2=Veli pek anlamlı
sayılmaz; Adı=Ali, Soyadı=Veli ise çok daha kullanışlı bilgidir. Aynı
şekilde R1=V2 yerine “Yararlı=Hayır” çok daha anlamlı olur. Bunu, beğenilen
ON DERSTE FRONTPAGE SİTESİ 103
fotoğraf türleri sorusunun cevabı olan seçenek listesinde kısmen yaptık;
seçeneklere uygun değerler verdik, Şimdi Insert yoluyla formunuza
eklediğiniz alanları sırasında sağ tıklayarak ve Form Field Properties
maddesini seçerek yapalım.
1. Adınız’ın karşısındaki metin kutusunun Name/Adı hanesine “Ad”
yazın. Bu kutudaki Tab Order hanesine 1 yazın. (Tab Order/Sekme sırası,
ziyaretçinin formun haneleri arasında klavyesindeki sekme tuşuna basarak
ilerlemesi halinde hangi kutudan hangi kutuya gideceğini belirler.) Sonra
OK’i tıklayın.
2. Soyadınız’ın karşısındaki metin kutusunun Name/Adı hanesine “Soyad”
yazın. Tab Order, 2 olacak.
3. E-adresiniz’in karşısındaki metin kutusunun Name/Adı hanesine
“Eadres” yazın. Tab Order, 3 olacak.
4. “Amatör Fotoğrafçı mısınız?” “Sitemden yararlandınız mı?” ve
“Beğendiğiniz fotoğraflar?” sorularına istediğimiz cevaplarda olduğu gibi,
ziyaretçinin tercih yapacağı durumlarda bize ulaşacak bilginin adı ile
tercih edilen seçeneğin değeri birleştirilecektir. Bu sebeple, bu soruların
cevapları olacak seçeneklerin hepsini adı aynı olmalıdır. Buna göre, Amatör
fotoğrafçı mısınız?” sorusunun cevap şıklarından olan Evet’in önündeki
kutuyu sağ tıklayın; açılacak menüden Form Field Properties’i seçin ve
Name/Adı hanesine “Amator” yazın. (Bu kelimeyi ne tür bir Browser’ın
Server’a yollayacağını ve Server’ın ne tür bir sistemde çalışacağını
bilmiyoruz. Browser ve Server’ın Türkçe’yi desteklemeyeceği ihtimalini
dikkate alarak, sistem değişkeni olacak bu kelimeyi Türkçe yazmaktan
kaçındık!) Value/Değer hanesine “evet” yazın. Tab Order, 4 olacak. Hayır
kutusu sağ-tıklayın; açılacak menüden Form Field Properties’i seçin ve
Name/Adı hanesine yine “Amator”; Value/Değer hanesine “hayir” yazın (yine
Türkçe harften kaçındık); Tab Order’ı 5 yapın. Şimdi, ziyaretçi Evet’i de
ON DERSTE FRONTPAGE SİTESİ 104
işaretlese, Hayır’ı da işaretlese, Browser, Server’a aynı bu kutuların
değerlerini aynı ad’la gönderecektir. (Dikkat: “Amator” kelimesini her iki
kutuda da aynı şekilde yazın!)
5. Bu işlemin benzerini, “Sitemden yararlandınız mı?” sorusunun
karşılıklarına da yapacağız. Burada Name/Adı hanesine “Yarar” ve Value/Değer
hanesine her üçü için sırasıyla “evet,” “hayir” ve “kismen” yazacağız.
(Dikkat: “Yarar” kelimesini bazı kutularda büyük harfle, bazılarında küçük
harfle yazmayın!) Evet’in sekme sırası 6, Hayır’ın 7 ve Kısmen’in 8 olacak.
6. “Beğendiğiniz fotoğraflar” sorusunun cevap seçenekleri kutusunu sağ
tıklayın; açılacak menüden Form Field Properties’i seçin ve Name/Adı
hanesine “Begeni” yazın. Bu kutunun Valu/Değer bölümünü daha önce
doldurmuştuk. Tab Order, 9 olacak.
7. Duyurulmak istenen olaylarla ilgili metin kutusunun adını “Duyuru,”
sekme sırasını 10 yapın.
8. Eleştiri metin kutusunun adını “Elestiri,” sekme sırasını 11 yapın,
9. Submit düğmesinin adını “Gonder,” Value/Label (Değer/Etiket)
hanesini “Gönder” ve sekme sırasını 12 yapın.
10. Reset düğmesinin adını “Sil,” Value/Label hanesini “Sil”
(kelimenin önüne ve arkasına üç boşluk koyun!) ve sekme sırasını 13 yapın.
Form Bilgilerini İşleme
Formun bilgi alıp-verme işinin teknik bölümünü artık
sonuçlandırabiliriz. Bunun için formun bir yerini sağ tıklayın; açılacak
menüden Form Properties (Form Özellikleri) maddesini seçin:
<FP00051.tif>
ON DERSTE FRONTPAGE SİTESİ 105
FrontPage, sitenizi FrontPage Extensions yüklenmiş bir Server’da
ziyaretçilerinize açacağınızı varsayarak, formla elde edeceğiniz bilgilerin
tabi tutulacağı işlemleri FP Extensions’a göre belirliyor. Ancak arzu
ederseniz, FP, formunuzun sağlayacağı bilgileri, özel bir programa, CGI
programına, Active Server Pages teknolojisi ile çalışan bir programa veya
Netscape Server API denen bilgi işlem araçlarına da gönderebilir. Burada FP
Extensions üzerinde duralım.
FrontPage Extensions (FPE) adı verilen ve Server’da çalışan
programcıklar, bir ziyaretçinin Browser’ın Server’a bilgi akışı olduğu zaman
(ziyaretçi formdaki Gönder düğmesini tıkladığı zaman) bir kaç iş
yapabilirler. Kısaca bu işlemlere değinelim:
1. FPE, önce, ziyaretçinin formu doğru doldurup doldurmadığını
denetler. Form Field Properties kutularında gördüğümüz Validation düğmesi
ile açabileceğini denetleme ve doğrulama kutularında bu alana örneğin sadece
harf veya sadece rakam yazılmasını, yazılacak metnin belirli bir harf
toplamını, yazılacak rakamın belirli bir büyüklüğü geçmemesini
sağlayabilirsiniz. Formda boş bırakılmasını arzu etmediğiniz alan varsa,
bunu belirtebilirsiniz. FPE, formun Validation/Doğrulama şartlarını uygun
olup olmadığını denetledikten sonra, uygunsuzluk bulursa, ziyaretçiyi sizin
vereceğiniz bir metni Browser’ına göndererek uyarır. (Bu metnin HTML koduyla
yazılmış olması gerekir.) Bu denetleme işlemini sitenizin güvenliğini
arttırmak için kullanabilirsiniz. Örneğin bazı kötü niyetli kişilerin
elektronik posta adresi olarak bazı işletme sistemlerinde çalışan Web
Serverların anlayacağı dilden komut kelimeleri gönderdikleri bilinir. Mesela
içinde boşluk olan elektronik adresi reddetmek adresin doğruluğunu sağlamak
için de iyi olur.
ON DERSTE FRONTPAGE SİTESİ 106
2. FPE, form doğru doldurulmuşsa, ziyaretçinize sizin belirleyeceğiniz
bir teşekkür mesajı gönderebilir. (Bu metnin de HTML koduyla yazılmış olması
gerekir.)
3. FPE, doğru bir form bilgisinin kendisine ulaştığını farkedince
formla Server’a gelen bilgileri, ya kendisi basit kayıt işlemine tabi tutar,
ya yine kendisine ait Tartışma Grubu İşlemcisine aktarır, ya da bir başka
programa devreder. Bu bilgilerin FPE tarafından basit kayıt işlemine tabi
tutulacaksa, başlıca iki işlem yapılır: bu bilgiler bir veya iki metin
dosyasına eklenir; ve/veya bir elektronik posta adresine gönderilir. Bu
işlemlerden hangisinin yapılmasını istiyorsanız, bunu Form Properties
kutusundaki ayarlarla belirtirsiniz. Bu işlemlerden hangisini seçeceğinizi
bilmiyorsanız, kutudaki ayarlara dokunmayın.
Form bilgisi işlemleri göründüğü kadar karışık değildir. Bir kere FP,
bu bilgileri ziyaretçilerin giremeyeceği, sadece Server’ı işletenlerle Site
sahibi olarak sizin ulaşabileceğiniz “_private” adlı bir klasör
oluşturacaktır. Bu klasöre, FP Editör’ü kullanarak, “Teşekkür ederim..
Formunuzu aldım.. Gerekeni yapacağız..” anlamında bir içeriği bulunan ve adı
tesekkur.htm olan; “Formun doldurulmasında hata var. Lütfen tekrar doldurun”
gibi bir cümle içeren, ziyaretçiye forma geri dönmesini sağlayan bir
bağlantı veren ve adı hata.htm olan iki dosya kaydedin. Form Properties
kutusunda Options/Seçenekler düğmesini tıklayarak açacağınız kutuda bu
dosyalara bağlantı sağlayın:
<FP00052.tif>
Options kutusunda dört sekme göreceksiniz. Birinci sekmede formdan
gelen bilgilerin kaydedileceği dosya ile ilgili ayrıntılar bulunur. Bu
dosyanın düz yazı, Web sayfası veya herhangi bir veritabanı biçiminde
olmasını buradan sağlayabilirsiniz. Ayrıca formdaki alan adlarının alan
değerleri ile birlikte kaydedilip edilmeyeceği sonuçların dosyanın baş
ON DERSTE FRONTPAGE SİTESİ 107
tarafına mı, sonuna mı ekleneceği gibi ayrıntıları da burada göreceksiniz.
Form bilgilerini iki ayrı dosyaya kaydettirmek istiyorsanız, bunu da burada
belirteceksiniz. Form sonuçlarının bir elektronik adrese elektronik posta
olarak gönderilmesini de istiyorsanız, bunun ayrıntılarını ikinci sekmede
belirtebilirsiniz. Alıcı elektronik posta adresi, formun oluşturacağı
mesajlara verilecek ortak konu adı, mesaja nelerin dahil edileceği gibi
unsurlar bu sekmededir. Üçüncü sekme olan Confirmation/Onaylama bölümünde
ise hatalı ve doğru formlara gönderilecek karşılık sayfaların adlarını
belirtebilirsiniz. Formunuzun herhangi bir alanında Validation kuralı yoksa,
bu sekmedeki ikinci bölüm etkin olmaz. Ve nihayet dördüncü sekme olan “Saved
Fields” (Kaydedilecek alanlar) bölümünde formun hangi alanlarının kayıtlara
geçirilmesini istediğinizi belirtmeniz mümkündür. Bu son sekmede ikinci
bölümde, formda olmayan ama her Browser’ın formla birlikte Server’a otomatik
olarak gönderdiği saat, tarih, ziyaretçinin bilgisayarının adı, ziyaretçinin
adı ve kullandığı Browser’ın türü gibi bilgileri de kaydettirme imkanınız
vardır.
Arama Formu
FP, sadece ziyaretçilerinizin dolduracağı formlar oluşturmakla kalmaz,
fakat bir de Arama Formu (Search Form) oluşturmanız için araç sağlar. Arama
formu ile ziyaretçi formu arasındaki başlıca fark, arama formunun FrontPage
Extensions’ın bir parçası, yani bir program arayüzü olmasıdır. Bu form ve
ona bağlı program, elde edeceği sonuçları site sahibi olarak size
ulaştırmaz, ziyaretçiye gönderir.
Sayfanıza koyacağınız Arama Formu’nun işleyebilmesi için sitenize
evsahipliği yapan Server’da mutlaka FP Extensions’ın kurulu ve çalışır
olması gerekir. FPE, arama formu ile ziyaretçinin sitenize göndereceği arama
ON DERSTE FRONTPAGE SİTESİ 108
emrini icra eder ve sonuçları (hazır verilen fakat sizin istediğiniz gibi
değiştirip yeniden biçimlendirebileceğiniz) bir şablona yazarak, ziyaretçiye
gönderir.
Bu kitapçıktaki örnekleri birlikte yaptı isek, oluşturduğunuz sitede,
Ara adlı bir sayfa ve içinde (henüz değiştirmediğimiz için) İngilizce bir
metin ve arama formu var.
Sitenize, bugüne kadar çok yüksek ek ücretlerle kazanılabilen Arama
Motoru imkanını iki tıklamayla kazandırmak istiyorsanız, ya bu sayfayı
düzeltin, ya da yeni bir sayfa açıp, arama formu girin. Arama Formu,
sayfanıza Insert menüsünde Active Elements maddesinden Search Form (Arama
Fodrmu) maddesi seçilerek konulur. İster boş bir sayfaya yeni bir Arama
Formu girin ve oluşacak kutuyu sağ tıklayın; isterseniz, mevcut Ara
sayfasındaki arama formunu sağ tıklayın; açılacak menüden FrontPage Componet
Properties (FrontPage Unsuru Özellikleri) maddesini seçin ve arama moturu
bağlantınızın başlıklarını verin:
<FP00053.tif>
Bu kutunun ikinci sekmesinde değişiklik yapmak gerekmez. Tamam’ı
tıkladığınızda verdiğiniz başlıkların yer aldığı Arama Moturu bağlantısını
göreceksiniz. Arama moturunun üstüne, ziyaretçilerinize bu bağlantının nasıl
kullanıldığını anlatan bir kaç cümlelik bir açıklama notu da yazabilirsiniz.
Bu metinde anlatmak istediğiniz bilgiler, Microsoft Query Language ile
aramanın nasıl yapıldığına ilişkin olmalıdır. Query Language denen arama
dilinde, AND, girilen bütün kelimelerin birden bulunduğu metinlerin
bulunmasını; OR, girilen kelimelerin herhangi birinin bulunmasını; NOT,
kendisinden sonra gelen kelimenin bulunmamasını sağlar. “*” harfi ile
baştarafı verilen karakterleri içeren bütün kelimelerin bulunmasına imkan
verir:
ON DERSTE FRONTPAGE SİTESİ 109
<FP00054.tif>
Sayfanıza koyacağınız arama formunun sonuç elde edebilmesi ve bu
sonuçları ziyaretçiye bildirebilmesi için sitenize ev sahipliği yapan
Server’da FrontPage Extensions’ın yüklü ve çalışır durumda olması gerekir.
Server’ı işleten firma veya kişi size FP Extensions’ın arama sonuçlarını
yazacağı şablonu oluşturma veya düzeltme imkanı verecektir. Fakat genel
olarak bu sayfada, sitenizde bulunan ve arama yapılan kelime veya
kelimelerin içinde geçtiği ve ziyaretçilerden gizlenmemiş olan bütün
belgelerin bir listesi bulunacak ve ziyaretçi bu listedeki bir belge adını
tıkladığında belgenin içeriği ziyaretçinin bilgisayarında görüntülenecektir.
ON DERSTE FRONTPAGE SİTESİ 110
Ders 7: Sitenizi Sınayın ve
Yayınlayın
İşte bu kadar.. Sitemizi, büyük ölçüde FrontPage’in yardımıyla ve
oldukça kolay inşa ediverdik. Fakat Internet’te herşey her zaman planlandığı
gibi yürümez. Bunun için sitemizi Internet’e koyarak, kamuoyuna açmadan önce
kendi sabit diskimizde sınamamız gerekir. Sitemizin gerçek bir Server’da
olması halinde işleyecek FrontPage Extensions programıyla yapılacak form
bilgilerini işleme ve arama işi dışında, diğer unsurlarının işlediğini,
bağlantıların gerçek hedeflerini bulduğu, ses ve video dosyalarının yerli
yerinde olduğunu sınamak zorundayız.
Bu kitapçıktaki örnekleri birlikte yaptıysak, sizin siteniz de şu
görünümü almış olmalı:
<FP00055.tif>
Navigation görünümünde sitenizin planını bu şekilde görebilmek için
boş bir yeri sağ-tıklayın ve açılacak menüden Rotate/Döndür maddesini seçin.
Sağdaki menülerle alttaki klasör ve dosya listesni çerçevelerini sağa ve
alta iterek kapatabilirsiniz.
Sitenin sınanması ve yayınlanması, bir kaç aşamadan oluşur. Şimdi
sırasıyla bu işleri yapabiliriz.
Bağlantıları Doğrulatma
Sitemizi oluşturan sayfaların kendi aralarında ve sayfaların içinde
başka sitelere çeşitli bağlantılar bulunur. Önce bu bağlantıların geçerli ve
şler vaziyette olduğunu denetmemiz gerekir. FP’in Hyperlinks görünümünü
ON DERSTE FRONTPAGE SİTESİ 111
seçerseniz, sayfalarınızın kendi aralarında ve başka yerlerle bağlantılarını
şema halinde görebilirsiniz:
<FP00056.tif>
Bu görünümde her sayfanın ana sayfaya göre konumu gösterilir.
Sayfaların üzerindeki artı işaretini tıklarsanız, o sayfadan aşağı doğru
veya başka yerlere bağlantıları da görebilirsiniz. Örneğin burada, Yeni
Filmler sayfasının Yenilikler sayfasına iki bağlantısı, Yeni Teçhizat
sayfasına ise bir bağlantısı bulunuyor.
Bağlantıları şema olarak görmek hangi sayfanın hangi sayfaya
bağlantısı olduğunu gösterir; ama bu bağlantının kopuk olup olmadığını
göstermez. Bunu sağlamak için, FP’in Tolls/Araçlan menüsünden Verify
Hyperlinsk/Bağlantıları Doğrula maddesini seçmemiz gerekir. FP, site içi
bağlantıları kolayca denetleyecektir; fakat site dışı bağlantıları,
başkalarının sitelerine verdiğiniz linkleri sınayabilmesi için, bulunduğu
bilgisayarın Internet bağlantısı olması gerekir. Bilgisayar Internet ile
bağlantı kurabiliyorsa, FP, tıpkı bir Browser gibi telefonu çevirerek, link
sağladığınız bir bütün URL adreslerini kontrol edecektir. FP içinde kopuk
bağlantıları nasıl onardığımızı daha önce ele almıştık.
Siteyi Internet’e Yerleştirme
Ve beklediğiniz az geldi; bütün emeklerinizin karşılığını şimdi
alacaksınız. Tabiî herşeyden önce, FP’in sizin kişisel Web Server’ınızı
kurduğu bilgisayarın Internet bağlantısı olması ve ISS aracılığıyla Internet
ile bağlantınız olması gerektiğini belirtmemiz gerekiyor. Bu bağlantı ile
sitenize Internet’te ev sahipliği yapmak üzere bulduğunuz firma ile
bağlantınızı karıştırmayın.
ON DERSTE FRONTPAGE SİTESİ 112
İlk derste ele aldığımız gibi, sitenin planlama aşamasında, bulduğunuz
Web Server Evsahibi firma, FrontPage uyumlu bir Server işletiyorsa, bütün
yapacağınız şey, yeni sitenizin HTTP adresini Frontpage’e vermekten
ibarettir. Sitenizin büyüklüğüne ve bağlantınızın hızına göre, siteniz
evsahibi Server’a bir kaç dakika içinde aktarılmış olacak,
Bu ana kadar bir evsahibi firma bulmadıysanız, FP’i kapatıp; ya
bilgisayar dergilerindeki ilanları karıştırmaya başlamalısınız, ya da
Internet Browser programınızı açıp, kendisine bir Web Server Hosting
(Evsahibi) firma bulmalısınız.
Bu konuda çeşitli seçenekleriniz var: evsahibi firma ücretsiz Web
sitesi alanı veren bir kurum olabilir; sitelere belirli bir ücret karşılığı
evsahipliği yapıyor olabilir. Ücretsiz site alanı verenler, sizin sitenize
koymanızı zorunlu tutacakları reklamlarla para kazanırlar. Hatta evsahibi
firmasının Server’ı, kendi reklamlarını sizin sayfalarınıza otomatik olarak
koyar; sayfanızın bütün tasarım incelikleri, bu otomasyona bir anda kurban
gider. Eğer ücretsiz site edinmekten başka çareniz yoksa, sayfalarınızı bu
reklamları dikkate alarak tasarlayabilirsiniz. Bu tür evsahibi firmalar, ne
kadar çok kişiye ücretsiz alan sağlarlarsa, kendi sitelerinin de o kadar çok
kişi tarafından ziyaret edileceğini düşünerek kendi sitelerini iyi bir
reklam aracı olarak pazarlayabilirler. Yani bu işten herkes kazançlı çıkar!
Ne var ki, bedava site alanı veren evsahipleri, sayfalarınıza zorla
reklam sokmanın yanı sıra, çoğu zaman sınırlı CGI programı imkanı tanırlar,
ve genellikle FP Extensions, Index Server ve hele elektronik ticaret gibi
gelişmiş türde hizmetleri sunmazlar. Bu tür hizmetlerden yararlanabilmek
için, ayda 30 Dolar’dan başlayan bir kira ödemek gerekebilir.
FrontPage ile site oluşturduktan sonra, ev sahibi Web Server’da bazı
imkanlar yok ve özellikle evsahibi firma sayfalarınıza koyduğunu otomatik
form işleme ve arama motorunu çalıştıracak FrontPage Extensions imkanı
ON DERSTE FRONTPAGE SİTESİ 113
sağlamıyor diye üzülmenize gerek yok. FP, yeni sitenizin adresini arayarak
Server ile ilk teması kurduğunda, Server’ın uyumlu olmadığını anlayacak ve
sitenizi otomatik yüklemekten vazgeçerek, klasik FTP (File Transfer
Protocol) yöntemine başvuracaktır.
Siteniz Internet’e açılmaya hazır durumda ise şimdi, daha önce
sitemizden sınama maksadıyla kopya aldığımız gibi File/Dosya menüsünden
Publish FrontPage Web/FrontPage Web’i Yayınla maddesini seçelim ve açılacak
kutuda More Webs (Başka Web’ler) düğmesini tıklayalım. Açılacak kutuda
sitenize ev sahipliği yapacak firmanın size verdiği HTTP adresini yazalım:
<FP00057.tif>
Bu adres “benim_sitem.ev_sahibi.com” şeklinde bir URL olmalı; fakat bu
adres firmadan firmaya değişebilir. OK’i tıkladığınızda, FP, evsahibi
Server’da FP Extensions bulunup bulunmadığını sınayacak ve varsa sitenizi
kendiliğinden Server’a kopyalayacaktır. FP, FP Extensions’ı bulamazsa,
kendiliğinden Microsoft Web Yayınlama Sihirbazı’nı çalıştırarak, sizden ek
bilgiler isteyecektir. Bu bilgiler arasında evsahibi Server firmasının size
vermiş olması gereken FTP adresi, FTP için kullanıcı adı ve şifresi ve
sitenizi oluşturacak dosyaları çıkartacağınız (upload) klasörün adı bulunur.
Bundan sonrası, sitenizi “hedef kitleye” duyurmaya kalıyor!
ON DERSTE FRONTPAGE SİTESİ 114
D
W/O: 0
W/O: 145821
W: 167316
ON DERSTE FRONTPAGE SİTESİ 115
You might also like
- Openoffice2.0 Kullanım KlavuzuDocument371 pagesOpenoffice2.0 Kullanım KlavuzusonmezNo ratings yet
- Visual Studio Ile C#Document57 pagesVisual Studio Ile C#gürkan peközNo ratings yet
- Flash As3 Programming 2Document741 pagesFlash As3 Programming 2Nadir BayraktarNo ratings yet
- Color Laserjet Pro MFP M477: Kullanım KılavuzuDocument180 pagesColor Laserjet Pro MFP M477: Kullanım KılavuzuDAMLA BİLGİSAYARNo ratings yet
- Deneyap Çevrimiçi Yazılım Teknolojileri Lise 02.03.2023Document293 pagesDeneyap Çevrimiçi Yazılım Teknolojileri Lise 02.03.2023Berivan TuranNo ratings yet
- SambaDocument267 pagesSambaGizem KayagilNo ratings yet
- Bilgisayar DonanımıDocument122 pagesBilgisayar Donanımıtasarimci7100% (9)
- Adım Adım Outlook 2007 EğitimiDocument428 pagesAdım Adım Outlook 2007 Eğitiminedendir100% (1)
- Excel 2003 DersnotlarıDocument134 pagesExcel 2003 Dersnotlarıixope_uxuninNo ratings yet
- JavaScript KitapDocument41 pagesJavaScript KitapBora YüretNo ratings yet
- Lınuxadvances TrkceDocument269 pagesLınuxadvances TrkceadadasdNo ratings yet
- Allplan 2006 Mimari Egitim Kitabi PDFDocument400 pagesAllplan 2006 Mimari Egitim Kitabi PDFask_ien0% (1)
- Javascript İle 10 Web UygulamasiDocument38 pagesJavascript İle 10 Web UygulamasiSerkan ÖzargınNo ratings yet
- Proteus Design Sui̇te 8Document75 pagesProteus Design Sui̇te 8mado demanoNo ratings yet
- FinaleDocument119 pagesFinaleoguzNo ratings yet
- Fınale 2005Document148 pagesFınale 2005Timuçin UykurNo ratings yet
- PLC Programlama Icin Kullanici KilavuzuDocument76 pagesPLC Programlama Icin Kullanici KilavuzuAhmet TurkeriNo ratings yet
- Visual Studio NET DökümanDocument44 pagesVisual Studio NET DökümanRudeBoy1620100% (6)
- PardusDocument137 pagesParduserginerayNo ratings yet
- Veritabani Programlama 1 Byte DergisiDocument61 pagesVeritabani Programlama 1 Byte DergisiEnver MaksutNo ratings yet
- PLC Programlama Icin Kullanici KilavuzuDocument460 pagesPLC Programlama Icin Kullanici KilavuzuUfuk YürekNo ratings yet
- İşlem Tablosu ProgramlamaDocument181 pagesİşlem Tablosu ProgramlamaSims DelisiNo ratings yet
- Beej'in Ağ Programlama KılavuzuDocument48 pagesBeej'in Ağ Programlama KılavuzuYunus DurmanNo ratings yet
- Bilgisayar AğlarıDocument144 pagesBilgisayar AğlarıMelih AtaseverNo ratings yet
- PHP Programlamaya Giris Ders NotlariDocument165 pagesPHP Programlamaya Giris Ders NotlariBurak DemirciNo ratings yet
- Xerox Phaser - 3020 - UG - TRDocument148 pagesXerox Phaser - 3020 - UG - TRCerenNo ratings yet
- Grasshopper MakaleDocument130 pagesGrasshopper MakaleBahattin AltınışıkNo ratings yet
- Adobe Fireworks CS3 Kullanıcı KılavuzuDocument386 pagesAdobe Fireworks CS3 Kullanıcı KılavuzuEmre Can AkayNo ratings yet
- Temel Excel Bi̇lgi̇leri̇Document126 pagesTemel Excel Bi̇lgi̇leri̇turkankartalNo ratings yet
- Dream Weaver Cs5 Help TurDocument681 pagesDream Weaver Cs5 Help TurSerkan ApayNo ratings yet
- FZM206 Hafta 01Document18 pagesFZM206 Hafta 01Süheyl BirdalNo ratings yet
- Pardus Bilgi BankasiDocument132 pagesPardus Bilgi BankasiAcar Hakan BayramoğluNo ratings yet
- My Passport® Wireless Pro Ve My Passport® Wireless SSD: Wi-Fi® Sabit DiskDocument68 pagesMy Passport® Wireless Pro Ve My Passport® Wireless SSD: Wi-Fi® Sabit DiskIvan LeungNo ratings yet
- 522296Document110 pages522296sUATNo ratings yet
- Web Editöründe Temel DüzenlemelerDocument68 pagesWeb Editöründe Temel DüzenlemelermerfebecksNo ratings yet
- Adım Adım MS Access 2007 EğitimiDocument384 pagesAdım Adım MS Access 2007 Eğitiminedendir100% (2)
- Netcad Surf KDocument42 pagesNetcad Surf Kisa0% (1)
- Proteus DocumentDocument71 pagesProteus DocumentBahri AkgülNo ratings yet
- NetCAD - Net Pro 6Document174 pagesNetCAD - Net Pro 6floody100% (2)
- Asp/Kitap 1Document119 pagesAsp/Kitap 1haeresis daeNo ratings yet
- WebkartoDocument107 pagesWebkartoIbrahim TopcuNo ratings yet
- Ses Tanima İle Eşya Bulma Si̇stemi̇Document59 pagesSes Tanima İle Eşya Bulma Si̇stemi̇Melih ÇelenkNo ratings yet
- ArcGIS For Desktop 3D AnalystDocument9 pagesArcGIS For Desktop 3D AnalystMustafa BektasNo ratings yet
- Dizüstü Bilgisayar: E-KılavuzDocument138 pagesDizüstü Bilgisayar: E-KılavuzLecas SilvaNo ratings yet
- Whats NewDocument230 pagesWhats NewDeniz AydinNo ratings yet
- Kodak Alaris E1000 Series Scanners Users Guide TurkishDocument56 pagesKodak Alaris E1000 Series Scanners Users Guide Turkishokan aNo ratings yet
- Veritabanı: "Felsefesi, Tasarımı ve Yönetimi": MS-Access ve SQL Server ProjeleriFrom EverandVeritabanı: "Felsefesi, Tasarımı ve Yönetimi": MS-Access ve SQL Server ProjeleriNo ratings yet
- Dijital Para Birimi: Tüm kripto para birimleri dijital para birimleri olarak adlandırılabilse de, bunun tersi doğru değildirFrom EverandDijital Para Birimi: Tüm kripto para birimleri dijital para birimleri olarak adlandırılabilse de, bunun tersi doğru değildirNo ratings yet
- Darbe Patlama Motoru: Londra'dan New York'a 8 Saat Yerine 45 Dakikada Nasıl Gideceğiz?From EverandDarbe Patlama Motoru: Londra'dan New York'a 8 Saat Yerine 45 Dakikada Nasıl Gideceğiz?No ratings yet
- Dağıtılmış Defter: Zenginlik ve İnancı, Siyasetten ve İnsan Hatalarından Arınmış Matematiksel Bir Çerçeveye YerleştirmekFrom EverandDağıtılmış Defter: Zenginlik ve İnancı, Siyasetten ve İnsan Hatalarından Arınmış Matematiksel Bir Çerçeveye YerleştirmekNo ratings yet
- Dinamik Zırh: Büyük miktarda enerjiyi deliciye boşaltmak, buharlaştırmak, hatta bir plazmaya dönüştürmek ve saldırıyı önemli ölçüde dağıtmakFrom EverandDinamik Zırh: Büyük miktarda enerjiyi deliciye boşaltmak, buharlaştırmak, hatta bir plazmaya dönüştürmek ve saldırıyı önemli ölçüde dağıtmakNo ratings yet
- Derinlemesine C Fundamentals ve Functional ProgrammingFrom EverandDerinlemesine C Fundamentals ve Functional ProgrammingRating: 3 out of 5 stars3/5 (2)
- Firewoks DersleriDocument15 pagesFirewoks DerslerieraslesNo ratings yet
- Frontpage DersleriDocument60 pagesFrontpage DerslerieraslesNo ratings yet
- Firewoks DersleriDocument15 pagesFirewoks DerslerieraslesNo ratings yet
- Frontpage DersleriDocument60 pagesFrontpage DerslerieraslesNo ratings yet
- Frontpage DersleriDocument60 pagesFrontpage DerslerieraslesNo ratings yet
- Frontpage DersleriDocument60 pagesFrontpage DerslerieraslesNo ratings yet
- Frontpage DersleriDocument60 pagesFrontpage DerslerieraslesNo ratings yet
- HTML DersleriDocument38 pagesHTML DerslerieraslesNo ratings yet
- ASP DersleriDocument117 pagesASP DerslerieraslesNo ratings yet
- HTML DersleriDocument38 pagesHTML DerslerieraslesNo ratings yet
- Power PointDocument24 pagesPower PointeraslesNo ratings yet