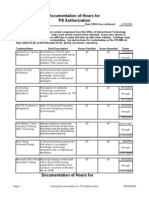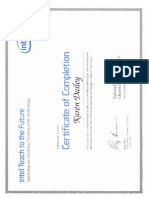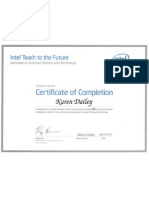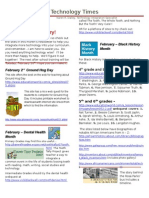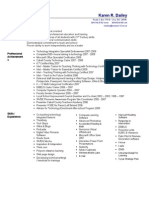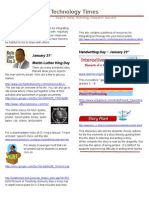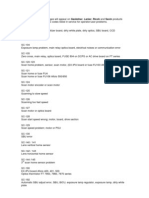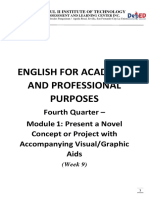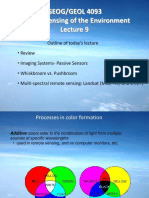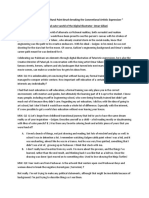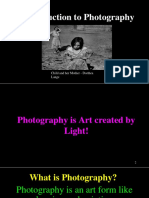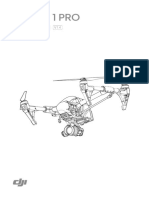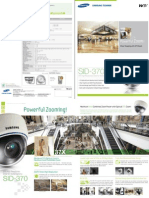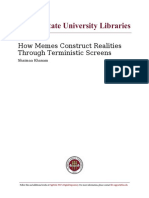Professional Documents
Culture Documents
Tutorial Intelliboard Creating Interactive Lessons
Uploaded by
KRDaileyOriginal Description:
Copyright
Available Formats
Share this document
Did you find this document useful?
Is this content inappropriate?
Report this DocumentCopyright:
Available Formats
Tutorial Intelliboard Creating Interactive Lessons
Uploaded by
KRDaileyCopyright:
Available Formats
Intelliboard 1.
3 Guide to Creating Lessons
Using Snapshot Tool
• When you find a picture or clipart:
Left click on IPM Softkey driver (found in lower right hand corner of
system tray)
Click on Softkey Editor…
A menu will pop up
Scroll down to Softkey 15 (snapshot)
Move menu out of the way of what you want to copy
Click on the Run button for Softkey 15 (snapshot)
A dotted square will appear
Drag the dotted square over what you want to
copy
You may have to resize the square by clicking and
dragging
Once you release the click a snapshot will be
taken.
Close the IPM Softkey Editor menu
Launch Virtual WhiteBoard…
Click on Insert. Click on Image Library to get pop-up box that needs to have the
path directed to snapshot files.
(i.e.C:\, Program Files, Intelliboard, Lesson Plan Resources, Snapshot files)
Notice snapshots are saved as a date and number
Double click to open the last snapshot to get a
pop-up of the Image Viewer
Click and drag the image you want on to VWB
Close the Image Viewer and the Image
Library Path
Click and drag picture to VWB
Karen Dailey ● Technology Integration Specialist ● Cabell County Schools
November 2007
Intelliboard 1.3 Guide to Creating Lessons
To rename the picture so you can find it again
Go to Start
a. Click on My Computer
b. Click on the folders button to see all the files in
the left pane
c. Click on the “IBM Preload C” drive
d. Click on Program Files
R
igh
t
pa
ne
e. Click on Intelliboard
eft
pa
L
ne
f. Click on Lesson Plan Resources
g. Click on Snapshots and in the right pane you will
find all the snapshots you have taken
Right click on the snapshot to get dialog box
Click on Rename which will highlight the box under the picture
Type in the name you want
Close
Inserting Clip Art into VWB lessons
Launch VWB
1. Click on Insert
2. Click on Image Library to get floating menu
making sure Image Library Path in left pane is
a. C:\
b. Program Files
c. Intelliboard
d. Lesson Plan Resources
e. Snapshots
3. Select Picture on right pane
4. Click OK to get floating menu with all pictures to
choose from
5. Drag picture to its place on the VWB
Resizing Pictures
1. Click on Resize button
2. Select Picture
3. Click and drag on green dots to resize picture
4. Click outside picture when finished
Moving Objects (images or text)
1. Click on Select button
2. Select Object (a dotted box will appear around object)
Karen Dailey ● Technology Integration Specialist ● Cabell County Schools
November 2007
Intelliboard 1.3 Guide to Creating Lessons
3. Click and drag to its place
4. Click outside object when finished
Inserting Text
1. Start Typing
2. Click outside of textbox
3. Click on the Select button
4. Select the text (a dotted box will appear around text)
5. Click and drag to its place
Changing Text Color
1. Click on Select button
2. Select Text (a dotted box will appear)
3. Right Click inside of textbox
4. Select Current Color
5. Choose Color, click OK
Changing Background Color
1. Click on Format
2. Click on Options
3. Click on Page Color
4. Select Color
5. Click OK, OK
Ways for students to manipulate VWB lessons
Write
Draw
Select and drag
Highlight
Color
How to Write and Draw
Select Annotation Pen
It defaults to black so you can then select color you need.
How to Highlight
1. Select Yellow Highlighter button
2. Click and drag over what needs highlighted
How to Color
1. Select the Yellow Highlighter button
2. Select the More Colors button
3. Choose the color
4. Click OK
5. Click and drag to color object
Karen Dailey ● Technology Integration Specialist ● Cabell County Schools
November 2007
Intelliboard 1.3 Guide to Creating Lessons
VWB Toolbar
This is located at the top of your workspace but you can move it to the bottom of the
screen. To move the toolbar to the bottom of your screen:
P
l a
c e
your mouse cursor in the grey area to the right of the hyperlink button, click and hold in
your left mouse button and drag it to the bottom of your screen. This will enable better
access for shorter children.
Toolbar Functions:
As you run your mouse across the buttons in the VWB toolbar, they describe
each function. In order to access the functions, you must click the button,
checking to make sure that it appears to be depressed. Notice that the
pencil tool is “depressed” in the image shown here.
1 2 3 4 5 6 7 8 9 1
0
1. Open File
7. Select (Object)
2. Print (Automatic Print)
8. Resize
3. Thumbnail Viewer
9. Rotate
4. Cut
10. Select (Area)
5. Copy
6. Paste
Karen Dailey ● Technology Integration Specialist ● Cabell County Schools
November 2007
Intelliboard 1.3 Guide to Creating Lessons
Drawing Tools:
1 1 1 1 1 1 1 1 1 2 2
1 5 6
1 2 3 4 7 8 9 0 1
54321
11. Straight Line 18. Undo (Last Action)
12. Arrow (New for 1.3!) 19. Redo (Last Action)
13. Rectangle 20. Back to Previous Slide
14. Square 21. Forward One Slide
15. Circle (Or New Slide)
16. Triangle (New!)
17. Add Text
2 2 2 2 2 2 2 2 3 3 3 3 3 3
2 3 4 5 6 7 8 9 0 1 2 3 4 5
22. Drawing Tool: Pencil
23. Fill (?) 31. Change Pen Width (Slide Bar)
24. Select Black (Ink) 32. Opens Playback Window
25. Select Red 33. Current Pen Color
26. Select Green Current Highlighter Color
27. Select Blue 34. Sherston Clip Art Browser
28. Select Other Color (From Color Window) 35. Embed/ Hyperlink (New!)
29. Highlight
30. Erase
Karen Dailey ● Technology Integration Specialist ● Cabell County Schools
November 2007
You might also like
- Kidspiration ResourcesDocument2 pagesKidspiration ResourcesKRDaileyNo ratings yet
- A Kindergarten Lesson in Ordinal Numbers.: Created by Karen DaileyDocument52 pagesA Kindergarten Lesson in Ordinal Numbers.: Created by Karen DaileyKRDaileyNo ratings yet
- Tutorial - Viewsonic Projector - Clean Filter & Reset TimerDocument1 pageTutorial - Viewsonic Projector - Clean Filter & Reset TimerKRDailey100% (1)
- Tutorial KidspirationDocument8 pagesTutorial KidspirationKRDaileyNo ratings yet
- Tutorial - Designing VWB Lessons by KDDocument7 pagesTutorial - Designing VWB Lessons by KDKRDailey100% (3)
- Tutorial - ScannersDocument23 pagesTutorial - ScannersKRDailey100% (3)
- Tutorial - How To Clean Filter and Reset Filter Timer For Viewsonic ProjectorDocument1 pageTutorial - How To Clean Filter and Reset Filter Timer For Viewsonic ProjectorKRDailey100% (1)
- Authorizationtrainingdocumentation 4 30 KDDocument3 pagesAuthorizationtrainingdocumentation 4 30 KDKRDaileyNo ratings yet
- Tutorial - Compass Learning - Create A Class, Add Column, Make AssignmentDocument3 pagesTutorial - Compass Learning - Create A Class, Add Column, Make AssignmentKRDailey100% (2)
- Tutorial PhotostoryDocument9 pagesTutorial PhotostoryKRDailey100% (1)
- UDL Book Study CertificateDocument1 pageUDL Book Study CertificateKRDaileyNo ratings yet
- Intel TTWT Participant Certificate1Document1 pageIntel TTWT Participant Certificate1KRDaileyNo ratings yet
- Technology Times: Dr. Seuss Birthday Activities March 2ndDocument4 pagesTechnology Times: Dr. Seuss Birthday Activities March 2ndKRDaileyNo ratings yet
- Online Course Certificate For EETT GrantDocument1 pageOnline Course Certificate For EETT GrantKRDailey100% (2)
- Intel TTWT Participant CertificateDocument1 pageIntel TTWT Participant CertificateKRDaileyNo ratings yet
- Technology Times Dec 07Document2 pagesTechnology Times Dec 07KRDaileyNo ratings yet
- I-Safe CertificateDocument1 pageI-Safe CertificateKRDaileyNo ratings yet
- Book Study Certificate of Completion For EportfolioDocument2 pagesBook Study Certificate of Completion For EportfolioKRDaileyNo ratings yet
- Technology Times Feb 08Document3 pagesTechnology Times Feb 08KRDaileyNo ratings yet
- Technology Times April-May 08Document2 pagesTechnology Times April-May 08KRDaileyNo ratings yet
- Technology Times Jan 08Document3 pagesTechnology Times Jan 08KRDailey100% (1)
- Online Course Certificate For EETT GrantDocument1 pageOnline Course Certificate For EETT GrantKRDailey100% (2)
- The Subtle Art of Not Giving a F*ck: A Counterintuitive Approach to Living a Good LifeFrom EverandThe Subtle Art of Not Giving a F*ck: A Counterintuitive Approach to Living a Good LifeRating: 4 out of 5 stars4/5 (5783)
- The Yellow House: A Memoir (2019 National Book Award Winner)From EverandThe Yellow House: A Memoir (2019 National Book Award Winner)Rating: 4 out of 5 stars4/5 (98)
- Never Split the Difference: Negotiating As If Your Life Depended On ItFrom EverandNever Split the Difference: Negotiating As If Your Life Depended On ItRating: 4.5 out of 5 stars4.5/5 (838)
- Shoe Dog: A Memoir by the Creator of NikeFrom EverandShoe Dog: A Memoir by the Creator of NikeRating: 4.5 out of 5 stars4.5/5 (537)
- The Emperor of All Maladies: A Biography of CancerFrom EverandThe Emperor of All Maladies: A Biography of CancerRating: 4.5 out of 5 stars4.5/5 (271)
- Hidden Figures: The American Dream and the Untold Story of the Black Women Mathematicians Who Helped Win the Space RaceFrom EverandHidden Figures: The American Dream and the Untold Story of the Black Women Mathematicians Who Helped Win the Space RaceRating: 4 out of 5 stars4/5 (890)
- The Little Book of Hygge: Danish Secrets to Happy LivingFrom EverandThe Little Book of Hygge: Danish Secrets to Happy LivingRating: 3.5 out of 5 stars3.5/5 (399)
- Team of Rivals: The Political Genius of Abraham LincolnFrom EverandTeam of Rivals: The Political Genius of Abraham LincolnRating: 4.5 out of 5 stars4.5/5 (234)
- Grit: The Power of Passion and PerseveranceFrom EverandGrit: The Power of Passion and PerseveranceRating: 4 out of 5 stars4/5 (587)
- Devil in the Grove: Thurgood Marshall, the Groveland Boys, and the Dawn of a New AmericaFrom EverandDevil in the Grove: Thurgood Marshall, the Groveland Boys, and the Dawn of a New AmericaRating: 4.5 out of 5 stars4.5/5 (265)
- A Heartbreaking Work Of Staggering Genius: A Memoir Based on a True StoryFrom EverandA Heartbreaking Work Of Staggering Genius: A Memoir Based on a True StoryRating: 3.5 out of 5 stars3.5/5 (231)
- On Fire: The (Burning) Case for a Green New DealFrom EverandOn Fire: The (Burning) Case for a Green New DealRating: 4 out of 5 stars4/5 (72)
- Elon Musk: Tesla, SpaceX, and the Quest for a Fantastic FutureFrom EverandElon Musk: Tesla, SpaceX, and the Quest for a Fantastic FutureRating: 4.5 out of 5 stars4.5/5 (474)
- The Hard Thing About Hard Things: Building a Business When There Are No Easy AnswersFrom EverandThe Hard Thing About Hard Things: Building a Business When There Are No Easy AnswersRating: 4.5 out of 5 stars4.5/5 (344)
- The Unwinding: An Inner History of the New AmericaFrom EverandThe Unwinding: An Inner History of the New AmericaRating: 4 out of 5 stars4/5 (45)
- The World Is Flat 3.0: A Brief History of the Twenty-first CenturyFrom EverandThe World Is Flat 3.0: A Brief History of the Twenty-first CenturyRating: 3.5 out of 5 stars3.5/5 (2219)
- The Gifts of Imperfection: Let Go of Who You Think You're Supposed to Be and Embrace Who You AreFrom EverandThe Gifts of Imperfection: Let Go of Who You Think You're Supposed to Be and Embrace Who You AreRating: 4 out of 5 stars4/5 (1090)
- The Sympathizer: A Novel (Pulitzer Prize for Fiction)From EverandThe Sympathizer: A Novel (Pulitzer Prize for Fiction)Rating: 4.5 out of 5 stars4.5/5 (119)
- Her Body and Other Parties: StoriesFrom EverandHer Body and Other Parties: StoriesRating: 4 out of 5 stars4/5 (821)
- Trans-Time Photographic Images of PompeiiDocument196 pagesTrans-Time Photographic Images of PompeiiJane Tripp0% (1)
- BB5 Easy Service Tool User Manual enDocument43 pagesBB5 Easy Service Tool User Manual enAnonymous rsGzBBiqk100% (1)
- TSN410 Manual: 1. Key FeaturesDocument1 pageTSN410 Manual: 1. Key FeaturesJulio César Vilca VergarayNo ratings yet
- Poster Template 48x42Document1 pagePoster Template 48x42Awal KaimuddinNo ratings yet
- Exercise 3 Changing Hair Color in An Image With Photoshop: First Semester, A.Y. 2014-2015 Photoshop CS3 ExercisesDocument4 pagesExercise 3 Changing Hair Color in An Image With Photoshop: First Semester, A.Y. 2014-2015 Photoshop CS3 ExercisesBryane Adam DinglasanNo ratings yet
- Troubleshoot Ricoh, Savin, Lanier and Gestetner copier error codesDocument15 pagesTroubleshoot Ricoh, Savin, Lanier and Gestetner copier error codesCJ Carbajal100% (1)
- Present Novel Concept with Visual AidsDocument11 pagesPresent Novel Concept with Visual AidsShendy Acosta100% (1)
- Whiskbroom PushbroomDocument46 pagesWhiskbroom PushbroomECarolinaCC0% (1)
- Phase II - AdmitCardDocument2 pagesPhase II - AdmitCardAditya VermaNo ratings yet
- How To Draw Hair - Stan Prokopenko's BlogDocument16 pagesHow To Draw Hair - Stan Prokopenko's Blogjationona100% (1)
- Bizhub: Overall Wiring DiagramDocument56 pagesBizhub: Overall Wiring DiagramHugo Luis Escalante100% (1)
- Breaking Conventions of Pakistani ArtDocument4 pagesBreaking Conventions of Pakistani ArtOmar GilaniNo ratings yet
- Acquisition Basic Atos Sw2016 694 007 enDocument131 pagesAcquisition Basic Atos Sw2016 694 007 enAnonymous Ix3S6YNo ratings yet
- Introduction To PhotographyDocument29 pagesIntroduction To Photographyapi-247406019No ratings yet
- IEEE Format For Paper PresentationDocument3 pagesIEEE Format For Paper Presentationgnoble30No ratings yet
- Inspire 1 Pro User Manual v1.4 enDocument69 pagesInspire 1 Pro User Manual v1.4 enEduard Ruíz-OlivaresNo ratings yet
- 0 0905.sid-370 eDocument2 pages0 0905.sid-370 esoodgaurav007No ratings yet
- TheOgilvieCurse Format Opt PDFDocument40 pagesTheOgilvieCurse Format Opt PDFEdmundDanteNo ratings yet
- Gazette International 5Document170 pagesGazette International 5Nándor Ferencz Nagy100% (1)
- Thesis Paper Using Terministic Screen of Kenneth Burke 1Document55 pagesThesis Paper Using Terministic Screen of Kenneth Burke 1Joanna Angela LeeNo ratings yet
- Uptitude Training Corp. Web Design Competency MaterialsDocument60 pagesUptitude Training Corp. Web Design Competency MaterialsChester Allan F. BautistaNo ratings yet
- Ultra High Resolution SCB-2000 Camera User GuideDocument17 pagesUltra High Resolution SCB-2000 Camera User GuideJose Luis BallesterosNo ratings yet
- Sunny Leone WikiaDocument16 pagesSunny Leone Wikiamenilanjan89nL50% (2)
- Camouflage Design - SingaporeDocument1 pageCamouflage Design - Singaporelawrence6772No ratings yet
- Week 2 - Discovering My Talents Lesson 6 - Elements and Theme of A Literary TextDocument19 pagesWeek 2 - Discovering My Talents Lesson 6 - Elements and Theme of A Literary TextKorrine Angelica Benzon LimetaNo ratings yet
- I HAVE NO SON by Martin Olson - For ROCKO'S MODERN LIFE Series, Nickelodeon. Original Story Outline - Draft 2Document6 pagesI HAVE NO SON by Martin Olson - For ROCKO'S MODERN LIFE Series, Nickelodeon. Original Story Outline - Draft 2Martin Olson100% (1)
- Blue Velvet - David LynchDocument125 pagesBlue Velvet - David LynchJonathan Roberto MorenoNo ratings yet
- FLIR Using Wipers For Thermal Imaging TN - 0004 - ENDocument2 pagesFLIR Using Wipers For Thermal Imaging TN - 0004 - ENMichael CraneNo ratings yet
- Media-Based Art and Design in The PhilippinesDocument21 pagesMedia-Based Art and Design in The PhilippinesDominick AclinenNo ratings yet
- UntitledDocument132 pagesUntitledannatizzieNo ratings yet