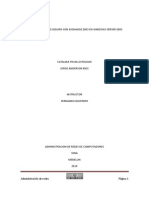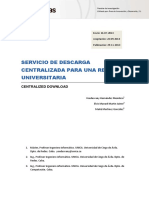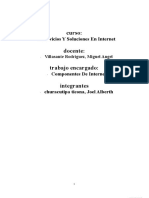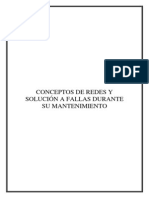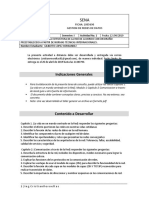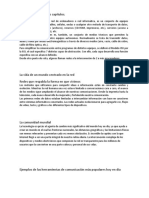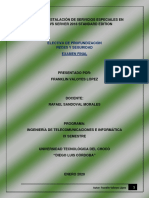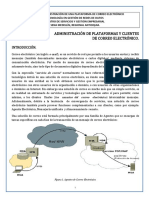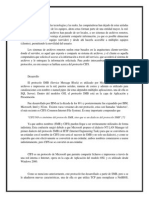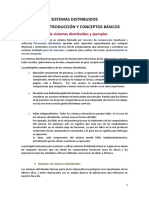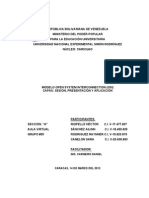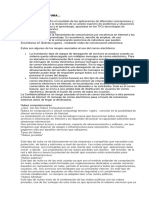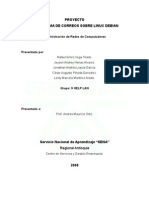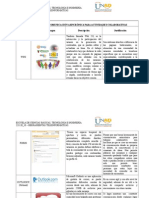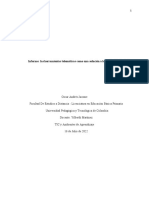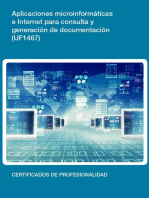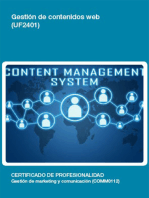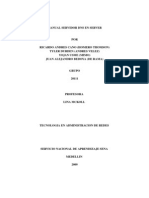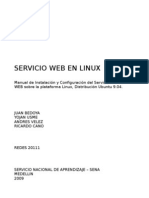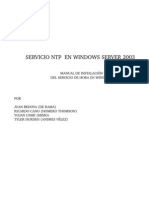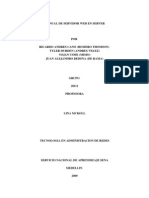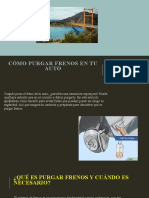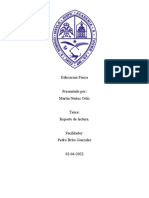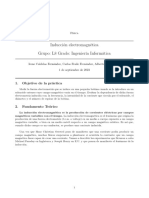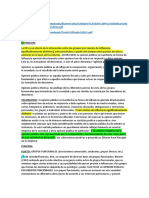Professional Documents
Culture Documents
Servidor Correo Seguro The Jonas
Uploaded by
alucard78962858Original Title
Copyright
Available Formats
Share this document
Did you find this document useful?
Is this content inappropriate?
Report this DocumentCopyright:
Available Formats
Servidor Correo Seguro The Jonas
Uploaded by
alucard78962858Copyright:
Available Formats
IMPLEMENTACIÓN DE UN SISTEMA DE CORREO SEGURO
POR
RICARDO ANDRES CANO RESTREPO
ANDRES FELIPE VELEZ SANCHEZ
JUAN ALEJANDRO BEDOYA MURIEL
PROFESOR
MAURICIO ORTIZ
GRUPO
20111
ADMINISTRACIÓN DE REDES
SERVICIO NACIONAL DE APRENDIZAJE
MEDELLIN
2010
The Jonas Página 1
INTRODUCCION
En un mundo globalizado como el de hoy en día el ser humano se encuentra en
constante búsqueda de nuevas tecnologías que permitan facilitar la comunicación
por medio de la web o internet esta comunicación debe ser una comunicación fácil
y cómoda con eficacia para lograr un buen manejo de las relaciones personales,
mediante la necesidad de comunicarse que hoy y siempre ha sido tan vital para
los seres humanos poder comunicarnos y que esta comunicación sea confiable útil,
y eficiente.
Hoy en día gracias al avance de la tecnología han surgido herramientas muy
importantes como lo es el servicio de correo electrónico, este importante
servicio el cual hoy utilizamos gracias a la constante búsqueda del ser humano
de nuevas herramientas que nos faciliten la vida. El servicio de correo es el
ejemplo de esos nuevos avances, este servicio se ha convertido en uno de los más
usados hoy en día, por millones de personas en todo el mundo. Pues es un
mecanismo de comunicación rápido, confiable, eficaz. No solo para las personas
en sus relaciones interpersonales sino también para las grandes y pequeñas
compañías ya que ayudan a su crecimiento cada día ampliando su horizonte y
generando nuevas metas orientadas a un futuro no muy lejano.
Gracias al desarrollo de el servicio de correo han nacido nuevas herramientas
como lo son las famosas redes sociales, las cuales nos generan la impresión de
que hoy en día ya no existen fronteras que impidan la comunicación en el mundo
porque con el desarrollo de la internet ya es posible comunicarnos desde el
lugar donde nos encontremos por remoto que sea. El servicio de correo
electrónico es un servidor encargado de enviar, recibir y almacenar correos
electrónicos por la red mediante ciertos protocolos como lo son el SMTP (simple
mail transfer protocol) IMAP (internet message Access protocol) POP3 (post
office protocol).
El proceso del envío del transporte y almacenamiento de los mensajes por la red
es un proceso complejo pero existen los agentes que son los que realizan estas
tareas. Haremos una breve explicación de estos MTA (mail transport agent) es el
encargado de transportar los mensajes a otro agente MTA pero destinatario, esta
comunicación se realiza mediante el protocolo SMTP el encargado de la
transferencia de correo. El MDA (mail delivery agent) es el encargado del
almacenamiento del correo mientras el usuario lo recibe o acepta. Y el MUA (mail
user agent) es el que recibe el correo.
Haber realizado este proyecto fue de gran ayuda porque nos permitió ampliar
nuestros conocimientos en un tema tan amplio e importante como lo es este, y
también nos permitió reforzar los conocimientos y entender conceptos que antes
no eran claros.
The Jonas Página 2
IMPLEMENTACIÓN
La implementación de este proyecto se realizo con el sistema operativo Windows
Server 2003 y con la implementación del software Microsoft Exchange 2003 para
mas adelante realizar una migración hacia Microsoft Exchange 2007, realizando
también un arreglo raid 5, y utilizando software antiSPAM SPAMFIGHTER.
The Jonas Página 3
PLANTEAMIENTO DEL PROBLEMA
OBJETIVO
Desarrollar competencias en las áreas técnicas de correo electrónico, monitoreo
de servicios de red y redundancia de datos. Al mismo tiempo fortalecer en los
aprendices un sentido de responsabilidad y ética en la forma como desarrollan
las actividades.
PLANTEAMIENTO DEL PROBLEMA
El proyecto formativo consta de 3 partes, que se explican a continuación:
1. Implementar una solución de correo electrónico segura, que incluya pero no se
limite a tener:
• Servicio AntiSPAM (grey and black lists).
• Servicio AntiMalware.
• Envío de correo seguro usando SMTPS y validando usuarios contra un servicio de
directorios.
• Recepción de correo para por lo menos 3 dominios diferentes (correos
virtuales).
• Usar POPS e IMAPS para acceso de usuarios.
• Software de administración gráfico (por ejemplo creación de cuentas), que
permita entregar estadísticas del servidor (tráfico, usuarios, adjuntos, etc.)
en reportes semanales / mensuales.
• Acceso al mail vía Web
• Permitir cuotas para los usuarios de correo
2. El proyecto se debe implementar en un sistema que soporte redundancia de
discos duros (RAID) y al mismo tiempo permita recuperarse de errores de software
(Discos dinámicos), este a su vez debe tener un sistema automatizado de backup
para prevenir una caída inesperada del servidor de correo.
3. Se debe demostrar que el sistema de correo es recuperable en menos de 3
horas, con las tecnologías usadas para la protección de datos y los respaldos
contemplados en el punto 2. (Cálculo de tiempos, procedimiento, video, fotos,
etc.)
The Jonas Página 4
OBJETIVOS
OBJETIVO GENERAL
Al realizar este proyecto afianzamos nuestros conocimientos en este tema tan
importante y nos permite poder implementar este servicio pero a nivel laboral y
proyectarlo como una importante herramienta que las personas se familiaricen con
esta y puedan darle un buen uso y comprender lo importante que es.
OBJETIVOS ESPECIFICOS
Comprender el uso del servicio de correo electrónico y su implementación básica.
Comprender los conceptos básicos del servicio de correo electrónico.
Implementar un sistema de redundancia en discos para poder recuperar información
en caso de errores y un sistema de tolerancia a fallos, el uso de los backup
para restaurar información.
Implementar un servicio de correo electrónico completo con todas las
herramientas necesarias para proteger información y que esta sea segura. Como
antiSPAM, antivirus.
The Jonas Página 5
Marco teórico
Microsoft Exchange
Es un software colaborativo para servidores que están implementando servicio de
email, ofrece servicio via Web remoto o de escritorio. Pero de licencia
privativa desarrollado por Microsoft y es parte de la familia de Microsoft
Server.
Este esta basado en el sistema de correos x400 cliente-servidor con una sola
base de datos para almacenamiento el cual soportaba servicios de directorio de
x500.
El primer lanzamiento de Microsoft Exchange fue lanzado en 1997 Microsoft
Exchange Server 5.0 el cual ya contenía una consola de administración y esta
consola ya estaba integrada al protocolo de smtp y también incluye el owa
Outlook Web Access como acceso de correo via Web y a el Microsoft Exchange
también se le añade el Microsoft Exchange client Microsoft Schedule+ (agenda,
cronograma).
Posterior al Exchange 5.0 lanzado en mayo de 1997 en el mismo año pero en el mes
de noviembre fue lanzado el Exchange 5.5 con varias modificaciones y nuevas
aplicaciones un MS mail connector, Internet mail service (anteriormente llamado
como Internet mail connector. Posteriormente las versiones de Exchange 2003 el
28 de septiembre de 2003 también esta disponible el service pack 2 para Exchange
y una de las características es que habilita la recuperación después de un
desastre enviar y recibir además de realizar las copias de seguridad de la
información. Después salió al mercado el Exchange 2007 y la novedad es que
corre en procesadores con arquitectura de 64 bits x64 es decir que el Exchange
2007 ya no corre en arquitecturas de procesadores de 32 bits x86 a excepción de
la versión de prueba y posteriormente Exchange 2010.
The Jonas Página 6
Active directory
El servicio de directorio activo de Microsoft o active directory es un servicio
encargado de administrar los recursos de un equipo o de una red distribuida de
computadores y este utiliza distintos protocolos como ldap, kerberos, dns, dhcp
etc.
Este posee una estructura jerárquica la cual permite organizar o centralizar los
recursos y organizar los objetos de una red como usuarios, grupos de usuarios,
permisos, asignación de recursos, gpo (políticas de grupos) y con esta
administrar directivas como directivas de cuentas, directivas de contraseñas.
Este también esta basado en unos estándares llamados x500 active directory va de
la mano o esta relacionado con dns para el nombramiento de los equipos que
existan dentro de un dominio.
Active directory principalmente utiliza el protocolo de acceso ligero de
directorios. Los dominios y subdominios utilizando la misma notación de las
zonas.
Active directory
Bosque
Es la agrupación de varios árboles de un dominio
Unidad organizativa
Una unidad organizativa es un tipo de objeto muy utilizado en active directory.
Una unidad organizativa es un contenedor de otros objetos que existen dentro de
un mismo dominio una unidad organizativa puede contener objetos tales como
usuarios, equipos grupos, etc. Las unidades organizativas no pueden contener
objetos de otros dominios.
Árbol
Es la agrupación de organizaciones que contienen varios dominios con relaciones
de confianza entre si los cuales comparten recursos, clientes.
The Jonas Página 7
Servidor de correo
Un servidor de correo es una aplicación la cual permite la comunicación entre
maquinas permite el enviar y recibir por medio de redes de transferencia de
datos se pueden enviar archivos adjuntos. Este se compone de cuatro partes
fundamentales que son los agentes MTA (agente de transferencia o transporte de
correo) MUA (agente de usuario de correo) MDA (agente de entrega de correo) y
el OWA (Access Web Outlook) permite acceder a los usuarios de forma segura a su
correo, calendario, carpetas publicas. Y los demás protocolos como lo son el
SMTP, IMAP, POP3.
Agentes de correo electrónico
MTA
Agentes de transferencia o transporte de correo (mail transport agent) como su
nombre lo indica es el encargado de realizar la transferencias entre equipos es
el agente de software encargado de llevar el mensaje hacia un destinatario
comunicándose mediante el protocolo SMTP (simple mail transfer protocol). Un MTA
implementa tanto en el cliente como en el servidor el protocolo smtp. Un MTA
recibe correo desde cualquier otro MTA cada vez que un mta recibe un mensaje de
correo electrónico se agrega un encabezado recibido traza de campo para la parte
superior de las cabeceras de los mensajes.
MUA
Agente de usuario de correo (mail user agent) este es usado para gestionar
correo electrónico este puede referirse a cualquier agente que actué como
cliente hacia un servidor de correo electrónico. Este agente es el que permite
leer los mensajes utilizando el POP3 o IMAP. Un agente de usuario de correo se
conecta a un buzón de correo remoto para la recuperación de los mensajes y para
el acceso a buzones remotos se utilizan dos protocolos el POP (post office
protocol) y el IMAP (internet message Access protocol) pero aclarando que el
protocolo utilizado para el envío de correo electrónico es el SMTP.
MDA
Agente de entrega de de correo (mail delivery agent) este agente es el encargado
de recibir correo electrónico entrante y enviarlo a los buzones de correo de los
usuarios
The Jonas Página 8
Protocolos
Los protocolos son reglas que se siguen para que exista una comunicación exitosa
en redes de comunicación para que exista una buena transmisión.
SMTP
(Simple mail transfer protocol) protocolo simple de transferencia de correo
protocolo de red utilizado para el intercambio de mensajes de correo electrónico
entre computadores u otros dispositivos. Este es un protocolo de la capa de
aplicación este esta basado en el modelo cliente-servidor este modelo
básicamente consiste en que un equipo envía un mensaje o un receptor o varios
receptores. Este protocolo establece una conexión por el puerto numero 25 y una
de las limitaciones del SMTP es que no facilita métodos de autenticación a los
emisores.
POP3
(Post office protocol) protocolo de oficina de correo también es un protocolo de
aplicación del modelo OSI este protocolo es utilizado para obtener los mensajes
de correo electrónico almacenados en un servidor remoto en clientes de correo
locales.
Establece conexión con los puertos 110 TCP y 995 TCP cifrado anterior a esta
versión existían POP1 y POP2 pero han quedado obsoletas gracias a las últimas
versiones.
Este protocolo fue diseñado para recibir correos y no para enviar básicamente el
funcionamiento de este protocolo le permite a los usuarios que están
experimentando problemas con su conexión descargar su correo mientras tienen
conexión, todos los clientes de correo electrónico tienen la opción de dejar
almacenados los mensajes en el servidor de manera que un cliente que utilice
POP3 se conecta a el servidor obtiene los mensajes los almacena en la
computadora del usuario y elimina los mensajes en el servidor y se desconecta.
IMAP
(internet message Access protocol) protocolo de acceso a mensaje de internet es
un protocolo de red encargado de acceder a los mensajes de correo electrónico
almacenados en un servidor a diferencia del otro protocolo utilizado para
acceder a los mensajes de correo llamado POP3 en IMAP es posible especificar
carpetas del lado del servidor por otro lado tiene una gran desventaja ante POP3
Ya que este no permite descargar los mensajes como con POP3 sino que permite
visualizar los mensajes de manera remota, este establece conexión por los
puertos 143 TCP (IMAP) 220 TCP (IMAP3) y 993 (IMAPS).
The Jonas Página 9
Http
(Protocolo de transferencia de hipertexto) este protocolo pertenece a la familia
de protocolos de control de transmisión y protocolos de internet mas conocida
como TCP/IP es el protocolo utilizado para el uso de el internet o de la web www
(World Wide web). También existe el https.
HERRAMIENTAS DE ACCESO
OWA
(Outlook web Access) es un servicio de correo web de Microsoft Exchange 5.0 y
versiones posteriores Outlook web Access viene ya integrado con el Microsoft
Exchange Server. Este es utilizado para acceder al correo electrónico u otras
aplicaciones como calendarios, agendas, contactos etc.
Básicamente Outlook web Access es usado para acceder remotamente por medio de un
navegador web al servicio acoplado al Microsoft Exchange Server. La gran
diferencia entre el Outlook y el OWA es que mientras el Outlook permite a los
usuarios trabajar con el correo electrónico sin conexión a internet mientras que
con el OWA si se requiere conexión.
MICROSOFT OUTLOOK
Es una aplicación integrada en el paquete de Microsoft office utilizado como
cliente de correo electrónico y para envío de mensajes de correo electrónico
esta aplicación puede ser integrada al servicio de Microsoft Exchange.
The Jonas Página 10
RAID
Un arreglo RAID es un método de almacenamiento que utiliza el método de espejo
es decir replicar la información en dos o mas discos. Este arreglo permite al
sistema un mayor rendimiento, puesto que el uso de la misma información dos
discos iguales reduce el tiempo de solución de errores. Un RAID es una técnica
que permite mostrar varios discos como si fuera uno. Esta técnica es llamada
Streaping que es el uso de los anchos de banda de los discos.
VENTAJAS DE UTILIZACION DE RAID
Las ventajas de usar un arreglo RAID en un servidor radica en el hecho que
mejora su rendimiento gracias a la replicación de discos creando discos aprueba
de fallas y mejor corrección de errores, además de que la implementación de un
RAID permite la copia de información lo cual brinda seguridad en cuanto a la
posible perdida de información. El RAID permite hacer copia de la información de
un disco.
The Jonas Página 11
NIVELES RAID
Los arreglos RAID se dividen en niveles desde el 0 hasta el 10 y el 0+1.
RAID 0:
El Raid 0 consiste en la distribución de información en los discos que se
encuentran dentro del arreglo RAID es decir que no habrá copias de la
información este tipo de arreglo es el de mejor funcionamiento pero no tolera
errores puesto que no ofrece la posibilidad de replicar la información en
diferentes discos.
The Jonas Página 12
RAID 1
Este arreglo consiste en la replicación total de la información es decir que
cada disco en el arreglo poseerá una copia total de cada uno de sus sectores
este tipo de arreglo se llama espejo. Tolera errores puesto que posee un 100% de
copia de información y cuando uno de los discos se avería se obtiene la
totalidad de la información.
RAID 2
Este RAID utiliza una técnica de corrección de errores la técnica es denominada
ECC (Error Correction Code) esta consiste en crear sectores del disco que
servirán para la detección y corrección de errores en disco.
The Jonas Página 13
RAID 3
Consiste en un arreglo que utiliza uno de los discos para paridad de datos en la
paridad es utilizada para la recuperación y corrección de errores en los discos
que se encuentran designados para el almacenamiento de datos. En este el acceso
es sincrónico.
RAID 4
Este raid utiliza el acceso independiente a los datos y tolerancia de errores ya
que cuenta con un disco dedicado a la corrección de errores, este disco es
denominado disco de paridad cada uno de los disco tienen un sector dedicado para
la parida por cada disco el máximo de discos a utilizar como mínimo por este
raid es de tres discos. La ventaja de usar raid 4 es que posee la capacidad de
recuperar los datos en tiempo real.
The Jonas Página 14
RAID 5
La característica que posee el raid 5 es que posee acceso independiente y con el
disco de paridad distribuido este arreglo mejora la capacidad de almacenamiento
del sistema. Lo diferente del raid 4 es que posee distribuye la paridad entre
los diferentes bloques de los discos que se encuentren en el arreglo.
The Jonas Página 15
PROTOCOLOS DE SEGURIDAD
SSH
(Secure shell) es el nombre de un protocolo de acceso a host remotos a través
de una red. Este protocolo permite controlar la maquina mediante un interprete
de comandos, además de esto ssh permite copiar datos de forma segura. Este
protocolo trabaja de forma similar a como lo hace telnet la diferencia es que
ssh cifra la informacion que viaja por la red para que ningún tercero pueda
descubrir el nombre del usuario y la contraseña de la conexión establecida ni lo
que se escriba en esta sesión aunque estos tipos de sistemas pueden ser atacados
por lo que llaman ataques de replay estos ataques consisten en interceptación de
información y reenvío de esta misma información pero ya modificada por el que
realiza el ataque estos ataques se utilizan para robo de datos u información.
SSL
(Secure socket layer protocolo de capa de conexión segura) es un protocolo que
brinda conexión segura por medio de la red. Este proporciona seguridad cifrando
los datos entre un cliente y un servidor, este proporciona seguridad en la red
entre extremos.
FIRMAS DIGITALES
Son varios caracteres los cuales van dentro de un archivo el cual autentifica al
autor y que los datos que almacena estén bien.
TLS
(Secure socket layer) este protocolo es la actualización del protocolo SSL es el
protocolo de capa de conexión segura. Exceptuando que los protocolos en el nivel
cambian en el puerto pasa de http puerto 80 a https puerto 443.
CERTIFICADO DE SEGURIDAD
Un certificado de seguridad son archivos de texto que junto al protocolo de SSL
permite establecer una conexión confiable estos certificados contienen
información como a quien pertenece el certificado y a quien va dirigido el
certificado y la fecha de validez del certificado y todo el contenido.
The Jonas Página 16
ANTISPAM
Software encargado de filtrar los correos que son enviados a las direcciones de
correo electrónico del dominio al que pertenece.
Listas blancas
Estas listas son donde se ingresan los usuarios que tendrán buena reputación los
usuarios autorizados para que al enviarme un correo este sea permitido o sea
autorizado, estas trabajan con direcciones IP las cuales les dicen si un sitio
es seguro o confiable.
Listas negras
En estas listas se encuentran las direcciones IP que son reconocidas por el
envío de SPAM.
ANTIMALWARE
Este software es encargado de proteger la computadora de virus de malware
(software malicioso diseñado para infiltrarse en una computadora, estos incluyen
troyanos, espías entre otros) este analiza todo lo que ingresa en la computadora
y lo limpia.
ANTIVIRUS
Este software analiza códigos detecta software malicioso ya sea un archivo un PC
o una unidad elimina estos virus y limpia el sistema.
BACKUP
Una copia de seguridad o backup es un archivo digital o totalidad de datos
considerados como información esencial o vital los cuales son demasiado
importantes como para ser conservados. Tienen dos fines recuperación de un
problema u error informático o la segunda por un error de eliminación de
archivos accidentalmente.
The Jonas Página 17
CONFIGURACION DEL ARREGLO RAID 5
Ingresaremos en el menú de inicio en equipo daremos clic derecho y seleccionamos
administración y damos clic derecho. En este ingresamos en administración de
almacenamiento y encontraremos todos los discos disponibles.
Creamos un arreglo RAID seleccionamos en un disco y pulsamos clic derecho, allí
le decimos nuevo arreglo raid 5 y nos abrirá el asistente para la creación del
arreglo allí agregamos los discos y damos clic en siguiente.
The Jonas Página 18
Como podemos observar los discos se están sincronizando tendremos que esperar
hasta que este proceso termine y tendremos el arreglo RAID 5
Observamos que el arreglo está listo ahora podemos almacenar información en
nuestro arreglo y esta estará segura.
The Jonas Página 19
INSTALACION ACTIVE DIRECTORY
Tecleamos Ctrl R para iniciar el menú ejecutar y en el ingresaremos la sentencia
dcpromo
Esta acción nos inicia el asistente para la instalación del directorio activo y
promover a nuestra maquina a PDC le daremos clic en siguiente.
The Jonas Página 20
En la siguiente pantalla repetimos la acción y presionamos el botón siguiente
Definimos que se trata de un nuevo bosque de dominios y le damos clic en
siguiente si este se tratara de un controlador secundario simplemente le
daríamos en bosque ya existente.
The Jonas Página 21
Definimos el nombre del dominio que se configurara en el servidor DNS
El tipo de equipos o controladores las versiones con las que será compatible.
The Jonas Página 22
Le definimos que instale el servidor DNS automáticamente para que el active
directory pueda funcionar
The Jonas Página 23
Ruta donde almacenaremos la información correspondiente a nuestro active
directory.
Inicia la configuración del directorio activo damos clic en el boton siguiente y
esperamos esto puede tomar unos minutos.
The Jonas Página 24
Finalizamos el asistente y nos resta solo reiniciar nuestra maquina para que se
tomen los cambios.
The Jonas Página 25
INSTALACION SERVICE PACK 2
Damos doble clic en el instalador del servispack2 del server, para instalarlo
este es necesario para la configuración del servidor de correo en Windows server
2003
Inicia el instalador del service pack. Clic en siguiente.
Aceptamos el contrato y clic en siguiente.
The Jonas Página 26
Ruta donde se almacenaran los archivos después de la instalación clic en
continuar.
Esperamos que se termine de instalar este proceso puede tomar algunos minutos.
Finalizamos el instalador dando clic en finalizar. Solo nos resta reiniciar la
máquina para terminar la actualización.
The Jonas Página 27
Verificamos que la actualización este lista y podemos proseguir con el trabajo.
Montamos el disco de Exchange y este nos abre el asistente para la instalación.
Damos clic en herramientas de implementación de Exchange.
The Jonas Página 28
En esta ventana damos clic en implementar primer servidor Exchange.
Clic en nueva instalación de Exchange
The Jonas Página 29
Observamos los requerimientos para instalar el servidor Exchange 2003 debemos
cumplir todos.
Instalamos el service pack 2 para el Windows server este paso ya está listo.
Debemos instalar los servicios que se nos requieren el NNTP, SMTP, WWW Y EL
ASP.NET
en agregar y quitar programas en el panel de control seleccionamos agregar o
quitar componentes de Windows.
The Jonas Página 30
Seleccionamos servidor de aplicaciones y damos clic en el botón detalles.
Seleccionamos el servicio ASP.NET y seleccionamos instalar internet information
services (IIS) y damos clic en detalles.
The Jonas Página 31
Seleccionamos los servicios necesarios NNTP, SMTP y el WWW y daremos clic en
aceptar. Y aceptar hasta volver a la pantalla de instalación del servidor de
aplicaciones en la cual damos clic en siguiente.
Nos solicita insertar el ISO del Windows server 2003 y una vez insertamos damos
clic en aceptar y continuara con la instalación.
The Jonas Página 32
Tendremos que esperar a que la instalación termine y procedemos a finalizar el
asistente.
Instalamos las herramientas para diagnostico de la red DC-DIAG y NET-DIAG
The Jonas Página 33
Instalamos dando doble clic el icono suptools.msi para iniciar el instalador
recordemos que esto se encuentra en el CD de instalación del windows server
2003.
Damos clic en siguiente y continuamos.
The Jonas Página 34
Aceptamos la licencia porque de lo contrario no podemos seguir si quieren leen
yo no lo hice y me fue bien a la final todo funciono pero se debería leer no se
sabe.
Designamos un nombre cualquiera para nuestra organización.
The Jonas Página 35
Designamos la ruta donde se instalaran como son componentes de Windows los
instalamos en el arreglo raid y le damos clic en el botón install now.
Esperamos el proceso de instalación esto puede tardar unos minutos
(paciencia...)
The Jonas Página 36
Damos clic en la letra que se encuentra en color rojo esto inicia un asistente
que nos modifica el esquema de active directory.
Aceptamos y damos clic en siguiente para continuar.
Designamos la ruta donde instalara el asistente.
The Jonas Página 37
Designamos una cuenta con permisos de administrador que le permitirá al
asistente instalar los complementos de Exchange.
Esperamos que instale y finalizamos el asistente este proceso puede tomar unos
minutos.
The Jonas Página 38
Ejecutamos el paso numero 7 damos clic en las letras rojas para iniciar el
asistente.
Damos clic en siguiente.
Aceptamos los términos de la licencia y damos clic en siguiente.
The Jonas Página 39
Designamos la ruta de la instalación. En nuestro caso el arreglo raid
Aceptamos el aviso y esperamos que la instalación se termine para finalizar el
asistente.
The Jonas Página 40
Ejecutamos el último instalador clic en las letras rojas.
Aceptamos los términos de la licencia y damos clic en el botón de siguiente.
Elegimos la ruta donde instalaremos y damos clic en siguiente.
The Jonas Página 41
Decimos que cree una nueva organización para Exchange.
Designamos un nombre cualquiera para nuestra nueva organización y damos clic en
siguiente.
The Jonas Página 42
Aceptamos los términos del contrato y damos clic en siguiente.
Seleccionamos la ruta de instalación y damos clic en siguiente.
The Jonas Página 43
Esperamos que la instalación se complete y terminamos el asistente dando clic en
el botón finalizar.
The Jonas Página 44
Ahora solo nos resta instalar el service pack para el Exchange para esto
ejecutamos el instalador que se encuentra en la ruta de la carpeta que el
instalador arroja.
Damos clic en siguiente. Y continuamos.
The Jonas Página 45
Aceptamos los términos de la licencia y damos clic en siguiente
Elegimos la ruta donde se instalara la actualización para el Exchange y damos
clic el botón de siguiente.
The Jonas Página 46
Esperamos a que se instale la actualización y finalizamos el asistente y
reiniciamos la maquina.
Solo nos resta dar clic en finalizar y reiniciar la maquina. Y una vez hecho
esto probar nuestro servidor por medio del web mail o por medio del MUA.
The Jonas Página 47
Procedemos a la creación de los usuarios para nuestro servidor de correo para
ello crearemos usuarios en nuestro active directory primero creamos una unidad
organizativa.
Creamos los usuarios en nuestra unidad organizativa. Le damos clic en siguiente
en cuanto llenemos los campos con la información.
The Jonas Página 48
Designamos una contraseña para nuestro nuevo usuario.
Seleccionamos que se cree un buzón de correo para el usuario.
The Jonas Página 49
Damos clic en finalizar y terminamos la creación del usuario luego procedemos a
verificar y asegurar nuestro servidor de correo.
Verificamos que el usuario y su dirección de correo este correcta.
The Jonas Página 50
CONFIGURACION DEL MUA
El primer paso será ubicar el cliente en la misma red que se encuentra nuestro
servidor de correo para esto nos ubicamos en las propiedades del protocolo
TCP/IP y ingresamos una dirección que coincida con la red y especificamos el
servidor DNS.
Si el dominio es resuelto sin problema entonces procedemos a instalar el MUA.
The Jonas Página 51
En herramientas estando adentro del Microsoft Outlook seleccionamos
configuración de cuentas.
En esta ventana le damos clic en nuevo esto nos creara una nueva cuenta de
correo.
The Jonas Página 52
En esta ventana llenamos los siguientes datos un nombre común para la cuenta la
dirección de correo y la contraseña de la misma y seleccionamos la opción de
configurar manualmente y damos clic en siguiente.
Seleccionamos la primera opción que nos permitirá designar nuestros servidores
SMTP e IMAP y le damos clic en siguiente.
The Jonas Página 53
Llenamos los datos correspondientes y damos clic en el botón probar
configuración de la cuenta para probar la misma
The Jonas Página 54
Observamos que conecta a los dos servidores tanto el SMTP como el IMAP damos
clic en cerrar y en siguiente y finalizamos el asistente. En el botón
finalizar.
Observamos que la cuenta esta creada correctamente y eso sería todo ya tenemos
los tres componente de un servidor de correo MTA MDA Y MUA.
The Jonas Página 55
ENTIDAD DE CERTIFICADOS DIGITALES
En el panel de control nos remitimos a agregar y quitar programas, agregar y
quitar componentes de Windows. Seleccionamos el servicio de certificados y damos
clic en el botón detalles.
The Jonas Página 56
Seleccionamos los dos índices allí presentes y damos clic en aceptar dos veces
para iniciar el instalador.
Seleccionamos que sea una entidad raíz puesto que no tenemos más entidades en
nuestro laboratorio. Y clic en siguiente.
Designamos el nombre para nuestra nueva organización de certificados y damos
clic en siguiente.
The Jonas Página 57
Designamos la ruta donde instalara la entidad de certificados y damos clic en
siguiente.
Esperamos que finalice la instalación de la entidad y solo resta finalizar el
asistente.
The Jonas Página 58
SITIO WEB SEGURO
En la consola de administración de internet información service procedemos a
ingresar en las propiedades del sitio web de Exchange dando clic derecho sobre
él y nos dirigimos a la pestaña seguridad de directorios y damos clic en el
botón certificado de servidor.
The Jonas Página 59
Iniciara el asistente para asignarle un certificado digital a nuestro sitio web,
damos clic en el botón siguiente.
Le decimos que nos cree un nuevo certificado y le damos clic en siguiente para
continuar.
Seleccionamos que cree una petición nueva para un certificado nuevo.
The Jonas Página 60
Designamos un nombre para nuestro nuevo certificado que sea fácil de recordar
pero puede ser cualquiera y damos clic en siguiente.
Le designamos el nombre para la organización que emitirá el certificado y la
The Jonas Página 61
unidad organizativa de donde extraerá los usuarios para ser certificados.
Designamos un nombre común para nuestro certificado digital en nuestro caso el
nombre de la maquina servidor.
The Jonas Página 62
Seleccionamos la ubicación geográfica de nuestra entidad certificadora y damos
clic en siguiente.
Seleccionamos la ruta donde se generara un archivo de texto con la petición este
archivo se encuentra cifrado.
Nos solicita que verifiquemos la información y una vez hecho damos clic en
The Jonas Página 63
siguiente. Y finalizamos el asistente.
En la consola de la entidad
emisora de certificados damos clic derecho sobre nuestra entidad y elegimos
propiedades.
Seleccionamos la pestaña modulo de directivas y allí el botón propiedades en la
The Jonas Página 64
nueva ventana seleccionamos la primera opción y damos clic en aceptar hasta que
salgamos de las propiedades.
En la consola de servicios del Windows server procedemos a reiniciar el servicio
que presta certificados y nos podemos remitir al navegador web.
The Jonas Página 65
Ingresamos la URL 192.168.50.1/certsvr en nuestro navegador web y seleccionamos
solicitar un nuevo certificado.
Le damos clic en solicitud avanzada de certificado
Seleccionamos la segunda opción.
The Jonas Página 66
Nos remitimos a el archivo de texto que habíamos creado con anterioridad y
procedemos a copiar lo que se encuentra en este y lo pegamos en el primer cuadro
de texto y seleccionamos el desplegable que se cree una planilla para servidor
web y damos clic en el botón enviar.
The Jonas Página 67
Nos genera el numero del certificado digital en nuestro caso es el numero 2 el
número es indiferente.
En la consola de la entidad de certificados vamos a la carpeta que contiene los
certificados pendientes y damos clic derecho sobre el certificado que acabamos
de crear lo reconocemos por el numero vamos en la ruta todas la tareas, emitir.
The Jonas Página 68
En certificados emitidos damos clic sobre el certificado y le decimos abrir.
Damos clic sobre el botón copiar en un archivo esto nos abrirá un asistente para
realizar la copia.
The Jonas Página 69
Clic en siguiente para continuar.
Seleccionamos la segunda opción y damos clic en siguiente para continuar
The Jonas Página 70
Seleccionamos la ruta donde se guardara la copia del certificado digital y damos
clic en finalizar.
Nuevamente en la consola del sitio web ingresamos a propiedades la pestaña
seguridad y allí el botón certificado servidor.
The Jonas Página 71
Seleccionamos la opción de procesar una petición pendiente de certificados y le
damos clic en siguiente.
Seleccionamos la ruta donde se guardo el certificado digital en nuestro caso es
en C: y damos clic en siguiente.
The Jonas Página 72
Designamos el puerto seguro por el cual se hará la comunicación http + SSL y
damos clic en siguiente
Nos pide confirmar la información añadida y damos clic en siguiente y
finalizamos el asistente dando clic en el botón finalizar.
The Jonas Página 73
En esta ventana seleccionamos el botón modificar para decirle a nuestro sitio
web que realice una comunicación segura.
The Jonas Página 74
Seleccionamos que requiera un canal seguro y le damos clic en aceptar para
finalizar.
Verificamos que no se encuentre seleccionado ninguno y damos clic en aceptar.
En la consola de administración de Exchange entramos en protocolos http y le
damos clic d
The Jonas Página 75
En la pestaña de configuración habilitamos la autenticación basada en
formularios esta requiere que se autentique por medio de SSL o TSL para que
funcione.
The Jonas Página 76
Aceptamos el aviso y con esto nuestro sitio web se encuentra seguro ya para
acceder a él deberemos ingresar en el navegador WEB https
PROTOCOLOS SEGUROS. IMAP SEGURO
Los protocolos que aseguraremos con SSL serán IMAP y el SMTP este aseguramiento,
empezamos con el protocolo IMAP en la consola de administración de Exchange le
damos propiedades a el protocolo IMAP y en la pestaña de acceso ejecutamos el
botón de certificado.
The Jonas Página 77
En el asistente damos clic en siguiente.
Le decimos que nos asigne un certificado ya existente y le damos clic en
siguiente. Dado que nosotros ya tenemos un certificado digital en nuestro
servidor lo podemos utilizar para todos.
The Jonas Página 78
Le decimos que utilice la certificación que se utilizo para autenticar el
servidor WEB y damos clic en siguiente.
Nos muestra un resumen de lo que se va a procesar y confirmamos con el botón
siguiente.
The Jonas Página 79
Y por ultimo finalizamos el asistente
Solo nos resta decirle al protocolo que utilice un canal seguro para esto en el
botón de comunicación estando en propiedades seleccionamos que use un canal
seguro.
The Jonas Página 80
En el botón de autenticación igual que en el anterior seleccionamos el uso de
SSL para el protocolo y damos clic en aceptar. Por último verificamos el puerto
que usara el protocolo y aceptamos en las propiedades.
PROTOCOLO SMTP SEGURO
En las propiedades del protocolo SMTP ingresamos en la pestaña de acceso y allí
The Jonas Página 81
damos clic en el botón de certificado
Damos clic en el botón siguiente.
Seleccionamos que utilice un certificado ya existente y damos clic en siguiente
ya existente porque nosotros ya poseemos un certificado digital.
The Jonas Página 82
Procedemos a seleccionar el certificado en la lista que nos aparcera y
seleccionamos el del servidor web y damos clic en siguiente.
Verificamos la información y damos clic en siguiente ahora solo nos falta
cambiar las propiedades del protocolo en la misma pestaña.
The Jonas Página 83
En el botón de autenticación le seleccionamos que requiera TSL para la
comunicación y damos clic en aceptar.
En el botón de comunicación procedemos a modificar el uso de un canal seguro
seleccionamos los chkbox que allí se encuentran.
The Jonas Página 84
Nos dirigimos a la pestaña General del protocolo y allí le damos clic al botón
avanzadas para modificar el puerto TCP que utilizara este.
En esta ventana damos clic en el botón modificar para cambiar el puerto del
protocolo
The Jonas Página 85
Modificamos el puerto del 25 al 465 que es el puerto seguro del SMTP y damos
clic en aceptar hasta salir de las propiedades del protocolo.
DOMINIOS VIRTUALES
The Jonas Página 86
En la consola de administración de Exchange creamos los dominios virtuales nos
ubicamos en directivas de destinatarios y modificamos las propiedades de la
política por defecto que allí encontramos.
En la pestaña de direcciones de correo le damos clic en nueva para agregar una
nueva dirección.
Seleccionamos una nueva dirección SMTP y damos clic en aceptar para continuar.
The Jonas Página 87
Ingresamos la nueva dirección SMTP cabe decir que esta debe estar acompañada por
un @ antes de la dirección del nuevo dominio virtual.
Seleccionamos como habilitado el nuevo dominio y aceptamos para terminar ahora
ingresaremos en la consola de active directory para agregar el nuevo alias para
The Jonas Página 88
nuestro usuario de correo.
En usuarios y equipos de A D procedemos a darle clic derecho al usuario que
hemos creado e ingresamos en sus propiedades.
En la pestaña de direcciones de correo agregamos una nueva dando clic en nueva
The Jonas Página 89
el botón que se encuentra en la parte inferior izquierda.
Le definimos que se trata de una nueva dirección SMTP y clic en el botón aceptar
además de esto definimos el nombre del alias de correo que se utilizara y clic
en aceptar hasta salir de las propiedades.
SOPORTE DE LOS BUZONES DE CORREO
The Jonas Página 90
Para realizar la copia de soporte ingresaremos a inicio accesorios herramientas
del sistema copia de seguridad.
En este asistente procedemos a darle clic en la letra azul que dice modo
avanzado.
En esta pantalla seleccionamos que se le realice copia de seguridad a los
dispositivos de almacenamiento del Exchange y para continuar damos clic en el
The Jonas Página 91
botón examinar para que nos realice la copia en el disco RAI que poseemos.
Buscamos el disco con el arreglo RAID y damos clic en el botón guardar.
Y por ultimo en el botón iniciar en la consola de copias.
Damos clic en iniciar para crear la copia de soporte
The Jonas Página 92
Esperamos que el proceso se realice esto toma unos segundos. Y por ultimo
finalizamos dando clic en cerrar
INSTALACION DE ANTISPAM
The Jonas Página 93
El Spam como se ha denominado es un correo no deseado enviado a veces por
remitentes desconocidos, se trata de correo basura que se utiliza comúnmente
para hacer anuncios publicitarios, los mas comunes son propaganda de Viagra
ventas por internet etc. Esto se ha convertido en un problema para los
administradores de un servidor de correo pues estos mails no tan “útiles”
llegan en masa, enormes cantidades de Spam de diferentes orígenes, como cuentas
falsas, cuentas robadas o Los servidores de correo mal configurados, que no
necesitan usuario o contraseña para el envío. Conociendo esto se deben tomar
medidas para que los buzones de los usuarios no se copen de correos
“inútiles”.
Un método eficaz para impedir que estos correos lleguen al buzón del usuario es
la implementación de un Antispam, este funciona de varias formas
Unas de ellas y las más usadas es el uso de un algoritmo que busca y detecta
palabras claves que se halla en la mayoría de Spam, las listas blancas negras y
grises.
En nuestra practica vamos a instalar un conocido antispam llamado SpamFighter,
este es fácil de manejar se adapta muy bien a lo que es el Exchange 2000, 2003,
2007 este se integra tan bien al servidor de correo que podemos elegir cuál de
los buzones de los usuarios vamos a proteger, asimismo su interface de
administración es vía web, como filtro para Spam utiliza las listas de correo
negras blancas, un filtro de idioma, y se puede elegir qué hacer cuando un Spam
es detectado.
Instalación
The Jonas Página 94
Primero que todo nos bajamos el programa, como estamos en un entorno de
aprendizaje y no poseemos dinero vamos a instalar una versión de prueba que nos
va a funcionar por 30 días, este se llama SpamfighterExchangeModule se puede
descargar de aquí:
http://www.spamfighter.com/SEM_Installing.asp
Cuando ya tengamos el instalador del software procedemos a la instalación,
ejecutando el archivo. SEM_setup.exe
Elegimos el idioma, si hablamos en ruso pues ruso, en este caso elegiremos el
idioma español.
En esta es la ventana de instalación donde daremos siguiente:
The Jonas Página 95
En esta ventana el instalador va realizar una prueba de conectividad a el puerto
80 a la web del creador, y otra a la 2409 UDP un puerto que se utiliza para las
actualizaciones.
En esta ventana observamos que el programa esta comprobando las conexiones.
The Jonas Página 96
OJO: Leemos completamente el contrato de licencia para saber que podemos hacer o
no con este software, después de leerlo elegimos si aceptamos el contrato de no
hacerlo aquí termina el tutorial, de lo contrario se acepta hacemos clic en
siguiente.
Esta ventana damos clic en instalar
The Jonas Página 97
Esta imagen se muestra como comienza la interface de instalación del programa
The Jonas Página 98
Luego nos aparece esta consola de configuración del antispam. Elegimos si
tenemos proxy o no
Damos un nombre de organización alguien a cargo y un correo electrónico estable
The Jonas Página 99
para la configuración
Crearemos una cuenta de servicios es decir una cuenta para el dominio desde
The Jonas Página 100
donde el servicio de antispam va a funcionar, no puede ser una cuenta de
administración porque esta tiene permisos sobre todo el sistema entonces creamos
una, su contraseña no puede ser cambiada ni debe expirar o el servicio no
funcionara.
La cuenta que crearemos se llama Spamfighter contraseña la que queramos e
The Jonas Página 101
indicamos en cual dominio será creada en este caso el domino del correo.
Aquí observamos como todos los archivos ya han sido copiados y el programa se
encuentra instalado.
En esta ventana vamos a elegir que usuario o usuarios van a tener permisos para
The Jonas Página 102
cambiar configuración en la consola de administración del antispam.
Elegimos que día a que horas se puede actualizar las bases de datos del
programa, esto se debe realizar de acuerdo a las directivas de administración
del administrador de la red o servidor de correo.
Luego de esto el programa ya estará instalado y funcional solo falta que el
The Jonas Página 103
administrador lo configure.
Administración SpamfighterExchangeModule
The Jonas Página 104
Cuando ya se encuentre instalado el programa procedemos a lo que es la
administración de este, la administración es de alguna manera sencilla y se
realiza en una interfaz grafica utilizando la ventana del explorador web,
utilizando asp.net
Cuando ya se encuentre instalado el programa procedemos a lo que es la
administración de este, la administración es de alguna manera sencilla y se
realiza en una interfaz grafica utilizando la ventana del explorador web,
utilizando asp.net
Se ejecuta al abrir este vínculo al programa
La primera pantalla nos muestra la interface donde podemos elegir con cual
The Jonas Página 105
idioma deseamos trabajar, se encuentran varios entre ellos el ingles el español
y demás
Al lado izquierdo contamos con un panel de herramientas que nos pueden ayudar a
la hora de la configuración de nuestro programa, se encuentran los buzones los
filtros y otras configuraciones.
Buzones
The Jonas Página 106
Aquí podemos observar los buzones de los usuarios, podemos elegir cual de todos
estará protegidos por nuestro filtro antispam y cuales no,
Aquí podemos elegir la configuración de cada usuario y la forma como va acceder
al buzón.
Filtro
The Jonas Página 107
Como opción principal tenemos la configuración del filtro antivirus el cual
consta de lo siguiente
Si elegimos activar el filtro, la forma de escaneo del mail, y que hacer con un
virus si es detectado en uno de los correos son varias de las opciones que nos
muestra.
Filtro de remitente
The Jonas Página 108
Este es un filtro donde vamos a utilizar las listas blancas o negras, un
remitente no deseado o todo un dominio completo,
Como podemos observar tenemos listas blancas negras y en nuestro caso vamos a
bloquear un dominio
The Jonas Página 109
Verificamos en las estadísticas de nuestro antispam
Aquí podemos observar que el antispam a bloqueado dos correos y a dejado pasar
uno.
The Jonas Página 110
En el buzón de cada usuario se crea un directorio llamado Spamfighter y allí se
guardan los correos bloqueados.
The Jonas Página 111
You might also like
- Monografia RosmeryQuispe FINALDocument33 pagesMonografia RosmeryQuispe FINALMike WasouskiNo ratings yet
- Cuadernillo 3Document24 pagesCuadernillo 3Bastian VenegasNo ratings yet
- Mapa Mental Sistemas NumericosDocument26 pagesMapa Mental Sistemas Numericosalucard78962858100% (4)
- Cómo Escribir Un Artículo CientíficoDocument20 pagesCómo Escribir Un Artículo CientíficoJhoan Giraldo QuirozNo ratings yet
- ProyectoDocument405 pagesProyectoyurley14100% (2)
- Servidor de Correo Exchange 2003Document193 pagesServidor de Correo Exchange 2003catalina4252No ratings yet
- (Tesis)Document150 pages(Tesis)Paqou RlxNo ratings yet
- Servicio de Descarga Centralizada para Una Red UniversitariaDocument18 pagesServicio de Descarga Centralizada para Una Red UniversitariaDiego ForeroNo ratings yet
- ZARAFADocument35 pagesZARAFAfmontoya2No ratings yet
- Componentes de InternetDocument12 pagesComponentes de InternetJoel AlbertNo ratings yet
- Uso de InternetDocument8 pagesUso de InternetRichard RivasNo ratings yet
- Instalación servidor correoDocument32 pagesInstalación servidor correoSoniaFernandezSapenaNo ratings yet
- CCNA 1 Capitulo 1Document11 pagesCCNA 1 Capitulo 1junior_matinezNo ratings yet
- Internet Aplicada Al Procesamiento de DatosDocument14 pagesInternet Aplicada Al Procesamiento de DatosGeraldine100% (2)
- BitacoraDocument2 pagesBitacoraJORGE ENRIQUE PINZON GARCIANo ratings yet
- Redes EmergentesDocument91 pagesRedes EmergentesJessii Ranita ReeynosoNo ratings yet
- Mantenimiento de Redes Fallas y Soluciones PDFDocument51 pagesMantenimiento de Redes Fallas y Soluciones PDFEfrain Quispe0% (2)
- Justificacion de ProyectoDocument7 pagesJustificacion de ProyectoGeyser Angaspilco MontenegroNo ratings yet
- Actividad 1 REDES 1805690Document12 pagesActividad 1 REDES 1805690Juan loheNo ratings yet
- Tipos de servidores y control de accesoDocument7 pagesTipos de servidores y control de accesoDarlly Ramon Gomez PascualNo ratings yet
- Ple (Entornos Personales de Aprendizaje) Clase de InvestigaciónDocument9 pagesPle (Entornos Personales de Aprendizaje) Clase de InvestigaciónrauljideNo ratings yet
- Ensayo Estructura de Internet y Arquitectura Física y Lógica de Los Servidores"Document6 pagesEnsayo Estructura de Internet y Arquitectura Física y Lógica de Los Servidores"Gaby GarcíaNo ratings yet
- Actividad Practica Del ProyectoDocument3 pagesActividad Practica Del ProyectoEnmanuel CalderónNo ratings yet
- Unidad 3 Mercadotecnia ElectronicaDocument13 pagesUnidad 3 Mercadotecnia ElectronicaMONICA0% (1)
- DFGHSDHDocument28 pagesDFGHSDHSebastian R PradoNo ratings yet
- Actividad No. 12 - Plataformas de Correo ElectrónicoDocument28 pagesActividad No. 12 - Plataformas de Correo ElectrónicoJUAN ESTEBAN SOSSA PARRA50% (2)
- 2) Correo Electronico, Nube y Ambientes VirtualesDocument3 pages2) Correo Electronico, Nube y Ambientes VirtualesResponsable Plantel ChapantongoNo ratings yet
- UntitledDocument17 pagesUntitledDarly mazariegosNo ratings yet
- Cuestionario de La Lectura Del Caso IVDocument4 pagesCuestionario de La Lectura Del Caso IVAlvaro TiconaNo ratings yet
- Investigacion Servicios de Internet. Indira Perez VazquezDocument11 pagesInvestigacion Servicios de Internet. Indira Perez Vazquezindira perezNo ratings yet
- Informe PicDocument10 pagesInforme PicOsmarit Oriana López ZapataNo ratings yet
- El DNSDocument4 pagesEl DNSCarmen MárquezNo ratings yet
- Resumen de Los Cuatro Capítulos (Autoguardado)Document62 pagesResumen de Los Cuatro Capítulos (Autoguardado)Herminzul MartinezNo ratings yet
- Resumen de Los Cuatro CapítulosDocument25 pagesResumen de Los Cuatro CapítulosHerminzul MartinezNo ratings yet
- Plataforma Correo Segura Linux Centos 6.2Document115 pagesPlataforma Correo Segura Linux Centos 6.2Anderson ShNo ratings yet
- Protocolos de FacebookDocument22 pagesProtocolos de FacebookPedro PacoraNo ratings yet
- Practica de Servidor Web Con Open SourceDocument11 pagesPractica de Servidor Web Con Open SourceRodolfo Valdez CarrilloNo ratings yet
- Diario de Ingenieria JhonallenvDocument35 pagesDiario de Ingenieria JhonallenvWalter AlpizarNo ratings yet
- Manual Windows ServerDocument28 pagesManual Windows ServerAndres Wayne palaciosNo ratings yet
- Características Principales de ExchangeDocument3 pagesCaracterísticas Principales de ExchangeAdcomNo ratings yet
- Actividad No. 12 - Plataformas de Correo ElectrónicoDocument5 pagesActividad No. 12 - Plataformas de Correo ElectrónicoANDRES FELIPE GUTIERREZ GARCIANo ratings yet
- Aptitud FisicaDocument13 pagesAptitud FisicaRicardo VillalobosNo ratings yet
- Protocolo CIFS Compartir Archivos RedDocument3 pagesProtocolo CIFS Compartir Archivos RedsharinlaNo ratings yet
- Introducción A Los Sistemas DistribuidosDocument18 pagesIntroducción A Los Sistemas DistribuidosSergio GonzalezNo ratings yet
- Tarea MergedDocument27 pagesTarea MergedErick Pérez LópezNo ratings yet
- Oscar Castillo Tarea2Document9 pagesOscar Castillo Tarea2Óscar CastilloNo ratings yet
- MD02 ContenidosDocument65 pagesMD02 ContenidosHaimar Melendez VargasNo ratings yet
- Capitulo 2 IT Essentials 2 Sistemas Operativos de Red - EspañolDocument46 pagesCapitulo 2 IT Essentials 2 Sistemas Operativos de Red - EspañolNicolas MadridNo ratings yet
- Actividad Mapa Conceptual Sobre Software y Servicios de InternetDocument10 pagesActividad Mapa Conceptual Sobre Software y Servicios de InternetLuisa CelisNo ratings yet
- Introduccion A La Administracion de ServidoresDocument5 pagesIntroduccion A La Administracion de ServidoresXOCHITL DEL ROSARIO FREGOSO NAVARRONo ratings yet
- Guia 3Document12 pagesGuia 3Isaac MendozaNo ratings yet
- Tecnologia Tarea2Document12 pagesTecnologia Tarea2karin caro100% (1)
- Trabajo Escrito Modelo OSIDocument41 pagesTrabajo Escrito Modelo OSIAilinn Sanchez100% (9)
- Mapa Conceptual CISCO Cap 1Document4 pagesMapa Conceptual CISCO Cap 1Nospherat Leon Gomez100% (2)
- TECNOLOGIADocument12 pagesTECNOLOGIAbelensantacruz481No ratings yet
- Proyecto Servidor de Correos Con CorreccionesDocument89 pagesProyecto Servidor de Correos Con Correccionesgrupo9No ratings yet
- Trabajo Correo ElectronicoDocument6 pagesTrabajo Correo ElectronicojosberlyNo ratings yet
- Herramientas Sincronicas y AsincronicasDocument5 pagesHerramientas Sincronicas y AsincronicasAnonymous W2odBOKdhNo ratings yet
- Tecnoliogía 1 Mario Andres Calderon LoaizaDocument12 pagesTecnoliogía 1 Mario Andres Calderon Loaizajuanmontoyaat2No ratings yet
- Trabajo TicDocument7 pagesTrabajo TicAngie GonzalezNo ratings yet
- UF1467 - Aplicaciones microinformáticas e internet para consulta y generación de documentaciónFrom EverandUF1467 - Aplicaciones microinformáticas e internet para consulta y generación de documentaciónNo ratings yet
- NTP UbuntuDocument6 pagesNTP Ubuntuandresfe30No ratings yet
- Manual DNSDocument14 pagesManual DNSalucard78962858No ratings yet
- Servicio WebDocument8 pagesServicio Webalucard78962858No ratings yet
- Servicio FTPDocument14 pagesServicio FTPalucard78962858100% (1)
- Proyecto 2 - Plataforma de Correo SeguraDocument2 pagesProyecto 2 - Plataforma de Correo Seguraalucard78962858No ratings yet
- Manual FTPDocument11 pagesManual FTPalucard78962858No ratings yet
- NTP ServerDocument7 pagesNTP Serveralucard78962858No ratings yet
- Servicio DHCPDocument11 pagesServicio DHCPalucard78962858No ratings yet
- Manual WEBDocument17 pagesManual WEBalucard78962858No ratings yet
- Guia2 Uso de Las Estructuras de ControlDocument18 pagesGuia2 Uso de Las Estructuras de Controlalucard78962858No ratings yet
- Manual DHCPDocument10 pagesManual DHCPalucard78962858No ratings yet
- Actividad2Ricardo Cano-Jhon Alexander PerezDocument16 pagesActividad2Ricardo Cano-Jhon Alexander Perezalucard78962858No ratings yet
- Ejercicio1 - Trabajo en RouterDocument10 pagesEjercicio1 - Trabajo en Routeralucard78962858No ratings yet
- Actividad 06 Tecnologias LANDocument8 pagesActividad 06 Tecnologias LANalucard78962858100% (2)
- Actividad 05 Español - Ricardo CanoDocument19 pagesActividad 05 Español - Ricardo Canoalucard78962858No ratings yet
- Elitismo en MonterreyDocument1 pageElitismo en MonterreyGilberto AbelardoNo ratings yet
- Boom LatinoamericanoDocument4 pagesBoom LatinoamericanoChaeyoung ParkNo ratings yet
- Transhumanismo y PostDocument12 pagesTranshumanismo y PostEliana ValzuraNo ratings yet
- Perfil profesional Ingeniero MecánicoDocument4 pagesPerfil profesional Ingeniero MecánicoAndrea EspinoNo ratings yet
- Valvula de Sobre Presion Comen 80T 1010719Document7 pagesValvula de Sobre Presion Comen 80T 1010719Christian ChdNo ratings yet
- Cómo purgar frenosDocument9 pagesCómo purgar frenossebas ccNo ratings yet
- PANZACCHI Zina FernándezDocument121 pagesPANZACCHI Zina FernándezGabriela SosaNo ratings yet
- Tarea 4.1. Informe Sobre La Anatomía HumanaDocument9 pagesTarea 4.1. Informe Sobre La Anatomía HumanaSanty Ortiz100% (1)
- Examen Final de Trabajo en Altura - Revisión Del IntentoDocument6 pagesExamen Final de Trabajo en Altura - Revisión Del Intentocachupin12100% (2)
- Estudio Sedimentario Rio AconcaguaDocument80 pagesEstudio Sedimentario Rio AconcaguaHéctor Eduardo Gallardo GutiérrezNo ratings yet
- CURSO TALLER DE POSTGRADO 1ra., 2da. y 3ra. ClaseDocument8 pagesCURSO TALLER DE POSTGRADO 1ra., 2da. y 3ra. ClaseGianluca MamaniNo ratings yet
- La Disputa de Los ColoresDocument3 pagesLa Disputa de Los ColoresVero Salamank100% (1)
- UntitledDocument4 pagesUntitledMARIA ESPERANZA LOAYZA VALAREZONo ratings yet
- Calendario de actividades para el éxito en tu aprendizajeDocument6 pagesCalendario de actividades para el éxito en tu aprendizajeDURLEY AMPARO ORREGO HERNANDEZNo ratings yet
- Check List RodilloDocument2 pagesCheck List RodilloAngelo PuescasNo ratings yet
- Calendario OMSDocument12 pagesCalendario OMSJulia Torres AcostaNo ratings yet
- Analisis de Sedimentos en La CaptacionDocument30 pagesAnalisis de Sedimentos en La Captacionyude magali lopez arvaloNo ratings yet
- Art 3bbbDocument18 pagesArt 3bbbwackkofranNo ratings yet
- Dividendos y Reembolso de CapitalDocument78 pagesDividendos y Reembolso de CapitalLaloGarcíaNo ratings yet
- Inducción ElectromagnéticaDocument5 pagesInducción ElectromagnéticaIrene CaldelasNo ratings yet
- Animales SilvestresDocument36 pagesAnimales SilvestresAriel Elgueta HenríquezNo ratings yet
- SALARIO Emocional TrabajoDocument5 pagesSALARIO Emocional TrabajoAlejandro SuarezNo ratings yet
- 4 BlumerDocument8 pages4 Blumerdalia gerszunyNo ratings yet
- Clase 4 MAISDocument20 pagesClase 4 MAISMaca GallardoNo ratings yet
- Especificaciones TecnicasDocument26 pagesEspecificaciones TecnicasEvelio Rincon LozanoNo ratings yet
- 5ta. Edición Del Boletín de Seguridad OperacionalDocument4 pages5ta. Edición Del Boletín de Seguridad OperacionalSergio RomeroNo ratings yet
- La filosofía de Peter M. Senge y su Quinta DisciplinaDocument23 pagesLa filosofía de Peter M. Senge y su Quinta DisciplinaCristinaGutiérrezDeSanchez100% (1)
- Análisis de La Película de Lutero PDFDocument3 pagesAnálisis de La Película de Lutero PDFRonyHuamaniTincoNo ratings yet
- ¿Qué Filtros Hay en Un Jetta y Cuándo ReemplazarlosDocument4 pages¿Qué Filtros Hay en Un Jetta y Cuándo ReemplazarlosLaura Rivera EscalanteNo ratings yet