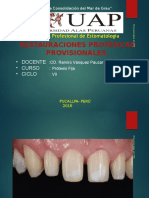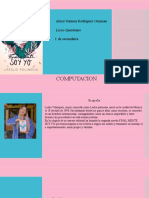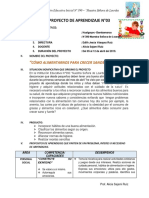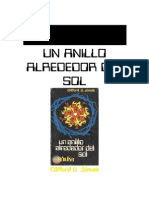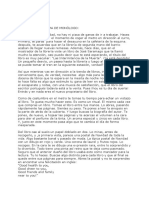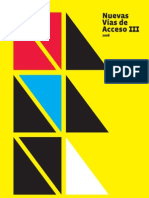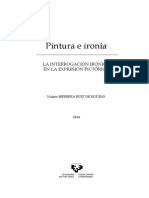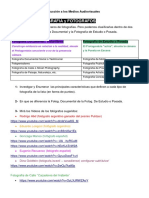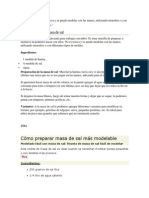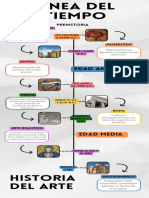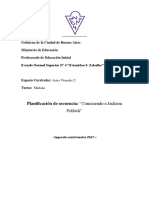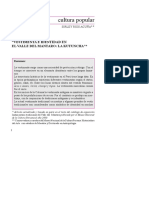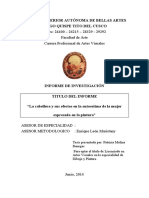Professional Documents
Culture Documents
Encender y Apagar
Uploaded by
alex8682Original Title
Copyright
Available Formats
Share this document
Did you find this document useful?
Is this content inappropriate?
Report this DocumentCopyright:
Available Formats
Encender y Apagar
Uploaded by
alex8682Copyright:
Available Formats
ENCENDER Y APAGAR
Alex Alonso
Procesado por zonas
Vamos a procesar la imagen de unas Mycenas seynii,
lo haremos sencillo para que todo el mundo pueda entenderlo
el procesado solo sirve para limpiar una imagen,
dejarla “neta y polida” .
Los procesados no arreglan fotos que no tengan unas mínimas
condiciones de calidad por tanto la primera idea es procesar
una imagen que hemos trabajado a pie de obra con
un buen resultado.
Encenderemos la luz de estas Mycenas y apagaremos
la piña en donde crecen.
Aquí tenéis la foto original tal y como salio de la camara
5
2
4
3
1
Haremos mascaras de las zonas que queremos procesar, hay muchas maneras de hacer
mascaras, tal vez esta es una manera poco precisa pero que a mi me da un excelente resultado
es rápida e intuitiva
1 Seleccionamos el modo mascara rapida
2 Veremos que la capa en la paleta capas se nos pone de color gris , para indicarnos que estamos
en el modo mascara,
3 Los colores desaparecen solo hay blanco y negro, para añadir o restar area de mascara.
Tranquilos ya lo iremos entendiendo a medida que avancemos, no desespereis.
4 Seleccionamos ahora la herramienta pincel
5 Decidimos que diámetro de pincel queremos dependiendo del área que se quiera rellenar,
en este caso los sombreros , el pincel ha de tener los bordes difuminados.
He pintado con el pincel el área de los sombreros
sin demasiado cuidado , mirando de no pasarme
hacia fuera de su contorno, si me paso se notarían
unos halos muy feos.
Ha de estar el color negro seleccionado.
si lo cambiáis al blanco podremos borrar parte
de la mascara, de esta manera podremos ajustarla.
Hacer pruebas para entender el concepto.
Con negro pintamos , con blanco despintamos.
También pudríamos poner el pincel a menor opacidad
eso ya es cuestión de gustos.
Pudríamos cambiar la opacidad del pincel
después de pintar y ponerlo en blanco para rebajar
la intensidad de la mascara en según que áreas,
ya digo , lo mejor es entender como funciona
haciendo pruebas.
6 Salimos del modo mascara rapida
clicando sobre su icono.
7
7 Saldrá la selección del área que no hemos
pintado, vamos a la barra superior y en
selección clicamos en invertir.
Y ya tenemos la selección que buscábamos.
8 Con la herramienta selección y situandonos encima de la seleccion (sombreros)
clicamos con el botón derecho y hacemos capa vía copiar.
9 Tenemos ahora una capa con solo la seleccion que hemos hecho
donde podremos aplicar niveles, contraste o lo que queramos.
Como podéis ver la selección no es muy precisa pero al tener
8 los bordes difuminados no se notara cuando apliquemos niveles
siempre y cuando seamos moderados.
He repetido el proceso para la zona de la piña, creando otra capa.
Recordar que cada vez que tengáis que hacer una mascara
ha de estar seleccionada la capa de fondo.
También he hecho una copia de capa para el fondo.
Ahora puedo aplicar niveles o curvas por separado
en los sombreros, en la piña y en el fondo.
Contar con la goma de borrar por si hay alguna zona que
desentona con el nuevo procesado.
Aquí tenéis el resultado, como veis el fondo casi se mantiene igual .
Hemos encendido la luz de los sombreros(un poco exageradamente) y apagado la piña.
Espero os sea de utilidad....
You might also like
- Provisional EsDocument36 pagesProvisional Esivon100% (1)
- Línea Del Tiempo Del DibujoDocument6 pagesLínea Del Tiempo Del DibujoJohnPérezNo ratings yet
- Finalmente Soy Yo ResumenDocument5 pagesFinalmente Soy Yo ResumenRaqhell GuzmanNo ratings yet
- Templo de TintiriDocument10 pagesTemplo de TintiriIvan G NinaNo ratings yet
- Tesis CompletaDocument113 pagesTesis CompletaLucía Ordaz MárquezNo ratings yet
- ZXZXZXZDocument24 pagesZXZXZXZMAXNo ratings yet
- Clifford, Simak - Un Anillo Alrededor Del SolDocument117 pagesClifford, Simak - Un Anillo Alrededor Del SolDamián NeriNo ratings yet
- Charcos Sucios de La CiudadDocument28 pagesCharcos Sucios de La CiudadOscar GuzmánNo ratings yet
- El Camino Equivocado Hacia El Líder de La Secta Demoníaca NOVELADocument249 pagesEl Camino Equivocado Hacia El Líder de La Secta Demoníaca NOVELAHernesto M A100% (3)
- Un Cuento en Forma de MonologoDocument3 pagesUn Cuento en Forma de MonologoPaolo PolloniNo ratings yet
- Vias de Acceso Mnav IIIDocument176 pagesVias de Acceso Mnav IIInihil_uyNo ratings yet
- La Violeta Del Prater. Christopher IsherwoodDocument99 pagesLa Violeta Del Prater. Christopher IsherwoodRosario Tijeras0% (1)
- EULEN-PEPSICO MTTO 007 - Pintado en InstalacionesDocument1 pageEULEN-PEPSICO MTTO 007 - Pintado en InstalacionesIvan PerezNo ratings yet
- Pintura e IroníaDocument673 pagesPintura e Ironíajulio cesarNo ratings yet
- Arte 5 - Nuevo Tp2 Fotografia y FotografosDocument2 pagesArte 5 - Nuevo Tp2 Fotografia y FotografosAnalia AniNo ratings yet
- Como Preparar Pasta para Hacer PapelDocument4 pagesComo Preparar Pasta para Hacer PapelRachel HenryNo ratings yet
- Capas y Pintas TorosDocument10 pagesCapas y Pintas TorosLm DegrelleNo ratings yet
- Infografia Historia Del Arte.Document3 pagesInfografia Historia Del Arte.angie pinillaNo ratings yet
- Metodos de EscarificacionDocument25 pagesMetodos de EscarificacionIri JoestarNo ratings yet
- Arte y Poder en La Edad ModernaDocument59 pagesArte y Poder en La Edad ModernaCristopher Hernandez100% (1)
- Revelado de HuellasDocument9 pagesRevelado de Huellasmayra bejarano100% (1)
- Planificacion de Artes VisualesDocument8 pagesPlanificacion de Artes VisualesDebora VidalNo ratings yet
- Catalogo RomanicoDocument20 pagesCatalogo RomanicoVentajNo ratings yet
- La Perspectiva Como Forma Simbólica. PanofskyDocument10 pagesLa Perspectiva Como Forma Simbólica. Panofskylmb656No ratings yet
- 1cuatrimestre Tec - HernandezDocument15 pages1cuatrimestre Tec - Hernandezgygy13No ratings yet
- Que Son Las Artes GraficasDocument63 pagesQue Son Las Artes GraficasFlor Viridiana MoralesNo ratings yet
- Vestimenta e Identidad en El Valle Del M PDFDocument28 pagesVestimenta e Identidad en El Valle Del M PDFspiplatiumNo ratings yet
- Ficha Tecnica Decoraltex Linea 1 e Impermelast Brillante ActualizadaDocument2 pagesFicha Tecnica Decoraltex Linea 1 e Impermelast Brillante Actualizadajulian neutaNo ratings yet
- Tesis 00Document69 pagesTesis 00Diego MarsNo ratings yet
- Descripción TallerDocument3 pagesDescripción TallerRosa Julia Rodríguez AvalosNo ratings yet