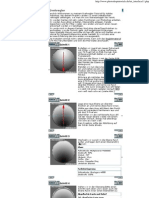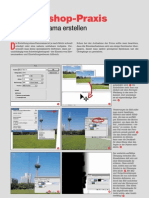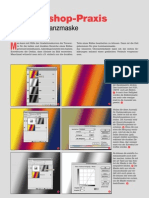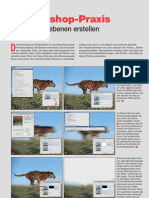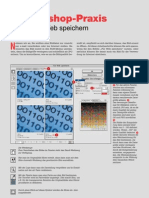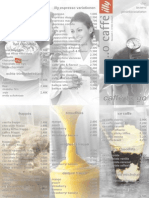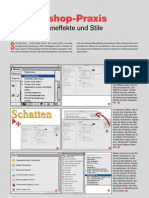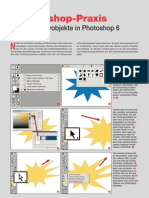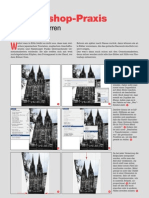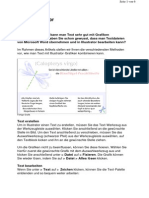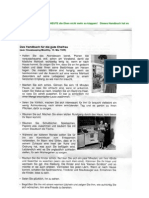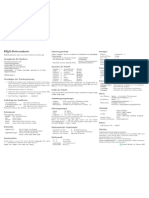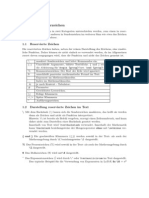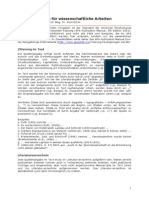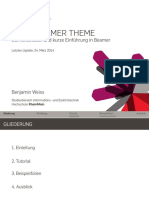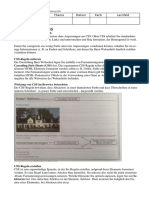Professional Documents
Culture Documents
PST - Photoshop Tutorials - Fotoeffekte - Text Ziffern-Raster
Uploaded by
SebastianFröhlichOriginal Title
Copyright
Available Formats
Share this document
Did you find this document useful?
Is this content inappropriate?
Report this DocumentCopyright:
Available Formats
PST - Photoshop Tutorials - Fotoeffekte - Text Ziffern-Raster
Uploaded by
SebastianFröhlichCopyright:
Available Formats
PST - Photoshop Tutorials - Fotoeffekte - Text/Ziffern-Raster http://www.photoshoptutorials.de/tut_foto15.
php
Text/Ziffern-Raster
Als im Forum die Frage gestellt wurde, wie man denn ein beliebiges
Foto in Ziffern umwandeln könne und ob es dafür ein Script gibt, fing
ich an im Internet zu suchen, ob es dafür bereits eine Lösung gibt.
Nach mehreren Versuchen gab ich auf und beschloss, selbst das Hirn
anzustrengen. Das Ergebnis dieser Anstrengung ist das folgende
Tutorial.
Es ist eigentlich recht simpel (wenn man weiß, wie es geht :]) und
kommt ohne Filter und Werkzeuge aus. Ich würde es daher als
Anfängertutorial einstufen, allerdings sollte man sich schon mit dem
Programm ein wenig auskennen und wissen, was Menüs, Paletten,
Arbeitsbereich usw. sind. Verwendet werden kann diese Technik für die
Photoshopversionen ab 4.0.
Schritt 1
Lade zunächste das Foto, welches Du
bearbeiten möchtest, in Photoshop.
Dupliziere die Hintergrundebene
(Ebene/Ebene duplizieren) und nenne
das Duplikat Foto. Die alte
Hintergrundebene wird nicht mehr
benötigt und würde bei der Arbeit nur
stören. Darum schieben wir diese Ebene
in den Papierkorb.
Schritt 2
Jetzt entziehen wir dem Bild die Farbe,
allerdings wollen wir an dieser Stelle
eine gezielte Graustufenumwandlung
durchführen! Durch drücken der Tasten
[STRG + SHIFT + U] würden wir zwar
die Farbe ganz einfach entfernen, aber
dadurch passiert es sehr oft, dass wir
auch Qualität und Zeichnungen
verlieren.
Um eine gewisse Kontrolle zu behalten
setzen wir in diesem Fall den Kanalmixer
ein. Klicke dazu in der Ebenenpalette auf
dieses Symbol [ ] und wählen aus der
Liste Kanalmixer aus. Die Einstellungen
sind bei jedem Foto unterschiedlich,
daher mußt Du Deine persönlichen
Erfahrungen damit sammeln. Auf jeden
Fall muß das Kästchen Monochrom
angeklickt werden.
Schritt 3
Lorem ipsum dolor sit amet... - wir
benötigen einen Text und was liegt da
näher als diesen einfach generieren zu
lassen. Die Seite www.lipsum.org hilft
dir dabei. Erzeuge dort einen zufälligen
Text bestehend aus 20 Absätzen und
kopieren ihn in die Zwischenablage.
Mit dem Textwerkzeug [ ] ziehen wir
einen Textrahmen über die gesammte
Arbeitsfläche auf. Stell in der
Optionsleiste die Schriftart Arial ein und
die Schriftgröße auf 8 Px. Drücke jetzt
[STRG + V] um den Text in die Auswahl
einzufügen. Blende die Absatz-Palette
ein (Fenster/Absatz) und klicke auf das
vierte Kästchen von Links um den Text
zu formatieren. In der Zeichen-Palette
(Fenster/Zeichen) stellen wir RGB:0,0,0
als Farbe ein und nehmen weitere
Einstellung für den Text vor wie z.B.
Zeichenabstände und Zeilenabstand. Als
Letztes springen wir in den Text und
entfernen alle Zeilenumbrüche.
1 von 2 06.05.2006 19:09
PST - Photoshop Tutorials - Fotoeffekte - Text/Ziffern-Raster http://www.photoshoptutorials.de/tut_foto15.php
entfernen alle Zeilenumbrüche.
Schritt 4
Dupliziere die Textebene 2 mal
(Ebene/Ebene duplizieren).
Klicke mit dem Textwerkzeug in den
Text der ersten Kopie und stell dort als
Schriftfarbe RGB: 128,128,128 ein und
bestätige.
Verfahre mit der 2. Kopie genauso und
ändere die Schriftfarbe dort auf
RGB:228, 228,228.
Raster jetzt alle 3 Textebenen
(Ebene/Raster/Text) um sie für den
nächsten Schritt vorzubereiten. Blende
alle 3 gerasterten Textebene aus, indem
Du auf das Augensymbol vor der Ebene
klickst.
Schritt 5
Rufe die Funktion Auswahl/Farbbereiche
auswählen auf. Im Dialogfenster unter
Auswahl wählen wir aus dem
DropDown-Menü die Tiefen aus und
bestätigen mit OK. Drücke [SHIFT +
STRG + I], klicke auf die erste
Textebene (die mit dem schwarzen
Text) und weise ihr eine Ebenenmaske [
] zu. Blende die Textebene wieder
aus und aktiviere die Foto-Ebene.
Verfahre mit den anderen beiden
Textebenen genauso. Wähle für die
graue Textebene im Farbbereiche
auswählen-Dialog Mitteltöne aus und für
die helle Textebene die Lichter.
Zu Schluss füllst du die Foto-Ebene
einfach mit weiß auf.
Schritt 6
Im Beispiel oben habe ich den selben Text genommen, in einem
Textbearbeitungsprogramm geladen und alle Zeichen ersetzt; a=1,
b=0, c=1, d=0 usw. und die Leerzeichen entfernt. So habe ich eine
Menge Tipparbeit gespart.
Anschließend bin ich nach der Tutorial-Technik vorgegangen und
habe zum Abschluß noch ein wenig Farbe mit ins Spiel gebracht.
Ich glaube, man kann erkennen, was es darstellen soll? Eine
Leiterplatine ... allerdings nur aus Binärzahlen zusammengesetzt.
2 von 2 06.05.2006 19:09
You might also like
- Scribus 1.2 KompaktDocument137 pagesScribus 1.2 KompaktSebastianFröhlich100% (1)
- PST - Photoshop Tutorials - Interface - DrehreglerDocument4 pagesPST - Photoshop Tutorials - Interface - DrehreglerSebastianFröhlich100% (2)
- Photoshop-Praxis: Teil 90: Drucksimulation Mit EbenenDocument2 pagesPhotoshop-Praxis: Teil 90: Drucksimulation Mit EbenenSebastianFröhlichNo ratings yet
- Photoshop-Praxis: Teil 92: Bilder BeschneidenDocument2 pagesPhotoshop-Praxis: Teil 92: Bilder BeschneidenSebastianFröhlichNo ratings yet
- PST - Photoshop Tutorials - Spezialeffekte - Transparente BlitzeDocument2 pagesPST - Photoshop Tutorials - Spezialeffekte - Transparente BlitzeSebastianFröhlich100% (1)
- Bewerbungsmappe 2010Document20 pagesBewerbungsmappe 2010SebastianFröhlichNo ratings yet
- Photoshop-Praxis: Teil 91: Optimierte GewichtungDocument2 pagesPhotoshop-Praxis: Teil 91: Optimierte GewichtungSebastianFröhlichNo ratings yet
- Photoshop-Praxis: Teil 89: Erweiterte FüllmethodeDocument2 pagesPhotoshop-Praxis: Teil 89: Erweiterte FüllmethodeSebastianFröhlichNo ratings yet
- Photoshop-Praxis: Teil 86: Große Bilder - Wenig ArbeitsspeicherDocument2 pagesPhotoshop-Praxis: Teil 86: Große Bilder - Wenig ArbeitsspeicherSebastianFröhlichNo ratings yet
- Photoshop-Praxis: Teil 84: Panorama ErstellenDocument2 pagesPhotoshop-Praxis: Teil 84: Panorama ErstellenSebastianFröhlichNo ratings yet
- 02 03Document2 pages02 03SebastianFröhlichNo ratings yet
- Photoshop-Praxis: Teil 85: Bildrahmen ErstellenDocument2 pagesPhotoshop-Praxis: Teil 85: Bildrahmen ErstellenSebastianFröhlichNo ratings yet
- Photoshop-Praxis: Teil 87: VerblassenDocument2 pagesPhotoshop-Praxis: Teil 87: VerblassenSebastianFröhlichNo ratings yet
- 01 09Document2 pages01 09SebastianFröhlichNo ratings yet
- Photoshop-Praxis: Teil 76: Filterebenen ErstellenDocument2 pagesPhotoshop-Praxis: Teil 76: Filterebenen ErstellenSebastianFröhlichNo ratings yet
- Photoshop-Praxis: Teil 83: Staub Und Kratzer EntfernenDocument2 pagesPhotoshop-Praxis: Teil 83: Staub Und Kratzer EntfernenSebastianFröhlichNo ratings yet
- Photoshop-Praxis: Teil 80: Für Web SpeichernDocument2 pagesPhotoshop-Praxis: Teil 80: Für Web SpeichernSebastianFröhlichNo ratings yet
- Photoshop-Praxis: Teil 79: VerflüssigenDocument2 pagesPhotoshop-Praxis: Teil 79: VerflüssigenSebastianFröhlichNo ratings yet
- Illy Sommerkarte07Document2 pagesIlly Sommerkarte07SebastianFröhlichNo ratings yet
- Photoshop-Praxis: Teil 81: RGB Bearbeiten - CMYK BeurteilenDocument2 pagesPhotoshop-Praxis: Teil 81: RGB Bearbeiten - CMYK BeurteilenSebastianFröhlichNo ratings yet
- Photoshop-Praxis: Teil 78: Ebeneneffekte Und StileDocument2 pagesPhotoshop-Praxis: Teil 78: Ebeneneffekte Und StileSebastianFröhlichNo ratings yet
- 01 02Document2 pages01 02SebastianFröhlichNo ratings yet
- Photoshop-Praxis: Teil 77: EntzerrenDocument2 pagesPhotoshop-Praxis: Teil 77: EntzerrenSebastianFröhlich100% (1)
- Photoshop-Praxis: Teil 74: Farbeinstellungen in Photoshop 6Document2 pagesPhotoshop-Praxis: Teil 74: Farbeinstellungen in Photoshop 6SebastianFröhlichNo ratings yet
- Illustrator - TextDocument6 pagesIllustrator - TextSebastianFröhlich100% (2)
- Illustrator - SlicesDocument6 pagesIllustrator - SlicesSebastianFröhlichNo ratings yet
- Grafikproduktion Mit Illustrator Und FreehandDocument430 pagesGrafikproduktion Mit Illustrator Und FreehandSebastianFröhlich100% (5)
- Handbuch Hausfrau 1955Document2 pagesHandbuch Hausfrau 1955SebastianFröhlich100% (1)
- Illustrator - SchriftfarbeDocument8 pagesIllustrator - SchriftfarbeSebastianFröhlich100% (2)
- GrußformelnDocument5 pagesGrußformelnRumyana IvanovaNo ratings yet
- SM Net DDocument4 pagesSM Net DsuvadhodzicNo ratings yet
- Latex RefcardDocument1 pageLatex RefcardKonrad RiedelNo ratings yet
- Studio 21 HRU StartDocument6 pagesStudio 21 HRU Startumairjamal1No ratings yet
- Capacitate de CititDocument4 pagesCapacitate de CititAlexandra BalintNo ratings yet
- Sonderzeichen in LatexDocument3 pagesSonderzeichen in Latexinfo_namsuNo ratings yet
- Papyrus X HB InhaltsverzeichnisDocument10 pagesPapyrus X HB InhaltsverzeichnisWorker223No ratings yet
- APA ZitierregelnDocument5 pagesAPA ZitierregelnchiinoyamaNo ratings yet
- Mac OS X: TastaturkurzbefehleDocument8 pagesMac OS X: TastaturkurzbefehlegeewiszNo ratings yet
- njp.32101074868280 93 1561089825Document1 pagenjp.32101074868280 93 1561089825ernshtNo ratings yet
- HSRM Beamer DemoDocument34 pagesHSRM Beamer DemoIsaac RamirezNo ratings yet
- Erste Schritte Mit CSSDocument3 pagesErste Schritte Mit CSSkuzengNo ratings yet
- Kostenlos215 Einfache Lernstationen Wörtliche RedeDocument5 pagesKostenlos215 Einfache Lernstationen Wörtliche RedeCarlotta BredolNo ratings yet
- Telc BeschwerdebriefDocument38 pagesTelc Beschwerdebriefjanam Star75% (8)