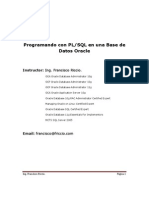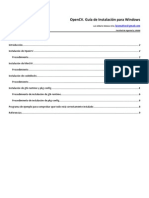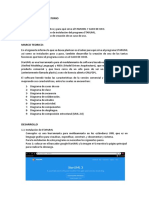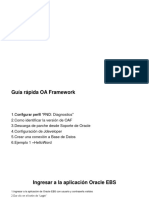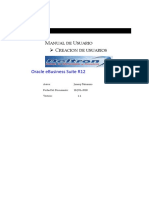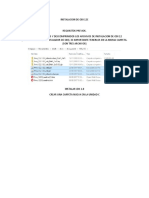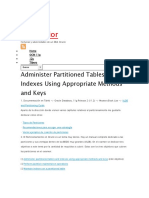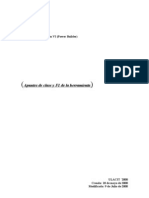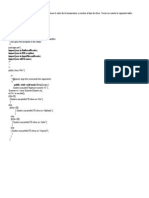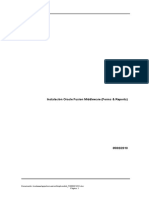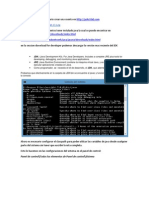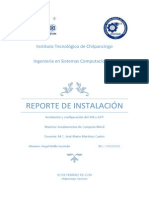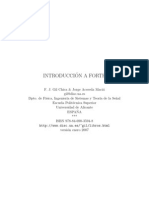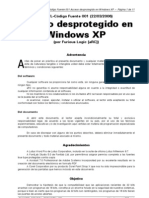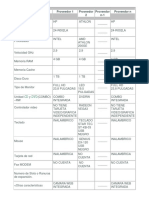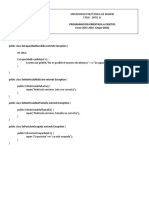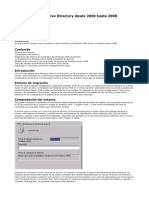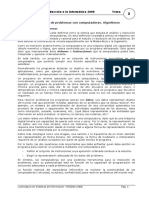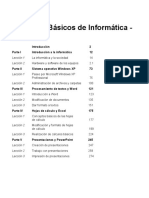Professional Documents
Culture Documents
Como Instalar El JDK
Uploaded by
PaulOriginal Title
Copyright
Available Formats
Share this document
Did you find this document useful?
Is this content inappropriate?
Report this DocumentCopyright:
Available Formats
Como Instalar El JDK
Uploaded by
PaulCopyright:
Available Formats
COMO INSTALAR EL JDK 1.
6
El kit de desarrollo de Java (Java Development Kit - JDK) 1.6 (oficialmente llamado Java SE 6.0),
está disponible libremente de Sun Microsystems (actualmente empresa de Oracle), el cual se
necesita para desarrollar programas en java. JDK puede ser bajado de http://java.sun.com/ (más
específicamente de http://java.sun.com/javase/downloads/index.jsp).
Como instalar JDK
PASO 1: Bajar el JDK
• Ir a la página de Java de descargas http://java.sun.com/javase/downloads/index.jsp
• Buscar JDK 6 Update xx (donde el xx es el número de la última actualización) y clic en:
Download
• Seleccionar la plataforma de tu sistema operativo (por ejemplo Windows) y luego clic en
Download.
ING. PAUL ALBERCA TARRILLO
• Luego guardar el archivo instalador del JDK (por ej. jdk-6u20-windows-i586.exe) con una
tamaño de 76 MB)
PASO 2: Instalar JDK/JRE
Ejecutar el intalador, el cual intalara tanto el JDK (Java Development Kit) y el JRE (Java Runtime).
Por defecto el JDK y JRE se inslaran dentro del directorio “C:\Archivos de
programa\Java\jdk1.6.0_xx” y “C:\Archivos de programa\Java\jre1.6.0_xx”, respectivamente. Y
aceptar todo por defecto.
PASO 3: Incluir el directorio “bin” del JDK en el PATH
El Sistema Operativo Windows busca en el directorio actual y en los directorio listados en la
variable de entorno PATH para ejecutar programas invocados desde el editor de comandos (cmd).
Los programas del JDK (tales como ele compilador javac.exe y ele ejecutor) residen en el
directorio. Este directorio debe ser incluido en el PATH.
Para editar la variable de entorno PATH en windows XP/Vista:
ING. PAUL ALBERCA TARRILLO
• Clic en el botón InicioPanel de ControlSistema (solo Vista)Opciones de Sistema
Avanzado.
• Clic en la ficha “Opciones Avanzadas”clic en “Variables de entorno…”
• En el panel variables del sistema, doble clic en PATH
• En el campo “Valor de variable”, agregar al inicio de todos los directorios existentes, seguido
por un “punto y coma” (;): “C:\Archivos de programa\Java\jdk1.6.0_12\bin”. NO borrar
ninguna de las entradas existentes en el PATH, ya que caso contrario algunas aplicaciones
dejarían de funcionar. Por ejemplo:
Nombre de la variable: PATH
Valor de variable: C:\Archivos de programa\Java\jdk1.6.0_12\bin; c:\Windows\system32;…
PASO 4: verificar la Instalación del JDK
Ingresar al editor de comandos cmd (click en el botón “Inicio”clic en “Ejecutar”escribir “cmd”) y
enter, y
1. Digitar el comando “path” para listar las rutas de busqueda para los programas ejecutables:
> path
PATH = C:\Archivos de programa\Java\jdk1.6.0_12\bin; c:\Windows\system32;…
2. Digitar el siguiente comando para verificar que el JDK esta instalado correctamente y
muestra su version:
> java –version
java version “1.6.0_20”
Java(TM) SE Runtime Environment ( build 1.6.0_20xxx)
Java HotSpot(TM) Client VM (build 16.0-xx, mixed mode sharing)
PASO 5: Verificar la Instalación del JDK
Leer “ESCRIBIENDO TU PRIMER PROGRAMA CON JDK Y UN EDITOR DE TEXTO DE
PROGRAMACIÓN”, si es que encuentras problemas de compilación o de ejecución de tu primer
programa en Java.
PASO 6: Bajar la documentación del JDK
Al bajar el JDK no se incluye la documentación, el cual tienes que descargarlo separadamente.
• Entrar a : http://java.sun.com/javase/downloads/index.jsp, bajo recursos adicionales, de la
opción “Java SE 6 Documentation”, hacer clic en el botón Download
ING. PAUL ALBERCA TARRILLO
You might also like
- AECID 00.02 Checklist Seguridad OracleDocument12 pagesAECID 00.02 Checklist Seguridad OracleRafael PalominoNo ratings yet
- JADE InstalacionDocument2 pagesJADE InstalacionChristian OréNo ratings yet
- Taller Oracle PLSQL 22112010Document61 pagesTaller Oracle PLSQL 22112010Alvaro Calle FreireNo ratings yet
- Manual de Instalación de Ambiente de Desarrollo 12CDocument41 pagesManual de Instalación de Ambiente de Desarrollo 12CVictor MartinezNo ratings yet
- Tutorial de Instalación de OpenCVDocument9 pagesTutorial de Instalación de OpenCVCarlos Alfredo Mansilla CalderónNo ratings yet
- Implementación de Un Clúster Beowoulf Usando MosixDocument26 pagesImplementación de Un Clúster Beowoulf Usando MosixAngel Vázquez Patiño100% (1)
- Informe 1 de LaboratorioDocument7 pagesInforme 1 de LaboratorioPriscila Edith Huacho CruzNo ratings yet
- El Desarrollo de Aplicaciones Dinámicas Web Con Oracle ADFDocument122 pagesEl Desarrollo de Aplicaciones Dinámicas Web Con Oracle ADFMiguelito Paredes Romero100% (2)
- Case Oracle 2013 PDFDocument37 pagesCase Oracle 2013 PDFJani AmitkumarNo ratings yet
- OAF Manual HolaMundo PDFDocument57 pagesOAF Manual HolaMundo PDFErick RMNo ratings yet
- Guía de Instalación para Oracle SOA Suite 12cDocument57 pagesGuía de Instalación para Oracle SOA Suite 12cJohana SantanaNo ratings yet
- Mu-Creacion de Items - Master ItemDocument13 pagesMu-Creacion de Items - Master ItemFrank PcapNo ratings yet
- Acceso A Postgre Desde OracleDocument22 pagesAcceso A Postgre Desde Oraclejoseluis_355No ratings yet
- Compilar en AS400Document6 pagesCompilar en AS400Juan Francisco Muñoz HernandezNo ratings yet
- P1U3Document21 pagesP1U3Mauricio MagañaNo ratings yet
- POO vs Programación estáticaDocument7 pagesPOO vs Programación estáticayeferson alturo cerqueraNo ratings yet
- Prerrequisitos de Orcle GoldengateDocument7 pagesPrerrequisitos de Orcle GoldengateyovocNo ratings yet
- Expresiones Lambda C++Document10 pagesExpresiones Lambda C++Adrian100% (1)
- El Vuelo de Los GanzosDocument3 pagesEl Vuelo de Los Ganzospuente enamoradosNo ratings yet
- Contenido Del Manual TecnicoDocument15 pagesContenido Del Manual TecnicoAndresMolinaNo ratings yet
- Instalacion de Odi 12cDocument44 pagesInstalacion de Odi 12cPamela LopezNo ratings yet
- MD030 - Brenntag Estándares de DesarrolloDocument47 pagesMD030 - Brenntag Estándares de DesarrolloAsuncion ValadezNo ratings yet
- DBA JuniorDocument12 pagesDBA Juniorolv3r89No ratings yet
- Gestión de Directorios de SAPDocument7 pagesGestión de Directorios de SAPロドリゲスマルセロ100% (1)
- Llamar Procedimiento Almacenado Desde PeopleCodeDocument4 pagesLlamar Procedimiento Almacenado Desde PeopleCodeAlex ValenciaNo ratings yet
- Grupo03 Caso02Document6 pagesGrupo03 Caso02Lucio Manuel Montoya GutierrezNo ratings yet
- Conectar C# a DB2 en AS400Document10 pagesConectar C# a DB2 en AS400Miguel Ángel Macías MartínezNo ratings yet
- Word PDF Excel HTML Con C#Document40 pagesWord PDF Excel HTML Con C#jocorfeNo ratings yet
- Comandos LinuxDocument27 pagesComandos LinuxGabriel RamirezNo ratings yet
- Activos Fijos R12Document34 pagesActivos Fijos R12Pepe Moreno67% (3)
- Manual de Intalacion WebServiceDocument10 pagesManual de Intalacion WebServiceRicardo Alberto Arias de la RiveraNo ratings yet
- Introducción al Tutorial de Eclipse para Programar en JavaDocument40 pagesIntroducción al Tutorial de Eclipse para Programar en JavaPaco GonzalezNo ratings yet
- Herencia en POODocument16 pagesHerencia en POOCarlosAndresLealRamirezNo ratings yet
- Rowset PDFDocument20 pagesRowset PDFBelmar De Jesús Gálvez MartínezNo ratings yet
- Introducción al JCLDocument23 pagesIntroducción al JCLJohnny Dinodel Bracamonte OlayaNo ratings yet
- Multas SQLDocument12 pagesMultas SQLJosé VillacísNo ratings yet
- JF 3 6 Practice EspDocument1 pageJF 3 6 Practice EspNewtNo ratings yet
- VFP Ncapas InteresanteDocument3 pagesVFP Ncapas InteresanteJhon ThomasNo ratings yet
- Instalación ORACLE APEX PDFDocument4 pagesInstalación ORACLE APEX PDFNelson Javier ReyesNo ratings yet
- Cursor AdapterDocument6 pagesCursor Adapterrickdickens90% (1)
- Configurar base de datos física standby con Oracle Dataguard 11g en LinuxDocument82 pagesConfigurar base de datos física standby con Oracle Dataguard 11g en Linuxjosedx22No ratings yet
- Formularios PHPDocument25 pagesFormularios PHPAnonymous J5T1RpfNo ratings yet
- Programación en C++ Con C++ Builder - Zeitoune y Rettore PDFDocument47 pagesProgramación en C++ Con C++ Builder - Zeitoune y Rettore PDFJorge Clará CanizalezNo ratings yet
- Uso HTTP CRUD con FirebaseDocument53 pagesUso HTTP CRUD con FirebaseDaniel QuinteroNo ratings yet
- Power BuilderDocument47 pagesPower BuilderDadisokd DavidNo ratings yet
- Eventos PeopleCode guíaDocument3 pagesEventos PeopleCode guíaBelmar De Jesús Gálvez MartínezNo ratings yet
- Instalación Ora2PG - Migrar Oracle A Postgresql - Xaviduro - EsDocument9 pagesInstalación Ora2PG - Migrar Oracle A Postgresql - Xaviduro - Esantonio_ruaNo ratings yet
- Ejercicios JavaDocument7 pagesEjercicios JavaMarisol Poma HuamanNo ratings yet
- Primeros Pasos JDAPIDocument7 pagesPrimeros Pasos JDAPIAlex ValenciaNo ratings yet
- Creando una aplicación con Oracle Apex - Parte 1Document121 pagesCreando una aplicación con Oracle Apex - Parte 1JDeath Fly SkullNo ratings yet
- Instalacion Oracle Fusion MiddlewareDocument36 pagesInstalacion Oracle Fusion MiddlewarecarlosNo ratings yet
- Configuración Del Ambiente de Desarrollo para Xamarin (v5)Document16 pagesConfiguración Del Ambiente de Desarrollo para Xamarin (v5)Juan David Giraldo RodriguezNo ratings yet
- Mdy2131 E2 MHP TavDocument3 pagesMdy2131 E2 MHP TavKATALINA . BASOALTO RIQUELMENo ratings yet
- Instalacion de JADEDocument13 pagesInstalacion de JADELove LyNo ratings yet
- U2 v0.5 Instalación y Uso de Entornos de DesarrolloDocument13 pagesU2 v0.5 Instalación y Uso de Entornos de DesarrolloAgustin CarazoNo ratings yet
- Pasos A Seguir para Instalar Java, JDK, Revisar, Compilar y EjecutarDocument4 pagesPasos A Seguir para Instalar Java, JDK, Revisar, Compilar y EjecutarAndrés Sebastián Zambrano EspinosaNo ratings yet
- Reporte 01 - Instalacion JDK-ADTDocument31 pagesReporte 01 - Instalacion JDK-ADTAngel Bello100% (1)
- Manual Instalacion JDKDocument9 pagesManual Instalacion JDKridley91No ratings yet
- ApuntesjavaDocument112 pagesApuntesjavaPepe Lopez DiazNo ratings yet
- 3.1 1.3.a.configuracion Variable Path PDFDocument3 pages3.1 1.3.a.configuracion Variable Path PDFWilliam Alexander JosueNo ratings yet
- Matriz de Evaluación ERP - Ejercicio PrácticoDocument9 pagesMatriz de Evaluación ERP - Ejercicio PrácticoFelipeNo ratings yet
- ForthDocument139 pagesForthVictor Contreras OrdoñezNo ratings yet
- UNAH-Danlí PreciosSupermercadoDocument7 pagesUNAH-Danlí PreciosSupermercadoNicol RodriguezNo ratings yet
- Manual Monica 9 Y 10Document158 pagesManual Monica 9 Y 10Luis LaraNo ratings yet
- T.V. - CMH 2016-1-V1.0Document19 pagesT.V. - CMH 2016-1-V1.0Daniel Enrique Natividad CaroNo ratings yet
- VPN, Proxy, Que Son PDFDocument2 pagesVPN, Proxy, Que Son PDFEd Cornejo MaytaNo ratings yet
- Portafolio de Analisis de AlgotimosDocument117 pagesPortafolio de Analisis de AlgotimosChrystal CastleNo ratings yet
- aRC-FL-Código Fuente 001 Acceso Desprotegido en Windows XPDocument11 pagesaRC-FL-Código Fuente 001 Acceso Desprotegido en Windows XPReparacion Laptops PlacasNo ratings yet
- 2.1.1 Desarrollar Pruebas Unitarias de Investigación y de SistemaDocument16 pages2.1.1 Desarrollar Pruebas Unitarias de Investigación y de SistemaTolentino Sánchez Marco TeviNo ratings yet
- Arduino - 2020 Guía para Principiantes de Programación en Arduino Paso A Paso (Spanish Edition) PDFDocument162 pagesArduino - 2020 Guía para Principiantes de Programación en Arduino Paso A Paso (Spanish Edition) PDFRafael Quispe Nogales88% (8)
- Contatos e contas AngolaDocument2 pagesContatos e contas Angolajohnneves100% (2)
- Instrucciones Instalacion Rose EnterpriseDocument11 pagesInstrucciones Instalacion Rose EnterpriseManolo HerreraNo ratings yet
- Criterios Seleccion Equipos COMPUTADORES de ESCRITORIODocument2 pagesCriterios Seleccion Equipos COMPUTADORES de ESCRITORIONoris OrtizNo ratings yet
- GUÍA DE APRENDIZAJE No 2 EL TECLADODocument8 pagesGUÍA DE APRENDIZAJE No 2 EL TECLADOJeferson SierraNo ratings yet
- Semana 1 - RedesDocument30 pagesSemana 1 - Redesjuan alemanNo ratings yet
- Introduccion MacroDocument3 pagesIntroduccion MacroJeanCarlosZambranoHidalgoNo ratings yet
- Fundamentos ProgramacionDocument135 pagesFundamentos ProgramacionPao Hdz FrancoNo ratings yet
- Practica 6Document9 pagesPractica 6Angel XDNo ratings yet
- Caracteristicas y Requerimientos en Instalación de Workstation Con WindowsDocument5 pagesCaracteristicas y Requerimientos en Instalación de Workstation Con WindowsJosé Daniel FraireNo ratings yet
- Solucion Practica 8 ExcepcionesDocument3 pagesSolucion Practica 8 ExcepcionesNicholas LoganNo ratings yet
- Migracion 2000 A 2008Document6 pagesMigracion 2000 A 2008andreslt21No ratings yet
- 1.1 Definición y Principios de La Comunicación de Datos - FinalDocument15 pages1.1 Definición y Principios de La Comunicación de Datos - FinalPedro JoosueNo ratings yet
- App Inventor Sin Conexionoffline VersionDocument7 pagesApp Inventor Sin Conexionoffline VersionGabriel Romero PastranaNo ratings yet
- Requerimientos Tecnicos BetgolDocument1 pageRequerimientos Tecnicos BetgolJhon LimayNo ratings yet
- WWW Wifidel Com Manual Linset Nuevo Metodo para Redes WpawpaDocument32 pagesWWW Wifidel Com Manual Linset Nuevo Metodo para Redes WpawpafranciscoNo ratings yet
- Configurar HostVirtualesDocument3 pagesConfigurar HostVirtualesDavid MonterrubioNo ratings yet
- Cómo Instalar La Herramienta de Monitoreo Zabbix en Debian 11 - 10Document12 pagesCómo Instalar La Herramienta de Monitoreo Zabbix en Debian 11 - 10Guillermo Alejandro VichNo ratings yet
- Resolución de problemas con algoritmos y representación de datosDocument12 pagesResolución de problemas con algoritmos y representación de datosGabû Barros Elizalde100% (1)
- Principios Basicos de InformaticaDocument382 pagesPrincipios Basicos de InformaticaJorge FukudaNo ratings yet
- Estableciendo Sesion PDFDocument4 pagesEstableciendo Sesion PDFDiego Stalin Merino ValverdeNo ratings yet