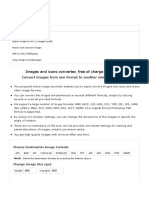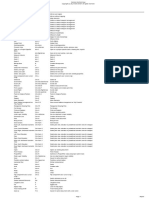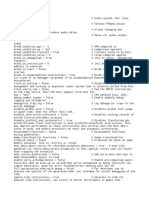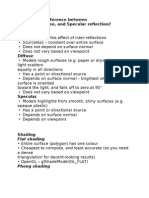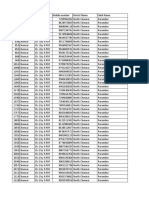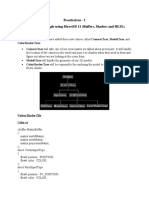Professional Documents
Culture Documents
LXF115.Tut Gimp
Uploaded by
bidemi09Copyright
Available Formats
Share this document
Did you find this document useful?
Is this content inappropriate?
Report this DocumentCopyright:
Available Formats
LXF115.Tut Gimp
Uploaded by
bidemi09Copyright:
Available Formats
Gimp
Tutorial Gimp Open source image-editing
software you can get your teeth into
Gimp: A Bottle
Drawing with the Gimp is a ‘path’ you can only follow with a proper ‘guide’.
Michael J Hammel offers both in this design of a 3D wine bottle.
The grid will allow precise positioning of path control
points as well as precise editing of the path curves.
This tutorial is for both new and experienced Gimp users
who haven’t yet ventured into the world of drawing from
B
y now you’re all familiar with how Gimp can be used scratch. You will need to have a basic knowledge of Gimp’s
with photo manipulation. In past issues I’ve talked windows – the toolbox, image windows and dialogs – though
about using stock photography for graphic design and I’ll provide menu locations where needed. You should be
showed how colour edits can make photos fit just about any familiar with creating new layers and naming them. You’ll get a
project. But photo editing is just one side of Gimp. We can, of thorough understanding of how guides can perfectly align
Our course, create graphics from scratch. And we can do it using your design elements, how drawings don’t have be done in
expert vector drawing. colour initially and how 3D effects are just a matter of lighting.
In a nutshell, photo editing is raster editing, and drawing
Michael J
Hammel with editable lines is vector editing. While I can draw using
is a contributor to either Wacom or Aiptek tablets and Gimp paint tools, this
the Gimp project
and the author of
month I want to show you how you can draw using nothing
three books on the more than guides, a grid and paths. Guides are straight lined
subject, including elements you drag from image window rulers that allow you
his latest, The
Artist’s Guide to to accurately position points, bound selections or simply
Gimp Effects. trace with drawing tools. Paths are vector components of an
image that can be edited at any time to change their shape
using control points and drag handles. Path edits do not
immediately affect the image window – you have to retrace
the paths or convert them to selections for use in the image.
Paths are to drawing what layers are to photo editing. You
create multiple paths in a single path layer and then create
multiple path layers to create a drawing. Since paths are
editable curves – not just straight lines – they are perfect for
drawing manga or other types of cartoons. But like most
Gimp features, they aren’t limited to just cartoons. We’re
going to use them as the basis of a 3D shape. Get used to guides – this project uses plenty of them!
Last month We swapped colours selections and Gimp’s colour tools.
90 Linux Format February 2009
LXF115.tut_gimp 90 15/12/08 10:52:51 am
Gimp Tutorial
of wine
This is a two-part tutorial. In this first part I’ll design the
bottle and labels without any text. Next month I’ll add the
text, some graphic enhancements and a detailed bottle cap.
Drawing the bottle shape
Start with a new 800x600 image window (File > New). Gimp
supports a Snap To Grid feature that will be used along with
the guides. Configure the grid (Image > Configure Grid) to
use a spacing of 10x10 pixels and to use grid dots. Then
enable the Snap To Grid feature (View > Snap To Grid). The
grid should also be visible (View > Show Grid) when you’re
editing curves.
The bottle outline is created by first outlining the left half
and then duplicating and flipping this to create the right half.
The left half is drawn using a path. A set of guides are used to
precisely align the path control points. Four vertical and five
horizontal guides are required for this part of the drawing.
When placing multiple guides it is faster to use the tear-off
menus. Tear-off menus are only available from the Menu
Button in the upper-left of the image window, just below the
File menu option. All menus accessed from this button have a
dotted line at the top. Clicking on the dotted line tears off the centre of the image window. Use the New Guides (By The blur is kept
menu into its own window. Percent) option. Set the Direction to Vertical and the position to 30 pixels so it
Guides can be precisely positioned using the Image > to 50. Additional vertical guides, created with the New Guide doesn’t spread
Guides menu. The first vertical guide is placed in the exact option, should be positioned at 320, 340 and 370. Horizontal outside the width
of the bottle.
guides should be positioned at 40, 200, 280, 520 and 560.
These positions (except the very first) are all pixel offsets.
Choose the Paths tool from the Toolbox. In the Tool
Options dialog make sure the Edit Mode is set to Design. In
the image window, click on the following guide intersections
(the vertical guide is listed first) to drop path control points:
400/40, 370/40, 370/200, 320/280, 320/520, 340/560,
400/560. This gives a straight edges outline that needs to be
Quick
rounded. In the Tool Options dialog set the Edit Mode to Edit.
tip
Click and drag on the control point at the guides intersecting Grid dots are visible
at 370/200 to pull out the drag handles. Drag down three grid in white areas of
the bottle. This isn’t
dots and left one grid dot. Repeat for the control points at the
a bug, but rather
following grid intersections using the specified drag amounts: helps to see the
320/280 (up 4 grid dots) grid over the image
320/520 (down 3 grid dots) for alignment
340/560 (up 1 and left 2 grid dots) purposes. You can
change the colour
In the Paths dialog, click on the path name to rename this
of the dots, to
path ‘Left Border’. In the Tool Options dialog click on Selection see them in dark
from Path. regions too, in the
Preferences dialog.
The finest wine known to humanity
The shape is now outlined. Add a transparent layer (Layer >
New) and name this layer ‘Bottle Shape’. Fill the selection with
black. Copy the selection (Edit > Copy) and paste it (Edit >
Paste) as a new layer (Layer > New after pasting). Flip
The first handle is for the line coming into the control horizontally this copied layer using the Flip tool from the
point from the previous control, the second handle is for Toolbox. Use the Move tool and click and drag in the image
the line leaving the control point. window to move this layer so that the left edge of the bottle in
If you missed last issue Call 0870 837 4773 or +44 1858 438795.
February 2009 Linux Format 91
LXF115.tut_gimp 91 15/12/08 10:52:51 am
Tutorial Gimp
neck of the bottle will act as reflected white light, and four on
the right-hand side will simulate light shining through the
bottle and its contents.
Choose the Rectangular Selection tool from the Toolbox.
Drag a selection in the image window starting at the
intersection of the guides at 340/280 and dragging to the
intersection of guides at 400/520. In the Tool Options dialog
change the Size to 40 x 240 and the Position to 350 x 280.
Place the mouse over the image window again and hit the
Enter key to accept the selection. Round the corners with the
Rounded Rectangle dialog (Select > Rounded Rectangle) set
to 70%. Fill the rectangle with white. Remove the selection
(Select > None). Apply a Gaussian Blur (Filters > Blur >
Gaussian Blur) that is 30 pixels in both the X and Y directions.
Reduce the layer opacity in the Layers dialog to 40%.
There are two right-hand side selections on the body of
the bottle. The first is the same width and height as the
highlight on the left-hand side and the second is just above
but smaller, round and rotated .
Create a transparent layer and name it Highlights-
RightBottle. Make sure this layer is at the top of the layer
this layer aligns with the right-hand edge of this bottle in the stack. Create another selection just as you did for the left-
Bottle Shape layer. This copied layer should be the active hand side highlight, but set the Position to 420 x 280. Round
layer (if not, click on the top layer in the Layers dialog to make the corners again. Click on the Foreground colour box in the
it active). Merge it with the Bottle Shape layer (Layers > Toolbox and set the RGB values to 198/31/31, respectively.
Merge Down). Fill the selection and then remove it, but don’t blur yet. Set
the layer transparency to 40%.
Add highlights Choose the Elliptical selection tool from the Toolbox.
Extruding the bottle into 3D comes next. This is done simply Create an oval selection starting at the intersection of guides
by adding some lighting effects in the form of coloured filled at 340/200 to 400/280. In the Tool Options dialog set the
and blurred selections. Create a transparent layer and name position to 400x210. Hit Enter in the image window to accept
it Highlights-LeftBottle. Make sure this new layer is at the top this selection setting. Choose the Rotate tool from the
of the layer stack in the Layers dialog. The highlights require Toolbox. In the Tool Options dialog set the Transform option to
six selections: two on the left-hand side of the body and the Selection. Click in the image window and in the Rotate dialog
that opens, set the Angle to -40 degrees, then click on the
Rotate button to rotate the selection. Shrink the selection
(Select > Shrink) by 10 pixels and feather it (Select > Feather)
by five pixels. Fill the selection with the same colour as the
previous selection then remove the selection. Finally,
Gaussian blur the layer by 30 pixels.
Throat shadows
The highlights in the bottle’s throat are made in a similar
fashion. Start with a transparent layer named Highlights-
Throat. Drag a rectangular selection from the intersection of
guides at 320/40 down to 340/200. In the Tool Options
change the size of the selection to 20 x 120 and the position
to 380x60. Round the selection, feather it by five pixels and fill
it with white. Remove the selection.
Repeat this selection on the same layer but set the
position to 408x60 and its size to 15 x 90. Feather again and
fill the selection with the red colour from the right-hand side
selections. Remove the selection. One more round selection
can be created directly below this last selection. Do this with
the Elliptical tool and position it manually. Turn off View >
Snap to Grid and View > Snap to Guides to accurately
position it manually. Feather and fill with the red colour again.
Remove the selection, then turn the Snap To options back on.
Finally, blur this entire layer by 20 pixels and set the layer
opacity to 40%.
You can create a more complex gradient with multiple levels of grey to give What would a wine bottle be without its label? Boring, at
the gold trim on the label a more sophisticated appearance. least. This bottle’s label will once again be outlined with
Never miss another issue Subscribe the #1 source for Linux on p102.
92 Linux Format February 2009
LXF115.tut_gimp 92 15/12/08 10:52:52 am
Gimp Tutorial
to 0 and apply these settings. Finally, apply a Levels Quick
adjustment (Colour > Levels) by setting the Input Levels
midpoint value to 0.25. A thick blue stripe will add a little
tip
colour to the label. We’ll make this like the white label, but a Like many artists,
little lower on the bottle. Start with a a transparent layer I get my ideas from
others. This tutorial
named Blue Stripe. Again, make sure this new layer is placed is an extrapolation
at the top of the layer stack. Create a rectangular selection to Gimp of a
starting at the intersection at 320/450 and drag down and to Photoshop tutorial
the right to the intersection at 480/515. Choose the Gradient found on
PSDFan.com.
tool from the Toolbox. Choose the FG to BG (RGB) gradient
and make sure the reverse button is set. Make sure the Shape
is set to Bi-Linear. Drag on any horizontal guide starting at the
vertical guide at 370 and over to the left to the vertical guide
at 200.
Finally, use the Colourise dialog to paint the label a dark
blue. Set the Hue to 216, the Saturation to 77 and the Value to
-36. The choice of colour here is arbitrary. Any other settings
in the Colourise dialog will work just as well – It’s strictly a
matter of artistic preference.
Gold wrapper
The last piece to be added to the wine bottle in this first part
Use whatever colours you like for the label – you’ll of the tutorial is a gold wrapper along the bottle’s throat. Like
probably want to avoid lime green though! the white and blue labels, this wrapper is created with a
simple, coloured gradient.
guides but created using some new tools: gradients and the Create a transparent layer named Gold Wrapper and
Colourise dialog. make sure it is positioned at the top of the layer stack. The
Create a transparent layer named White Label and be wrapper needs some new guides. Add a horizontal guide at
certain it sits at the top of the layer stack. Add vertical guides 140 and vertical guides at 390 and 430. Create a selection
positioned at offsets of 200, 480, and 600 pixels using the starting with the intersection at 370/40 and drag to 430/140.
New Guides dialog. Add horizontal guides at 340 and 410. Create a gradient using the same settings as the Blue Stripe
Choose the Rectangle Select tool from the Toolbox and drag a but drag left to right this time, from the vertical guide at 390
selection from the guide intersection of 320/280 to 480/410. to the vertical guide at 430. Use Colourise with the Hue,
Reset the Foreground and Background colours in the Saturation and Lightness set to 50, 86 and 0, respectively.
Toolbox (click on the smaller boxes to the lower left of them). Finish this part of the tutorial by adjusting the Levels on this
Choose the Gradient tool from the Toolbox. In the Tool selection, setting the Input Levels midpoint to 0.50. LXF
Options set the Shape to Bi-Linear. Set the Gradient to ‘FG to
BG (RGB)’ and enable the Reverse button. In the image
window drag from the the guide intersection of 370/340 left
to the intersection at 200/340.
Gold trim
The white label will be edged with gold trim, which is created
in much the same way that the white label was created,
though with some colour added. Additionally, there will be
multiple pieces of trim. The trick with these will be to create
multiple, disconnected selections and apply the trim fill and
colouring all at once.
Create a transparent layer named Gold Trim and be
certain it sits at the top of the layer stack. The part of the
project needs four more horizontal guides. Using the New
Guide dialog once again, add horizontal guides at 415, 445,
450, and 515. Use the Rectangle Select tool to create a
selection starting at the intersection of 320/410 and dragging
to the right at intersection 480/415. In the Tool Options dialog
set the Mode to ‘Add’ (second icon from the left). Now create
selections 320/445 to 480/450 and 320/515 to 480/520.
This leaves three separate selections.
Use the Gradient tool with the same settings as the White
Label and drag from the horizontal guide at 370 left to the
guide at 200. Open the Colourise dialog (Colour > Colourise) The choice of colour here is arbitrary. Any other settings in the Colourise
and set the Hue to 50, the Saturation to 86 and the Lightness dialog will work just as well. It’s strictly a matter of artistic preference.
Next month We’ll add details to the label and create a cap.
February 2009 Linux Format 93
LXF115.tut_gimp 93 15/12/08 10:52:53 am
You might also like
- Shoe Dog: A Memoir by the Creator of NikeFrom EverandShoe Dog: A Memoir by the Creator of NikeRating: 4.5 out of 5 stars4.5/5 (537)
- Adobe Flash Professional CS6 Drawing App CreationDocument5 pagesAdobe Flash Professional CS6 Drawing App CreationDebasish GhoshNo ratings yet
- The Subtle Art of Not Giving a F*ck: A Counterintuitive Approach to Living a Good LifeFrom EverandThe Subtle Art of Not Giving a F*ck: A Counterintuitive Approach to Living a Good LifeRating: 4 out of 5 stars4/5 (5794)
- Images and Icons Converter, Free of Charge and Online: Convert Images From One Format To Another Simple and QuickDocument4 pagesImages and Icons Converter, Free of Charge and Online: Convert Images From One Format To Another Simple and QuickSnapchat ServesNo ratings yet
- Hidden Figures: The American Dream and the Untold Story of the Black Women Mathematicians Who Helped Win the Space RaceFrom EverandHidden Figures: The American Dream and the Untold Story of the Black Women Mathematicians Who Helped Win the Space RaceRating: 4 out of 5 stars4/5 (895)
- RGBD-D Image Analysis and Processing PDFDocument522 pagesRGBD-D Image Analysis and Processing PDFmateo garrido-lecaNo ratings yet
- The Yellow House: A Memoir (2019 National Book Award Winner)From EverandThe Yellow House: A Memoir (2019 National Book Award Winner)Rating: 4 out of 5 stars4/5 (98)
- Advanced Edge Detection Techniques-BDocument43 pagesAdvanced Edge Detection Techniques-BarunkumarshNo ratings yet
- Grit: The Power of Passion and PerseveranceFrom EverandGrit: The Power of Passion and PerseveranceRating: 4 out of 5 stars4/5 (588)
- Color Palette 002: Color 1 Color 2 Color 3 Color 4 Color 5Document4 pagesColor Palette 002: Color 1 Color 2 Color 3 Color 4 Color 5Kunwar Apoorv Singh PariharNo ratings yet
- The Little Book of Hygge: Danish Secrets to Happy LivingFrom EverandThe Little Book of Hygge: Danish Secrets to Happy LivingRating: 3.5 out of 5 stars3.5/5 (400)
- 3d Graphics PipelineDocument4 pages3d Graphics PipelineJagannath SabatNo ratings yet
- The Emperor of All Maladies: A Biography of CancerFrom EverandThe Emperor of All Maladies: A Biography of CancerRating: 4.5 out of 5 stars4.5/5 (271)
- LG OLED65E7P CNET Review Calibration ResultsDocument3 pagesLG OLED65E7P CNET Review Calibration ResultsDavid KatzmaierNo ratings yet
- Never Split the Difference: Negotiating As If Your Life Depended On ItFrom EverandNever Split the Difference: Negotiating As If Your Life Depended On ItRating: 4.5 out of 5 stars4.5/5 (838)
- IPMVDocument17 pagesIPMVParminder Singh VirdiNo ratings yet
- The World Is Flat 3.0: A Brief History of the Twenty-first CenturyFrom EverandThe World Is Flat 3.0: A Brief History of the Twenty-first CenturyRating: 3.5 out of 5 stars3.5/5 (2259)
- Allplan Shortcut KeysDocument2 pagesAllplan Shortcut KeysmjesecbekrijaNo ratings yet
- On Fire: The (Burning) Case for a Green New DealFrom EverandOn Fire: The (Burning) Case for a Green New DealRating: 4 out of 5 stars4/5 (74)
- Colour TheoryDocument4 pagesColour TheoryIfechukwu ObasiNo ratings yet
- Elon Musk: Tesla, SpaceX, and the Quest for a Fantastic FutureFrom EverandElon Musk: Tesla, SpaceX, and the Quest for a Fantastic FutureRating: 4.5 out of 5 stars4.5/5 (474)
- Xenia-Canary Config TomlDocument15 pagesXenia-Canary Config TomlburriquiquiNo ratings yet
- A Heartbreaking Work Of Staggering Genius: A Memoir Based on a True StoryFrom EverandA Heartbreaking Work Of Staggering Genius: A Memoir Based on a True StoryRating: 3.5 out of 5 stars3.5/5 (231)
- Plans and ElevationsDocument24 pagesPlans and ElevationsCarole ThamiNo ratings yet
- Team of Rivals: The Political Genius of Abraham LincolnFrom EverandTeam of Rivals: The Political Genius of Abraham LincolnRating: 4.5 out of 5 stars4.5/5 (234)
- Photoshop Useful Shortcut Key Chart For Windows - : Main ToolbarDocument6 pagesPhotoshop Useful Shortcut Key Chart For Windows - : Main ToolbarEkram AhmedNo ratings yet
- Devil in the Grove: Thurgood Marshall, the Groveland Boys, and the Dawn of a New AmericaFrom EverandDevil in the Grove: Thurgood Marshall, the Groveland Boys, and the Dawn of a New AmericaRating: 4.5 out of 5 stars4.5/5 (266)
- CG Notes (D Shading TypesDocument3 pagesCG Notes (D Shading TypesArun SinglaNo ratings yet
- The Hard Thing About Hard Things: Building a Business When There Are No Easy AnswersFrom EverandThe Hard Thing About Hard Things: Building a Business When There Are No Easy AnswersRating: 4.5 out of 5 stars4.5/5 (345)
- Computer CrosswordDocument4 pagesComputer CrosswordrachelbuchananNo ratings yet
- Chennai ExcelDocument42 pagesChennai Excelseelan9No ratings yet
- The Unwinding: An Inner History of the New AmericaFrom EverandThe Unwinding: An Inner History of the New AmericaRating: 4 out of 5 stars4/5 (45)
- Stok 29 Juli 2022Document31 pagesStok 29 Juli 2022Olan ArsNo ratings yet
- Lod MixerDocument3 pagesLod Mixerjuninho35575009No ratings yet
- SAMSUNG TFT Pantallas LCD PDFDocument55 pagesSAMSUNG TFT Pantallas LCD PDFJorge RiosNo ratings yet
- GI Model Swap TutorialDocument64 pagesGI Model Swap TutorialNuggetNo ratings yet
- Practical No - 2 AIM: To Draw A Triangle Using Direct3D 11 (Buffers, Shaders and HLSL)Document17 pagesPractical No - 2 AIM: To Draw A Triangle Using Direct3D 11 (Buffers, Shaders and HLSL)Poonam SurveNo ratings yet
- ColorTheoryCheatSheet PDFDocument6 pagesColorTheoryCheatSheet PDFFabiola M100% (2)
- 3d GlassesDocument12 pages3d Glassesganasaii3882No ratings yet
- GuideDocument5 pagesGuideargusparagonstudiosNo ratings yet
- The Gifts of Imperfection: Let Go of Who You Think You're Supposed to Be and Embrace Who You AreFrom EverandThe Gifts of Imperfection: Let Go of Who You Think You're Supposed to Be and Embrace Who You AreRating: 4 out of 5 stars4/5 (1090)
- PHOTOSHOP QUESTIONS With AnswerDocument10 pagesPHOTOSHOP QUESTIONS With AnswerPrakash GiramkarNo ratings yet
- Render Output - V-Ray 3.6 For SketchUp - Chaos Group HelpDocument7 pagesRender Output - V-Ray 3.6 For SketchUp - Chaos Group HelpVinh NguyenNo ratings yet
- Sobel Edge Detector in VBDocument7 pagesSobel Edge Detector in VBMuhar RianaNo ratings yet
- SSDODocument8 pagesSSDOjonnys7gNo ratings yet
- DarkBasic Pro Vol 2Document119 pagesDarkBasic Pro Vol 2Anthony Jan Paul0% (1)
- The Sympathizer: A Novel (Pulitzer Prize for Fiction)From EverandThe Sympathizer: A Novel (Pulitzer Prize for Fiction)Rating: 4.5 out of 5 stars4.5/5 (121)
- Why Study Computer Vision?: - Images and Movies Are Everywhere - Fast-Growing Collection of Useful ApplicationsDocument45 pagesWhy Study Computer Vision?: - Images and Movies Are Everywhere - Fast-Growing Collection of Useful ApplicationsDharm RajNo ratings yet
- Her Body and Other Parties: StoriesFrom EverandHer Body and Other Parties: StoriesRating: 4 out of 5 stars4/5 (821)