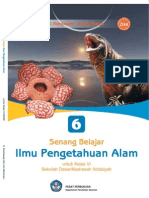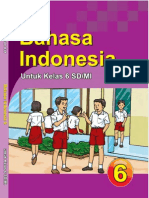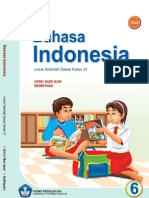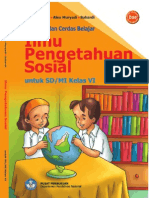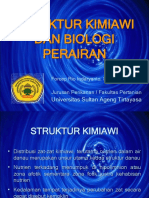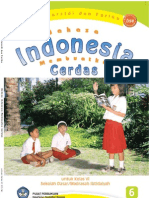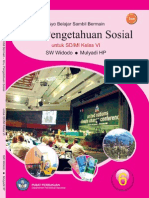Professional Documents
Culture Documents
Microsoft Excell 2003
Uploaded by
Forcep Rio IndaryantoCopyright
Available Formats
Share this document
Did you find this document useful?
Is this content inappropriate?
Report this DocumentCopyright:
Available Formats
Microsoft Excell 2003
Uploaded by
Forcep Rio IndaryantoCopyright:
Available Formats
BAB
MENGOPERASIKAN PROGRAM
01
1. Membuka Dokumen Baru
Klik logo Shortcut Microsoft Office Word pada desktop atau
klik StartMenu - Program – Microsoft Office - Microsoft Office Word
Klik untuk membuat dokumen baru atau File – New – Blank Document (Ctr+N)
Klik untuk membuka dokumen yg ada atau File – Open (Ctr+O)
Column (kolom)
Baris Rumus
Cell
Row (Baris)
a. Page Setup
Sama seperti pada Microsoft Word, sebelum melakukan pengetikan terlebih dahulu
melakukan pengaturan kertas kerja, yaitu dengan File – Page Setup
Margins adalah pengaturan batas atas (Top), bawah (Botom), kiri (Left), kanan
(Right) dan Gutter. Gutter adalah jarak untuk penjilidan, jarang digunakan karena
cukup melebarkan batas kiri atau atas.
Orientation adalah bentuk kertas kerja vertikal (Portrait) dan horisontal
(Landscape).
Paper size untuk ukuran kertas yg digunakan seperti legal, letter, A4, dll.
Default digunakan untuk membuat setting yang dibuat menjadi default atau
standart.
2. Save dan Save As
Sama seperti pada Microsoft Word, perintah save dan save as adalah perintah untuk
menyimpan file, File – Save atau di toolbar klik atau (Ctr+S) dan save as
File – Save As.
Save As hampir sama dengan Save, perbedaannya adalah Save As dapat menyimpan
file dengan nama atau lokasi yg berbeda.
Microsoft Excell – Univ. Sultan Ageng Tirtayasa Halaman 1 dari 8
BAB
FORMAT CELL
02
3. Bentuk dan Fungsi Pointer Mouse
1. Bentuk Palang warna putih jika
single klik untuk penunjuk Cell tetapi
jika tekan-tahan berfungsi untuk Blok
2. Bentuk panah warna hitam, jika di
atas untuk Blok satu atau beberapa
kolom, jika di kiri untuk Blok satu
atau beberapa row
3. Panah kiri-kanan untuk
pengaturan lebar kolom dan panah
atas-bawah untuk pengaturan lebar
Row. Pita kuning menunjukan ukuran lebarnya.
4. Panah empat
arah untuk
memindahkan
Cell/Blok Cell
5. Palang kurus hitam untuk Fill Series
4. Format Cell
a. Setting Ukuran Cell
Gunakan fungsi dari bentuk pointer mouse ke-tiga, atau Format – Row – Height
untuk pengaturan tinggi Cell dan Format – Column – Width untuk pengaturan
lebar Cell. Pengaturan lebar atau tinggi Cell secara otomatis menggunakan AutoFit.
b. Setting Alignment
Meratakan tampilan data suatu Cell pada Toolbar menggunakan dari
kiri ke kanan berfungsi untuk tampilan rata kiri, rata tengah, rata kanan dan
menyambungkan beberapa kolom dengan data berada ditengah kolom baru tersebut.
Meratakan tampilan data juga dapat menggunakan perintah di baris menu, yaitu
Format – Cell – Tab Alignment
Horizontal : meratakan text secara
Horizontal (Rata kiri Left, tengah
Centre, kanan Right dan kiri-kanan
Justify)
Vertikal : meratakan text secara Vertikal
(Rata atas Top, tengah Centre, dan bawah
Bottom)
Orientation : untuk mengatur dan derajat
kemiringannya tulisan
Microsoft Excell – Univ. Sultan Ageng Tirtayasa Halaman 2 dari 8
Wrap text : kalimat panjang akan terpotong menjadi beberapa baris jika melewati
batas kanan dari Cell.
Marge Cells : Menggabungkan beberapa Cell menjadi satu Cell
c. Setting Font
Untuk seting hurup dalam penulisan adalah dengan Format – Font
Font : Jenis Hurup atau di toolbar klik
Font Style : hurup tebal atau di toolbar klik
atau (Ctr+B) dan cetak miring atau di
toolbar klik atau (Ctr+I)
Size : ukuran hurup atau di toolbar klik
atau (perbesar Ctr+[ ;perkecil Ctr+] )
Font Color : warna hurup atau klik
Underline Style : garis bawah atau di toolbar
klik atau (Ctr+U)
SuperScript : penulisan atas atau (Ctr+Shift+ +)
SubScript : penulisan bawah atau (Ctr+ +)
Strikethrough : penulisan coret
d. Setting Border and Pattern
Border adalah untuk membuat
garis pembatas atau bingkai
Cell, sedangkan Pattern untuk
memberi arsir atau warna Cell.
e. Setting Number
Untuk pengaturan bentuk data yang diinginkan : Number
(data bentuk angka numeric), Currency atau Accounting
(data bentuk mata uang), Date (data bentuk tanggal),
Time (data bentuk waktu), Percentage (data bentuk
persen), Scientific (data bentuk desimal), Text (data
bentuk text atau non-numerik), Special (data bentuk kode
pos), Custom (lain-lain)
f. Menambah Cell, Row atau Column
Untuk menambah Cell, baris atau kolom adalah dengan Insert – Cell/Row/Column,
dan untuk menghapus Cell dengan cara Klik Kanan Mouse – Delete. Pilihan dalam
Delete adalah Shift Cells Right (menghapus satu Cell ke kanan), Shift Cells Up
(menghapus satu Cell ke atas), Entire Row (menghapus satu Row), dan Entire
Column (menghapus satu kolom).
g. Menambah, Menghapus, Rename, Duplikat dan Move Worksheet
Microsoft Excell – Univ. Sultan Ageng Tirtayasa Halaman 3 dari 8
Untuk menambah Worksheet adalah dengan Insert – Worksheet, untuk
menghapusnya dengan klik kanan pada Worksheet kemudian pilih Delete, juga
untuk mengganti nama dengan klik kanan – Rename.
Microsoft Excell – Univ. Sultan Ageng Tirtayasa Halaman 4 dari 8
BAB
MENGGUNAKAN RUMUS
03
5. Penggunaan Rumus
Penulisan rumus harus diawali dengan “samadengan (=)” dituliskan pada baris
rumus
a. Intruksi Matematik
Operator hitung yang digunakan untuk intruksi matematik adalah penjumlahan (+),
pengurangan (-), perkalian (*), pembagian (/), dan pangkat (^). Penulisan rumus
dapat berupa angka tetap (cth : “=48*3500”), referensi Cell (cth : “=E3*F3”),
gabungan angka tetap dan referensi Cell (cth : “=E3*3500”), dan range/blok Cell
(cth : “=E3:E10”).
b. AutoCalculate / Perhitungan Otomatis
Fasilitas ini digunakan untuk melakukan perhitungan dengan cepat dan mudah dari
data-data yang cukup banyak dalam suatu range tertentu. Fasilitas ini terdapat lima
buah perintah, yaitu (1) menghitung jumlah data (cth : “=sum(E3:E10), (2)
menghitung rata-rata data (cth : “=average(E3:E10), (3) menghitung banyaknya
data (cth : “=counta(E3:E10), (4) menghitung nilai tertinggi/maksimal (cth :
“=max(E3:E10), (5) menghitung nilai terendah/minimal (cth : “=min(E3:E10).
c. Penggunaan Tanda Absolut
Terkadang dibutuhkan alamat Cell dalam formula yang tidak berubah secara
relative terhadap proses copy atau move. Untuk membuat tanda absolut dapat
digunakan tanda $ atau dengan menekan F4 pada keyboard. Contoh : (1) $D$1
(nama cell tidak akan berubah pada operasi copy atau move, (2) $D1 (kolom cell
tidak akan berubah, tetapi baris Cell dapat berubah).
d. Fungsi String
Fasilitas ini berfungsi untuk mengambil/memenggal beberapa karakter dari suatu
kalimat (cth : kata “Ex” merupakan penggalan dari “Excell”). Fasilitas ini terdapat
tiga (3) buah perintah, yaitu :
Syntax* Formula** Penjelasan
Left(text,num_chars) Left(C3,3)
Memenggal 3 karakter dari
kiri dari Cell C3
=left(cell sumber, jml karakter)
Cth: “Exc” dari “Excell”
Right(text,num_chars) Right(C3,3) Memenggal 3 karakter dari
kanan dari Cell C3
=right(cell sumber, jml karakter)
Cth: “ell” dari “Excell”
MID(text,start_num,num_chars Mid(C3,2,3) Memenggal karakter dimulai
) dari karakter ke 2 sebanyak 3
karakter dari Cell C3
=mid(cell sumber, mulai karakter
Cth: “xce” dari “Excell”
ke-berapa; jml karakter)
Ket : * Syntax = penulisan syntax ** Formula = penulisan di baris rumus
Microsoft Excell – Univ. Sultan Ageng Tirtayasa Halaman 5 dari 8
e. Fungsi Choose
Fungsi ini dipergunakan untuk memilih data dari list argument yang disusun
berdasarkan indeks. Indeks dalam fungsi ini hanya terbatas sebanyak 29 data
argument saja.
Syntax* Formula** Penjelasan
CHOOSE(index_num, =Choose(C3,1000,20 Cell C3 harus berisi nilai index
value1,value2,...) 00,3000) 1-29. Choose dapat berupa
Atau pilihan angka (numeric), atau
=choose(cell sumber, =Choose(C3,”Saya”, kalimat (non-numeric). Jika
jawaban1, jawaban2,....) ”Makan”, “Nasi”) berbentuk non-numeric harus
diberi tanda kutip dua pada awal
dan akhir kalimat.
Cth1: Jika Cell C3 berisi angka
2 maka jawaban adalah 2000
Cth2: Jika Cell C3 berisi angka
2 maka jawaban adalah Makan
Ket : * Syntax = penulisan syntax ** Formula = penulisan di baris rumus
f. Fungsi If
Fungsi ini dipergunakan untuk memilih data dengan aturan tertentu. Fungsi If hanya
terbatas hingga 8 syarat pilihan.
Syntax* Formula** Penjelasan
IF(logical_test,value_ =IF(A2=1,"anak- Aturan dalam IF hanya
if_true,value_if_false) anak","dewasa") sampai 8 aturan. Aturan
atau terakhir adalah pilihan
=if(cell sumber=syarat, =IF(A2=1,"balita",IF(A2=2,” jika data yang ditulis
jawaban1, jawaban remaja”,IF(A2=3,”dewasa”," tidak ada dalam aturan-
lainnya) tua"))) aturan yg ada
Cth1: Jika Cell A2
=if(cell sumber=syarat1, berisi angka 2 maka
jawaban1, =if(cell jawaban adalah dewasa
sumber=syarat2
jawaban2,…..,jawaban Cth2: Jika Cell A2
lainnya))) berisi angka 2 maka
jawaban adalah remaja
Ket : * Syntax = penulisan syntax ** Formula = penulisan di baris rumus
Fungsi If dapat pula ditambahkan dengan fungsi And dan Or.
Syntax* Formula** Penjelasan
And(Logika1, =if(and(F2=”L”,H Misalkan F2 adalah kolom jenis kelamin
Logika2,…..) 2>2),”dapat dan H2 kolom jumlah anak.
tunjangan” ,”tidak Jika karyawan itu Laki-laki dan
and(cell sumber1= dapat”) memiliki anak lebih dari dua maka dia
syarat1,cell mendapatkan tunjangan, jika anaknya
sumber2= syarat2, kurang dari 2 atau dia perempuan maka
…..) dia tidak mendapat tunjangan
Microsoft Excell – Univ. Sultan Ageng Tirtayasa Halaman 6 dari 8
Or(Logika1, =if(or(F2>5,H2>4 Misalkan F2 adalah kolom rata-rata nilai
Logika2,…..) ), ”lulus”,”gagal”) mata pelajaran pokok dan H2 rata-rata
nilai pelajaran pilihan
Or(cell sumber1= Jika murid nilai rata-rata pelajaran
syarat1,cell pokoknya diatas 5 dia akan lupus
sumber2= walaupun rata-rata nilai pelajaran
syarat2,…..) pilihannya 2, begitu pula sebaliknya.
Namun jika kedua syarat tidak terpenuhi
maka dia gagal.
Ket : * Syntax = penulisan syntax ** Formula = penulisan di baris rumus
g. Fungsi Vlookup
Fungsi ini dipergunakan untuk memilih data dari sebuah kumpulan data.
Syntax* Formula** Penjelasan
VLOOKUP(lookup_v =VLOOKUP(A2, Artinya mencari nilai
alue,table_array,col_i $C$2:$F$15,3,0) A2 (A2) secara vertical
ndex_num,range_look pada Range C2 sampai
up) F15 ($C$2:$F$15) di
=vlookup(cell sumber, column 3 (3) secara
data,kolom jwb,0) tidak berindeks (0).
Ket : * Syntax = penulisan syntax ** Formula = penulisan di baris rumus
6. Menurutkan Data
Mengurutkan data merupakan salah satu proses
yang paling banyak digunakan dalam pengolahan
data untuk memudahkan pencarian dan
pengelompokan data. Caranya adalah dengan
menyorot data range yang ingin diurutkan – Data –
Sort
Sort by : kolom yang ingin dijadikan syarat acuan
Ascending : data diurutkan dari yang terkecil
Descending : data diurutkan dari yang terbesar
syarat: syarat acuan berikutnya seterlah Sort by
7. Melakukan Subtotal
Setelah mengurutkan, terkadang perlu menghitung total
yang didasarkan oleh pengelompokan yang telah dilakukan,
dengan cara menyorot data range yang ingin diurutkan –
Data – Sort – Data – Subtotal.
At Each change in : kolom kelompok data
Use function : pilihan formula pengolahan data
Add subtotal to : berikan tanda checklist pada kolom yang
akan dilakukan proses pengolahan.
Microsoft Excell – Univ. Sultan Ageng Tirtayasa Halaman 7 dari 8
BAB
PEMBUATAN GRAFIK
04
8. Pembuatan Grafik
Langkah 1. klik Insert – Chart Langkah 2. Pilih jenis grafik yang diinginkan
atau klik icon Chart Wizart kemudian Next
Langkah 3. Pilih Tab Series kemudian Langkah 4. Klik tanda panah merah kemudian
Klik Add sort data pada worksheet dan klik tanda
Panah merah kembali
Category (X) axis : list kategori axis
Value : list data angka
Name : nama series
Add : untuk menambah series baru
Delete : untuk menghapus series
Microsoft Excell – Univ. Sultan Ageng Tirtayasa Halaman 8 dari 8
Langkah 5. Lakukan setting
Tab Title : setting judul/kategori
Chart title : judul grafik
Category (X) axis : judul/kategori X axis
Value (Y) axix : judul/kategori Y axis
Tab Axes : setting on/off judul axis
Gridlines : setting on/off garis Bantu
Legend : setting on/off dan letak legend
Data Label : setting jenis label keterangan bar
Data Table : setting on/off data table
Setelah selesai klik Finish
Untuk edit grafik yang sudah jadi adalah dengan klik kanan pada bagian yang ingin
diedit, seperti Bar, Axis, Legend, Wall, dll.
Microsoft Excell – Univ. Sultan Ageng Tirtayasa Halaman 9 dari 8
You might also like
- La Ti Ha Nu AsDocument3 pagesLa Ti Ha Nu AsForcep Rio IndaryantoNo ratings yet
- Pertemuan Kedua RancobDocument17 pagesPertemuan Kedua RancobForcep Rio IndaryantoNo ratings yet
- Produktivitas SekunderDocument22 pagesProduktivitas SekunderForcep Rio Indaryanto100% (2)
- Nilai Harapan KT AnovaDocument7 pagesNilai Harapan KT AnovaForcep Rio Indaryanto100% (1)
- Sd6ipa SenangBelajarIPADocument195 pagesSd6ipa SenangBelajarIPAForcep Rio Indaryanto100% (1)
- Karakteristik CahayaDocument20 pagesKarakteristik CahayaForcep Rio IndaryantoNo ratings yet
- AnalisisStat C251110071Document4 pagesAnalisisStat C251110071Forcep Rio IndaryantoNo ratings yet
- UAS SDP STK511 Ganjil 08 09Document6 pagesUAS SDP STK511 Ganjil 08 09Forcep Rio IndaryantoNo ratings yet
- An Balai Benih Ikan JurnalaDocument10 pagesAn Balai Benih Ikan JurnalaForcep Rio IndaryantoNo ratings yet
- Karakteristik CahayaDocument20 pagesKarakteristik CahayaForcep Rio IndaryantoNo ratings yet
- AquascapeDocument26 pagesAquascapeForcep Rio IndaryantoNo ratings yet
- SD Kelas 6 - Ilmu Pengetahuan AlamDocument180 pagesSD Kelas 6 - Ilmu Pengetahuan AlamPriyo Sanyoto79% (19)
- NitrogenDocument21 pagesNitrogenForcep Rio IndaryantoNo ratings yet
- Karakteristik Suhu AirDocument7 pagesKarakteristik Suhu AirForcep Rio IndaryantoNo ratings yet
- LIMNOLOGI 1aDocument15 pagesLIMNOLOGI 1aForcep Rio IndaryantoNo ratings yet
- Pertemuan Pertama RancobDocument14 pagesPertemuan Pertama RancobForcep Rio IndaryantoNo ratings yet
- SD Kelas 6 - Bahasa IndonesiaDocument138 pagesSD Kelas 6 - Bahasa IndonesiaPriyo Sanyoto100% (20)
- SD Kelas 6 - Ilmu Pengetahuan AlamDocument160 pagesSD Kelas 6 - Ilmu Pengetahuan AlamPriyo Sanyoto67% (12)
- SD Kelas 6 - Bahasa IndonesiaDocument146 pagesSD Kelas 6 - Bahasa IndonesiaPriyo Sanyoto88% (17)
- SD Kelas 6 - Terampil Dan Cerdas IPSDocument194 pagesSD Kelas 6 - Terampil Dan Cerdas IPSPriyo Sanyoto83% (18)
- Limnologi 2Document15 pagesLimnologi 2Forcep Rio IndaryantoNo ratings yet
- Sd6bshind BhsIndMembuatkuCerdasDocument123 pagesSd6bshind BhsIndMembuatkuCerdasHaryoto RaharjoNo ratings yet
- SD Kelas 6 - Ayo Belajar Sambil Bermain IPSDocument90 pagesSD Kelas 6 - Ayo Belajar Sambil Bermain IPSPriyo Sanyoto100% (12)
- Satistika Dasar2Document28 pagesSatistika Dasar2Forcep Rio IndaryantoNo ratings yet
- Rot If EraDocument20 pagesRot If EraForcep Rio IndaryantoNo ratings yet
- Platy Helm Int HesDocument28 pagesPlaty Helm Int HesForcep Rio Indaryanto100% (1)
- Platy Helm Int HesDocument28 pagesPlaty Helm Int HesForcep Rio Indaryanto100% (1)
- MOLUSCADocument14 pagesMOLUSCAForcep Rio Indaryanto100% (1)
- NEMATODADocument15 pagesNEMATODAForcep Rio IndaryantoNo ratings yet