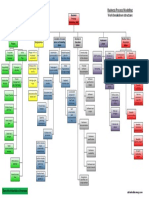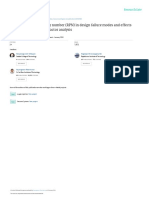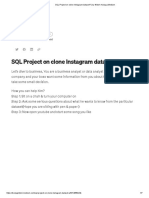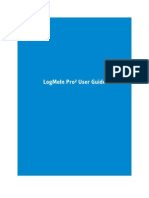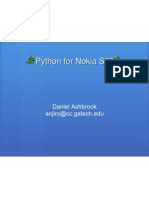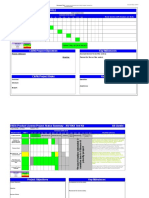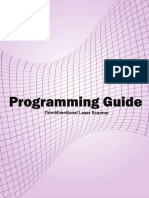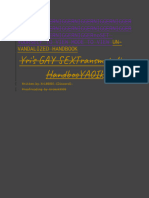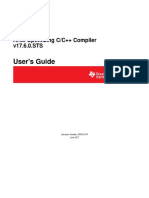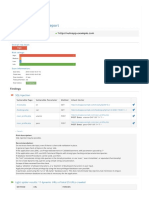Professional Documents
Culture Documents
CubeCartv3 Install Manual.1.02
Uploaded by
carlosfabyanCopyright
Available Formats
Share this document
Did you find this document useful?
Is this content inappropriate?
Report this DocumentCopyright:
Available Formats
CubeCartv3 Install Manual.1.02
Uploaded by
carlosfabyanCopyright:
Available Formats
Installation Manual
CubeCart is a trade mark of Devellion Ltd which is registered
in the United Kingdom under company number 5323904.
Copyright Devellion Limited 2006. All rights reserved.
CubeCart v3 / Installation Manual 1
Index
Introduction........................................................................................................................... 3
System Requirements.......................................................................................................... 4
Beginners User Manual........................................................................................................ 5
Stage 1 Obtaining the CubeCart Files........................................................................... 5
Stage 2 Uploading the files to a web server.................................................................. 6
Stage 3 Running the CubeCart install script............................................................... 10
Stage 4 Finalising Installation...................................................................................... 17
Advanced User Manual...................................................................................................... 18
Automatic Method.......................................................................................................... 18
Manual Method.............................................................................................................. 18
CubeCart v3 / Installation Manual 2
Introduction
CubeCart is an extremely popular eCommerce solution with a vast and dedicated
userbase and friendly community. This guide has been written to get your store installed
so that is is ready to populate it with categories and products. It is not a user guide for
configuring your store or manual for day to day tasks.
Simplicity is the key behind CubeCart and most people find the installation process as
easy as operating the store itsself. Web development skills are certainly useful to get you
online faster but not essential.
This guide has been written for those of all skill levels and we assume that no prior
knowledge of web development is known.
If at any time you get stuck, please visit our website for support:
http://www.cubecart.com/site/helpdesk/
(Please note that only customers can submit support tickets.)
CubeCart v3 / Installation Manual 3
System Requirements
To run CubeCart you are required to have a web hosting account with the following
specifications.
PHP Scripting Support (with GD for automatic image sizing)
1 x MySQL Database
There are a vast array of companies to choose from but we recommend one which offers a
Linux or Unix hosting environment and realistic prices. Due to such a competitive market
place many budget hosting companies offer unrealistic packages and "over sell" their
hosting. The golden rule is "you get what you pay for".
It is possible to setup a local pseudo web hosting environment to test CubeCart but this
will not be discussed in this manual.
CubeCart v3 / Installation Manual 4
Beginners User Manual
Stage 1 Obtaining the CubeCart Files
Before you can download the latest release of CubeCart you must either login or register
at our website.
http://www.cubecart.com
N.B. You may have to validate your email address before you have full "member" access
to our site. To do this simply click the validation link that was sent to you by our server.
Onced logged on you may download the latest release of CubeCart from our downloads
section. Please notice that the latest version will have the newest submission date and
highest version value.
Please find the latest release here:
http://www.cubecart.com/site/downloads/
N.B. You must click that you agree to our license agreement before the download will
begin.
Once the files have fully downloaded to your local computer you must extract the archive
so that we can upload the files to the server.
CubeCart v3 / Installation Manual 5
Stage 2 Uploading the files to a web server
Your web hostting company should provide you with FTP (File Transfer Protocol) access
to the web server. If they have not, you may be able to find this information from your web
hosting control panel. There are a vast amount of web hosting control panels so if you
cannot find this information please contact your hosting company who will be able to assist
you further.
Once you have this information you need to copy the files from your local computer to the
remote web server.
If you do not have an FTP Client (software to access your server) you will need to
download and install one.
There are lots of FTP clients to choose from but we recommend using FileZilla which is
completely free and available from http://filezilla.sourceforge.net/
Once you have downloaded this please install it on your local computer refering to their
install manual if necessary.
Execute FileZilla on your local computer and you should be presented with a screen like
the above image.
CubeCart v3 / Installation Manual 6
Let us say that your FTP address is ftp.example.com, username is ftpuser and password
is ftppass.
Towards the top of FileZilla please enter these details and click "Quickconnect".
Once the button has been clicked you should successfully be connected to the web server
files and the following message should be displayed:
Status: Directory listing successful
If you fail to connect to the server have a look at any error messages in the log window
below the Quickconnect bar and name sure the information you entered is correct. If the
problem persists please contact your web hosting company.
Assuming the connection was successful you should be able to see any existing files on
your server in the middle right column of the screen. It will look something along the lines
of this:
Now we have to locate the root publicly accessible folder on the server. This varies
between hosting environments. FileZilla may take you there by default or it could be called
something like www, htdocs or public_html.
In our case the root publicly accessible folder is public_html.
Still confused?
Example:
If our website domain name is www.example.com and out root public html folder is called
public_html. Let us say we upload a jpeg image called photo.jpg to the public_html folder,
after upload was successful it would be accessed with the URL
http://www.example.com/photo.jpg. To do that double click on the public_html folder until
the screen changes and drag the image from your local computer into that window.
Now you have to decide where you want your store. If you want to access your store by
typing in http://www.example.com in your browser you would need to upload the CubeCart
files to the root publicly accessible folder. If you wanted to access your store at
CubeCart v3 / Installation Manual 7
http://www.example.com/store/ you would first have to move to the publicly accessible
folder right click in the remote site box and select Create Directory a prompt will then ask
you to name the folder. Type store and click ok. This should create the folder store so
double click that and that is where you put the CubeCart files.
What files do I upload?
If you browse to the extracted files which are present at the end of Stage 1 you will see
two folders and one file. Double click the upload folder. This should present you with the
following files:
These are the files which we need to be uploaded to the server. To do this make sure you
have navigated to the correct directory on the server and drag and drop the files into the
remote folder screen of FileZilla. You should see activity in the log window as the files
upload.
Be patient as there are lots of files to upload. Sometimes the FTP Server will time out. If
this happens you can reconnect and start uploading the files again.
Once you are sure all the files have uploaded progress to the next stage without closing
FileZilla.
CubeCart v3 / Installation Manual 8
For the rest of this guide we will assume all file have been successfully uploaded to the
directory /public_html/store and that the web site domain is www.example.com.
CubeCart v3 / Installation Manual 9
Stage 3 Running the CubeCart install script
Open your favorite Internet browser such as Internet Explorer or Mozilla Firefox and type
the full URL to the root directory of the store and press return or click go.
Step 1 License Agreement
Once the page has fully loaded you should be presented with the first stage of the
installation process.
Please use the scroll bar to read the license agreement and once you understand and
agree to it, use you mouse to click the check box.
Click Continue to Step 2 to continue.
Step 2 Check File Permissions
Depending on your server operating system you can either proceed directly to the next
step or action will need to be taken. If the current permission value of each file is green
and the button at the bottom of the screen says Continue to Step 3 please do so as no
action is required.
If however the current permission is not the same as the required permission we need to
CubeCart v3 / Installation Manual 10
change them. Firstly we have to change the permission of the folder /images/upload.
Maximise FileZilla from your task bar and browse the remote files by double clicking the
file names until you can see the following folders.
N.B. To move back to a higher directory level double click the folder named ..
Right click the uploads folder and select File attributes..
This window should appear:
CubeCart v3 / Installation Manual 11
Please change the Numeric Value to 777 and click ok. This should have now set the file
permission for that folder correctly.
Please now repeat this process for the remaining files and folders.
When you feel you have successfully change the file permissions for all those required
click the Try Again button.
If you have changed the file permissions successfully you should now see the following
screen.
Click Continue to Step 3 to continue.
Step 3 - Build Config File & Install Database Tables
This page is the most complicated so we have broken it down into its major sections.
Database Settings:
Before we can enter this information we need to gather the correct information to enter into
the appropriate boxes. Every hosting company works differently but you should have either
been given this information when the account was setup or you should be able to create
your own MySQL database / MySQL user in your hosting control panel. If you can't do this
and your hosting company has not given you such information please contact them to see
if it can be arranged.
Once we have this information we need to enter it into the text boxes.
CubeCart v3 / Installation Manual 12
Database Hostname - This is the server name where the database resides. It
can be a domain name, ip address or in most cases
localhost. Localhost means that it resided on the same
server as your web hosting account.
Database Name - This is the name of the database.
Database Username - This is a username who can access the database.
Database Password - This the password associated with the username who can
access the database.
Database Prefix - This is used so that you can install more than one store on
a single database. It works by giving you the ability to add
unique prefixes to each database table for each install. If
you are unsure please leave this blank.
Please note that if Drop tables if they exist is checked any previous installations of
CubeCart will be deleted permanently which has either no database prefix or none at all.
Locale Settings:
By default CubeCart selects United States of America as this is where the majority of our
users are from. However have a look and see if your country/continent is listed. This tailors
the installation to setup the correct default currencies and estimated exchange rates.
Administrator Configuration Settings:
These settings are for accessing the administrators control panel where you can fully
manage your store.
Username - This is the username you wish to use to access the admin
control panel.
CubeCart v3 / Installation Manual 13
Password - This is the password you desire to use to access the
admin control panel for the above username.
N.B. For improved security we recommend using a
combination of letters and numbers.
Confirm Password - Please input the same as you entered in the filed above.
This is a check to make sure you entered what you
intended.
Please make a mental note or write somewhere safe your username and password. If at
any time you lose your password you will be able to reset it by providing the email address
specified in the next field.
Email Address - Please enter the email address you want to associate with
the administrators account.
Full Name - Please enter the full name of the administrator.
Skin:
CubeCart comes with three default designs to choose from. Please select the one you
want by clicking the radio box.
N.B. The skin can be changed at any time after installation is complete.
CubeCart v3 / Installation Manual 14
Advanced Settings:
Normally CubeCart will successfully detect these automatically for you. We recommend
leaving them as they are and if your store has errors after installation is complete they can
be modified by editing the file /includes/global.inc.php
Have a quick review of the details you have entered and click Continue to Step 4 to
proceed.
If you receive an error like: MySQL Error Occured please check that your database
credentials are correct.
Step 4 Step Back File Permissions
If as in step two you are prompted to change any file permissions back please do so as
described before.
N.B. If FileZilla suggests the permissions is already what the install script wishes please
click the refresh button towards the top of FileZilla and check again.
CubeCart v3 / Installation Manual 15
Once the permission is set correctly please click Continue to Step 5.
Step 5 Installation Complete
Congratulations, upon reaching stage five installation is complete but we are not quite
finished. Please make a note of the administration control panel URL.
CubeCart v3 / Installation Manual 16
Stage 4 Finalising Installation
For security reasons your store will not function until the install directory has been deleted.
To do this browse the remote server using FileZilla until you see the following folder
structure.
Using your mouse select the install folder and hit the delete key.
Installation is now complete and you can now login to configure your store.
CubeCart v3 / Installation Manual 17
Advanced User Manual
1. Automatic Method
a) Upload all the files and folders to your server from the "Upload" folder. This can
be to anywhere of your choice.
e.g. /public_html/store or /public_html
b) Make sure you have installed a MySQL Database which has a user assigned to
it. DO NOT USE YOUR ROOT USERNAME AND ROOT PASSWORD
c) Visit the store homepage
e.g. http://www.example.com or http://www.example.com/store/
d) Follow the onscreen instructions.
e) For any support issues please visit: http://www.cubecart.com/site/support/
2. Manual Method
a) Upload all the files and folders to your server from the "Upload" folder.
b) Make sure you have installed a MySQL Database which has a user assigned to it
DO NOT USE YOUR ROOT USERNAME AND ROOT PASSWORD
c) Visit https://www.cubecart.com/build/
This will create two files for you:
1. global.inc.php
2. dump.sql
d) Open includes/global.inc.php and paste in the code created for you. The upload
this over the existing globla.inc.php on your server.
e) Create text file called dump.txt and paste in the code created from our site.
Rename this file to dump.sql and it can then be imported into your database using a
tool such as phpMyAdmin (http://www.phpmyadmin.net). Please make sure you
import the database into the one specified when you created the dump.
f) If you have a Linux/Unix make sure the following folders are writable.
images/upload/ (Linux/Unix - Chmod to 0777)
images/upload/thumbs/ (Linux/Unix - Chmod to 0777)
d) Your store should be installed and fully functional.
CubeCart v3 / Installation Manual 18
You might also like
- The Subtle Art of Not Giving a F*ck: A Counterintuitive Approach to Living a Good LifeFrom EverandThe Subtle Art of Not Giving a F*ck: A Counterintuitive Approach to Living a Good LifeRating: 4 out of 5 stars4/5 (5794)
- Shoe Dog: A Memoir by the Creator of NikeFrom EverandShoe Dog: A Memoir by the Creator of NikeRating: 4.5 out of 5 stars4.5/5 (537)
- The Little Book of Hygge: Danish Secrets to Happy LivingFrom EverandThe Little Book of Hygge: Danish Secrets to Happy LivingRating: 3.5 out of 5 stars3.5/5 (399)
- The Yellow House: A Memoir (2019 National Book Award Winner)From EverandThe Yellow House: A Memoir (2019 National Book Award Winner)Rating: 4 out of 5 stars4/5 (98)
- Never Split the Difference: Negotiating As If Your Life Depended On ItFrom EverandNever Split the Difference: Negotiating As If Your Life Depended On ItRating: 4.5 out of 5 stars4.5/5 (838)
- Elon Musk: Tesla, SpaceX, and the Quest for a Fantastic FutureFrom EverandElon Musk: Tesla, SpaceX, and the Quest for a Fantastic FutureRating: 4.5 out of 5 stars4.5/5 (474)
- A Heartbreaking Work Of Staggering Genius: A Memoir Based on a True StoryFrom EverandA Heartbreaking Work Of Staggering Genius: A Memoir Based on a True StoryRating: 3.5 out of 5 stars3.5/5 (231)
- Hidden Figures: The American Dream and the Untold Story of the Black Women Mathematicians Who Helped Win the Space RaceFrom EverandHidden Figures: The American Dream and the Untold Story of the Black Women Mathematicians Who Helped Win the Space RaceRating: 4 out of 5 stars4/5 (894)
- On Fire: The (Burning) Case for a Green New DealFrom EverandOn Fire: The (Burning) Case for a Green New DealRating: 4 out of 5 stars4/5 (73)
- The Hard Thing About Hard Things: Building a Business When There Are No Easy AnswersFrom EverandThe Hard Thing About Hard Things: Building a Business When There Are No Easy AnswersRating: 4.5 out of 5 stars4.5/5 (344)
- The Emperor of All Maladies: A Biography of CancerFrom EverandThe Emperor of All Maladies: A Biography of CancerRating: 4.5 out of 5 stars4.5/5 (271)
- Grit: The Power of Passion and PerseveranceFrom EverandGrit: The Power of Passion and PerseveranceRating: 4 out of 5 stars4/5 (587)
- The World Is Flat 3.0: A Brief History of the Twenty-first CenturyFrom EverandThe World Is Flat 3.0: A Brief History of the Twenty-first CenturyRating: 3.5 out of 5 stars3.5/5 (2219)
- Devil in the Grove: Thurgood Marshall, the Groveland Boys, and the Dawn of a New AmericaFrom EverandDevil in the Grove: Thurgood Marshall, the Groveland Boys, and the Dawn of a New AmericaRating: 4.5 out of 5 stars4.5/5 (266)
- Team of Rivals: The Political Genius of Abraham LincolnFrom EverandTeam of Rivals: The Political Genius of Abraham LincolnRating: 4.5 out of 5 stars4.5/5 (234)
- The Unwinding: An Inner History of the New AmericaFrom EverandThe Unwinding: An Inner History of the New AmericaRating: 4 out of 5 stars4/5 (45)
- The Gifts of Imperfection: Let Go of Who You Think You're Supposed to Be and Embrace Who You AreFrom EverandThe Gifts of Imperfection: Let Go of Who You Think You're Supposed to Be and Embrace Who You AreRating: 4 out of 5 stars4/5 (1090)
- The Sympathizer: A Novel (Pulitzer Prize for Fiction)From EverandThe Sympathizer: A Novel (Pulitzer Prize for Fiction)Rating: 4.5 out of 5 stars4.5/5 (119)
- Her Body and Other Parties: StoriesFrom EverandHer Body and Other Parties: StoriesRating: 4 out of 5 stars4/5 (821)
- BPM WBSDocument1 pageBPM WBSALEJANDRANo ratings yet
- Magento MaintenanceDocument63 pagesMagento MaintenanceshreyaNo ratings yet
- CAS Authentication ChapterDocument14 pagesCAS Authentication Chapterbsredde2003No ratings yet
- Nokia C5-03 DisassyInstructionV2Document0 pagesNokia C5-03 DisassyInstructionV2Jose Flores Marquez ChaBaNo ratings yet
- KPK1Document11 pagesKPK1M.Hamdy A.ElNabyNo ratings yet
- Manual de Usuario Ups Surta 1500XLDocument18 pagesManual de Usuario Ups Surta 1500XLGustavo HernandezNo ratings yet
- SQL Project on clone Instagram dataset | by Nilesh KodagDocument7 pagesSQL Project on clone Instagram dataset | by Nilesh KodagSai KiranNo ratings yet
- Khawla Mohammed Resume PDFDocument1 pageKhawla Mohammed Resume PDFAnonymous U8u2IyNo ratings yet
- Verilog HDL OperatorsDocument4 pagesVerilog HDL OperatorsWellison RodriguesNo ratings yet
- LogMeIn Pro2 UserGuideDocument80 pagesLogMeIn Pro2 UserGuideLuciano GracianoNo ratings yet
- Bharath V ResumeDocument5 pagesBharath V ResumeK G Pavan KumarNo ratings yet
- Python For Nokia S60Document15 pagesPython For Nokia S60Hasan YüksektepeNo ratings yet
- 98-383 - MTA - Introduction To Programming Using HTML and CSSDocument1 page98-383 - MTA - Introduction To Programming Using HTML and CSSFebry RamadhanNo ratings yet
- A Practical Guide To APA StyleDocument17 pagesA Practical Guide To APA StyleJosue Claudio DantasNo ratings yet
- Operatingmanualforav Pro: Operat Ing ManualDocument20 pagesOperatingmanualforav Pro: Operat Ing ManualAbhijit HavalNo ratings yet
- CAPA Tracking ToolDocument2 pagesCAPA Tracking ToolSteve SpeerNo ratings yet
- CS1303 Theory of ComputationDocument25 pagesCS1303 Theory of ComputationShanmugasundaram MuthuswamyNo ratings yet
- Manual 6010-1Document308 pagesManual 6010-1Ayoub PlayNo ratings yet
- BRD Online Parking System 4Document14 pagesBRD Online Parking System 4Ashish RawatNo ratings yet
- Applied Economics BROCHUREDocument2 pagesApplied Economics BROCHURE黒 ヴィンセントNo ratings yet
- Yri's Transmutation HandbookDocument48 pagesYri's Transmutation HandbookgerardobmNo ratings yet
- Safely Using Headphones EarbudsDocument7 pagesSafely Using Headphones Earbudsa_burgay100% (1)
- Optimizing C C++ CompilerDocument201 pagesOptimizing C C++ CompilerZeynep Emirhan ŞenyüzNo ratings yet
- Sql-Injection-Scan-Sample-Report (SFILEDocument2 pagesSql-Injection-Scan-Sample-Report (SFILEYahya Muhammad YanuarNo ratings yet
- Fixed Assets PresentationDocument14 pagesFixed Assets PresentationAneeb AliNo ratings yet
- SoftX3000 Operation Manual-Configuration ExamplesDocument553 pagesSoftX3000 Operation Manual-Configuration Examplesricardomoreirascribd100% (2)
- MeitY-Consent-Tech-Framework v1.1 PDFDocument9 pagesMeitY-Consent-Tech-Framework v1.1 PDFRuletaNo ratings yet
- Cisco Finesse Web Services Developer Guide Release 11.5 PDFDocument350 pagesCisco Finesse Web Services Developer Guide Release 11.5 PDFAlagappan PlNo ratings yet
- CSC2103 Lecture 3Document14 pagesCSC2103 Lecture 3Felicia FamNo ratings yet
- Llama - Big Data Integration and AnalysisDocument27 pagesLlama - Big Data Integration and AnalysisH. UgarteNo ratings yet