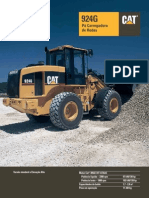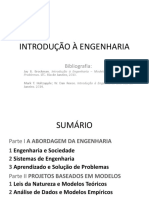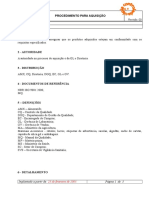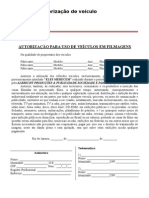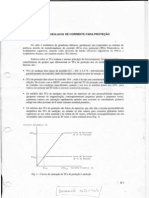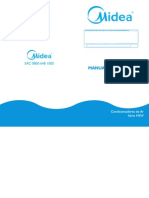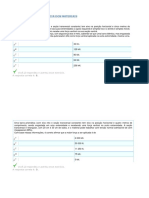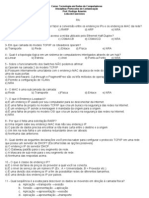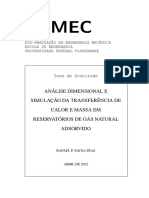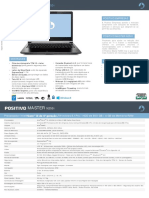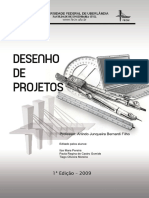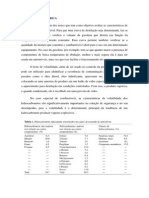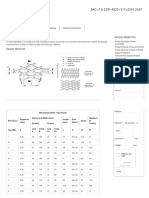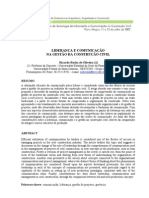Professional Documents
Culture Documents
Apostila Corel Draw 10 Portugues Completo - Livro Ebook - PTBR
Uploaded by
Leandro Rodrigues BarcelosOriginal Title
Copyright
Available Formats
Share this document
Did you find this document useful?
Is this content inappropriate?
Report this DocumentCopyright:
Available Formats
Apostila Corel Draw 10 Portugues Completo - Livro Ebook - PTBR
Uploaded by
Leandro Rodrigues BarcelosCopyright:
Available Formats
Sumrio
INTRODUO _________________________________ 3
TELA DE APRESENTAO ____________________________________ 3
CRIANDO FIGURAS SIMPLES ___________________________ 5
FERRAMENTA SELEO __________________________________ 16
COLORINDO OS OBJETOS _________________________________ 19
FERRAMENTAS ZOOM E ENQUADRAMENTO ____________________ 20
GRAVANDO, FECHANDO E ABRINDO UM DOCUMENTO ____________ 23
CONFIGURANDO PGINAS _________________________________ 26
DESENHANDO E TRANSFORMANDO ___________ 29
FERRAMENTA FORMA ____________________________________ 29
PREENCHIMENTOS E CONTORNOS ___________________________ 36
FIGURAS E SMBOLOS ________________________ 44
RECURSOS COM OBJETOS _________________________________ 48
EFEITOS ______________________________________________ 56
MISTURA _____________________________________________ 56
CONTORNO ___________________________________________ 57
DISTORO ___________________________________________ 58
ENVELOPE ____________________________________________ 59
EXTRUSO ____________________________________________ 61
SOMBREAMENTO _______________________________________ 62
TRANSPARNCIA _______________________________________ 63
EDITANDO TEXTO ____________________________ 66
FERRAMENTA TEXTO ____________________________________ 66
COMANDO EDITAR TEXTO ________________________________ 69
CORREO ORTOGRFICA ________________________________ 71
FORMAS PARA O TEXTO ARTSTICO _________________________ 73
TEXTO COM FIGURAS ____________________________________ 73
TEXTO EM 3D _________________________________________ 74
LINHAS-GUIA E CONFIGURAO DA RGUA ___ 76
EFEITOS ESPECIAIS ___________________________ 80
EFEITO LENTE _________________________________________ 80
EFEITO POWERCLIP ____________________________________ 81
ADICIONAR PERSPECTIVA _________________________________ 82
COMBINAO DE EFEITOS ________________________________ 83
MENU BITMAP ________________________________ 86
MSCARA DE COR ______________________________________ 87
EFEITOS 3D ___________________________________________ 88
PINCELADAS ARTSTICAS _________________________________ 88
DESFOCAR ____________________________________________ 88
TRANSFORMAO DE COR ________________________________ 89
CONTORNO ___________________________________________ 89
CRIATIVO _____________________________________________ 90
DISTORCER ___________________________________________ 90
RUDO _______________________________________________ 90
AGUAR _____________________________________________ 91
IMPRIMINDO _________________________________ 92
MANIPULANDO DOCUMENTOS ________________ 93
CRIANDO UMA HOME-PAGE _______________________________ 93
MODELOS ____________________________________________ 99
LISTA DE EXERCCIOS _______________________ 100
CorelDRAW 10
INTRODUO
O CorelDRAW um completo programa de desenhos que trabalha com
imagens vetoriais, oferecendo vrias ferramentas e efeitos que permi-
tem uma arte de alta qualidade e com acabamento profissional. Estas
imagens criadas a partir do CorelDRAW so formadas por um conjunto
de equaes matemticas instruindo o computador como desenhar as
linhas, e que cores elas tero.
Considerado o software de computao grfica mais popular para PCs,
o CorelDRAW 10 sem dvida um estdio artstico completo. Apesar do
pacote compreender outros programas, vamos voltar toda nossa aten-
o ao programa central - suficiente para criarmos ilustraes precisas,
desenhar trabalhos artsticos de forma livre, desenhos tcnicos envolvi-
dos em projetos de engenharia, enfim, qualquer coisa que sua imagina-
o permitir.
TELA DE APRESENTAO
Ao executar o CorelDRAW pela primeira vez, voc ver a tela de boas-
vindas que o ajudar na escolha do tipo de documento queremos abrir.
Ela poder ser oculta em um novo carregamento, bastando para isto
desativar a caixa de verificao Mostrar esta tela de boas-vindas ao ini-
ciar, em seguida, clique no cone Novo grfico, para conhecermos o
nosso estdio artstico.
Celta Informtica - F: (11) 4331-1586 Pgina: 3
CorelDRAW 10
Celta Informtica - F: (11) 4331-1586 Pgina: 4
CorelDRAW 10
CRIANDO FIGURAS SIMPLES
Se algum lhe pedisse para fazer um desenho mo livre, com lpis e
papel, qual seria a sua dificuldade? Bem, se existe alguma, ela continu-
ar no CorelDRAW. Mas tirando os desenhos de formas livre, encontra-
mos diversos recursos que esto ao alcance de todos.
Abaixo encontramos a barra de ferramentas para desenhos com diver-
sos botes com suas respectivas funes e atalhos entre parnteses.
Em seguida, utilizaremos algumas dessas ferramentas para criarmos
figuras simples.
Celta Informtica - F: (11) 4331-1586 Pgina: 5
CorelDRAW 10
Figuras geomtricas
Na barra de ferramentas para desenhos, encontramos quatro botes es-
pecficos para a adio de formas no CorelDRAW, estas formas podem
ser retngulos, elipses, polgonos, espirais e algumas formas perfeitas.
Para que qualquer um destes desenhos seja adicionado na pgina, voc
deve clicar na ferramenta desejada e arrastar o ponteiro do mouse sobre
a pgina ou rea de trabalho, se voc manter a tecla <CTRL> pressiona-
da enquanto o desenho adicionado, o Corel manter a altura e largura
dele, iguais.
Existem duas maneiras para alterar as propriedades de desenho dos
botes da barra de ferramentas para desenhos. A primeira dando du-
plo-clique na ferramenta de sua preferncia, surgindo ento uma janela
onde voc escolhe as opes para a ferramenta selecionada.
A outra maneira alterando as opes da barra de propriedades da fer-
ramenta, que se modifica de acordo com a ferramenta selecionada. Ve-
remos estas propriedades conforme avanarmos nas ferramentas.
Celta Informtica - F: (11) 4331-1586 Pgina: 6
CorelDRAW 10
Retngulo
Esta ferramenta permite a criao de retngulos e quadrados. Para de-
senhar retngulos voc deve selecionar a ferramenta retngulo e arras-
tar o cursor pela pgina at a altura e a largura desejada para o seu
retngulo, se sua inteno for desenhar um quadrado, repita o mesmo
procedimento com a tecla <Ctrl> pressionada.
O arredondamento dos cantos definido atravs barra de propriedades
do retngulo.
Celta Informtica - F: (11) 4331-1586 Pgina: 7
CorelDRAW 10
Elipse
A ferramenta Elipse permite que sejam feitas formas ovais, se voc fizer
esta elipse com a tecla <CTRL> pressionada, o Corel manter o mesma
altura e largura para o objeto, tornando esse objeto um crculo.
Utilizando os botes da barra de propriedades Elipse, voc conseguir
desenhar alm das elipses e crculos, desenhos em formato de arcos e
tortas, e ainda alterar o ngulo destes desenhos.
Celta Informtica - F: (11) 4331-1586 Pgina: 8
CorelDRAW 10
O ngulo da abertura do arco ou da torta pode ser alterado pelas opes
ngulos iniciais e finais das propriedades da elipse ou mudando direta-
mente a posio do n da elipse, conforme voc arrasta este n o ngulo
se altera, se voc manter este n dentro do permetro da elipse durante
o arraste, a elipse se transformar numa torta e mantendo fora, a elipse
passar a ser um arco.
Para fixar os movimentos do n em incrementos de 15 graus voc deve
manter a tecla <CTRL> pressionada enquanto o arrasta.
Celta Informtica - F: (11) 4331-1586 Pgina: 9
CorelDRAW 10
Ferramentas Polgono (Y), Espiral (A) e Papel grfico (D)
Estas ferramentas esto juntas em um nico boto formando um menu
desdobrvel. Para voc selecionar uma delas diferente da atualmente
exibida, necessrio manter o boto do mouse pressionado por alguns
instantes sobre ela, que surgir os outros botes onde voc poder clicar
na ferramenta de sua preferncia.
Com a ferramenta Polgono, podemos desenhar polgonos e estrelas, de
3 a 500 lados/pontas. A quantidade de lados do polgono definida na
barra de propriedades do polgono.
Com a ferramenta Espiral voc pode fazer espirais na quantidade de
voltas de sua preferncia, para modificar a quantidade de voltas voc
deve acessar as propriedades da ferramenta.
Nas propriedades da ferramenta Espiral voc pode definir que elas se-
jam simtricas ou logartmicas, sendo que, nas simtricas a distncia
entre cada revoluo da espiral constante, e nas logartmicas, essa
distncia aumenta conforme a espiral avana para fora.
Celta Informtica - F: (11) 4331-1586 Pgina: 10
CorelDRAW 10
E com ferramenta Papel grfico, desenhamos grades formadas por uma
srie de retngulos agrupados e organizados em fileiras e colunas que
podem ter suas quantidades alteradas nas propriedades da ferramenta.
Celta Informtica - F: (11) 4331-1586 Pgina: 11
CorelDRAW 10
Formas perfeitas
Esta nova ferramenta do Corel, nos ajuda na criao de alguns objetos
mais complexos. Como esta ferramenta possui vrios botes, ela tam-
bm um menu desdobrvel onde cada boto responde por uma cate-
goria de objetos.
Temos as categorias de formas bsicas, seta, fluxograma, estrela e le-
genda, todas possuindo variaes que podem ser trocadas na barra de
propriedades.
Celta Informtica - F: (11) 4331-1586 Pgina: 12
CorelDRAW 10
Voc pode modificar uma forma perfeita desenhada atravs da ala
que aparece quando ela selecionada.
Ferramenta Mo Livre
Esta ferramenta serve para voc criar desenhos a mo livre, ela possui
um menu desdobrvel com outras ferramentas de desenho a mo livre:
Bzier, Mdia artstica, Dimenso e Conector interativo.
Celta Informtica - F: (11) 4331-1586 Pgina: 13
CorelDRAW 10
Para desenhar com a ferramenta Mo Livre voc deve arrastar o cursor
pela pgina com a ferramenta selecionada. Para obter linhas retas, d
um clique na posio inicial, logo aps, leve o ponteiro at a posio final
e d outro clique ou, mantenha a tecla Ctrl pressionada enquanto movi-
menta o ponteiro, para obter traos retos a cada 15 graus. Faa algumas
linhas retas e curvas para familiarizar-se mais com esta ferramenta.
Linhas curvas
No menu desdobrvel Curva, o mesmo da ferramenta Mo Livre, seleci-
one a ferramenta Bzier - especfica para criao de linhas e curvas - e
d um clique em algum ponto da pgina para marcar o incio da linha,
clique em outro ponto mas no solte o boto do mouse, neste momento
traada uma linha, arraste o ponteiro do mouse ao redor deste ponto e
verifique a curvatura da linha - quanto mais voc afastar o ponteiro deste
ponto, maior ser o raio da curva.
Celta Informtica - F: (11) 4331-1586 Pgina: 14
CorelDRAW 10
Depois de encontrar a curvatura desejada, solte o boto; clique em outro
ponto e verifique que mantida a seqncia da curvatura. Para inter-
romper o comando, clique sobre qualquer outra ferramenta ou pressione
a tecla Esc.
Note que a barra de Propriedades exibida de acordo com a ferramenta
selecionada, nesta, encontraremos recursos para a mudana de estilo,
tamanho, giro e espelhamento do objeto.
Repare que a cada clique, durante a construo da figura, foram sendo
desenhados pequenos quadrados. Este quadrados indicam as extremi-
dades dos segmentos de linhas e curvas e so chamados Ns, que so
utilizados para fazermos modificaes na figura e sero vistos mais adi-
ante.
Celta Informtica - F: (11) 4331-1586 Pgina: 15
CorelDRAW 10
FERRAMENTA SELEO
Podemos rapidamente apagar um ou mais desenhos usando a Ferra-
menta Seleo. D um clique nesta ferramenta, em seguida, clique so-
bre a linha de um determinado desenho para selecion-lo.
Todo objeto quando selecionado, apresenta uma caixa de seleo ao
seu redor. Esta caixa de seleo forma um retngulo invisvel com um x
no centro, formado por oito quadrados pretos chamados alas de sele-
o, colocados nos cantos e nos pontos mdios dos lados.
Com o objeto selecionado, pressione a tecla Delete. Para apagar vrios
desenhos ao mesmo tempo, arraste o ponteiro de forma a envolver to-
das as linhas destes desenhos para selecion-los, em seguida pressio-
ne a tecla Delete.
Celta Informtica - F: (11) 4331-1586 Pgina: 16
CorelDRAW 10
A ferramenta Seleo permite alm de selecionar um ou mais objetos,
fazer tambm algumas modificaes neles, tais como: arrastar o objeto
para determinada posio, redimensionar, rotacionar, inclinar e espelhar.
Os objetos podem ser selecionados individualmente ou em grupo. Sen-
do uma outra forma de selecionar vrios objetos aleatoriamente, man-
tendo a tecla Shift pressionada enquanto seleciona.
Para mover, selecione o objeto posicionando o ponteiro prximo ao X
central, e arraste-o para a posio desejada. Ou segure pressionado o
boto do mouse em qualquer parte dentro do objeto, at aparecer uma
cruz e ento arraste-o.
Para redimensionar, posicione o ponteiro sobre uma das alas de sele-
o, arraste para o interior (diminuir) ou exterior (aumentar) do objeto.
Celta Informtica - F: (11) 4331-1586 Pgina: 17
CorelDRAW 10
Com o objeto selecionado, clique mais uma vez sobre ele e voc ver
que as alas de seleo transformaram-se em setas de duas pontas.
Para girar o objeto, escolha uma das setas dos vrtices e arraste. Para
inclinar, escolha uma das setas dos lados e arraste.
O centro de rotao da figura indicado por um pequeno crculo com um
ponto central, ao posicionar o ponteiro do mouse sobre ele, poderemos
arrast-lo alterando sua posio e modificando com isso a maneira como
a figura ser girada e inclinada.
Desfazer e Refazer
Estes dois botes da Barra de Ferramentas ou opes do menu Editar,
esto disponveis em diversos programas, tendo as mesmas funes,
isto , a opo Desfazer a ltima ao, e a opo Refazer a ltima ao
desfeita. Como exemplo, selecione um objeto e, em seguida, pressione
a tecla Delete para apag-lo. Atravs da opo Desfazer, recupere o
objeto excludo.
Celta Informtica - F: (11) 4331-1586 Pgina: 18
CorelDRAW 10
Colorindo os objetos
Vamos agora aprender a colorir objetos. Crie um desenho usando as
ferramentas j estudadas, em seguida, selecione o objeto a ser colorido
com a ferramenta Seleo. Escolhemos a cor desejada na Paleta de
Cores (lado direito da tela), usando o boto esquerdo do mouse para
selecionar a cor de preenchimento, e o boto direito para selecionar a
cor de contorno. A cor das linhas determinada pela cor de contorno.
A espessura do contorno definida pela propriedade Espessura do
contorno na barra de propriedades, quando o objeto estiver seleciona-
do.
Para escolher uma cor prxima a uma determinada cor da Paleta, basta
manter pressionado o boto esquerdo do mouse por alguns instantes
sobre a cor, at ser exibido um quadro com as variaes coloridas mais
prximas. Veja na figura a seguir, os locais para a remoo das cores e
expanso da Paleta de cores
Um recurso muito interessante com relao a
Paleta de Cores, a condio de utilizarmos a
mistura de cores de forma interativa. Para isto,
selecione um objeto preenchido (tem que ser pre-
enchido), em seguida, clique sobre uma cor que
deseja misturar com a existente no objeto, man-
tendo a tecla Ctrl pressionada. Voc poder re-
petir este procedimento com outras cores para
obter o efeito desejado.
Celta Informtica - F: (11) 4331-1586 Pgina: 19
CorelDRAW 10
Ferramentas Zoom e Enquadramento
A maioria das figuras que criamos foram relativamente grandes, consi-
derando o fato de terem sido feitas sobre a pgina que exibida em
tamanho reduzido. Ns poderemos ampliar ou reduzir a viso da pgina
e desenhar ou editar, sobre uma parte dela, utilizando a ferramenta Zoom.
O zoom no afeta o desenho, ele somente modifica a forma como a
figura visualizada.
Para ampliar uma determinada regio da pgina, selecione a ferramenta
Zoom - o ponteiro passar a ter o formato de uma lupa - e arraste o
ponteiro sobre a regio desejada formando um retngulo de seleo,
aps soltar o boto do mouse esta regio ocupar todo o espao da
Janela de desenho. Dando um clique em qualquer parte da figura, esta
ser ampliada em duas vezes, a partir da posio do ponteiro; para redu-
zir, clique-direito ou clique no boto Reduzir da Barra de propriedades.
A ferramenta Enquadramento tambm presente no menu desdobrvel
Zoom, permite a movimentao do desenho para obter a visualizao
desejada, como se voc estivesse movendo uma folha de papel sobre a
mesa. Para utiliz-la basta arrastar a pgina pela Janela de desenho.
Celta Informtica - F: (11) 4331-1586 Pgina: 20
CorelDRAW 10
Abra o arquivo Huntress.cdr, da pasta de exemplos do Corel, e pratique
vrios tipos de zoom e enquadramento.
Exerccio
Faa um desenho semelhante ao exibido na figura abaixo utilizando as
ferramentas indicadas para cada objeto.
Repare que as orelhas foram feitas com a ferramenta Bzier e depois
foram fechadas com um clique no boto Fechamento automtico de
curvas da Barra de propriedades, para poderem ser preenchidas.
Celta Informtica - F: (11) 4331-1586 Pgina: 21
CorelDRAW 10
Ordenando objetos
A ordem de empilhamento dos objetos pode ser alterada, modificando
que objeto estar sobre os demais. Utilize os botes Para frente e Para
trs da Barra de propriedades, quando um objeto estiver selecionado,
colocando-o na frente ou atrs dos outros.
Estas e outras opo de ordenao de objetos podem ser encontradas
no menu Organizar >> Ordenar. Para mover o objeto selecionado para
a frente ou para trs de um objeto especfico, clique nas opes Na
frente... ou Atrs... e, em seguida, clique no objeto de referncia.
Celta Informtica - F: (11) 4331-1586 Pgina: 22
CorelDRAW 10
GRAVANDO, FECHANDO E ABRINDO UM DOCUMENTO
Salvando o trabalho
Para gravar todo o trabalho feito, basta selecionar a opo Salvar do
menu Arquivo. Na caixa de dilogo exibida, procure uma pasta e entre
com o nome do arquivo, em seguida, clique no boto Salvar. Voc tam-
bm poder salvar o seu trabalho atravs do boto Salvar da barra de
ferramentas.
A caixa de dilogo Salvar Desenho exibida toda primeira vez que o
arquivo salvo ou quando se utiliza a opo Salvar como, isto , se
voc for salvar uma segunda vez o arquivo (com o mesmo nome) esta
caixa de dilogo no ser mostrada.
Nesta janela encontramos as seguintes opes:
Verso - nesta caixa de combinao possvel informar em que verso
do CorelDRAW voc quer que seu desenho seja salvo. Esta opo til
quando o outro computador que abrir este arquivo no possua a verso
10 do CorelDRAW instalada. Mas ateno, alguns recursos utilizados
podem no funcionar nas verses antigas, pois eles ainda no haviam
sido criados.
Celta Informtica - F: (11) 4331-1586 Pgina: 23
CorelDRAW 10
Miniatura - indica o tamanho do arquivo de miniatura ou se a miniatura
ser oculta. A miniatura uma verso pequena, em baixa resoluo, do
desenho, que se includa ao salvar o arquivo permite que voc veja como
o desenho antes de abrir o arquivo.
Arquivos do tipo - permite a escolha do formato que ser gravado o
arquivo, podendo ser nativo do CorelDRAW (.cdr) ou no. Esta opo
permite o acesso aos filtros vetoriais, salvando o arquivo em um dos
formatos apresentados na lista.
Tipo de classificao - permite escolher como ser a ordem de classi-
ficao das extenses na caixa de listagem Arquivos do tipo.
Incorporar perfil ICC - esta caixa de seleo quando ativada, permite
incorporar como parte do arquivo um perfil do International Color
Consortium (ICC). Este consrcio, definiu um formato padro para perfis
de cores. Quando voc incorpora um perfil ICC ao arquivo, a consistn-
cia de cores garantida quando o arquivo for aberto por outros aplicativos
grficos.
Sem espaos e caracteres especiais - quando ativada, permite substi-
tuir espaos em branco e caracteres especiais, em caracteres apropria-
dos para nomes de arquivo baseados na Web.
Incorporar fontes utilizando TrueDoc - quando ativada, inclui as fon-
tes de texto utilizadas no arquivo, para que possam ser visualizadas em
um computador que no tenha essas fontes instaladas.
Celta Informtica - F: (11) 4331-1586 Pgina: 24
CorelDRAW 10
Abrindo um documento
Para abrir um documento, escolha a opo Abrir do menu Arquivo para
abrir um arquivo com desenho ou a opo Novo para abrir um arquivo
em branco.
Ao escolher abrir um arquivo que j foi salvo em disco. Ser exibida a
caixa de dilogo Abrir desenho, onde dever ser selecionado o arquivo a
ser aberto e dado um clique no boto Abrir.
Celta Informtica - F: (11) 4331-1586 Pgina: 25
CorelDRAW 10
CONFIGURANDO PGINAS
Quando executamos o CorelDRAW 10 e escolhemos um novo grfico,
exibida uma pgina em branco com layout padro, isto , contendo basi-
camente valores predefinidos para as dimenses e orientao da pgi-
na. Este layout poder ser mudado facilmente, e estas modificaes
podero, ou no, serem aplicadas a todas as pginas do documento.
Selecione a opo Configurar pgina do menu Layout para ter acesso
caixa de dilogo Opes. Nesta caixa encontramos opes para o ta-
manho da pgina, layout, cor do papel (fundo) e outros recursos, note
que as opes iro variar de acordo com o item selecionado na estrutura
do quadro branco a esquerda.
Outra forma de alterar o layout da pgina, atravs da barra de Propri-
edades, onde voc encontra recursos para mudar o tamanho da pgina,
tipo de papel, largura, altura e orientao, tudo atravs do mouse.
Celta Informtica - F: (11) 4331-1586 Pgina: 26
CorelDRAW 10
Atravs do menu Layout, voc poder acrescentar outras pginas, que
tero o mesmo layout, ou apagar qualquer pgina, com exceo da P-
gina 1.
Para inserir uma ou mais pginas, selecione a opo Inserir pgina do
menu Layout. Na caixa de dilogo exibida, entre com a quantidade de
pginas a inserir e a posio - antes ou aps a pgina atual.
Voc tambm poder inserir pginas atravs dos botes de controle de
pgina. Veja na figura a seguir, outras opes do controle de pginas.
Para excluir uma ou mais pginas, use a opo Excluir pgina do menu
Layout. Aps selecionar esta opo, ser exibida a caixa de dilogo
Excluir pgina solicitando o intervalo de pginas a serem excludas.
Celta Informtica - F: (11) 4331-1586 Pgina: 27
CorelDRAW 10
Quando uma pgina excluda, todos os objetos pertencentes a esta
pgina tambm sero excludos, mas se desejar apagar uma determina-
da pgina e manter um ou mais objetos, basta mov-los para fora dos
limites da pgina, isto , para a rea de trabalho. Objetos localizados
nesta rea pertencem ao documento e podem ser transferidos para ou-
tras pginas, simplesmente sendo arrastados.
Outra forma de excluir, inserir e at mesmo mudar o nome de uma deter-
minada pgina, atravs do boto direito do mouse, quando acionado
sobre a guia da pgina desejada.
Celta Informtica - F: (11) 4331-1586 Pgina: 28
CorelDRAW 10
DESENHANDO E TRANSFORMANDO
Em estudos anteriores, vimos como criar figuras geomtricas e traar
linhas de forma simples, nestas figuras acrescentamos preenchimento e
contorno com as diversas cores disponveis na Paleta de Cores. Agora,
vamos avanar um pouco mais sobre este assunto e conhecer os diver-
sos recursos aplicados aos desenhos.
FERRAMENTA FORMA
Com esta ferramenta possvel a manipulao dos Ns e Segmentos
da figura, permitindo modificar sua aparncia, bastando para isto, arras-
tar o ponteiro quando estiver sobre um dos ns exibidos no contorno da
figura. Com a ferramenta Forma, alm de movimentar, poderemos tam-
bm adicionar, excluir e modificar as propriedades de cada N.
Quando selecionamos um N com a ferramenta Forma, so exibidos
dois quadrados ligados a ele por linhas tracejadas. Estes quadrados
indicam os pontos de controle do N, que ao serem movimentados, per-
mitem uma alterao no formado do Segmento ligado a este N. Para
acrescentar um novo n na figura, basta posicionar o ponteiro sobre o
segmento na posio que se deseja adicionar o n e com um clique-
direito, escolha Adicionar no menu suspenso.
Celta Informtica - F: (11) 4331-1586 Pgina: 29
CorelDRAW 10
Os Ns so classificados de acordo com o comportamento dos seus
pontos de controle, e so de trs tipos: Cspide, Suave e Simtrico.
Cspide - Os pontos de controle de um n cspide, movem-se de forma
independente um do outro.
Suave - Os pontos de controle de um n suave esto sempre diretamen-
te opostos um ao outro. Quando um ponto de controle movido, o outro
tambm ser, podendo ter comprimentos diferentes um do outro.
Simtrico - Possui os pontos de controle sempre diretamente opostos
um ao outro, sempre com o mesmo comprimento.
Para alterar um N, basta selecion-lo com a ferramenta Forma e clicar
no boto Cspide, Suave ou Simtrico da Barra de propriedades.
Com a ferramenta Forma transformamos tambm retngulos, elipses e
polgonos. Partindo de uma folha em branco, desenhe um retngulo, um
crculo e um polgono.
Selecione e retngulo com a ferramenta Forma e arraste um dos ns do
retngulo em direo ao centro da figura, como resultado, teremos os
cantos arredondados na mesma proporo.
Com o crculo, poderemos obter Fatias arrastando o ponteiro para o
interior do crculo, aps selecionar o n. Para criar Arcos, arraste o pon-
teiro na parte exterior do crculo, aps selecionar o n.
Aplicando os recursos da ferramenta Forma sobre um polgono, obtere-
mos uma impressionante quantidade de formas. Arraste um dos ns para
o interior, exterior e ao redor da figura para ver o resultado. Assim como
vimos nas ferramentas do Corel.
Celta Informtica - F: (11) 4331-1586 Pgina: 30
CorelDRAW 10
No menu desdobrvel Editar forma, encontraremos mais trs ferramen-
tas, a Faca, a Borracha e Transformao Livre. Bem, os nomes das
ferramentas esto bem relacionados com o que elas oferecem, use a
Faca para cortar um objeto dando um clique em seus ns ou contorno.
Para apagar parte de objetos, use a Borracha dando um clique ou arras-
tando sobre o contorno do objeto.
Celta Informtica - F: (11) 4331-1586 Pgina: 31
CorelDRAW 10
Exerccio:
1. Faa o desenho abaixo utilizando a ferramenta Forma Perfeita
prenchida com amarelo claro e contorno vermelho.
2. Passando a ferramenta Borracha sobre o objeto selecionado, voc
consegue apagar partes deste desenho.
3. Agora utilize a ferramenta faca para cortar ao meio este desenho da
seguinte forma: selecione o desenho e em saeguida arraste a faca
sobre ele.
Celta Informtica - F: (11) 4331-1586 Pgina: 32
CorelDRAW 10
A ferramenta Transformao livre permite girar, espelhar, escalar e in-
clinar objetos. Clique na ferramenta Transformao livre, e depois clique
em uma das ferramentas de transformao da Barra de propriedades e
ento selecione os objetos que deseja transformar.
Exerccio:
Neste exerccio iremos desenhar um vulco em erupo.
1. Selecione a ferramenta Bzier e clique na Pgina, mova o ponteiro e
clique no segundo ponto.
2. Mova novamente o ponteiro e clique no terceiro ponto, mas desta vez,
antes de soltar o boto do mouse, movimente o ponteiro at obter a
curvatura desejada.
3. Clique novamente no terceiro ponto, no se preocupando com a for-
ma do segmento desenhado. Feche esta primeira curva com um clique
no boto Fechamento Automtico de Curvas.
4. Com a ferramenta Forma, altere o terceiro n para Cspide e mova o
ponto de controle para que a base do vulco fique plana.
Celta Informtica - F: (11) 4331-1586 Pgina: 33
CorelDRAW 10
5. Ainda com a ferramenta Forma, clique no primeiro n, transformando
o seu segmento de reta para curva clicando no boto Converter li-
nha em curva da Barra de propriedades. Ajuste a curva movendo os
pontos de controle.
6. Faa o desenho da lava escorrendo com a ferramenta Mo-livre. A
seguir selecione este ltimo objeto com a ferramenta Seleo e au-
mente a espessura da linha, escolhendo a opo 8,0 pt da lista Es-
pessura do contorno da Barra de propriedades. Mude tambm a
espessura do contorno do vulco e preencha com a cor desejada.
7. Para criar a lava em outra cor, necessrio desenhar outro objeto na
rea que est delimitada pela curva feita mo livre, utilize as ferra-
mentas necessrias e preencha este novo objeto, deixando-o sem
contorno.
8. Para fazer a nuvem de fumaa sobre o vulco, comece desenhando
uma elipse e depois converta-a em curvas com um clique no Conver-
ter em curvas ( ). Aps a converso da elipse em curvas, podere-
mos modific-la com a ferramenta Forma, acrescentando mais ns e
alterando o caminho dos seus segmentos.
Celta Informtica - F: (11) 4331-1586 Pgina: 34
CorelDRAW 10
9. Preencha a nuvem e desenhe pequenas linhas indicando a subida da
fumaa.
10. Se achar necessrio, altere a posio dos ns nos objetos com a
ferramenta Seleo. Salve com o nome de Vulco.cdr.
Celta Informtica - F: (11) 4331-1586 Pgina: 35
CorelDRAW 10
PREENCHIMENTOS E CONTORNOS
Preenchimentos especiais
No incio de nossos estudos verificamos que uma figura selecionada po-
der apresentar preenchimento e cor de contorno dando um clique em
uma das cores da Paleta de Cores. Mas alm destas cores slidas, o
CorelDRAW oferece diferentes tipos de preenchimento com cores, textu-
ras, e espessuras de linhas.
Faa um quadrado (ferramenta retngulo com a tecla Ctrl pressionada)
sobre a pgina, para usarmos como exemplo da aplicao de preenchi-
mentos e contornos.
No menu desdobrvel ferramenta Preenchimento, temos diversas ferra-
mentas para a escolha do tipo de preenchimento a ser aplicado ao objeto.
- Abre a caixa de dilogo Preenchimento uniforme, onde podere-
mos escolher um modelo de cor, e o modo para selecionar as cores.
Neste dilogo possvel escolher as propores de cada cor (ciano,
magenta, amarelo e preto) de uma forma mais precisa que a paleta de
cores. Em cada uma das guias possvel escolher um modelo de cor
especfico.
Celta Informtica - F: (11) 4331-1586 Pgina: 36
CorelDRAW 10
Para aplicar este tipo de preenchimento, selecione o objeto e no dilogo
Preenchimento uniforme, escolha a cor e clique no boto OK.
- Na caixa de dilogo Preenchimento Gradiente poderemos criar
diversos tipos de preenchimento progressivo com cores predefinidas.
Sendo possvel alterar o sentido de rotao e acrescentar mais pontos
de transio de cores.
Celta Informtica - F: (11) 4331-1586 Pgina: 37
CorelDRAW 10
Neste dilogo encontramos as seguintes opes:
Tipo - Como ser feito o preenchimento se Linear, Radial, Cnico ou
Quadrado.
Deslocamento - Especifica o deslocamento do centro do gradiente de
tipo no linear.
ngulo - Determina o ngulo de preenchimento gradiente.
Etapas - Especifica o nmero de transies que sero utilizadas para
exibir um preenchimento gradiente.
Transio - Especifica quando as cores inicial e final comeam a mistu-
rar-se com as cores intermedirias
- Determinam qual ser o caminho das cores intermedirias
de preenchimento atravs do Crculo de cores, alterando a matiz e satu-
rao.
Para personalizar um preenchimento gradiente com duas ou mais cores,
selecione o boto de opo Personalizada. No painel Mistura de cores,
selecione um dos quadrados referentes s cores inicial ou final e na
caixa Posio, especifique a posio de uma cor intermediria (indicada
por um tringulo) e a cor na caixa de cores.
Celta Informtica - F: (11) 4331-1586 Pgina: 38
CorelDRAW 10
- Selecione este boto e escolha o padro e as cores disponveis no
dilogo exibido. possvel tambm carregar uma figura no formato
Bitmap, definindo-a como um preenchimento.
- As texturas so um show a parte, voc ir se surpreender com os
diversos tipos de texturas que podero ter suas caractersticas altera-
das, gerando uma combinao imensa de estilos. Basta selecionar, da
biblioteca de texturas, um dos vrios tipos listados. Caso altere alguma
das caractersticas do estilo escolhido, clique no boto Visualizar para
ver o resultado, os botes com desenho de cadeados, permitem bloque-
ar ou desbloquear um determinado estilo, sofrendo alteraes aleatrias
a cada clique no boto Visualizar se estiver desbloqueado.
Ainda na caixa de dilogo Preenchimento de textura, encontramos o
boto Colocao em ladrilhos que ao ser acionado, exibe um quadro
com opes para dimensionar, posicionar, girar e inclinar o preenchi-
mento, aumentando ainda mais as possibilidades de utilizao. Ao con-
cluir as alteraes, clique no boto OK para o objeto ser preenchido.
Celta Informtica - F: (11) 4331-1586 Pgina: 39
CorelDRAW 10
- A caixa de dilogo Textura PostScript, permite configurar um tipo
de textura desenvolvida com o uso da linguagem PostScript, mas o Co-
relDRAW realiza a converso deste tipo de textura possibilitando a im-
presso em qualquer tipo de impressora. Por se tratar de uma textura
extremamente complexa, o CorelDRAW preenche o objeto com as letras
PS somente para efeito de exibio, pois este tipo de textura exige
muito do computador para ser impressa ou atualizada na tela, sendo
visvel somente no dilogo Textura PostScript ou aps a impresso.
Celta Informtica - F: (11) 4331-1586 Pgina: 40
CorelDRAW 10
- Clique neste boto para remover o preenchimento do objeto.
- Esse boto exibe a janela de encaixe Cor com opes para a defi-
nio de um padro de cor, que poder ser obtido arrastando o ponteiro
do mouse sobre o quadro de cores. Semelhante ao uso da paleta de
cores.
Celta Informtica - F: (11) 4331-1586 Pgina: 41
CorelDRAW 10
Preenchimento interativo
Outra forma de preenchimento, e tambm a mais prtica, o uso da
ferramenta Preenchimento Interativo que uma das ferramentas mais
completas do CorelDRAW. Ao ativar este comando, selecione o objeto a
ser preenchido e escolha o tipo de preenchimento na caixa de lista Tipo
de preenchimento da Barra de propriedades.
A Barra de propriedades exibe os bo-
tes correspondentes ao tipo de preen-
chimento escolhido, sendo estes botes
responsveis pela configurao do pre-
enchimento.
Como exerccio, desenhe um vaso e ative o preenchimento interativo
gradiente.
Selecione o vaso e escolha o tipo preenchimento gradiente. Repare que
apareceram trs controles no objeto, que serviro para controlar o pre-
enchimento.
Arraste estes controles at obter o preenchimento desejado. Caso dese-
je, voc poder alterar as cores inicial e final e o tipo de gradiente na
barra de propriedades ou se preferir um maior controle, abra a caixa de
dilogo Preenchimento gradiente, dando um clique no boto Editar pre-
enchimento ( ).
Celta Informtica - F: (11) 4331-1586 Pgina: 42
CorelDRAW 10
Contornos
Vimos que, para mudar a cor dos contornos, era preciso escolher a cor
desejada na Paleta de Cores com o boto direito do mouse - estando o
objeto selecionado. Agora, vamos conhecer as vrias formas de contor-
nos oferecidos pela ferramenta Contorno. Faa um retngulo e, em se-
guida, abra o menu desdobrvel Contorno.
No menu desdobrvel, escolha as espessuras oferecidas observando os
resultados. D um clique no boto Dilogo caneta de contorno para ter
acesso a caixa de dilogo Caneta de contorno. Nesta caixa, voc poder
alterar a cor do contorno, escolher um novo estilo para o contorno e um
dos trs tipos de cantos. No caso de uma linha, possvel escolher o tipo
de extremidade e acrescentar setas.
Celta Informtica - F: (11) 4331-1586 Pgina: 43
CorelDRAW 10
FIGURAS E SMBOLOS
Um estdio artstico eletrnico sem uma biblioteca de figuras e smbolos
ficaria a desejar. Quanto a isto, o CorelDRAW 10 esbanja, so milhares
de imagens contidas em CD-ROM, divididos em categorias como ma-
pas, transportes, pessoas e outros. Com relao aos smbolos, figuras
mais simples, tambm existem diversas categorias.
IMPORTANDO FIGURAS
As figuras contidas no CD-ROM esto no formato nativo do CorelDRAW,
isto , CMX ou CDR, estes formatos vetoriais podem ser modificados
usando os recursos j estudados. Mas nada impede que voc importe
para seu documento, figuras de terceiros e que possuam outros forma-
tos como: TIF, BMP, PCX, JPG, GIF e outros.
Para importar figuras para seu documento, basta selecionar a opo
Importar do menu Arquivo. Na caixa de dilogo Importar, selecione o
diretrio que contm as figuras, clique sobre o arquivo desejado, logo
aps, clique no boto Importar. O CorelDRAW ir exibir o ponteiro num
formato especial para voc definir a regio que ir comportar a figura.
Celta Informtica - F: (11) 4331-1586 Pgina: 44
CorelDRAW 10
Voc tambm poder utilizar o boto Importar ( ), da barra de ferra-
mentas, para ter acesso caixa de dilogo Importar. Outro detalhe inte-
ressante, que voc poder selecionar vrios arquivos ao mesmo tem-
po no quadro de dilogo Importar, para isto, basta utilizar a tecla Shift ou
Ctrl, e na pgina, definir uma a uma a regio que comportar as figuras.
Celta Informtica - F: (11) 4331-1586 Pgina: 45
CorelDRAW 10
INSERINDO SMBOLOS
Os smbolos so figuras simples que podem ser utilizados para realar
um desenho ou, simplesmente para ilustrar o documento. Estes smbo-
los, que praticamente so caracteres de alguma fonte, esto disponveis
na janela de encaixe Smbolos. Para abri-la, clique no menu Janela >>
Janelas de encaixe >> Smbolos e caracteres especiais.
Escolha uma das fontes de smbolos disponveis e arraste o smbolo
desejado para a pgina. Estes smbolos podem sofrer todos os tipos de
alteraes e comandos que estudamos, modificando sua aparncia.
Celta Informtica - F: (11) 4331-1586 Pgina: 46
CorelDRAW 10
Outro recurso que o CorelDRAW oferece para trabalharmos com figu-
ras, a janela de encaixe Livro de Recortes, que sintetizou e tornou
mais prtica a insero de Cliparts, Fotografias, Imagens, Modelos 3D,
Preenchimentos e arquivos de sites de FTP, bastando arrastar a imagem
desejada para a pgina de desenho. Voc poder acessar o Livro de
Recortes atravs do menu Janela >> Janelas de encaixe >> Livro de
Recortes, e escolher uma das pginas disponveis. Depois s pesquisar
nelas a figura que voc quer inserir.
Celta Informtica - F: (11) 4331-1586 Pgina: 47
CorelDRAW 10
RECURSOS COM OBJETOS
Os objetos, que podem ser desenhos feitos a mo livre, figuras vetoriais
incorporadas ou qualquer desenho geomtrico, podero ter sua aparn-
cia modificada com uma simples rotao ou distoro realizada com o
mouse. Neste tpico, tambm aprenderemos como duplicar e organizar
os objetos na pgina.
Transformar
Para usar os recursos de transformao, primeiro selecione o objeto ou
objetos que deseja transformar e depois, no menu Organizar escolha
Transformao....
Na janela de encaixe Transformao possvel
especificar com preciso os valores para cada tipo
de transformao que se deseja utilizar. O uso
desta janela semelhante ferramenta Trans-
formao livre, sendo que podemos modificar o
ponto de ancoragem do objeto.
Celta Informtica - F: (11) 4331-1586 Pgina: 48
CorelDRAW 10
Agrupar
Os desenhos que voc cria com o CorelDRAW so feitos com diversos
objetos que mantm relaes de posio e dimenso uns com os outros.
Para evitar alteraes acidentais nestas relaes, o CorelDRAW possui
o recurso de agrupar estes objetos para formarem um nico conjunto.
Com o comando Agrupar, criamos grupos compostos por diversos obje-
tos, grupos de objetos ou objetos e grupos de objetos. Sendo muito til
tambm para aplicar alteraes nas propriedades ou transformaes a
vrios objetos ao mesmo tempo
Nas figuras anteriores observamos uma seqncia de agrupamentos,
onde foi formado primeiro um grupo com trs objetos, e este, depois de
movido, foi agrupado novamente formando um segundo grupo. Criando,
com isso, um aninhamento de grupos que muito eficiente na formao
de desenhos complexos.
Para agrupar, basta selecionar todos os objetos que comporo o grupo e
clicar no boto Agrupar da barra de Propriedades, no menu Organizar
>> Agrupar ou Ctrl+G. Ao clicar um dos objetos do grupo, todos sero
selecionados, para selecionar apenas um objeto do grupo, basta dar um
clique sobre o objeto desejado mantendo a tecla Ctrl pressionada.
Para desagrupar os objetos clique no
boto Desagrupar (Ctrl+U) da barra de
Propriedades ou Desagrupar Tudo para
desagrupar tambm os grupos aninha-
dos. Estes comandos s estaro dispo-
nveis se os objetos estiverem agrupa-
dos.
Celta Informtica - F: (11) 4331-1586 Pgina: 49
CorelDRAW 10
Duplicar e Clonar
Para duplicar um objeto podemos utilizar os comandos Copiar/Colar,
Duplicar ou Clonar, sendo que cada um deles gera um tipo diferente de
cpia do objeto original. Com Copiar (Ctrl+C) e Colar (Ctrl+V) criamos
cpias independentes do original, com o inconveniente de a cpia ser
sobreposta ao original, ficando na mesma posio e tendo que ser movi-
da para ser utilizada. O comando Duplicar faz o mesmo que Copiar/
Colar, sendo que a cpia fica deslocada acima e direita do objeto origi-
nal, com um deslocamento definido nas opes das ferramentas.
Com o comando Clonar, criamos uma cpia vinculada de um objeto.
Quando fazemos uma alterao no objeto original, os seus clones tam-
bm sofrem as mesmas modificaes, mas quando uma modificao
feita no clone, o objeto principal (original) no afetado.
Celta Informtica - F: (11) 4331-1586 Pgina: 50
CorelDRAW 10
Ao clicar com o boto direito sobre um clone, possvel selecionar o
objeto principal e reverter as modificaes feitas no clone, voltando ao
formato do original. E na caixa de dilogo Reverter para principal, seleci-
one as modificaes que deseja reverter e clique no boto OK, restau-
rando os atributos escolhidos do objeto original.
Para identificar quais so os clones de um objeto principal, basta dar um
clique com o boto direito nele e escolher a opo Selecionar clones.
O deslocamento das duplicatas em relao ao objeto original configu-
rado atravs do menu Ferramentas >> Opes. E na lista de categori-
as, clique em Espao de trabalho, Editar, alterando os valores na seo
Posio do duplicado.
Para saber o que cada item de uma caixa de dilogo significa, basta dar
um clique com o boto direito sobre ele, e no menu escolha a opo O
que isto? que ser apresentada uma caixa de texto com sua descri-
o, ou com o foco no item, pressione F1.
Celta Informtica - F: (11) 4331-1586 Pgina: 51
CorelDRAW 10
Alinhar e distribuir
O CorelDRAW permite mover os objetos de forma controlada nos senti-
dos horizontal e vertical, distribuindo-os sobre a rea selecionada ou sobre
a pgina inteira.
Para alinhar e distribuir dois ou mais objetos, primeiro selecione-os e
clique na opo Alinhar e distribuir do menu Organizar. Na caixa de
dilogo exibida, voc poder escolher um ou mais botes de alinhamen-
to ou distribuio, logo aps, clique no boto Visualizar para ver o resul-
tado, caso no goste, clique em Redefinir.
Celta Informtica - F: (11) 4331-1586 Pgina: 52
CorelDRAW 10
Combinar
Com CorelDRAW podemos unir vrios objetos combinando-os em ape-
nas um, com atributos de preenchimento e contorno comuns, que dife-
rente do agrupamento que mantm as caractersticas originais de cada
objeto do grupo.
A combinao de objetos gera um objeto composto de dois ou mais ob-
jetos selecionados - sobrepostos ou no. O objeto combinado ter cor de
preenchimento e contorno igual ao ltimo objeto selecionado. Caso haja
sobreposio, estas reas sero removidas para criar lacunas de
aparagem, que so reas transparentes para podermos ver os objetos
subjacentes.
Para combinar objetos, selecione-os e clique no menu Organizar >>
Combinar ou Ctrl+L.
Para remover a combinao, selecione o objeto e no menu Organizar
>> Quebrar ou Ctrl+K.
Exerccio:
1. Faa inicialmente quatro quadrados e um tringulo.
2. Altere o ngulo de rotao dos quadrados pequenos e do tringulo.
3. Copie e faa os espelhamentos necessrios.
4. Mova cada objeto para a sua posio, de acordo com a figura a se-
guir.
5. Se necessrio, mude a ordem de empilhamento de cada um.
Celta Informtica - F: (11) 4331-1586 Pgina: 53
CorelDRAW 10
6. Selecione toda a figura pronta e combine.
Voc poder separar os objetos atravs do comando
Quebrar, mas as cores de preenchimento e contorno
permanecero as mesmas do objeto quando combinado.
Soldar
Este comando permite juntar dois ou mais obje-
tos para formarem um nico objeto com um s
contorno, desaparecendo com todas as linhas
de interseo. Para soldar um objeto ao outro,
selecione o primeiro objeto, clique no menu Or-
ganizar >> Formato >> Soldar ou na janela de
encaixe Formato, clique no boto soldar.
Ative a caixa de verificao para manter uma
cpia da origem ou do alvo e clique no boto
Soldar A, selecionando o segundo objeto.
Aparar
Permite fazer um corte em um objeto utilizando outro objeto como refe-
rncia, aparando as reas sobrepostas. Este processo mantm as ca-
ractersticas de preenchimento e contorno do objeto alvo, removendo o
objeto aparado, formando com isso um novo objeto diferente do inicial.
Para aparar um objeto, selecione o primeiro objeto que ser aparado,
clique no menu Organizar >> Formato >> Aparar ou na janela de encai-
xe Formato, clique no boto aparar.
Celta Informtica - F: (11) 4331-1586 Pgina: 54
CorelDRAW 10
Interseo
Faz a interseo de objetos selecionados, criando um novo objeto na
rea onde dois ou mais objetos se sobrepem. Para fazer uma interse-
o, selecione o primeiro objeto, clique no menu Organizar >> Formato
>> Interseo ou na janela de encaixe Formato, clique no boto interse-
o, selecione o segundo objeto. Se voc no selecionar nenhuma caixa
de verificao para manter as cpias, somente o objeto novo ficar na
rea de desenho.
Exerccio:
1. Faa um vaso a partir de um quadrado, e algumas folhas.
2. Agrupe as folhas e mova o vaso sobre elas.
3. Utilize as trs ferramentas explicadas anteriormente, de diversas
maneiras.
4. Salve este arquivo para utilizao futura.
Celta Informtica - F: (11) 4331-1586 Pgina: 55
CorelDRAW 10
EFEITOS
Mistura
Mistura a combinao de um objeto inicial com outro objeto final, crian-
do vrios outros objetos ao longo de um caminho atravs de uma pro-
gresso de formas e cores entre estes objetos.
O CorelDRAW oferece vrios tipos de misturas que variam conforme o
caminho e a quantidade de objetos misturados, podendo ser: Mistura
em linha reta, Mistura ao longo de um caminho ou Mistura com-
posta, sendo que ainda poderemos copiar e clonar estas misturas.
Mistura em linha reta - O preenchimento e contorno dos objetos
intermedirios so alterados seguindo um caminho em linha reta.
Mistura ao longo de um caminho - Cria os objetos intermedirios de
acordo com um caminho desenhado mo livre ou outro qualquer.
Misturas compostas - So misturas que possuem um ou mais objetos
no caminho, realizando mais do que uma transio.
Celta Informtica - F: (11) 4331-1586 Pgina: 56
CorelDRAW 10
Para fazer uma mistura em linha reta, basta desenhar os objetos inicial e
final, clicar na ferramenta Mistura interativa e arrastar a ala final de um
objeto at o outro. Esta ala aparece assim que o objeto comear a ser
arrastado.
Contorno
Com a ferramenta Contorno interativo criamos vrios contornos para
um objeto com preenchimento gradiente, onde possvel configurar as
cores finais de preenchimento e contorno deste gradiente.
Aplicamos o contorno interativo, dando um clique na ferramenta Contor-
no interativo e arrastando a ala final para dentro ou para fora do objeto
que queremos aplicar este contorno.
Celta Informtica - F: (11) 4331-1586 Pgina: 57
CorelDRAW 10
Na Barra de propriedades tambm poderemos alterar a direo do
contorno, utilizando um dos seguintes botes:
Distoro
A ferramenta Distoro Interativa aplica efeitos que alteram a aparn-
cia do objeto com muita facilidade. Existem trs tipos de distoro: Em-
purrar e puxar, Ziper e Torcer.
Inicialmente desenhe um quadrado e clique na ferramenta Distoro
interativa e clique no boto Empurrar e puxar da Barra de propriedades.
Mova o ponteiro para dentro do quadrado e arraste-o para a direita ou
esquerda.
Celta Informtica - F: (11) 4331-1586 Pgina: 58
CorelDRAW 10
Repare que o local onde voc clicou inicialmente, ser o centro da
distoro. Para alterar a forma da distoro voc poder deslocar as
alas de centro e final para qualquer posio da rea de desenho, ou
modificar suas propriedades na Barra de propriedades.
Envelope
Envelope um efeito que permite distorcer o objeto arrastando-se os
ns de uma caixa imaginria (envelope) que envolve este objeto.
Os segmentos de linhas do envelope podem ser transformados de li-
nhas para curvas ou vice-versa, bastando alterar as propriedades de
cada n na barra de propriedades.
Celta Informtica - F: (11) 4331-1586 Pgina: 59
CorelDRAW 10
Para aplicar um envelope a um objeto, selecione o objeto ao qual ser
aplicado o envelope e clique na ferramenta Envelope interativo. A se-
guir, escolha o modo de edio desejado, clicando em um dos botes da
Barra de propriedades.
Para remover um envelope necessrio antes remover todos os efeitos
que tenham sido aplicados ao objeto depois da aplicao do envelope.
Clique na ferramenta Seleo e selecione o objeto, a seguir clique no
menu Efeitos >> Limpar envelope.
Existem vrios tipos de envelopes predefinidos no CorelDRAW que per-
mitem uma maior rapidez na criao de figuras envelopadas. Para utiliz-
los, clique no boto Adicionar predefinio da Barra de propriedades e
escolha o envelope que deseja aplicar.
O envelope de um objeto, tambm pode ser copiado para outro, manten-
do todas as propriedades do envelope original. Com a ferramenta Sele-
o, selecione o objeto que conter a cpia do envelope e clique no
menu Efeitos >> Copiar efeito >> Envelope de, a seguir, selecione
com o ponteiro, o objeto que possui o envelope a ser copiado.
Celta Informtica - F: (11) 4331-1586 Pgina: 60
CorelDRAW 10
Extruso
A extruso um efeito que cria a iluso de profundidade em um objeto,
dando a impresso que ele possui trs dimenses.
O CorelDRAW cria extruses vetoriais e de bitmap. Na extruso vetorial
as superfcies so projetadas em direo a um ponto de fuga determina-
do por voc.
Crie uma extruso, dando um clique na ferramenta Extruso interativa e
selecionando o objeto. Clique no boto Modo de extruso vetorial da
Barra de propriedades.
Arraste o ponteiro do mouse, que ser mudado para um marcador de
ponto de fuga, at atingir o efeito desejado.
Voc pode escolher um tipo de extruso na caixa de listagem Tipo de
extruso e tambm uma opo de ponto de fuga na caixa Profundida-
de. Na Barra de propriedades tambm possvel determinar com preci-
so a localizao do ponto de fuga e do objeto.
Como exerccio, desenhe um crculo e faa diversas ranhuras com a
ferramenta Borracha. Depois aplique o efeito de extruso nele.
Celta Informtica - F: (11) 4331-1586 Pgina: 61
CorelDRAW 10
Aps a extruso de um objeto possvel ilumin-lo atravs do boto
Extruso da iluminao da Barra de propriedades, criando at trs lu-
zes para iluminar o objeto. Clique no boto referente luz desejada, e
na rea de visualizao, arraste-a para a posio desejada e altere sua
intensidade.
Sombreamento
O sombreamento cria uma iluso de profundidade entre os objetos, dan-
do a impresso de que o objeto est fora do papel (em outro plano).
O sombreamento cria junto com o seu objeto um grupo vinculado, onde
qualquer alterao no objeto refletida na sua sombra. possvel sepa-
rar o objeto do sombreamento, que um bitmap, tornando-os objetos
separados.
Para adicione sombreamento num objeto, clique na ferramenta
Sombreamento interativo e depois selecione o objeto, posicione o cursor
no ponto desejado e arraste a ala de preenchimento final para posicionar
o sombreamento na posio desejada.
O tipo de perspectiva da sombra depende da posio inicial do cursor:
Plana - centro do objeto
Direita - lado direito do objeto
Esquerda - lado esquerdo do objeto
Base - base do objeto
Celta Informtica - F: (11) 4331-1586 Pgina: 62
CorelDRAW 10
Aps a aplicao do sombreamento, voc poder edit-lo arrastando as
alas inicial e final e modificando sua aparncia com os botes da Barra
de propriedades.
Transparncia
Transparncia a propriedade de um objeto que permite ter-se a viso
de outros objetos colocados sob ele. A ferramenta Transparncia
interativa funciona semelhante a ferramenta Preenchimento Interativo,
onde podemos escolher o tipo de transparncia, configur-la atravs do
ponteiro do mouse ou definindo suas propriedades na Barra de proprie-
dades.
Na caixa de lista Biblioteca de texturas, poderemos escolher um dos
exemplos definidos ou escolher o tipo de textura dando um clique na
Seleo de transparncia. A opacidade da transparncia determinada
pelos controles deslizantes Transparncia inicial e Transparncia fi-
nal.
Celta Informtica - F: (11) 4331-1586 Pgina: 63
CorelDRAW 10
Na caixa de lista Operao de Transparncia, escolhido o modo como
as cores da transparncia sero combinadas com as cores do objeto
que aparece por trs dela.
Quando uma transparncia congelada o seu contedo no mais alte-
rado, mesmo que ela seja movida, o seu contedo no ter mais uma
interao com os outros objetos na tela.
Como exerccio, vamos desenhar uma janela.
1. Primeiro, faa um quadrado com uma contorno grosso.
2. Depois preencha-o com uma transparncia do tipo Textura, fazendo
os ajustes necessrios na direo e nvel de transparncia.
3. Clone este quadrado e monte a janela. A seguir, monte o vaso e colo-
que-o atrs dessa janela.
Celta Informtica - F: (11) 4331-1586 Pgina: 64
CorelDRAW 10
Para excluir o efeito de um objeto, voc deve clicar menu Efeitos >>
Limpar efeito ou clique no boto Limpar efeito da Barra de proprieda-
des.
Para separar o efeito de um objeto, voc deve selecion-lo e escolher a
opo Separar do menu Organizar.
Celta Informtica - F: (11) 4331-1586 Pgina: 65
CorelDRAW 10
EDITANDO TEXTO
Como qualquer programa de editorao eletrnica, o CorelDRAW per-
mite criar e editar textos, aplicar recursos de formatao e alinhamento,
e recursos especiais como arrastar letras independentes uma das outras
e criar textos combinados com figuras geomtricas.
FERRAMENTA TEXTO
O CorelDRAW permite, basicamente, dois tipos de entrada de texto no
documento: Texto artstico e Texto pargrafo. O texto artstico um
pequeno trecho de texto que pode ser formatado com diversos efeitos
especiais, limitando-se a 32.000 caracteres. Para a entrada deste tipo de
texto no documento, basta selecionar a ferramenta Texto e dar um clique
no ponto inicial desejado. O ponto de insero ser exibido para voc
dar incio a digitao do texto. Aps a digitao, se desejar, voc poder
expandir ou esticar o texto digitado, arrastando um dos quadradinhos
que o envolvem. Qualquer palavra estranha ao dicionrio, ser sublinha-
da em vermelho, mais adiante veremos maiores detalhes.
O Texto Pargrafo, serve para textos mais longos, como frases inteiras
e pargrafos. Para a entrada deste tipo de texto no documento, basta
selecionar a ferramenta Texto e arrastar o ponteiro sobre a pgina, es-
pecificando o tamanho da moldura de Texto pargrafo. Ao soltar o boto
do mouse, o cursor exibido para voc digitar o texto, tendo como limite
as dimenses do quadro tracejado. Estas dimenses podero ser altera-
das simplesmente arrastando um dos quadradinhos dimensionadores.
Celta Informtica - F: (11) 4331-1586 Pgina: 66
CorelDRAW 10
Voc poder mover, girar e inclinar o texto dando um clique sobre o blo-
co de texto com a ferramenta Seleo, como qualquer outro objeto.
Para alterar o texto diretamente onde est posicionado, basta selecionar
a ferramenta Texto e dar um clique sobre o bloco de texto artstico ou
pargrafo.
Um texto pargrafo poder ser convertido em texto artstico, e vice-ver-
sa, atravs do comando Converter para texto... do menu Texto, quan-
do este estiver selecionado com a ferramenta Seleo. A converso tam-
bm poder ser obtida atravs da Barra de Propriedades, dando um
clique no boto Converter texto.
Efeitos
O uso da ferramenta Forma sobre os desenhos permite modificaes na
aparncia das figuras. No texto artstico ou pargrafo, poderemos utiliz-
la para arrastar letras independentes uma das outras, resultando num
efeito muito interessante. Ser possvel tambm, aumentarmos o
espaamento entre caracteres, palavras e linhas.
Celta Informtica - F: (11) 4331-1586 Pgina: 67
CorelDRAW 10
Enquanto editamos um texto de pargrafo, verificamos que no canto
inferior direito da moldura de texto aparecem duas alas, que ao
posicionarmos o ponteiro sobre uma delas, este passar a ter o desenho
da ferramenta Forma. Arrastando a ala horizontal, o espaamento en-
tre caracteres ser alterado e se arrastarmos com a tecla Shift pressio-
nada a distncia entre palavras que ser modificada. E arrastando a
ala vertical, modificaremos o espaamento entre as linhas do texto.
Com a ferramenta Forma ativada, obteremos o mesmo efeito e um pou-
co mais. Selecione um texto artstico ou pargrafo com a ferramenta
Forma, e observe que aparece um n para cada caractere do texto e as
alas de espaamento. Experimente arrastar alguns desses ns.
Para selecionar vrios ns, pressione a tecla Shift enquanto seleciona,
podendo assim mover todos ao mesmo tempo. Caso voc queira um
controle mais exato no deslocamento, altere os valores das caixas Des-
locamento vertical e Deslocamento horizontal na Barra de proprieda-
des.
A ala de espaamento horizontal, quando arrastada com a tecla Shift
pressionada, aumenta os espaos entre as palavras. Sem a tecla Shift
pressionada, o espaamento ocorrer entre os caracteres.
Celta Informtica - F: (11) 4331-1586 Pgina: 68
CorelDRAW 10
A ala de espaamento vertical, quando arrastada com a tecla Shift pres-
sionada, aumenta os espaos entre os pargrafos. Sem a tecla Shift
pressionada, o espaamento ocorrer entre as linhas.
COMANDO EDITAR TEXTO
Vimos que existem duas formas de edio de texto, agora aprenderemos
como formatar os caracteres e pargrafos atravs de um nico comando.
Selecione um bloco de texto artstico com a Ferramenta Texto ou Sele-
o, logo aps, escolha a opo Editar texto do menu Texto ou clique no
boto Formatar texto ( ) da Barra de propriedades, exibindo a caixa de
dilogo Editar texto. Neste dilogo voc poder digitar o seu texto e tam-
bm modific-lo como se estivesse em um editor de texto comum, ele
contm alguns botes de formatao que podero ser aplicados ao texto,
desde que esteja previamente selecionado. Altere as caractersticas do
texto artstico e clique o boto OK para ver o resultado.
Celta Informtica - F: (11) 4331-1586 Pgina: 69
CorelDRAW 10
Repita os mesmos procedimentos para o texto pargrafo, e alterne entre
os tipos de alinhamento. Ainda no menu Texto, encontraremos outro
recurso muito usado, a opo Formatar texto, neste recurso podere-
mos alterar a fonte, espaamentos, alinhamento, aplicar tabulao, criar
letras capitular e, no caso de pargrafos, criar colunas.
O CorelDRAW permite tambm, criar textos de pargrafos sem ter que
se preocupar com o tamanho do texto, isto possvel com o comando
Ajustar texto moldura do menu Texto. Este comando ajusta o texto
em funo do tamanho da moldura desenhada.
Celta Informtica - F: (11) 4331-1586 Pgina: 70
CorelDRAW 10
CORREO ORTOGRFICA
A correo ortogrfica muito comum nos processadores de textos, mas
o CorelDRAW possui recursos de correo que, sem dvida, no dei-
xam a desejar.
Ao iniciar a digitao de texto no CorelDRAW, verificamos que as pala-
vras estranhas ao dicionrio do sistema, sero sublinhadas com uma
linha vermelha ondulada. Neste momento poderemos realizar a corre-
o dando um clique com o boto direito do mouse sobre a palavra, e no
menu atalho que aparece, escolha uma das opes.
O menu exibir sugestes para correo, na figura a seguir, temos a
palavra congreso sublinhada, neste caso, h erro de ortografia, j a
palavra geopoltica no apresenta erro, mas ela estranha ao dicio-
nrio.
Celta Informtica - F: (11) 4331-1586 Pgina: 71
CorelDRAW 10
A soluo da primeira palavra poder ser obtida selecionando uma das
palavras sugeridas do menu atalho, para a segunda palavra, poderemos
Ignorar ou, abrir o quadro de dilogo Revisor Ortogrfico - opo Orto-
grafia, neste quadro poderemos Adicionar a palavra ao dicionrio.
Outra forma de acesso ao quadro de dilogo Revisor Ortogrfico, atra-
vs do menu Texto >> Ferramentas de edio de texto >> Revisor
ortogrfico. Cada palavra estranha encontrada, poder ser corrigida,
ignorada ou acrescentada ao dicionrio. Ao concluir a reviso de todo o
documento, ser exibido um quadro avisando que a correo ortogrfica
foi completada.
O recurso de correo ortogrfica automtica poder ser desativado atra-
vs do menu Ferramentas >> Opes. Na caixa de dilogo Opes,
selecione o item Ortografia do grupo Texto - exibidos no quadro branco
a esquerda. As opes para ativar e desativar tal recurso, e modos de
visibilidade de erros, esto disponveis do lado direito dos grupos e itens.
Celta Informtica - F: (11) 4331-1586 Pgina: 72
CorelDRAW 10
FORMAS PARA O TEXTO ARTSTICO
Texto com figuras
O Texto artstico combinado com figuras geomtricas, linhas ou curvas,
resulta em formatos bem interessantes. Esta combinao possvel atra-
vs do comando Ajustar texto ao caminho, que ir acomodar o texto
sobre o contorno da figura.
Crie um texto artstico simples e, logo abaixo, faa um crculo. Agora,
selecione o texto e a figura com a ferramenta Seleo. Com os objetos
selecionados, escolha no menu Texto >> Ajustar texto ao caminho, o
texto ser acomodado figura e na Barra de propriedades, encontrare-
mos diversas opes para mudar sua posio.
Celta Informtica - F: (11) 4331-1586 Pgina: 73
CorelDRAW 10
Se desejar remover a figura que serve de caminho para o texto, basta
selecionar o objeto e logo aps, pressionar a tecla Delete. Caso deseje
volta condio original do texto aps excluir o seu caminho, basta
selecion-lo e clicar no menu Texto >> Endireitar texto.
Texto em 3D
A extruso, como vista anteriormente, d a impresso de 3D ao texto,
resultando em um efeito especial. Aps a extruso do texto artstico po-
demos preench-lo com texturas e adicionar fontes de luz, dando a im-
presso de um objeto real.
Faa um Texto artstico, escolhendo um fonte de tamanho grande, atri-
buindo cores contrastantes para o contorno e preenchimento, logo aps,
aplique nele uma extruso com a ferramenta Extruso interativa.
Celta Informtica - F: (11) 4331-1586 Pgina: 74
CorelDRAW 10
Feita a extruso, aplique um preenchimento que lembre a palavra escri-
ta. E para completar, selecione novamente a figura com a ferramenta
Extruso interativa e aplique as luzes que desejar.
Celta Informtica - F: (11) 4331-1586 Pgina: 75
CorelDRAW 10
LINHAS-GUIA E CONFIGURAO DA RGUA
Ao longo do curso aprendemos a criar desenhos e textos sobre a pgina,
mas no nos preocupamos com o seu posicionamento e alinhamento.
Agora chegou a hora de disciplinarmos o nosso ambiente com a R-
guas, Linhas-guia e Grade, que permitiro o alinhamento e nos mos-
traro o tamanho exato dos objetos, e a distncia entre eles.
As linhas guia so linhas horizontais e verticais que permitem alinhar as
extremidades dos objetos de forma controlada. Para estas linhas existe
o recurso Alinhar pelas linhas-guia que est disponvel na Barra de
Propriedades da ferramenta Seleo, quando nenhum objeto estiver
selecionado. Este recurso faz com que as extremidades dos objetos se-
jam atradas para estas linhas.
Para criar uma Linha-guia horizontal posicione o ponteiro do mouse so-
bre a rgua horizontal e arraste-o para baixo at a posio desejada.
Para a Linha-guia vertical, faa o mesmo procedimento posicionando
inicialmente o ponteiro sobre a rgua vertical.
Para fazer uma linha inclinada, crie primeiro uma linha vertical ou hori-
zontal, e depois d dois cliques sobre esta linha com a ferramenta Sele-
o. Ao serem exibidas as setas de rotao, arraste a linha-guia at o
ngulo desejado (com a tecla Ctrl pressionada, o ngulo varia a cada
150). A Linha-guia tambm pode ser excluda como qualquer outro obje-
to, bastando selecion-la e pressionar a tecla Delete. Mais de uma linha-
guia pode ser selecionada mantendo a tecla Shift pressionada.
Celta Informtica - F: (11) 4331-1586 Pgina: 76
CorelDRAW 10
Faa alguns objetos (texto, figuras geomtricas) sobre a pgina e, em
seguida, crie algumas linhas-guia - vertical e horizontal. Agora clique no
boto Alinhar pelas linhas-guia e arraste os objetos de forma a alinh-
los por estas linhas. Use a ferramenta Seleo para mover os objetos.
Para movimentos mais precisos, clique no boto Alinhar pela grade,
desta forma ocorrer movimentos com saltos sobre os pequenos pontos
(grade) que podero ser exibidos na pgina atravs da opo Grade do
menu Exibir.
Para configurar as Linhas-guia de uma maneira mais precisa, d um
duplo clique sobre qualquer uma delas, e na caixa de dilogo Opes,
selecione a linha-guia desejada e exclua-a ou clique no boto Limpar
para excluir todas as linhas-guia. Neste dilogo voc tambm poder
incluir novas Linhas-guia com maior preciso, na posio e orientao
desejadas. No esquecendo que a origem dos eixos est no canto infe-
rior esquerdo da Pgina.
Celta Informtica - F: (11) 4331-1586 Pgina: 77
CorelDRAW 10
Com relao s rguas, ns poderemos mudar o sistema de medida - de
milmetros para centmetros. Como exemplo: d um clique duplo sobre a
rgua para exibir a caixa de dilogo Opes, no grupo Documento (qua-
dro branco a esquerda) selecione o item Rguas, em seguida, escolha
as unidades para horizontal e/ou vertical e confirme o procedimento dan-
do um clique no boto OK.
Celta Informtica - F: (11) 4331-1586 Pgina: 78
CorelDRAW 10
Outro recurso disponvel na Rgua, a possibilidade de movermos o
ponto de origem, desta forma a posio dos zeros passa para um novo
ponto do qual todas as medidas tero origem. Para mover o ponto de
origem, basta arrast-lo para a posio desejada.
Celta Informtica - F: (11) 4331-1586 Pgina: 79
CorelDRAW 10
EFEITOS ESPECIAIS
EFEITO LENTE
O efeito Lente altera o modo de exibio do objeto que est por trs do
objeto que possui este efeito. Usando o efeito Lente em uma figura
geomtrica que est sobre um desenho, temos a impresso de que
estamos observando atravs de uma lente real. Existem vrios tipos de
lente que podem variar as cores, distorcer, ampliar e outras mais.
Para obter este efeito, abra um arquivo que contenha um desenho, logo
aps, desenhe um crculo, ou outra figura, e arraste-o sobre uma parte
desse desenho. Selecione a opo Lente do menu Efeitos e escolha
uma das opes referente s caractersticas da Lente, ao concluir, clique
no boto Aplicar para ver o resultado. Se desejar, poder arrastar a
figura que contm a lente para outras partes do desenho.
A figura que usamos no exemplo abaixo est na pasta Exemplos do
CorelDRAW com o nome de princess.cdr.
Celta Informtica - F: (11) 4331-1586 Pgina: 80
CorelDRAW 10
EFEITO POWERCLIP
A aplicao do efeito PowerClip muito simples, apesar de gerar um
objeto altamente complexo. O que ele faz praticamente colocar um
objeto (figura tipo bitmap ou figura com preenchimento ou textura) den-
tro de outro objeto ou grupo de objetos.
Como exemplo, abra um arquivo que contenha um desenho, no nosso
exemplo escolhemos o arquivo Huntress.cdr da pasta Exemplos do Corel,
em seguida, faa uma figura e selecione o desenho, vamos colocar o
desenho dentro dessa figura. Selecione o desenho e clique no menu
Efeitos >> PowerClip... >> Colocar em recipiente, neste momento
surgir uma grande seta, posicione a ponta desta seta sobre o contorno
da figura ou no interior de algum texto, e d um clique para obter o resul-
tado.
Celta Informtica - F: (11) 4331-1586 Pgina: 81
CorelDRAW 10
Se voc quiser alterar a posio ou tamanho o seu desenho, escolha a
opo PowerClip... >> Editar contedo do menu efeitos.
Se desejar separar os objetos, use a opo PowerClip... >> Extrair
contedo do menu Efeitos, aps selecionar o objeto composto.
ADICIONAR PERSPECTIVA
Perspectiva, segundo o dicionrio Aurlio, a arte de representar os
objetos sobre um plano tais como se apresentam vista, dando a iluso
de profundidade em um desenho com duas dimenses.
Para distorcer uma figura dando a iluso de perspectiva, selecione-a e
clique no menu Efeitos >> Adicionar perspectiva. A seguir, arraste uma
das alas exibida na grade pontilhada que envolve o objeto para esta
perspectiva.
Experimente pressionar a tecla Ctrl enquanto arrasta uma das alas, e
observe que os lados da grade sero deslocados com ngulos precisos.
A seqncia da prxima figura, mostra o uso desta ferramenta. Primei-
ro, foi movimentada uma ala at que o ponto de fuga aparecesse na
tela, e depois este ponto de fuga foi movimentado at obter-se a pers-
pectiva desejada.
Celta Informtica - F: (11) 4331-1586 Pgina: 82
CorelDRAW 10
COMBINAO DE EFEITOS
Os efeitos que acabamos de estudar, podem ser combinados com ou-
tros efeitos resultando num trabalho incrvel. Veja a seguir, os procedi-
mentos para obter estes efeitos especiais.
Esfera sobre uma base
1. Faa um crculo com a ferramenta Elipse - mantendo a tecla Ctrl
pressionada a medida que arrasta o ponteiro. Crie uma base com um
retngulo em perspectiva.
2. Preencha o crculo com Gradiente Radial, selecione duas cores e no
quadro de visualizao, arraste o ponto central para o canto superior
esquerdo, agora, clique em OK, ou se preferir utilize o preenchimento
interativo.
Celta Informtica - F: (11) 4331-1586 Pgina: 83
CorelDRAW 10
3. Utilize a ferramenta Sombra interativa, e faa a sombra da esfera.
4. Finalize aplicando uma extruso, com alguma luz, no retngulo da
base.
Graduaes entre duas figuras
1. Faa um crculo com dimetro 165 e preenchimento na cor preta.
2. Faa uma forma bsica igual a do exemplo abaixo no tamanho 80x80
dentro deste crculo, com preenchimento na cor branca sem cor de
contorno.
3. Alinhe os dois objetos pelo centro.
4. Faa uma mistura entre estes dois objetos.
Celta Informtica - F: (11) 4331-1586 Pgina: 84
CorelDRAW 10
Texto tridimensional em perspectiva
1. Crie um texto artstico e adicione perspectiva atravs da opo Adici-
onar perspectiva do menu Efeitos.
2. Arraste as alas at obter a iluso de profundidade, logo aps, clique
em alguma cor na Paleta de Cores, para preencher e contornar o
texto.
3. Com o texto selecionado, aplique uma Extruso.
4. No boto Cor da Barra de propriedades da ferramenta Extruso, clique
no boto Usar sombreamento de cor e defina as duas cores para e
efeito degrade.
Celta Informtica - F: (11) 4331-1586 Pgina: 85
CorelDRAW 10
MENU BITMAP
O CorelDRAW tem uma grande variedade de efeitos de qualidade, que
voc pode utilizar para aperfeioar ou personalizar bitmaps. Estes filtros
podem alterar completamente a aparncia e o impacto destas imagens.
A quantidade de opes para alterar a aparncia de figuras do tipo bitmap,
muito grande, vamos conhecer algumas bastante interessantes. Todos
os recursos esto disponveis no menu Bitmaps.
E como estes efeitos so possveis somente em figuras do tipo mapa de
bits, e caso voc queira aplic-los em alguma figura feita no formato
nativo do CorelDRAW ou outro formato vetorial, necessrio primeira
convert-la com o comando Converter para bitmap do menu Bitmaps.
Na caixa de dilogo Converter em bitmap, temos as seguintes opes:
Cor - permite escolher quantas cores e qual o padro ter a figura.
Resoluo - quantos pontos por polegada ter a figura.
Suavizao de serrilhado - melhora o serrilhado da figura, evitando-o
nas ampliaes.
Simulado - acrescenta transies entre as cores.
Fundo transparente - cria um fundo transparente, para sobreposio
com outros objetos.
Utilizar perfil de cores - aplica o perfil de cores em uso pelo documento.
Celta Informtica - F: (11) 4331-1586 Pgina: 86
CorelDRAW 10
MSCARA DE COR
A partir da janela de encaixe Mscara de cor de bitmap, possvel
ocultar ou mostrar somente as cores selecionadas. Basta clicar no bo-
to com a forma de um conta-gotas e selecionar na figura a cor a esco-
lher, para selecionar outras cores, clique no retngulo preto abaixo da
ltima cor escolhida. No controle deslizante Tolerncia, escolha o grau
de abrangncia da cor escolhida.
Terminados os ajustes de cor e tolerncia, clique no boto Aplicar. Para
remover a mscara da imagem, clique no boto Remover mscara.
Celta Informtica - F: (11) 4331-1586 Pgina: 87
CorelDRAW 10
EFEITOS 3D
Esta opo oferece recursos que do a iluso de o objeto possuir trs
dimenses (altura, largura e profundidade). O CorelDRAW nos oferece
sete efeitos 3D, que so: rotao 3D, cilindro, relevo, enrolar pgina,
perspectiva, dilatar/encolher e esfera.
PINCELADAS ARTSTICAS
Adiciona tcnicas de pintura a mo no bitmap, esse efeitos so: Carvo,
Crayon cont, Crayon, Cubista, Impressionista, Faca da paleta, Pastis,
Caneta e tinta, Pontilhista, Raspagem, Bloco de esboo, Aquarela,
Marcador dgua e Papel ondulado.
DESFOCAR
Desfoca uma imagem, simulando alteraes de movimento, graduao
e pontilhado. Os efeitos de desfocagem so: Suavizao direcional,
Desfocagem gaussiana, Remoo de pontilhados, Passa-baixa,
Desfocagem de movimento, Desfocagem radial, Suavizar, Atenuar e
Zoom.
Celta Informtica - F: (11) 4331-1586 Pgina: 88
CorelDRAW 10
TRANSFORMAO DE COR
Cria iluses fotogrficas substituindo e reduzindo as cores, os efeitos
so: Planos de bits, Meio-tom, Psicodlico e Solarizar.
CONTORNO
Atenuam ou destacam as bordas das imagens, os efeitos de contorno
so: Detectar borda, Localizar bordas e Rastrear contorno.
Celta Informtica - F: (11) 4331-1586 Pgina: 89
CorelDRAW 10
CRIATIVO
Aplica texturas e formas a imagem, os efeitos criativos so: Peas, Cris-
talizar, Tecido, Quadro, Bloco de vidro, Brincadeira de criana, Mosaico,
Partculas, Disperso, Vidro esfumaado, Vitral, Vinheta, Vrtice e Cli-
ma.
DISTORCER
Distorce a superfcie das imagens, os efeitos de distoro so: Blocos,
Deslocar, Deslocamento, Colocar em pixels, Ondulao, Espiralado, La-
drilho, Tinta mida, Rodamoinho e Vento.
Celta Informtica - F: (11) 4331-1586 Pgina: 90
CorelDRAW 10
RUDO
Modifica a granulosidade de uma imagem, os efeitos de rudo so: Adici-
onar rudo, Difuso, Poeira e risco, Mximo, Mdia, Mnimo, Remover moir,
Remover rudo.
AGUAR
Agua a imagem focando e intensificando as bordas, os efeitos de
aguamento so: Desfocagem com ajuste, Aguamento direcional, Pas-
sa-alta, Aguar e Desfocar mscara.
Celta Informtica - F: (11) 4331-1586 Pgina: 91
CorelDRAW 10
IMPRIMINDO
Como a maioria dos programas, o CorelDRAW permite a impresso dos
trabalhos em qualquer impressora instalada em seu sistema. Para impri-
mir o documento, selecione a opo Imprimir do menu Arquivo ou, o
boto Imprimir da barra de ferramentas, ambas exibiro a caixa de di-
logo Imprimir, escolha a impressora e a faixa de impresso na guia Geral
e, em seguida, clique no boto Imprimir para iniciar a impresso.
Para alterar algumas caractersticas da impresso, temos as guias Layout,
Separaes, Pr-impresso e Miscelnea. Para cada guia teremos vri-
as opes, desta forma, vamos conhecer apenas algumas delas.
Na guia Layout, configuramos a Posio, a Largura e Altura da figura
para impresso (quadro Tamanho e posio da imagem). Onde podere-
mos escolher entre posies pr-definidas, e posies precisas utilizan-
do as caixas Posio, Tamanho e Fator de escala.
A caixa No de ladrilhos ativada quando a caixa de verificao Imprimir
pginas em ladrilho estiver selecionada. A impresso em ladrilhos uti-
lizada para imprimir um desenho quando seu tamanho for maior que a
rea de impresso do papel selecionado.
Celta Informtica - F: (11) 4331-1586 Pgina: 92
CorelDRAW 10
Nas outras guias encontraremos opes para Separao de cores (re-
cursos mais avanados para trabalhos junto grficas) - guia Separa-
es. Para a guia Pr-impresso temos as opes impresso Invertida
ou no, impresso do Nmero de pgina e Marcas de corte - para estas
opes serem impressas, necessrio que o tamanho da pgina, defini-
da na configurao da impressora, seja maior que a configurao de
pgina do CorelDRAW. Na guia Miscelnea, existem opes para im-
primir ou no o texto, imprimir todas as cores em preto ou tonalidades de
cinza, e configurao de perfil de cores.
MANIPULANDO DOCUMENTOS
O CorelDRAW possibilita gerar pginas para a Internet tendo como refe-
rncia um documento j pronto, de forma muito simples. Outro recurso
referente aos documentos, a possibilidade de criar documentos a partir
de modelos predefinidos, existe uma srie de modelos prontos que voc
poder aproveitar.
CRIANDO UMA HOME-PAGE
A cada dia verificamos que a informao uma ferramenta de extrema
necessidade em qualquer negcio. Sabendo disto, diversas empresas
investem em tecnologias que possibilitem a transmisso de tais informa-
es. Um dos meios de transmisso mais divulgado na mdia de forma
geral, a Internet. Atravs desta rede de computadores, empregados,
empresas, instituies, profissionais liberais, e qualquer tipo de pessoa,
pode divulgar seus trabalhos e vender suas idias praticamente para
qualquer parte do planeta.
A maioria dos softwares esto disponibilizando o recurso de gerar pgi-
nas para a Internet, e claro que CorelDRAW no est de fora. Para gerar
uma Home-page (conjunto de pginas para exibio na Internet) ne-
cessrio um arquivo j pronto, isto , primeiro teremos que criar um do-
cumento utilizando os recursos j estudados, e depois acrescentar co-
mandos especficos da Internet como por exemplo, os Links - figura gr-
fica ou texto sublinhado, que ao receber um clique, salta para outra pgi-
na, estando esta no mesmo site ou em outro, localizado talvez a milha-
res de quilmetros de distncia.
Celta Informtica - F: (11) 4331-1586 Pgina: 93
CorelDRAW 10
Como sugesto, abaixo temos duas pginas de exemplo para voc criar
sua Home-page, se desejar, invente outra. Na Internet muito comum
encontrarmos pginas pessoais, isto , pginas que contenham infor-
maes sobre uma determinada pessoa - gostou? Ento monte a sua
Home-page do jeito que mais lhe agrada.
Em nosso exemplo, o tamanho da pgina foi alterado para o valor 550 x
250 pixels com resoluo de 72 pixels por polegada. Com estas dimen-
ses possvel visualizar toda a pgina de uma s vez no programa
navegador de internet, e a resoluo no precisa ser maior que 72 pixels/
polegada pois esta a resoluo da maioria dos monitores e a emprega-
da como padro na internet.
Celta Informtica - F: (11) 4331-1586 Pgina: 94
CorelDRAW 10
A interligao entre as pginas se faz atravs de Links, em nosso exem-
plo, os links foram inseridos no texto Alugue da primeira pgina e na
figura da segunda pgina. Para isto, necessria a exibio das ferra-
mentas para a Internet, ento, d um clique com o boto direito do mou-
se sobre a barra de ferramentas e, no menu atalho exibido, escolha a
opo Objetos da Internet.
Agora, exiba a pgina dois e selecione a figura, este objeto servir como
indicador no momento que formos saltar da pgina um para a pgina
dois atravs de um link. Conforme a figura a seguir, digite um nome
(Figura - como exemplo) para o objeto selecionado e tecle Enter. Voc
poder tambm selecionar qualquer outro objeto para criar um Indicador
de Internet a fim de servir como referncia de um hiperlink.
Logo aps, volte a exibir a pgina um e selecione o texto Alugue. Con-
forme a prxima figura, escolha a opo indicada na caixa de lista Ende-
reo na Internet. Nesta caixa escolhemos a opo de saltar para a figu-
ra da pgina dois (para o indicador Figura) mas, poderamos escolher
outra opo da lista ou, digitarmos o endereo de uma outra pgina da
Internet que desejarmos.
Celta Informtica - F: (11) 4331-1586 Pgina: 95
CorelDRAW 10
O trabalho est praticamente terminado, o que falta apenas mandar o
CorelDRAW gerar as pginas para Internet a partir do arquivo atual. Antes
deste procedimento, salve o arquivo com o nome que desejar, para este
exemplo foi dado o nome Imveis.cdr. Em seguida, selecione a opo
Publicar na Internet do menu Arquivo.
Celta Informtica - F: (11) 4331-1586 Pgina: 96
CorelDRAW 10
Na primeira caixa de dilogo do Assistente que exibida, deveremos es-
colher a pasta onde sero gravados os arquivos HTML, e qual ser o tipo
de layout utilizado, escolha Tabelas HTML por ser mais compatvel com os
diversos programas de navegao, em seguida, clique em Avanar.
Caso a pasta escolhida no exista, confirme a opo de cri-la. No qua-
dro referente a forma de como as figuras sero exportadas, sugiro man-
ter as opes padro e clicar no boto Avanar.
No dilogo seguinte so pedidas as pginas que deseja exportar, note
que aqui poderamos escolher - entre um arquivo composto por vrias
pginas, e somente as que ns desejarmos. Altere o nome da primeira
pgina para index.htm. Porque na maioria dos provedores de presen-
a, quando digitamos o endereo de determinado site, a primeira pgina
solicitado ser a index.htm. Selecione todas as pginas e clique no bo-
to Concluir.
Provavelmente o Analisador do CorelDRAW ir informar a existncia de
alguns conflitos, mas vamos ignorar esta informao, isto est sendo
feito porque criamos uma pgina simples, e os conflitos no iro interfe-
rir no resultado. Mas caso deseje obter maiores detalhes sobre o que o
CorelDRAW est lhe alertando, clique em Sim para exibir a caixa de
dilogo Conflito HTML.
Celta Informtica - F: (11) 4331-1586 Pgina: 97
CorelDRAW 10
Pronto, as nossas pginas j foram geradas e podero ser visualizadas
em qualquer programa de navegao da Internet.
Celta Informtica - F: (11) 4331-1586 Pgina: 98
CorelDRAW 10
MODELOS
O CorelDRAW oferece uma srie de modelos predefinidos que podero
realizar uma boa parte do seu trabalho, economizando tempo na criao
de novos desenhos. Como exemplo, vamos criar um carto de visita
personalizado.
No menu clique em Arquivo >> Novo baseado em modelo, exibindo
com isso o Assistente de modelos, escolha o conjunto de modelos de-
sejados e clique no boto OK.
Celta Informtica - F: (11) 4331-1586 Pgina: 99
CorelDRAW 10
LISTA DE EXERCCIOS
1 - Numa pgina de 140x100 crie um desenho de uma ma , utilizan-
do os recursos de edio de ns, smbolos e converso de objetos
em curvas para que fique como no exemplo abaixo:
2 - Salve o desenho anterior como Ma.cdr
3 - Em uma pgina tamanho A4 com orientao vertical, crie um dese-
nho de um corao utilizando os mesmos recursos do desenho an-
terior.
4 - Atravs da ferramenta Zoom, pratique as diversas formas de
visualizao.
Celta Informtica - F: (11) 4331-1586 Pgina: 100
CorelDRAW 10
5 - Aplique efeitos de sombra ao corao e salve o arquivo como
Corao.cdr.
6 - Num novo documento, mude o tamanho da pgina para o padro
A5 e orientao horizontal.
7 - Insira mais duas novas pginas para o documento, faa um desenho
de uma seta na pgina 1 utilizando a ferramenta Formas bsicas.
8 - Na pgina dois, desenhe uma espiral no tamanho de 85x85, com
cinco voltas na cor vermelha e cinco milmetros de espessura.
9 - Na pgina trs, faa um retngulo com cantos arredondados de
80x32 e aplique um preenchimento textura Ebulio e deixe o obje-
to sem contorno.
10 - Visualize a Impresso de seu arquivo.
11 - Modifique a aparncia do retngulo que voc desenhou na pgina
um, utilizando a ferramenta Forma, at que os cantos fiquem arre-
dondados em vinte porcento.
12 - Gire o objeto da pgina um noventa graus (90o), e aplique nele um
preenchimento gradiente predefinido chamado Cilindro Azul 01.
13 - Aplique um efeito de extruso ao objeto da pgina um.
14 - Renomeie a pgina um para Seta, a pgina dois para Espiral e a
pgina trs para Retngulo.
15 - Insira mais uma pgina, e nela, cole uma cpia dos objetos das
pginas Seta e Retngulo.
16 - Mova os dois desenhos de forma que fiquem sobrepostos e depois use
a opo soldar para que os dois se grudem, mantendo a cor da seta.
Celta Informtica - F: (11) 4331-1586 Pgina: 101
CorelDRAW 10
17 - D ao objeto da pgina quatro um contorno de trs milmetros na
cor vermelha e renomeie esta pgina para Objeto.
18 - Salve o arquivo como Objetos.cdr.
19 - Duplique seu desenho e inverta-o, deixando-o de cabea para baixo.
20 - Separe as partes de seu desenho, de forma a dar a aparncia de
uma figura explodida, em seguida, retorne as partes para a posio
de origem e agrupe todos os objetos.
21 - Crie um clone de seu desenho, em seguida, realize algum tipo de
alterao no desenho original e verifique a mudana no clone.
22 - Insira uma nova pgina no documento Objetos.cdr, se necessrio, e
faa algumas figuras geomtricas e aplique os recursos de alinhar e
distribuir.
23 - Faa duas figuras com cores de preenchimento diferentes, em se-
guida, mova uma sobre a outra e utilize o recurso de ordenar objeto.
24 - Ao concluir o item anterior, combine os dois objetos.
25 - Escolha um tpico qualquer da apostila e digite-o usando a ferra-
menta texto artstico e, com a ferramenta texto pargrafo, digite o
pargrafo referente ao tpico escolhido.
26 - Mude o tipo e tamanho da fonte referente ao texto artstico e par-
grafo digitados no item anterior.
27 - Formate o pargrafo em duas colunas.
28 - Realize a correo ortogrfica deste pargrafo.
29 - Ative ou desative o recurso de correo ortogrfica automtica. Ao
concluir, verifique o resultado.
30 - Atravs da ferramenta Forma, aumente o espao entre as linhas do
pargrafo digitado no item 25.
31 - Crie algumas linhas-guia e, posicione os objetos de seu arquivo de
forma a alinh-los atravs destas linhas.
32 - Faa com que o texto artstico fique contornando o pargrafo, para
isto, use o recurso Ajustar texto ao caminho.
33 - Aplique o efeito contorno uma elipse.
34 - Crie um texto artstico, em seguida, utilize o comando Envelope para
mudar a forma do texto.
Celta Informtica - F: (11) 4331-1586 Pgina: 102
CorelDRAW 10
35 - Utilize o comando Extruso para criar uma figura com efeito 3-D e
intensidade de iluminao igual a 50.
36 - Aplique as vrias opes do efeito Lente sobre o seu desenho.
37 - Use a ferramenta Transparncia Interativa para aplicar o efeito trans-
parncia no desenho.
38 - Use a ferramenta Mistura Interativa para criar uma seqncia de
objetos entre um crculo e uma estrela com cinco pontas.
39 - Crie uma figura e um texto composto atravs do efeito Powerclip.
40 - Crie um texto artstico e um desenho, em seguida, adicione o efeito
Perspectiva.
41 - Use a combinao de efeitos para criar uma esfera e um texto arts-
tico com sombra.
42 - Combine os efeitos Perspectiva e Extruso para criar um texto
tridimensional em perspectiva.
43 - Crie duas figuras geomtricas e aplique os comandos Distoro
interativa e Envelope interativa.
44 - Ainda com relao aos comandos interativos, utilize as opes
Extruso e Sombra interativa em duas outras novas figuras.
45 - Importe para seu documento algumas figuras, em seguida, aplique
o efeito Perspectiva.
46 - Atravs da janela de encaixe Livro de Recortes, inclua algumas fi-
guras.
47 - Insira outra pgina em seu documento e importe uma figura do tipo
bmp.
48 - Gere cinco cpias das figuras incorporadas no item anterior e, em
seguida, aplique a estas figuras, efeitos especiais diferentes para
cada figura. Use o menu Bitmap para adicionar estes efeitos.
49 - Crie duas pginas com informaes pessoais, ao concluir, insira al-
guns links de ligao entre elas, publique-as na Internet.
Celta Informtica - F: (11) 4331-1586 Pgina: 103
Celta Informtica
http://www.celtainformatica.com.br
You might also like
- 924G PDFDocument24 pages924G PDFSidney Costa Viana100% (5)
- Laudo Mecânico Caminhão Munck Phi-9d43Document10 pagesLaudo Mecânico Caminhão Munck Phi-9d43Suy Ane Soares MoraisNo ratings yet
- Aula 1 - IntroduçãoDocument43 pagesAula 1 - IntroduçãoRandal GomesNo ratings yet
- Procedimento para AquisicaoDocument5 pagesProcedimento para AquisicaoPaulo Edson FernandesNo ratings yet
- Apostila ComputacaoDocument68 pagesApostila ComputacaoInformaNo ratings yet
- Autorizacao VeiculoDocument1 pageAutorizacao Veiculofabriciomachado100% (1)
- Ficha01 EF Mod 8 Tecnologias 2017 18Document6 pagesFicha01 EF Mod 8 Tecnologias 2017 18magante50No ratings yet
- TCs de Proteção - MediçãoDocument8 pagesTCs de Proteção - MediçãoClodoaldo RondaNo ratings yet
- AL Diluição de SoluçõesDocument8 pagesAL Diluição de SoluçõesDjamilaNo ratings yet
- Manual Split MideaDocument12 pagesManual Split MideasdscurNo ratings yet
- Instrumentos TopográficosDocument11 pagesInstrumentos TopográficosKięlsęPaulaNo ratings yet
- Exercicios Resistencia Dos Materias Online - UNIPDocument92 pagesExercicios Resistencia Dos Materias Online - UNIPBruna Kono100% (1)
- EthernetDocument29 pagesEthernetapi-3704409100% (1)
- Risc e CiscDocument5 pagesRisc e CiscInformaNo ratings yet
- Cap15 - Rede ElétricaDocument24 pagesCap15 - Rede Elétricaapi-3711983100% (4)
- Placa MãeDocument8 pagesPlaca MãeMaynara ScoparoNo ratings yet
- Lista 1 Protocolos Ate Camada TransporteDocument2 pagesLista 1 Protocolos Ate Camada TransporteInformaNo ratings yet
- Santana Downloads/Telecom/Com Dados/Exercicios/Exercicio Parte 1 GeralDocument10 pagesSantana Downloads/Telecom/Com Dados/Exercicios/Exercicio Parte 1 Geralajcrabelo3No ratings yet
- Criacaode VLSMDocument5 pagesCriacaode VLSMInformaNo ratings yet
- Half DuplexDocument11 pagesHalf DuplexInformaNo ratings yet
- 5 - Lista - Exercicios Termodinamica PDFDocument4 pages5 - Lista - Exercicios Termodinamica PDFEduardo Lopes0% (1)
- Rafael Prudencio Sacs A Diaz 2012Document205 pagesRafael Prudencio Sacs A Diaz 2012Marcela MartinsNo ratings yet
- Lista de Exerccio 10Document4 pagesLista de Exerccio 10Hellen Lunga0% (1)
- Manual Tecnico PREDIAL OI PDFDocument22 pagesManual Tecnico PREDIAL OI PDFCézarCavalcanteNo ratings yet
- Teoria de Ondas - AplicaçõesDocument25 pagesTeoria de Ondas - AplicaçõesAnonymous 18kqLi2R5bNo ratings yet
- Mackenzie Sapatas Novo R1Document26 pagesMackenzie Sapatas Novo R1Renan Chama MartinNo ratings yet
- DS 451 SayerrazDocument10 pagesDS 451 Sayerrazeduardo paivaNo ratings yet
- Catalogo Positivo Master N250IDocument2 pagesCatalogo Positivo Master N250IFelipe FerreiraNo ratings yet
- Fundamentos de Sensoriamento RemotoDocument23 pagesFundamentos de Sensoriamento RemotocaiopetroniosNo ratings yet
- Desenho de Projetos PDFDocument56 pagesDesenho de Projetos PDFPaulo Henrique PaivaNo ratings yet
- Relatorio 8 - Curva de DestilacaoDocument5 pagesRelatorio 8 - Curva de DestilacaoAndré Luís Della VolpeNo ratings yet
- Procedimentos Segurança Ponte Rolante MincDocument82 pagesProcedimentos Segurança Ponte Rolante MincCesarNo ratings yet
- Datasheets + Registro INMETRO e Conformidade Modulos e Inversor - BENOLIELDocument7 pagesDatasheets + Registro INMETRO e Conformidade Modulos e Inversor - BENOLIELMarcus BranchNo ratings yet
- RotaevaporadorDocument10 pagesRotaevaporadorAlex OzzyNo ratings yet
- Chapa Expandida - GRADECOMDocument5 pagesChapa Expandida - GRADECOMHumberto BermudezNo ratings yet
- Aula 1 (22-11-21) - Análise de Harmônicas e Distúrbios de Tensão (2-2021)Document52 pagesAula 1 (22-11-21) - Análise de Harmônicas e Distúrbios de Tensão (2-2021)Marcos C I SNo ratings yet
- 196397-Aula 3 - Escoamento UniformeDocument29 pages196397-Aula 3 - Escoamento UniformeLucas LaurianoNo ratings yet
- Manual Geral para DreamboxDocument43 pagesManual Geral para DreamboxCristiane Cardoso100% (2)
- Artigo - Gestão de ObrasDocument10 pagesArtigo - Gestão de ObrasricardoluzNo ratings yet