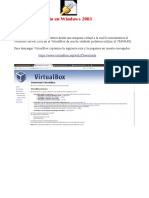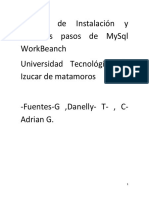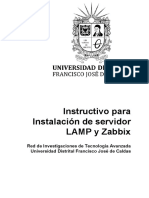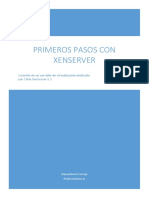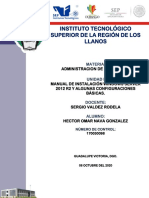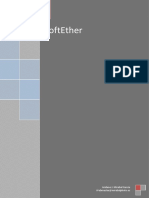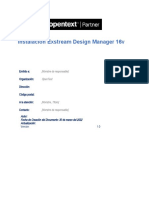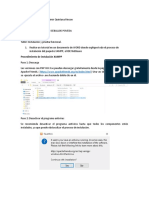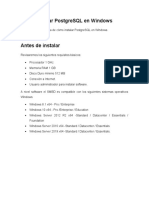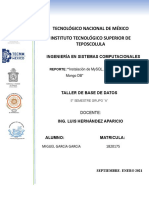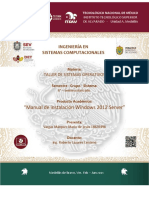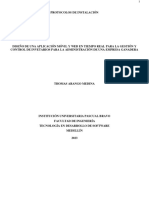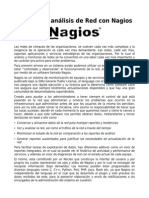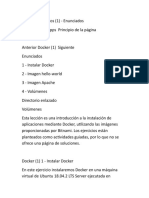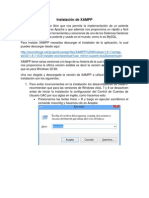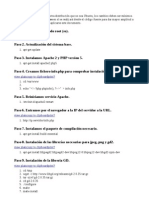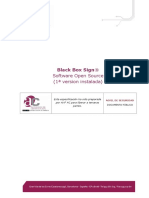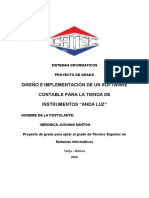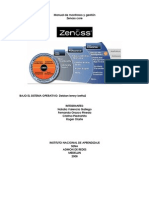Professional Documents
Culture Documents
Manual de Instalacion de Zencart
Uploaded by
Efe Erre EleCopyright
Available Formats
Share this document
Did you find this document useful?
Is this content inappropriate?
Report this DocumentCopyright:
Available Formats
Manual de Instalacion de Zencart
Uploaded by
Efe Erre EleCopyright:
Available Formats
Manual completo de Instalacion de Zencart™ en ambiente Windows
Microsoft Windows 98/ME/2K/XP/2003
(Version en Español)
Actualizado: 24 de Octubre del 2005
VERSION 1.0
Paginas: 62
Página 1 de 63 Eleaborado por: midway63 midway63@gmail.com
Indice
Introduccion
Requierimientos de Servidor para Zencart™
Ligas de Descarga
Instalacion de Apache 2 Triad
Directorio de Instalacion
Contraseña del Servicio
Acuerdo de Licencia
Instalacion en tu PC
Probando Instalacion
Reiniciando Computadora
Descargando Zencart™
Descargando Descompresor
Descomprimiendo Archivos
Renombrando Directorio
Configurando Zencart™
Acuerdo y Licencia Libre
Instalando...
System Setup
Activando Foro
Configurando Base de Datos
Problemas con Base de Datos
Creando Base de Datos para Zencart™
Asignando Propiedades
Proceso de Instalacion de Base de Datos
Instalacion de la Tienda
Datos del Administrador
Finalizada la Instalacion
Problemas con la Tienda
Modificacion de configure.php
Cambiando Propiedades
Eliminando Directorios
Abriendo Tienda
Administracion de Tienda
Ayuda y Soporte
Donaciones
Página 2 de 63Elaborado por: midway63 mail: midway63@gmail.com
Página 3 de 63 Eleaborado por: midway63 midway63@gmail.com
Introduccion
Proposito de este Documento
Esta guia te ayudara a instalar y configurar el Servidor en Windows. Fue escrita
para ayudar a personas sin conocimiento tecnico para configurar el Servidor
Apache 2 para soportar los servicios requeridos por ZenCart™. Y para todas
aquellas personas que deseen aprender a manejar este formidable programa para
fines personales o comerciales. Este manual fue escrito sin afan de lucro o de
intereses economicos, solo por el simple hecho de ayudar a quien lo necesite.
Página 4 de 63Elaborado por: midway63 mail: midway63@gmail.com
Requierimientos de Servidor para Zen Cart™
Zen Cart™ necesita algunos servicios para correr en tu servidor para operar
adecuadamente. Esta guia te llevara atraves del proceso de preparar estos
servicios para que funcionen en un ambiente de PRUEBA. Es muy recomendable
que trabajes con tu ISP (proveedor de serviocio host) o especialista de serguridad
de Red para obtener los detalles de la configuracion del servidor para poder poner
tu tienda en linea.
Requierimientos Basicos:
¾ Apache web server (o IIS en Windows™)
¾ PHP support (version 4.3.x o posterior es recomendad)
¾ PHP mods for Apache necesitan ser instalados
¾ MySQL database engine (otras pueden ser soportadas en el futuro)
¾ MySQL mods for Apache necesita ser instalada para soporte de
autentificacion
¾ SMTP support (para envio de emails)
¾ Deberas tener tambien un programa FTP para subir o descargar
archivos/scripts de tu servidor.
¾ Cuando tengas tu servidor funcionando, tambien desearas el soporte SSL,
aunque si bien SSL no es cubierto en este documento.
Página 5 de 63 Eleaborado por: midway63 midway63@gmail.com
Ligas de Descargas
Bundled Install
http://apache2triad.sourceforge.net/
Descarga esta herramienta Todo en Uno
Componentes de Instalacion Individual
http://www.apache.org/
http://www.php.net/
Página 6 de 63Elaborado por: midway63 mail: midway63@gmail.com
http://www.mysql.com/
Página 7 de 63 Eleaborado por: midway63 midway63@gmail.com
Instalacion de: Apache2Triad
Descarga Apache 2 Triad e Instalalo
Puedes descargar Apache 2 Triad desde aqui:
http://apache2triad.sourceforge.net/
Solo descargalo a tu disco duro en el directorio que tu quieras.
Cuando se termine de descargar ( 80 Megas aprox.) da un click en el archivo para la instalacion.
Selección de Servicios
Aparecera esta ventana. Selecciona los servicios que desees instalar y presiona Next. Te
recomiendo que lo dejes como aparece para instalar todos los servicios necesarios para el
funcionamiento correcto de tu tienda.
Página 8 de 63Elaborado por: midway63 mail: midway63@gmail.com
Directorio de Instalacion
Despues aparecera esta otra pidiendote la ubicación del directorio donde lo quieres instalar. Crea
o indica el directorio donde desees instalarlo o simplemente deja la opcion que te presenta y da un
click en Next.
Página 9 de 63 Eleaborado por: midway63 midway63@gmail.com
Contraseña del Servicio
La ventana siguiente te preguntara por el password (contraseña) que deseas para tu servidor.
Asegurate de poner una contraseña que no olvides o anotala en un lugar seguro.
Teclea un password de un minimo de 8 caracteres de largo y presiona Next.
Página 10 de 63Elaborado por: midway63 mail: midway63@gmail.com
Acuerdo de Licencia
Página 11 de 63 Eleaborado por: midway63 midway63@gmail.com
Instalacion en tu Pc
Para continuar con la instalacion deberas estar de acuerdo con el uso GNU del programa. Leelo y
selecciona I Agree.
El programa empezara a instalar todos los componentes necesarios para la instalacion del
Servidor Apache™, PHP™ y MySql™ necesarios para poder trabajar con Zen Cart™ en nuestra
computadora como si tuvieramos la tienda en linea.
Página 12 de 63Elaborado por: midway63 mail: midway63@gmail.com
Espera a que finalice el proceso de instalacion, dura como 20 minutos o mas dependiendo de la
capacidad de tu computadora.
Una vez que termine la instalacion te avisara que quedo instalado en el directorio: C:/.., presiona
Aceptar para la configuracion.
Apareceran varia ventanas en color negro, no te preocupes, es normal. Hasta que aparezca una
donde te pida el password que deberas escribrir y dar un enter. (el password que elegiste
anteriormente).
Página 13 de 63 Eleaborado por: midway63 midway63@gmail.com
Despues veras esta ventana.
Ya para finalizar la instalacion, aparecera esta ventana avisando el final de la configuracion, dale
Aceptar para reiniciar tu computadora para que todo vaya de maravilla.
Página 14 de 63Elaborado por: midway63 mail: midway63@gmail.com
Probando la Instalacion
Una vez que haya terminado de instalarse el programa, abrimos nuestro navegador preferido y
escribimos en la direccion lo siguiente: http://localhost/.
Puedes ser, que te aparezca una ventana como la siguiente:
Página 15 de 63 Eleaborado por: midway63 midway63@gmail.com
Reiniciando la Computadora
Lo que pasa es que no has reiniciado tu computadora. Por favor reiniciala e intentalo de nuevo.
Ahora veras esta otra ventana, una vez que hayas reiniciado tu computadora
Aquí veras los servicios que fueron instalados en tu computadora.
La razon por la que estas viendo esto, es porque no es una pagina normal Web en formato HTML,
no te preocupes, eso esta bien.
Muy bien, ahora vamos a hacer algnas modificaciones a algunos archivos para que esto vaya a la
perfeccion.
Ve al escritorio de tu Pc y da un click en Mi PC. Luego da un click en C: y veras algo como esto:
Página 16 de 63Elaborado por: midway63 mail: midway63@gmail.com
Esta es la vista de tu disco C (bueno esta es la vista del mio) y debera de haber un directorio
especial:
Ahí es donde esta instalado todo lo que necesitamos para correr nuestro servidor.
Ok., ahora debemos encontrar el directorio /htdocs que se encuentra en nuestro directorio
especial. Damos click al direcotrio y localizamos el directorio /htdocs.
Página 17 de 63 Eleaborado por: midway63 midway63@gmail.com
Damos un click sobre el para abrirlo.
Página 18 de 63Elaborado por: midway63 mail: midway63@gmail.com
Esto es lo que debera contener nuestro directorio, aquí se encuentran todas las herramientas
necesarias para trabajar. Bueno falta la importante, pero eso lo solucionamoes rapidamente.
Página 19 de 63 Eleaborado por: midway63 midway63@gmail.com
Descargando Zencart™
Ahora vamos a instalar nuestro Zencart™ para que funcione adecuadamente.
Descarga la ultima version de Zencart™ desde aquí.
http://www.zen-cart.com/
Página 20 de 63Elaborado por: midway63 mail: midway63@gmail.com
Descargando descompresor
Una vez descargado el archivo comprimido (*.zip), damos click soobre el para descomprimirlo.
Necesitaras una herramienta de descompresion si no la tienes, descargala desde aquí:
http://www.winzip.com/.
Página 21 de 63 Eleaborado por: midway63 midway63@gmail.com
Descomprimiendo archivos
Esta es la ventana que veras al dar un click sobre el archivo descargado desde zen-cart.com. Da
un click en el icono Extract (Extraer) para descomprimirlo. Perfecto, ahora a descomprimir el
contenido de nuestro archivo de Zencart™ al directorio /htdocs.
Ahí se descomprimira con el nombre que trae por default.
Página 22 de 63Elaborado por: midway63 mail: midway63@gmail.com
Te aparecera esta ventana donde debes elegir el directorio C:\apache2triad\htdocs para
descomprimirlo en esa direccion.
Empieza el proceso de desempaquetado de los archivos.
Una vez descomprimidos todos los archivos de Zencart™ podras ver en Mi PC en el directorio
C:\apache2triad\htdocs el directorio zen-cart-v1.2.6d-full-release como aparece en la imagen
inferior.
Página 23 de 63 Eleaborado por: midway63 midway63@gmail.com
Este es el momento de cambiarle de nombre a nuestra tienda, cambiando el nombre del directorio
zen-cart-v1.2.6d-full-release .
Página 24 de 63Elaborado por: midway63 mail: midway63@gmail.com
Renombrando Directorio
Seleccionamos el directorio zen-cart-v1.2.6d-full-release y presionamos F2 de nuestro teclado o
el boton derecho del mouse para poder cambiarle de nombre.
Página 25 de 63 Eleaborado por: midway63 midway63@gmail.com
Podemos poner cualquier nombre, el nombre que tendra tu tienda en linea por ejemplo. En este
caso le puse el nombre generico de store, simplemente con fines demostrativos.
Página 26 de 63Elaborado por: midway63 mail: midway63@gmail.com
Configurando Zencart™
Una vez hecho esto, abrimos nuestro navegador y escribimos en la barra de direccion lo siguiente:
http://localhost/store/. Remplaza “store” por el nombre del directorio que le hayas puesto al
directorio de Zencart™.
Y veremos una imagen como esta en nuestro explorador.
Página 27 de 63 Eleaborado por: midway63 midway63@gmail.com
Damos un click en Continue para pasar a la fase de configuracion de nuestra tienda.
Página 28 de 63Elaborado por: midway63 mail: midway63@gmail.com
Acuerdos y Licencia Libre
Ahora tenemos esta ventana donde debemos estar de acuerdo con la licencia. Seleccionamos
Ihave read and agree to abide by the Terms and Conditions as started above.
Página 29 de 63 Eleaborado por: midway63 midway63@gmail.com
Y damos click en Continue
Página 30 de 63Elaborado por: midway63 mail: midway63@gmail.com
Instalando...
Ahora aparecera esta ventana, presionamos Install para iniciar el proceso de instalacion.
Página 31 de 63 Eleaborado por: midway63 midway63@gmail.com
System Setup
Deberas llenar los campos con los datos de tu tienda, cambiando en este ejemplo el directorio
“store” por el de tu tienda o directorio de Zencart™. Presionamos Save System Settings.
Página 32 de 63Elaborado por: midway63 mail: midway63@gmail.com
Activando Foro
En esta seccion, decidimos si nuestra tienda debera tener un foro o no. Elije lo que tu desees y
presiona Save phpBB Settings
Página 33 de 63 Eleaborado por: midway63 midway63@gmail.com
Configurando Base de Datos
En la siguiente ventana nos aparecera los campos para configurar nuestra base de datos MySQL,
llenamos los campos como se muestra a continuacion.
En el campo del Password ponemos el que habiamos puesto anteriormetne en la creacion de
nuestro servidor. Presionamos Save Database Settins
Página 34 de 63Elaborado por: midway63 mail: midway63@gmail.com
Problemas con Base de Datos
Oopus.....
Nos presentan problemas al parecer. No te preocupes, es natural.
Este error se presenta debido a que no hemos hecho nuestra base de datos y aquí no es posible
hacerla, de manera que haremos lo siguiente:
Página 35 de 63 Eleaborado por: midway63 midway63@gmail.com
Creando una Base de Datos para Zencart™
Que es lo que debo hacer?
Muy bien abre otro explorador y escribe lo siguiente en la barra de direccion:
http://localhost/phpmyadmin/
Aparecera esta ventana:
Ingresa el nombre de usuario y password que elegimos en la configuracion de la base de datos,
selecciona Recordar contraseña y presiona Aceptar.
...y aparecera la siguiente ventana.
Página 36 de 63Elaborado por: midway63 mail: midway63@gmail.com
En el campo “Crear nueva base de datos” escribe el nombre que tu quieras que tenga tu base
de datos; por ejemplo “zencart”.
Página 37 de 63 Eleaborado por: midway63 midway63@gmail.com
Presionamos Crear y listo cerramos esta ventana. Es todo lo que necesitaremos de ahí.
Página 38 de 63Elaborado por: midway63 mail: midway63@gmail.com
En mi caso le puse el nombre de bookstore a mi base de datos, ten esto en cuenta.
Ahora si, volvemos a la ventana de la configuracion de nuestra base de datos que dejamos
abierta.
Página 39 de 63 Eleaborado por: midway63 midway63@gmail.com
Asignando Propiedades
Llena los campos adecuadamente, Username y Password. En el campo de Databas Name:
pones el que le pusiste a tu base de datos anteriormente en la otra ventana. Y presionamos Save
database Settings.
Página 40 de 63Elaborado por: midway63 mail: midway63@gmail.com
Proceso de Instalacion de la Base de Datos
Ahora inicia el proceso de instalacion de nuestra tienda adecuadamente con la siguiente ventana.
Finalizada la instalacion veremos esto:
Página 41 de 63 Eleaborado por: midway63 midway63@gmail.com
Instalacion de la Tienda
En el campo Store Name, ingresa el nombre que tendra tu tienda.
Store Owner, tu nombre
Store Owner Email, tu email (asegurate de que sea un email valido)
Store Country, dejalo como esta.
Página 42 de 63Elaborado por: midway63 mail: midway63@gmail.com
Store Zone, dejalo como esta.
Store Address, la direccion fisica de tu tienda.
Default Language: English (por el momento no hay de otra).
Default Currency: igual, dejalo asi.
Store Demo: este punto es muy importante, la selección deberia se NO, pero si deseas crear una
tienda Demo selecciona SI, solo si tu tienda no estara en linea en Internet.
Presionamos Save Store Settings
Nos muestra la siguiente ventana:
Página 43 de 63 Eleaborado por: midway63 midway63@gmail.com
Datos del Administrador
Llena los campos con la informacion adecuada recuerda el Username del administrador y no
olvides la contraseña. Asegurate de que tu email es valido. Es a ese correo donde te llegaran
pedidos, consultas y demas de tus clientes.
Página 44 de 63Elaborado por: midway63 mail: midway63@gmail.com
Página 45 de 63 Eleaborado por: midway63 midway63@gmail.com
Presionamos Save Admin Settings
¡ ¡ ¡ FELICIDADES ! ! !
Página 46 de 63Elaborado por: midway63 mail: midway63@gmail.com
Finalizada la Instalacion
Acabas de terminar de instalar tu servidor con tu tienda perfectamente.
Página 47 de 63 Eleaborado por: midway63 midway63@gmail.com
En esta ventana podemos elegir que es lo que queremos hacer; Ir a nuestra tienda o ir al area del
administrador.
Click en Click here to go the Store
Página 48 de 63Elaborado por: midway63 mail: midway63@gmail.com
Problemas con la Tienda
Oops…
Creo que tenemos algun problemilla. No te preocupes, es normal, en este mismo instante lo
resolvemos.
Página 49 de 63 Eleaborado por: midway63 midway63@gmail.com
Modificacion de configure.php
Ve a tu escritorio y abre Mi PC. Ve al directorio C:/apache2triad/htdocs/store (o el nombre que
hayas puesto a tu directorio de Zencart™) y abre el directorio /includes.
Veras los directorios y archivos que el directorio includes contiene.
Página 50 de 63Elaborado por: midway63 mail: midway63@gmail.com
Selecciona el archivo configure.php y da un click con el boton derecho del mouse para elegir el
programa que lo abrira para poder modificarlo.
Página 51 de 63 Eleaborado por: midway63 midway63@gmail.com
Selecciona Abrir con...
Página 52 de 63Elaborado por: midway63 mail: midway63@gmail.com
Se abrira la ventana para poder elegir el programa con el cual vamos a modificar nuestro archivo.
Elege: Aplicación MFC WORDPAD
Página 53 de 63 Eleaborado por: midway63 midway63@gmail.com
Veras una ventana como esta.
Página 54 de 63Elaborado por: midway63 mail: midway63@gmail.com
Busca entre las lineas y encuentra esta sentencia:
define('STORE_SESSIONS', 'db'); // leave empty '' for default handler or set to 'db'
cambiala por esta:
define('STORE_SESSIONS', 'mysql'); // leave empty '' for default handler or set to
'mysql'
En la barra de Menu del programa elije: Archivo/Guardar. Cierralo y ve de nuevo al directorio
includes.
Página 55 de 63 Eleaborado por: midway63 midway63@gmail.com
Cambiando Propiedades
Selecciona con el boton derecho del mouse el archivo configure.php y da un click en
Propiedades.
Página 56 de 63Elaborado por: midway63 mail: midway63@gmail.com
Aparecera esta ventana.
Selecciona Solo lectura
Página 57 de 63 Eleaborado por: midway63 midway63@gmail.com
y presiona Aceptar.
Eso es todo lo que tenemos que hacer con este archivo.
Página 58 de 63Elaborado por: midway63 mail: midway63@gmail.com
Eliminando Directorios
Ve de nuevo al directorio includes y elimina el directorio zc_install o install según te aparezca.
Da un click en Si
Página 59 de 63 Eleaborado por: midway63 midway63@gmail.com
Abriendo la Tienda
Y ahora vamos a ver nuestra tienda.
Abre un explorador y escribe lo siguiente en la barra de direccion:
http://localhost/store y da un enter.
Recuerda cambiar “store” por el nombre de tu tienda.
Y Listo......
Ahora puedes empezar a trabajar con tu tienda desde tu computadora como si estuvieras en linea.
Que tengas mucho éxito y Felicidades ¡ ¡ ¡
Página 60 de 63Elaborado por: midway63 mail: midway63@gmail.com
Administracion de Tienda
Para administrar y configurar tu tienda abre otro explorador y escribe lo siguiente en la barra de
direccion:
http://localhost/admin/
Te aparecera esta ventana donde tienes que ingrasear el nombre de usuario y contraseña que
hemos estado utilizando todo el tiempo. Accederas al panel de control de tu tienda.
Página 61 de 63 Eleaborado por: midway63 midway63@gmail.com
Ayuda y Soporte
Para obtener ayuda y saber mas sobre como modificar tu tienda vistia la pagina oficial de
Zencart™ en español en la siguiente direccion: www.zencartes.com y disfruta de este
programa 100 % gratis y libre.
Si encuentras errores o deseas hacerme algun comentario por favor dirije tu correspondencia a
esta direccion: midway63@gmail.com
Aceptamos donaciones tambien via Paypal en esta direccion king.groupinc@gmail.com.
Página 62 de 63Elaborado por: midway63 mail: midway63@gmail.com
Donaciones
Software Gratis?
Si este manual te fue de ayuda, sientente con la libertad de ofrecerlo y distribuirlo cuanto sea
posible. Sin embargo si deseas hacer alguna donacion al Autor de este manual dirigete a
www.paypal.com y has tu donacion al siguiente correo electronico: king.groupinc@gmail.com.
Gracias por tu soporte.
Página 63 de 63 Eleaborado por: midway63 midway63@gmail.com
You might also like
- Documentacion OdtDocument25 pagesDocumentacion OdtGerardo TejedaNo ratings yet
- Manual de Instalacion y Primeros Pasos de Mysql Work BeanchDocument10 pagesManual de Instalacion y Primeros Pasos de Mysql Work BeanchElv FredoNo ratings yet
- HyperV OdooDocument38 pagesHyperV OdooDiego Alejandro Forero MendietaNo ratings yet
- Cómo Instalar Windows 10 Paso A Paso en Un Ordenador Desde CeroDocument89 pagesCómo Instalar Windows 10 Paso A Paso en Un Ordenador Desde CeroDiego AguileraNo ratings yet
- Instalación LAMP y ZabbixDocument19 pagesInstalación LAMP y ZabbixErick RecamanNo ratings yet
- Velarde Molinari Alonso - Codepulse - DRC - s06Document13 pagesVelarde Molinari Alonso - Codepulse - DRC - s06estu74722386No ratings yet
- Tutorial Conexión MySQL Con Dev-C++Document70 pagesTutorial Conexión MySQL Con Dev-C++Miguel Hernan EcheniqueNo ratings yet
- Instalación Windows Server 2008 R2 X64Document9 pagesInstalación Windows Server 2008 R2 X64jcarlos_fiestasNo ratings yet
- Instalacion de XAMPP para WindowsDocument13 pagesInstalacion de XAMPP para WindowsJolver RivasNo ratings yet
- Windows y LinuxDocument8 pagesWindows y LinuxXOCHITL DEL ROSARIO FREGOSO NAVARRONo ratings yet
- RodriguezMartinezJulyMaribel2016 PDFDocument42 pagesRodriguezMartinezJulyMaribel2016 PDFprofexNo ratings yet
- Trabajo Autónomo N°4.2Document86 pagesTrabajo Autónomo N°4.2Melanie RomeroNo ratings yet
- Instalación de Sistemas Operativos y Aplicaciones en VMWareDocument16 pagesInstalación de Sistemas Operativos y Aplicaciones en VMWareAlejoNo ratings yet
- Manual XenserverDocument22 pagesManual XenservercosmeNo ratings yet
- Manual de Intalacion Windows Server 2012 R2Document49 pagesManual de Intalacion Windows Server 2012 R2Omar GonzalezNo ratings yet
- Practica. Instalación y Configuración de Un SGBDDocument12 pagesPractica. Instalación y Configuración de Un SGBDIrma Esmeralda Gutiérrez RagaNo ratings yet
- Cygwin C++Document15 pagesCygwin C++Liliana DorantesNo ratings yet
- Configuracion de Servicios en Windows Server 2012 PDFDocument152 pagesConfiguracion de Servicios en Windows Server 2012 PDFOMAR ANDRES CASTANEDA LIZARAZO100% (1)
- SoftEther VPNDocument24 pagesSoftEther VPNFernando Vergara0% (1)
- Manual Instalacion de Hadoop en Centos 7 Con VirtualBoxDocument32 pagesManual Instalacion de Hadoop en Centos 7 Con VirtualBoxFaustoNo ratings yet
- Frame Inicial TopicosDocument35 pagesFrame Inicial Topicosjan carlo hernandez reyesNo ratings yet
- Cómo Mover Una Base de Datos DHCP de Un Equipo Que Ejecuta Windows NT Server 4Document3 pagesCómo Mover Una Base de Datos DHCP de Un Equipo Que Ejecuta Windows NT Server 4Max LR'sNo ratings yet
- Instalacion My SQLDocument35 pagesInstalacion My SQLJose David Mendez RiveraNo ratings yet
- Instalación Desing Manager v16 08042022Document54 pagesInstalación Desing Manager v16 08042022Johan RoldanNo ratings yet
- Como Instalar Microsoft Virtual Server 2005 R2 SP1 en Windows VistaDocument9 pagesComo Instalar Microsoft Virtual Server 2005 R2 SP1 en Windows VistaMoises Cruz CardenasNo ratings yet
- Guia Install Gisin3Document14 pagesGuia Install Gisin3Jesus PatiñoNo ratings yet
- Como Instalar y Habilitar AutocadDocument16 pagesComo Instalar y Habilitar Autocadmarco31416No ratings yet
- Tutorial Básico para La Instalación de Powersim Constructor en Windows 7 Versión 64 BitsDocument25 pagesTutorial Básico para La Instalación de Powersim Constructor en Windows 7 Versión 64 BitsdanilodiezNo ratings yet
- Instala EtchDocument21 pagesInstala EtchPaulo VivarNo ratings yet
- Manual Usuarios atDocument30 pagesManual Usuarios atchrhrhsiasNo ratings yet
- TallerDocument19 pagesTallervladimir quintaNo ratings yet
- Manual de Instalacion y Configuracion Dspace-CybertesisDocument31 pagesManual de Instalacion y Configuracion Dspace-CybertesisShinkò BoanerguesNo ratings yet
- Cómo Instalar PostgreSQL en WindowsDocument8 pagesCómo Instalar PostgreSQL en WindowsTriple X ZazNo ratings yet
- Cursohacker - Es-Instalación Entorno Virtual Pentesting VirtualBoxDocument8 pagesCursohacker - Es-Instalación Entorno Virtual Pentesting VirtualBoxGuidoGuirozzNo ratings yet
- VMware Manual de Instalación y Configuración de Este Programa de VirtualizaciónDocument29 pagesVMware Manual de Instalación y Configuración de Este Programa de VirtualizaciónJuan SalvadorNo ratings yet
- Instalacion Kali Linux 2020.3 en VMware PDFDocument27 pagesInstalacion Kali Linux 2020.3 en VMware PDFJacobo Diaz MontesNo ratings yet
- Manual de Instalación MDT v4Document10 pagesManual de Instalación MDT v4PepeCAD100% (1)
- Videoconferencia Con JAVADocument13 pagesVideoconferencia Con JAVAAlex SalazarNo ratings yet
- Reporte de InstalacionDocument23 pagesReporte de InstalacionLUISNo ratings yet
- 1 5147851855711174831 PDFDocument56 pages1 5147851855711174831 PDFCARLOS SANTIAGO LITZO GARCIANo ratings yet
- Instalacion de AplicacionesDocument60 pagesInstalacion de AplicacionesManuel Reyes SánchezNo ratings yet
- Manual Mysql FyDocument35 pagesManual Mysql Fyalesty09No ratings yet
- Actividad de Aprendizaje 4. Implantación de Sistemas de Software LibreDocument27 pagesActividad de Aprendizaje 4. Implantación de Sistemas de Software Librekaly AlarconNo ratings yet
- Manual de Instalación Windows 2012 ServerDocument16 pagesManual de Instalación Windows 2012 ServerMario Vargas MárquezNo ratings yet
- Configuracion Servidor ThundercacheDocument26 pagesConfiguracion Servidor Thundercachejonatan samuel huamanNo ratings yet
- 2da Modulo 2Document6 pages2da Modulo 2GabrielN HDNo ratings yet
- Guia 1 CentOS7 InstalacionDocument17 pagesGuia 1 CentOS7 InstalacionJORGE HERRERANo ratings yet
- Manual de Insta HysysDocument2 pagesManual de Insta HysysDenilson VilteNo ratings yet
- Manual de ThomasDocument23 pagesManual de Thomascarlos alberto MonsalveNo ratings yet
- Hyper Renta Guia de Instalacion y ActivacionDocument15 pagesHyper Renta Guia de Instalacion y ActivacionNORMA_43No ratings yet
- Manual de Instalacion de Wifislax en VmwareDocument40 pagesManual de Instalacion de Wifislax en VmwareAlvaro Cid RodriguezNo ratings yet
- Compartir Impresora Dominio Con Windows Server 2012Document5 pagesCompartir Impresora Dominio Con Windows Server 2012Francisco Manuel García VallejoNo ratings yet
- Manual FreeNASDocument31 pagesManual FreeNASelmanchegoNo ratings yet
- Guíaburros: Crear una tienda online en WordPress: Todo lo que debes saber para crear tu propia tienda online en WordPressFrom EverandGuíaburros: Crear una tienda online en WordPress: Todo lo que debes saber para crear tu propia tienda online en WordPressNo ratings yet
- Programación Java - Una Guía para Principiantes para Aprender Java Paso a PasoFrom EverandProgramación Java - Una Guía para Principiantes para Aprender Java Paso a PasoRating: 3 out of 5 stars3/5 (7)
- GuíaBurros: Crear una Web en WordPress: Todo lo que debes saber para crear tu propia Web en WordPressFrom EverandGuíaBurros: Crear una Web en WordPress: Todo lo que debes saber para crear tu propia Web en WordPressRating: 5 out of 5 stars5/5 (2)
- Instalación y configuración del software de servidor web. IFCT0509From EverandInstalación y configuración del software de servidor web. IFCT0509No ratings yet
- XamppDocument30 pagesXamppHugo JavierNo ratings yet
- Manuales NagiosDocument108 pagesManuales Nagiosjuanmi09No ratings yet
- KILL CHAIN Raymundo Alejandro Cardona GarciaDocument4 pagesKILL CHAIN Raymundo Alejandro Cardona GarciaRaymond Mfkn HayleyNo ratings yet
- Defensa Vilma MartinezDocument16 pagesDefensa Vilma Martinezamanda diazNo ratings yet
- 3.4.2 Laboratorio Administración de Un Servidor WebDocument18 pages3.4.2 Laboratorio Administración de Un Servidor WebalejoneyNo ratings yet
- Ejercicios Realizados Sobre DockerDocument38 pagesEjercicios Realizados Sobre Dockercarolina BonillaNo ratings yet
- Taller 18 - Centos 7Document7 pagesTaller 18 - Centos 7Luis BardalesNo ratings yet
- NGINXDocument5 pagesNGINXoswaldo16No ratings yet
- Raspberry PI LED PDFDocument32 pagesRaspberry PI LED PDFjefer_100% (1)
- Nagios, Nagvis y Centreon en CentOSDocument39 pagesNagios, Nagvis y Centreon en CentOSHarvey A Martinez GNo ratings yet
- Zoneminder (Spanish) Step-By-StepDocument7 pagesZoneminder (Spanish) Step-By-StepMC. Rene Solis R.100% (17)
- Operador de Pc-Nivel InicialDocument15 pagesOperador de Pc-Nivel InicialMarcelino CesarNo ratings yet
- Articulo Corte III Arquitectura de Software Diego Palacios PDFDocument7 pagesArticulo Corte III Arquitectura de Software Diego Palacios PDFDiego PalaciosNo ratings yet
- Instalacion Servidor Web Apache PRESTASHOPDocument13 pagesInstalacion Servidor Web Apache PRESTASHOPMariNo ratings yet
- Instalación de XAMPP PDFDocument16 pagesInstalación de XAMPP PDFrobertohenriquez20001105No ratings yet
- DockerDocument13 pagesDockerOva SusanaNo ratings yet
- Untitled 1Document137 pagesUntitled 1Edisino FabianNo ratings yet
- Reutilizacion de Codigo Fuente Entre Lenguajes de ProgramacionDocument84 pagesReutilizacion de Codigo Fuente Entre Lenguajes de ProgramacionjlmansillaNo ratings yet
- Black Box Sign-Software Open Source PDFDocument17 pagesBlack Box Sign-Software Open Source PDFpoketupiNo ratings yet
- 1 20211004023739 Veronica Juchani Proyecto CorregidoDocument33 pages1 20211004023739 Veronica Juchani Proyecto Corregidohan soloNo ratings yet
- Manual Actualizacion Sistema HISMINSA PDFDocument4 pagesManual Actualizacion Sistema HISMINSA PDFChristian Sánchez VásquezNo ratings yet
- Fase 4 Laboratorio 2Document20 pagesFase 4 Laboratorio 2ALEJANDRO ACOSTANo ratings yet
- Manual de Instalacion Mantis Buck TracerDocument11 pagesManual de Instalacion Mantis Buck TracerJuan Camilo RiverosNo ratings yet
- Cuadro ComparativoDocument2 pagesCuadro ComparativojoseNo ratings yet
- Temario U3 Taller Sistemas OperativosDocument32 pagesTemario U3 Taller Sistemas OperativosApril MejiaNo ratings yet
- Psa Ayuda PHPDocument15 pagesPsa Ayuda PHPfrank BernabeuNo ratings yet
- Montaje de Servidor Web en UbuntuDocument47 pagesMontaje de Servidor Web en Ubuntuspinet_eNo ratings yet
- Práctica 8 - Server ApacheDocument2 pagesPráctica 8 - Server ApacheSoniaFernandezSapenaNo ratings yet
- Proyecto Completo Jesu Edwin 2020Document81 pagesProyecto Completo Jesu Edwin 2020Edwin BriñezNo ratings yet
- Manual de Monitoreo de ZennosDocument91 pagesManual de Monitoreo de Zennosanabanthakris100% (4)