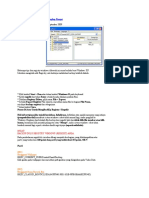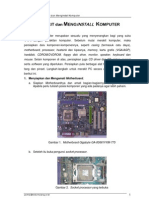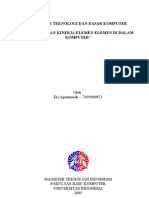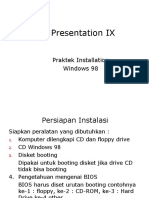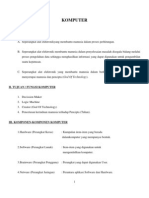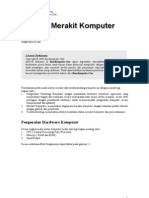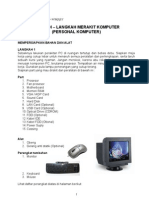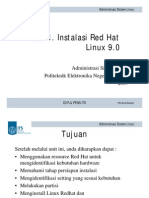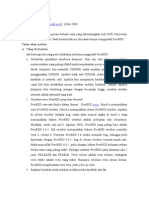Professional Documents
Culture Documents
Panduan Instalasi IGN - 2006
Uploaded by
Winson MahcoOriginal Title
Copyright
Available Formats
Share this document
Did you find this document useful?
Is this content inappropriate?
Report this DocumentCopyright:
Available Formats
Panduan Instalasi IGN - 2006
Uploaded by
Winson MahcoCopyright:
Available Formats
Panduan Instalasi
Panduan Instalasi
1. Pendahuluan
Untuk memulai instalasi IGOS Nusantara, boot komputer dari media boot (CD, DVD,
USB, hard disk atau jaringan) dimana komputer dapat mendukung tipe media boot
tersebut. Untuk itu tentukan prioritas media boot yang akan digunakan dalam
instalasi pada BIOS komputer Anda. Jika instalasi dilakukan dari CD maka pilih
CDROM sebagai prioritas pertama boot. Setelah itu masukkan CD instalasi IGOS
Nusantara ke CDROM , lalu booting ulang komputer Anda. Adapun minimun
Spesifikasi Perangkat Keras yang dibutuhkan untuk Instalasi IGOS Nusantara
adalah
• Processor Intel Pentium Class (Optimum pada Pentium 4 CPUs) atau
AMD64 Processors (Athlon64 dan Opteron) atau Minimun
CPU:PowerPC G3 / POWER4
• Minimum RAM untuk Text mode : 100 MB
• Minimum RAM untuk Graphical mode : 192MB (Rekomendasi 256
MB)
• Kapasitas Hardisk Minimal 3 GB
Catatan: Anda dapat membatalkan proses instalasi setiap saat sebelum instalasi
paket dilakukan dengan cara menekan Ctrl-Alt-Del atau mematikan komputer Anda.
2. Memulai Instalasi
Pada permulaan booting, akan muncul tampilan seperti berikut ini (Gambar 1):
RISTEK – P2I LIPI 1
Panduan Instalasi
Gambar 1 Menu pilihan mode instalasi
Untuk menginstall dalam mode grafik, tekan <ENTER>. Jika ingin memilih mode
text, ketik linux text lalu tekan <ENTER>.
Sebelum memulai instalasi, komputer akan memeriksa kondisi media CD instalasi.
Pemeriksaan ini bertujuan untuk mengetahui apakah kondisi media CD yang
digunakan ke CDROM drive baik atau tidak. Jika ada kerusakan, maka proses
instalasi akan memaksa Anda mengulang seluruh prosedur instalasi. Anda bisa
melewatinya dengan menekan Skip untuk menuju proses selanjutnya. (Gambar 2)
RISTEK – P2I LIPI 2
Panduan Instalasi
Gambar 2 Pilihan pemeriksaan media CD instalasi
Pada halaman berikutnya, Anda akan masuk pada halaman selamat datang
(Gambar 3). Tekan Next untuk melanjutkan instalasi ke halaman berikutnya.
3. Pemilihan Bahasa
Halaman selanjutnya merupakan halaman pemilihan bahasa yang digunakan
selama proses instalasi berlangsung (Gambar 4). Default bahasa yang digunakan
adalah bahasa Inggris (English), disarankan memilih default bahasa Inggris
(English) untuk memudahkan proses instalasi. Setelah Anda memilih bahasa yang
akan digunakan selama proses instalasi berlangsung, tekan Next.
RISTEK – P2I LIPI 3
Panduan Instalasi
Gambar 3 Halaman selamat datang IGOS Nusantara
Gambar 4 Halaman pemilihan bahasa yang digunakan selama instalasi
RISTEK – P2I LIPI 4
Panduan Instalasi
4. Pemilihan Keyboard
Pada halaman selanjutnya, anda akan diminta untuk memilih tipe keyboard yang
digunakan (Gambar 5). Tipe keyboard yang biasa digunakan di Indonesia adalah
U.S. English. Tekan Next untuk menuju halaman selanjutnya.
Gambar 5 Halaman pilihan tipe keyboard
5. Partisi Harddisk
Tahap berikutnya adalah membuat partisi pada harddisk (Gambar 6). Terdapat 4
pilihan partisi harddisk yaitu:
1. Remove all partitions on selected drives and create default layout.
2. Remove Linux partitions on selected drives and create default layout.
3. Use free space on selected drives and create default layout.
4. Create custom layout.
Pilihan 1-3 merupakan partisi otomatis dimana sistem akan membantu anda
membuat partisi di harddisk dengan mengalokasikan partisi untuk sistemnya sendiri.
RISTEK – P2I LIPI 5
Panduan Instalasi
Sedangkan pilihan 4 merupakan pembuatan partisi secara manual yang
memungkinkan kita mengatur ukuran partisi sesuai keinginan.
Gambar 6 Halaman pemilihan partisi
1. Remove all partitions on selected drives and create default layout.
Semua partisi yang ada, termasuk partisi yang digunakan oleh sistem operasi
lain akan dihapus dan kemudian ditimpa dengan partisi baru yang akan
digunakan untuk menginstalasi IGOS Nusantara ini. Jika Anda tetap ingin
menggunakan sistem operasi lain yang sudah ada sebelumnya, opsi ini
sebaiknya dihindari.
2. Remove Linux partitions on selected drives and create default layout.
Jika Anda hanya akan menggunakan parisi yang sudah ada dan digunakan
untuk sistem operasi Linux sebelumnya, anda dapat memilih opsi ini. Opsi ini
berarti bahwa semua instalasi Linux sebelumnya akan dihapus dan akan diganti
dengan IGOS Nusantara.
RISTEK – P2I LIPI 6
Panduan Instalasi
3. Use free space on selected drives and create default layout.
Opsi ini memungkinkan Anda untuk mempertahankan sistem operasi yang
sudah ada. Dengan memilih opsi ini, sistem hanya akan menggunakan bagian
dari harddisk yang belum digunakan sama sekali.
4. Create custom layout.
Pilihan ini memungkinkan Anda mengatur ukuran partisi sesuai keinginan Anda.
Sebaiknya Anda membuat minimal 3 partisi yang terdiri dari partisi root (/),
partisi boot, dan partisi swap (besarnya biasanya 2 kali ukuran memori
komputer). (Gambar 7).
Gambar 7 Partisi harddisk secara manual
6. Boot Loader
Jika Anda mempunyai sistem operasi lebih dari satu, Anda harus memilih sistem
operasi mana yang akan langsung digunakan saat komputer booting. Setiap kali
RISTEK – P2I LIPI 7
Panduan Instalasi
booting, Anda akan menemui halaman pemilihan sistem operasi yang ingin Anda
gunakan. Anda dapat memilih sistem operasi yang Anda inginkan secara otomatis
digunakan dengan memberikan cek list pada kotak yang ada di kolom Default.
Sebaiknya sistem operasii yang sering digunakan sipilih sebagai Default. (Gambar
8).
Gambar 8 Pengaturan boot loader
7. Konfigurasi Jaringan
Halaman konfigurasi jaringan hanya akan ditemui jika sistem mendeteksi adanya
kartu jaringan pada komputer Anda. Anda bisa mengaturnya sesuai dengan
konfigurasi jaringan yang Anda miliki. Biasanya sistem akan secara otomatis
mendeteksi device jaringan yang ada. Banyak jaringan yang mempunyai layanan
DHCP (Dynamic Host Configuration Protocol) yang secara otomatis mendukung
RISTEK – P2I LIPI 8
Panduan Instalasi
sistem yang terhubung dengan data konfigurasi. Secara default, IGOS Nusantara
akan mengaktifkan semua antarmuka jaringan pada komputer Anda dan
mengaturnya untuk menggunakan DHCP. (Gambar 9)
Gambar 9 Pengaturan jaringan
8. Pemilihan Zona Waktu
Pada halaman ini Anda akan menentukan zona waktu yang sesuai dengan lokasi
Anda. Untuk memilihnya, Anda hanya perlu megarahkan mouse ke peta dan
memilih titik kuning yang melambangkan kota yang terdekat dengan lokasi Anda.
Jika Anda berada pada zona waktu WIB, pilih kota Jakarta. Untuk zona waktu
WITA, pilih kota Makasar dan untuk WIT, pilih kota Jayapura. (Gambar 10).
RISTEK – P2I LIPI 9
Panduan Instalasi
Gambar 10 Pemilihan zona waktu
9. Kata kunci root
Setiap sistem Linux mempunyai account root yang merupakan super user atau
administrator sistem. Sebagai administrator sistem, Anda dmemppuyai akses tidak
terbatas untuk mengkonfigurasi atau memodifikasi sistem, dalam hal ini
menggunakan account root. Sebaiknya hindari penggunaan account root untuk
keperluan umum untuk meminimalkan kemungkinan kerusakan sistem.
Kata kunci (password) untuk root minimal 6 karakter. Karena account root
mempunyai kemampuan untuk mengatur sembarang bagian sistem, sebaiknya pilih
kata kunci yang baik:
• gunakan kombinasi huruf besar (uppercase), huruf kecil (lowercase), angka,
tanda baca dan karakter lain.
RISTEK – P2I LIPI 10
Panduan Instalasi
• hindari penggunaan nama atau kata
• hindari penggunaan kata kunci yang sama untuk lebih dari 1 sistem
Gambar 11 Pengaturan kata kunci root
10. Pilihan instalasi
Pada halaman ini Anda dapat memilih tipe instalasi yang sesuai dengan kebutuhan.
Ada 3 pilihan yang tersedia yaitu:
1. Office dan Productivity
Tipe instalasi ini berisi paket-paket software umum untuk keperluan perkantoran
dan administrasi.
2. Software Development
Pada tipe instalasi ini berisi paket-paket yang berguna untuk kegiatan
pemrograman software.
3. Web Server
RISTEK – P2I LIPI 11
Panduan Instalasi
Tipe ini merupakan tipe yang khusus digunakan untuk keperluan pembuatan
server pada jaringan.
Gambar 12 Pilihan tipe instalasi
11. Proses instalasi
Setelah melakukan pemilihan paket instalasi, proses instalasi akan segera dimulai.
Lamanya proses instalasi tergantung dari banyaknya paket instalasi yang akan
diinstall dan kemampuan komputer yang Anda instalasi. Tekan Next untuk memulai
menginstall paket instalasi.
RISTEK – P2I LIPI 12
Panduan Instalasi
Gambar 13 Proses instalasi
12. Konfigurasi Pasca Instalasi
Setelah selesai instalasi komputer akan meminta Anda melakukan boot ulang.
Pastikan CD instalasi sudah dikeluarkan dari CDROM Drive. Tampilan booting awal
seperti pada gambar 14. Setelah masuk ke sistem, Anda akan menemui beberapa
pengaturan sebelum sistem benar-benar dijalankan yaitu:
1. Perjanjian lisensi
2. Keamanan jaringan
3. SELinux
4. Tanggal dan waktu
5. Tampilan
6. Pengguna Sistem
7. Kartu Suara
RISTEK – P2I LIPI 13
Panduan Instalasi
Gambar 14 Tampilan booting IGOS Nusantara
1. Perjanjian Lisensi
Halaman ini menampilkan seluruh perjanjian lisensi untuk IGOS Nusantara. Setiap
paket software didalamnya dilindungi oleh lisensi masing-masing yan gtelah
disetujui oleh Open Source Initiative (OSI). Untuk melanjutkan proses, pilih Yes, I
agree to the License Agreement dan tekan Next (Gambar 15).
2. Keamanan Jaringan
Untuk keamanan jaringan digunakan firewall yang akan menentukan tipe koneksi
mana yang diijinkan dan yang ditolak. Untuk mengaktifkannya, pilih Enabled dan
pilih layanan mana saja yang diperbolehkan. Untuk menon-aktifkan, pilih opsi No
Firewall. (Gambar 16).
RISTEK – P2I LIPI 14
Panduan Instalasi
Gambar 15 Perjanjian lisensi.
Gambar 16 Pengaturan firewall
RISTEK – P2I LIPI 15
Panduan Instalasi
3. SELinux
SELinux (Security Enhanced Linux) menyediakan perlindungan keamananlebih
untuk sistem dari akses yang tidak berhak. Anda dapat mengaktifakan pilihan ini
ataupun tidak. Defaultnya adalah aktif. (Gambar 17).
Gambar 17 Konfigurasi SELinux
4. Tanggal dan waktu
Jika sistem Anda tidak mempunyai akses Internet atau server waktu jaringan,
melalui halaman ini pengaturan tanggal dan waktu dilakukan. Sebaliknya, gunakan
server NTP (Network Time Protocol) untuk menjaga akurasi jam sistem. NTP
menyediakan layanan sinkronisasi waktu untuk komputer pada jaringan yang sama.
(Gambar 18).
RISTEK – P2I LIPI 16
Panduan Instalasi
5. Tampilan
Sistem akan berusahan untuk mengenali kartu grafis dan monitor komputer Anda.
Dengan informasi ini ditentukan pula setting Resolusi dan kedalaman warna
monitor. (Gambar 19). Anda dapat mengubah tipe monitor dengan menekan
Configure dan memilih tipe monitor yang sesuai. Jika tidak terdapat model yang
sesuai dengan monitor Anda, pilihlah tipe yang mendekati seperti Generic CRT
Display atau Generic LCD Display.
Gambar 18 Pengaturan tanggal dan waktu
RISTEK – P2I LIPI 17
Panduan Instalasi
Gambar 19 Pengaturan Tampilan
6. Pengguna sistem
Pada halaman ini, Anda dapat membuat nama pengguna untuk Anda, sehingga
anda tidak harus selalu menggunakan root untuk login. (Gambar 20).
7. Kartu Suara
Sistem akan berusaha untuk mengenali kartu suara dalam komputer Anda (jika
ada). Tekan Play Test Sound untuk menguji konfigurasi kartu suara. Jika
konfigurasi sudah benar, akan terdengar suara. Jika kartu suara teridentifikasi tetapi
tidak terdengar suara, periksalah speaker dan coba lagi. (Gambar 21).
RISTEK – P2I LIPI 18
Panduan Instalasi
Gambar 20 Penambahan user
Gambar 21 Pengaturan kartu suara
RISTEK – P2I LIPI 19
Panduan Instalasi
Setelah konfigurasi pasca instalasi selesai, muncul halaman login (Gambar 22).
Masukkan nama pengguna dan kata kunci yang telah dibuat. Pertama masukkan
nama pengguna lalu tekan ENTER. Selanjutnya, masukkan kata kunci dan tekan
ENTER. Jika keduanya sesuai, Anda akan masuk ke layar desktop X-Windows.
(Gambar 23).
Gambar 22 Tampilan login
Pada login form ini ditekankan memilih language atau pemilihan bahasa dengan
menggunakan bahasa Indonesia untuk memudahkan penggunaan aplikasi destop
IGOS NUSANTARA
RISTEK – P2I LIPI 20
Panduan Instalasi
Gambar 23 Pemilihan Bahasa Indonesia
RISTEK – P2I LIPI 21
Panduan Instalasi
Gambar 24 Desktop IGOS Nusantara
RISTEK – P2I LIPI 22
You might also like
- Kumpulan Registry Dan SettingDocument39 pagesKumpulan Registry Dan Settingmanik cinderanoNo ratings yet
- Modul Troubleshooting KomputerDocument13 pagesModul Troubleshooting KomputerneirjonathancanonNo ratings yet
- Tips Perawatan CompDocument7 pagesTips Perawatan CompWinson MahcoNo ratings yet
- Merakit KomputerDocument14 pagesMerakit Komputermichael94% (18)
- Struktur KomputerDocument18 pagesStruktur Komputerragiel07No ratings yet
- PIK Presentation XDocument13 pagesPIK Presentation XWinson MahcoNo ratings yet
- Software Operating System WindowsDocument26 pagesSoftware Operating System WindowsWinson MahcoNo ratings yet
- Merakit KomputerDocument38 pagesMerakit KomputerPermatasari I. YuliaNo ratings yet
- Penanganan MandiriDocument3 pagesPenanganan MandiriWinson MahcoNo ratings yet
- Tech KompDocument13 pagesTech KompWinson MahcoNo ratings yet
- PIK Presentation IXDocument16 pagesPIK Presentation IXWinson MahcoNo ratings yet
- Prakter IIK ID-TroubleDocument29 pagesPrakter IIK ID-TroubleWinson MahcoNo ratings yet
- Organisasi & Arsitektur KomputerDocument24 pagesOrganisasi & Arsitektur KomputerWinson MahcoNo ratings yet
- Komputer & Praktikum GBPPDocument17 pagesKomputer & Praktikum GBPPWinson MahcoNo ratings yet
- Merakit KomputerDocument19 pagesMerakit KomputertietwaengNo ratings yet
- Modul Instalasi KomputerDocument22 pagesModul Instalasi KomputerWinson MahcoNo ratings yet
- Merakit KomputerDocument38 pagesMerakit KomputerPermatasari I. YuliaNo ratings yet
- Modul Installasi Mikrotik Router OSDocument19 pagesModul Installasi Mikrotik Router OSSopan SupriadiNo ratings yet
- Perakitan Instalasi KomputerDocument27 pagesPerakitan Instalasi Komputerhabibtalun0% (1)
- Instalasi LinuxpptDocument53 pagesInstalasi LinuxpptWinson MahcoNo ratings yet
- Install OpenbsdDocument18 pagesInstall OpenbsdWinson MahcoNo ratings yet
- Struktur KomputerDocument18 pagesStruktur Komputerragiel07No ratings yet
- Organisasi & Arsitektur KomputerDocument24 pagesOrganisasi & Arsitektur KomputerWinson MahcoNo ratings yet
- Instalasi FreeBSDDocument28 pagesInstalasi FreeBSDWinson MahcoNo ratings yet
- 150 Tips Dan Trik Dasar WindowsDocument18 pages150 Tips Dan Trik Dasar WindowsFreddy Lesmana100% (58)
- Tech KompDocument13 pagesTech KompWinson MahcoNo ratings yet
- Dasar Komputer GBPPDocument7 pagesDasar Komputer GBPPWinson MahcoNo ratings yet