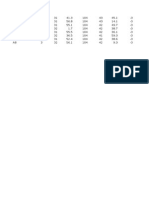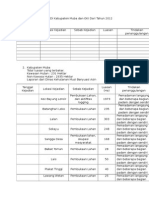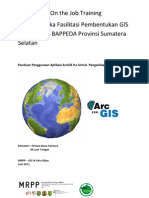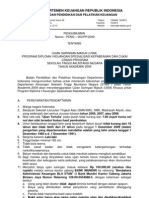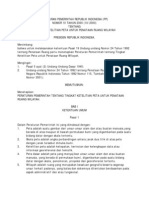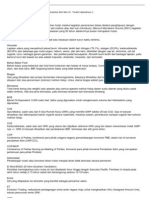Professional Documents
Culture Documents
Pemantauan
Uploaded by
Adong TariganOriginal Title
Copyright
Available Formats
Share this document
Did you find this document useful?
Is this content inappropriate?
Report this DocumentCopyright:
Available Formats
Pemantauan
Uploaded by
Adong TariganCopyright:
Available Formats
Skema Alur Pembuatan Lembar Informasi Penyebaran Hotspot
Pengumpulan Data Hotspot Pengolahan Awal Data Pengolahaan Data Pembuatan Printout Peta
Awal Hotspot Hotspot Sebaran Hotspot
- Buka alamat website FIRMS (Fire Information for Resource
Management System) Pengolahan dengan Menggunakan ArcView 3.2 Jika tampilan view sudah dirasa cukup lengkap untuk . Langkah selanjutnya dalam proses pengolahan data hotspot adalah membuat
dengan menggunakan internet explorer yaitu menampilkan informasi yang kita perlukan, sekarang layout peta. Ada 2 cara yang bisa kita lakukan, bisa langsung pada
http://maps.geog.umd.edu/firms/ Buka ArcView 3.2 lalu pilih as a blank project. Disana akan kita masukkan data hotspot dalam view kita, caranya : tampilan utama atau melalui layer view.
Lalu klik active fire data lalu klik link temui bagian utama dari ArcView sendiri. Untuk memasukkan data
ftp://mapsftp.geog.umd.edu hotspot sebaiknya yang pertama kali kita lakukan adalah membuat - untuk sementara tutup dulu view yang sedang kita buka, o Langsung pada tampilan utama :
template view. Caranya : lalu disana ada tampilan utama arcview pilih layouts > new > blank layout.
1.Klik bagian View > New - klik table dan pilih button add > add table, cari dimana - Atur layarnya atau kertas yang akan kita gunakan dengan membuka
- Jika sudah tampil welcome.txt maka kita harus login dahulu, tempat kita menyimpannya dan apabila sudah didapat > Ok menu layout > page setup > ganti page size > orientations
caranya buka menu file lalu pilih Login As, 2.Atur properties view (klik menu view > properties) ubah (potrait atau landscape) > ok.
kemudian isikan user namenya public lalu Name view 1 menjadi Hotspot Harian, kemudian Map Units > - untuk memasukkannya kedalam view yang sudah kita buat,
passwordnya getfiredata meters > Ok pilih lagi view pada tampilan utama arcview, lalu buka - Untuk memasukkan gambar peta di view klik button view frame >
(open) buat persegi pada layout kosong kita > view frame properties >
3.Masukkan layer –layer informasi mengenai data batas ubah data yang ada di kolom view > live link > ubah skalanya
- Setelah kita log on maka yang akan muncul selanjutnya adalah kabupaten, jalan, sungai, kota, kecamatan dll, dengan cara - untuk menampilkannya dalam view buka menu View > Add (Pilih > scale : user specified scale) > isikan dan atur skala
folder – folder yang berisi data hotspot seluruh region, dan buka menu view > add theme. Pilih Data Source Type > Feature Event Theme > ubah data yang berda pada kolom table. nilai (scalenya 1 : …)
Indonesia termasuk dalam region South East Asia (SE_Asia). Data Source, jika sdh muncul untuk memilihnya dalam jumlah .. > OK.
Double klik untuk membuka data yang ada didalamnya. yang banyak cukup di klik sambil menekan shift. - Jika data sudah masuk, tinggal kita convert data text
menjadi shapefile agar lebih mudah dalam proses - Apabila tampilannya terlalu kecil atau besar cukup klik view
4.Apabila semua data sudah muncul, langkah selanjutnya pengeditan. kemudian klik pada sudut tampilan kemudian di drag dan sesuaikan
- Data yang tersedia adalah data selama 2 bulan terakhir, tinggal mengubah tampilannya saja. dengan layoutnya. Sebelumnya ganti penunjuknya dengan pointer.
dan datanya berbentuk text atau txt.file. untuk menyimpan - Cara untuk mengconvertnya adalah pilih data yang ingin
data tersebut cukup klik kanan lalu copy to folder dan akan 5.Untuk mengubahnya kita buka Menu Theme > Edit Legend dan di convert > Theme > Convert to Shapefile > ganti namanya - Untuk memasukkan legenda pilih & tahan button view frame dan
muncul browse folder, disini kita cari dimana data tersebut apabila untuk mengubah warna pada Legend Type Single Symbol dalam file name > cari directory di mana kita mau pilihlah button frame > buat persegi lagi di layout > legend
akan kita simpan lalu klik foldernya dan ok. cukup double klik symbol > Color Palatte, menyimpannya. frame properties > ubah view frame nya > OK
untuk ukuran symbol > Marker Palatte,
untuk merubah jenis garis > Pen Palatte, - Untuk mengubah tampilannya kita gunakan cara yang sama - Untuk menambahkan tulisan pilih button Text > klik dimana kita
- Untuk memudahkan kita dalam membaca informasi yang terdapat untuk mengubah jenis tulisan > Font Palatte seperti pada tahapan yang pertama. mau meletakkan tulisannya > text properties > tuliskan judul peta
dalam data tersebut kita memerlukan header yang bisa kita untuk mengisi Symbol Polygon > Fill Palatte > OK
dapatkan juga di alamat yang sama untuk Legend Type > Unique Value, - Untuk menampilkan atribut lainnya pada data hotspot yang
ftp://mapsftp.geog.umd.edu disini sudah ada header yang untuk mengubah warnanya Values Field harus dipilih dahulu sudah kita masukkan, langkah yang harus kita lakukan - Untuk mengeditnya ganti penunjuk dengan pointer kembali atau
disediakan oleh FIRMS yaitu header.xls. kita copy Cuma satu kemudian pada kolom Color Schemes tersedia pilihan warna adalah spasial jointkan dengan data batas kabupaten adan apabila masih dalam posisi terselect buka menu window > show
kali saja, untuk selanjutnya kita tidak perlu copy ulang. yang cukup beragam, pilih yang sesuai dengan apa yang ingin data tutupan lahan yang kita miliki symbol window > ubah dengan menggunakan palatte yang tersedia.
kita tampilkan.
Jika semuanya sudah selesai > Apply. - View > Geoprocessing wizard > Assign data by location - Untuk menambahkan arah mata angin (north arrow) klik tahan button
- Buka header dengan menggunakan Microsoft Excel kemudian dari (spatial join) > Next > isikan data utama (hotspot) pada view frame > north arrow > buat persegi lagi di tempat kita ingin
menu file > open. bukalah data hotspot yang berbentuk txt file 6.Untuk menampilkan keterangan nama dari symbol atau batas select a theme to assign data to > isikan data yang mau meletakkan symbolnya > north arrow manager (untuk memilih jenis
dan akan muncullah box menu format data yang akan ditampilkan dari perbedaan warna peta kita tempelkan pada data utama (mis.data batas simbolnya) > Ok. Untuk mengubah ukurannya, ganti dulu dengan
buka Theme > Auto Lable lalu Lable Field cari yang kabupaten) > next. pointer lalu tarik sesuai dengan keinginan.
menampilkan informasi yang kita butuhkan.
- Pilih datanya lalu Open, dan selanjutnya akan muncul box – box Find Best Placements > Remove Duplicates > Scales Lable > Ok - Untuk melihat hasil dari spatial join yang kita lakukan, - Untuk memasukkan skala angka atau skala batang klik tahan view
pernyataan, dan yang harus dilakukan adalah klik next > caranya buka menu Theme > table yang akan muncul frame > pilih scale bar > buat persegi lagi di layout kita >
tandai comma > next > finish 7.Untuk mengatur besar kecilnya tampilan label pada view selanjutnya adalah attribute table. scale bar properties (ubah view frame, lalu style bisa kita
cukup klik satu grafiknya lalu buka window > Show Symbol tampilkan skala batang atau angka, unitnya ganti Km atau meter) >
Window > ubah Palatte sesuai dengan apa yang kita inginkan. - Apabila pada menu view tidak kita jumpai geoprocessing ok
- Maka tampilan berikutnya adalah tampilan data pada worksheet Jika sudah selesai cukup ditutup saja. wizard maka aktifkan terlebih dahulu extention nya di
excel sperti biasanya menu file > extentions > beri tanda centang pada - Untuk memasukkan tabel, klik tahan button yang sama dan pilih
geoprocessing > ok. Baru lakukan seperti cara diatas. table frame > buat persegi kembali > table frame properties (cari
tabel yang ingin ditampilkan pada kolom tables) > ok. Untuk
- Selanjutnya masukkan Rows baru pada baris yang paling atas - Untuk menghitung berapa banyaknya hotspot yang tersebar mengedit tabel select tabel yang sudah muncul > klik kanan >
(insert > Rows) pada tiap kabupaten / pertutupan lahan pilihlah header simplify > klik bagian yang akan dibuang > delete. Untuk
kabupaten untuk menghitung perkabupaten atau keterangan menyatukannya lagi pilih semua komponen dari tabel tersebut >
tentang tutupan lahan untuk menghitung pertutupan lahan. menu graphics > group
- Copy header dan paste kan di baris kosong (row) yang kita
masukkan. - Kalau header sudah dipilih salah satu selanjutnya buka - Untuk menambahkan logo atau gambar lainnya, pilih tahan tombol
menu Field > Summarize > save as biasanya langsung frame > pilih pcture frame > buat persegi kembali > picture frame
tersimpan ke folder Temporary dalam komputer kita properties ( filenya > browse dimana tempat kita menyimpannya) >
- Setelah dimasukkan headernya lalu di Save As dengan nama yang (apabila mau diganti juga bisa) > ok > akan muncul table ok.
berbeda tapi tetap dalam format txt. dbf . Lakukan hal yang sama untuk hotspot pertutupan
lahannya. - Untuk menampilkan grid pada view, select (klik) view > menu
layout > add graticule and grid (jika belum ada aktifkan dulu
- Untuk mengedit data dbf, buka menu table > start editing pada exstentions nya) > muncul graticule and grid wizard > beri
(cirinya jika sudah siap di edit adalah huruf headernya tanda centang pada kolom create graticule jika kita ingin
menjadi tegak tidak dalam posisi italic lagi). menampilkan grid dengan tampilan latitude dan longitude > beri
tanda centang pada create a meassure grid jika kita ingin
menampilkan grid dengan tampilan UTM > next > pilih atau isikan
- Ubah kolom yang paling bawah dengan nilai 0 lalu data yang sesuai dengan yang mau kita tampilkan (untuk melihatnya
pilih/tekan header count > menu field > statistics > cukup klik preview, apabila belum sesuai bisa kita remove dan
lihat jumlah hotspot pada nilai sum. Isikan nilainya kita ulangi lagi) > finish
pada kolom yang kita buat nol tadi. Lalu kolom
disebelahnya yang kosong kita tuliskan hotspot - Untuk menambahkan grafik lainnya seperti garis atau pun poligon
terpantau. Untuk mengganti nama headernya buka menu tinggal pilih atau klik draw button.
Table > properties > ganti nama pada kolom aliasnya. Buka
kemudian tekan Enter. Lakukan hal yang sama untuk data - Jika tampilannya dirasa sudah cukup menampilkan informasi yang
tutupan lahannya. ingin disampaikan, maka layout siap untuk di cetak. Sebelumnya
hasilnya kita export dahulu kedalam file gambar (jpeg, bmp atau
- Jika semuanya sudah kita lakukan maka buka lagi menu yang lainnya) buka menu File > Export. Untuk langsung mencetaknya
table > stop editing. Pastikan tidak ada kolom yang jg buka menu file > print (sesuaikan dengan ukuran yang kita
terselect atau bewarna kuning. inginkan).
- Langsung dari view yang kita buka menu view > layout > tamplate
manager (pilih susunan yang ingin ditampilkan) > view layout >
select a layout > OK. Semua data yang berada dalam view langsung
South Sumatera Forest Fire Management Project ditampilkan dalam layout. Cara untuk mengubah atau mengedit
Jl. Jenderal Sudirman No. 2837 KM 3,5 – PO Box 1229 Palembang 30129 – Sumatera Selatan – Indonesia
tampilannya semuanya sama dengan langkah – langkah di atas.
Telp: (62) 711-377821, Fax: (62) 711-353176 , Email: ssffmp.eu@telkom.net ; homepage: www.ssffmp.or.id
You might also like
- Inpres 11-2015PengendalianKebakaranHutanDocument10 pagesInpres 11-2015PengendalianKebakaranHutanAdong TariganNo ratings yet
- Rumus Decimal DegreeDocument2 pagesRumus Decimal DegreeAdong TariganNo ratings yet
- Tally Sheet KebakaranDocument2 pagesTally Sheet KebakaranAdong TariganNo ratings yet
- IND PUU 3 2001 Penjelasan PP04 2001Document9 pagesIND PUU 3 2001 Penjelasan PP04 2001Adong TariganNo ratings yet
- Gist RainingDocument93 pagesGist RainingAdong TariganNo ratings yet
- UU No. 4/2011 Tentang Informasi GeospasialDocument42 pagesUU No. 4/2011 Tentang Informasi GeospasialBayu Kurniawan R100% (2)
- Peng 03PP2009 BC Crash ProgramDocument5 pagesPeng 03PP2009 BC Crash ProgramAzie PranataNo ratings yet
- PP10 2000 Skala Tata RuangDocument39 pagesPP10 2000 Skala Tata RuangglueduxNo ratings yet
- Daftar Istilah ClimateDocument3 pagesDaftar Istilah ClimateAdong TariganNo ratings yet