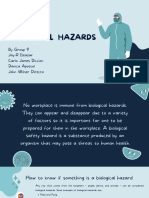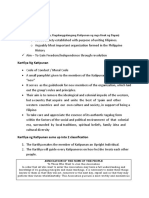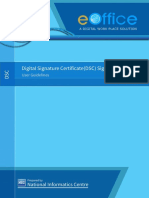Professional Documents
Culture Documents
SPARK Manual2
Uploaded by
Mathews Tharian Deepak0 ratings0% found this document useful (0 votes)
35 views7 pagesThis document provides step-by-step instructions for using the SPARK website to manage employee records and process salary bills. Key steps include opening Internet Explorer and navigating to the SPARK website, creating new employee records and entering employee details, setting up salary bill types, verifying and entering employee salary details, and processing the monthly salary bill. Errors in processed salary bills or schedules can be addressed by noting the erroneous employee's PEN number and cancelling the bill.
Original Description:
Copyright
© Attribution Non-Commercial (BY-NC)
Available Formats
PDF, TXT or read online from Scribd
Share this document
Did you find this document useful?
Is this content inappropriate?
Report this DocumentThis document provides step-by-step instructions for using the SPARK website to manage employee records and process salary bills. Key steps include opening Internet Explorer and navigating to the SPARK website, creating new employee records and entering employee details, setting up salary bill types, verifying and entering employee salary details, and processing the monthly salary bill. Errors in processed salary bills or schedules can be addressed by noting the erroneous employee's PEN number and cancelling the bill.
Copyright:
Attribution Non-Commercial (BY-NC)
Available Formats
Download as PDF, TXT or read online from Scribd
0 ratings0% found this document useful (0 votes)
35 views7 pagesSPARK Manual2
Uploaded by
Mathews Tharian DeepakThis document provides step-by-step instructions for using the SPARK website to manage employee records and process salary bills. Key steps include opening Internet Explorer and navigating to the SPARK website, creating new employee records and entering employee details, setting up salary bill types, verifying and entering employee salary details, and processing the monthly salary bill. Errors in processed salary bills or schedules can be addressed by noting the erroneous employee's PEN number and cancelling the bill.
Copyright:
Attribution Non-Commercial (BY-NC)
Available Formats
Download as PDF, TXT or read online from Scribd
You are on page 1of 7
OPENING INTERNET EXPLORER
FIND THE PEN NO OF THE EMPLOYEES
Click on StartProgramsInternet Explorer Click on
Or Queries Office wise List
Double click on Internet Explorer Icon on the desktop Only Select your District
SETTING THE INTERNET EXPLORER And press List button
Click on Tool menu. The list of offices will be displayed in your district
From the list click on Popup Blocker and check whether it is shown Click on the details link shown in the left side of your office link
Turn off Popup Blocker or Turn on Popup Blocker Take the printout of the displayed list
If it is shown Turn off Popup Blocker click on the option to change Check whether all the employees are added in your Office list. You can
that. oily edit the details of the employee who is shown in your office.
In tools click on Internet Options If any employees are not in the list
Click on Security Tab. Then Custom Level Button.A list of options will Write down the name and date of birth the employees
be displayed in a box. Click on enable which has activeX related TO SEARCH FOR AN EMPLOYEE PEN IN SOME OTHER OFFICE
options. Click on
If any Enable option is shown as not secure then don’t click it. QueriesEmployee search
Click on enable which shows Automatic promption for file Select Department
download . Enter part of name : Type the starting part of Employee name
ACCESSING THE WEBSITE Date of birth :Date of birth of Employee you want to search
After opening the Internet Explorer Click on List Button
In Address bar type the address as shown below If the employee’s name is displayed then Contact the office shown and
www.spark.gov.in request them to transfer the employee through SPARK to your office.
and click on Enter Key. A page will be displayed with two fields asking IF they are not using SPARK contact SPARK administrator
for USERCODE and PASSWORD. If the employee name is not shown the Create a NEW EMPLOYEE
Type Your PEN as USERCODE a nd your password in PASSWORD RECORD
field .Press Enter Key.The main page will be displayed
After that Click on Confirm button
CREATING A NEW EMPLOYEE RECORD A number will be displayed .Note the number and this number will be
Click on the PEN no of the employee.
AdministrationNew Employee Record To Enter a second Employee Details
A new page will be displayed which is a form. You must fill the details Click on Next Employee Button.
to get a number for an Employee.Enter the fields which are asked. Type the details of next employee
The important fields (mandatory) And generate the new PEN no
Name: format is Rajesh Kumar M SETTING THE BILL TYPES (SALARY HEADS)
Service Category: state subordinate/state gazetted Before preparing the bill you must save all the salary heads be giving
Sex: them a unique name which can be identified easily.
Date of Birth: For that Click on
Religion Salary mattersEstt. Bill Types
Category: OBC/GEN/SC/ST In this Page Select
Ex-service men: Yes/No DDO code:
Physically Handicapped: Yes/No Fill the fields
After filling these fields Click on Present service Details Bill Type : A serial no
Here the mandatory fields are Description: A name to identify a Head of Account (bill1/bill2…)
Select Office Description of Head of account: separated with hyphen (2222-03-99)
Employment Type : Regular Plan/Non Plan:
Designation : Voted/Charged:
PF Type :general provident fund Click on insert
PF no: You must set bill type for each Head of account.
Date of joining in Govt Service : If there are 4 bill heads then set 4 bill types with separate names in bill
Date of joining in department : description
Then Click on Contact details
Fill the contact details
VERIFICATION SALARY DETAILS ENTRY TO ENTER DEDUCTIONS OTHER THAN LOANS/ADVANCES (RIGHT SIDE
BELOW)
Verification
Select deduction item
AdministrationEdit Employee Record
In Amount field type deduction amount.
In the Permanent Emp No field Enter the PEN Number of the first
In details field type account No.
Employee in the list.
Click on insert link
And press tab key or click outside the text box.
Enter details of each deduction in this field as described.
The details will be automatically loaded.
If a deduction item is more than one times give a serial no in left side.
Verify the details displayed. If you see some error correct the details
If the item is an arrear type “arrear + account No” in details field
Click on Confirm if you change the details.
TO ENTER ALLOWANCE FIELD (LEFT SIDE BELOW)
Next Click on Present Service Details
Select Allowance item
Verify the Designation and PF no and all other details.
Type amount in amount field
If there is any change click on Confirm Button.
Click insert
Similarly Click on Contact details
To Enter Loans/advance
Verify the details .if you change any thing click on confirm button.
Click on
Salary details
Loans link in Edit Employee page
After details verification Click on Present Salary
Select Loan Item
Type correct Basic Pay
Loan Account No
Select Bill Type Name
Loan amount: Consolidated Amount
(if the bill type is not shown you must set the bill type refer page 2)
Recovery started month and Year
Type Last Pay change date :the date fron which the basic pay was
No of installments: Total number of installment
given.
Last Installment No: Upto last month
Next increment Date : if you are not sure about this date type a date
Amount repaid: repaid amount Upto last month
which is after 6 months .
Click on Confirm
Press Confirm button.
Now to verify and enter second employee’s details click on Personal link IF THE SALARY BILL OR SCHEDULE HAS ERRORS
the Next Employee Button. Enter the PEN of the next employee and Note the employee’s PEN number in which error occurred
repeat the above process. Cancel the bill
SALARY BILL PROCESSING CANCELLING THE PROCESSED SALARY
After entering salary details of all employees’ you can process the salary Salary Matters Salary ProcessingCancel processed Salary
bill Select DDO code
Salary Matters Salary Processing monthly Salary Select Month
Check Month select the bill which you want to cancel by clicking on the check box.
Select DDO code Click on Proceed.
CORRECTING THE DETAILS WHICH HAS ERRORS IN DEDUCTION/
Select Bill Type: bill head you want to process
ALLOWANCE
Click on Select Employees button
AdministrationEdit Employee record
The employees in the particular bill head will be displayed as a list
Type the Employee no in Permanent Emp. No
Select the employees by checking the employees name.
When the details are loaded click on Present salary details
After selecting the employees Click on submit button
Find the entry which has errors .Click on Edit link in the left side of the
You can see a process waiting status .
entry .Change the values.Click on update.
Click on refresh button to check the present status.
CORRECTING THE DETAILS WHICH HAS ERRORS IN LOANS
If the status shows job completed successfully You can view the bill
AdministrationEdit Employee record
VIEWING THE SALARY BILL
Type the Employee no in Permanent Emp. No
Salary Matters Bills and schedulesPay bills and schedules
When the details are loaded click on Loans Click on select link of the
Select DDO code
entry The details will be loaded in Right side.Make necessary changes
Select month
and click confirm
A link will be shown with a billname.Click on select link .
If you want to freeze a loan entry select freeze option by clicking on the
A list will be displayed in the Right side of the page.(Inner,Outer,other
check box
schedules)
Correct all employees’ details
To view the bills click on corresponding select links
Again Process the bill as described earlier
You can print these bills..
TO TRANSFER AN EMPLOYEE TO ANOTHER OFFICE TO JOIN A TRANSFERRED EMPLOYEE TO YOUR OFFICE
Click on Fill the details
Service mattersTransferGenerate Transfer order Office ;Your Office
Fill the details The employees list transferred to ypur office will be displayed
Office : Your office in the left side.Select the employee.
Designation : Designation of employee Type in
Type of Transfer: Date of Joining
Transfer / Interdepartmental / Bill type :to which the employee belongs to
Promotion with transfer Click on Confirm
Transfer order No : PROMOTION/GRADE/DOUBLE-TRIPLE INCREMENT/PAY
Transfer order Date : FIXATION
District : to which District Click on Service Matters Promotion
Department : to which transferred Select Office
Office : to which office Employee
Remarks The current details and new details fields will be displayed
Press Confirm and if the transfer is successfully done In Enter New details field
Click on Select
Service mattersTransferRelieve on Transfer New designation (only for Promotion)
Fill the details New Service category (If category changes)
Office : Your Office New Basic pay
Employee : Employee transferred Effective form Date
Type Relieving Date: Promotion Order No
Relieving Order No Promotion Order Date
Whether Part salary to be processed: Yes/No Whether part salary to be processed :NO
( select yes if you want to process part salary) Press Confirm Button
INCREMENT SANCTION Setting the balance of EL and HPL
Service MattersIncrement Sanction Click on Administrator Edit Employee Record
Select Type the employee no and click outside
Office: When the details will be loaded click on Leave account
Bill Type: The El field will be selected
Month: Click on Enter opening balance
The employee names eligible for the selected month will be displayed Type As on date
Select The Employee by clicking on the check box No of Days
Type Order No : And click proceed
Order Date : Adjust the date so that the fraction or decimal part can be removed (back
Press Confirm and Update Button date)
To enter Next employee’s leave balance click on personal and then click
LEAVE ENTRY AND SURRENDER Next Employee Button
You can enter an employee’s leave entry LEAVE SURRENDER
Administrator Edit Employee Record If you have entered the leave balance of an employee you can surrender
Type the employee no and click outside. the leave of that employee.
When the details will be loaded click on leave availed Click on
Select Service MattersLeave Leave Surrender
Leave type(HPL/LWA/EL/CL/Diasnon/ML…) Type the Sanction no
Type From Date Sanction Date
Type To Date Select the Employee from the list
Click on insert Type Application Date
To enter the leave account of Earned leave or Half Pay Leave No of Days
You must enter the leave balance in Edit Employee record As on Date
Click on insert
Repeat the process for each employee
LEAVE SURRENDER BILL DA ARREAR PROCESSING
To process the Leave bill Click on
Click on Salary matterssalary processingLeave surrender Salary MattersSalary ProcessingDA arrear
Select DDO code Type the period
Select Bill type From date month and year
The Employee list will be displayed To date month and Year
Select the employees and click on Proceed Select DDO code
When the status will be shown as process completed successfully Select Bill Type
You can view the bill Click Se
VIEWING SURRENDER BILL
Salary Matters Bills and schedulesPay bills and schedEave
surrender Bill
Select DDO code
Select month
A link will be shown with a bill name. Click on select link .
Employees with No HRA
Click on Administrator Edit Employee Record
Type the employee no and click outside
When the details will be loaded click on Quarters
Enter the details
Station: location
From Date :
TO Date
Address of quarters. Click on insert
You might also like
- A Heartbreaking Work Of Staggering Genius: A Memoir Based on a True StoryFrom EverandA Heartbreaking Work Of Staggering Genius: A Memoir Based on a True StoryRating: 3.5 out of 5 stars3.5/5 (231)
- The Sympathizer: A Novel (Pulitzer Prize for Fiction)From EverandThe Sympathizer: A Novel (Pulitzer Prize for Fiction)Rating: 4.5 out of 5 stars4.5/5 (121)
- Grit: The Power of Passion and PerseveranceFrom EverandGrit: The Power of Passion and PerseveranceRating: 4 out of 5 stars4/5 (588)
- Never Split the Difference: Negotiating As If Your Life Depended On ItFrom EverandNever Split the Difference: Negotiating As If Your Life Depended On ItRating: 4.5 out of 5 stars4.5/5 (838)
- The Little Book of Hygge: Danish Secrets to Happy LivingFrom EverandThe Little Book of Hygge: Danish Secrets to Happy LivingRating: 3.5 out of 5 stars3.5/5 (400)
- Devil in the Grove: Thurgood Marshall, the Groveland Boys, and the Dawn of a New AmericaFrom EverandDevil in the Grove: Thurgood Marshall, the Groveland Boys, and the Dawn of a New AmericaRating: 4.5 out of 5 stars4.5/5 (266)
- The Subtle Art of Not Giving a F*ck: A Counterintuitive Approach to Living a Good LifeFrom EverandThe Subtle Art of Not Giving a F*ck: A Counterintuitive Approach to Living a Good LifeRating: 4 out of 5 stars4/5 (5794)
- Her Body and Other Parties: StoriesFrom EverandHer Body and Other Parties: StoriesRating: 4 out of 5 stars4/5 (821)
- The Gifts of Imperfection: Let Go of Who You Think You're Supposed to Be and Embrace Who You AreFrom EverandThe Gifts of Imperfection: Let Go of Who You Think You're Supposed to Be and Embrace Who You AreRating: 4 out of 5 stars4/5 (1090)
- The World Is Flat 3.0: A Brief History of the Twenty-first CenturyFrom EverandThe World Is Flat 3.0: A Brief History of the Twenty-first CenturyRating: 3.5 out of 5 stars3.5/5 (2259)
- The Hard Thing About Hard Things: Building a Business When There Are No Easy AnswersFrom EverandThe Hard Thing About Hard Things: Building a Business When There Are No Easy AnswersRating: 4.5 out of 5 stars4.5/5 (345)
- Shoe Dog: A Memoir by the Creator of NikeFrom EverandShoe Dog: A Memoir by the Creator of NikeRating: 4.5 out of 5 stars4.5/5 (537)
- The Emperor of All Maladies: A Biography of CancerFrom EverandThe Emperor of All Maladies: A Biography of CancerRating: 4.5 out of 5 stars4.5/5 (271)
- Team of Rivals: The Political Genius of Abraham LincolnFrom EverandTeam of Rivals: The Political Genius of Abraham LincolnRating: 4.5 out of 5 stars4.5/5 (234)
- Hidden Figures: The American Dream and the Untold Story of the Black Women Mathematicians Who Helped Win the Space RaceFrom EverandHidden Figures: The American Dream and the Untold Story of the Black Women Mathematicians Who Helped Win the Space RaceRating: 4 out of 5 stars4/5 (895)
- Elon Musk: Tesla, SpaceX, and the Quest for a Fantastic FutureFrom EverandElon Musk: Tesla, SpaceX, and the Quest for a Fantastic FutureRating: 4.5 out of 5 stars4.5/5 (474)
- On Fire: The (Burning) Case for a Green New DealFrom EverandOn Fire: The (Burning) Case for a Green New DealRating: 4 out of 5 stars4/5 (74)
- The Yellow House: A Memoir (2019 National Book Award Winner)From EverandThe Yellow House: A Memoir (2019 National Book Award Winner)Rating: 4 out of 5 stars4/5 (98)
- Proofreading: Basic Guide (Research)Document34 pagesProofreading: Basic Guide (Research)Mary Christelle100% (1)
- The Unwinding: An Inner History of the New AmericaFrom EverandThe Unwinding: An Inner History of the New AmericaRating: 4 out of 5 stars4/5 (45)
- Mamalawo? The Controversy Over Women Practicing Ifa DivinationDocument20 pagesMamalawo? The Controversy Over Women Practicing Ifa DivinationE_SherwoodNo ratings yet
- The Brutal Art - Catch Wrestling in AsiaDocument3 pagesThe Brutal Art - Catch Wrestling in AsiaYunquanNo ratings yet
- Agne Vs Director of LandsDocument7 pagesAgne Vs Director of LandsLee SomarNo ratings yet
- Infinity Tower, Dubai, UAEDocument10 pagesInfinity Tower, Dubai, UAEryan rakhmat setiadiNo ratings yet
- Talking SwedishDocument32 pagesTalking Swedishdiana jimenezNo ratings yet
- Neon Wilderness MenuDocument2 pagesNeon Wilderness MenuAlisa HNo ratings yet
- The Biography of Hazrat Shah Qamaos Sahib in One PageDocument3 pagesThe Biography of Hazrat Shah Qamaos Sahib in One PageMohammed Abdul Hafeez, B.Com., Hyderabad, IndiaNo ratings yet
- Sticker BookDocument66 pagesSticker BookIvan SutlovicNo ratings yet
- Clause: Extra Element + Independent Clause Dependent ClauseDocument1 pageClause: Extra Element + Independent Clause Dependent ClauseTieng HuangNo ratings yet
- Police Forces and The Administration of Justice in Tanzania.Document6 pagesPolice Forces and The Administration of Justice in Tanzania.Praygod Manase100% (2)
- 10 Biological-HazardsDocument31 pages10 Biological-HazardsjvNo ratings yet
- Method Statement Free Download: How To Do Installation of Suspended False CeilingsDocument3 pagesMethod Statement Free Download: How To Do Installation of Suspended False Ceilingsmozartjr22100% (1)
- University of Physician V CIRDocument24 pagesUniversity of Physician V CIROlivia JaneNo ratings yet
- VIETTELDocument20 pagesVIETTELSolgrynNo ratings yet
- Legal Framework On Sexual Violence in Sri Lanka - Policy BriefDocument4 pagesLegal Framework On Sexual Violence in Sri Lanka - Policy BriefwmcsrilankaNo ratings yet
- Determining The Value of The Acceleration Due To Gravity: President Ramon Magsaysay State UniversityDocument12 pagesDetermining The Value of The Acceleration Due To Gravity: President Ramon Magsaysay State UniversityKristian Anthony BautistaNo ratings yet
- LEASE CONTRACT Taytay Residentialhouse Kei Inagaki Nena TrusaDocument6 pagesLEASE CONTRACT Taytay Residentialhouse Kei Inagaki Nena TrusaJaime GonzalesNo ratings yet
- Chapter 3 ContDocument12 pagesChapter 3 ContVenus Frias-AntonioNo ratings yet
- YazdiDocument7 pagesYazditrs1970No ratings yet
- Installing Hyperledger Fabric and Composer: Ser/latest/installing/development-To Ols - HTMLDocument13 pagesInstalling Hyperledger Fabric and Composer: Ser/latest/installing/development-To Ols - HTMLVidhi jainNo ratings yet
- Biologic and Biophysical Technologies. FINALDocument28 pagesBiologic and Biophysical Technologies. FINALRafael Miguel MallillinNo ratings yet
- Govt Considers Putting ShahbazDocument27 pagesGovt Considers Putting ShahbazWanderer123No ratings yet
- Modfied Indian Systems of MedicineDocument8 pagesModfied Indian Systems of MedicineNishamolKSNo ratings yet
- 10 Rules of Statcon by Atty Marcus NeelyDocument4 pages10 Rules of Statcon by Atty Marcus NeelyMorin OcoNo ratings yet
- How To Use KEATDocument5 pagesHow To Use KEATAamir KhanNo ratings yet
- VA RESUME HelloracheDocument1 pageVA RESUME HelloracheJessa AbadianoNo ratings yet
- Content Kartilya NG Katipunan: Kataastaasan, Kagalanggalangang Katipunan NG Mga Anak NG Bayan)Document6 pagesContent Kartilya NG Katipunan: Kataastaasan, Kagalanggalangang Katipunan NG Mga Anak NG Bayan)AngelaNo ratings yet
- Impact of Empathy in The Patient-DoctorDocument11 pagesImpact of Empathy in The Patient-DoctorFauzan AnugrahNo ratings yet
- DSC User GuidelinesDocument64 pagesDSC User Guidelineslinus200No ratings yet