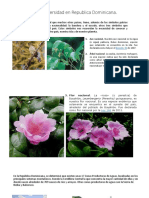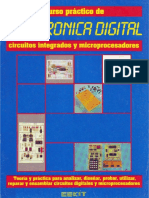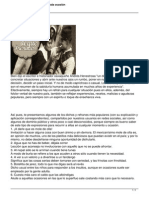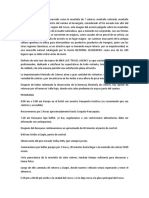Professional Documents
Culture Documents
Paint
Uploaded by
Rubén DaríoCopyright
Available Formats
Share this document
Did you find this document useful?
Is this content inappropriate?
Report this DocumentCopyright:
Available Formats
Paint
Uploaded by
Rubén DaríoCopyright:
Available Formats
Prácticas: Windows XP Taller de Informática
Daniel García – Informática ESO Colegio APA “La Encarnación”
EJERCICIO PAINT
CONSEJOS
1. Utiliza un papel con un tamaño que ocupe toda o casi toda la
ventana de Paint. Si no estas seguro de si lo tienes así o no sabes
como cambiarlo pregunta al profesor.
2. Si cometes algún error, inmediatamente después pulsa en el menú
edición y selecciona la opción deshacer.
3. Si prefieres comenzar el dibujo de nuevo, pulsa en el menú imagen
y luego en la opción borrar imagen.
DIBUJO 1
1. Selecciona la herramienta lápiz.
2. Selecciona como color el negro (en caso de que no este seleccionado
ya)
3. Dibuja un árbol como el siguiente.
4. Selecciona la herramienta pincel.
5. Selecciona el color verde.
6. Pinta la zona superior del árbol.
7. Selecciona el color marrón.
8. Pinta el tronco del árbol.
9. Selecciona la herramienta borrador.
10.Repasa los bordes del árbol.
Ya hemos terminado el dibujo, ahora guárdalo en tu carpeta con el
nombre árbol.
Prácticas: Windows XP Taller de Informática
Daniel García – Informática ESO Colegio APA “La Encarnación”
DIBUJO 2
1. Selecciona la herramienta línea.
2. Selecciona el color que más te guste.
3. Formando líneas, escribe tu nombre. Ejemplo:
4. Selecciona la herramienta borrador.
5. Repasa las letras para mejorar el texto.
Ya hemos terminado el dibujo, ahora guárdalo en tu carpeta con el
nombre mi nombre con líneas.
DIBUJO 3
1. Selecciona la herramienta Aerógrafo.
2. Selecciona el color que más te guste.
3. Escribe tu nombre tal y como he hecho yo.
4. Selecciona la herramienta borrador.
5. Repasa las letras para mejorar el texto.
Prácticas: Windows XP Taller de Informática
Daniel García – Informática ESO Colegio APA “La Encarnación”
Ya hemos terminado el dibujo, ahora guárdalo en tu carpeta con el
nombre mi nombre con aerógrafo.
DIBUJO 4
1. Selecciona la herramienta elipse.
2. Selecciona el color negro.
3. Dibuja un círculo.
4. Selecciona la herramienta rectángulo.
5. Dibuja un cuadrado sobre el círculo de modo que
quede como el de la figura de la derecha.
6. Selecciona la herramienta Relleno de color.
7. Selecciona el color amarillo.
8. Pulsa con el ratón en el centro del círculo.
9. Selecciona el color verde.
10.Pulsa con el ratón dentro de las zonas
comprendidas entre los lados del
rectángulo y el círculo.
11.Selecciona el color azul.
12.Pulsa con el ratón en el centro del
triangulo formado entre la esquina del
rectángulo y el circulo.
Ya hemos terminado el dibujo, ahora guárdalo en tu carpeta con el
nombre formas y rellenos.
DIBUJO 5
Ha llegado el momento de que utilices tu imaginación. Realiza el dibujo
que quieras y a continuación guárdalo en tu carpeta con el nombre que tú
decidas.
You might also like
- Dieta ObesidadDocument2 pagesDieta ObesidadNadia Camacho Felix100% (1)
- La Biodiversidad en Republica DominicanaDocument11 pagesLa Biodiversidad en Republica DominicanaYarkiza MoncierNo ratings yet
- Descripción de Los Componentes FluidSimDocument9 pagesDescripción de Los Componentes FluidSimDiana Yesely100% (1)
- Programa XIII Festival de Musica Antigua PDFDocument49 pagesPrograma XIII Festival de Musica Antigua PDFSaxtiago Blues SantiagoNo ratings yet
- Recopilación de canciones infantiles de Cri CriDocument44 pagesRecopilación de canciones infantiles de Cri CriEduardo Hernandez63% (8)
- Rolando Merida 2002Document84 pagesRolando Merida 2002Carlos F. Várguez CardeñaNo ratings yet
- Curso de Electronica Digital Cekit - Volumen 5Document165 pagesCurso de Electronica Digital Cekit - Volumen 5Adan R A.No ratings yet
- Ensayo Literario, EjemploDocument2 pagesEnsayo Literario, EjemploRodrigo BasadoNo ratings yet
- Resultados Test VakDocument5 pagesResultados Test VakLeonor OjedaNo ratings yet
- MLab Maléfica 2Document2 pagesMLab Maléfica 2soy tainoNo ratings yet
- La MultiplicaciónDocument1 pageLa MultiplicaciónedoNo ratings yet
- Cosas que hago y puedo hacerDocument2 pagesCosas que hago y puedo hacerJuan JugueraNo ratings yet
- Intrumentos MusicalesDocument7 pagesIntrumentos MusicalesrosarioNo ratings yet
- Armado de Un Cable Par Trenzado Con Jack RJ45 Tapas, Cajas y CanaletasDocument9 pagesArmado de Un Cable Par Trenzado Con Jack RJ45 Tapas, Cajas y Canaletasizanagi159312No ratings yet
- Libro de 4to Primaria Unidad IIIDocument26 pagesLibro de 4to Primaria Unidad IIIImpresiones Trabajos EscolaresNo ratings yet
- CedronDocument1 pageCedronAnarim martinezNo ratings yet
- My Foolish Heart - SoloDocument2 pagesMy Foolish Heart - SoloLuis Arturo Cardenas MoncayoNo ratings yet
- Folleto Amanco Silentium 2017 01 PDFDocument6 pagesFolleto Amanco Silentium 2017 01 PDFEzequiel PiolaNo ratings yet
- GrufaloDocument9 pagesGrufaloSebastian AhumadaNo ratings yet
- Tema 6. Guía de Ejercicios - GoogleDriveDocument7 pagesTema 6. Guía de Ejercicios - GoogleDriveSimeone MamaniNo ratings yet
- Género LíricoDocument2 pagesGénero LíricoMaximiliana Tello AriasNo ratings yet
- Análisis de O Magnum Mysterium y La HuidaDocument8 pagesAnálisis de O Magnum Mysterium y La HuidaCinMolinaNo ratings yet
- Cocina 1 Clase Creppes, Canelones y LasagnaDocument4 pagesCocina 1 Clase Creppes, Canelones y Lasagnanelson tabordaNo ratings yet
- 30 Refranes Mexicanos para Toda OcasionDocument3 pages30 Refranes Mexicanos para Toda Ocasionhemp75No ratings yet
- Montaña 7 ColoresDocument3 pagesMontaña 7 Colorespatsyli guemeNo ratings yet
- Perico recorre Chile en busca de aventurasDocument2 pagesPerico recorre Chile en busca de aventurasCecilia Muñoz.j67% (3)
- Enzimas digestivas y hormonas gastrointestinalesDocument2 pagesEnzimas digestivas y hormonas gastrointestinalesyuri mendozaNo ratings yet
- Historia Del Teatro en GuatemalaDocument6 pagesHistoria Del Teatro en GuatemalaMar AsipNo ratings yet
- Relatos de La Cueva de CumorahDocument4 pagesRelatos de La Cueva de CumorahJolaus WordNo ratings yet
- LametaforaDocument12 pagesLametaforaRicardo Tapia100% (1)