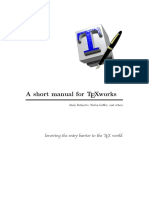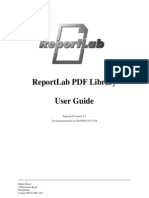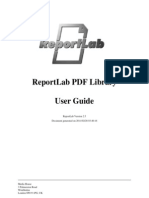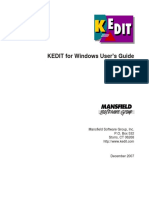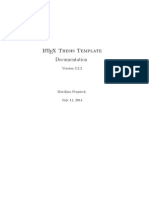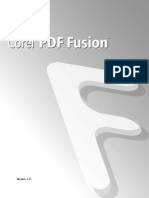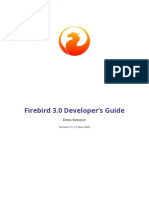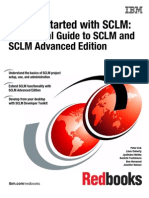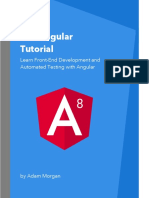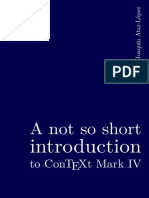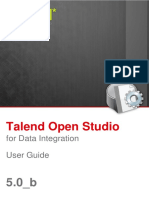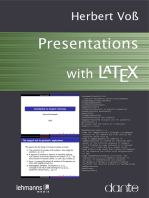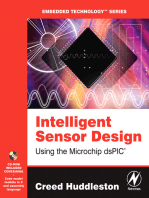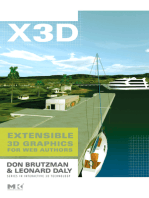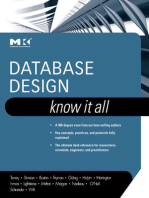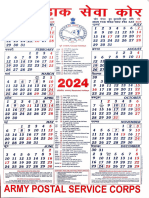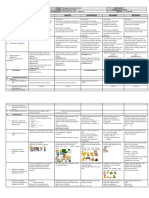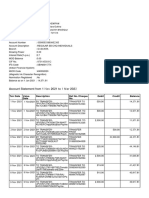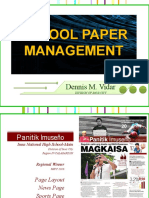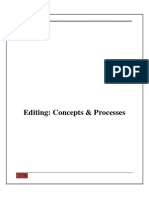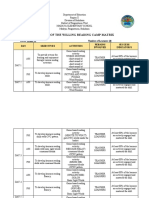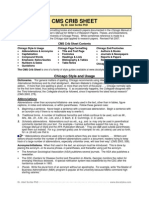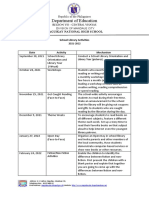Professional Documents
Culture Documents
Guia de Uso Do Kompozer - Editor HTML e PHP
Uploaded by
Lyel AugustoCopyright
Available Formats
Share this document
Did you find this document useful?
Is this content inappropriate?
Report this DocumentCopyright:
Available Formats
Guia de Uso Do Kompozer - Editor HTML e PHP
Uploaded by
Lyel AugustoCopyright:
Available Formats
Updated 17 - December - 2007
Based on KompoZer version 0.7.10
© Charles Cooke 2005 - 2007
This work is licensed under a Creative Commons License
see http://creativecommons.org/licenses/by-sa/2.0/
Find your way around the guide
Soft copy – using the active bookmarks and the index
Hard copy – using the Contents and index
Timeline
The original Nvu User Guide was available in both HTML and pdf formats.
At version 0.7.10 KompoZer started diverging from Nvu, in particular in the
improvements introduced in the CaScadeS CSS editor. This necessitated de-
scribing two different methods if both products were to be covered. The HTML
version of the User Guide did this and was renamed KompoZer and Nvu User
Guide.
With the passage of time during the preparation of a pdf version the need to
describe methods specific to Nvu has diminished. This pdf version includes only
methods which are specific to KompoZer but, at date of issue, the content is
otherwise identical to the HTML version. Once again the title has been changed
– to KompoZer User Guide.
KompoZer User Guide — 17 December 2007 Based on version 0.7.10 2
Contents
Contents.......................................................3 3.10.5 Gluing............................................18
1 Introduction...........................................5 3.10.6 Doing it in style..............................18
1.1 What is KompoZer?..................................5 3.10.7 Using classes..................................18
1.2 Who is KompoZer for?..............................5 3.11 Borders................................................18
1.3 Scope of the guide....................................5 3.12 The Body..............................................19
1.4 Methodology.............................................5 3.13 Table of contents..................................19
1.5 Navigation................................................5 3.13.1 Introduction....................................19
1.6 KompoZer and Nvu...................................5 3.13.2 Inserting a Table of Contents..........19
2 Quick start.............................................6 3.13.3 Methods..........................................20
2.1 Preliminary..............................................6 3.14 The Head area......................................20
2.2 To create a new page:...............................6 3.15 Page views............................................20
2.3 To open an existing page..........................6 3.16 Editing in Source view..........................20
2.4 Editing a web page...................................6 3.17 Selecting items – Reprise......................21
2.5 Saving a Page...........................................6 4 Style and stylesheets............................22
2.6 Browsing a page.......................................6 4.1 Introduction to style...............................22
2.7 Help.........................................................6 4.1.1 Power of styles..................................22
3 Using KompoZer........................................7 4.1.2 Classes.............................................22
3.1 Finding your way around.........................7 4.1.3 Using style........................................22
3.2 Starting a page.........................................7 4.2 Creating styles.......................................23
3.2.1 Document types (Doctype)..................7 4.2.1 Internal styles...................................23
3.2.2 Options for starting a page..................8 4.2.2 Styling multiple elements..................26
3.3 Editing in KompoZer................................8 4.2.3 Named Classes.................................26
3.3.1 Tutorial - Brief introduction to HTML..8 4.2.4 External styles..................................27
3.3.2 Saving files.........................................8 4.2.5 Other style selectors.........................28
3.3.3 Printing pages.....................................9 4.3 Removing styles......................................29
3.4 Working with text.....................................9 4.4 Inheritance.............................................29
3.4.1 Text on a page....................................9 4.5 The division <div> element.....................29
3.4.2 Formatting text...................................9 4.5.1 Creating divs....................................29
3.4.3 Positioning text...................................9 4.5.2 Styles within a div............................30
3.4.4 Lists.................................................10 4.5.3 Creating a layer using a div...............30
3.4.5 More formatting................................10 5 Scripts.....................................................30
3.4.6 Importing text...................................10 6 Inserts.....................................................31
3.4.7 Special characters............................11 7 Templates................................................32
3.4.8 Checking spelling..............................11 7.1 What are templates?...............................32
3.4.9 Viewing text......................................12 7.2 Create a new template............................32
3.5 Working with images..............................12 7.3 Saving templates....................................32
3.5.1 Inserting images...............................12 7.4 Create a template from a page................32
3.5.2 Positioning and resizing images........12 7.5 Setting up template details.....................32
3.6 Using tables...........................................12 7.6 Using templates......................................33
3.6.1 Inserting tables.................................13 7.7 Editing templates...................................33
3.6.2 Formatting tables.............................13 8 Site Manager...........................................34
3.6.3 Inserting Text...................................14 8.1 Overview................................................34
3.6.4 Centring tables.................................15 8.2 Setting up sites......................................34
3.6.5 Improving tables...............................15 8.3 Site Manager Functions..........................34
3.7 Links......................................................15 8.4 Remote sites...........................................34
3.7.1 Linking text......................................15 9 Setting preferences..................................35
3.7.2 Linking images.................................16 9.1 Preferences.............................................35
3.7.3 Editing Links....................................16 9.2 Editing preferences.................................35
3.8 Frames...................................................16 9.3 Toolbars.................................................37
3.9 Forms....................................................17 10 Publishing..............................................39
3.9.1 Introduction.....................................17 10.1 Introduction.........................................39
3.9.2 To set up a form...............................17 10.2 Validating the site................................39
3.9.3 Form control styles...........................17 10.2.1 Markup Cleaner..............................39
3.10 Layers..................................................17 10.2.2 Browser testing...............................39
3.10.1 What layers are...............................17 10.2.3 Formal validation............................39
3.10.2 Creating layers................................17 10.3 Publishing............................................39
3.10.3 Characteristics of layers..................17 10.3.1 Setting up your site........................39
3.10.4 Manipulating layers........................18 10.3.2 Uploading.......................................40
KompoZer User Guide — 17 December 2007 Based on version 0.7.10 3
Appendix 1 – Glossary.................................41
Appendix 2 – References.............................42
Appendix 3 – Doctypes................................42
A3.1 Introduction.........................................42
A3.2 Doctypes supported..............................42
A3.3 Differences between transitional and
strict DTD....................................................42
A3.4 Choice of language and DTD................42
A3.5 KompoZer capability.............................43
A3.6 Browser responses...............................43
Appendix 4 Installing KompoZer and exten-
sions...........................................................44
A4.1 Installing KompoZer.............................44
A4.2 Reinstalling/updating..........................44
A4.3 Installing extensions............................44
A4.4 Managing profiles.................................44
Appendix 5 – Revision History....................46
Appendix 6 – Character Encoding...............47
A6.1 Introduction.........................................47
A6.2 Quick start...........................................47
A6.3 Encoding text.......................................47
A6.3.1 ASCII and Latin 1 characters..........47
A6.3.2 ISO-8859........................................47
A6.3.3 Universal Character Set..................47
A6.3.4 Character Encoding........................48
A6.3.5 Character references.......................48
A6.3.6 UTF encodings................................49
A6.3.7 Symbols.........................................49
A6.3.8 Unicode support.............................49
A6.3.8.1 Fonts...........................................49
A6.4 Special characters................................50
A6.4.1 Entities or numeric character refer-
ences.........................................................50
A6.4.2 Encoding in attribute values...........51
A6.5 URL encoding.......................................51
A6.5.1 Percentage encoding.......................51
A6.5.2 Don't encode special chars in at-
tribute values............................................52
A6.6 References............................................52
Appendix 7 - Making pages Printable..........53
A7.1 Preliminary..........................................53
A7.1.1 Introduction...................................53
A7.1.2 Printer style sheets.........................53
A7.1.3 Media types....................................53
A7.2 Styles for printing.................................53
A7.2.1 Dimensions....................................54
A7.2.2 Selections.......................................54
A7.2.3 Page media.....................................55
A7.3 Getting results.....................................55
A7.3.1 The right order...............................55
A7.3.2 Inline styles....................................55
A7.3.3 Images, Floats and page breaks......55
A7.3.4 Browsers........................................56
A7.3.5 Development aid.............................56
A7.4 References............................................56
Index..........................................................57
Postscript...................................................58
KompoZer User Guide — 17 December 2007 Based on version 0.7.10 4
1 Introduction
1.1 What is KompoZer? 1.5 Navigation
KompoZer is a complete Web Authoring System Navigate around the ten sections of the Guide and
which integrates web page development and web file the appendices using the menu pane on the left hand
management. side. In each section the menu expands to show more
KompoZer is basically the same product as Nvu but detail within that section. Cross references throughout
has been developed further removing some of the are hyperlinked.
faults found in Nvu and improving the user interface. The buttons at the top of each page give access to
It provides a web page editor which has a simple some supplementary aids and information. The ‘Site
graphical (WYSIWYG - what you see is what you get) map’ contains a detailed table of contents of the whole
interface. With KompoZer, newcomers will quickly and guide while the ‘Quick index’ gives access by subject.
easily be able to produce new web pages. [This pdf version of the Guide lacks these facilities
Alternative editing ‘views’ of the pages are provided but compensates by having a comprehensive subject
right down to detailed code level. index.]
The output code is compliant to a high extent with
the latest issues of the appropriate web language
specifications and pages may be checked for validity 1.6 KompoZer and Nvu
directly from Nvu using the official W3C validator. The development of Nvu was completed with the
KompoZer incorporates a Site Manager; this gives release of version 1 in June 2005. No further develop-
rapid access to the files on both local machines and ment is expected though the developer Daniel Glaz-
remote servers. It can cater for several sites and switch man of Disruptive Innovations
rapidly between them. http://disruptive-innovations.com/ is working on a
From within KompoZer pages and associated files newer product which will probably supersede it. After
may be uploaded to a remote server. version 1 release a number of shortcomings were
KompoZer supports the use of “Styles” through revealed and an independent developer using the
Cascading Style sheets (CSS) both embedded and name of Kazé worked on several of these and released
external. It has an editor which generates CSS code an enhanced product as KompoZer.
conforming with CSS 2.1 specifications. Early versions of KompoZer operated almost identi-
cally to Nvu but with version 0.7.10 a number of
significant enhancements were introduced, most of
1.2 Who is KompoZer for? them related to the use of the CSS editor CaScadeS,
KompoZer is suitable for anyone wishing to have a and the majority of Nvu users have probably trans-
modern, free of charge, program for developing small ferred to using this version.
web sites and who would like to learn modern web The program is completely free and can be
design techniques such as the use of CSS. downloaded from KompoZer’s web site
http://kompozer.sourceforge.net/.
You can install both Nvu and KompoZer on the
1.3 Scope of the guide same machine. From version 0.7.10 it is possible and
The guide has been written from the point of view safe to run both programs simultaneously.
of the Windows Operating system so details may differ This User Guide is written around the latest ver-
for other systems. It is intended as a reference docu- sion of KompoZer at time of writing (see footer).
ment although in a few places it uses a tutorial ap-
proach.
Although web pages can appear on screen, in print
or in audio the emphasis in this guide is on-screen
uses.
1.4 Methodology
The approach taken by the guide attempts to satis-
fy the needs both of the comparative novice who has
little knowledge of web design tools, and those making
the transition from other tools and who may have
considerable knowledge of the field.
Although the Guide is not intended for the com-
plete beginner, concepts are introduced progressively
and gradually added to. To avoid being too repetitive I
have, in a number of places, referred to subjects yet to
come. This applies, in particular to the use of styles in
which KompoZer is strong. I suggest that these refer-
ences are disregarded at first reading and returned to
later. This will not prevent understanding later parts.
KompoZer User Guide — 17 December 2007 Based on version 0.7.10 5
2 Quick start
2.1 Preliminary 2.5 Saving a Page
Open KompoZer To save a page:
The main window opens. At the top are a number On the Composition toolbar click ‘Save’.
of toolbars. The topmost is the Menu Bar. This carries If it was a new document a dialog window will ask
a number of items (File, Edit etc) used to make selec- you to enter a title for the page. This will appear in the
tions. The next is the ‘Composition Toolbar’ which tab at the top of the page display area. NB this is NOT
carries a number of ‘Buttons’ labelled ‘New’, ‘Open’ etc. the file name. Click ‘OK’; you will then be offered a
normal save window which allows you to browse to a
suitable location and name the file. The file extension
2.2 To create a new page: offered will be HTML.
On the Composition toolbar Click the ‘New’ button.
2.6 Browsing a page
2.3 To open an existing page To see how your page will look in your default
Assuming that the page is stored on your local disk browser on the Composition toolbar click ‘Browse’.
in HTML format:
On the menu Bar click ‘File’ then ‘Open File’.
Browse to the file and click ‘Open’. 2.7 Help
The help system should be a first resort in case of
need.
2.4 Editing a web page The forum at http://wysifauthoring.informe.com/
Your web page - blank or otherwise - is in the large is a place for sharing experiences and obtaining and
pane in the centre right of the KompoZer application giving help. Many of the contributors are users of the
window. Many editing functions are very similar to programs and range from beginners to those with lots
those in a word processor. The top four toolbars on the of experience.
KompoZer application window provide a number of
editing functions – to see what any do hover the cursor
over an item and a hint will appear.
KompoZer User Guide — 17 December 2007 Based on version 0.7.10 6
3 Using KompoZer
KompoZer Screen layout
indicated in italic type. Hovering reveals the style
3.1 Finding your way around declaration. Additionally clicking an element marker
highlights the element in both normal view and, on
When KompoZer starts the window carries a menu changing view, in source view thus simplifying naviga-
bar across the top (File, Edit, View etc). Below this are tion in source view.
three ‘Toolbars’. To ensure that everything is visible, Note The figure shows the buttons as they
on the Menu bar select View > Show/Hide and see that appear when KompoZer is first installed. They
each of the following is checked: Composition Toolbar, may be customised to different arrangements
Format Toolbar 1, Format Toolbar 2, Edit Mode Tool- (see section 9.3). If this has been done some of
bar, Status bar, Rulers, Site Manager. the following may be difficult to follow. To re-
The three toolbars across the top of the window store defaults click View > Show/Hide > Cus-
carry buttons (represented by icons). Hover on any to tomize Toolbar > Main Toolbar > Restore Default
find its function. If any are greyed out they are not Set and repeat similarly for the Format Toolbar.
functional in the current mode as they are context Using KompoZer right-click any toolbar to custom-
sensitive. ise it.
Note Not all buttons are installed initially. The
full list is given in section 9.3 Customising tool-
bars 3.2 Starting a page
Across the centre of the window are two panes: the
A new page can be created either from a blank page
‘Site Manager’ on the left and a blank web page on the
or by opening any pre-existing page.
right. The Site Manager is a powerful tool which is
covered in section 8. Since it is not needed yet it may Note There are often several ways of getting
KompoZer to do something. This guide will use
be closed by clicking on its close button or pressing F9.
the button on the Composition toolbar if that is
At the top of the Page area there is a Page tab which
available. For menu equivalents see section 9.3
carries the name of the page (‘Untitled’). (KompoZer
Menu alternatives
Help refers to this as the ‘Tab Browser’ toolbar.) If you
had several pages open, as shown in the figure, this 3.2.1 Document types (Doctype)
tab would allow you to select one them rapidly.
At the bottom of the page area is the ‘Edit Mode Web pages use the Hypertext Markup Language
Toolbar’ which carries four tabs which select one of (HTML). There are number of variants of the basic
four ‘Viewing modes’ for a page (‘Normal’, ‘HTML Tags’, language some details of which are outlined in Appen-
‘Source’, ‘Preview’.) dix 3. KompoZer is capable of creating and editing four
For details of viewing modes see section 3.15. variants but for simplicity of explanation I recom-
At the bottom of the window is the ‘Status Bar’. mend that users create the Strict HTML variant. I
This is a very powerful tool. Once a page is populated, also recommend that you go the menu item Tools
by clicking any item in the page area its structure > Options > General and check the box ‘Use CSS
appears on the status bar. Any class or id applied to Styles instead of HTML Elements ...’ this will give
an element is shown and any bearing an inline style is you the maximum functionality. You can edit docu-
KompoZer User Guide — 17 December 2007 Based on version 0.7.10 7
ments which have been originated in other variants desirable. This tutorial covers a minimum of detail
and again ‘Use CSS Styles ...’ gives maximum func- while introducing some useful features of KompoZer.
tionality. Start a new blank page as described above.
Note If you find a button or menu item disabled On the status bar click on the ‘<> Source’ tab. You
it is likely to be a because ‘Use CSS Styles ...’ is will see a number of terms enclosed within angle <>
not set but could be because of the context of brackets. These are HTML ‘Tags’. Everything starting
the action. from the <body> and finishing with </body> will ap-
pear on your web page.
3.2.2 Options for starting a page Note In most cases tags occur in pairs - opening
There are several ways to start new pages or open tags and closing tags - Closing tags always start
existing ones. with a forward slash.
To start a new blank page. All the page consists of now is a <br> tag which is
a line break and which is, of course, invisible.
On the menu bar click File > New. Later as a page builds up many more tags will be
A window headed ‘Create a new document or tem- added. For the most part the pairs of tags enclose
plate’ appears. Check the boxes ‘A blank document’ ‘contents’ from which the page is built up - items like
and ‘Strict DTD’ and clear ‘create a XHTML document’. Paragraphs, Headings, Tables, Images. The tags plus
(Without Strict DTD checked the document would
the contents are called ‘elements’. The tag names are
have Transitional DTD.) usually either the same as element names or abbrevi-
Note If you wish to make these your defaults ations of them. Some examples are ‘table’, ‘img’ for
which are offered every time you create a new image, ‘p’ for paragraph, 'br' for line break (which is
page click Tools > Options > Advanced and unusual in having no closing tag).
check the boxes Markup Language: ‘HTML 4’
Nothing between the <head> and </head> tags will
and DTD: ‘Strict’. appear on the screen but may have quite useful func-
The use of templates is covered in section 7.
tions nonetheless. For instance, between the <title>
To open an existing page. and </title> tags there isn't anything. Go for it, be-
Either: tween them type “My first page” or something like that.
1. Click the OPEN button to access a normal Click the tab for ‘Normal’ view, now the tab at the top
browse dialogue. carries your page title and you've edited raw HTML.
2. Click File > Recent Pages to get rapid access to Well done!
those recently worked on. If you were too timid to do this all is not lost. There
3. Or use the Site Manager (section 8) which pro- is no need to use source view at all. Go to Format >
vides a powerful mini-browser and is very easily set up. Page Title and Properties, here you can enter various
The Doctype of an existing page will remain the parameters including the title and the language you
same as before it was opened. It cannot be changed in are writing in. These will be entered in the HEAD area
KompoZer. for you. In some circumstances they can be important;
Each page opened starts in a new tab which can be the Title and Description, for instance, can be used by
clicked to select a document to work on. search engines to index the page.
Back to '<> Source'. Notice the first tag is <html>
and the last </html>. All web pages must carry these
3.3 Editing in KompoZer in these positions. Actual-
KompoZer supports all the standard Windows edit- ly the case doesn't matter Tip: Filenames should
ing commands and short- for any tag though it's generally be composed of
cut keys. e.g. Copy Ctrl+C, Tip: The plus sign (+) good practice to use lower unaccented letters, num-
Paste Ctrl+V etc. There are means that you must case. (For XHTML lower bers and the underscore
case is mandatory.) character. Some others
other KompoZer specifics. press two keys surround-
These are great time sav- ing the plus sign at the The first line, in a dif- are permissible but the
ers. same time. ferent colour, specifies the rules for incorporating
In ‘HTML Tags’ view ‘Doctype’. This is a refer- them are more complex.
KompoZer supports drag and drop editing for block ence to the type of HTML Tip: Web pages are
items. (Select an item by pressing the Control key document. KompoZer de- stored (hosted) on serv-
while clicking on the Tag.) termines the Doctype ac- ers which usually run ei-
An extreme time saver is KompoZer's double click cording to the options ther a version of Windows
response. In several cases, such as links, images and selected on starting a page. or UNIX operating sys-
tables, a very useful editing window is opened. Finally, give the docu- tems. UNIX filenames are
case-sensitive while Win-
KompoZer supports many levels of Undo and Redo, ment a name and save it.
dows are not. For this rea-
however changes made in ‘Source’ view cannot be 3.3.2 Saving files son if you use mixed
undone after you have changed the view. cases in filenames you
Go to File > Save as.
must be very rigorous. A
3.3.1 Tutorial - Brief introduction to HTML You are offered a ‘Save site which runs perfectly
HTML stands for Hypertext Markup Language. It is Page as’ window which al- in your local Windows en-
the publishing language of the World Wide Web on lows you to browse to the vironment or on a host
which KompoZer is based. Ideally it should be possible folder you want to use. running Windows if trans-
to use KompoZer without any knowledge of this lan- You will find the file name ferred to a UNIX system
guage and certainly without a knowledge of the details. already completed with might require extensive
As a precaution however a limited understanding is your page title. You will and time-consuming
probably want to change changes.
KompoZer User Guide — 17 December 2007 Based on version 0.7.10 8
this to a shorter, all lower case, name (but you don't Vertical margins ‘collapse’ i.e. The larger margin is
have to). You will find the file extension completed as applied the smaller is ignored.
‘html’ you may prefer to, and may alter it to “htm”. Within blocks it is possible to mark out sections of
Note If you have hidden extensions for file types ‘inline’ text.
this becomes unavailable. Hide or view exten- Inline text does not usually start a new line.
sions is controlled in Windows by Control Panel
> Folder options > View then scroll down and Tip: Text to be formatted may be selected in one of
clear ‘Hide extensions for known file types’. several ways.
After you edit files you need to re-save periodically.
Simply place the cursor anywhere in a block. Where the
Click the ‘Save’ button.
formatting desired can only apply to a complete block this
Note KompoZer includes a small red warning
is sufficient.
icon in the page tab to indicate if a page has not
been saved. Double-click within a block to select a word.
There is nothing mysterious about the files. The Triple click within a block to select a line of text.
curious may open the file using any text editor e.g. Drag across a section of text to highlight and select that
Windows notepad. What you will see will look just like section only.
the HTML Source code you've been looking at in
In HTML Tags view press the Control key while clicking
'Source' view. This shows that the source is just a
on the tag for the block to select the complete block.
simple text document.
Using the status bar. See section 3.17
3.3.3 Printing pages
The ‘Print’ button allows you to print the 3.4.2 Formatting text
current page to a printer. This prints the page Text can be formatted in a number of ways using a
view and not the source code. format toolbar. The changes listed in the table can be
applied (hover over a tool to discover what it does).
3.4 Working with text Choose a font *
Choose text colour * Choose background colour *
3.4.1 Text on a page Choose highlight colour *
Make text smaller * Make text larger *
3.4.1.1 Introduction Embolden * Italicise * Underline *
Text typed directly onto the KompoZer page de- Format as a numbered list Format as a bulleted list
faults to appearing in the format for the ‘Body’ ele- Align left Align Centre Align right Justify
ment. HTML defines a small number of elements Indent text Outdent text
Emphasise * Strongly emphasise *
specifically for text and it is usually preferable to use
these.
To format text in a standard element format select Note 1 For the options marked with an asterisk
select an inline section of text. This allows you
the text (it is actually necessary simply to click any-
to have a few words in a paragraph of a different
where within the block of text) and click the first
size etc. (When you do this, if you use the ‘HTML
drop-down box on the format toolbar. This offers a
Tags’ view, you will see the start of the change
selection of standard text formats. Paragraph is the
marked with a ‘Span’ marker.)
most appropriate for general text.
Once formatted as a paragraph, when typing in a Note 2 ‘Choose background color’ sets the col-
text area, use of the 'enter' key starts a new block of our for the background of the current block. If
text i.e. a paragraph. To start a new line within the ‘Use CSS Styles …’ is not checked it has no effect.
current paragraph press Shift+Enter; this generates a Note 3 The emphasis button will result in itali-
line break. cised text with most browsers and the strong
Note This is the default action and can be emphasis button in bold text.
altered. (See Toolbars section 9.3)
Other standard text formats are Heading formats Warning. When using Strict Doctype check 'Use
from Heading 1, the largest (for the main heading), to CSS styles instead of HTML elements and at-
Heading 6, the smallest (for the least significant). tributes' in Tools > Options > General to ensure
Browsers generally render headings in bold type. availability of all options.
Text can be edited in any of the viewing modes and
KompoZer responds to all the normal windows short- 3.4.3 Positioning text
cut commands. Generally the position of text is determined by the
3.4.1.2 Block or Inline fact that one block flows on after the previous one etc.
The space between blocks is determined by the
The elements just de- browser. Through the use of styles (see section 4.2.1.4)
scribed mark out ‘blocks’ Tip: The outline of each these settings can be altered.
of text. block of text can be re- Paragraph and heading blocks stretch from one
Blocks usually begin vealed by selecting View > side of the screen to the other. This a very elegant way
on a new line. Block outline. The dimen- of operating. Try resizing the KompoZer window. Until
Blocks have gaps sions of each block in pixels it becomes so narrow that nothing can fit, the text
above and below con- are shown on the rulers at reformats so that it still fits – though narrower it
trolled by margins the top and side of the page. becomes longer. It is fundamental to the way the web
(see section 4.2.1.4). operates that it is designed for information transmis-
sion and not presentation. Web design tools allow us
KompoZer User Guide — 17 December 2007 Based on version 0.7.10 9
to refine presentation but, if we over constrain it, we To add items to a list
may run into problems of getting it to fit on the screen. 1 Click at the end of the last item in the list.
We really should allow the browser as much freedom 2 Press Enter and type the new item.
as possible. Numbering and format will continue from the pre-
3.4.3.1 Fixed width text vious item.
KompoZer allows you to constrain the width of 3.4.4.2 Formatting lists
paragraphs. (The same applies to headings.) Try this. To change the formatting for a list click in the list
Set the window size so that it is somewhat narrower and, on the menu bar, select Format > List > List
than the full screen width i.e. so that you have space properties and choose the preferred option. Alterna-
either to narrow it more or to widen it. tively List properties is accessible by right-clicking in
Take two longish but similar paragraphs which fill the list.
about half of the window. Click in one, you will see the For numbered lists the numbering style may be
rulers both across the top and down the side. Grab the selected, for bulleted lists the type of bullet may be
left edge of the ruler and draw it half way across the changed.
window. Do the same for the other paragraph but take
the right edge of the ruler and drag it half way to the 3.4.4.3 Nesting lists
centre but in the opposite direction. Lists can be nested.
You probably think that you've achieved a rather
elegant layout and discovered a flexible tool. Drag the To start a new level of list within an existing list
window to be wider then narrower. Do you still think 1 Click at the end of the line preceding the new
so? What you have done is to set the text to be in a list to be generated.
fixed position and of fixed width. It no longer re-flows. 2 Press Shift+Enter.
Consider that visitors who view your pages may have 3 Click a list button on the format toolbar.
smallish or very large screens. Will they all see what 4 Type the content of each list item followed by
you want them to? Enter.
Supposing that you don't like what you have just Each level of list in a nested set may have either the
done – you can just Undo it – press the Undo button same or different format which may be set as above.
or click Ctrl+Z. However if you leave it to later you KompoZer sets no format by default. Browsers normal-
would first have to undo all later work. You can re- or ly by default render all numbered lists with decimal
de-format a paragraph directly and individually. This number format but each level of bulleted lists using a
allows you precise control different bullet symbol.
rather than relying on
Tip: Instead of using 3.4.5 More formatting
dragging the ruler. Go to
HTML Tags view it is The menu selection FORMAT offers many ways of
‘HTML Tags’ view, click on
quicker just to click in the formatting text. In some cases you can simply click
the yellow ‘p’ marker for a
paragraph and click the within the text region in others you must select the
paragraph, on the status
corresponding <p> mark- section of text involved. Some of the effects may be
bar right-click on the high-
er on the status bar. This
lighted ‘p’ area and select will highlight the para- repeated several times for more effect, some will re-
‘Inline styles’. In the gener- graph. After that just right verse on a second application.
al tab that appears just click as described. The options offered include indenting text.
delete the text and click Those unfamiliar with web design may look, in
‘OK’. Alternatively select vain, for a tab option. HTML does not support
‘Box Properties’. This allows precise editing of the tabs although the List feature does produce a tabbed
paragraph within the ‘box’ in which it is contained. effect. KompoZer substitutes for this in that pressing
the Tab key introduces several spaces - of course these
3.4.4 Lists do not produce the alignment effects that real tabbing
would. The spaces introduced by the Tab key are
3.4.4.1 Numbered and Bulleted lists
technically known as non-breaking spaces. Pressing
KompoZer can format a list of items giving each the space bar more than once also introduces non-
item a sequential number in any of several formats breaking spaces.
(HTML calls these ordered lists <ol>) or presenting
them bulleted (unordered lists <ul>). 3.4.6 Importing text
To start a list from scratch Strictly KompoZer does not support importing text
1 Click one of the list buttons (Numbered List or from other applications but it is possible to copy and
Bulleted list) on the Format toolbar. paste text.
2 Type the first item. In normal view content from other web pages may
3 Press Enter and type the next item. be copied reliably. The result will be rendered accord-
4 To finish, on the last (blank) item press ing to any styling applied in your document; any
Enter. reliance on external styles in the original document
will be lost. See section 4 for more on styles.
To change existing text into a list Text from word processors such as Microsoft Word
1 Select the text required. or OpenOffice.org in rtf or doc format or from text
2 Click one of the list buttons on the Format editors such as Windows notepad may also be copied
Toolbar. and pasted.
The text will be changed into a list, a new item When such text is pasted into KompoZer most
starting for each paragraph or other block item en- formatting is lost.
countered. Numbered lists will be retained.
KompoZer User Guide — 17 December 2007 Based on version 0.7.10 10
Tabs will be rendered as three non-breaking spaces. You will be offered one dictionary but you can add
The contents of tables may be pasted, individual your own words to it. If the Spell button is not installed
cells will be separated as if by tabs. see Section 9.3
Warning Word processor data should be copied By first highlighting a section of a page only that
in .doc or .rtf form. Word processors can also section will be checked.
save pages in html form but this is unsatisfac- It is also possible to run the spell checker all the
tory because the code is of poor quality. It will time. Any mis-spelled words underlined in red. To set
be almost impossible to alter the formats in this option on the Menu Bar select Tools > Options. In
KompoZer. To use such code first copy to a text the window which opens select the ‘Advanced’ button
editor, which removes all formatting, and then and set ‘Underline misspelled words’ - OK.
copy from the text editor to KompoZer. Apply Warning This setting must be made after the
any required formats from scratch. page is opened. Otherwise cancel and re-set.
3.4.7 Special characters Note Spell checking uses enormous processor
By special characters we refer to characters which resources. Open only one document at a time
do not have an equivalent keyboard key. HTML uses when spell checking. When working on long
a system of characters known as 'Unicode'. This documents, if your system grinds to a halt,
includes a large range of characters including all the disable this when not required.
international currency symbols and many thousands
of others, though the fonts supplied on computers 3.4.8.1 Custom dictionaries
will support only a subset. A number of the more If you add words to the spell checker you create a
common, including accented ones, may be inserted custom dictionary. The spell checker will mark words
using Insert > Characters and Symbols. as errors if they do not appear in either the standard
KompoZer does not directly support ‘smart quotes’ or custom dictionaries. The custom dictionary is saved
but text which has been copied from applications like as a text file as persdict.dat in the chrome folder in
Microsoft Word or OpenOffice.org which include smart your profiles folder. Refer to Appendix 4.2 for the
quotes will retain these details and they will be cor- location of profiles.
rectly rendered in browsers.
If you need a character which is unobtainable by 3.4.8.2 Installing other dictionaries
these methods there are several alternatives available. If you use a language other than that of the default
1 Using the Windows Character Map - Find, copy dictionary or prefer a dictionary customised to regional
and paste a character. spellings it is possible to install alternatives to cater for
2 Directly from the keyboard – while pressing the this.
ALT key input a zero followed by the three digit With alternative dictionaries installed you can se-
decimal code for the character. This code is lect which to use.
shown for a number of characters at the bottom To select a dictionary.
right of the Windows Character Map.
3 By editing the file in Source view. See section 1 Click the ‘Spell’ button.
3.16. Characters may be inserted either using 2 In the ‘Check spelling’ window that opens click
the decimal code for the character or using a the drop down arrow in the ‘Language’ box.
mnemonic ‘entity’. Precede the decimal code 3 Select the language required.
with &# and the entity with & and follow both The language selected will become the default until
with a semicolon. Use no spaces. The HTML intentionally changed.
specification (see appendix 2) in section 24 lists Spelling will use this selected dictionary plus any
the codes. custom dictionary.
Some useful examples are shown in the box. If you have more than one profile in use the diction-
There is more on special characters in appendix 6 ary settings must be made, as required, for each
sections A6.3.7 and A6.3.8 profile. You can find details of profiles in Appendix 4.2.
Acquiring dictionaries
Character Entity Decimal Dictionaries may be available from a variety of
nrule – – – sources one of which is at
mrule — — — http://dictionaries.mozdev.org/installation.html
ellipsis ... … … Dictionaries are formatted with xpi extensions.
left single quote ‘ ‘ ‘ To acquire a dictionary first identify a source then
right single quote ’ ’ ’ 1. Open the source page in a browser.
left double quote “ “ “ 2. Right click on the file.
right double quote ” ” ” 3. Click ‘Save link as’.
infinity ∞ ∞ 4. Navigate to a suitable folder (any will do)
tilde ˜ ˜ ˜ 5. Click ‘Save’.
capital Alpha Α Α To install a new dictionary
lower case alpha α α
and so on for other Greek letters 1. Click Tools > Extensions > Install.
2. The ‘Select an extension to install’ window opens.
3.4.8 Checking spelling 3. Navigate to the location where the xpi file has
been saved, select it and click ‘Open’.
Simplicity itself. In any view, other than
4. The ‘Software installation’ window opens.
Source, click on the ‘Spell’ button. The spell
5. Click ‘Install now’.
checker will work sequentially through the page.
KompoZer User Guide — 17 December 2007 Based on version 0.7.10 11
When the Spell Checker is next called the new the image. The box has 8 graphical handles (small
dictionary appears in the drop down list. white squares) one at each corner of the image and one
[I AM GRATEFUL TO GREG AND ELENORA ON THE WYSIFA FORUM in the middle of each side).
FOR MUCH OF THE ABOVE DETAIL.] Drag on a handle to alter the size of the image.
Make it some sensible size. Dragging a handle in the
3.4.9 Viewing text
centre of a side will alter the shape of the image which
The main page editing pane acts rather like a is usually undesirable.
browser in that the text size may be viewed at different More precise control may be achieved via the Image
magnifications (this has nothing to do with the code properties window described after the note. Select the
for the final page). Set this using View > Text Zoom. ‘dimensions’ tab.
This has no effect in Source view. Note Ideally images should be produced at the
size required rather than resizing them. Import-
ing large images and reducing the size wastes
3.5 Working with images bandwidth and slows presentation. Resizing by
With KompoZer it is easy to insert images on to small amounts can introduce undesirable arte-
your page. Browsers accept images in three formats facts.
'gif', 'jpg' or 'png'. You may have to use a graphics Images in the middle of paragraphs are not usually
package to get your image into a suitable format. You what is needed. You can place them at either the right
can insert an image located anywhere on your compu- or left side and have the text wrap round.
ter but, for the sake of order, it is a good idea to locate To align an image
any images which you intend to use either in the same
1 Click on the image.
folder (directory) as your page document or in a sub-
2 Click the Image but- Tip: The method de-
folder of this.
ton on the Composi- scribed places the image
3.5.1 Inserting images tion toolbar: this within a paragraph. You
will open the Image may prefer to place the
Warning Before inserting an image save your properties box. image directly in the body
page. Otherwise KompoZer will have difficulty in area particularly if you are
3 Select the ‘Appear-
referencing where your image is located. familiar with using styles
ance’ tab
As an exercise set your cursor in the middle of the and want to control the
4 In the drop down
paragraph, perhaps at the start of a sentence. image that way. You can
box ‘Align text to
get directly to the body
To insert an image image’ select the re-
using the method de-
1 Click the ‘Image’ button on the Composi- quired alignment.
scribed in the tip in section
tion toolbar 5 Click OK
3.16.
2 The Image properties window opens. Click Try the various options. Then just insert the image.
‘Choose File’ and browse and select a file The text starting from
3 Click ‘Open’. Leave checked the box ‘URL is where the image is insert-
relative to page location’ this will allow you to ed will wrap around the image.
move the page and image to another location, as You may prefer the complete paragraph to wrap.
you will have to when you upload them to a Click on the image and drag the cursor to the start of
server. (If you de-select this and move the page, the paragraph, or anywhere else. Moving images is
it will try to find the image at the original loca- easy!
tion.) You may find the first three options confusing.
Note If the box is ‘greyed out’ this is probably They refer to the position of the text relative to the
because the page has not been saved. image NOT the image relative to the text. Specifically
4 In the box labelled ‘Alternate text’ add a descrip- you will find no way of putting an image in the middle
tion of the image. (This forms the ‘alt’ attribute of the page with text wrapping around it.
for the image and provides text which will ap- Note This type of presentation, common enough
pear in place of the image with user agents in print, is almost impossible to achieve using
(browsers) that cannot display images (screen HTML even with full use of styles.
readers and voice synthesisers). It will also be You may decide that the image is too close to the
used by those with visual impairment. The text, that you would like more space around it. Again
content of this box must be carefully considered ‘Image Properties’ allows this. On the ‘Appearance’ tab
so as to be of maximum assistance in such set ‘Spacing’ Top and Bottom and/or Left and Right as
cases.) required. You can also put a border of selected width
Note Where the image is purely decorative, and around a image. The border will be the same colour as
not necessary to understanding the page, alter- the adjacent text.
native text is not required and should be omitted An alternative way of aligning an image is to apply
5 In the box labelled ‘Tooltip’ you may optionally a style via a class as explained in sections 4.2.1.4 and
insert a ‘Title’ attribute for the image. Some 4.2.3.
browsers will show the text provided when the
cursor hovers over the image
6 Click OK
3.6 Using tables
Tables allow data – images, links, forms, form
3.5.2 Positioning and resizing images fields, text, etc. – to be arranged into rows and col-
You should see the image inserted into the middle umns of cells.
of the paragraph. Maybe it has come out some ridicu- A table is basically a rectangular grid forming an
lous size. Click the image. A sizing box appears around array of boxes into which the data are placed. The
KompoZer User Guide — 17 December 2007 Based on version 0.7.10 12
rules, between cells, and the border, around the out- b Wrapping of text
side of the table, may be either visible or invisible. The c Cell spacing – the gap between cells
boxes are called ‘cells' and may be coloured. The grid d Cell padding – the gap between the edge of the
layout does not have to be regular - the first row may cell and the text within it
have one cell the second four, the third three; however, e Size of table and cells
when first inserted, it will always be regular. f Background colour
W3C recommends: g Selection of cells as ‘Normal’ or ‘Header’ (Cells
Tables should not be used purely as a means to which are headings to rows or columns should be
layout document content as this may present selected as ‘Header’. Normally this results in
problems when rendering to non-visual media. them being rendered in bold type.)
Additionally, when used with graphics, these
tables may force users to scroll horizontally to 3.6.2 Formatting tables
view a table designed on a system with a larger 3.6.2.1 Table size
display. To minimise these problems, authors
should use style sheets to control layout rather Tables at full window width give the maximum
than tables. (HTML 4.01 Specification Section available space for data. The width accommodates to
11.1) screen or window size.
It is possible to set the width to a smaller percent-
3.6.1 Inserting tables age of window size or to a fixed size in pixels. Fixed
To insert a table sized tables are inflexible in use and could result in the
user having to scroll horizontally to read the content
1 On the Composition Toolbar click the Ta- so must be used with caution. It is also possible to
ble button. The ‘Insert table’ window ap- leave the width unspecified. This is likely to result in
pears the best presentation as the browser will set the width
2 Leave the ‘Quickly’ tab selected and drag out a to the optimal value.
matrix then click the bottom right cell to define To adjust table size, with the cursor in the table,
the table arrangement click the table button (or double-click the table). In the
3 The cells appear on the screen with narrow Table Properties window select the ‘Table’ tab. The
outlines width can be set either as a percentage of window
Note If later the table border is set to zero these width or in pixels. To leave it unspecified clear any
outlines disappear but KompoZer in normal number in the width box.
view replaces them with a red outline. This does It is possible to adjust the size of a table using the
not appear in Preview or in a browser. sizing boxes. When you do this the size is specified in
Tables have resizing boxes similar to those used pixels.
with images.
Alternatively for more control 3.6.2.2 Colouring, adding deleting and merging
1 On the Composition Toolbar click the Table
cells, rows and columns
button. The ‘Insert table’ window appears Right-Click in a table or cell and several menu
2 Click the ‘Precisely’ tab options appear which allow the table or cell to be
3 Specify the number of rows and columns re- formatted as desired. Some of the options are context
quired sensitive.
4 Specify the width of Tip. Once you have creat- ‘Table or cell background color’ allows the colour of
the table either in ed a table using the the complete table or any cell to be set.
pixels or as a per- ‘Precisely’ tab any table ‘Table Insert’ provides means of adding rows, col-
centage of window created subsequently us- umns, individual cells or even tables into a cell.
size. Alternatively ing the ‘Quickly’ tab will ‘Table delete’ provides the opposite.
clear the ‘width' default to using the same A cell can be joined with the cell on its right, thus
box. This will give width and border. merging two cells. Virgin cells cannot be split but
‘fluid' width which If you delete the content of joined cells can.
will automatically the width box the table will If adjacent cells (whether within a row or column)
adjust to the con- be created without a de- are selected together they can be joined.
tents fined width. This setting Each cell, when clicked, reveals a set of six manip-
5 If a border is re- will not however persist to ulation symbols (triangles and circles with x inside),
quired around the tables created later. these provide a rapid method of inserting or deleting
table enter the rows and columns of cells as shown in the figure.
width in pixels otherwise enter ‘0’. If a border is Setting
specified each cell will also have a border but the cell back-
narrow ground col-
Note CSS styles give fuller control of borders. our for
See section 4.2.1.3. adjacent
For more options cells to a
dark colour
Right-click the table and select ‘Table Cell proper- reveals gaps
ties'. The Table properties window opens. This has two between the
tabs ‘Table' and ‘Cells' which allow overall control of cells. Manipulation symbols for tables
several aspects of either the table or individual cells. This may
This includes be convenient if the cells are to be filled with text as it
a Alignment of text within cells avoids two items of text abutting each other.
KompoZer User Guide — 17 December 2007 Based on version 0.7.10 13
At other times it is a problem. The gap is controlled 3.6.2.5 Colouring tables
by the ‘Cellspacing’ attribute.
This has already been referred to in section 3.6.2.2.
3.6.2.3 Background images KompoZer however provides several routes to colour-
ing tables or cells. These include:
It is possible to set a background image for a table
Right-click on table and select Table Cell Prop-
or cell.
erties.
The CSS Specification in section 14.2.1 recom-
mends Use Table button to open Table Properties win-
dow.
When setting a background image, authors
should also specify a background color that will Right-click in table and select ‘Table or Cell.
be used when the image is unavailable. When the Background Color’.
image is available, it is rendered on top of the 3.6.2.6 Cell sizes
background color. (Thus, the color is visible in the
transparent parts of the image). As you work on a table the sizes of the cells may
The image appears behind the contents of the keep on changing. It is useful to understand how
table. If the image is larger than the table the table is browsers treat tables. Unless the size of a table or cell
unaffected i.e. does not grow to accommodate the is constrained in some way a browser will expand the
image, as much of the image as will fit is displayed. If cell in an attempt to accommodate any text inserted.
the image is smaller than the table several options are Other cells in the same column will have the same
offered e.g. the image may be centred or tiled horizon- width. This will tend to reduce the space available for
tally, or vertically or in both directions until it fills the any adjacent column of cells. Eventually the browser
table. will attempt to balance the allocation to each column
by wrapping the text. The overall effect will probably
To apply a background image minimise the total height of the table.
1. In ‘HTML Tags’ view click the tag for the table (or Tables can have their width completely unspecified,
cell) while pressing the control key. specified to be a particular width in pixels or some
2. On the Status Bar right click on the highlighted percentage of window width.
tag. When a table is started, the Insert Table automati-
3. Select ‘Inline Styles’, ‘Background Properties’. cally selects the ‘Quickly’ tab. This allows KompoZer to
You can then select the tiling and/or position make the decisions. If the ‘Precisely’ tab is selected the
properties as required. user can make selections specifying the width in pixels
Note Background images are visible in Normal or as a percentage and specifying the border width.
or Preview mode but not in HTML tags view. Tables specified as percentage or unspecified are more
accommodating to differing window or screen sizes
3.6.2.4 Setting cell border and spacing and are recommended.
Right-click in a table, select ‘Table Cell Properties’ Browsers do not have to slavishly follow instruc-
and the ‘Table Properties’ window appears. By select- tions. If a table specification is too narrow to accom-
ing the 'Table' Tab the spacing is revealed as defaulting modate the cell contents the table will grow beyond its
to 2 pixels between cells. If this is set to zero the gaps specified limit. This can occur if a large image is
referred to in the previous paragraph disappear. inserted or a long word like
Note The ‘Table Properties’ window can also be 'Antidisestablishmentarianism'.
accessed from within a table by clicking the
‘Table’ button. 3.6.2.7 Table properties
The ‘border’ defaults to 1 pixel. This border appears The table properties window opens when you
around the edge of the table and rules appear around Click a table and click the table button
each cell rendering the outlines easily visible. If the Right click anywhere in a table and select ‘Table
border is set to zero both border and rules disappear. cell properties’.
If the border is set to a value greater than 1 pixel Tables and cells can be re-formatted in many ways.
the rules re-appear and the border appears in the This means that you don't have to plan everything in
wider value specified. The exact appearance of the advance before you start your table as settings can be
table border depends on the browser used. adjusted later.
Other aspects of these lines e.g. colour or sup- The table properties window provides an option to
pressing rules when table border is selected cannot be insert a caption which can be positioned on any edge.
controlled using these methods. For those familiar with them, the ‘Advanced Edit’
Note For full control of borders use a Stylesheet button gives direct access to inline styles.
(see section 4.2.1 especially 4.2.1.3). (To set a
border for the table/ normal cells/ header cells 3.6.3 Inserting Text
set the style for the table/ td/ th element as Inserting text into a ta-
appropriate.) ble cell is one of the sim- Tip: Use HTML Tags view
The ‘Table Properties’ window also allows the plest of tasks. Inserted to see where to input the
‘padding’ to be set. Padding is the distance between text will be formatted as a text.
the cell content, e.g. text, and the edge of the cell. This TD element but may be
provides an alternative way of establishing space be- re-formatted as a paragraph or using styles.
tween the content of adjacent cells. Padding applies to Even the simplest of can tasks become tedious if
all four edges of a cell and to all the cells in a table. carried out repetitively possibly copying and pasting
Once again use a style for fuller control. from pre-prepared text.
After selecting a piece of text KompoZer offers a
useful facility via Tables > Create table from selection.
KompoZer User Guide — 17 December 2007 Based on version 0.7.10 14
Lines of text (whether terminated by line breaks or
paragraph ends) will be converted to table rows, a new 3.7 Links
cell being generated each time the specified character
is met. This allows tabbed lists to be created and Links provide the main means of navigating web
overcomes the fact that HTML does not support tabs – sites. They allow you to move quickly from one place
simply type a hyphen (or some other character) in- to either another on the same page, a different page on
stead of the tab and convert the text to a table. the same site or a page on an external site. Links may
Using this method tables may be imported from be attached to any element on a page, in fact almost
applications like MS Word. In Word convert the table any part of a page content can form the basis of a link
to text separating using a character that does not an element being generated specifically for the pur-
appear in the text. pose. Usually however we use a few words of text or an
Note Do not use tab as the separator as Kom- image which we click on to activate the link.
poZer will interpret this as several spaces. (See 3.7.1 Linking text
section 3.4.5)
3.7.1.1 Linking to another file
3.6.3.1 Aligning text
To create a link
Browsers normally display text aligned left and, in 1 Select (highlight) a few words of text
the vertical dimension, in then middle of the cell. To 2 On the Composition toolbar click on the
alter this place the cursor in a cell and click the Table ‘Link’ button, alternatively Right-click and
button. The Table properties window allows the align- select ‘Create Link’. The ‘Link Properties’ window
ment to be altered. To set the alignment for all cells opens
first select Table > Select > All Cells. 3 Click on ‘Choose File’ and browse to the file that
3.6.4 Centring tables you want to link to
4 Click OPEN
To align a table to the centre of a page click the 5 Click OK
table, right-click ‘Table Cell Properties’, select ‘Table’ In Normal or Preview mode you will now find your
and set ‘Table Alignment’ to ‘Center’. text underlined and in a different colour (probably
3.6.5 Improving tables blue) You can now try double-clicking on the text, you
will see the ‘Link Properties’ pop up again. This can be
There are a number of ways in which tables may be very useful if you want to change the file to which the
improved in presentation and accessibility. These in- link refers. (In a browser you would expect the file
clude: viewed to be replaced by the one to which the link
Caption – This is text describing the nature of the refers!)
table. Insert this using the Table Properties window. If you now switch to ‘HTML Tags’ view you will see
The caption may be positioned on any edge of the table. your text preceded by a yellow marker with an ‘A’ in it.
Summary – Captions will often be inadequate as a Your text has been defined as an ‘A’ (Anchor) element.
summary of the purpose and structure of the table
from the perspective of people relying on non-visual 3.7.1.2 Inserting an email address
user agents. W3C recommends Instead of linking to a file it is possible to insert an
“Authors should therefore take care to provide email address. The result will be that, in use, when the
additional information summarizing the purpose link is clicked the email client on the visitor's machine
and structure of the table using the summary will be opened with the correct address selected.
attribute of the TABLE element. This is especially To do so proceed as under the previous heading.
important for tables without captions.” When the Link Properties window opens (or if Image
To add a summary, in the Table Properties window, Properties click the Link tab) enter the email address
select the Table tab and click the Advanced edit but- and check the box ‘The above is an email address’.
ton. On the HTML attributes tab select the Summary
attribute and insert the text in the ‘Value’ box. 3.7.1.3 Inserting named Anchors
Headings – Headings to rows and/or columns There is a second type of Anchor element the
improve the visual presentation and make the mean- ‘Named anchor’. Such an anchor is extremely useful
ing of the content clearer. By default headings are as it can act as a type of bookmark defining a particu-
displayed bolder and centred. Headings are imple- lar place on a page. Links can jump to such bookmarks.
mented in HTML by replacing td (table data) elements
by th (table header) elements. To change a cell from td To insert a named anchor
(normal cell) to heading select the cell and, using the 1 Place the cursor at the point you want to mark.
Table Properties window, with the ‘cells’ tab selected 2 Click the ‘Anchor’ button on the Composition
tick the ‘Cell Style’ checkbox and set the style to toolbar or, on the Menu Bar, select Insert >
‘Header’. Named Anchor. The named anchor properties
Accessibility – Adding summaries and headings window appears.
represents the first step in improving accessibility of 3 Enter a unique name for the anchor.
tables to non-visual users. HTML offers more powerful 4 Click OK.
enhancements which improve the performance of text In ‘Normal’ view anchors are marked by a picture
to speech devices. For more details about this see of an anchor .
section 11.4 of the HTML 4.01 specification.
3.7.1.4 Linking to named anchors
Start as above for linking to another file. When the
‘Link Properties’ window opens, instead of choosing
KompoZer User Guide — 17 December 2007 Based on version 0.7.10 15
file use the drop down list. Your anchor name should
Options > New Page Settings. All new pages
appear there preceded by a “#”. Click it and OK. That’s
should use the new selections (they don't affect
it! If you test your page on a browser when you click
the currently open page). A better way to gain
the link the view should move to show the position of
full, reliable control is to clear ‘Use custom,
the anchor.
colors’ and set link colours using styles. See
Note If your page is short you may not notice section 4.2.5.2.
this. You need to test with a long page with the
link towards the bottom and the anchor to- 3.7.2 Linking images
wards the top. With most browsers the anchor
The techniques and possibilities are very similar to
should be sit on the top visible line.
those used with text.
3.7.1.5 Bigger jumps To create a link
You can jump directly to the position of named 1 Click on the image
anchors in other pages. KompoZer does not make this 2 On the Composition toolbar click on the
quite so easy to achieve. Proceed as in ‘Linking to ‘Link’ button, alternatively Right-click and
another file’ above. Af- select ‘Create Link’. The ‘Image Properties’
ter you have chosen Tip. If you have organised window opens
the file and clicked your page well using headings 3 Click on ‘Choose File’ and browse to the file that
‘Open’ you will see the when appropriate KompoZer you want to link to. (The box ‘URL is relative to
name of the file in the makes linking to places on a page location’ is checked. This means that if you
box, immediately after page extremely easy. Even if move your page to a new folder you should move
this type “#” immedi- you have not inserted an an- the image to a corresponding new folder. If you
ately followed by the chor choose the drop down list clear this box the absolute address of the image
name of the anchor. as described. All headings will on the hard drive is given in full. If you move
Thus, if your file was be included in the list and your page now it will look there for the image. As
called clicking on one will simultane- you start to organise a web site you will find that
‘pagetwo.html’ and ously create the anchor and this is not a good arrangement and potentially
the anchor was called link to it. disastrous when you upload the page to a server.)
‘p2anchor’ the com- 4 Click OPEN
plete entry should read ‘pagetwo.html#p2anchor’ 5 Click OK
(without the quotes). Be very careful to get the case of
3.7.3 Editing Links
the text right. With some systems it doesn't matter but
with others your link will fail if the case is wrong. (I To change the file to which a link refers, in Normal,
recommend always using lower case for filenames and Tags or Preview mode double-click on the link. The
anchors.) ‘Link properties’ window opens (for an image the
Note The anchor name is ‘p2anchor’ NOT ‘Image Properties’ window opens - click the Link tab).
‘#p2anchor’. The number symbol merely tells Edit the link.
a browser that the following text is an anchor. To remove the link delete the link reference in the
You can also, and extremely usefully, jump to box.
pages or places on other web sites. All you have to do
is the enter the full URL (Web address) into the box.
Again be very careful about getting the case correct.
3.8 Frames
Make sure that the check box (‘URL is relative to page If you don’t know what frames are read no further
location’ is cleared (you may have no option). - you'll be no worse off.
While you can link to named anchors on other sites KompoZer does not support frames – at least not at
I suggest that you don't do this. Confine yourself to present. If you open a frame document, you get a
linking to the home page (usually ending /index.html). message ‘This page can't be edited for an unknown
To link to other pages or anchors presupposes that the reason’ but it displays the frame content rather beau-
webmaster will not re-arrange the structure of the site tifully. Then you can do nothing with it except click on
– in the end your visitors may land up with links that the ‘Source’ tab. You then see the source code and the
don't work. system will seem to lock up. Actually it doesn’t lock
and you can load another page and revert to normal
3.7.1.6 Link colours operation.
Links are normally underlined and in blue text. If This is not a great limitation. Though the code for
you look carefully you may see the colour change and frames takes a little getting used to it is usually quite
wonder why. Links can exist in several states the short and can easily be produced using a text editor.
principal are: Once established it probably rarely needs to be al-
tered. You can use KompoZer to develop the pages that
unvisited links the initial state go into the frames.
visited links have been visited in the past
hovered cursor now hovering over
While these probably appear in different colours it
is the browser which determines this.
Note For Transitional doctypes KompoZer offers
a means of altering the colours via Tools >
KompoZer User Guide — 17 December 2007 Based on version 0.7.10 16
3.9 Forms 3.10 Layers
3.9.1 Introduction 3.10.1 What layers are
Forms provide a mechanism by which a visitor to a One of KompoZer's ‘Tip of the day’ says “Did you
site may send data to as sever for processing. This may know that ... you can move elements? Just place the
be as simple as a box to write a message for e-mailing caret in the block you'd like to move and click once on
or as complex as looking up items from a catalogue the Layer button to make the block movable.”
and sending an order to a supplier. Forms collect data Items forming layers are taken out of the normal
typed in or collected from check boxes or lists and document flow and placed in positions defined on the
pass them to the server. It follows that forms can be page absolutely e.g. in positions fixed relative to the
used only in association with compatible software page boundary.
running on the server. While layers introduce a level of flexibility to page
Forms may be placed on standard web pages and design they also involve complexities that newcomers
act as block level elements. In normal view KompoZer may wish to avoid. This section is therefore for those
shows forms surrounded by a dotted cyan box. Forms who wish to delve further.
may contain other standard block level elements
(paragraphs, headings …) as well as several specific 3.10.2 Creating layers
elements known as ‘form controls’ which are designed To create a layer.
for data collection. Since these form controls are es- 1 Click in the block that you want to format as a
sentially inline elements they must be laid out inside layer.
block level elements (typically paragraphs though divs 2 Click the layer button on the Format (2)
would be equally suitable). toolbar.
Each item of data sent to the server is tagged with The block becomes a ‘Layer’. Layers have
information about which control has sent it. This is sizing boxes which allow the size to be altered. At the
done by naming each control. Thus designers must top of the layer is a positioning handle (denoted by a
give a unique name to each control to be used. four-way arrow). To move the layer click and drag the
The data collected by a form will be sent to a URL handle.
specified in an element ‘action’ which KompoZer will Layers do not have to consist
add to the form. This URL is often on the server that of a single block – any sequence
hosts the web page but does not have to be. The data of elements that can be selected
will be processed using one of two methods known as together can be converted into a
‘GET’ or ‘POST’ which also need to be specified. These layer. This may be several para-
details will be available from the provider of the asso- graphs with or without head- Location of posi-
ciated software. ings, images and tables. tioning handle
3.9.2 To set up a form Layers allow items to be
placed on a page so that the absolute position, relative
1 Click the form button.
to the page, is defined. This provides a facility common
2 In the Form properties window give the
in drawing and desk top publishing programs and
form a name of your choosing
allows items to be overlaid on top of each other. As
3 Complete the Action box with the correct URL
such it is a very powerful tool.
and select the appropriate method
Text items normally have transparent background
4 ‘Encoding’ and ‘Target Frame’ will frequently not
so when overlaid become confused. By formatting
be required but, if they are, select ‘More Proper-
them with a background colour they become solid.
ties’ and complete the boxes
Similarly tables with solid background and non-trans-
5 Click OK
parent images may be overlaid on each other to pro-
6 On the form place any headings, paragraphs and
duce clear effects.
images ensuring that there is a placeholder for
any controls needed. (If blank placeholders are 3.10.3 Characteristics of layers
needed it is probably sensible to put some dum-
my text in now and delete it later.) Items converted to layers have several characteris-
7 Where controls are needed click the correspond- tics which differ from ‘normal' items.
ing placeholder and using the drop down box Layers in KompoZer are contained in ‘div’ ele-
beside the Form button select the required con- ments. (For more on ‘div’ see section 4.5)
trol Layers break out of the normal flow in which
8 Give each control a unique name each block follows the previous and precedes the
9 Each control has specific information which next.
needs to be entered. Enter it into the box in the Layers, as created by KompoZer, have defined
window which appears width so do not accommodate to narrowing or
Note Since this is a guide to using KompoZer widening the viewing window.
and not to designing forms this is as far as we Layers do not however have defined height so
go. will accommodate to changes in text size select-
ed in the browser.
3.9.3 Form control styles
Layers, as created, are characterised by three
If the standard form styles do not appeal it is parameters ‘top’, ’left’, and ‘width’. These define,
possible by the use of styles to customise them to in pixels, how far the top left hand corner of the
personal preferences. For those familiar with using layer is from the top left hand origin of the page
styles some specific details are given in section 4.2.5.3. and how wide the layer is.
KompoZer User Guide — 17 December 2007 Based on version 0.7.10 17
Layers may be manipulated using the buttons Glue to the right fixes the distance of the right hand
on the Format 2 toolbar. side (rather than the left hand side) of the layer from
the right hand edge.
3.10.4 Manipulating layers Glue to the center defines the position, not in
To move a layer click the positioning handle and absolute terms but as a percentage of the available
drag it to the required position on the page. width. Thus, if created at the centre of the space, it will
To resize a layer drag a sizing handle as for other remain in the centre, similarly for any other ratio.
elements. Glue to the top also represents the default condi-
When positioning a layer, KompoZer allows pixel- tion otherwise it fixes the distance from the top of the
accuracy movement. This can be difficult to achieve layer to the top edge.
and, if it is attempted to line up items, small errors Glue to the bottom and Stay in the center are best
may become obvious. Better results may be achieved avoided by other than advanced users who will proba-
by snapping positions to a coarser grid. To do so select bly be using style sheets to achieve the effect required.
Format > Positioning grid and set the granularity
required. Movement will now be constrained to the 3.10.6 Doing it in style
selection made. Dragging an item is a rather imprecise action.
Note This setting must be set each time a page KompoZer implements layers by using CSS absolute
is opened. It is not remembered. positioning styles. More precise control can be ob-
Note Snapping applies to dragging the position tained by editing the style parameters.
not the size. To do so, in HTML tags view, right-click the ‘DIV’
Warning If several overlapping layers occur on tag for the layer and select ‘Advanced properties’,
a page it may become impossible to click on a ‘Inline style’.
handle. In this event try resizing it so that the It is instructive to note which properties are applied
handles become accessible, alternatively tempo- to achieve each effect.
rally move another layer out of the way. Gluing option
Initial Left Center Right Top Middle Bottom
Note If the height of a layer is dragged, though Property Values given to property
previously undefined, it becomes defined but position absolute absolute absolute absolute absolute absolute absolute
the contents will overflow so there will be no width px px px px px px px
top px px px px px % auto
visible change. left px px % auto px px px
When positioning layers so that they overlap a right auto auto px
mechanism is needed to define which is in front bottom auto auto px
(so entirely visible) which behind (so partially 3.10.7 Using classes
obscured). Two buttons (‘Bring to front’ and
‘Send to back’) on the Format 2 toolbar take care Instead of setting up layers manually as described
of this. Select the layer and click the appropriate so far, a class may be allocated to the ‘div’ that con-
button. tains the layer. The CSS editor allows classes with the
Layers, as created, do not have a property ‘z-index’ required properties to be established.
allocated. When brought to the front a z-index with In the CSS editor all the required properties are
value =1 is attached. The z-index defines how far located under the 'Box' tab. The required properties
forward the layer is. If another layer is to be brought and values are
to the front of the first it needs z-index to be set to 2. Property Value Unit
Selecting it and bringing it to the front however merely Position Position absolute
sets the index to 1. By Width width px
repeating the process the Top Offsets - Top px or %
index is set to 2 and the Left Offsets - Left px or %
layer brought further for- Right Offsets - Right px or %
ward. Layers in front and behind
Bottom Offsets - Bottom px or %
Note The buttons would be more appropriately Z-index Z-index Integer
labelled ‘Bring forward’, and ‘Send back’. By using a class further options become available
3.10.5 Gluing which cannot be achieved by using the toolbar but-
tons. The position selector provides options of Abso-
Six other buttons on the Format 2 toolbar lute, Relative, Static or Fixed. The ‘fixed’ option is used
can be used to modify the behaviour of layers. in the HTML version of this User Guide to position the
They are menu. The layer remains in a fixed position on the
Glue to the left border screen, not scrolling. The effect is similar to that
Glue to the right border attainable using frames for a web site.
Stay in the center Warning Internet Explorer version 6 does not
Glue to the top support fixed position.
Glue to the bottom
Stay in the middle
Clicking the first (Glue to the left) initially has 3.11 Borders
no effect since this is the default condition. If Elsewhere a number of methods for applying bor-
clicked after some conflicting condition was set ders to images and tables have been mentioned. The
it fixes the distance of the left hand side of the level of control possible has varied from case to case
selected layer from the left edge. and the use of style sheets to gain full control has been
referred to.
KompoZer User Guide — 17 December 2007 Based on version 0.7.10 18
There is one further method which is very easy to
apply and which is applicable not only to single ele- 3.13 Table of contents
ments (e.g. Table (and/or cells), Image, Heading, Para-
graph, Form) but also to a group opf elements. 3.13.1 Introduction
The method uses the full border capabilities of CSS If you have a long document with sections headed
which provides complete control of using heading formats Heading 1, Heading 2 etc Kom-
Colour of the border poZer can generate a Table of Contents (ToC) automat-
Thickness (width) of the border ically. The table reflects the structure of the page, the
Style – Solid, dotted, dashed, double etc. content of the headings forming the text of the table.
Different choices for each side By default the entries in the ToC will be linked to
The method does not cover other options which are the heading to which they refer thus facilitating navi-
sometimes available elsewhere e.g. Padding. gation around the page.
To apply a border select a block or highlight a If required, the ToC can be numbered so that the
group of blocks, then and click the ‘Borders’ Heading 1 levels are numbered from 1 upwards, Head-
button. ing 2 levels are numbered from 1 upwards but this
Note The Borders button is not installed by numbering restarts each time the level 1 number is
default. To access it customise the Format Tool- incremented. Similarly for lower levels.
bar. See section 9.3 It is not necessary to list all heading levels in the
Leave the check box ticked and set the style, width ToC; for example it is possible to select only first and
and colour for the top border. If all borders are to be second levels. More importantly it is not necessary for
the same click ‘OK’ otherwise clear the box and edit the page to include any particular heading level so, if
the settings for the other sides. the page formatting uses Heading 5 and Heading 6
only, these may form the basis of the ToC; thus the use
of Table of Contents imposes little restraint on the
3.12 The Body document structure.
This is the background on which the whole page If the headings in the page do not provide a satis-
sits. The Body may be thought of as the Page itself. factory structure for the ToC it is possible to include
Normally it is of little concern to the designer but there short paragraphs specifically for this purpose. These
are a few situations when it is. may be included at any level in the ToC. The selected
The body can carry a background colour or image paragraphs are identified by applying a named class
which lies behind everything else on the page in HTML style (section 4.2.3) generated for the purpose (unless
documents (in XHTML documents, the background fortuitously pre-existing). Alternatively a <div> (section
content for the body element defines only the back- 4.5) to which a named class style has been applied
ground for the body element).Thus the overall appear- may be used.
ance of a page can be significantly determined by this Generating and using a ToC in this way has the
content. considerable advantage that it can be automatically
maintained ensuring that changes to the page are
To set a background
accurately reflected.
1 On the Status bar click the <body> marker. All A ToC works only within the page in which it
the contents of the page will be highlighted. resides. Links to other pages must be entered and
2 Right-click and select ‘Inline Styles’ and maintained manually.
‘Background properties’.
3 Make the desired selections and click OK. 3.13.2 Inserting a Table of Contents
The ‘Inline Styles’ allows you to set several other To insert a ToC
properties for the whole page. This includes Text,
Border and Box properties. This can be a quick way of 1 Place the cursor where the table is required
styling a whole page since Text properties, for in- 2 Click Insert > Table of Contents > Insert
stance, will trickle down (technically they are ‘inherit- 3 The ‘Table of Contents’ window appears
ed’) to everything on the page for which they are not 4 In the column headed ‘Tag’ select the tag for
otherwise specifically stated. Border and box proper- each level e.g. against level 1 select h3 and
ties are not inherited. against level 2 select h4 and for all the others
Stylesheets (see section 4.4) often set several gen- select ‘--’
eral properties for the body to avoid having to repeat 5 If, instead of using headings you wish to use
them several times. classed paragraphs or a div, instead of selecting
Inline styles may set the body width to be less than a heading tag select ‘p’ or ‘div’ and in the box in
the full window width. In this case it may be desired to the column headed ‘Class’ enter the class re-
centre the page in the window. quired. (It is, of course, also possible to select
headings by allocating a class.)
To centre a page in the window 6 If you wish the contents to be numbered check
1 On the Status bar click the <body> marker. All the box ‘Number all entries ...’
the contents of the page will be highlighted 7 Click OK
2 Right-click and select ‘Inline Styles’ and ‘Box The Table of Contents will be created.
properties’ Note The box ‘Make the table of contents read-
3 In the ‘Width’ box select the width desired for only’ does not work.
the page To update a ToC after changes have been made to a page.
4 In the ‘Margins’ area in both ‘Left’ and ‘Right’
boxes type ‘auto’ There is no need to place the cursor.
5 Click OK 1 Click Insert > Table of Contents > Update
KompoZer User Guide — 17 December 2007 Based on version 0.7.10 19
2 The ‘Table of Contents’ window appears showing
the selections previously made
3 If desired, changes may be made to the selections
4 To update the ToC click OK
To delete a ToC.
There is no need to place the cursor.
1. Click Insert > Table of Contents > Remove
3.13.3 Methods
KompoZer builds the ToC using Ordered or Unor-
dered lists. (section 3.4.4). These lists have to be Showing use of edit mode toolbar to select page
nested to produce the structure required. The result is views and Status bar highlighting selected element
that each level of the contents is indented relative to
the previous. The indentation may be altered using You will also see the element highlighted on the
styles and specifying the OL or UL and LI elements. Status Bar (see figure). If you switch to Source view the
The changes required will be to the margin and pad- element remains highlighted,
ding (section 4.2.1.4). Any changes made will apply to Note It will be on the screen but possibly right
all lists on the page (not only ToC). at the bottom.
In order to make links work, each tag listed in the This is of great assistance in editing. Marker names
table will have a named anchor added automatically correspond with the HTML tag name with a few excep-
when the table is created or updated. Deleting a ToC tions.
also deletes all these anchors. Note Named anchors are shown with a symbol
whereas linked anchors are denoted by ‘A’, The
marker ‘Span’ is used when certain changes are
3.14 The Head area made inline with text – for instance if the colour
Every HTML document starts with a ‘Head’ area. is changed for a single word. Span in HTML has
This provides information to browsers, search engines a more restricted use being confined to changes
etc but is invisible on the page. implemented using styles. This may be confusing.
Items included on the head are gathered from a In HTML Tags view background images do not
number of sources. These may include: appear.
Items dependent on the Doctype as set when Source view shows all detail of the HTML code.
creating the page (section 3.2.1). All except the DOCTYPE may be edited.
Items collected from New Page Settings (section An additional view is provided via the
9.1). Includes Author, Language. ‘Browse’ button. This opens your default brows-
Items set by the Format > Page Title and proper- er and gives full browser functionality and display to
ties menu. Includes Title, Author, Description, a page.
Language, Writing direction Character set. Warning If your default browser is Internet
Links to stylesheets (section 4.1.3.3) Explorer the page may open in source view
Definitions for internal styles (section 4.1.3.2) instead of page view.
Source view allows advanced users to add further
information as desired.
3.16 Editing in Source view
This mode is intended for those confident in coding
3.15 Page views in HTML. In this mode KompoZer is not simply a text
KompoZer provides four ways of viewing a page - editor. On switching to a different mode KompoZer
‘Normal’, ‘HTML Tags’, ‘Source’, ‘Preview’. These are carries out checks to ensure that the code is valid. If
selected using the tabs on the Edit mode Toolbar. not it ‘fixes’ it. It will have made its best guess at what
All provide full editing facilities. was intended – if it gets it wrong there is no going back
Preview mode offers almost the same view as in – no ‘Undo’ button. While this may sometimes save
a browser with the addition of rulers and sizing you a lot of typing, if you know what you are doing, it
boxes. The main differences are that scripts do is also possible to end up with a heavily ‘messed up’
not run (so their effects will not be seen), links page – it will display but half the content could have
do not operate and the style for links does not disappeared.
respond to any class set. Tooltips do work how- Needless to say good backup practice can save
ever. many disasters. The Site Manager (section 8) is actu-
Normal view is very similar but here table out- ally a convenient tool for doing this. Create a backup
lines show and markers for named anchors ap- folder and ‘Publish’ to this !
pear. If you select an element via the status bar (see next
section) to highlight it, on switching to source view the
HTML Tags view assists those familiar with
HTML. There is a yellow marker for the start tag corresponding code will also be highlighted. This
for all elements (end tags are omitted). Clicking makes it possible to locate code very easily. (For an
on a marker selects and highlights the whole of image the cursor will be adjacent to the code.)
the element. The line numbers which appear are an editing
convenience, they form no part of the code. They can
Note If clicking an element does not select it
press the control key while clicking. help to find your place when switching modes. When
switching between applications the numbers are only
an approximate guide.
KompoZer User Guide — 17 December 2007 Based on version 0.7.10 20
KompoZer provides some options in how lines are selected. To the left of this are shown any elements
displayed as mentioned in section 9.2 on ‘Preferences’ higher in the document tree. Click any of these to
or see KompoZer Help. select the corresponding elements. KompoZer also
displays the class or id of each element allowing for
easier selection.
3.17 Selecting items – Reprise
Double clicking
By now KompoZer users should be familiar with
This provides a powerful context-sensitive function
selecting and manipulating items. A recapitulation
which often provides the fastest route to appropriate
may be useful however.
actions.
These comments apply in Normal, HTML Tags or
Double click an image to reach the ‘Image prop-
preview mode.
erties’ window which allows changes to image
KompoZer often offers a number of ways of doing
location, name, size, link etc.
something. Sometimes one method will apply some-
times another. Which works will depend on a) what is Double click a link or anchor to edit the name,
properties etc.
to be selected and b) what is to be done with the
selection. Double click a table or cell to access properties
such as size, colour, alignment.
Selecting text. Double click most things to obtain access to
Simply place the cursor anywhere in a block. ‘Advanced properties’ via the ‘Advanced edit’
This is often sufficient where a format is to be button which appears on the first window to
applied to a complete block. open. While these require more detailed knowl-
Double-click within a block to select a word. edge of HTML or CSS they can be used to apply
Triple click within a block to select a line of text. extensive formatting options to items.
Drag across a section of text to highlight and
select that section only.
Many functions may be carried out on the selected
text this includes Tip: Escaping to page body.
Dragging to a different position, Occasionally you may wish to escape from some ele-
Applying a class ment to the body of the page. For instance if you have
Changing the element tag e.g. changing from a two tables immediately following each other, pressing
paragraph to a list. the down arrow at the end of one will take you into the
Selecting in HTML tags view next, you can't insert anything between them. If you
have a paragraph with a special style the enter key will
Sometimes selections in normal or preview mode
start a new paragraph with the same style, if you don't
become difficult or impossible.
want that you have to clear the style. If you have a
In HTML Tags view press the Control key while division which is the last item on a page you can't add
clicking on the tag for the block to select a anything after it.
complete block.
Actions appropriate to complete blocks such as In any of these situations click the last, or only, item in
dragging or applying a class are possible. the element and, on the status bar, click the marker for
the element, next press the down arrow key. This will
Selecting via the Status bar take the pointer to below the div though the cursor will
This is a quite excellent tool. Click in any text not be visible.
object or image, then, on the Status bar, click on the Then just type.
element marker farthest to the right. The object is
KompoZer User Guide — 17 December 2007 Based on version 0.7.10 21
4 Style and stylesheets
If you have another item with the same style this
4.1 Introduction to style code must be repeated. This bloats the page. This is
known as an ‘inline style’. For the most part KompoZer
The use of styles is already well established in word users do not have to be concerned with this method
processing and desk top publishing. In web site design although KompoZer will sometimes use it without you
it assumes an even more important role and can knowing.
control almost every aspect of presentation.
Styles in HTML documents should comply with 4.1.3.2 Internal style
the requirements of the W3C style specifications. The second way to use a style is to embed a list of
These are detailed in ‘Cascading Style Sheets, level style definitions within the HEAD section of a page.
2 Revision 1 CSS2.1 Specification’ which is available (These definitions are referred to as ‘style rules’ or just
at http://www.w3.org/TR/CSS21/. ‘rules’)
A full introduction and many useful referenc- These rules may be of one of two sorts. The first
es may be found at sort applies to all elements of a particular type (e.g. p,
http://en.wikipedia.org/wiki/Cascading_Style_Sheets h1, table) the second is the class as discussed above.
4.1.1 Power of styles Note If you look at the HTML source code you
will see a structure like <p class=
Styles specify how particular elements on a page "mynicepara"> when the class ‘mynicepara’
appear on the screen, in print or whatever. This guide
has been applied. The corresponding code
limits itself to on-screen considerations. By ‘elements’
where no class is applied is <p>. If you look at
we mean parts of the page structure, typically head-
the structure of the style sheet for a class you
ings and paragraphs, but also stretching to many
will see the class name preceded by a dot (full
others including tables, bulleted and numbered lists
stop) e.g. ".mynicepara" while a generally ap-
etc. In fact most HTML ‘Tags’ may be specified though
the same style may be applied to several. plied style will look like ‘p’. Generally applied
Style may typically define such aspects of presenta- styles must, of course, carry the name of the
tion as the font face, size and variant, the font colour, element to which they apply whereas a class can
the background colour, whether an element is to be have any name you like to give it. To help
aligned right, centre or left, whether spaced away from maintain the site it is good to give it a name that
other elements, surrounded by a border and, if so, describes its function NOT the resulting appear-
what type or colour. Elements may be given an abso- ance.
lute position relative to the page (which allows ele- 4.1.3.3 External style – Linked sheets
ments to overlap). Elements such as paragraphs,
tables and images are considered to exist within boxes While the first two methods are valid and have their
or blocks and the sizes of these boxes may be specified. uses, the third is the preferred method specifically
Note You can see the outlines of the blocks by because it is economical, reuses the same styles for
selecting ‘View – Block outline’. many pages and helps in achieving consistency of
appearance right across a complete web site. The
4.1.2 Classes method uses an external style sheet which is ‘Linked’
As well as allowing you to specify the style of to a page, or to several pages (though each page must
elements it is possible to define styles and apply them include the linking information for itself).
An external style sheet contains the same list of
selectively to only some elements. This is done
rules which would otherwise have been included in the
through ‘Classes’ – a ‘Class’ is just a style that can be
applied as and when you choose. internal list referred to above. (It is actually a simple
text document such as you could construct using a
‘Classes’ are applied to ‘Tags’ (a marker attached to
an element). The element to which the class is applied text editor like Windows® Notepad.) The file is usually
appears in the format defined by the class. Other located in the same folder (directory) as the page to
similar elements without the class applied appear in which it is linked (though it can be elsewhere) and has
the default format i.e. either the default specified by the extension ‘css’.
the browser or the style that the user has defined for How does a page know to use this style sheet? A
the corresponding element. line of code which, KompoZer will insert for you in the
On the status bar KompoZer shows classes along head section of your page, will see to this.
with the tag to which they are applied. The code looks like <link rel="stylesheet"
type="text/css" href="mystylesheet.css>
4.1.3 Using style
4.1.3.4 Cascading stylesheets
4.1.3.1 Inline style You may wonder – if you have an external style
Within a page styles may be used in three ways. sheet, perhaps internal rules and inline styles will
These ways can be mixed and matched as you wish. there be confusion? This is where the cascading comes
The first, easiest and crudest is to define a style for the in. Your browser should first use whatever its default
nonce, there and then. Such a style is listed in the style would be. If it finds a matching style in an
code (in Source view) with the tag to which it applies external sheet it should use that instead, it should
(using the structure ‘style = …’ if you look at the code). then look at internal styles and, if any coincide with
Don't worry KompoZer hides all this from you. anything it is planning to use that should override
them. Lastly inline styles prevail.
KompoZer User Guide — 17 December 2007 Based on version 0.7.10 22
How could that be used? Well perhaps your site The full rules for prioritisation are rather complex.
establishes a style using an external style sheet. Per- Perhaps in an attempt to assist here KompoZer allows
haps you have one page about emergency procedures you to switch off style sheets while testing pages. With
and you decide that all its paragraphs should be in the CaScadeS open (see later) select a stylesheet and
red. You simply add an internal rule on that page check the ‘Disabled’ box.
redefining the ‘p’ tag to be red but also link the page to Styles employ a bespoke nomenclature. KompoZer
your normal style sheet. All your normal styles will be uses this little since, except in source view, the code is
applied except that all paragraph text will be in red, hidden from the author. The terms involved do appear
nothing else will be non-standard. in this User Guide. Here they are along with some
KompoZer will actually allow you to link several examples. The examples show the source code that
external sheets to a page. The browser reads these in would appear either in the head area of your page or
the order encountered and acts on the most recent in an external style sheet.
information read. Internal sheets still obtain priority
irrespective of the order they appear in the code.
Style Nomenclature
Simple rule with one declaration p { font-family : Arial, sans-serif ;}
Rule with 2 declarations p { font-family : Arial, sans-serif ; font-size : medium ;}
Rule with 2 selectors h1 , h2 { Color : #990000 ;}
Rule with class selector .redtext { color : red ;}
Rule with complex selector * #menu li a:link { text-decoration : none ;}
Key:
Rules appear within a blue bordered box
Selectors have a red border and white background
Declarations have a dashed border
Properties have a green border and white background
Values have a magenta border and white background
* This selector selects list items in the div with id ‘menu’ and which are linked.
4.2 Creating styles
4.2.1 Internal styles
As we will see later style rules are stored in style-
sheets. KompoZer includes a CSS editor called CaS-
cadeS which allows you to create stylesheets and
define rules. Before you define a rule you must have a
stylesheet but if you are working on a page which has
none CaScadeS will create one for you.
Creating a style rule for an element
To create a style rule for an element
1 Click the CaScadeS button on the Com-
position toolbar. The CSS Stylesheets
window opens.
2 Click on the artist's palette button. In the ‘Sheets
and rules’ pane you will see an internal style- Creating a style rule for an element
sheet has been created for you.
3 To create a rule click ‘Style applied to all ele- ments. To create a style for one of these click it
ments of type’ alternatively enter the tag for any other element.
4 Beside the blank box click the drop down arrow. 5 Click ‘Create Style rule’
You will see listed a number of common ele- 6 You are now presented with a window headed
KompoZer User Guide — 17 December 2007 Based on version 0.7.10 23
‘Selector’ followed by the tag for the element. The the generic font type – the browser should look for the
window actually lists the style declarations for first font listed, if it can't find it, look for the second
that element, but of course that is now blank. and, if that can't be found, use a font of the generic
To define how you want elements to look: type of the final entry. Thus something suitable will
always be found.
1 Select in turn as required the tabs for ‘Text’,
‘Custom font family’ is an option to be avoided or
‘Background’, ‘Border’ etc and specify exactly
used with extreme caution. The list offered is taken
how you wish that element to appear. The next
from the fonts installed on the author's computer. If
section amplifies some details of how to do this.
you choose one which is not available on your
2 Return to the general tab to see the full declara-
visitor's computer there is no control over what
tions that you have set for the Selector.
will be used.
3 If you click the ‘General’ tab you will see all the
On the other hand, if carefully used, this option is
declarations for the rule. You can edit these here
very flexible and you can build your own set using the
but it is better to leave the job to CaScadeS
model from the ‘Predefined’ selector.
because if you make any errors the declaration
will be deleted To build a set of fonts.
4 When you are satisfied click ‘OK’ 1 Note the structure of the ‘Predefined’ sets. The
Once created, rules may be edited by reopening lists are built with each font name terminated by
CaScadeS, Click and expand the stylesheet and click a comma and each set finished with a generic
the rule involved. type.
In the ‘Sheets and rules’ pane on the left you 2 Select a generic type from the following: serif,
should see a structure showing each tag as it is defined. sans-serif, cursive, fantasy, monospace.
I won't go through all the options, just mention a 3 Select preferred fonts corresponding to the ge-
few. neric type required.
First, do note you are not obliged to specify any 4 With the Text tab selected check ‘Use custom
particular properties. You specify as much or as little font family’ and in the box type the name of your
as you wish. It's just that the browser will revert to preferred fonts each followed by a comma, finish
defaults if you don’t. There are fairly complicated rules with a generic type.
for what it uses, and browsers don’t always follow the Note 1 You will probably wish to include one
rules, however chances are that you’ll be happy with font available on Windows PC systems and an
whatever it does – if you're not – change it! equivalent available on Macintosh computers.
You may like to try setting declarations for the Note 2 You may enter as many fonts as you wish.
‘body’ and apply it to all elements. In most cases
declarations specified here with trickle down to every- Note 3 Using ‘cursive’ or ‘fantasy’ options is not
thing else (they are ‘inherited’) unless you specify it recommended since the level of standardisation
explicitly elsewhere. Generally this works but can between visitors will render the results very
generate surprises. uncertain.
Note The tabs available in CaScadeS allow a Note 4 If you use a font which has a name
large number and all the most important style which includes spaces (such as Times New
properties to be set. The CSS specification how- Roman) the name must be enclosed within
ever includes many others. If you are familiar quotes e.g. “Times New Roman”. If you fail to do
with these you can type declarations manually this the result will probably still work but vali-
into the box (incorrectly) headed ‘Style rule’. On dation will fail.
closing CaScadeS the validity of the declaration Font size. There are three sections offering differ-
will be checked and those which are valid will be ent types of option. The first block is a miscellany
added to the stylesheet. offering various units. Because display screens vary in
size and resolution and because people's eyes and
4.2.1.1 Text Tab
preferences differ, browsers offer view options allowing
Font family. You are offered three ways of specify- the user to alter the text size. If this facility is disabled
ing the user may not be able to see the page as he or she
Unspecified would wish. Some of the options in this first group (e.g.
Pre-defined px, pt, cm, in, mm, pc) either apply to print media or
Use custom font family are for fixed size units. These may disable browser
In common parlance ‘font families’ are referred to zooming or result in unpredictable sizes. You will
as ‘fonts’. CSS always refers to them as ‘font families’. probably find the last set of named styles (starting
The correct typographic term is ‘Typeface’. (The Eng- xx-small) is most satisfactory, alternatively use the
lish word for ‘font’ is ‘fount’ but sadly the American percentage or em scales. As you select and alter the
word has come into general use in the UK.) size you can see the result directly on your page.
‘Unspecified’ leaves everything to the browser Absolute and relative sizes.
‘Predefined’ has a drop down selector offering one
When setting font sizes for text lying directly in the
of three choices. Each choice has a set of 3 fonts which
body element 1em, 100% and 'medium' generally yield
have fundamentally similar characteristics. The choic-
identical results. Font sizes are inherited so text in
es are:
elements which themselves sit in the body will, unless
Sans serif proportional fonts.
specified separately, use the same sizes. Elements
Serif proportional fonts. may however sit, not directly in the body but, within
Fixed spacing fonts. other elements such as a table or a division. Where
Each set has three entries. The first two are alter- such a table or division has a font size set on itself this
native similar fonts; the third entry is a statement of
KompoZer User Guide — 17 December 2007 Based on version 0.7.10 24
may be inherited by text within that table or division.
For instance, if a div has font size set to 150% and a The seventeen CSS colour names
paragraph within the div has font size set to 1em then
the text will actually be rendered at 1.5em due to it
inheriting the scale from the div.
Black Gray Maroon Red Orange Yellow
Note A division is formed using the <div> ele-
ment. See section 4.5
An example of how this can work is given in the
next figure. Text sits in table cells, which sit within a Lime Green Teal Olive Aqua Blue
table which sits within a division. One of the tables
and one of the cells has font size specified. Others do
not.
Navy Fuchsia Purple Silver White
Text in Division. Named colours. You might have noticed, as you
Size not specified - Inherited. clicked on one of the 70 colours, that occasionally in
the box labelled ‘Name’ the name of a colour appeared.
Text in table. Size not specified. (Try black or red to check.) The CSS recommendation
recognises 17 colours and the names of these can be
Inherited from div. entered directly here, or, in fact, into the selector box
without entering the ‘Text Color’ window.
Size for this cell set to 120% Other text options
These appear below the colour option and are fairly
self-explanatory.
Text in a second table
4.2.1.2 Background Tab
Colour
Text size for table set to 120% This is selected in the same way as for Font colour.
Image
Size for cell not specified You can specify an image file as a background. This
will appear behind anything else. Under ‘Tile’, if you
inherited from table. select ‘Don’t tile’ you get a single copy of the file which
you can position with the buttons below. If you select
Example of rule inheritance ‘Tile’ the image repeats in the directions selected.
Warning. The opacity option uses a property
Not all sizes scale in this way. Sizes set as a not included in the CSS2 Specification, which is
percentage or in em or ex do scale and are referred to either not implemented or implemented incor-
as relative sizes. Sizes specified using the xx-small rectly by most browsers.
system do not scale and are referred to as absolute 4.2.1.3 Border
sizes
Note All sizes will zoom using the browser text Items can be bordered and the options available
size options with the exception of sizes specified provide great flexibility. Styles, thickness and colours
in pixels. In this case browsers vary in response. may be set independently for each side
Font Colour. Either enter a colour into the box or Note For a border to show both width and style
click on the button to the right. If you click on the must be specified.
button the ‘Text Color’ window opens and you have
4.2.1.4 Box
three more options. (It's like buying an ice cream in the
USA or making a phone call in the UK.) You can The block structure in which most elements are
specify in terms of Hue, Saturation and Brightness located has already been mentioned (section 3.4.1).
(HSB), Red, Green Blue values (RGB) (range 0 to 255). The Box options control the display within these
Alternatively click on one of the 70 boxes of colours blocks.
offered. For those boxes which require a dimension to be
These are so-called ‘web safe’ colours because entered: first type the number, then select the unit
they work on lower performance displays. Actu- from the drop down box.
ally the full range of 216 web-safe colours is not Margin Controls the distance between the ele-
provided but, in any case, modern displays ment's box, i.e. where any border would be, and either
normally work in at least 24-bit colour so there the surrounding box or adjacent boxes.
is little justification for this limitation. Note Vertical margins 'collapse'. If a heading
The next option is to click on the rainbow type area. has a bottom margin set to 20px and is followed
Whichever you choose, the selected colour appears by a paragraph with a top margin set to 10px
immediately on the square. Fine adjustments may be the separation between them is controlled by
made using the RGB or HSB values. A box labelled the greater (20px) not the sum (30 px).
Hex value shows the colour as a hexadecimal number. Padding Controls the distance between the box
Actually you could have done this directly without content and its border.
opening the ‘Text Color’ window - when you close the Width and Height allow a specific size to be allo-
window you'll see the hex value (preceded by a '#') in cated to the content area of a box. This can be an
the box along with a sample of the colour on the button. absolute width or a percentage of the containing box
KompoZer User Guide — 17 December 2007 Based on version 0.7.10 25
Showing content, padding, borders and margin
Note The spin buttons beside each box allow Creating a class
fine adjustments to be made easily. In most
cases the effect can be sen in real time on the 4 To create a class click ‘Style applied to all ele-
screen. ments of class’
Float allows blocks to be treated rather like images 5 In the box you will see a full stop entered for you.
and to float them to the right or left hand side of a page Now either
(or to the edge of the enclosing block). Other elements Follow that by a
may therefore appear to wrap around them. name of your Tip:Class names can
Position, Offset and z-index are parameters relat- choice which contain letters, numbers,
ed to the use of layers. These have been covered in must start with hyphens and under-
section 3.10.6 a letter or scores but not spaces
Click the drop and must not start with a
4.2.2 Styling multiple elements down arrow be- number. They are case
Instead of setting styles for one element at a time it side the box to insensitive. N.B. Class
may be easier to specify several at the same time. get a list of al- names do not include
Perhaps all your headings are in one font (e.g. serif) ready defined the initial dot.
and all others in an other (sans-serif). You can specify classes and
h1, h2, h3, h4, h5 and h6 as serif font in a single click one of these
action. When you create a style rule at step, 4 instead 6 Click ‘Create Style rule’
of entering the tag for one element, just list all required 7 You are now presented with a window headed
and separate the tags by commas. Later you can ‘Selector’ followed by your class name. The win-
specify, for example the size of, each heading individ- dow actually lists the style declarations for that
ually in a separate rule. rule, but of course that is now blank
Editing selectors Now proceed as in section 4.2.1 ‘To define how you
want elements to look’. In that case you could watch
If you have already set up the style declarations
the effect of your styles appear immediately on your
required, perhaps for h1, but now want it to apply to
page (assuming that you had a page which used the
additional elements just click the ‘Edit selector’ button
corresponding elements). Now, of course, you have
above the ‘Sheets and rules’ pane and type in the
none, so first we must learn how to apply a class to an
additional tags separated by commas.
element.
4.2.3 Named Classes First enter some details for your new class that will
allow you to recognise it on the screen if it is applied.
I've suggested above that you start by applying
For instance use the border tab to produce a border
styles to all elements of a specific type. Such style
styled as solid, 2px wide, coloured red.
definitions will apply automatically wherever that ele-
It is possible to set styles for several classes at the
ment is found on a page. This provides for great
same time just as it was for elements. Proceed as in
consistency within a document but maybe a touch of
4.2.2 but precede all class names by a dot e.g. .style1,
dullness! You can also define your own styles and
.style2 (KompoZer automatically adds the dot for the
apply them selectively. These styles are known as
first).
‘Classes’.
To create a class 4.2.3.1 Applying Classes
1 Click the CaScadeS button on the KompoZer provides two methods for applying class-
Composition toolbar. The CSS Style- es. Method 1 is the simpler; sometimes it is difficult to
sheets window opens select the item to use this method in which case
2 If the stylesheet in which you wish to create the method 2 is preferable.
class exists click it followed by the Apply a class – Method 1
artist's palette button . Else:
1 If necessary close CaScadeS
3 Click on the artist's palette button.
2 Select the item to which the class is to be ap-
In the sheets and rules box you will see an
plied. For a heading or paragraph simply click in
internal stylesheet has been created for you
KompoZer User Guide — 17 December 2007 Based on version 0.7.10 26
od simply select the ticked class, this deselects it.
Using the class selector box select the style again, this
should cancel it. Alternatively, after selecting the ele-
ment, right-click on the highlighted tag on the status
bar and select ‘Advanced properties’. The selected
class will be listed select it and click ‘Remove’.
4.2.4 External styles
There are three ways to start working with external
style sheets
External style sheets are created in almost exactly
the same way as internal sheets.
4.2.4.1 Create a new external style sheet
To create an external style sheet if the file has no
Applying styles internal or external stylesheet.
1 Click the CaScadeS button on the
the text, to apply a class to an inline section of Composition toolbar. The CSS Style-
text (span) highlight the text. sheets window opens showing that an
3 Use the class selector box on the Format toolbar internal stylesheet has been created
(see figure), click the drop down arrow and select for you
the class required. 2 Click on the name of the stylesheet ‘Internal
4 The result of applying the class should be seen stylesheet’
in any view mode. 3 Click the dropdown arrow beside the
Note Although KompoZer is not a browser it artist's palette button and select
replicates the browser display very well. Howev- ‘Linked stylesheet’
er styles applied to links are not rendered cor- 4 Click ‘Create stylesheet’
rectly. 5 Click the name of the stylesheet again
Apply a class – Method 2 6 Click ‘Export stylesheet and switch to exported
version’
Note This mode cannot be used to create the
7 Give it a name with extension css and save it,
span element needed to style an inline section
preferably in the same folder as your page
of text but can style such a section once the
8 Click ‘Save’
span exists.
Once the sheet has been created you may use it to
1 If necessary close the CaScadeS.
store any style rules that you wish.
2 EITHER in ‘HTML Tags’ view Click on the yellow
When we created internal styles they were entered
marker for the element for which you want to set
on our page in the HEAD section. Now the styles are
a class. (If the element does not become selected,
being created in an external file. If you looked, in
as indicated by outlining or highlighting on the
‘Source’ View, in the head area you would see a line
screen, press the control key while selecting.)
referring to the external file and linking it to your page.
OR in Normal or Preview mode click in a block
you wish to style then click on the Status bar on 4.2.4.2 Change an internal style listing into an
the right-most element listed. external stylesheet
3 Now both the block involved and the correspond-
ing element and on the status bar should be If you already have set up your page using internal
highlighted. (See figure above.) styles you can convert them into an external stylesheet
4 Right-click the highlighted element on the status and link to that.
bar and select ‘Classes’. You should see a list of Do this
all classes pop up (This includes classes on 1 Click the CaScadeS button on the Composition
internal and linked stylesheets.) Any class al- toolbar. The CSS Stylesheets window opens
ready applied to the element appears, marked showing the existing internal stylesheet
2 Click on the name of the stylesheet ‘Internal
with a tick ( ), at the top of the list above the
stylesheet’
divider line; other available classes are below the
3 Click ‘Export stylesheet and switch to exported
line.
version’
5 To add a new class, click the class; To remove a
4 Give it a name with extension css and save it,
class, click the class above the divider.
preferably in the same folder as your page
Once a class has been attributed to an element it
5 Click ‘Save’
is shown on the the tag on the status bar.
Note Elements can actually have several class- 4.2.4.3 Link to an existing stylesheet
es applied. If you do this you should ensure that
If you have a stylesheet that you created for anoth-
the class properties don't conflict with each
er page or intend to use right across your site you can
other. Most people will probably prefer to apply
link your page to that.
only one class at a time. You may need to check
that you don't apply more by mistake. To link to an existing external style sheet
1 Click the CaScadeS button on the Composition
4.2.3.2 Removing classes toolbar. The CSS Stylesheets window opens
2 Click the dropdown arrow beside the artist’s
A similar procedure may be used to disconnect an
palette button and select ‘Linked stylesheet’
element from a class. Using the highlighted tag meth-
KompoZer User Guide — 17 December 2007 Based on version 0.7.10 27
3 Click ‘Choose file’ and browse to the file that you Note These styles will now be applied to links
need. automatically. They do not have to be applied
4 Click ‘Open’ manually as do classes.
5 Click ‘Create stylesheet’
6 Click ‘OK’ 4.2.5.3 Form control styles
You can now close CaScadeS, but, of course you Setting up forms to appear as required may require
can work on the stylesheet in the usual way. styles to be set for specific controls. These are set
exactly as just described for links it is merely neces-
4.2.4.4 Saving stylesheets sary to set styles for the required selectors. Some of
Once you edit a stylesheet in KompoZer its name is the main ones are listed following.
marked by a red symbol indicating that it has not been
saved. When you close CaScadeS changed sheets are Control Element Selector
saved immediately. Submit button Input input[type=submit]
Warning If the sheet is linked to several pages, Reset button Input input[type=reset]
any others which are open at the time will not Text input Input input[type=text]
recognise the change until they have been Text area textarea textarea
closed and re-opened. (File > Revert) Label label label
Field set fieldset fieldset
4.2.5 Other style selectors Legend legend legend
4.2.5.1 Introduction
4.2.5.4 ID styles
Element styles (section 4.2.1) and named classes
Ids (or Unique identifiers) haven’t been mentioned
(section 4.2.3) are the two main ‘selectors’ used for
so far.
styles. A selector may be thought of as the link which
Since an id is a unique identifier it can be used
attaches a particular style declaration to a particular
once only (on any page). Most commonly ids are used
item on a page.
in conjunction with the div element to mark a particu-
Note Strictly the class selector consists of the
lar area on a page such as a table of contents, a menu
class name and a prefixed dot.
or some such. It is helpful in such cases to give the id
In addition to these the CSS specification provides
a name which indicates its use.
a large range of more complex selectors most of which
lie outside the scope of this Guide. For details see the To create a style based on an id
CSS Specification section 5. (See appendix 2.) There 1 Click the CaScadeS button on the Composition
are however a few cases which are needed more fre- toolbar. The CSS Stylesheets window opens
quently and for less complex sites and these are 2 If the stylesheet in which you wish to create the
covered in the next two sections. class exists click it followed by the artist's palette
button . Else:
4.2.5.2 Link styles 3 Click on the artist’s palette button. In
Browsers render links in default colours and pro- the sheets and rules box you will see
vides some options for controlling these (see 3.7.1.6). an internal stylesheet has been creat-
Through the use of styles full control of each state of a ed for you
link is possible. This is achieved through the use of 4 Click the CaScadeS button on the Composition
selectors called link ‘pseudo-classes’. toolbar. The CSS Stylesheets window opens.
The more important pseudo-classes are 5 To create a rule for an id click ‘style applied to an
element with specified id attribute’
Selector Descripton
a:link for all links not yet visited
a:visited for links that have been visited
a:hover for a link over which the cursor is hovering
Note The following procedures are based on the
use of internal style sheets. Very similar proce-
dures may be used with external stylesheets.
To create link pseudo-classes
1 Proceed as if creating a class (see section 4.2.3)
2 At step 4 select ‘Custom style rule’ and, in the
box enter the selector as listed above.
3 At step 5 the selector name should appear as
entered.
It is now possible to style these options fully, i.e.
not only with text colour and decoration but with
background, boxes, the lot. Creating a style rule for an id
Note that the a:hover must be placed after the
a:link and a:visited rules, since otherwise 6 Beside the blank box click the drop down arrow.
the cascading rules will hide the a:hover rule. You will see listed all the ids in use on the page.
The CSS editor enters styles in the order encoun- If you want to use one of these click it. Else:
tered. The order may be altered by selecting an item 7 If you want to create a style for an id not yet in
and clicking the ‘Up’ or ‘Down’ button. use enter the name for the id in the box.
KompoZer User Guide — 17 December 2007 Based on version 0.7.10 28
8 Click ‘Create Style rule’
Tip: id names must
9 You are now presented 4.5 The division <div> element
start with a letter oth-
with a window headed
erwise they may use The <div> element has been mentioned only in
‘Selector’ followed by the
the same characters passing so far. A div establishes a ‘division’, i.e. a
tag for the element. The
as class names. section of a page, to contain a number of elements.
window actually lists the
style declarations for that id, but of course that (Within the div styles are often applied in particular
is now blank. ways as will be touched on later.) The remainder of
this section is not intended as a full explanation of
To apply an ID what a div is or how to use it rather it is an explanation
While, in principle, ids are similar to classes it is of how to create and populate a div using. Other
not possible to apply an id via the class selector box aspects of divs are likely to be beyond the interest of
but the method is still easy. beginners.
1 If necessary close CaScadeS
2 Click in the div to which you wish to apply the id 4.5.1 Creating divs
3 On the status bar click the <div> tag. If there is To create a div
more than one, select that furthest to the right. 1 Place the cursor where the div is to be created.
Both the tag and the content of the div should be
Note Do not try to create a div as the last item
highlighted on a page unless you do not need to add items
4 Without moving the cursor right-click and select after it.
'id'
5 From the pop-up list select and click the id Note It may be easier to see what is happening
required in HTML tags view with View > Block outline
selected.
Warning You can apply each id only once on a
page. KompoZer at version 0.7.10 will ensure 2 Click the first drop-down box on format 1 toolbar.
that this occurs however if you apply an id that 3 Click the last option at the bottom of the list –
is already in use no warning is given and the id Generic container (div).
will be applied as requested with the first in- 4 The div is created formatted as body text.
stance being removed. It is now possible to insert any desired item into the
div e.g. Text or images. Text may then be selected and
formatted as paragraphs etc. If required, divs may be
4.3 Removing styles inserted so that a set of nested divs is produced.
Sometimes difficulty may be experienced such that
CaScadeS allows you to remove styles in a similar elements in a div disappear when an attempt is made
way to adding them. to populate them. To avoid this, it is undesirable to
In the ‘Sheets and rules’ pane select the rule insert empty elements, so either insert, for example,
you want to remove and click ‘Remove’. one paragraph at a time or enter some dummy text as
Similarly you can remove a stylesheet. Select the a placeholder.
sheet and click ‘Remove’. If you select an internal
stylesheet it is deleted from the file completely. To apply a class to a div
Proceed in the normal way (see section 4.2.3.1).
Warning this deletion cannot be ‘undone’.
The class selector box may be used to apply a class to
If you remove an external stylesheet the link on the a div but it will not display the class which has been
page is removed irreversibly but the external file is left set. The preferred method to use is via the highlighted
intact. tag on the status bar which can be used to add or
remove classes.
4.4 Inheritance To inspect or change a class
Use the status bar to access the class.
A web page has a hierarchical structure e.g. text in
Elements within a div may have styles applied in
a table cell sits under the ‘Table'’. You see some of this
the all the normal ways.
structure in ‘HTML Tags view’.
You can use the same technique to escape from
Inheritance means that style properties set at a
other block elements.
high level in the structure e.g. at ‘Body’ level will be
applied at lower levels unless specifically re-specified. To leave a div
Tip: If you do get
So a font family set the ‘Table’ element will be applied Click in any area out- ‘trapped’ in the last divi-
to everything in the table but if you include a para- side the div. This is why a sion on page need to
graph in the table and set a different font for the ‘p’ div should never be the last work between two touch-
element then that will be applied. Section 4.2.1.1 has item on a page it will be ing divs in the flow there
already shown a small demonstration of the effect. impossible to leave it ex- is a way to escape. Click
Inheritance is very useful as it allows properties to cept to visit an item higher on the last item in the
be set once in a style sheet rather than having to be on the page. division and then on the
applied to every element that you want to use that Unique divisions marker for the div on the
property. status bar. Next press
You will have to consult a detailed specification A common use of divs is
the down arrow key. This
(such as appendix F ‘Full property table’ of the CSS2.1 for unique regions of a
will take the pointer to
specification) to see what is inherited and what is not page. Examples might be a
below the div though the
but, in general, you can assume that all properties are menu, a table of contents
cursor will not be visible.
inherited except things like Background, Border, Mar- or the main text area. In
gin, Padding, Width and positioning. such cases rather than applying a class to a div it is
more appropriate to use an ‘id’.
KompoZer User Guide — 17 December 2007 Based on version 0.7.10 29
4.5.2 Styles within a div 4.5.3 Creating a layer using a div
A div is a useful way of applying a different set of In section 3.10.3 we noted that 'Layers' are con-
styles within a limited region on a page. Of course a set tained in 'divs'. In fact a layer is simply a div which has
of classes could be designed and applied to the ele- a position, and optionally a z-index, style attached.
ments within the region but this is laborious and bloats When KompoZer creates a layer it does so by attaching
the code. A simpler way is to establish a set of styles for an inline style to the div.
the elements in the div and to tag them in such a way It is equally possible to create a layer by setting up
that they apply only within the div. This is done using an appropriate class and attaching this to a div.
an appropriate selector. Suppose the div has a class When a layer is created in this way KompoZer
‘divclas’. Examples of appropriate selectors are: depicts it as a normal layer and renders it with a
div.divclas p surrounding box with sizing and position handles.
div.divclas td Visually it is indistinguishable from any other layer.
div.divclas a:visited Such layers may, of course be precisely located and
Or when using ids are not subject to the vagaries of manual dragging.
#menu p Warning If a layer, created using a class, is
#contents li subsequently dragged or resized, KompoZer at-
These may be set up in the same way as for pseudo- taches an inline style. Any styling so added will
classes see section 4.2.5.2. override the class styling.
5 Scripts
KompoZer allows the use of scripts on pages but
Scripts are short programs that are included in does not respond to them. The effect of the script will
HTML documents (and consist of alphanumeric and not be seen on the Normal, HTML Tags or Preview view
other characters) which can change the presentation (but the code will of course appear in Source view).
of pages in some way. Scripts must be written in an
appropriate script language but this does not form To see the code at work click on ‘Browse’.
part of the HTML specification. Support for scripting
language depends on the browser and/or server em- Note Some scripts include ‘special characters’
ployed. which, when encoded by KompoZer, result in
errors when the script runs. To avoid this, in
The most common scripting language is probably Tools > Preferences > Advanced, check the box
JavaScript. It runs on the browser and most modern ‘Don’t encode special characters in attribute
browsers provide support but this can sometimes be values’. You can find more in formation about
disabled if desired by the visitor. this in Appendix 6
Another common script is PHP. This runs on and In the menu there is a command Tools > JavaScript
depends on support provided by the server. When Console - This Guide does not cover this.
including PHP code authors should use the fuller tags
e.g. <? php ... ?> and not the short tags <? ... ?> which
KompoZer does not support.
KompoZer User Guide — 17 December 2007 Based on version 0.7.10 30
6 Inserts
The menu command Insert provides several op- Templates
tions. See section 7.
Image HTML
See section 3.5.1. Allows you to insert some hand-coded HTML code
Table at any point on a page. (If you want to add code in the
See section 3.6.1. HEAD area you'll have to use ‘Source’ view instead.)
Form Note If you wish to insert HTML into your page
this is probably the safest way to do so. While
See section 3.9. you can still make mistakes in the code Kom-
Link poZer will carry out some checks and ensure
See section 3.7. that the result is valid HTML (whether or not
what you intended). Editing in Source view (see
Named anchor
section 3.16) can cause massive corruption of
See section 3.7.1.3. your page.
Horizontal line PHP Code
Inserts a horizontal line across the width of a block Clicking opens a window into which PHP code may
at the point selected. This doesn't have to be in the be typed or copied. On closing, the code along with the
simple default style you can define a class and apply required php tags is added to the source code.
it to customise the line. Alternatively the Horizontal
Line Properties (double click on the line) allows the Note KompoZer does not support short tags like
<? ?> .
width and height, alignment to be set. Colour can be
set via the Advanced Property editor using the ‘Inline Comments
Styles’ tab and setting a value for ‘background-color’. are commonly used by coders in order to improve
Characters and symbols maintainability of code. Comments do not appear on a
page. KompoZer helpfully displays an exclamation
Provides a wide range of characters not readily
mark in viewing modes other than preview which when
available from the keyboard including accented and
hovered over reveals the content of the comment.
copyright. There is more about special characters in
Appendix 6. Break below images
Table of contents If you have an image aligned right or left (with text
wrapping around it) this command breaks the wrap at
Inserts a table of contents, based on heading styles
the point selected, the text continuing below the image.
which can be selected. The table entries are linked to
the corresponding headings. See section 3.13.
Smart Widgets
If you're proud of your design and
that fact that KompoZer helped you, insert an image
and a link to publicise it.
KompoZer User Guide — 17 December 2007 Based on version 0.7.10 31
7 Templates
7.1 What are templates? 7.4 Create a template from a page
Templates are basically pages having some content A pre-existing document may be transformed into
(e.g. a letter head) which can be re-used to create other a template
pages which will have the same underlying page struc- 1. Click Format > Page Title and Properties
ture and, often, the same graphical layout. 2. Check the box ‘This page is a template’.
Templates are not altered in use and can be used 3. Click OK.
over and over again. The simplest template is probably 4. Click File > Save as. The file type ‘HTML
a blank sheet which links to a stylesheet for use Template’ will be completed.
throughout a site. More common is a page which has 5. Name and save the file as normal.
a banner and perhaps a menu to appear on every
page. Last might be a complete page layout for use on
all, or many, pages of a site but which includes areas 7.5 Setting up template details
for customising individually. The content of the page
Templates may be considered as having two parts – boilerplate and examples
- the fixed part or ‘boilerplate’ which remains the same of editable content – should
for every page and the ‘editable part’ which changes. already be set up and for-
KompoZer recognises two types of editable part. matted.
Block and flow. Block items are like any other html To make blocks editable
block and may consist of paragraph-like items or divs 1 In turn, select each
(which may contain several blocks). Blocks may be block that you wish
made repeatable - so that several similar items may be to make editable.
added if required. 2 In HTML tags view
Flow items will be contained within other block select the block by clicking its tag.
items in line with the text, for instance to change one 3 On the status bar right-click the corresponding
or two words in a paragraph. highlighted tag.
4 Click Templates > Make editable.
5 In the ‘Insert an editable area’ window give the
7.2 Create a new template block a recognisable name. Now check the op-
Templates are prepared tions boxes if required.
and edited using KompoZer Note The option ‘Area is optional’ allows it to be
just like any other page. deleted easily when the page is in use. ‘Area is
To create a template repeatable’ allows copies to be made rapidly.
‘Area is moveable’ turns the area into a movable
1 Click File > New then
layer (see section 3.10).
select ‘A blank tem-
Warning In KompoZer 0.7.10 this option is dis-
plate’ and ‘Create’.
abled
Note All templates will be
created with the Transitional HTML Doctype. 6 Click OK.
2 Add any content which is to appear on all pages To make a flow selection editable
based on the template. 1 In turn select (highlight) each section of text that
3 Format this in the normal way. you wish to make editable.
4 If the formatting is to be based on a style sheet 2 Click Insert > Templates >Insert editable area.
prepare this in the normal way as detailed in 3 In the ‘Insert an editable area’ window give the
section 4.2.4. block a recognisable name.
Note For this to be successful the template 4 Leave checked the option ‘Flow of text’.
must first be saved. 5 Check the options boxes if required as described
5 Add the areas which are to be made editable. above.
Fill these in using dummy text so that a complete Note The option ‘Area is moveable’ is inappro-
page layout is achieved even though some of it may be priate for flow areas).
meaningless. Format this as required. 6 Click OK
Note Useful dummy text can be found at When you have finished save the template as de-
http://www.lipsum.com/. scribed in section 7.3
Note There are other approaches to page layout The second figure (above) shows a template at this
but the method described is simple and reliable. stage. It has one non-repeatable block item – The
The first figure shows a page prepared as described. program name, Two non-repeatable flow items – The
Date and Language, Two repeatable flow items – The
Changed areas and Other languages; the second of
7.3 Saving templates these is optional.
To save a template
1. Click File > Save or File > Save As.
The extension ‘mzt’ will be selected automatically.
KompoZer User Guide — 17 December 2007 Based on version 0.7.10 32
2 Select and delete the
7.6 Using templates sample text and re-
place it with new text.
To base a page on a template first ensure that the 2a If the editable area
template itself has been saved and closed – a page was repeatable a small
cannot be based on an open template. square appears within
Note All pages which KompoZer creates which the label, hovering
are based on templates are created as HTML turns it red and click-
documents using the Transitional doctype. It is ing makes a copy. Copies have small circles
not possible to create XHTML documents or which act as delete buttons. The third figure
those with Strict doctypes from templates. (above) illustrates the template with one flow
To create a page item (the Changed areas) repeated once. The first
1 Click File > New > A new document based on a three items have the text replaced.
template > Choose File. 2b If any area was optional a small circle with an
2 Select the Template (Note templates have the file x appears within the label. Hovering turns it red
extension ‘mzt’) and clicking deletes it. The same figure shows
3 Click ‘Create’. this for the ‘Other languages’. Because of the
The page that appears limitation described it has not been possible to
carries fill in all the editable areas.
Boilerplate items 3 When all editable boxes have been completed
Labels for the editable detach the page from the template by clicking
areas within coloured Edit > Detach from template. The page now
rectangles (with assumes its final appearance.
rounded upper cor- 4 Save the page in the normal way. The last figure
ners) shows the final result. The areas which could not
Sample text (same as be edited earlier have been completed.
the labels) within sur- Now it is possible to edit any item and as a worka-
rounding editable box- round the frozen repeatable items may be added.
es (with dashed
borders). 7.7 Editing templates
To use the page
Templates which have already been saved may be
Warning – At KompoZer 0.7.10 the text for altered after opening using menu commands File >
repeatable items cannot be edited at this stage, Open File and selecting ‘Files of Type’ then ‘HTML
however copies may be made for editing later. Templates’.
1 Click in turn in each editable areas. Note The default opening setting is ‘HTML Files’
which will not open templates.
KompoZer User Guide — 17 December 2007 Based on version 0.7.10 33
8 Site Manager
In the ‘Publishing server’ area click ‘Select directo-
8.1 Overview ry’ and browse to the folder where the site is located,
select the folder and OK. The box should read some-
The site manager allows you to navigate your site thing like ‘file:///C:/Documents …’ (Ignore the hint
or between sites easily. line which applies to remote sites only.)
To toggle the Site Manager on or off either press F9 Leave the other boxes (Web site information, User
or use View > Show/Hide > Site Manager. name etc.) blank.
Site Manager can deal with sites irrespective of Back in Site Manager in the column headed ‘Name’
whether they reside on a local machine or on a remote the new site should be listed and can be expanded to
server. In the latter case, if you are on a dial-up show its contents.
network, Site Manager will dial and make the connec-
tion for you. Since generally you will set up a site on a
local machine and later ‘publish’ to a remote server we 8.3 Site Manager Functions
will deal first with setting up on a local machine.
The main window lists all sites which have been set
Site Manager provides a directory tree view of a site
up and, for any sites which have been expanded, the
similar to the view with Windows Explorer. It however
files contained in it. (See figure.)
lists only directories which you have specifically set up
Double-click any site to expand it.
as ‘Sites’. You can set up many sites, they appear in
At the top of the Site Manager window a drop down
Site Manager irrespective of where they appear in a
box allows you to view all files or to select to view only
normal directory tree.
html files (which includes htm files) or only image files
(these include gif, jpg, jpeg and png files).
8.2 Setting up sites For files it is possible to display the file size and
modified date. To select or de-select these options, in
To set up a new site (assuming that pages for the the column heading click the right-most division and
site have already been created) open Site Manager, select the options required (see figure). (You may have
click ‘Edit Sites’. This opens the ‘Publish Settings’ to widen the site manager window to make this possible.)
window. It is not possible to change the order of the listing.
Double click on any html file to load it directly to
the page area for editing.
By using the buttons at the top of the Site Manager
window, and selecting a file if required, it is possible to
rename and delete files and to create folders.
Note all these actions alter the actual files
concerned. By using the ‘Edit Sites’ function
and the ‘Publish Settings’ window, sites may be
removed from the Site Manager but this has no
effect on the actual folders or files involved only
on the view in Site Manager.
8.4 Remote sites
Remote sites – on the server hosting a site – may be
set up in almost exactly the same way as local sites
(see Section 8.2). This permits the same browsing,
display and editing functions as for a local site.
This time all the boxes on the ‘Publish Settings’
window must be completed. Hints are provided for the
content of each. The HTTP address will be used by the
Site Manager to find the site.
Warning Remember that any firewall in place
must allow KompoZer to access to the site.
Unfortunately KompoZer provides little help in
resolving any problems which arise while set-
ting up sites.
Site Manager layout
Choose a convenient name for the site (You may
like to call it something like “My Site Local” to differen-
tiate it from a later “My Site Remote”) and enter it in
the box ‘Site Name’.
KompoZer User Guide — 17 December 2007 Based on version 0.7.10 34
9 Setting preferences
9.1 Preferences
You can set up a number of features in KompoZer according to personal preferences. Several of the options
are grouped under the Tools > Optons menu. In addition you can customise toolbars via the View > Show/hide
menu.
Defaults
The defaults set by KompoZer will generally be found satisfactory.
Menu selection Default
Tools > Options > General
Maximum number of pages 10
Retain original source formatting Checked
Reformat HTML Source Cleared
Save images when saving pages Cleared
Always show publish dialog Cleared
Maintain table layout Checked
Use CSS styles Checked
Always open a document in a new tab Checked
Tools > Options > Fonts
Allow documents to use other fonts Checked
for others see text
Tools > Options > New Page settings
Author Blank (see below)
Reader's default colors Checked
Background image Blank (see below)
Language Blank (see below)
Writing direction No direction specified
Character set ISO-8859-1
Tools > Options > Advanced
Set up Proxies Direct connection
Markup - Language HTML 4
Markup - DTD Strict
Return in paragraph always creates new Checked
Underline misspelled words Checked
Output the following characters HTML4
Special characters Only & < > and no break space
Don't encode '>' outside attribute Cleared
Don't encode special characters Cleared
Save images and other associated files when saving
9.2 Editing preferences pages.
KompoZer can be customised in several ways When saving a file to a new location using ‘Save as
through the Menu selection Tools > Options mecha- …’ if this box is checked the images and style sheets
nism. will be saved to the same folder as the page. This may
All the options may be set at any time. All take be useful occasionally but, where a site is structured
effect immediately except for ‘New page settings’ which with different kinds of files in different folders, that
do not apply to any existing page. structure will not be preserved.
Warning. Not only will the files not be copied to
General group the file structure specified in the source file but
Retain original source formatting/Reformat HTML the new saved file will be altered to reflect the
Source new (flat) structure. If you wish to use more
complex structure on your site, checking this
If you reformat the source some tags will be indent- box will inflict considerable damage to your file
ed for easier reading but extra blank lines will be necessitating a lot of rework. The original file in
inserted. Note that the source view and the actual file the original location will however remain as
content do not agree exactly. designed.
KompoZer User Guide — 17 December 2007 Based on version 0.7.10 35
Always show publish dialog when publishing pages Writing direction – Usually this may be left at the
If checked, KompoZer always displays the Publish default of ‘No direction specified’. Setting the language
Page dialog box when you Publish a page. If not defines the writing direction.
checked, KompoZer only displays the dialog box if it Character set – Normally for western languages
needs more information in order to publish the page. leave this set to the default of ISO-8859-1. If in doubt
set to UTF-8. You can find more about choice of
Maintain table layout when inserting or deleting encoding in Appendix 6.
cells
Note This is badly entitled. It should read
Tables are normally created as a regular matrix i.e. ‘Character encoding’. Though it sets a ‘charset’
every row has the same number of cells. With this box parameter it dos not define a character set.
checked inserting a cell in one row should also insert
cells in other rows to maintain regularity. With Kom- Advanced
poZer 0.7.10 this does not work. Set up Proxies – For most people click ‘Connection
Use CSS styles instead of HTML elements and settings’ and ensure that ‘Direct connection’ is
attributes attributes checked. If you need to set up proxies refer to Kom-
Originally HTML formatted pages using elements poZer Help.
and attributes. Many of these are not allowed when Markup – The Markup language and doctype may
using strict doctypes but CSS provides alternatives be set as desired. I have recommended the use of Strict
and greater flexibility. HTML.
Note Properly this should be included under
Always open a document in a new tab New page Settings. NB It does not alter an
When opening pages KompoZer normally creates a existing page.
new tab to hold it. If this box is checked when a page Return in paragraph always creates new para-
is opened using Site Manager a new instance of Kom- graph – The action of the Return (Enter) key in or at
poZer is created to open the page. The previous in- the end of text objects is described in the following
stance remains available. This does not apply when table.
pages are opened by other means.
Return in Return at end Return in Return at end
Fonts Paragraph of paragraph heading of heading
In the absence of a definition of the font to be used Box New New New Body
a browser will make a choice on some basis built in to checked paragraph paragraph heading
the browser. KompoZer acts in the same way and this
Box New New New Body
area allows customisation of the choice made. If the cleared line line heading
box ‘Allow documents to use other fonts’ is checked
KompoZer will use the font specified in the style or When the box is checked it is possible to create a
other means. If the box is unchecked KompoZer will new line in or at the end of a paragraph or heading by
not respect styles and will use a font from the list pressing Shift+Enter.
specified on the upper part of this window. When the box is cleared it is possible to escape
The boxes specifying sizes and screen resolution from a paragraph by pressing the Return key twice.
appear not to work. This creates a new paragraph but also leaves a line
New page settings break at the end of the previous paragraph. Most
people will prefer to leave the box checked.
These define several of the settings used when The action of the return key in other circumstances
creating new pages. (Others will be found on the depends on the context, for instance in a table cell it
‘Create a new document or template’ window which generates a new line, in a list it creates a new list item.
appears via the File > New menu.) Underline misspelled words – When set this is a
Author's name – Set this if you want the author’s useful reminder to poor spellers or typists who forget
name to appear in the head section of all pages. (For a to run the spell checker separately, however it con-
specific page this may be set using Format > Page Title sumes resources which may slow the system, in par-
and Properties.) ticular the time taken to switch between views may
Readers default colors – Leave this checked. The become excessive. It is usually better to clear this
alternative of ‘Use custom colors’ allows the colours of setting.
links to be specified but uses deprecated attributes Output the following characters as entities – In
which are not permitted for pages using strict doctype. normal use this should be set as recommended. No
CSS styles provide alternative means of doing the setting will damage a file but other settings are intend-
same thing. (Section 4.2.5.2). ed for use only during development of pages.
Background image – Set this if you want a partic- Don't encode '>' outside attribute – Set as recom-
ular background for all pages. mended.
Language – The main language for the page should Don't encode special characters as entities – Set
be set to facilitate use by automated tools, for instance as recommended.
speech synthesisers. Many languages offer regionali-
sation alternatives, either select one of these or use the
generic.
KompoZer User Guide — 17 December 2007 Based on version 0.7.10 36
You can customise the toolbars to change which
9.3 Toolbars items appear on them. To do so right-click on the bar
and select ‘Customize’ then drag an item to or from the
Customising Toolbars toolbar.
The list below shows the buttons, and the corre- As you customise a toolbar you can select whether
sponding icons, available on KompoZer toolbars. The you wish to display small or large icons. This selection
buttons are normally located on the toolbar indicated. is specific to each bar.
A button may not be installed by default in which case When customising toolbars three additional sym-
the bar may be customised to make it available. bols will be found. ‘Separator’ provides a vertical bar to
You can view or hide the toolbars. On the Menu Bar separate sections on a toolbar, ‘Space’ provides an
select View > Show/hide then check which toolbar you invisible space of fixed size. ‘Flexible space’ provides a
wish to display. You cannot hide the menu bar. space which will expand to fill any space available.
Buttons on Composition toolbar
New file Open file Save file Publish Browse Undo Redo Insert or edit Insert or edit
named anchor link
Insert or edit Insert or edit Insert or edit Open
image table form CaScadeS
Buttons on Format 1 toolbar
Emphasise Strong Numbered Bulleted list Indent text Outdent text Definition Definition
emphasis list term description
Buttons at extreme right of toolbar
Layer Bring Send back
forward
Buttons on Format 2 toolbar
Text & back- Highlight Make Make Bold Italic Under- Align text Align text Align text Justify
ground colour colour text text text text line text left centre centre text
larger smaller
Buttons not normally installed
Cut Copy Paste Print page Find Insert hori- Check Borders Left to right
zontal line Spelling
Right to Glue to Stay in Glue to Glue to Stay in Glue to
left left border centre right border top border middle bottom
KompoZer User Guide — 17 December 2007 Based on version 0.7.10 37
Menu alternatives
Button Menu bar selection Shortcut
Since the Composition Toolbar is often the
with Ctrl
simplest way of carrying out a function this
guide has generally assumed that buttons
Anchor Insert > Named anchor
available for that bar are visible. If you have
disabled the Composition or Format toolbar or Align center Format > Align > Center
a button, functions may be still accessed via Align justify Format > Align > Justify
the Menu bar. The corresponding selections Align left Format > Align > Left
are shown in the table. If there is a shortcut
key (with control key) it is also listed. Align right Format > Align > Right
Bold Format > Text style > Bold B
Browse File > Browse page
Bulleted list Format > List > Bulleted
Choose color for text Format > Text Color
Choose color for background n/a
Choose highlight color for text n/a
Copy Edit > Copy C
Cut Edit > Cut X
Find Edit > Find F
Form Insert > Form
Horizontal Line Insert > Horizontal line
Image Insert > Image
Indent text Format > Increase indent ]
Italic Format > Text style > Italic I
Larger font size Format > Font size > Larger +
Link Insert > Link L
New File > New N
Numbered list Format > List > Numbered
Open File > Open File O
Outdent text Format > Decrease indent [
Paste Edit > Paste V
Print File > Print P
Publish File > Publish
Save File > Save S
Smaller font size Format > Font size > Smaller -
Spell Edit > Spell checking K
Table Insert > Table
Underline Format > Text style > Underline U
KompoZer User Guide — 17 December 2007 Based on version 0.7.10 38
10 Publishing
10.2.3 Formal validation
10.1 Introduction Browsers are often very tolerant of incorrect code.
Publishing a site means transferring the site, i.e. A much more rigorous test is to submit pages to the
the pages, images and stylesheets involved, to a web W3C validators. There are two: one checks that the
server from which they may be accessed, usually but page code conforms to the HTML specification, the
not necessarily, by the public. This process is called second that the style sheet (internal and external
‘Uploading’. Prior to publishing there are a few checks linked) code conforms to the CSS specification. Kom-
which should be carried out. poZer provides direct access to the first of these.
To validate a page. Open it in KompoZer. On the
Menu choose Tools > Validate HTML. A validator win-
10.2 Validating the site. dow opens and the page is automatically submitted for
Validating simply means checking that the page or validation. The result will be displayed in the window.
site operates as intended. Designers may by now have To validate pages with internal stylesheets or sepa-
a plethora of files some of which are obsolete or are not rate external stylesheets the validators may be used
required for the published site. A good practice is to independently. The URLs are given in the References
create a new folder structure and in it place those files, (Appendix 2). Pages may be validated either from the
and only those files, which are needed. local disk or after the files have been uploaded.
This can be done using your usual file manager e.g. While the W3C validators check rigorously for con-
Windows Explorer but the KompoZer File Manager can formity with specifications this does not guarantee
be set up to do this task by ‘Publishing’ these to a new that the code will run correctly. Unfortunately none of
folder. the current browsers fully support the specifications!
This is why browser validation is an essential step.
10.2.1 Markup Cleaner
KompoZer provides a Markup Cleaner Tools > 10.3 Publishing
Markup Cleaner which can be used to remove redun-
dant code which clutters the file but does not contrib- You can publish your web pages to a web server on
ute to the page content. This does not necessarily which you have an account. Your ISP probably offers
remove all redundant content but makes a good con- limited free space but you can buy space from profes-
tribution to it. sional hosting providers.
To publish a site you need to know the settings for
10.2.2 Browser testing the space so that you can set up your system.
The next stage of validation has already been taken Files may be uploaded using any available FTP
care of by KompoZer. Users have a high assurance program but KompoZer has built-in facilities which
that the code generated represents valid HTML or CSS. are integrated with the Site Manager which makes this
The site should next be run using a browser. Possible task very simple.
problems include you having omitted to transfer files While uploading using KompoZer is simple the
to the correct folders, naming the folders incorrectly, facilities and the folder structures supported are limit-
including getting the case wrong. ed. You may prefer to use one of the available open
The site should be checked on a range of different source or freeware FTP programs.
browsers. Several modern Mozilla based browsers 10.3.1 Setting up your site
behave very similarly so do not provide additional
confidence. Check with browsers from other sources While setting up Site Manager you may already
and be very conscious that a few visitors may still be have configured the ‘remote’ site (sections 8.4 and
using very old browsers. 8.2), if not, either proceed as detailed there, go directly
In late 2007 a minimal set of browsers to test on to Publish Settings via Edit > Publishing Site settings.
might be Firefox (latest version), Opera (latest version), Confirmation of correct publication Enter the fol-
Internet Explorer 6 and Internet Explorer 7. Both lowing details:
these latter two behave differently from each other and In the ‘Site names’ box enter the name that you
also from other browsers so use both. In spite of the want to know the site by.
availability of Internet Explorer 7 version 6 remains HTTP address (URL) of your site. From your ISP
the most widely deployed so it is essential to check (see hints).
with this. Publishing address - This is the ftp address to
which you will publish.
User name – From your ISP.
Password – From your ISP.
Tip. Those having access to only one computer running If you wish to, check ‘Save Password’.
Windows XP may like to know that they can run several If you have several sites set up and you have one
versions of Internet Explorer on it. Joe Maddalone site that you always or usually publish to you may
(http://www.positioniseverything.net/articles/multiIE.html) wish to click on the name of this site then ‘Set as
developed the method and Yousif Al Saif default’. This simplifies uploading.
(http://tredosoft.com/Multiple_IE) has produced an in- Click OK.
staller. Initially this did not run on Windows Vista but a
method of doing so has been developed.
KompoZer User Guide — 17 December 2007 Based on version 0.7.10 39
10.3.2 Uploading
Open the page that you want to upload. An easy
way to do this is from the Site Manager.
1 Click the ‘Publish’ button.
2 On the ‘Publish Page’ window on the ‘Publish’
tab, if it is not your default, in the ‘Site name’
box select the site to which you want to publish.
The ‘Page title’ and ‘File name’ should already be
completed.
3 If the page is to be uploaded to a sub-directory,
rather than the root directory, enter the name of
a sub-directory and any of the other data if
required.
Note This directory must exist. KompoZer can-
not create it.
4 If it is the first time to upload the page, and if it
includes images or uses external style sheets,
check the box ‘Include images and other files’. (If
it is not the first time and these other files have
not changed the box may be left unchecked.) The
files will be placed in the same directory as the
page. If you want them to go in a sub-directory
check the box ‘Use this site sub-directory’ and
name the directory. In this case the directory will
be created if needed.
Note this is a sub-directory of the root directory
not any directory detailed in the previous point.
If you want to use such a directory this must be
explicitly detailed e.g.
pagesubdirectory/filessubdirectory/
Note all the Images and style sheets will be
placed in the same directory. This is the only
arrangement supported by the Site Manager
Publisher.
5 You should not need to refer to the ‘Settings’ tab
as the data should be collected via the Site name
you have selected but you may view the data and
change if you wish.
6 Click ‘Publish’. A ‘Publishing’ window will appear
and uploading will commence. (If you are on a
dial-up connection this will be connected.)
7 Within a short time you should receive confirma-
tion of correct publication similar to the first
figure above.
8 One possible source of problems occurs if you
are prevented from accessing the site by a fire-
wall. In this case you may receive a ‘Publishing
failed’ message similar to that shown in the
second figure.
The ‘Troubleshooting’ button takes you to the Kom-
poZer help system but this is short of aid in this area
at present.
Other possible problems include
Some required files are missing
File or directory names incorrect e.g. Wrong case
Once you have published a page, if you need to
publish it again, your settings (e.g. subdirectories)
should be remembered by KompoZer. You will not see
steps 2 to 4 again unless changes have been made to
the page.
KompoZer User Guide — 17 December 2007 Based on version 0.7.10 40
Appendix 1 – Glossary
This Glossary defines terms as used in this docu- Non-breaking space
ment. As far as possible, when terms used also occur A space character which, though invisible, acts as a
in the HTML or CSS specifications, they have the same normal character in that a ‘word’ which includes a
meanings as in those specifications. In such cases non-breaking space will not be split to wrap a line.
more precise definitions may be obtained there. Nvu
A predecessor software package on which KompoZer
ASCII is based. The final version available at
American Standard Code for information Inter- http://www.nvu.com/, contains bugs which are
change. Defines a set of 95 printable characters. gradually being eliminated in each new version of
BMP KompoZer.
Basic Multilingual plane.
Quirks Mode
Button For documents with transitional doctype MSIE offers
A small picture, or icon, which when clicked results two modes of operation – ‘Standards mode’ and
in an action. KompoZer buttons are of various shapes. ‘Quirks mode’. In quirks mode it emulates the behav-
CaScadeS iour of MSIE5. Quirks mode is triggered when the
The CSS editor that comes with KompoZer. doctype does not comply with the specification and
CSS omits the DTD.
Cascading Style Sheets.
Selector
Declaration The first part of a style rule. (May be thought of as the
The second part of a style rule. Contains format name of the rule.)
details of the style.
Sizing box
Deprecated A box, denoted by small squares, (Handles) which in
A feature marked as deprecated is one which is KompoZer appears around some items when clicked.
considered obsolete, and whose use is discouraged. See also ‘Handle’.
Generally CSS provides better features. Transitional
Strict
Document types allow the use of deprecated features. see ‘Deprecated’.
(The ‘Strict’ type does not.)
Stylesheet
Directory A text file, that may be a part of the page in use, that
Equivalent to what Windows calls a ‘folder’. describes the position, appearance or behaviour of
Doctype some or all of the html elements of which the page
Document type Declaration - see appendix 3. consists. Some terms used in developing stylesheets
DTD are explained in section 4.2.1
Document type Definition - see appendix 3. Tab (window)
Element Part of many window structures which emulate the
A small part of a web page such as a paragraph or an tab on a paper filing system designed to give quick
image which can be manipulated by a browser in access to part of the file. If a tab is clicked a new
ways determined by the code associated with the display will appear within the same window.
element. Tab (key)
Extension The keyboard key intended to emulate the action of
The final section of a filename (after the dot) indicat- the tab key on a typewriter.
ing the type of file. Tag
FTP A piece of code in a web page associated with an
File Transfer Protocol. Used to transfer files to a server. element. Typically each element has a start tag and
Handle an end tag. Tags include the element name and are
Symbols, usually small squares, on the edges of surrounded by angle brackets. E.g. <p> and </p>.
sizing boxes which, when clicked, allow the size or UCS
position to be dragged. Universal character set. A set of about 100,000 characters.
HTML Upload (ing)
HyperText Markup Language. The publishing lan- The process of transferring web files from a local
guage of the World Wide Web. computer to the computer which will host them on
ISP the web.
Internet Service Provider. URL
KompoZer Uniform Resource Locator. The web address of an
The open source software package available at item.
http://kompozer.sourceforge.net/, on which this W3C
guide is based. World Wide Web Consortium http://www.w3.org/ A
Mozilla consortium of the 500 biggest IT corporations who got
I use the term to refer to a number of similar browsers together to define specifications and recommenda-
including Netscape 6 and later, Mozilla and Firefox. tions so that languages like HTML or CSS can inter-
MSIE operate without problems on different platforms, de-
Microsoft Internet Explorer. The browser from Micro- vices, operating systems and media.
soft Corporation.
KompoZer User Guide — 17 December 2007 Based on version 0.7.10 41
Appendix 2 – References
HTML 4.01 Specification http://www.w3.org/TR/html4/cover.html
CSS2.1 Specification http://www.w3.org/TR/CSS21/
W3C http://www.w3.org/
HTML Validator http://validator.w3.org/
CSS Validator http://jigsaw.w3.org/css-validator/
Appendix 3 – Doctypes
Note Actually on an XHTML page an XML dec-
A3.1 Introduction laration may precede this but this can result in
problems with some browsers. KompoZer does
Doctype abbreviates ‘Document type Declaration’ not insert this declaration. Files without an
which tells a browser which ‘Document type definition’ XML declaration use UTF-8 character coding.
(DTD) to use to interpret a page. The Doctype also
includes the URL of a file containing the DTD details.
The Doctype must appear on the first line of code
for a page.
A3.2 Doctypes supported
The Doctypes supported by KompoZer are
HTML Transitional
<!DOCTYPE HTML PUBLIC "-//W3C//DTD HTML 4.01 Transitional//EN"
"http://www.w3.org/TR/html4/loose.dtd">
HTML Strict
<!DOCTYPE HTML PUBLIC "-//W3C//DTD HTML 4.01//EN" "http://www.w3.org/TR/html4/strict.dtd">
XHTML Transitional
<!DOCTYPE html PUBLIC "-//W3C//DTD XHTML 1.0 Transitional//EN"
"http://www.w3.org/TR/xhtml1/DTD/xhtml1-transitional.dtd">
XHTML Strict
<!DOCTYPE html PUBLIC "-//W3C//DTD XHTML 1.0 Strict//EN"
"http://www.w3.org/TR/xhtml1/DTD/xhtml1-strict.dtd">
To set the Doctype for a new file:
On the menu bar click File > New and check the appropriate boxes.
supported and you may continue to use these if you
A3.3 Differences between transitional want to avoid upgrading to a preferred format.
When creating a new document my recommenda-
and strict DTD tion is to use HTML 4.01 strict doctype.
In HTML 4.01 strict, elements and attributes which I do not recommend XHTML 1.0 doctype declara-
are dedicated to presentation are deprecated in favour tions (transitional or strict) unless you know that you
of CSS. Therefore, HTML 4.01 strict is actually a need to serve your web page as content type
trimmed version of HTML 4.01 and is likely to be application/xhtml+xml.
supported by a larger number of user agents and Note Internet Explorer 6 and Internet Explorer
media. The features which have been trimmed out can 7 will not serve a document as content type
be replaced using CSS so that no functionality is lost. application/xhtml+xml when the proper con-
The benefits of clear separation of content from tent type for XHTML should be
presentation thanks to CSS implementation are: application/xhtml+xml.
Further explanation on why XHTML is not recom-
Smaller files and faster download (Note 1) mended – at least at present – would go beyond the
Better layout control scope of this User Guide.
Better interoperability across platforms, devices People who want to know more on this issue are
and media (Note 2) recommended to read the following resources:
Easier to maintain Say No to XHTML: an excellent article on mis-
understood claims of XHTML – at least, on
serious misunderstandings about XHTML - and
A3.4 Choice of language and DTD problems related to XHTML.
Beginners to web authoring often ask ‘Which doc- http://www.spartanicus.utvinternet.ie/no-
type declaration should I use?’ xhtml.htm
When working on pre-existing documents KompoZ- Beware of XHTML Another excellent article,
er is capable of working with any of the doctypes worth reading carefully. It has 16 examples and
demonstrations showing the issues involved.
KompoZer User Guide — 17 December 2007 Based on version 0.7.10 42
http://www.webdevout.net/articles/beware_of_ ment with the "html" file extension, then your XHTML
xhtml.php document will be served as text/html.
Sending XHTML as text/html Considered Harm- KompoZer can open and edit pages with any of
ful from Ian Hickson, author of Web Hypertext these doctypes. The doctype is not editable but Kom-
Application Technology, Applications 1.0. poZer will not change any doctype encountered.
http://www.hixie.ch/advocacy/xhtml When creating and editing documents, KompoZer
XHTML is dead from Tommy Olsson. will generate code which is appropriate to the doctype
http://www.autisticcuckoo.net/archive.php?id declared using only appropriate elements and at-
=2005/03/14/xhtml-is-dead tributes. This means that some features may be disa-
XHTML's Dirty Little Secret from Mark Pilgrim bled or be inaccessible depending on the type of
http://www.xml.com/pub/a/2003/03/19/dive document encountered. Typically this may necessitate
-into-xml.html the use of a CSS style to obtain some effect which is not
XHTML - What's the point? from Henri Sivonen accessible using an HTML attribute.
http://hsivonen.iki.fi/xhtml-the-point/ KompoZer cannot convert from one doctype to an-
Even if you are working on an existing document other so, if the doctype is not consistent with the code
you may consider that it is worth whatever additional on the page the result will be unreliable. It is because
work would be required to upgrade to using the HTML KompoZer cannot convert doctypes that I suggest that
4.01 strict doctype. The benefits of using web stand- you continue with the existing doctype when working
ards (W3C recommendations and language specifica- on pre-existing documents . If you do wish to convert a
tions regarding web page authoring) are numerous, page it is possible to take content from one document
important, often underestimated and often misunder- to another with a different doctype by cutting and
stood. pasting in normal view. However, when you paste, you
Using Web Standards in Your Web Pages must use the ‘Paste without formatting’ option and
(http://www.mozilla.org/docs/web-developer/ reapply all the formats needed. Whether or not you
upgrade_2.html#benefitsusingstandards) is an excel- take this option will depend on circumstances.
lent introduction to this issue which deserves careful
study.
A3.6 Browser responses
While browsers will render pages irrespective of the
A3.5 KompoZer capability doctype, detailed differences in response occur.
KompoZer can create pages using any of these Doctype switching by David Hammond has the
doctypes. Pages created from Templates are always results of some excellent research and documenting
generated using HTML 4.01 Transitional doctype. the responses of all the main current browsers.
Note It may be possible to edit a template exter- Information for older browsers was provided by
nal to KompoZer and change the doctype so that Henri Sivonen.
pages created from it use the corresponding CSS Enhancements in Internet Explorer 6 gives
Doctype. I have not tested this. fuller details for this browser.
HTML pages created will offer, on saving, the ‘html’
extension. XHTML pages will also offer ‘xhtml’ exten-
sion. Regarding XHTML pages, the choice is important
as an xhtml file extension will lead browsers to serve
such document as content type
application/xhtml+xml. If you save your XHTML docu-
KompoZer User Guide — 17 December 2007 Based on version 0.7.10 43
Appendix 4 Installing KompoZer and extensions
A4.1 Installing KompoZer 1. Download the latest version of the program
2. Make sure that you have a record of your
The program may be downloaded from KompoZer's Publishing site settings
web site http://kompozer.sourceforge.net/. 3. De-install the program in the usual way e.g.
The site does not offer an installer but J C Steele From Start > Settings > Control panel > Add or remove
has provided one for KompoZer 0.7.10. It is available Programs.
from 4. Delete the profiles folder.
http://ww2.coastal.edu/jcsteele/kompozer/ 5. Install the new version of Nvu
With an installer available: 6. Set up Site Manager and Publishing Settings
1 Download the Windows full installer from the
downloads page
2 Save the program wherever you wish. Possibly
in My Documents\Downloads A4.3 Installing extensions
3 Double click the file to start the installation
There are a small number of extensions available
process
for KompoZer including alternative spelling dictionar-
4 Answer the prompts. You will probably want to
ies.
install to C:\Program Files\KompoZer
Extensions are installed differently from normal
If no installer is available:
programs. the procedure is as follows:
1 Download the Win32 tarball
2 Save the program wherever you wish. Possibly Locate the web page from which the extension
in My Documents\Downloads. The file will have may be downloaded
the extension 'zip' Download and save save the extension on your
3 Decide on the folder in which you wish to install hard drive using the link 'Save link target as...'.
the files - probably C:\Program Files\KompoZer Launch KompoZer.
4 Double click the 'zip' file and extract to the Tools > Extensions > Install.
required location Browse to the folder where the extension file is
5 In the same location find the file `kompozer.exe' located and select the file.
6 Create a shortcut to this and place it either on In the window that opens click 'Install now'.
the desktop or the taskbar Close and relaunch KompoZer.
The program may now be run by clicking the
shortcut. The first time it is run it will create a 'profile'.
(See next section.)
Note With earlier versions of KompoZer you were
advised not to run Nvu and KompoZer simultaneously.
This no longer applies.
A4.2 Reinstalling/updating
It is not expected that Nvu will be updated after
version 1.0 but you may need to upgrade from an
earlier version or possibly to repair a broken installa-
tion.
Nvu stores a number of settings in files located in
the 'Profiles' folder. KompoZer does the same thing
and maintains a separate, independent profiles folder.
The profile includes:
Some default settings
Details of the sites which you have set up in
'Site Manager'
Publishing Site Settings
Details of any add-ons installed
Your custom spelling dictionary.
The Nvu team recommend that this folder be delet- If you have extensions installed you may some-
ed prior to installing a new version of Nvu. This means times wish to run KompoZer without the extension.
that these settings will be lost and have to be re- For this you need to have one profile which has the
entered following the new installation. It is advisable extension installed and one without. Managing profiles
to follow this recommendation. explains how to achieve this.
The default profiles folder is located at
%AppData%\Nvu (i.e. Something like c:\Documents
and Settings\<login settings>\Application Data\Nvu). A4.4 Managing profiles
(Similarly for KompoZer.) Set up profiles windowIn order to manage profiles
The procedure for updating is therefore (applicable you must start KompoZer with profiles enabled.
to Nvu only) To enable profiles:
KompoZer User Guide — 17 December 2007 Based on version 0.7.10 44
1 Right click the shortcut icon which you use to Note You should create a dedicated folder for
start the program. each profile.
2 Click 'Properties'. You can also rename and delete profiles as shown
3 On the shortcut tab .`Target' will show some- in the second figure.
thing like
"C:\Program Files\Kompozer\kompozer.exe".
4 Change this by adding a space followed by -p to
read something like
"C:\Program Files\Kompozer\kompozer.exe" -p
If you use more than one shortcut route you have
can set others in the same way.
When you launch the program you will now get a
window like that shown in the figure.
Before you add any additional profiles the 'Default
profile' will be the profile that you were previously
using. It will include all the customisations that you
had prepared.
Any additional profiles added will be created in a
'virgin' state with none of your history included. You
will therefore have to add any site manager and pub-
lishing settings that you wish. Because of this you may
You can launch the program from here but you may prefer to set up additional profiles for specific purposes
prefer first to add other profiles. and retain others for more basic functions.
To add a profile:
1 Click the 'Create Profile' button [I AM GRATEFUL TO NEIL PARKS ON THE WYSI FORUM
2 Answer the prompts FOR SOME OF THE ABOVE INFORMATION.]
You will be offered the opportunity of giving the
profile a more meaningful name. You will also have the
opportunity of selecting where you wish to store the
files for the profile. If you change this to somewhere in
My Documents it may be easier to manage your routine
backups.
KompoZer User Guide — 17 December 2007 Based on version 0.7.10 45
Appendix 5 – Revision History
17-December-2007
At the date of issue this version contained the same
information, with one exception, as the HTML version
of that date. The difference is that this document omits
all methods which are specific to Nvu (as distinct from
KompoZer) because these are now of historical interest
only.
KompoZer User Guide — 17 December 2007 Based on version 0.7.10 46
Appendix 6 – Character Encoding
A6.3.2 ISO-8859
A6.1 Introduction The needs of many languages, European and other,
Encoding refers to the details of how the characters can be satisfied by similar sets of characters, all share
in the source file for a web page are coded for transmis- the ASCII characters and substitute some in other
sion over the web. For the most part the author can positions. This give rise to 15 standards in the ISO-
leave all the details to be handled by KompoZer or the 8859 series. You can find which language, along with
browser. This leaves a few options available to the the list of characters, supported by each encoding in
author these generally provide a means of optimising a the Wikipedia article [Ref 9] referred to above.
file only in rare cases do they affect functionality. To implement this it is clear that more than 256
characters are needed although only 256 locations
(less control positions) are available to address them.
A6.2 Quick start The characters required to satisfy all in the series are
KompoZer defaults to using ISO-8859- drawn from a much larger set.
1 encoding with the following settings. Table A6.3.1
You may check or reset this as follows. Printable ASCII and Latin 1 characters
Use Format > Page Title and Prop- Hex code for character MSD in row lsd in column
erties and in the Internationaliza-
x0 x1 x2 x3 x4 x5 x6 x7 x8 x9 xA xB xC xD xE xF
tion area see that the ‘Character
set’ box reads ‘ISO-8859-1’. To 0x
change it using the drop down
1x A
menu ' Choose a charset'.
Use Tools > Preferences> Advanced 2x sp ! “ # $ % & ‘ ( ) * + , - . / S L
and in the ‘Special characters area 3x 0 1 2 3 4 5 6 7 8 9 : ; < > = ? C
check that ‘Output the following
4x @ A B C D E F G H I J K L M N O I A
characters as entities’ is set to
‘Only & < > and non-breakable 5x P Q R S T U V W X Y Z [ \ ] ^ _ I
whitespace’. 6x ` a b c d e f g h i j k l m n o T
For the two check boxes below this:
7x p q r s t u v w x y z { | } ~
Clear ‘Don't encode > outside of
attribute values’ 8x I
Check ‘Don't encode special char-
9x
acters in attribute values’.
shy
These settings are completely suitable Ax nb
! ¢ £ ¤ ¥ ¦ § ¨ © ª « ¬ ® ¯ N
sp
for pages using English and adequate,
Bx ° ± ² ³ ´ µ ¶ · ¸ ¹ º » ¼ ½ ¾ ¿
though not necessarily optimised, for
most other languages used in Western Cx À Á Â Ã Ä Å Æ Ç È É Ê Ë Ì Í Î Ï 1
and Northern Europe. Dx Ð Ñ Ò Ó Ô Õ Ö × Ø Ù Ú Û Ü Ý Þ ß
If using an other European language
Ex à á â ã ä å æ ç è é ê ë ì í î ï
and some other languages a different
selection from ISO-8859 may be prefera- Fx ð ñ ò ó ô õ ö ÷ ø ù ú û ü ý þ ÿ
ble. KompoZer offers the full available
range. Wikipedia [Ref 14] has a useful The characters sp (space), nbsp, (No-break space),
article detailing the coverage. shy (soft hyphen) are printable but (normally) invisible.
A6.3 Encoding text A6.3.3 Universal Character Set
The Unicode Consortium [Ref 17] have standardised
A6.3.1 ASCII and Latin 1 characters
a universal character set (UCS), i.e. a standard that
Early computers used the ASCII (American Stand- defines, in one place, all the characters needed for
ard Code for Information Interchange) which provides writing the majority of living languages in use on
a set of 95 printable characters dating from the tele- computers. It aims to be, and to a large extent already
printer era. An eight bit byte however allows a doubling is, a superset of all other character sets that have been
of this number (while reserving a number of codes for encoded.
control purposes) and gives rise to the Latin-1 set Unicode (as the UCS is commonly referred to) can
illustrated in table A6.3-1. The row and column head- access over a million characters of which about
ings indicate the more and less significant parts of the 100,000 have already been defined. These include
code (in hexadecimal) corresponding to each character. characters for all the world's main languages along
For instance, the code for character 'A' is 41. with a selection of symbols for various purposes.
Latin-1 corresponds to the ISO-8859-1 set which is HTML specifies a Document Character Set which is
sufficient for web pages in English and many other a list of the character repertoire available along with
western European languages. Include the appropriate the corresponding code points (sometimes referred to
code in a file and the corresponding character will as code positions). For HTML (and XHTML) the Docu-
appear. ment Character Set is identical to the UCS which
KompoZer User Guide — 17 December 2007 Based on version 0.7.10 47
means that, in principle, any character in the Table A6.3.2
UCS may be used in any HTML document. In Printable ASCII and Greek characters
practice support for the complete character
Using ISO-8859-7 encoding
range is uneconomic and systems provide
support for subsets only. Hex code for character MSD in row lsd in column
x0 x1 x2 x3 x4 x5 x6 x7 x8 x9 xA xB xC xD xE xF
A6.3.4 Character Encoding
0x
Character Encoding, at its simplest, refers
to the process whereby the codes for the char- 1x A
acters are mapped to the code points for the 2x sp
Unicode characters appropriate to the lan- ! “ # $ % & ‘ ( ) * + , - . / S
guage in use. In the case of ISO-8859-1 the 3x 0 1 2 3 4 5 6 7 8 9 : ; < > = ? C
character codes are mapped to identical Uni- 4x @ A B C D E F G H I J K L M N O I
code code points. (The first 256 Unicode char- 5x
acters being the same as the Latin-1 set.) As P Q R S T U V W X Y Z [ \ ] ^ _ I
another example, ISO-8859-7 encodes Greek 6x ` a b c d e f g h i j k l m n o
characters displacing many from the Latin-1 7x p q r s t u v w x y z { | } ~
set to make room. (Compare table A6.3-2 to
table A6.3-1.) In this case the code EA instead 8x
of being mapped to Unicode code point EA 9x
(giving e circumflex ê) is mapped to code point Ax nb shy
sp ‘ ‘ £ € ¦ § ¨ © « ¬ ¯
03BA which returns a small kappa . In fact
ISO-8859-7 does not include the ê character. Bx ° ± ² ³ ´ · » ½
All ISO-8859 encodings retain the ASCII Cx
characters at the original positions. Dx
The HTML version of this document uses
ISO-8859-1 encoding but, in spite of this, has Ex
no difficulty in representing the full repertoire Fx
of the Greek characters covered by ISO-8859-
7 as can be seen in the table. How this is
achieved is explained in the next section.
Authors should note that every page uses one out of range of the encoding for entity references to be
character encoding, and one only, irrespective of provided as is clear from Table A6.3-3 which lists some
the number or range of languages encountered on a of the most frequently used including some in the
page. ASCII set.
In HTML pages character encoding is specified us-
ing the 'charset' parameter in the head area for each
page. Several options are permissible but KompoZer Table A6.3-3
always uses the form <meta http-equiv= "content-type" Important entity references
content= "text/html; charset=ISO-8859-7">. Character Entity Numeric character
Note 'charset', in spite of its name, does not reference
specify a character set. The character set for € € € €
HTML documents is always the UCS. 'charset' < < < <
specifies the encoding. > > > >
× × × ×
A6.3.5 Character references ÷ ÷ ÷ ÷
ISO-8859 uses a single byte per character to repre- & & & &
sent all the characters commonly expected in a lan- " " " "
guage but clearly there may be a need to represent no-break space    
uncommon characters. HTML provides two mecha-
nisms - Character entity references (entities) and nu-
meric character references. Using these methods any
Note Entities are case sensitive thus É
character in the UCS may be reached by using a
represents upper case E with an acute accent (É)
sequence of ASCII characters to point to the required
while é represents the corresponding
character. Entities take the form € and numeric
lower case letter (é). &EacutE; does not repre-
references the form € or € all repre-
sent anything (&EacutE;). (The error just gets
senting the euro symbol. The 8464 and x20AC repre-
printed out.)
sent the Unicode code point for the symbol in decimal
Note Irrespective of the ISO-8859 encoding em-
and hexadecimal notation.
ployed the entity or numeric reference to be
These methods free the author to employ Unicode
input remains the same. So, although in ISO-
characters, irrespective of the encoding in use, at the
8859-7 the euro symbol is represented as byte
expense of increasing file size. Where such use is
A4, entering the code ¤ will generate a ¤
limited this is inconsequential.
symbol not a euro symbol. The code to be input
The list of entities is included at section 24 of the
is the entity or numeric character reference for
HTML specification [Ref 16]. About 250 are defined,
the character required.
numeric character references must be used for charac-
ters outside this range. Characters do not have to be
KompoZer User Guide — 17 December 2007 Based on version 0.7.10 48
A6.3.6 UTF encodings Note The code is shown in Character map as
U+20AC This is the conventional way of repre-
ISO-8859 is fine when using one language at a time
senting Unicode characters i.e. by 'U+' followed
but becomes clumsy and slow when languages are
by the hexadecimal code point
mixed. UTF coding releases us from this restriction and
6 In source view, entity references may be inserted
provides a mechanism for addressing the full range of
similarly. Many are easy to memorise e.g. €
Unicode characters quickly. KompoZer allows coding in
> <
either UTF-8, UTF-16 or UTF-32 formats which are
The first four methods can be used in normal or
based on units of 8, 16 or 32 bits respectively. UTF-32
preview mode, the last two in source view.
is not usually used for coding web pages.
UTF-8 uses 1 to 4 bytes to represent a character. It
Table A6.3-4
uses 1 byte to represent characters in the ASCII set,
Some useful symbols
two bytes for the next 1920 characters (including the
Symbol Key code Unicode
Latin alphabet characters with diacritics, Greek,
En dash – alt+0150 U+2013
Cyrillic, Coptic, Armenian, Hebrew, and Arabic charac- Em dash — alt+0151 U+2014
ters) and three bytes for the rest of 65,000 characters ellipsis ... alt+0133 U+2026
in the Basic Multilingual plane (BMP). Supplementary Left single quote ‘ alt+0145 U+2018
characters use 4 bytes. Right single quote ’ alt+0146 U+2019
UTF-16 uses 2 bytes for any character in the BMP, Left double quote “ alt+0147 U+201C
and 4 bytes for supplementary characters. Right double quote ” alt+0148 U+201D
UTF-32 uses 4 bytes for all characters Euro € alt+0128 U+20AC
KompoZer offers additional practical advantages Pound £ alt+0163 U+00A3
when UTF-8 encoding is used for pages with multiple Degree sign ° alt+0176 U+00B0
languages. Irrespective of the encoding in use in Nor- Multiply sign × alt+0215 U+00D7;
mal or Preview mode KompoZer depicts all characters Divide sign ÷ alt+0247 U+00F7;
correctly using the corresponding 'glyph'. In source
view encodings which require characters to be repre- The keen-eyed may observe that the key codes are
sented as character references show the character neither the character codes nor the Unicode code
reference. This reduces readability significantly. With points for the character required. In fact they are the
UTF encoding all characters can be represented as (decimal) character codes derived from Windows-1252
glyphs so the problem is avoided. encoding. KompoZer will convert these to whatever
code is appropriate depending on the encoding selected
A6.3.7 Symbols
and the character involved. (So the key code never
Traditionally computers have relied on special fonts appears in the source.) Incidentally Windows-1252 [Ref
like ‘Symbol’ or ‘Wingdings’ to produce symbols. This is 13] encoding is a possible alternative to ISO-8859-1
not necessary on web pages. Since such fonts do not suitable for western languages. It increases the
support Unicode any attempt to use them will yield number of available character codes to 218 characters
unreliable results which may vary from browser to by re-allocating some of the codes in the range 80 to 9F
browser. which are normally unused.
Fortunately Unicode supports a large range of sym- Alan Wood's website [Ref 2] is a useful resource
bols which fulfills many needs. listing entities (where defined) and Numeric character
Inputting special symbols references for a large number of characters from the
There are several ways of inserting symbols into a Monotype Typography Symbol font (as on Windows XP)
page using KompoZer. including Greek, Mathematical and Punctuation [Ref 6]
1 Via the Insert menu. Using Insert > Characters and also the Microsoft Wingdings font [Ref 7]. (For
and Symbols. Covers accented characters and a Windings in several cases there is no Unicode equiva-
number of other common symbols lent.)
2 Using Windows Character Map. Using the stand-
ard font in use find the symbol required, select A6.3.8 Unicode support
and copy it, then in KompoZer paste it as re-
A6.3.8.1 Fonts
quired. Recent versions of Character map allow
you to group characters by Unicode subrange Although Unicode offers tremendous potential the
which makes it easier to find a particular symbol usual caveats apply when choosing fonts. See for in-
3 If you use a particular symbol frequently it may stance section 4.2.1.1 but, in this case, it is important
be easier to insert it by keystroke. Several char- to check that all fonts in the list include the characters
acters permit this and, where it can be done, the required. No font covers the full range of Unicode, or
keystroke is shown at the bottom right corner of even a small single digit percentage of it. To check the
Character Map. The euro symbol, €, for instance, supported Unicode ranges of a font Microsoft supply an
may be inserted using ALT+0128 extension [Ref 12] for Windows Explorer. With it in-
4 AllChars [Ref21] is a useful utility that allows stalled, right-click any TrueType (TTF) font file in Win-
any program to insert any Windows-1282 (see dows Explorer and select the Properties tab. Particular
below) character using a few easily discovered characters can be searched for using Character map.
keystrokes Checking for support is more than usually difficult
5 In KompoZer Source view any character may be if unusual characters are required. Compatible fonts
inserted using the Numeric character reference. must be installed on any visitor's computer and, where
In the bottom left corner of Character Map this in a style sheet the font-family is specified as a priori-
is given in hex format. Thus for euro you insert tised list of font family names (as it should be), ideally
€ all fonts in the list should be checked.
KompoZer User Guide — 17 December 2007 Based on version 0.7.10 49
Note A font list lists fonts the first of which will not display correctly. In cases like these checking the
be used if available. It does not check that the WGL4 list may provide a warning because neither of
character required is supported by the font. So the characters is listed.
even if support is provided by a font lower in the
list that may not be accessed.
Check the rendering of a page on as many different A6.4 Special characters
browsers as possible. Mozilla browsers do authors only
A6.4.1 Entities or numeric character references
a partial service since, if a character is encountered
which is not included in the font(s) listed they will make A6.4.1.1 Output the following characters
an attempt to find the character on other fonts in-
The way in which characters are coded in the
stalled on the machine. Authors should however check
source for the page may be altered in KompoZer using
all pages using MSIE 6 which does not offer this
Tools > Preferences > Advanced. In the Special Charac-
capability. (MSIE7 will substitute for a few characters.)
ters area there are four options under ‘Output the
Visitors may finish up looking at square boxes instead
following characters as entities’
of the character required.
Alan Wood offers several pages which are extremely Only & < > and non-breakable whitespace
useful in this respect. “Using special characters from The above and Latin-1 letters
Windows Glyph List 4 (WGL4) in HTML” [Ref 3] lists HTML 4 special characters
characters in the WGL4 set and which are likely to be Use &#...; notation for all non-ASCII characters
widely available. “Unicode fonts for Windows comput- The options refer to characters typed onto the page
ers” [Ref 4] lists which fonts carry specific ranges of which will be readable by a visitor to a site. Irrespective
Unicode characters and, more interestingly, shows of the option set the visual appearance on screen will
distribution of the fonts so that authors may check remain the same.
likely availability to visitors. Those wishing to use a First option
rarer character may check which fonts include them at ‘Only & < > and non-breakable whitespace’
Unicode character ranges and the Unicode fonts that Note In normal practice the character referred to
support them [Ref 5]. as ‘non-breakable whitespace.’ is called ‘no-
break space.’ (entity ).
A6.3.8.2 Examples The section on 'Preferences' recommends this as the
While preparing this page, for instance, Table A6.3- preferred option.
1 displayed correctly in Firefox and KompoZer but in This is the minimal setting. The characters listed
MSIE the arrows originally appeared as squares. The must always be encoded whatever option is selected.
issue is reproduced in the box. With this selection the encoding will be as entities.
Example Since the character < occurs in HTML code to mark the
Character U+21D1 not included any font used from start of an element, if it is included in the page text the
the list specified (Tahoma, Arial, Helvetica, sans-serif). browser would expect to to start a new element and the
page would become corrupted. It must always be en-
The arrow appears as a square when using MSIE = 7 coded. The > character marks the end of an element
and should be safe to use but W3C recommend that it
Same demonstration but set up spanning the arrow also be encoded since it may confuse older browsers
with font-family: ‘Lucida Sans Unicode’ . See section 5.3.2 of the HTML Specification [Ref 16]. If
you wish to override this check the box . ‘Don’t encode
> outside of attribute values’.
The arrows use comparatively rare characters that Since entities and numeric character references
do not appear in the Tahoma font used but, on the start with an ampersand (&) a similar problem occurs
writer's machine at least, the Gecko engine was able to with this character.
retrieve them, possibly from Lucida Sans Unicode. Outputing the no-break space as an entity is con-
The result is that visitors using MSIE see boxes venient since it would otherwise look like a normal
instead of arrows but those using Firefox or Opera may space in a listing.
see the arrows if Lucida Sans Unicode or some other With this option the output will be an entity where
font with the characters is installed on their machine. specified, else for encodable characters, it will be the
A work-around this issue is possible, as also shown code for the character else the character will be output
in the box. The list specifying the font is modified so as a decimal numeric character code.
that the first in the list becomes 'Lucida Sans Unicode'. Before publishing a page always select this option
If this is available it will be used, otherwise the choice since it will result in the smallest file size.
passes down the list. Alan Wood shows that this font is
Second option
supplied with Windows XP and Windows 2000 which
cover 90% of installations (mid 2007). The option ‘The above and Latin-1 letters’ Strictly
This is a moderately, but not very, robust solution. should read 'The above and Latin-1 characters except
Had the availability of the arrows been critical to un- ASCII characters'. That refers to characters in the
derstanding the table it would have been necessary to Latin-1 set with codes in the range A0 to FF.
change the design. The output code for ASCII characters is the charac-
While the arrows may be considered rare and unu- ter code, for the remaining Latin-1 characters is the
sual characters even characters covered by some ISO- entity, else is a decimal numeric character reference.
8859 options may not be reliable. In viewing Table Third option
A6.3-2, depending on the browser in use and fonts The option ‘HTML 4 special characters’ refers to
installed there are two characters, Drachma sign (Code all characters for which The HTML 4 specification [Ref
A5) and Greek ypogegrammeni (Code AA), which may 16] (Section 24) provides an entity reference.
KompoZer User Guide — 17 December 2007 Based on version 0.7.10 50
The output code for ASCII characters is the charac- the source would read
ter code, for all characters for which an entity exists is <table summary=“Resumé of results”>
the entity else it is a decimal numeric character refer- Even worse if the characters were encoded as nu-
ence. meric character references the source would read
Final option <table summary=“Resumé of results”>
The final option should output decimal numeric Any readout on the screen, whether through a
character reference for all non-ASCII characters but properties inspector or at the bottom of the browser
has a bug so that it uses a mixture of character codes window, will be normal but those doing lot of work in
(for ASCII characters) and entities or numeric referenc- source view might prefer not to encode in this situation.
es for others. You are recommended to check the box ‘Don't
Note The output will always produce valid and encode special characters in attribute values’ un-
operating code for the corresponding character less you have good reason to do otherwise.
so files run correctly. With KompoZer 0.7.10, for Where the attribute value is a URL a different
all options, there are a few detailed non-compli- encoding method is covered in the following section.
ances with the above description.
The options provided may be useful during develop-
ment if you work in source code and may make it easier A6.5 URL encoding
for you to read. They may also be required if transfer- A6.5.1 Percentage encoding
ring source code to some other applications. If, for
instance, your file was encoded as UTF-8 and you Special considerations apply to characters in a URL.
wanted to transfer the content to an application which URLs can occur as the value of an attribute to many
could accept only text the fourth option would be useful. elements the most common being the ‘href’.
This ensures that only ASCII characters appear in Any Latin 1 character may occur in a URL but only
the file. Unfortunately this is one option that does not those shown against a green background in Table
work in KompoZer 0.7.10 A6.5-1 may be used freely. This set includes alphabet-
Note. In source view you may enter characters ics, hyphen and underscore. A number of other charac-
using any of these systems irrespective of the ters which may have specific meanings are reserved.
option selected. After leaving and re-entering This includes the majority of the remaining ASCII
source view, the display will conform to the characters. Such characters may be used to separate
option selected and not to the form in which it one part of the structure from an other e.g the colon
was entered. separates the protocol from the domain. These charac-
In Normal and Preview mode KompoZer will attempt ters, from current specifications, are shown against an
to render all characters correctly, irrespective of the orange background. Whenever such a character is
option selected, subject to the limitations described used other than for the specific reserved purpose it
under ‘Unicode support’ above. must be encoded to avoid confusion. Use of the remain-
If you need an ascii only file an alternative way to ing characters depends on specifics of the URL or part
obtain one is via the File > Save and change Character of the URL involved.
Encoding menu item. Check the ‘Export to text’ box
and save the file as text. The original file remains Table A6.5.1
intact. Again with UTF encoding this appears to be Characters permissible in a URL
faulty but if the encoding is temporally switched to
x0 x1 x2 x3 x4 x5 x6 x7 x8 x9 xA xB xC xD xE xF
ISO-8859-1 it works.
0x
A6.4.1.2 Don't encode > outside of attribute values 1x A
This is explained under the first option above. 2x sp
! “ # $ % & ‘ ( ) * + , - . / S L
The section on ‘Preferences’ suggests that this be 3x 0 1 2 3 4 5 6 7 8 9 : ; < = > ? C
left in the default, cleared, state but this is optional. 4x @ A B C D E F G H I J K L M N O I A
5x P Q R S T U V W X Y Z [ \ ] ^ _ I
A6.4.2 Encoding in attribute values
6x ` a b c d e f g h i j k l m n o T
One final option in Tools > Preferences > Advanced 7x p q r s t u v w x y z { | } ~
provides the option ‘Don’t encode special characters in
8x I
Attribute values’. That is not a very precise definition of
what happens because the whole page must be encod- 9x
Ax nb shy
ed in the same way. What it changes is the way in sp
! ¢ £ ¤ ¥ ¦ § ¨ © ª « ¬ ® ¯ N
which character references are used in attribute values. Bx ° ± ² ³ ´ µ ¶ · ¸ ¹ º » ¼ ½ ¾ ¿
When you check the box, special characters appear- Cx À Á Â Ã Ä Å Æ Ç È É Ê Ë Ì Í Î Ï 1
ing in the value of any attribute will be left untouched Dx Ð Ñ Ò Ó Ô Õ Ö × Ø Ù Ú Û Ü Ý Þ ß
and not encoded as entities or numerical character Ex à á â ã ä å æ ç è é ê ë ì í î ï
references.
Fx ð ñ ò ó ô õ ö ÷ ø ù ú û ü ý þ ÿ
A6.4.2.1 Don't encode special chrs in attribute values
An example will serve to illustrate. When encoding is required in a URL a new method
The table element has an attribute 'summary' and referred to as ‘percentage encoding’ is used. Put simply,
might appear as: percent encoded characters consist of a percentage
<table summary="Resumé of results"> sign followed by two characters representing the hexa-
The attribute is ‘summary’ and the value is ‘Resumé decimal position of the character in the Latin 1 set.
of results’. If the characters were encoded as entities Thus %20 represents a space.
KompoZer User Guide — 17 December 2007 Based on version 0.7.10 51
Full details of URL encoding are covered in RFC Eric Meyer has provided a URL Decoder Encoder in
3986 [Ref 14], Wikipedia [Ref 11] provides a simpler his toolbox [ref 20] which allows you to see the results
explanation. of encoding.
Authors often note that the names of saved files
appear with spaces replaced by %20. As explained this A6.5.2 Don't encode special chars in attribute values
is quite safe and indeed some operating systems pro- The check box ‘Don't encode special characters in
hibit unencoded spaces in file names. It is always attribute values’ controls whether or not KompoZer
preferable to avoid spaces when naming files. Use the percent encodes special characters in URLs.
underscore as an alternative. As an example KompoZer encodes the pipe charac-
It is actually possible to use percentage encoding for ter ‘|’ because an earlier specification required this.
any character in the Latin 1 set. But some systems will not decode this correctly and
When KompoZer percent encodes it errs on the malfunction. On the Nvu forum it was reported that
cautious side, that is, it may encode when this is not <img src="/cgi-
strictly necessary. This occurs for two reasons. sys/Count.cgi?df=bassman7.dat|display
KompoZer often cannot know the ultimate pur- Counter|ft=1|md=|frgb=100;139;216|dd=E&reload=N">
pose of the URL so cannot necessarily know was being encoded as
whether or not it is safe not to encode. <img src="/cgi-
The specifications of what may, may not or op- sys/Count.cgi?df=bassman7.dat%7Cdisplay=Counter%7Cft
tionally may be encoded have varied from time to =1%7Cmd=6%7Cfrgb=100;139;216%7Cdd =E&reload=N">
time and many old systems which may not com- and that this was not being correctly recognised.
ply to the latest specifications are still deployed. To solve this problem check the box ‘Don’t encode
Since it is permissible to percent encode any char- special characters in attribute values’.
acter this should not matter. Unfortunately it some- KompoZer is not capable of selectively encoding
times does. Again systems may not comply with the characters in one URL and not in another. Nevertheless
current specifications. this limitation does not appear to be a problem to
authors.
A6.6 References
Jukka Korpela
[1] Characters and Encodings http://www.cs.tut.fi/%7Ejkorpela/chars/covers almost every aspect of the
subject.
Alan Wood
[2] Excellent general resource http://www.alanwood.net/unicode/index.html offers several pages includ-
ing Unicode test pages, setting up of browsers, Fonts with Unicode support, Operating systems. Also
specific pages on
[3] Using special characters from Windows Glyph List 4 (WGL4) in HTML
http://www.alanwood.net/demos/wgl4.html
[4] Unicode fonts for Windows computers http://www.alanwood.net/unicode/fonts.html
[5] Unicode character ranges and the Unicode fonts that support them.
http://www.alanwood.net/unicode/fontsbyrange.html
[6] Greek, Mathematical and Punctuation http://www.alanwood.net/demos/symbol.html
[7] Microsoft Wingdings font http://www.alanwood.net/demos/wingdings.html
Wikipedia has good articles on
[8] ASCII http://en.wikipedia.org/wiki/ASCII
[9] ISO 8859-1 http://en.wikipedia.org/wiki/ISO/IEC_8859-1 also other parts
[10] Mapping of Unicode characters to Unicode planes
http://en.wikipedia.org/wiki/Mapping_of_Unicode_characters
[11] URL encoding http://en.wikipedia.org/wiki/Percent-encoding
Microsoft has
[12] Extension for the properties tab of Windows Explorer to check Unicode support.
http://www.microsoft.com/typography/property/property.htm
13] Windows 1252 http://www.microsoft.com/globaldev/reference/sbcs/1252.mspx character listing
Standards and Specifications
[14] RFC 3986 Uniform Resource Identifier Generic Syntax http://www.ietf.org/rfc/rfc3986.txt
[15] CSS 2.1 specification http://www.w3.org/TR/CSS21/
[16] HTML 4.01 specification http://www.w3.org/TR/html4/cover.html
[17] Unicode site http://www.unicode.org
Other resources
[18] Penn State University http://tlt.its.psu.edu/suggestions/international/web/unicode.html also has an
excellent page on 'Getting Started: Unicode' which covers OS, Browsers, fonts etc
[19] W3C http://www.w3.org/International/tutorials/tutorial-char-enc/en/all.html offer a somewhat
more technical tutorial dealing mainly with encoding and covering material that KompoZer hides from
the author
[20] Eric Meyer http://meyerweb.com/eric/tools/ has a toolbox which includes a URL Decoder Encoder.
[21] AllChars http://allchars.zwolnet.com/ has a freeware utility that allows you to enter any Windows
1282 character using a few keystrokes
KompoZer User Guide — 17 December 2007 Based on version 0.7.10 52
Appendix 7 - Making pages Printable
4 Close the CaScadeS. (If the OK button is inac-
A7.1 Preliminary cessible click any stylesheet then any rule and
then click OK.)
A7.1.1 Introduction If you now inspect the code it will have been
changed to:
When web pages are printed the re- For an external stylesheet <link media="print"
sults are sometimes unsatisfactory. Us- rel="stylesheet" href="stylefile.css"
ing CSS, authors can often improve this type="text/css">
For an internal stylesheet <style media="print"
significantly though browser support for type="text/css">
some print rules is still somewhat limited. Note. When using KompoZer, if you re-open
CaScadeS the entry in the 'Media list' box will
Although web pages are most commonly viewed on
not have changed. This is a bug. To correct this
screen site visitors sometimes wish to print them to
save the file and revert.
hard copy. This is particularly so with pages carrying
This shows that the sheet applies only to print
information about an order or order confirmation,
media. In the absence of a media attribute a sheet
though it could occur for almost any page.
applies to all media.
One approach is to offer a special ‘printer friendly’
Note Although CaScadeS may show the media
version of a page. This is accessed via a link on the
list as 'all' and this is in fact a recognised media
page and can be formatted to produce a good printed
type the stylesheet itself does not contain this
result. One penalty is that two versions of a page must
information. However it will default to applying
be maintained with concomitant risk that the content
to all media types.
of the two may differ; another is that the visitor may
miss the link and use the normal method of printing so A7.1.2.2 Individual style rules – @media
the effort is wasted.
Sheets that apply to all media may have individual
Fortunately CSS styles provide an alternative ap-
rules tagged to apply only to print media. To do this
proach. A special printer style sheet can be developed;
rules must be enclosed in the @media rule.
all pages on a site can be linked to it and no special
For example the body could be styled to remove the
editing of individual pages is required. A page may then
margin and background and specify the font size in
be printed using menu instructions such as File > Print
printer units
in a browser.
@media print {
Those unfamiliar with CSS should return to Section
body { margin: 0; background-image: none;
4 of the User Guide and learn how to use Styles in font-size: 12pt; }
KompoZer before proceeding further. }
A7.1.2 Printer style sheets This shows a single rule being changed but rules
may be grouped.
Printer stylesheets can be either internal or external @media print {
(linked) sheets. What is needed is some means of p { font-size: 10pt; }
identifying such sheets with the purpose for which they h1 { font-size: 14pt; }
are intended. This is done using one of two methods. h2 { font-size: 12pt; }
For complete style sheets specify the ‘media’ }
attribute for the link or style element. KompoZer does not offer any way of implementing
For individual style rules or groups of rules use this method automatically so if you want to use the
the @media rule. @media rule you must edit the style sheet to add the
@media by hand. Once created CaScadeS can be used
A7.1.2.1 Style sheets – media="print" to edit, add or delete rules.
The normal form of a link to an external style sheet,
in the header of a file, is <link rel="stylesheet" A7.1.3 Media types
href="stylefile.css" type="text/css">. This appendix is about 'Print' type media. The CSS
The normal form for the opening tag for an internal specification includes the following types: Braille, Em-
style sheet is <style type="text/css"> bossed, Handheld, Print, Projection, Screen, Speech,
With KompoZer, when you open CaScadeS and tty and TV. At present only Screen and, to a lesser
click a sheet, in the general tab the 'Media list' shows extent, print are widely supported.
'all'. This indicates that the styles in the file apply to all An earlier version of the specification had an 'Aural'
media. type but this has been replaced by 'Speech'.
Normal style sheets can be changed to 'print' style
sheets very easily. Proceed as follows
1 Open CaScadeS A7.2 Styles for printing
2 In the Sheets and rules window click on the So what changes might you want to make to make
stylesheet. The general tab will be opened. a page print better?
3 In the Media list box the word 'all' will appear.
Overtype it with the word 'print'.
KompoZer User Guide — 17 December 2007 Based on version 0.7.10 53
A7.2.1 Dimensions A7.2.1.3 Other dimensions
The first thing to consider is probably whether the Where items are positioned, indented or given sizes
dimensions and units of measurement in the style on a web page this is frequently expressed in pixels.
sheet are appropriate for printing. The specification does not include any rules for map-
The CSS Specification provides specific methods for ping these to paper dimensions, so those wanting to be
specifying the characteristics of the printed page which really fussy may wish to substitute inches or centime-
includes size and margin and allows different margins tres. In practice the effort is rarely justifiable as brows-
for first, left- and right-hand side pages and even ers make reasonable assumptions. Dimensions
allows classes to be applied to different parts of a expressed as percentages work as normal.
document to allow these to be changed. The method is
based on the @page rule. Unfortunately support for A7.2.2 Selections
this rule is almost non-existent with current browsers The second issue is exactly what should be printed
so this guide recommends alternative, albeit not as – is there material on the page that does not need
flexible, methods. printing?
The issues are twofold.
A7.2.1.1 Margins Links and menus on the page will be inactive
Printed pages are usually presented with much when printed. Internal links may usefully be
wider margins than pages viewed on screen. The body omitted but external links which are not explicit
element of a web page frequently has margins of only may need to become so.
about 10px. How wide this appears on a printed page Printer ink and print time can be a precious
depends on the resolution of a printer and, with a high resource. Minimising use may be helpful to the
resolution printer, may be little more than a gnats user.
whisker. For a printed page this should be quite satis-
factory as will be explained. A7.2.2.1 Menus
Many printed pages use generous margins of up to On a page like this, to print the navigation menu is
3cm. The minimum margin should probably not be less a waste of time. Items like this can be prevented from
than 1.2 cm since some printers may require this. printing by using the style rule display: none; available
Visitors needing to file printed pages and punch them on CSS editor Box tab. This rule can then be attached
to do so may prefer a left margin of about 2cm. to any item which is not to be printed by using a class
All browsers apply some default margin to a printed like 'noprint'. A rule to do this could be:
page and the main browsers allow this to be altered. @media print {
Any margin specified within a web page will be applied .noprint { display: none; }
in addition to the margin set in the browser. Web }
authors should therefore not apply large margins to Simply tag any item not to be printed with the class
pages for printing but leave it to the visitor to set the 'noprint'. This will have no effect on screen since it is
browser. Where the standard style sheet applies a defined only for print media. Being able to tag items
margin of 10 or 15px this can probably be ignored but with several classes is convenient since adding the
where it is greater the print style sheet should set this noprint class has no effect on any other class attached
to zero. to an item.
(The competition between the two sets of margins The menu of this page is enclosed in its own division
may well account for the fact that browsers avoid so the treatment described is easy. Depending on the
supporting the @page rule.) structure of the document it may be helpful to enclose
If the style of the page is to have a wide space on several items in a div rather than tag each individually
each side with centralised content, it is quite possible to suppress printing.
to specify the width, which should be in inches or
centimetres, and set left and right margins to auto. A7.2.2.2 External links
Many authors don't show the URL of external links
A7.2.1.2 Fonts on screen. This makes the page tidier and links still
After margins the most important thing to consider work when clicked. When printed such links become
is fonts. Although the CSS rules allow font size for unrecognisable and useless. An alternative is to repeat
printed media to be specified in any of the normal ways the URL after each link but to style it as display: none;
the unit almost universally used for print media is the in the general style sheet and display: inline; in the
point and there appears to be no good reason to use print style sheet. Just take care that it is surrounded
any other. by spaces when printed, otherwise it will look ugly.
A possible print style sheet might look like As an example here is how I coded the first reference
@media print { in section A7.4 below.
p, h4, ul, ol, td, a { font-size: 12pt; } <p><a href="http://www.w3.org/TR/CSS21/"> CSS2
h1 { font-size: 24pt; } Specification </a>
h2 { font-size: 18pt; } <span class="extlink">http://www.w3.org/TR/CSS21/
h3 { font-size: 14pt; } </span> introduces media in section 7 and covers
paged media in section 13</p>
h5 { font-size: 10pt; }
} The words 'CSS2 Specification' form a clickable
Font colour also needs to be considered. Many link. The URL of the link is then repeated but enclosed
printers print in monochrome. Rather than hope that in a <span> which has the class 'extlink'.
any colours used will be interpreted suitably it is better The page is linked to two stylesheets. The sheet
to take the bull by the horns and change color to black. applicable to all media is loaded first and includes the
rule
.extlink { display: none; }
KompoZer User Guide — 17 December 2007 Based on version 0.7.10 54
The print stylesheet is loaded later and includes the
rule A7.3 Getting results
.extlink { display: inline; text-decora-
tion: underline; } A7.3.1 The right order
Underlining the links makes them stand out and Having set up printer style sheets as described, all
you may like to consider printing them in blue. should be well but there are a few precautions to take.
The order of loading the sheets is important be- Normally there will be two sets of styles, one for
cause, if the print stylesheet were loaded first and the printed media, one for all media. If the two sets were for
unspecific ('all') sheet loaded subsequently this would printed media and screen media no ambiguity could
override the print sheet. See section 7.3.1 result but there are good reasons to avoid this approach:
A7.2.2.3 Images Visitors using other media would be completely
disenfranchised.
Images are the raison d'être of some pages so must
Both style sheets would have to be comprehen-
be printed, in others they vary from major irritants to
sive, this would lead to more development and
incidental material which may be omitted to save time
more maintenance.
and ink. The same approach can be used as for menus
Instead of this, it is normal to use a style sheet
or, if all images are to be suppressed, the img element
covering all media and a separate one for print media
may be given the style display: none;
which includes only a few styles – those few that need
A7.2.2.4 Backgrounds to be different for print.
The specifications that control the cascading order
Some browsers will not print backgrounds at all. for styles dictate that the later encountered style rules
Others offer options, but this cannot be relied on. This override those encountered earlier. Thus, if the rules
applies both to background images and solid colour. for print media are read first, followed by those for all
On a page like this, if the menu is not suppressed it is media, the latter will prevail and the print media rules
likely to print unreliably. The background colour, if
will be ignored. It is therefore important that the
printed, may bleed into the white text, particularly with
link to the print style sheet should appear after
low quality paper, and become unreadable. In such
that to the normal style sheet.
cases it is much better to set up a new set of styles for CaScadeS enters style sheets in the head section in
the buttons using colour schemes which are workable. the same order as shown in the 'Sheets and rules'
A7.2.3 Page media window.
To alter the order of linked, or internal, style sheets:
Having decided what to print and where to print it,
Open CaScadeS
the next thing to consider is page breaks. This is a
In the sheets and rules window click a style sheet
concept completely alien to screen devices. Of course
the page author cannot know the size of the sheet that Click the 'Up' or 'Down' button to change its
place in the listing.
the page will be printed on, so manual page breaks are
out of the question and we must resort to using auto- A7.3.2 Inline styles
matic page breaks. Anyone who has used a word
processor or desk top publisher will know that this is a As a general rule, styles for print media cannot be
'dodgy' process. No less with web pages, but the CSS applied using inline styles. Possible exceptions are the
Specification does provide some assistance. page-break properties. These apply only to paged me-
CaScadeS offers a tab for developing style sheets for dia and are therefore meaningless and will be ignored
'aural' media (this type is now deprecated) but not print by screen and most other devices, however both print
media. As a result what follows can be implemented and projection are paged media so may require differ-
only by editing the code by hand. ent breaks.
The CSS2.1 Specification covers paged media in The cascading rules dictate that inline styles have
section 13. As already stated, the @page method is precedence over all others. Authors will probably use
largely unsupported as yet, but two properties which inline styles sparingly and, other than the above,
may improve printed layout are page-break-before and should certainly avoid specifying any styles which do
page-break after. These may be set to a value of not apply to all media. Inline style declarations will
'always, 'avoid' or 'auto'. override any print styles so any which could give
Typically authors may force a page break before a problems must be avoided.
major heading, for instance: A7.3.3 Images, Floats and page breaks
h1 {page-break-before: always}
Similarly other headings can be kept with their Here are a few of the issues that you might meet
associated content by: when checking how your pages print. Some are un-
h3 {page-break-after: avoid} doubtedly due to the poor support for print media that
The 'page-break-after' property is less well support- browsers manage to achieve in late 2007 others may
ed, at least with the value 'avoid'. more properly be laid at the door of an inadequate
The specification also includes the property page- definition in the CSS specification of what should hap-
break-inside. This is intended to keep together associ- pen.
ated content such as a table or div. Potentially this is The comments here are more empirical than theo-
an extremely useful property and overcomes one of the retical and are based on the most recent versions of the
most annoying and spoiling features of printed pages main Browsers – Internet Explorer, Firefox and Opera.
but as of 2007 appears to be unsupported. A7.3.3.1 Page breaks
To keep a block item together use a class like:
.keeptogether {page-break-inside: avoid} Page breaks will usually take place in the position
determined by the natural flow of the material encoun-
KompoZer User Guide — 17 December 2007 Based on version 0.7.10 55
tered though this may be modified using page-break- the block in which the image is located if necessary
before. This is usually satisfactory but may not be creating one specifically to hold it.
optimal for lists and material in table cells however Floated tables appear prone to a variety of prob-
page-break-inside is unsupported there is little you lems including locking up browsers. Avoid if at all
can do about it. possible.
Long columns, as used for instance in some layout
A7.3.3.2 Images schemes, are to be avoided if they are likely to overflow
Images are the one element that require the state- from one page to the next.
ment just made to be modified a little. Images are not As usual the advice is avoid if possible otherwise
normally broken so, when they will not fit in the space check, check and check again.
remaining on a page, a page break will be thrown and
the image will appear on the following page. This is A7.3.4 Browsers
entirely natural and what would be expected. Pages and style sheets designed as suggested will
be rendered satisfactorily, though not perfectly, on
A7.3.3.3 Float most browsers. At the time of writing (late 2007) all of
Where elements are floated a number of problems the major browsers have difficulty with some aspect of
can occur. A simple way to overcome these is to avoid print styles. Authors should not hope to be really
floating anything on a print style sheet. This is quite prescriptive about how the final output appears. Web
easy to achieve if all floats are done using a class. For Devout [Ref 2]has a useful page detailing Web browser
instance, to float something right you might set up a CSS support. Coverage will undoubtedly improve with
rule in the general style sheet time.
.floatr { float: right; margin-left: 4px;
} A7.3.5 Development aid
while in the print style sheet you might have Readers will know that KompoZer masquerades as
.floatr { float: none; } a passable browser. This can be pressed into use when
If you find this over restrictive you need to look at developing print style sheets. For testing purposes,
the problem areas. These are mainly images and tables. once the style sheets have been linked in the correct
Images contained in block elements (e.g. para- order it is simple to relink the print style sheet as an
graphs or divisions) which are floated will behave, as 'all' style sheet (reversing the process described in
far as page breaks are concerned, in the same way as A7.1.2.1). After closing and reloading the file the Nor-
if the blocks (and images) were not floated. mal view or Preview mode then become print view
Images placed directly in the body or in non floated modes. The style sheet can then be refined while
block elements and then floated are liable to be split immediately seeing the result. Don't forget to change
across a page boundary or to be truncated depending back to 'print' before finalising!
on the browser. The simple solution to this is to float
A7.4 References
[1] CSS2 Specification http://www.w3.org/TR/CSS21/ introduces media in section 7 and covers paged
media in section 13
[2] Web Devout http://www.webdevout.net/browser-support-css has a useful page detailing CSS support
for several modern browsers.
[3] WestCiv http://www.westciv.com/style_master/academy/browser_support/index.html has summary
information about a wide range including older browsers .
A number of sites cover various aspects of printing though none are at all comprehensive.
[4] A List Apart http://www.alistapart.com/articles/alaprintstyles has an excellent article by Eric Meyer on
choosing styles for printing. Probably the best available.
[5] About http://webdesign.about.com/cs/css/a/aa042103a.htm gives a general introduction by Jennifer
Kyrnyn to considerations for printed pages.
[6] Opera offers some useful general information.
http://dev.opera.com/articles/view/making-small-devices-look-great/
[7] WestCiv offers more specific information about @page and page properties.
http://www.westciv.com/style_master/academy/css_tutorial/advanced/printing.html
[8] Rich in style has a fairly informative page about paged media.
http://www.richinstyle.com/guides/fontface2.html This will become more useful when @page is bet-
ter supported.
KompoZer User Guide — 17 December 2007 Based on version 0.7.10 56
Index
@ Charset................................... 48 Frames................................... 16
@media.................................. 53 Classes............................ 22, 26 G
applying.............................. 26
A Glazman, Daniel....................... 5
applying to div.................... 29
Absolute position.............. 17, 18 Glossary................................. 41
removing............................ 27
Alan Wood.............................. 49 Gluing..................................... 18
Colour
Align................. 9, 12, 13, 15, 31 Hex and RGB values......... 25 H
AllChars (utility)...................... 49 names................................ 25 Head......................................... 8
Alternate text.......................... 12 specifying........................... 25 Height..................................... 25
Anchor element...................... 15 Comments.............................. 31 Horizontal line........................ 31
ASCII...................................... 47 Create a page.......................... 8 HSB........................................ 25
ascii only file........................... 51 CSS........................................ 22 HTML............................. 7, 8, 42
Author..................................... 36 Tags..................................... 8
D
B HTML Tags view.................... 20
Decimal code (character)....... 11
Background HyperText Markup Language. . 8
Declaration (style).................. 23
body................................... 19 Defaults.................................. 35 I
colours................... 14, 19, 25 Deprecated............................. 41 ID (Unique identifier).............. 28
images................... 14, 19, 25 Dictionaries............................ 11 Image
table................................... 14 Disruptive Innovations.............. 5 align.................................... 12
Basic Multilingual plane.......... 49 Div (Division).................... 17, 29 border................................. 12
Block........................................ 9 Doctype.............................. 7, 42 dimensions......................... 12
outline................................... 9 Don't encode ......................... 36 formats............................... 12
BMP....................................... 49 Drag and drop.................... 8, 37 inserting.............................. 12
Body................................... 9, 19 Drag handle............................ 12 positioning.......................... 12
background........................ 19 DTD........................ see Doctype resize.................................. 12
centring.............................. 19 Images................................... 12
Bookmark............................... 15
E
Importing text......................... 10
Border Edit Mode Toolbar.................... 7
Indenting................................ 10
glue to................................ 18 Editing...................................... 8
Inheritance....................... 19, 29
Borders................................... 18 Element.................................... 8
Inline style.............................. 22
body................................... 19 Email address........................ 15
Inserts.................................... 31
button................................. 19 Encoding characters.............. 47
Installing................................. 44
image................................. 12 Entities............................. 11, 48
Internal style........................... 22
table................................... 13 Escaping to page body........... 21
ISO-8859................................ 47
using CSS.......................... 25 Export stylesheet.................... 27
Extension J
Box (CSS box model)............. 25
for Windows explorer......... 52 JavaScript.............................. 30
Break below image................. 31
Bring forward.......................... 18 Extensions.............................. 44 K
Browser testing...................... 39 Extensions (application)......... 44 Kazé..... See: Cazenave, Fabien
Bullets.................................... 10 Extensions (file) 9, 11, 12, 22,
32, 41, 43, 44 L
C External style.......................... 22 Latin 1 characters................... 47
CaScadeS.............................. 23 Layers.................................... 17
Cascading stylesheets........... 22
F
classes............................... 18
Cazenave, Fabien.................. 58 Filenames................................. 8 Linked stylesheets.................. 22
Cells extension.............................. 9 Linking
background........................ 13 Firewall............................. 34, 40 images................................ 16
merge/split.......................... 13 Float................................. 26, 55 to anchors.......................... 15
normal/header.............. 13, 15 Fonts to files................................. 15
size..................................... 14 building sets....................... 24 Links....................................... 15
spacing............................... 14 relative and absolute size. . 25 colours.......................... 16, 28
Centring size..................................... 24 pseudo-classes.................. 28
body................................... 19 Format Toolbar................... 7, 37 relative................................ 16
Page................................... 19 Formatting to other files........................ 16
table................................... 15 images................................ 12 Lists........................................ 10
Character Encoding............... 48 lists..................................... 10 nesting................................ 10
Character Map................. 11, 49 tables.................................. 13
text....................................... 9 M
Character references............. 48
Forms..................................... 17 Made with KompoZer............. 31
Character set.................... 36, 47
Forum....................................... 6 Margin.............................. 25, 54
KompoZer User Guide — 17 December 2007 Based on version 0.7.10 57
Markup Cleaner..................... 39 Shortcuts................................ 38 Transitional DTD.................... 42
Markup Language.................... 7 Site Manager.......................... 34 U
Media types............................ 53 Smart quotes.......................... 11
UCS....................................... 47
Menu bar.................................. 7 Snapping................................ 18
Unicode............................ 11, 48
Merge cells............................. 13 Source view........................... 20
Universal Character Set......... 47
Multiple IE.............................. 39 Special characters..... 11, 49, 50
Updating KompoZer............... 44
N Specification........................... 42
Uploading............................... 40
Spelling.................................. 11
New page settings................. 36 URL encoding........................ 51
Split cells................................ 13
Non-breaking space......... 10, 41 Use CSS styles instead of .... 36
Start a page............................. 8
Numeric character references 48 UTF encodings....................... 49
Status Bar.......................... 7, 21
Nvu........................................... 5 V
Strict DTD.............................. 42
O Style Validating............................... 39
OpenOffice.org....................... 10 creating.............................. 23 Validator................................. 42
Options........... See: Preferences inheritance......................... 29 Viewing modes......................... 7
P nomenclature..................... 23 Views..................................... 20
Padding.................................. 25 Stylesheets............................ 22 W
Page creating.............................. 27 W3C....................................... 41
centring.............................. 19 exporting............................ 27 specifications..................... 42
Page breaks........................... 55 linking................................. 27 Width...................................... 25
Page views............................. 20 saving................................. 28 Windows Glyph List............... 50
Percentage encoding............. 51 Symbols................................. 49 Windows installer................... 44
PHP.................................. 30, 31 T Windows-1252 encoding........ 49
Positioning text......................... 9 Table Wingdings.............................. 49
Preferences............................ 35 size..................................... 13 Writing direction..................... 36
defaults.............................. 35 Table of contents................... 19 X
Print.......................................... 9 Tables.................................... 12 XHTML................................... 42
Printer style sheets................ 53 Background images........... 14
Profiles................................... 44 border................................. 14 Z
Pseudo-classes...................... 28 Caption............................... 15 z-index................................... 18
Publishing.............................. 39 Cell sizes............................ 14 Zoom...................................... 12
Q Cellspacing........................ 14
Quotes................................... 11 centring.............................. 15
Header cells....................... 13
R Headings............................ 15
References................. 42, 52, 56 Precisely...................... 13, 14
Return in paragraph .............. 36 Quickly......................... 13, 14
RGB....................................... 25 Summary............................ 15
Rule (style)............................. 23 Table Properties................. 14
Rulers....................................... 7 text alignment..................... 15
S Templates.............................. 32
Saving files............................... 8 Title.......................................... 8
Scripts.................................... 30 Toc......... See: Table of contents
Selecting items................... 9, 21 Toolbars............................. 7, 37
Selector (style)................. 23, 28 customising........................ 37
Send back.............................. 18 Tooltip.................................... 12
Postscript
This guide started as notes for my personal use. I revealed its existence to the Nvu forums and after receiving
favourable and encouraging remarks decided to press on.
I express my thanks to those, including several from the Nvu and WysiFree forums, who have made a
number of useful suggestions which I have incorporated wherever possible. Particular thanks however go to
Gérard Talbot http://www.gtalbot.org/ who's knowledge of the web, html and CSS greatly exceeds mine and
who has offered a number of corrections and made many suggestions which I believe have significantly improved
the result. My thanks also go to Jukka "Yucca" Korpela http://www.cs.tut.fi/%7Ejkorpela/ who checked and
provided several corrections to the appendix on Encoding. Mistakes and omissions, of course, remain mine.
Gérard must also be thanked for undertaking the translation into French as must Tsutomu Ohmori for
translating into Japanese.
Thanks are also due to Daniel Glazman at Disruptive Innovations http://www.disruptive-innovations.com/
who developed Nvu from the earlier Netscape Composer and to Fabien Cazenave (Kazé)
http://fabiwan.kenobi.free.fr/who developed it into KompoZer.
KompoZer User Guide — 17 December 2007 Based on version 0.7.10 58
You might also like
- THE LTSPICE XVII SIMULATOR: Commands and ApplicationsFrom EverandTHE LTSPICE XVII SIMULATOR: Commands and ApplicationsRating: 5 out of 5 stars5/5 (1)
- Building Office Add-Ins Using OfficejsDocument261 pagesBuilding Office Add-Ins Using OfficejsVineeth BabuNo ratings yet
- APA Style 7th Edition TemplateDocument7 pagesAPA Style 7th Edition TemplateJames KimothoNo ratings yet
- PIC Microcontroller Projects in C: Basic to AdvancedFrom EverandPIC Microcontroller Projects in C: Basic to AdvancedRating: 5 out of 5 stars5/5 (10)
- Easy To Use APA Citation Generator & APA Format GuideDocument26 pagesEasy To Use APA Citation Generator & APA Format GuideDindin MendozaNo ratings yet
- SG 247777Document862 pagesSG 247777ieatbeesNo ratings yet
- Samuli Natri - Django - The Easy Way A Step-By-Step Guide On Building Django Websites-Independently Published (2019)Document349 pagesSamuli Natri - Django - The Easy Way A Step-By-Step Guide On Building Django Websites-Independently Published (2019)JUAN PABLO BECERRA JOYANo ratings yet
- Lotus Notes ManualDocument736 pagesLotus Notes ManualacuellaralfaroNo ratings yet
- Manual For Version 1.8.10 Written by Dimitri Van Heesch ©1997-2015Document224 pagesManual For Version 1.8.10 Written by Dimitri Van Heesch ©1997-2015Tomas PliusasNo ratings yet
- Tex ManualDocument74 pagesTex ManualMoch Arief Albachrony100% (1)
- LATEX Thesis Template Documentation PDFDocument270 pagesLATEX Thesis Template Documentation PDFMustapha El MetouiNo ratings yet
- A Short Manual For Texworks: Lowering The Entry Barrier To The Tex WorldDocument72 pagesA Short Manual For Texworks: Lowering The Entry Barrier To The Tex WorldGianluigi PetrosilloNo ratings yet
- IBM Tivoli Web Access For Information Management Sg246823Document204 pagesIBM Tivoli Web Access For Information Management Sg246823bupbechanhNo ratings yet
- Reportlab PDF Library User Guide: Reportlab Version 3.4.14 Document Generated On 2017/05/27 20:20:42Document132 pagesReportlab PDF Library User Guide: Reportlab Version 3.4.14 Document Generated On 2017/05/27 20:20:42JhonS.SanchezNo ratings yet
- Environment and ToolsDocument1,012 pagesEnvironment and ToolsLuis TavisNo ratings yet
- A Short Manual For Texworks: Lowering The Entry Barrier To The Tex WorldDocument72 pagesA Short Manual For Texworks: Lowering The Entry Barrier To The Tex Worldcool_spNo ratings yet
- Reportlab UserguideDocument119 pagesReportlab UserguidequarkinoNo ratings yet
- Beamer User GuideDocument201 pagesBeamer User Guidefawkes2002No ratings yet
- NPP Context ManualDocument40 pagesNPP Context Manualrumi1975No ratings yet
- Reportlab Userguide PDFDocument134 pagesReportlab Userguide PDFjit genesisNo ratings yet
- ExampleDocument132 pagesExamplesiteicinNo ratings yet
- Reportlab UserguideDocument124 pagesReportlab UserguidePeter HaliardNo ratings yet
- No Frills Magento LayoutDocument164 pagesNo Frills Magento LayoutMile VukovićNo ratings yet
- Contents - SAP Smart Forms - The Comprehensive ManualDocument12 pagesContents - SAP Smart Forms - The Comprehensive ManualAndrewNo ratings yet
- Reportlab PDF Library User Guide: Reportlab Version 2.5 Document Generated On 2011/02/26 03:40:16Document120 pagesReportlab PDF Library User Guide: Reportlab Version 2.5 Document Generated On 2011/02/26 03:40:16Sergio Gallardo ContrerasNo ratings yet
- KEDIT User's GuideDocument294 pagesKEDIT User's GuidezamNo ratings yet
- Template DocumentationDocument270 pagesTemplate DocumentationScribdAnon666No ratings yet
- Notepad For ConTeXt MkIV Lexer and MacroDocument40 pagesNotepad For ConTeXt MkIV Lexer and MacroIosif PloscaruNo ratings yet
- Corel PDF Fusion User GuideDocument165 pagesCorel PDF Fusion User GuideYasser E KasanNo ratings yet
- DS 8000 Copy Services EnvironmentDocument824 pagesDS 8000 Copy Services EnvironmentNikhil VermaNo ratings yet
- Firebird 3.0Document310 pagesFirebird 3.0Rodolfo Antonio Hinojos FloresNo ratings yet
- SCLM GuideDocument794 pagesSCLM GuidePallavi Srinivas100% (1)
- Tutorial Quantum GISDocument108 pagesTutorial Quantum GISRonny BudimanNo ratings yet
- IBM Tivoli CCMDB Implementation RecommendationsDocument444 pagesIBM Tivoli CCMDB Implementation RecommendationsbupbechanhNo ratings yet
- AuctexDocument118 pagesAuctexOscar Taxilaga ZetinaNo ratings yet
- Doxygen Manual-1.9.6Document334 pagesDoxygen Manual-1.9.6Pedro Emanuel SantanaNo ratings yet
- Theangulartutorial PDFDocument537 pagesTheangulartutorial PDFankur881120No ratings yet
- introCTX EngDocument306 pagesintroCTX EngrobertjspereiraNo ratings yet
- IBM Content Manager OnDemand and FileNet-1Document88 pagesIBM Content Manager OnDemand and FileNet-1David ResendizNo ratings yet
- TalendOpenStudio DI UG 50b EN PDFDocument358 pagesTalendOpenStudio DI UG 50b EN PDFGloria JohnsonNo ratings yet
- QGIS Testing PyQGISDeveloperCookbook enDocument96 pagesQGIS Testing PyQGISDeveloperCookbook enPopNo ratings yet
- Corel PDF Fusion User GuideDocument162 pagesCorel PDF Fusion User GuideHart WilliamsNo ratings yet
- User Manual GNU MakeDocument219 pagesUser Manual GNU MakeaaaNo ratings yet
- BSV User GuideDocument142 pagesBSV User GuideS SNo ratings yet
- Cics ScriptingDocument402 pagesCics ScriptingDinesh Reddy P100% (1)
- AuctexDocument109 pagesAuctexCarlos EduardoNo ratings yet
- TalendOpenStudio DI UG 51a enDocument364 pagesTalendOpenStudio DI UG 51a enanon_727516669No ratings yet
- Doxygen ManualDocument338 pagesDoxygen Manual8dactivemusicNo ratings yet
- MakeDocument229 pagesMakeGregoryNo ratings yet
- Yii-Guide-1 1 13Document269 pagesYii-Guide-1 1 13Yender BoyerNo ratings yet
- Sap Taxonomy Designer - dm10 - TD - enDocument72 pagesSap Taxonomy Designer - dm10 - TD - enfamilia figueiredoNo ratings yet
- ScrguienDocument421 pagesScrguienkiko.valNo ratings yet
- FilenetDocument411 pagesFilenetSamNo ratings yet
- KonquerorDocument64 pagesKonquerorjuanetoledo2859No ratings yet
- Presentations with LaTeX: Which package, which command, which syntax?From EverandPresentations with LaTeX: Which package, which command, which syntax?No ratings yet
- Moving To The Cloud: Developing Apps in the New World of Cloud ComputingFrom EverandMoving To The Cloud: Developing Apps in the New World of Cloud ComputingRating: 3 out of 5 stars3/5 (2)
- SDH / SONET Explained in Functional Models: Modeling the Optical Transport NetworkFrom EverandSDH / SONET Explained in Functional Models: Modeling the Optical Transport NetworkNo ratings yet
- AsasDocument180 pagesAsasAres SagaNo ratings yet
- APS Calendar-2024Document1 pageAPS Calendar-2024Rex Chand100% (3)
- Oman Post - Track & TraceDocument2 pagesOman Post - Track & TracedprosenjitNo ratings yet
- DLL MTB-1 Q1 W6Document5 pagesDLL MTB-1 Q1 W6Lea VersozaNo ratings yet
- News PapperDocument10 pagesNews PapperArunNo ratings yet
- Sample Mla History Research PaperDocument5 pagesSample Mla History Research Paperaferauplg100% (1)
- Sabra Hemram BankDocument8 pagesSabra Hemram BankAnkit KoriNo ratings yet
- Alphabet Test Alphanumeric Series 2 1629095229043Document16 pagesAlphabet Test Alphanumeric Series 2 1629095229043reethiga SelvarajNo ratings yet
- School Paper Management: Dennis M. VidarDocument36 pagesSchool Paper Management: Dennis M. VidarMary Ann AysonNo ratings yet
- 105 Editing Concept ProcessDocument103 pages105 Editing Concept ProcessHanjala GalibNo ratings yet
- Ticket From Ernakulam To Banglore CityDocument2 pagesTicket From Ernakulam To Banglore CitySangeeth RathnappanNo ratings yet
- Reading Camp Matrix G-6 ResivedddddDocument4 pagesReading Camp Matrix G-6 ResivedddddJOVELYNNo ratings yet
- 2019 BI PENULISAN Guidelines Section B IIDocument84 pages2019 BI PENULISAN Guidelines Section B IINizam HairulNo ratings yet
- Roman NumeralsDocument13 pagesRoman NumeralsJames GabatoNo ratings yet
- Ejemplos de Ensayos Persuasivos de Escuela IntermediaDocument5 pagesEjemplos de Ensayos Persuasivos de Escuela Intermediawysosejek0v3100% (2)
- SGMDLDocument1 pageSGMDLjasmine AdlerNo ratings yet
- Race 4Document9 pagesRace 4Barry James See YuNo ratings yet
- Creamy Nude: Design ProjectDocument36 pagesCreamy Nude: Design ProjectThiara Cristina MartinNo ratings yet
- AR0817Document20 pagesAR0817Roderic SobionoNo ratings yet
- Rapid Fe1 TPX CMM SPN 0001 0901Document6 pagesRapid Fe1 TPX CMM SPN 0001 0901Đình NamNo ratings yet
- AsciiDocument2 pagesAsciiSarath Menon CNo ratings yet
- Webster Library Floor PlansDocument4 pagesWebster Library Floor Plansrutuparikh1997No ratings yet
- Chicago Manual of Style (Turabian) Crib SheetDocument12 pagesChicago Manual of Style (Turabian) Crib Sheetlindy4HIM100% (1)
- Department of Education: Maguikay National High School School Library ActivitiesDocument2 pagesDepartment of Education: Maguikay National High School School Library ActivitiesCherissa Abay OmegaNo ratings yet
- Parenthetical Documentation Cheat Sheet (A.k.a. In-Text Citations)Document5 pagesParenthetical Documentation Cheat Sheet (A.k.a. In-Text Citations)Ova Ra AkbarNo ratings yet
- Business Letters: Format: Full Block Style With Each Part of The Letter Justified To The Left MarginDocument9 pagesBusiness Letters: Format: Full Block Style With Each Part of The Letter Justified To The Left MarginDon J AsuncionNo ratings yet
- Project File For Hotel Management SystemDocument31 pagesProject File For Hotel Management SystemTrending ManiaNo ratings yet
- To Typography: Ust - Ahmed MagdiDocument25 pagesTo Typography: Ust - Ahmed MagdiCharan ReddyNo ratings yet