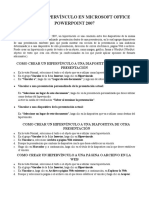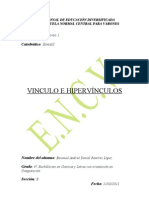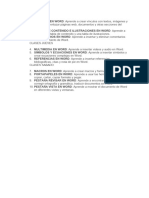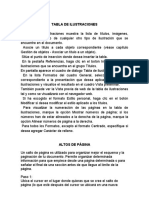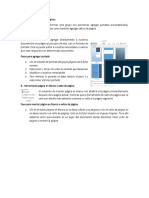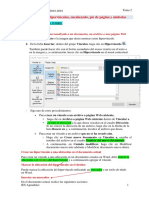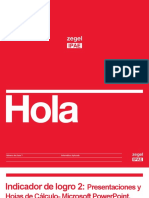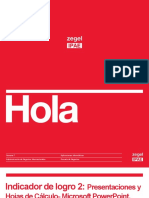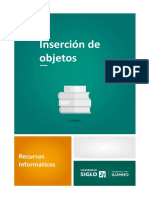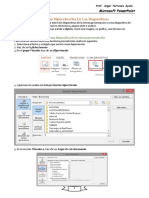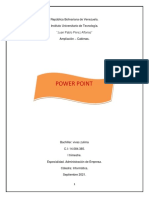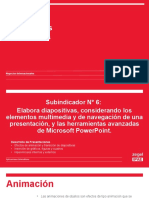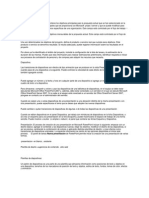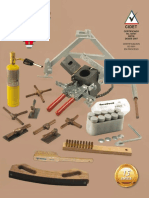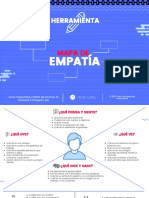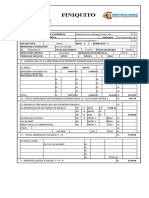Professional Documents
Culture Documents
Animacion de Diapositivas e Hipervinculos
Uploaded by
Luis Alberto Cortes0 ratings0% found this document useful (0 votes)
3K views13 pagesEl documento describe cómo crear e insertar hipervínculos y animaciones en presentaciones de PowerPoint. Explica cómo crear hipervínculos a diapositivas internas y externas, direcciones de correo electrónico, páginas web y nuevos archivos. También describe cómo animar texto y objetos usando combinaciones preestablecidas o animaciones personalizadas.
Original Description:
Copyright
© Attribution Non-Commercial (BY-NC)
Available Formats
PDF, TXT or read online from Scribd
Share this document
Did you find this document useful?
Is this content inappropriate?
Report this DocumentEl documento describe cómo crear e insertar hipervínculos y animaciones en presentaciones de PowerPoint. Explica cómo crear hipervínculos a diapositivas internas y externas, direcciones de correo electrónico, páginas web y nuevos archivos. También describe cómo animar texto y objetos usando combinaciones preestablecidas o animaciones personalizadas.
Copyright:
Attribution Non-Commercial (BY-NC)
Available Formats
Download as PDF, TXT or read online from Scribd
0 ratings0% found this document useful (0 votes)
3K views13 pagesAnimacion de Diapositivas e Hipervinculos
Uploaded by
Luis Alberto CortesEl documento describe cómo crear e insertar hipervínculos y animaciones en presentaciones de PowerPoint. Explica cómo crear hipervínculos a diapositivas internas y externas, direcciones de correo electrónico, páginas web y nuevos archivos. También describe cómo animar texto y objetos usando combinaciones preestablecidas o animaciones personalizadas.
Copyright:
Attribution Non-Commercial (BY-NC)
Available Formats
Download as PDF, TXT or read online from Scribd
You are on page 1of 13
Claudia Marcela Cortes Prieto
Sonia Magaly Bello Luque
701
1. Hipervínculos
2. Animación de texto y objetos
2.1 Crear un hipervínculo a una diapositiva de la misma
presentación
2.2 Crear un hipervínculo a una dirección de correo
electrónico
2.3 Crear un hipervínculo a una página o archivo en el
Web
2.4 Crear un hipervínculo a un nuevo archivo
ANIMAR TEXTO Y OBJETOS
Puede animar (animar: agregar un efecto
visual o sonoro especial a un texto o a un objeto.
Por ejemplo, puede hacer que los puntos de las
viñetas de texto "vuelen" desde la izquierda, una
palabra a la vez, o bien oír el sonido de un aplauso
cuando se hace visible una imagen.) texto,
gráficos, diagramas y otros objetos en las
diapositivas para centrar la atención sobre puntos
importantes, controlar el flujo de información y dar
mayor interés a su presentación.
Para simplificar el diseño con animaciones, aplique
una combinación de animaciones (combinación
de animación: agrega efectos visuales
preestablecidos al texto en las diapositivas.
En el intervalo de sutil a excitante, cada esquema
normalmente incluye un efecto para el título de la
diapositiva y un efecto que se aplica a las viñetas o
párrafos de una diapositiva.) preestablecida a los
elementos de todas las diapositivas, a
determinadas diapositivas o a alguno de los
elementos del patrón de diapositivas (patrón de
diapositivas: diapositiva que almacena información
acerca de la plantilla de diseño aplicada, incluidos
los estilos de fuentes, posiciones y tamaños de los
marcadores de posición, diseño de fondo y
combinaciones de colores.).
O bien, utilice el panel de tareas (panel de tareas:
ventana de una aplicación Office que proporciona
comandos utilizados frecuentemente. Su ubicación
y pequeño tamaño le permiten utilizar estos
comandos mientras trabaja en los archivos.)
Personalizar animación, para controlar cómo y
cuándo desea que aparezca un elemento en una
diapositiva durante la presentación, por ejemplo,
que entre volando desde la izquierda al hacer clic
con el mouse (ratón).
Puede aplicar animaciones personalizadas a los
elementos de una diapositiva, en un marcador de
posición (marcadores de posición: cuadros con
bordes punteados o sombreados que forman parte
de la mayor parte de diseños de diapositivas.
Estos cuadros mantienen el título y el texto principal u objetos
como gráficos, tablas e imágenes.) o en un párrafo (una viñeta
o elementos de lista).
Por ejemplo, puede aplicar una animación que haga que todos
los elementos de una diapositiva entren volando o puede
aplicar la animación a un solo párrafo de una lista con viñetas.
Utilice las opciones de entrada, énfasis y salida además de las
trayectorias de movimiento (trayectoria del movimiento:
trayectoria que seguirá un objeto o texto especificado como
parte de una secuencia de animación en una diapositiva.)
personalizadas o preestablecidas. También puede aplicar varias
animaciones a un elemento; es decir, puede hacer que el
elemento de una viñeta entre y salga volando.
La mayoría de las opciones de anima-
ción incluyen efectos asociados entre
los que puede elegir. Estos efectos
pueden incluir opciones reproducción de un sonido
con la animación y animaciones de texto que,
generalmente, permiten aplicar el efecto por letra,
palabra o párrafo (como en un título en el que entre
volando una palabra cada vez, en lugar de todo el
título).
Puede obtener una vista previa de la animación del
texto y objetos de una diapositiva o de toda la
presentación.
HIPERVINCULOS
En Microsoft Office PowerPoint 2007, un hipervínculo es una conexión entre dos
diapositivas de la misma presentación (como un hipervínculo a una presentación
personalizada (presentación personalizada: presentación dentro de una
presentación, en la cual agrupa diapositivas de una presentación existente para
que pueda mostrar esa sección de la presentación a una audiencia
determinada.)) o a una diapositiva de otra presentación, dirección de correo
electrónico, página Web o archivo.
Puede crear un hipervínculo a partir de texto o de un objeto, como imagen,
gráfico, forma o WordArt (WordArt: objetos de texto que crea con efectos ya
confeccionados en los que puede aplicar opciones de formato adicionales.).
¿Qué desea hacer?
Crear un hipervínculo:
A una diapositiva de la misma presentación
A una diapositiva de otra presentación
A una dirección de correo electrónico
A una página o archivo en el Web
A un archivo nuevo
Crear un hipervínculo a una diapositiva de la misma
presentación
En la vista Normal, seleccione el texto o el objeto que va a utilizar
como hipervínculo.
En el grupo Vínculos de la ficha Insertar, haga clic en
Hipervínculo.
En Vincular a, haga clic en Lugar de este documento.
Siga uno de estos procedimientos:
Vincular a una presentación personalizada de la presentación
actual:
En Seleccione un lugar de este documento, haga clic en la
presentación personalizada que desee utilizar como destino del
hipervínculo.
Active la casilla de verificación Volver al terminar la
presentación.
Vincular a una diapositiva de la presentación actual:
En Seleccione un lugar de este documento, haga clic
en la diapositiva que va a utilizar como destino del
hipervínculo.
Crear un hipervínculo a una diapositiva de otra
presentación
En la vista Normal, seleccione el texto o el objeto que va
a utilizar como hipervínculo.
En el grupo Vínculos de la ficha Insertar, haga clic en
Hipervínculo.
En Vincular a, seleccione Archivo o página Web
existente.
Busque la presentación que contiene la diapositiva con
la que desea establecer un vínculo.
Haga clic en Marcador y, a continuación, haga clic en
el título de la diapositiva con la que desee establecer el
vínculo.
Crear un hipervínculo a una dirección de correo
electrónico
En la vista Normal, seleccione el texto o el objeto que va
a utilizar como hipervínculo.
En el grupo Vínculos de la ficha Insertar, haga clic en
Hipervínculo.
En Vincular a, haga clic en Dirección de correo
electrónico.
En el cuadro Dirección de correo electrónico, escriba la
dirección de correo electrónico con la que desee
establecer el vínculo o, en el cuadro Direcciones de
correo utilizadas recientemente, haga clic en una
dirección de correo electrónico.
En el cuadro Asunto, escriba el asunto del mensaje de
correo electrónico.
Crear un hipervínculo a una página o archivo en el Web
En la vista Normal, seleccione el texto o el objeto que va a
utilizar como hipervínculo.
En el grupo Vínculos de la ficha Insertar, haga clic en
Hipervínculo.
En Vincular a, haga clic en Archivo o página Web
existente y, a continuación, en Explorar el Web.
Busque y seleccione la página o el archivo con el que
desee establecer el vínculo y haga clic en Aceptar.
Crear un hipervínculo a un nuevo archivo
En la vista Normal, seleccione el texto o el objeto que
va a utilizar como hipervínculo.
En el grupo Vínculos de la ficha Insertar, haga clic en
Hipervínculo.
En Vincular a, haga clic en Crear nuevo documento.
En el cuadro Nombre del nuevo documento, escriba
el nombre del archivo que desee crear y con el que
desee establecer el vínculo.
Si desea crear un documento en una ubicación
diferente, en Ruta de acceso completa, haga clic en
Cambiar, busque la ubicación donde desee crear el
archivo y, a continuación, haga clic en Aceptar.
En Cuándo modificar, haga clic en la opción
correspondiente a modificar el archivo ahora o más
adelante.
You might also like
- Crear Hipervínculo en Microsoft PowerpointDocument1 pageCrear Hipervínculo en Microsoft PowerpointJorge MendozaNo ratings yet
- Crear Un HipervínculoDocument7 pagesCrear Un HipervínculoWichoSánchezNo ratings yet
- Tema 2 Hipervinculos en WordDocument4 pagesTema 2 Hipervinculos en WordCarrada JasielNo ratings yet
- Manejo de Hipervinculos y Botones de AccionDocument8 pagesManejo de Hipervinculos y Botones de AccionJonathan RocaNo ratings yet
- Como Crear HipervínculosDocument9 pagesComo Crear HipervínculosGustavo OrdoñezNo ratings yet
- Vinculos e HipervinculosDocument10 pagesVinculos e HipervinculosDany1995No ratings yet
- Crear Hipervinculos Word 2000Document9 pagesCrear Hipervinculos Word 2000luis.miranda100% (1)
- Crear Un HipervínculoDocument4 pagesCrear Un HipervínculoLuis Alberto AlejandroNo ratings yet
- Glosario de Términos de Power PointDocument3 pagesGlosario de Términos de Power PointEdeliaObandoSantos67% (3)
- Crear y editar hiperenlaces en LibreOffice WriterDocument38 pagesCrear y editar hiperenlaces en LibreOffice WriterchuchuniNo ratings yet
- Clase 1 - OfimaticaDocument13 pagesClase 1 - Ofimaticakarla.malyaNo ratings yet
- Tabla de IlustracionesDocument7 pagesTabla de IlustracionesFernando Neftali Perez PuacNo ratings yet
- Temas WordDocument12 pagesTemas WordKike RivasNo ratings yet
- Glosario de Términos de Power PointDocument3 pagesGlosario de Términos de Power PointFelipe Canizales Soluciones25% (4)
- Tablas de Word06Document12 pagesTablas de Word06omarNo ratings yet
- InformaticaDocument19 pagesInformaticaEileen yoleth silvaNo ratings yet
- PRESENTACION Pestaña Insertar PowerpointDocument13 pagesPRESENTACION Pestaña Insertar Powerpointyuzros50% (2)
- Tarea 3Document6 pagesTarea 3abustamantejmzNo ratings yet
- Glosario PowerpointDocument3 pagesGlosario PowerpointEdyn AlfonsoNo ratings yet
- Power Point-Segunda ParteDocument20 pagesPower Point-Segunda ParteJose QuintanaNo ratings yet
- Pestañas de Word TodasDocument20 pagesPestañas de Word Todasesni10No ratings yet
- NPráctica 2.25 Hipervínculos Encab Pie SimbDocument7 pagesNPráctica 2.25 Hipervínculos Encab Pie SimbDaniel HidalgoNo ratings yet
- Informatica Aplicada 7Document26 pagesInformatica Aplicada 7Maricielo ParedesNo ratings yet
- Power Point-Segunda ParteDocument21 pagesPower Point-Segunda ParteJefferson Chavarria MonteroNo ratings yet
- Cómo Usar PowerPointDocument47 pagesCómo Usar PowerPointErick BrayanNo ratings yet
- APLICACIÓN PARA LA GESTIÓN DE OF. I - Teoria para el TP 5 - 1er trimestre 3Document6 pagesAPLICACIÓN PARA LA GESTIÓN DE OF. I - Teoria para el TP 5 - 1er trimestre 3sol florencia loyola duranNo ratings yet
- Actividad, Ejercicio y Talleres - HipervinculosDocument7 pagesActividad, Ejercicio y Talleres - HipervinculosJORGE ELIECER MANTILLA CONTRERASNo ratings yet
- Microsoft Word v2021Document78 pagesMicrosoft Word v2021Yolenny Lorenzo VNo ratings yet
- Crea CREAR PRESENTACIÓN EN POWER POINT.r Presentación en Power PointDocument21 pagesCrea CREAR PRESENTACIÓN EN POWER POINT.r Presentación en Power PointMateo PedroNo ratings yet
- VinculosDocument3 pagesVinculosFelipe JJNo ratings yet
- IndiceDocument15 pagesIndiceJessica nayely Garcia placenciaNo ratings yet
- Cuestionario de Power PoitDocument3 pagesCuestionario de Power PoitJorge Hernandez HernandezNo ratings yet
- Point Manejo de HipervínculosDocument14 pagesPoint Manejo de HipervínculosQuirian SamaniegoNo ratings yet
- El Vídeo Proporciona Una Manera Eficaz para Ayudarle A Demostrar El PuntoDocument6 pagesEl Vídeo Proporciona Una Manera Eficaz para Ayudarle A Demostrar El PuntoRenzo CardenasNo ratings yet
- Introducció4Document11 pagesIntroducció4Idkdeke RamiNo ratings yet
- Material 2018F COM101 04 102006Document3 pagesMaterial 2018F COM101 04 102006MICHAEL BRANDO NIVELA GRACIANo ratings yet
- Aplicaciones Informaticas 7Document26 pagesAplicaciones Informaticas 7victor yturreguiNo ratings yet
- Modulo 2 Parcial - 3º Inf - Aplic OfimDocument14 pagesModulo 2 Parcial - 3º Inf - Aplic OfimMercedes MacíasNo ratings yet
- Hipervínculos en Microsoft WordDocument7 pagesHipervínculos en Microsoft Wordjulisa cantincusNo ratings yet
- Actividad Presentaciones DigitalesDocument6 pagesActividad Presentaciones Digitalesgabyamir96No ratings yet
- A 6.99 Diari - Manual ImpressDocument14 pagesA 6.99 Diari - Manual ImpressAriel Cheveste FaulaNo ratings yet
- Qué Es Microsoft PowerPointDocument12 pagesQué Es Microsoft PowerPointTot WilsonNo ratings yet
- Recursos Informaticos Modulo 2 - 2 PDFDocument10 pagesRecursos Informaticos Modulo 2 - 2 PDFTrabajos PracticosNo ratings yet
- Inserción de Objetos ResumenDocument10 pagesInserción de Objetos ResumenAle VelazcoNo ratings yet
- Insertar objetos en WordDocument10 pagesInsertar objetos en WordAriel CastilloNo ratings yet
- Características de una presentación en blanco en PowerPointDocument12 pagesCaracterísticas de una presentación en blanco en PowerPointJonathanNo ratings yet
- Power - HipervinculosDocument4 pagesPower - HipervinculosMaster DavidtecNo ratings yet
- Qué Es Un HipervínculoDocument6 pagesQué Es Un Hipervínculoalexander villaresNo ratings yet
- 05 HMLDocument11 pages05 HMLhunterNo ratings yet
- Ventanas y herramientas de PowerPointDocument18 pagesVentanas y herramientas de PowerPointMaria Jose Roque SemprunNo ratings yet
- Practica Angel2Document3 pagesPractica Angel2familiacruz152No ratings yet
- EJERCICIO 1. Configuraciones IncialesDocument9 pagesEJERCICIO 1. Configuraciones IncialessaraNo ratings yet
- Creacion de Paginas Web en WordDocument11 pagesCreacion de Paginas Web en WordAlberto RodasNo ratings yet
- Sesion 011 Ejemplo 01 HipervinculosDocument8 pagesSesion 011 Ejemplo 01 HipervinculosELIZABETH COAGUILA AÑARINo ratings yet
- Il2 - Tema 6Document16 pagesIl2 - Tema 6jairo hualpa solisNo ratings yet
- Taller - S2 - Ventura Sandoval Claudia - LunesDocument1 pageTaller - S2 - Ventura Sandoval Claudia - LunesCesar Villa VenturaNo ratings yet
- Funciones Especiales de Office Word, Excel y PowerPointDocument2 pagesFunciones Especiales de Office Word, Excel y PowerPointGiorgio´s MagicNo ratings yet
- Objetivos de Power PointDocument3 pagesObjetivos de Power PointPedro Alexis Ruiz Martinez0% (1)
- Aprender InDesign CS6 con 100 ejercicios prácticosFrom EverandAprender InDesign CS6 con 100 ejercicios prácticosRating: 5 out of 5 stars5/5 (1)
- TGM Ap07 Ev01Document7 pagesTGM Ap07 Ev01Vilo PerezNo ratings yet
- Examen final de diseño de aplicaciones webDocument4 pagesExamen final de diseño de aplicaciones webMiguel Ramirez MontesNo ratings yet
- Sesión Semana 1Document16 pagesSesión Semana 1Cosmetic Elhen GLNo ratings yet
- Examen Parcial NRC 1706 ICyFpN 2023 10Document7 pagesExamen Parcial NRC 1706 ICyFpN 2023 10Eduardo Alejandro Quino AlvaradoNo ratings yet
- Estrategias de NegociaciónDocument4 pagesEstrategias de NegociaciónElizabeth CortesNo ratings yet
- Ejercicios de InformaticaDocument2 pagesEjercicios de Informaticadaniel7cepeda-461334No ratings yet
- Administración estratégica del mantenimiento en 4 etapasDocument15 pagesAdministración estratégica del mantenimiento en 4 etapasJESUS ALEJANDRO ABURTO MARTÍNEZNo ratings yet
- La Importancia de LosDocument19 pagesLa Importancia de LosarnaldoNo ratings yet
- Control de Temperatura de Líquido en Un TanqueDocument14 pagesControl de Temperatura de Líquido en Un TanqueCARLOS ESTEBAN MAMANI HUISANo ratings yet
- Catalogo Tecnoweld PDFDocument124 pagesCatalogo Tecnoweld PDFCarlos AguacíaNo ratings yet
- Área y Perímetro Del Cuadrado y El Rectángulo EJERCICIOS 3Document2 pagesÁrea y Perímetro Del Cuadrado y El Rectángulo EJERCICIOS 3Maikol Rojas AriasNo ratings yet
- Energía Asequible y No ContaminanteDocument2 pagesEnergía Asequible y No ContaminanteGalindo SelvinNo ratings yet
- Cuaderno Mapa de EmpatíaDocument5 pagesCuaderno Mapa de EmpatíaVictor FernandezNo ratings yet
- Gerencia Municipal y Capacidad SancionadoraDocument26 pagesGerencia Municipal y Capacidad SancionadoraLing ChouNo ratings yet
- Protocolo de Atención Denuncia Por Deterioro de Artefactos Por SobretensiónDocument9 pagesProtocolo de Atención Denuncia Por Deterioro de Artefactos Por SobretensiónAndrea Vargas QuispeNo ratings yet
- Selectividad en Instalaciones Eléctricas Industriales-E. Yampul - Jhon Oré - ABBDocument30 pagesSelectividad en Instalaciones Eléctricas Industriales-E. Yampul - Jhon Oré - ABBEDINSON HERRERA VASQUEZNo ratings yet
- Formulario Declaración JuradaDocument1 pageFormulario Declaración JuradaPablo Pérez GarcíaNo ratings yet
- Elementos Básicos e Un Circuito Eléctrico Jesus Rodrigues PinoDocument9 pagesElementos Básicos e Un Circuito Eléctrico Jesus Rodrigues PinoJesus RodriguezNo ratings yet
- Curso PNL Desde CeroDocument11 pagesCurso PNL Desde CeroAraceli CastroNo ratings yet
- Tecnología para seguimiento carga UAADMDocument6 pagesTecnología para seguimiento carga UAADMHeriNo ratings yet
- Árbol de ProblemasDocument8 pagesÁrbol de ProblemasJoselyn Pari100% (3)
- Taller Final Contabilidad IiDocument3 pagesTaller Final Contabilidad IiLEIDYNo ratings yet
- ¿Pueden Los Abuelos Interponer Demanda de Tenencia y Custodia de Sus Nietos - LegisDocument4 pages¿Pueden Los Abuelos Interponer Demanda de Tenencia y Custodia de Sus Nietos - LegisJuan Carlos OrtizNo ratings yet
- Guia EpsDocument21 pagesGuia EpsDariel Rivera TelloNo ratings yet
- ¿Cómo Instalar El Software Isuzu G-IDSS E-IDSS - El - Herramientas OBD2 para CocheDocument8 pages¿Cómo Instalar El Software Isuzu G-IDSS E-IDSS - El - Herramientas OBD2 para CocheDenisEcheverriNo ratings yet
- Finiquito UpdsDocument4 pagesFiniquito UpdsJose carlos GarciaNo ratings yet
- Maquinas InyectorasDocument30 pagesMaquinas InyectorasJUANDI RODRIGUEZNo ratings yet
- Ingeniería electrónica normas ética soluciónDocument10 pagesIngeniería electrónica normas ética soluciónandres vegaNo ratings yet
- Anexo 9Document3 pagesAnexo 9Julieth Tatiana Bocanegra SilvaNo ratings yet
- Auditoría Financiera Actividad 4Document14 pagesAuditoría Financiera Actividad 4reneruloNo ratings yet