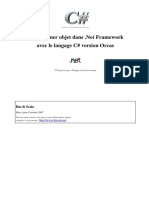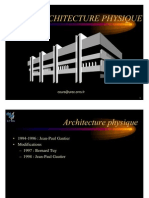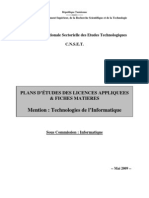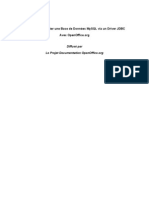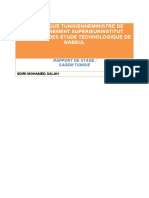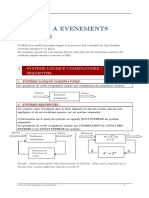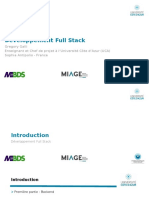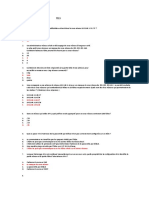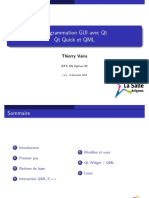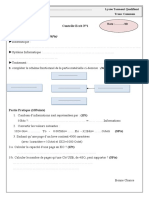Professional Documents
Culture Documents
373737d 0114
Uploaded by
sdOriginal Title
Copyright
Available Formats
Share this document
Did you find this document useful?
Is this content inappropriate?
Report this DocumentCopyright:
Available Formats
373737d 0114
Uploaded by
sdCopyright:
Available Formats
Guide d’initiation DAQ
Ce guide explique comment vérifier que votre périphérique d’acquisition de données (DAQ) NI
fonctionne correctement. Installez votre application et le driver, puis votre périphérique, en suivant
les instructions qui l’accompagnent.
Confirmer que le périphérique est reconnu
Suivez ces étapes :
1. Double-cliquez sur l’icône Measurement & Automation qui se trouve sur le bureau pour ouvrir
MAX.
2. Développez Périphériques et interfaces pour vous assurer que votre périphérique est bien détecté.
Si vous utilisez une cible RT déportée, développez l’élément Systèmes déportés, recherchez et
développez votre cible, et développez ensuite la catégorie Périphériques et interfaces. Si votre
périphérique ne figure pas dans la liste, appuyez sur <F5> pour rafraîchir l’affichage dans MAX.
Si le périphérique n’est toujours pas reconnu, reportez-vous à la page ni.com/support/daqmx.
1 Quand un périphérique est supporté à la fois par NI-DAQmx et NI-DAQ traditionnel (ancien driver) et que ces deux
drivers sont installés, le même périphérique apparaît sous un nom différent sous Système»Périphériques et
interfaces.
2 Seuls les périphériques NI-DAQmx sont recensés sous Systèmes déportés»Périphériques et interfaces.
Pour un périphérique DAQ réseau, procédez comme suit :
• Si le périphérique DAQ réseau est listé sous Périphériques et interfaces»Périphériques
réseau, cliquez dessus avec le bouton droit et sélectionnez Ajouter le périphérique.
• Si votre périphérique DAQ réseau n’est pas listé, cliquez avec le bouton droit sur
Périphériques réseau et sélectionnez Rechercher les périphériques NI-DAQmx réseau.
Dans le champ Ajouter un périphérique manuellement, entrez le nom d’hôte du périphérique
DAQ réseau ou son adresse IP, cliquez sur le bouton + puis sur Ajouter les périphériques
sélectionnés. Votre périphérique sera ajouté sous Périphériques et interfaces»
Périphériques réseau.
Remarque Si votre serveur DHCP est configuré pour enregistrer automatiquement les noms d’hôte,
le périphérique enregistre le nom d’hôte par défaut comme cDAQ<numéro du modèle>-
<numéro de série>, WLS-<numéro de série> ou ENET-<numéro de série>. Vous
trouverez le numéro de série sur le périphérique. Si vous ne trouvez pas le nom d’hôte sous cette
forme, il se peut que sa valeur par défaut ait été modifiée par une autre valeur.
Si vous ne pouvez toujours pas accéder à votre périphérique DAQ réseau, cliquez sur le lien
Cliquez ici pour obtenir des conseils de dépannage si votre périphérique n’apparaît pas
dans la fenêtre Rechercher les périphériques NI-DAQmx réseau, ou allez sur ni.com/
frinfo et entrez l’info-code netdaqhelp.
Astuce Vous pouvez tester des applications NI-DAQmx sans installer de matériel en utilisant un
périphérique simulé NI-DAQmx. Pour obtenir des instructions sur la création de périphériques
NI-DAQmx simulés et importer des configurations de périphériques NI-DAQmx simulés dans
des périphériques physiques, dans MAX, sélectionnez Aide»Rubriques de l’aide»NI-DAQmx»
Aide MAX pour NI-DAQmx.
3. Faites un clic droit sur le périphérique et sélectionnez Auto-test. Au terme de l’auto-test, un
message s’affiche, indiquant si la vérification s’est déroulée sans problème ou si une erreur
a eu lieu. Si une erreur s’est produite, reportez-vous à ni.com/support/daqmx.
4. Pour les périphériques NI PCI Express des séries M et X, cliquez dessus avec le bouton droit et
sélectionnez Auto-étalonnage. Une fenêtre affiche l’état de l’étalonnage. Cliquez sur Terminer.
Configurer les paramètres du périphérique
Certains périphériques, comme le NI-9233 et certains périphériques USB, n’ont pas besoin de propriétés
pour configurer les accessoires, RTSI, les topologies ou la position des cavaliers. Si vous installez
uniquement des périphériques sans propriétés configurables, passez à l’étape suivante. Configurez
chaque périphérique dont les paramètres sont configurables que vous installez :
1. Cliquez avec le bouton droit sur le nom du périphérique et sélectionnez Propriétés. Prenez soin de
cliquer sur le nom du périphérique qui se trouve dans le dossier du système (Système ou Systèmes
déportés) et de l’API de NI-DAQ que vous voulez utiliser pour contrôler le périphérique.
Pour les périphériques DAQ réseau, cliquez sur le nom du périphérique, puis sur l’onglet
Paramètres réseau. Tous les paramètres sont remplis automatiquement à moins que vous ne
choisissiez Statique dans le menu Configurer l’adresse IPv4. Si vous choisissez Statique,
demandez les paramètres corrects à votre administrateur réseau.
2. Configurez les propriétés du périphérique.
• Si vous utilisez un accessoire, ajoutez les informations qui le concernent.
• Pour des capteurs et des accessoires TEDS (Transducer Electronic Data Sheet) IEEE 1451.4,
configurez le périphérique et ajoutez les accessoires comme décrit plus haut. Cliquez sur
Rechercher des TEDS. Pour configurer des capteurs TEDS qui sont connectés directement
à un périphérique, faites un clic droit dans MAX sur le périphérique figurant sous
Périphériques et interfaces et sélectionnez Configurer un TEDS.
3. Cliquez sur OK pour valider les changements.
Guide d’initiation DAQ 2 ni.com
Installer les périphériques de conditionnement de signaux ou les périphériques
Switch
Si votre système comporte des modules de conditionnement de signaux SCXI et SCC (Signal
Conditioning Components), comme les boîtiers SC et les modules SCC, des blocs de connexion ou des
modules de commutation, reportez-vous au guide d’initiation du produit pour installer et configurer le
matériel de conditionnement de signaux ou de commutation.
Connecter les capteurs et les lignes de signaux
Connectez les capteurs et les lignes de signaux au bloc de connexion ou aux terminaux accessoires.
Le tableau suivant indique comment accéder au schéma de brochage des périphériques.
Emplacement Méthode d’accès au brochage
MAX Cliquez avec le bouton droit sur le nom du périphérique sous Périphériques et interfaces
et sélectionnez Brochage du périphérique.
Cliquez avec le bouton droit sur le nom du périphérique sous Périphériques et interfaces
et sélectionnez Aide»Documentation en ligne sur les périphériques. La page ni.com/
manuals s’ouvre dans la fenêtre du navigateur et affiche les résultats de la recherche des
documents se rapportant à votre périphérique.
Assistant DAQ Sélectionnez la tâche ou la voie virtuelle et cliquez sur l’onglet Diagramme des
connexions. Sélectionnez chaque voie virtuelle de la tâche.
Aide NI-DAQmx Sélectionnez Démarrer»Tous les programmes»National Instruments»NI-DAQ»
Aide NI-DAQmx.
ni.com/manuals Reportez-vous à la documentation du périphérique.
Pour obtenir des informations sur les capteurs, reportez-vous à ni.com/sensors. Pour en savoir
plus sur les capteurs intelligents TEDS IEEE 1451.4, consultez ni.com/teds. Si vous utilisez
LabVIEW SignalExpress, reportez-vous à l’Utiliser NI-DAQmx avec votre logiciel d’application.
Afficher les panneaux de test
Utilisez les Panneaux de test de MAX comme suit :
1. Dans MAX, développez la catégorie Périphériques et interfaces ou Périphériques et
interfaces»Périphériques réseau.
2. Cliquez avec le bouton droit sur le périphérique à tester et sélectionnez Panneaux de test pour
ouvrir un panneau de test pour le périphérique sélectionné.
3. Cliquez sur Démarrer pour tester les fonctions du périphérique, ou sur Aide pour obtenir des
instructions d’utilisation.
4. Si le panneau de test affiche un message d’erreur, reportez-vous à ni.com/support.
5. Cliquez sur Fermer pour quitter les panneaux de test.
© National Instruments Corporation 3 Guide d’initiation DAQ
Prendre une mesure NI-DAQmx
Voies et tâches NI-DAQmx
Une voie physique est un terminal (ou une broche) sur lequel vous pouvez mesurer ou générer un signal
analogique ou numérique. Une voie virtuelle fait correspondre un nom à une voie physique et ses
paramètres, comme les connexions au terminal d’entrée, le type de mesure ou de génération et les
informations de mise à l’échelle. Dans NI-DAQmx, les voies virtuelles font partie intégrante de la
mesure.
Une tâche comporte une ou plusieurs voies virtuelles, avec le cadencement, le déclenchement et d’autres
propriétés. Fondamentalement, une tâche représente la mesure ou la génération à réaliser. Vous pouvez
définir et enregistrer toutes les informations de configuration dans une tâche et l’utiliser dans une
application. Reportez-vous à l’Aide NI-DAQmx pour obtenir des informations complètes sur les voies et
les tâches.
Utilisez l’Assistant DAQ pour configurer des voies virtuelles et des tâches dans MAX ou dans votre
logiciel d’application.
Configurer une tâche à l’aide de l’Assistant DAQ à partir de MAX
Effectuez les étapes suivantes pour créer une tâche à l’aide de l’Assistant DAQ dans MAX :
1. Dans MAX, faites un clic droit sur Voisinage de données et sélectionnez Créer un nouvel objet
pour ouvrir l’Assistant DAQ.
2. Dans la fenêtre Créer un nouvel objet, sélectionnez Tâche NI-DAQmx, puis cliquez sur Suivant.
3. Sélectionnez Acquérir des signaux ou Générer des signaux.
4. Sélectionnez le type d’E/S, comme par exemple, entrée analogique, et le type de mesure, comme
une tension.
5. Sélectionnez la ou les voies physiques à utiliser et cliquez sur Suivant.
6. Nommez la tâche et cliquez sur Terminer.
7. Configurez les paramètres de chaque voie. Un nom de voie virtuelle est attribué à chaque voie
physique que vous assignez à une tâche. Pour modifier la gamme d’entrée ou d’autres paramètres,
sélectionnez la voie. Cliquez sur Détails pour obtenir des informations sur la voie physique.
Configurez les informations de cadencement et de déclenchement pour votre tâche. Cliquez sur
Exécuter.
Guide d’initiation DAQ 4 ni.com
Utiliser NI-DAQmx avec votre logiciel d’application
L’Assistant DAQ est compatible avec les versions 8.2 et suivantes de LabVIEW, les versions 7.x et
suivantes de LabWindows™/CVI™ ou Measurement Studio, et avec les versions 3 et suivantes de
LabVIEW SignalExpress.
LabVIEW SignalExpress LE, logiciel simple à utiliser basé sur la configuration et conçu pour
les applications d’enregistrement de données, se trouve sous Démarrer»Tous les programmes»
National Instruments»LabVIEW SignalExpress.
Pour commencer le processus d’acquisition de données dans votre logiciel d’application, reportez-vous
aux tutoriels :
Application Emplacement du tutoriel
LabVIEW Sélectionnez Aide»Aide LabVIEW. Ensuite, sélectionnez Initiation à LabVIEW»
Initiation à DAQ»Prendre une mesure NI-DAQmx dans LabVIEW.
LabWindows/CVI Sélectionnez Aide»Sommaire. Ensuite, sélectionnez Using LabWindows/CVI»
Data Acquisition»Taking an NI-DAQmx Measurement in LabWindows/CVI.
Measurement Studio Sélectionnez NI Measurement Studio Help»Getting Started with the Measurement
Studio Class Libraries»Measurement Studio Walkthroughs»Walkthrough: Creating a
Measurement Studio NI-DAQmx Application.
LabVIEW SignalExpress Sélectionnez Aide»Prendre une mesure NI-DAQmx dans LabVIEW SignalExpress
Exemples
NI-DAQmx comprend des exemples de programmes pour vous aider à développer une application.
Modifiez le code d’exemple et enregistrez-le dans une application, ou utilisez les exemples pour
développer une nouvelle application ou ajouter le code d’exemple à une application existante.
Pour repérer l’emplacement des exemples LabVIEW, LabWindows/CVI, Measurement Studio,
Visual Basic et ANSI C, allez sur ni.com/frinfo et entrez l’info-code daqmxexp. Pour consulter
d’autres exemples, allez sur ni.com/zone.
Pour exécuter des exemples sans matériel installé, utilisez un périphérique simulé NI-DAQmx. Dans
MAX, sélectionnez Aide»Rubriques de l’aide»NI-DAQmx»Aide MAX pour NI-DAQmx et
recherchez les périphériques simulés.
Dépannage
Si vous avez des difficultés à installer votre logiciel, allez sur ni.com/support/daqmx. Pour un
dépannage matériel, allez sur ni.com/support et entrez le nom de votre périphérique, ou allez sur
ni.com/kb.
Si vous devez renvoyer votre matériel National Instruments pour le faire réparer ou étalonner,
reportez-vous à ni.com/frinfo et entrez l’info-code rdfcon pour obtenir les informations de
contact de votre filiale afin de savoir comment obtenir une autorisation de renvoi de marchandise.
Allez sur ni.com/frinfo et entrez l’info-code rddq8x pour obtenir la liste complète des documents
relatifs à NI-DAQmx et leur emplacement.
© National Instruments Corporation 5 Guide d’initiation DAQ
Informations supplémentaires
Une fois que vous avez installé NI-DAQmx, la documentation sur le logiciel NI-DAQmx est disponible
à partir de Démarrer»Tous les programmes»National Instruments»NI-DAQ»Titre du document
NI-DAQmx. Des ressources supplémentaires sont disponibles en ligne sur ni.com/
gettingstarted.
Vous pouvez aussi accéder à la documentation en ligne concernant le périphérique en cliquant avec le
bouton droit sur votre périphérique dans MAX et en sélectionnant Aide»Documentation en ligne sur
les périphériques. La page ni.com/manuals s’ouvre et vous donne les résultats de la recherche sur
les documents se rapportant à votre périphérique. Si vous n’avez pas accès au Web, vous trouverez les
documents sur les périphériques supportés sur le média NI-DAQmx.
Support technique dans le monde entier
Pour obtenir des informations sur le support technique, rendez-vous sur ni.com/support pour
accéder à toutes les ressources de support technique disponibles, qu’il s’agisse d’un dépannage, de
ressources d’auto-assistance technique pour le développement d’applications ou d’une assistance
technique fournie par les ingénieurs d’application NI par téléphone ou e-mail. Visitez ni.com/zone
pour obtenir des tutoriels sur des produits, du code d’exemple, des webcasts et des vidéos.
Visitez ni.com/services/f pour vous procurer des services d’installation en usine (NI Factory
Installation Services), des réparations, une extension de garantie, des services d’étalonnage ou d’autres
services.
Afin de garantir la précision des mesures, NI étalonne en usine tous les matériels concernés et
octroie des certificats d’étalonnage de base, disponibles en ligne sur ni.com/services/f/
calibration.htm.
Visitez ni.com/training pour avoir accès à une formation dont vous contrôlez l’allure, à des salles
de cours d’instruction virtuelle (eLearning), vous procurer des CD interactifs et des informations sur le
programme de certification, ou pour vous inscrire à des cours de formation dispensés par des
instructeurs un peu partout dans le monde.
Pour obtenir des informations sur le support technique disponible dans les différentes filiales de
National Instruments, visitez ni.com, ou contactez votre filiale locale dont vous trouverez les
coordonnées sur ni.com/contact. Le siège social de National Instruments est situé à l’adresse
suivante : 11500 North Mopac Expressway, Austin, Texas, 78759-3504, USA.
CVI, LabVIEW, National Instruments, NI, ni.com, le logo de la société National Instruments et le logo de l’Aigle sont des marques de National
Instruments Corporation. Veuillez consulter la rubrique Trademark Information sur ni.com/trademarks pour d’autres marques de National
Instruments. The mark LabWindows is used under a license from Microsoft Corporation. Windows is a registered trademark of Microsoft Corporation
in the United States and other countries. Les autres noms de produits et de sociétés mentionnés aux présentes sont les marques ou les noms de
leurs propriétaires respectifs. Pour la liste des brevets protégeant les produits/technologies National Instruments, veuillez vous référer, selon le
cas : à la rubrique Aide»Brevets de votre logiciel, au fichier patents.txt sur votre média, ou à National Instruments Patent Notice
sur ni.com/patents.
© 2003–2010 National Instruments Corporation. Tous droits réservés. 373737D-0114 Juil10
You might also like
- Csharp ToutDocument854 pagesCsharp Touttvirus0No ratings yet
- E-Book - Réseaux - Architecture Physique D'un Réseau - Cnrs-UrecDocument59 pagesE-Book - Réseaux - Architecture Physique D'un Réseau - Cnrs-UrecsdNo ratings yet
- Scubpresentationdejee 1226700375186676 9Document79 pagesScubpresentationdejee 1226700375186676 9sdNo ratings yet
- La Tech InfoDocument173 pagesLa Tech InfosdNo ratings yet
- PHP ExemplesDocument82 pagesPHP ExemplesClement Nene BiNo ratings yet
- 05jdbc Mysqlfr-V2Document9 pages05jdbc Mysqlfr-V2sdNo ratings yet
- Stage Initiation Pas Fini EncoreDocument34 pagesStage Initiation Pas Fini EncoresdNo ratings yet
- Cahier de ChargeDocument7 pagesCahier de ChargeNourDine Ait ZenguiNo ratings yet
- Red Hat Enterprise Linux 6 DM Multipath ESDocument61 pagesRed Hat Enterprise Linux 6 DM Multipath ESlarratxikiNo ratings yet
- TD Transmission de Données 1et 2Document4 pagesTD Transmission de Données 1et 2malak hbiyelNo ratings yet
- RappelDocument19 pagesRappelRiad SiadiNo ratings yet
- 6-Routage - CORRIGEDocument3 pages6-Routage - CORRIGEOthman KhalifiNo ratings yet
- Maquettes Génie InformatiqueDocument4 pagesMaquettes Génie InformatiqueCirhuza CibanguNo ratings yet
- Cours Systèmes SED ProfDocument5 pagesCours Systèmes SED ProfbejaouiNo ratings yet
- Posix RefcardDocument23 pagesPosix RefcardEver Atilano RosalesNo ratings yet
- Comprendre Les Disques Durs VirtuelsDocument10 pagesComprendre Les Disques Durs VirtuelsالفتىالمصدومNo ratings yet
- Exercices Chap1 9emeDocument8 pagesExercices Chap1 9emehanaNo ratings yet
- 2 IntroMerise 4pDocument15 pages2 IntroMerise 4pdzmaigaNo ratings yet
- Livre L3Document91 pagesLivre L3rasta rastaNo ratings yet
- Architecture Reseaux Et Electroniques Embarques AutomobileDocument7 pagesArchitecture Reseaux Et Electroniques Embarques Automobileyoussef charguiniNo ratings yet
- Full Stack Groovy Grails Rest Security 2022 2023Document317 pagesFull Stack Groovy Grails Rest Security 2022 2023Zohair MitreNo ratings yet
- HC 11 JMFDocument22 pagesHC 11 JMFKarim ApcNo ratings yet
- Azearazd&é ( ( (Document6 pagesAzearazd&é ( ( (Golden FreddyNo ratings yet
- Sgear Usermanual FRDocument68 pagesSgear Usermanual FRalexoNo ratings yet
- Master Instrumentation Biomédicale 2022Document67 pagesMaster Instrumentation Biomédicale 2022tobias ahmedNo ratings yet
- TD 2 - Systèmes EmbarquésDocument2 pagesTD 2 - Systèmes EmbarquésRAZIQ YOUSSEFNo ratings yet
- Ms Dos Ofppt 1ere AnneeDocument3 pagesMs Dos Ofppt 1ere Anneewidad kassou oualiNo ratings yet
- Chap3 3-LVMDocument5 pagesChap3 3-LVMMohamed AnnaniNo ratings yet
- Rapport TP1Document13 pagesRapport TP1KooraNow HDNo ratings yet
- Cours PLSQLDocument66 pagesCours PLSQLAyman BahloulNo ratings yet
- PDFDocument27 pagesPDFrodrigue ntchounkeuNo ratings yet
- Thierry Vaira PDFDocument115 pagesThierry Vaira PDFZineddine El Mehdi MustaphaNo ratings yet
- Les Microcontrôleurs PICDocument26 pagesLes Microcontrôleurs PICreda100% (1)
- CC1 Ecrit - CopieDocument2 pagesCC1 Ecrit - CopieEd-daoudi AbdessadekNo ratings yet
- CHP II-La Mesure Et Les Capteurs IndustrielsDocument129 pagesCHP II-La Mesure Et Les Capteurs Industrielslange681No ratings yet
- EMD: Réseaux de Terrain (M2 RT 2021-2022) : La Pyramide CIM ComporteDocument4 pagesEMD: Réseaux de Terrain (M2 RT 2021-2022) : La Pyramide CIM ComporteSaadallah SebbaghNo ratings yet
- Modificationsom100c Version300Document3 pagesModificationsom100c Version300BESNARDNo ratings yet