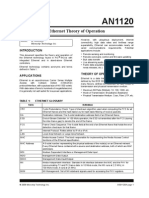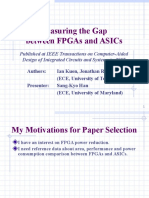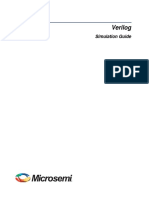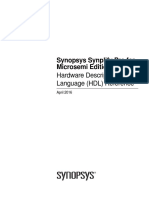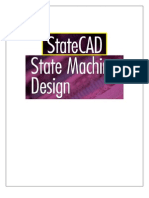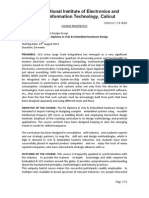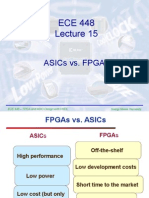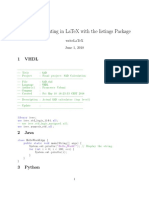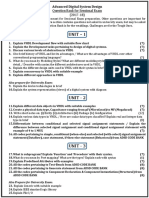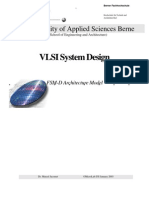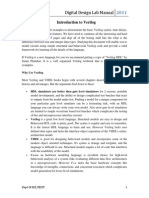Professional Documents
Culture Documents
Ise Tutorial Ug695
Uploaded by
vinai2086Copyright
Available Formats
Share this document
Did you find this document useful?
Is this content inappropriate?
Report this DocumentCopyright:
Available Formats
Ise Tutorial Ug695
Uploaded by
vinai2086Copyright:
Available Formats
ISE In-Depth Tutorial
Tutorial
UG695 (v 12.1) April 19, 2010
2009
Xilinx is disclosing this user guide, manual, release note, and/or specification (the "Documentation") to you solely for use in the development
of designs to operate with Xilinx hardware devices. You may not reproduce, distribute, republish, download, display, post, or transmit the
Documentation in any form or by any means including, but not limited to, electronic, mechanical, photocopying, recording, or otherwise,
without the prior written consent of Xilinx. Xilinx expressly disclaims any liability arising out of your use of the Documentation. Xilinx reserves
the right, at its sole discretion, to change the Documentation without notice at any time. Xilinx assumes no obligation to correct any errors
contained in the Documentation, or to advise you of any corrections or updates. Xilinx expressly disclaims any liability in connection with
technical support or assistance that may be provided to you in connection with the Information.
THE DOCUMENTATION IS DISCLOSED TO YOU “AS-IS” WITH NO WARRANTY OF ANY KIND. XILINX MAKES NO OTHER
WARRANTIES, WHETHER EXPRESS, IMPLIED, OR STATUTORY, REGARDING THE DOCUMENTATION, INCLUDING ANY
WARRANTIES OF MERCHANTABILITY, FITNESS FOR A PARTICULAR PURPOSE, OR NONINFRINGEMENT OF THIRD-PARTY
RIGHTS. IN NO EVENT WILL XILINX BE LIABLE FOR ANY CONSEQUENTIAL, INDIRECT, EXEMPLARY, SPECIAL, OR INCIDENTAL
DAMAGES, INCLUDING ANY LOSS OF DATA OR LOST PROFITS, ARISING FROM YOUR USE OF THE DOCUMENTATION.
© 2010 Xilinx, Inc. XILINX, the Xilinx logo, Virtex, Spartan, ISE, and other designated brands included herein are trademarks of Xilinx in the
United States and other countries. All other trademarks are the property of their respective owners.
ISE In-Depth Tutorial www.xilinx.com UG695 (v 12.1) April 19, 2010
Table of Contents
Preface: About This Tutorial
About the In-Depth Tutorial . . . . . . . . . . . . . . . . . . . . . . . . . . . . . . . . . . . . . . . . . . . . . . . . . 9
Tutorial Contents . . . . . . . . . . . . . . . . . . . . . . . . . . . . . . . . . . . . . . . . . . . . . . . . . . . . . . . . . . . . 9
Tutorial Flows . . . . . . . . . . . . . . . . . . . . . . . . . . . . . . . . . . . . . . . . . . . . . . . . . . . . . . . . . . . . . . 10
HDL Design Flow . . . . . . . . . . . . . . . . . . . . . . . . . . . . . . . . . . . . . . . . . . . . . . . . . . . . . . . . 10
Schematic Design Flow . . . . . . . . . . . . . . . . . . . . . . . . . . . . . . . . . . . . . . . . . . . . . . . . . . . . 10
Implementation-Only Flow . . . . . . . . . . . . . . . . . . . . . . . . . . . . . . . . . . . . . . . . . . . . . . . . 10
Additional Resources . . . . . . . . . . . . . . . . . . . . . . . . . . . . . . . . . . . . . . . . . . . . . . . . . . . . . . . 10
Chapter 1: Overview of ISE Software
Software Overview . . . . . . . . . . . . . . . . . . . . . . . . . . . . . . . . . . . . . . . . . . . . . . . . . . . . . . . . . . 11
Project Navigator Interface . . . . . . . . . . . . . . . . . . . . . . . . . . . . . . . . . . . . . . . . . . . . . . . . . 11
Design Panel . . . . . . . . . . . . . . . . . . . . . . . . . . . . . . . . . . . . . . . . . . . . . . . . . . . . . . . . . . . . . 12
View Pane . . . . . . . . . . . . . . . . . . . . . . . . . . . . . . . . . . . . . . . . . . . . . . . . . . . . . . . . . . . . 12
Hierarchy Pane . . . . . . . . . . . . . . . . . . . . . . . . . . . . . . . . . . . . . . . . . . . . . . . . . . . . . . . . 12
Processes Pane . . . . . . . . . . . . . . . . . . . . . . . . . . . . . . . . . . . . . . . . . . . . . . . . . . . . . . . . 13
Files Panel . . . . . . . . . . . . . . . . . . . . . . . . . . . . . . . . . . . . . . . . . . . . . . . . . . . . . . . . . . . . . . . 13
Libraries Panel . . . . . . . . . . . . . . . . . . . . . . . . . . . . . . . . . . . . . . . . . . . . . . . . . . . . . . . . . . . 14
Console Panel . . . . . . . . . . . . . . . . . . . . . . . . . . . . . . . . . . . . . . . . . . . . . . . . . . . . . . . . . . . . 14
Errors Panel . . . . . . . . . . . . . . . . . . . . . . . . . . . . . . . . . . . . . . . . . . . . . . . . . . . . . . . . . . . . . . 14
Warnings Panel . . . . . . . . . . . . . . . . . . . . . . . . . . . . . . . . . . . . . . . . . . . . . . . . . . . . . . . . . . 14
Error Navigation to Source . . . . . . . . . . . . . . . . . . . . . . . . . . . . . . . . . . . . . . . . . . . . . . . 14
Error Navigation to Answer Record . . . . . . . . . . . . . . . . . . . . . . . . . . . . . . . . . . . . . . . . 14
Workspace . . . . . . . . . . . . . . . . . . . . . . . . . . . . . . . . . . . . . . . . . . . . . . . . . . . . . . . . . . . . . . . 14
Design Summary/Report Viewer . . . . . . . . . . . . . . . . . . . . . . . . . . . . . . . . . . . . . . . . . . . 14
Using Project Revision Management Features . . . . . . . . . . . . . . . . . . . . . . . . . . . . . . . 15
Understanding the ISE Project File . . . . . . . . . . . . . . . . . . . . . . . . . . . . . . . . . . . . . . . . . . 15
Making a Copy of a Project. . . . . . . . . . . . . . . . . . . . . . . . . . . . . . . . . . . . . . . . . . . . . . . . . 15
Using the Project Browser . . . . . . . . . . . . . . . . . . . . . . . . . . . . . . . . . . . . . . . . . . . . . . . . . . 16
Using Project Archives . . . . . . . . . . . . . . . . . . . . . . . . . . . . . . . . . . . . . . . . . . . . . . . . . . . . 16
Creating an Archive . . . . . . . . . . . . . . . . . . . . . . . . . . . . . . . . . . . . . . . . . . . . . . . . . . . . 16
Restoring an Archive . . . . . . . . . . . . . . . . . . . . . . . . . . . . . . . . . . . . . . . . . . . . . . . . . . . 16
Chapter 2: HDL-Based Design
Overview of HDL-Based Design. . . . . . . . . . . . . . . . . . . . . . . . . . . . . . . . . . . . . . . . . . . . . 17
Getting Started . . . . . . . . . . . . . . . . . . . . . . . . . . . . . . . . . . . . . . . . . . . . . . . . . . . . . . . . . . . . . . 17
Required Software . . . . . . . . . . . . . . . . . . . . . . . . . . . . . . . . . . . . . . . . . . . . . . . . . . . . . . . . 17
Optional Software Requirements . . . . . . . . . . . . . . . . . . . . . . . . . . . . . . . . . . . . . . . . . . . 18
VHDL or Verilog . . . . . . . . . . . . . . . . . . . . . . . . . . . . . . . . . . . . . . . . . . . . . . . . . . . . . . . . . 18
Installing the Tutorial Project Files . . . . . . . . . . . . . . . . . . . . . . . . . . . . . . . . . . . . . . . . . . 18
Starting the ISE Software . . . . . . . . . . . . . . . . . . . . . . . . . . . . . . . . . . . . . . . . . . . . . . . . . . 19
Creating a New Project . . . . . . . . . . . . . . . . . . . . . . . . . . . . . . . . . . . . . . . . . . . . . . . . . . . . 19
Stopping the Tutorial . . . . . . . . . . . . . . . . . . . . . . . . . . . . . . . . . . . . . . . . . . . . . . . . . . . . . . 20
Design Description . . . . . . . . . . . . . . . . . . . . . . . . . . . . . . . . . . . . . . . . . . . . . . . . . . . . . . . . . 21
ISE In-Depth Tutorial www.xilinx.com 3
UG695 (v 12.1) April 19, 2010
Inputs . . . . . . . . . . . . . . . . . . . . . . . . . . . . . . . . . . . . . . . . . . . . . . . . . . . . . . . . . . . . . . . . . . . 21
Outputs . . . . . . . . . . . . . . . . . . . . . . . . . . . . . . . . . . . . . . . . . . . . . . . . . . . . . . . . . . . . . . . . . 21
Functional Blocks . . . . . . . . . . . . . . . . . . . . . . . . . . . . . . . . . . . . . . . . . . . . . . . . . . . . . . . . . 21
Design Entry . . . . . . . . . . . . . . . . . . . . . . . . . . . . . . . . . . . . . . . . . . . . . . . . . . . . . . . . . . . . . . . . 22
Adding Source Files . . . . . . . . . . . . . . . . . . . . . . . . . . . . . . . . . . . . . . . . . . . . . . . . . . . . . . . 22
Correcting HDL Errors . . . . . . . . . . . . . . . . . . . . . . . . . . . . . . . . . . . . . . . . . . . . . . . . . . . . 23
Creating an HDL-Based Module . . . . . . . . . . . . . . . . . . . . . . . . . . . . . . . . . . . . . . . . . . . . 23
Using the New Source Wizard and ISE Text Editor . . . . . . . . . . . . . . . . . . . . . . . . . . . . 24
Using the Language Templates. . . . . . . . . . . . . . . . . . . . . . . . . . . . . . . . . . . . . . . . . . . . 26
Adding a Language Template to a File . . . . . . . . . . . . . . . . . . . . . . . . . . . . . . . . . . . . . . 27
Creating a CORE Generator Software Module . . . . . . . . . . . . . . . . . . . . . . . . . . . . . . . . 28
Creating the timer_preset CORE Generator Software Module . . . . . . . . . . . . . . . . . . . . 28
Instantiating the CORE Generator Software Module in the HDL Code . . . . . . . . . . . . . 32
Creating a DCM Module . . . . . . . . . . . . . . . . . . . . . . . . . . . . . . . . . . . . . . . . . . . . . . . . . . . 33
Using the Clocking Wizard . . . . . . . . . . . . . . . . . . . . . . . . . . . . . . . . . . . . . . . . . . . . . . . 33
Instantiating the dcm1 Macro—VHDL Design . . . . . . . . . . . . . . . . . . . . . . . . . . . . . . . . 35
Instantiating the dcm1 Macro—Verilog . . . . . . . . . . . . . . . . . . . . . . . . . . . . . . . . . . . . . 36
Synthesizing the Design . . . . . . . . . . . . . . . . . . . . . . . . . . . . . . . . . . . . . . . . . . . . . . . . . . . . 37
Synthesizing the Design Using XST . . . . . . . . . . . . . . . . . . . . . . . . . . . . . . . . . . . . . . . . . 38
Entering Synthesis Options . . . . . . . . . . . . . . . . . . . . . . . . . . . . . . . . . . . . . . . . . . . . . . . 38
Synthesizing the Design . . . . . . . . . . . . . . . . . . . . . . . . . . . . . . . . . . . . . . . . . . . . . . . . . 38
Using the RTL/Technology Viewer . . . . . . . . . . . . . . . . . . . . . . . . . . . . . . . . . . . . . . . . 39
Synthesizing the Design Using Synplify/Synplify Pro Software . . . . . . . . . . . . . . . . . 40
Entering Synthesis Options and Synthesizing the Design . . . . . . . . . . . . . . . . . . . . . . . 41
Examining Synthesis Results . . . . . . . . . . . . . . . . . . . . . . . . . . . . . . . . . . . . . . . . . . . . . 41
Synthesizing the Design Using Precision Synthesis . . . . . . . . . . . . . . . . . . . . . . . . . . . . 42
Entering Synthesis Options and Synthesizing the Design . . . . . . . . . . . . . . . . . . . . . . . 43
Using the RTL/Technology Viewer . . . . . . . . . . . . . . . . . . . . . . . . . . . . . . . . . . . . . . . . 43
Chapter 3: Schematic-Based Design
Overview of Schematic-Based Design . . . . . . . . . . . . . . . . . . . . . . . . . . . . . . . . . . . . . . . 45
Getting Started . . . . . . . . . . . . . . . . . . . . . . . . . . . . . . . . . . . . . . . . . . . . . . . . . . . . . . . . . . . . . . 45
Required Software . . . . . . . . . . . . . . . . . . . . . . . . . . . . . . . . . . . . . . . . . . . . . . . . . . . . . . . . 45
Installing the Tutorial Project Files . . . . . . . . . . . . . . . . . . . . . . . . . . . . . . . . . . . . . . . . . . 46
Starting the ISE Software . . . . . . . . . . . . . . . . . . . . . . . . . . . . . . . . . . . . . . . . . . . . . . . . . . 46
Creating a New Project . . . . . . . . . . . . . . . . . . . . . . . . . . . . . . . . . . . . . . . . . . . . . . . . . . . . 46
Stopping the Tutorial . . . . . . . . . . . . . . . . . . . . . . . . . . . . . . . . . . . . . . . . . . . . . . . . . . . . . . 47
Design Description . . . . . . . . . . . . . . . . . . . . . . . . . . . . . . . . . . . . . . . . . . . . . . . . . . . . . . . . . 47
Inputs . . . . . . . . . . . . . . . . . . . . . . . . . . . . . . . . . . . . . . . . . . . . . . . . . . . . . . . . . . . . . . . . . . . 48
Outputs . . . . . . . . . . . . . . . . . . . . . . . . . . . . . . . . . . . . . . . . . . . . . . . . . . . . . . . . . . . . . . . . . 49
Functional Blocks . . . . . . . . . . . . . . . . . . . . . . . . . . . . . . . . . . . . . . . . . . . . . . . . . . . . . . . . . 49
Design Entry . . . . . . . . . . . . . . . . . . . . . . . . . . . . . . . . . . . . . . . . . . . . . . . . . . . . . . . . . . . . . . . . 50
Adding Source Files . . . . . . . . . . . . . . . . . . . . . . . . . . . . . . . . . . . . . . . . . . . . . . . . . . . . . . . 50
Opening the Schematic File in the Xilinx Schematic Editor. . . . . . . . . . . . . . . . . . . . . . 50
Manipulating the Window View . . . . . . . . . . . . . . . . . . . . . . . . . . . . . . . . . . . . . . . . . . . . 51
Creating a Schematic-Based Macro . . . . . . . . . . . . . . . . . . . . . . . . . . . . . . . . . . . . . . . . . . 51
Defining the time_cnt Schematic . . . . . . . . . . . . . . . . . . . . . . . . . . . . . . . . . . . . . . . . . . . . 52
Adding I/O Markers . . . . . . . . . . . . . . . . . . . . . . . . . . . . . . . . . . . . . . . . . . . . . . . . . . . 53
Adding Schematic Components . . . . . . . . . . . . . . . . . . . . . . . . . . . . . . . . . . . . . . . . . . . 53
Correcting Mistakes . . . . . . . . . . . . . . . . . . . . . . . . . . . . . . . . . . . . . . . . . . . . . . . . . . . . 56
Drawing Wires . . . . . . . . . . . . . . . . . . . . . . . . . . . . . . . . . . . . . . . . . . . . . . . . . . . . . . . . 56
Adding Buses . . . . . . . . . . . . . . . . . . . . . . . . . . . . . . . . . . . . . . . . . . . . . . . . . . . . . . . . . 56
4 www.xilinx.com ISE In-Depth Tutorial
UG695 (v 12.1) April 19, 2010
Adding Bus Taps . . . . . . . . . . . . . . . . . . . . . . . . . . . . . . . . . . . . . . . . . . . . . . . . . . . . . . 57
Adding Net Names . . . . . . . . . . . . . . . . . . . . . . . . . . . . . . . . . . . . . . . . . . . . . . . . . . . . . 58
Checking the Schematic . . . . . . . . . . . . . . . . . . . . . . . . . . . . . . . . . . . . . . . . . . . . . . . . . 60
Saving the Schematic . . . . . . . . . . . . . . . . . . . . . . . . . . . . . . . . . . . . . . . . . . . . . . . . . . . 60
Creating and Placing the time_cnt Symbol . . . . . . . . . . . . . . . . . . . . . . . . . . . . . . . . . . . 60
Creating the time_cnt Symbol . . . . . . . . . . . . . . . . . . . . . . . . . . . . . . . . . . . . . . . . . . . . . 60
Placing the time_cnt Symbol . . . . . . . . . . . . . . . . . . . . . . . . . . . . . . . . . . . . . . . . . . . . . . 61
Creating a CORE Generator Software Module . . . . . . . . . . . . . . . . . . . . . . . . . . . . . . . . 61
Creating the timer_preset CORE Generator Software Module . . . . . . . . . . . . . . . . . . . . 61
Creating a DCM Module . . . . . . . . . . . . . . . . . . . . . . . . . . . . . . . . . . . . . . . . . . . . . . . . . . . 64
Using the Clocking Wizard . . . . . . . . . . . . . . . . . . . . . . . . . . . . . . . . . . . . . . . . . . . . . . . 64
Creating the dcm1 Symbol . . . . . . . . . . . . . . . . . . . . . . . . . . . . . . . . . . . . . . . . . . . . . . . . . 66
Creating an HDL-Based Module . . . . . . . . . . . . . . . . . . . . . . . . . . . . . . . . . . . . . . . . . . . . 66
Using the New Source Wizard and ISE Text Editor . . . . . . . . . . . . . . . . . . . . . . . . . . . . 66
Using the Language Templates. . . . . . . . . . . . . . . . . . . . . . . . . . . . . . . . . . . . . . . . . . . . 68
Adding a Language Template to a File . . . . . . . . . . . . . . . . . . . . . . . . . . . . . . . . . . . . . . 69
Creating Schematic Symbols for HDL Modules . . . . . . . . . . . . . . . . . . . . . . . . . . . . . . . 70
Placing the statmach, timer_preset, dcm1, and debounce Symbols . . . . . . . . . . . . . . . 70
Changing Instance Names . . . . . . . . . . . . . . . . . . . . . . . . . . . . . . . . . . . . . . . . . . . . . . . . . 72
Using Hierarchy Push/Pop . . . . . . . . . . . . . . . . . . . . . . . . . . . . . . . . . . . . . . . . . . . . . . . . 72
Specifying Device Inputs/Outputs . . . . . . . . . . . . . . . . . . . . . . . . . . . . . . . . . . . . . . . . . . 73
Adding Input Pins . . . . . . . . . . . . . . . . . . . . . . . . . . . . . . . . . . . . . . . . . . . . . . . . . . . . . 73
Adding I/O Markers and Net Names. . . . . . . . . . . . . . . . . . . . . . . . . . . . . . . . . . . . . . . 73
Assigning Pin Locations . . . . . . . . . . . . . . . . . . . . . . . . . . . . . . . . . . . . . . . . . . . . . . . . . . . 74
Completing the Schematic . . . . . . . . . . . . . . . . . . . . . . . . . . . . . . . . . . . . . . . . . . . . . . . . . 75
Chapter 4: Behavioral Simulation
Overview of Behavioral Simulation Flow . . . . . . . . . . . . . . . . . . . . . . . . . . . . . . . . . . . . 79
ModelSim Setup . . . . . . . . . . . . . . . . . . . . . . . . . . . . . . . . . . . . . . . . . . . . . . . . . . . . . . . . . . . . 79
ModelSim PE, SE, and DE. . . . . . . . . . . . . . . . . . . . . . . . . . . . . . . . . . . . . . . . . . . . . . . . . . 79
ModelSim Xilinx Edition . . . . . . . . . . . . . . . . . . . . . . . . . . . . . . . . . . . . . . . . . . . . . . . . . . . 80
ISim Setup . . . . . . . . . . . . . . . . . . . . . . . . . . . . . . . . . . . . . . . . . . . . . . . . . . . . . . . . . . . . . . . . . . 80
Getting Started . . . . . . . . . . . . . . . . . . . . . . . . . . . . . . . . . . . . . . . . . . . . . . . . . . . . . . . . . . . . . . 80
Required Files . . . . . . . . . . . . . . . . . . . . . . . . . . . . . . . . . . . . . . . . . . . . . . . . . . . . . . . . . . . . 80
Design Files (VHDL, Verilog, or Schematic) . . . . . . . . . . . . . . . . . . . . . . . . . . . . . . . . . . 80
Test Bench File . . . . . . . . . . . . . . . . . . . . . . . . . . . . . . . . . . . . . . . . . . . . . . . . . . . . . . . . 80
Simulation Libraries . . . . . . . . . . . . . . . . . . . . . . . . . . . . . . . . . . . . . . . . . . . . . . . . . . . . 80
Xilinx Simulation Libraries . . . . . . . . . . . . . . . . . . . . . . . . . . . . . . . . . . . . . . . . . . . . . . . . . 80
Updating the Xilinx Simulation Libraries . . . . . . . . . . . . . . . . . . . . . . . . . . . . . . . . . . . . 81
Mapping Simulation Libraries in the modelsim.ini File . . . . . . . . . . . . . . . . . . . . . . . . . 81
Adding an HDL Test Bench . . . . . . . . . . . . . . . . . . . . . . . . . . . . . . . . . . . . . . . . . . . . . . . . . 82
Adding the Tutorial Test Bench File . . . . . . . . . . . . . . . . . . . . . . . . . . . . . . . . . . . . . . . . . 82
VHDL Simulation . . . . . . . . . . . . . . . . . . . . . . . . . . . . . . . . . . . . . . . . . . . . . . . . . . . . . . 82
Verilog Simulation . . . . . . . . . . . . . . . . . . . . . . . . . . . . . . . . . . . . . . . . . . . . . . . . . . . . . 83
Behavioral Simulation Using ModelSim . . . . . . . . . . . . . . . . . . . . . . . . . . . . . . . . . . . . . 83
Locating the Simulation Processes . . . . . . . . . . . . . . . . . . . . . . . . . . . . . . . . . . . . . . . . . . 84
Specifying Simulation Properties . . . . . . . . . . . . . . . . . . . . . . . . . . . . . . . . . . . . . . . . . . . 84
Performing Simulation . . . . . . . . . . . . . . . . . . . . . . . . . . . . . . . . . . . . . . . . . . . . . . . . . . . . 85
Adding Signals . . . . . . . . . . . . . . . . . . . . . . . . . . . . . . . . . . . . . . . . . . . . . . . . . . . . . . . . . . . 85
Adding Dividers . . . . . . . . . . . . . . . . . . . . . . . . . . . . . . . . . . . . . . . . . . . . . . . . . . . . . . . 87
Rerunning Simulation . . . . . . . . . . . . . . . . . . . . . . . . . . . . . . . . . . . . . . . . . . . . . . . . . . . 87
Analyzing the Signals . . . . . . . . . . . . . . . . . . . . . . . . . . . . . . . . . . . . . . . . . . . . . . . . . . . 88
ISE In-Depth Tutorial www.xilinx.com 5
UG695 (v 12.1) April 19, 2010
Saving the Simulation . . . . . . . . . . . . . . . . . . . . . . . . . . . . . . . . . . . . . . . . . . . . . . . . . . . . . 89
Behavioral Simulation Using ISim . . . . . . . . . . . . . . . . . . . . . . . . . . . . . . . . . . . . . . . . . . 89
Locating the Simulation Processes . . . . . . . . . . . . . . . . . . . . . . . . . . . . . . . . . . . . . . . . . . 89
Specifying Simulation Properties . . . . . . . . . . . . . . . . . . . . . . . . . . . . . . . . . . . . . . . . . . . 90
Performing Simulation . . . . . . . . . . . . . . . . . . . . . . . . . . . . . . . . . . . . . . . . . . . . . . . . . . . . 90
Adding Signals . . . . . . . . . . . . . . . . . . . . . . . . . . . . . . . . . . . . . . . . . . . . . . . . . . . . . . . . . . . 91
Rerunning Simulation . . . . . . . . . . . . . . . . . . . . . . . . . . . . . . . . . . . . . . . . . . . . . . . . . . . . . 92
Analyzing the Signals . . . . . . . . . . . . . . . . . . . . . . . . . . . . . . . . . . . . . . . . . . . . . . . . . . . 92
Chapter 5: Design Implementation
Overview of Design Implementation . . . . . . . . . . . . . . . . . . . . . . . . . . . . . . . . . . . . . . . . 95
Getting Started . . . . . . . . . . . . . . . . . . . . . . . . . . . . . . . . . . . . . . . . . . . . . . . . . . . . . . . . . . . . . . 96
Continuing from Design Entry . . . . . . . . . . . . . . . . . . . . . . . . . . . . . . . . . . . . . . . . . . . . . 96
Starting from Design Implementation . . . . . . . . . . . . . . . . . . . . . . . . . . . . . . . . . . . . . . . 96
Specifying Options . . . . . . . . . . . . . . . . . . . . . . . . . . . . . . . . . . . . . . . . . . . . . . . . . . . . . . . . . 97
Creating Timing Constraints . . . . . . . . . . . . . . . . . . . . . . . . . . . . . . . . . . . . . . . . . . . . . . . . 98
Translating the Design . . . . . . . . . . . . . . . . . . . . . . . . . . . . . . . . . . . . . . . . . . . . . . . . . . . . . . 99
Using the Constraints Editor . . . . . . . . . . . . . . . . . . . . . . . . . . . . . . . . . . . . . . . . . . . . . . . . 99
Assigning I/O Locations Using PlanAhead Software . . . . . . . . . . . . . . . . . . . . . . . . 105
Mapping the Design . . . . . . . . . . . . . . . . . . . . . . . . . . . . . . . . . . . . . . . . . . . . . . . . . . . . . . . 108
Using Timing Analysis to Evaluate Block Delays After Mapping . . . . . . . . . . . . 110
Estimating Timing Goals with the 50/50 Rule . . . . . . . . . . . . . . . . . . . . . . . . . . . . . . . 110
Reviewing the Post-Map Static Timing Report . . . . . . . . . . . . . . . . . . . . . . . . . . . . . . . 111
Placing and Routing the Design . . . . . . . . . . . . . . . . . . . . . . . . . . . . . . . . . . . . . . . . . . . . 112
Using FPGA Editor to Verify the Place and Route . . . . . . . . . . . . . . . . . . . . . . . . . . . 113
Evaluating Post-Layout Timing . . . . . . . . . . . . . . . . . . . . . . . . . . . . . . . . . . . . . . . . . . . . . 115
Viewing the Post-Place and Route Static Timing Report . . . . . . . . . . . . . . . . . . . . . . . 115
Analyzing the Design using the PlanAhead Software . . . . . . . . . . . . . . . . . . . . . . . . . 116
Creating Configuration Data . . . . . . . . . . . . . . . . . . . . . . . . . . . . . . . . . . . . . . . . . . . . . . . 117
Creating a PROM File with iMPACT . . . . . . . . . . . . . . . . . . . . . . . . . . . . . . . . . . . . . . . 118
Command Line Implementation . . . . . . . . . . . . . . . . . . . . . . . . . . . . . . . . . . . . . . . . . . . . 120
Chapter 6: Timing Simulation
Overview of Timing Simulation Flow . . . . . . . . . . . . . . . . . . . . . . . . . . . . . . . . . . . . . . 121
Getting Started . . . . . . . . . . . . . . . . . . . . . . . . . . . . . . . . . . . . . . . . . . . . . . . . . . . . . . . . . . . . . 121
Required Software . . . . . . . . . . . . . . . . . . . . . . . . . . . . . . . . . . . . . . . . . . . . . . . . . . . . . . . 121
Required Files . . . . . . . . . . . . . . . . . . . . . . . . . . . . . . . . . . . . . . . . . . . . . . . . . . . . . . . . . . . 122
Specifying a Simulator . . . . . . . . . . . . . . . . . . . . . . . . . . . . . . . . . . . . . . . . . . . . . . . . . . . 122
Timing Simulation Using ModelSim . . . . . . . . . . . . . . . . . . . . . . . . . . . . . . . . . . . . . . . 122
Specifying Simulation Process Properties . . . . . . . . . . . . . . . . . . . . . . . . . . . . . . . . . . . 123
Performing Simulation . . . . . . . . . . . . . . . . . . . . . . . . . . . . . . . . . . . . . . . . . . . . . . . . . . . 125
Adding Signals . . . . . . . . . . . . . . . . . . . . . . . . . . . . . . . . . . . . . . . . . . . . . . . . . . . . . . . 125
Adding Dividers . . . . . . . . . . . . . . . . . . . . . . . . . . . . . . . . . . . . . . . . . . . . . . . . . . . . . . 127
Rerunning Simulation . . . . . . . . . . . . . . . . . . . . . . . . . . . . . . . . . . . . . . . . . . . . . . . . . . 128
Analyzing the Signals . . . . . . . . . . . . . . . . . . . . . . . . . . . . . . . . . . . . . . . . . . . . . . . . . . 128
Saving the Simulation . . . . . . . . . . . . . . . . . . . . . . . . . . . . . . . . . . . . . . . . . . . . . . . . . . 129
Timing Simulation Using Xilinx ISim . . . . . . . . . . . . . . . . . . . . . . . . . . . . . . . . . . . . . . 130
Specifying Simulation Process Properties . . . . . . . . . . . . . . . . . . . . . . . . . . . . . . . . . . . 130
6 www.xilinx.com ISE In-Depth Tutorial
UG695 (v 12.1) April 19, 2010
Performing Simulation . . . . . . . . . . . . . . . . . . . . . . . . . . . . . . . . . . . . . . . . . . . . . . . . . . . 131
Adding Signals . . . . . . . . . . . . . . . . . . . . . . . . . . . . . . . . . . . . . . . . . . . . . . . . . . . . . . . 131
Viewing Full Signal Names. . . . . . . . . . . . . . . . . . . . . . . . . . . . . . . . . . . . . . . . . . . . . . 132
Rerunning Simulation . . . . . . . . . . . . . . . . . . . . . . . . . . . . . . . . . . . . . . . . . . . . . . . . . . 133
Analyzing the Signals . . . . . . . . . . . . . . . . . . . . . . . . . . . . . . . . . . . . . . . . . . . . . . . . . . 133
Chapter 7: iMPACT Tutorial
Device Support . . . . . . . . . . . . . . . . . . . . . . . . . . . . . . . . . . . . . . . . . . . . . . . . . . . . . . . . . . . . 135
Download Cable Support . . . . . . . . . . . . . . . . . . . . . . . . . . . . . . . . . . . . . . . . . . . . . . . . . . 135
Parallel Cable IV . . . . . . . . . . . . . . . . . . . . . . . . . . . . . . . . . . . . . . . . . . . . . . . . . . . . . . . . . 135
Platform Cable USB . . . . . . . . . . . . . . . . . . . . . . . . . . . . . . . . . . . . . . . . . . . . . . . . . . . . . . 135
Platform Cable USB-II . . . . . . . . . . . . . . . . . . . . . . . . . . . . . . . . . . . . . . . . . . . . . . . . . . . . 136
Configuration Mode Support . . . . . . . . . . . . . . . . . . . . . . . . . . . . . . . . . . . . . . . . . . . . . . . 136
Getting Started . . . . . . . . . . . . . . . . . . . . . . . . . . . . . . . . . . . . . . . . . . . . . . . . . . . . . . . . . . . . . 136
Generating the Configuration Files . . . . . . . . . . . . . . . . . . . . . . . . . . . . . . . . . . . . . . . . . 136
Connecting the Cable . . . . . . . . . . . . . . . . . . . . . . . . . . . . . . . . . . . . . . . . . . . . . . . . . . . . 136
Starting the Software . . . . . . . . . . . . . . . . . . . . . . . . . . . . . . . . . . . . . . . . . . . . . . . . . . . . . 136
Opening iMPACT from Project Navigator . . . . . . . . . . . . . . . . . . . . . . . . . . . . . . . . . . 137
Opening iMPACT Standalone . . . . . . . . . . . . . . . . . . . . . . . . . . . . . . . . . . . . . . . . . . . 137
Creating an iMPACT New Project File . . . . . . . . . . . . . . . . . . . . . . . . . . . . . . . . . . . . . . 137
Using Boundary-Scan Configuration Mode . . . . . . . . . . . . . . . . . . . . . . . . . . . . . . . . . 138
Specifying Boundary-Scan Configuration Mode . . . . . . . . . . . . . . . . . . . . . . . . . . . . . 138
Assigning Configuration Files . . . . . . . . . . . . . . . . . . . . . . . . . . . . . . . . . . . . . . . . . . . . . 139
Saving the Project File . . . . . . . . . . . . . . . . . . . . . . . . . . . . . . . . . . . . . . . . . . . . . . . . . . . . 141
Editing Preferences . . . . . . . . . . . . . . . . . . . . . . . . . . . . . . . . . . . . . . . . . . . . . . . . . . . . . . 141
Performing Boundary-Scan Operations . . . . . . . . . . . . . . . . . . . . . . . . . . . . . . . . . . . . . 142
Troubleshooting Boundary-Scan Configuration . . . . . . . . . . . . . . . . . . . . . . . . . . . . 146
Verifying the Cable Connection . . . . . . . . . . . . . . . . . . . . . . . . . . . . . . . . . . . . . . . . . . . . 146
Verifying the Chain Setup . . . . . . . . . . . . . . . . . . . . . . . . . . . . . . . . . . . . . . . . . . . . . . . . 146
Creating an SVF File . . . . . . . . . . . . . . . . . . . . . . . . . . . . . . . . . . . . . . . . . . . . . . . . . . . . . . . 147
Setting Up the Boundary-Scan Chain . . . . . . . . . . . . . . . . . . . . . . . . . . . . . . . . . . . . . . . 148
Setting Up the JTAG Chain for SVF Generation . . . . . . . . . . . . . . . . . . . . . . . . . . . . . . 148
Manually Setting Up the JTAG Chain for SVF Generation . . . . . . . . . . . . . . . . . . . . . . 148
Writing to the SVF File . . . . . . . . . . . . . . . . . . . . . . . . . . . . . . . . . . . . . . . . . . . . . . . . . . . 148
Stopping Writing to the SVF File . . . . . . . . . . . . . . . . . . . . . . . . . . . . . . . . . . . . . . . . . . . 151
Playing Back the SVF or XSVF File . . . . . . . . . . . . . . . . . . . . . . . . . . . . . . . . . . . . . . . . . 151
ISE In-Depth Tutorial www.xilinx.com 7
UG695 (v 12.1) April 19, 2010
8 www.xilinx.com ISE In-Depth Tutorial
UG695 (v 12.1) April 19, 2010
Preface
About This Tutorial
About the In-Depth Tutorial
This tutorial gives a description of the features and additions to Xilinx® ISE® Design Suite
12. The primary focus of this tutorial is to show the relationship among the design entry
tools, Xilinx and third-party tools, and the design implementation tools.
This guide is a learning tool for designers who are unfamiliar with the features of the ISE
software or those wanting to refresh their skills and knowledge.
You may choose to follow one of the three tutorial flows available in this document. For
information about the tutorial flows, see “Tutorial Flows.”
Tutorial Contents
This guide covers the following topics:
• Chapter 1, “Overview of ISE Software,” introduces you to the primary user interface
for the ISE software, Project Navigator, and the synthesis tools available for your
design.
• Chapter 2, “HDL-Based Design,” guides you through a typical HDL-based design
procedure using a design of a runner’s stopwatch. This chapter also shows how to use
ISE software accessories, such as the CORE Generator™ software and ISE Text Editor.
• Chapter 3, “Schematic-Based Design,” explains many different facets of a schematic-
based ISE software design flow using a design of a runner’s stopwatch. This chapter
also shows how to use ISE software accessories, such as the CORE Generator software
and ISE Text Editor.
• Chapter 4, “Behavioral Simulation,” explains how to simulate a design before design
implementation to verify that the logic that you have created is correct.
• Chapter 5, “Design Implementation,” describes how to Translate, Map, Place, Route,
and generate a bitstream file for designs.
• Chapter 6, “Timing Simulation,” explains how to perform a timing simulation using
the block and routing delay information from the routed design to give an accurate
assessment of the behavior of the circuit under worst-case conditions.
• Chapter 7, “iMPACT Tutorial,” explains how to program a device with a newly
created design using the IMPACT configuration tool.
ISE In-Depth Tutorial www.xilinx.com 9
UG695 (v 12.1) April 19, 2010
Preface: About This Tutorial
Tutorial Flows
This document contains three tutorial flows. In this section, the three tutorial flows are
outlined and briefly described to help you determine which sequence of chapters applies
to your needs. The tutorial flows include the following:
• HDL design flow
• Schematic design flow
• Implementation-only flow
HDL Design Flow
The HDL design flow is as follows:
1. Chapter 2, “HDL-Based Design”
2. Chapter 4, “Behavioral Simulation”
Note: Although behavioral simulation is optional, it is strongly recommended in this tutorial flow.
3. Chapter 5, “Design Implementation”
4. Chapter 6, “Timing Simulation”
Note: Although timing simulation is optional, it is strongly recommended in this tutorial flow.
5. Chapter 7, “iMPACT Tutorial”
Schematic Design Flow
The schematic design flow is as follows:
1. Chapter 3, “Schematic-Based Design”
2. Chapter 4, “Behavioral Simulation”
Note: Although behavioral simulation is optional, it is strongly recommended in this tutorial flow.
3. Chapter 5, “Design Implementation”
4. Chapter 6,“Timing Simulation”
Note: Although timing simulation is optional, it is strongly recommended in this tutorial flow.
5. Chapter 7, “iMPACT Tutorial”
Implementation-Only Flow
The implementation-only flow is as follows:
1. Chapter 5, “Design Implementation”
2. Chapter 6, “Timing Simulation”
Note: Although timing simulation is optional, it is strongly recommended in this tutorial flow.
3. Chapter 7, “iMPACT Tutorial”
Additional Resources
To find additional documentation, see the Documentation page of the Xilinx website.
To search the Answer Database of silicon, software, and IP questions and answers, or to
create a technical support WebCase, see the Support page of the Xilinx website.
10 www.xilinx.com ISE In-Depth Tutorial
UG695 (v 12.1) April 19, 2010
Chapter 1
Overview of ISE Software
This chapter includes the following sections:
• “Software Overview”
• “Using Project Revision Management Features”
Software Overview
The ISE® software controls all aspects of the design flow. Through the Project Navigator
interface, you can access all of the design entry and design implementation tools. You can
also access the files and documents associated with your project.
Project Navigator Interface
By default, the Project Navigator interface is divided into four panel subwindows, as seen
in Figure 1-1. On the top left are the Start, Design, Files, and Libraries panels, which
include display and access to the source files in the project as well as access to running
processes for the currently selected source. The Start panel provides quick access to
opening projects as well as frequently access reference material, documentation and
tutorials. At the bottom of the Project Navigator are the Console, Errors, and Warnings
panels, which display status messages, errors, and warnings. To the right is a multi-
document interface (MDI) window referred to as the Workspace. The Workspace enables
you to view design reports, text files, schematics, and simulation waveforms. Each
window can be resized, undocked from Project Navigator, moved to a new location within
the main Project Navigator window, tiled, layered, or closed. You can use the View >
Panels menu commands to open or close panels. You can use the Layout > Load Default
Layout to restore the default window layout. These windows are discussed in more detail
in the following sections.
ISE In-Depth Tutorial www.xilinx.com 11
UG695 (v12.1) April 19, 2010
Chapter 1: Overview of ISE Software
The following figure shows the Project Navigator interface.
X-Ref Target - Figure 1-1
Figure 1-1: Project Navigator
Design Panel
The Design panel provides access to the View, Hierarchy, and Processes panes.
View Pane
The View pane radio buttons enable you to view the source modules associated with the
Implementation or Simulation Design View in the Hierarchy pane. If you select
Simulation, you must select a simulation phase from the drop-down list.
Hierarchy Pane
The Hierarchy pane displays the project name, the target device, user documents, and
design source files associated with the selected Design View. The View pane at the top of
the Design panel allows you to view only those source files associated with the selected
Design View, such as Implementation or Simulation.
Each file in the Hierarchy pane has an associated icon. The icon indicates the file type
(HDL file, schematic, core, or text file, for example). For a complete list of possible source
12 www.xilinx.com ISE In-Depth Tutorial
UG695 (v12.1) April 19, 2010
Software Overview
types and their associated icons, see the “Source File Types” topic in the ISE Help. From
Project Navigator, select Help > Help Topics to view the ISE Help.
If a file contains lower levels of hierarchy, the icon has a plus symbol (+) to the left of the
name. You can expand the hierarchy by clicking the plus symbol (+). You can open a file for
editing by double-clicking on the filename.
Processes Pane
The Processes pane is context sensitive, and it changes based upon the source type selected
in the Sources pane and the top-level source in your project. From the Processes pane, you
can run the functions necessary to define, run, and analyze your design. The Processes
pane provides access to the following functions:
• Design Summary/Reports
Provides access to design reports, messages, and summary of results data. Message
filtering can also be performed.
• Design Utilities
Provides access to symbol generation, instantiation templates, viewing command line
history, and simulation library compilation.
• User Constraints
Provides access to editing location and timing constraints.
• Synthesis
Provides access to Check Syntax, Synthesis, View RTL or Technology Schematic, and
synthesis reports. Available processes vary depending on the synthesis tools you use.
• Implement Design
Provides access to implementation tools and post-implementation analysis tools.
• Generate Programming File
Provides access to bitstream generation.
• Configure Target Device
Provides access to configuration tools for creating programming files and
programming the device.
The Processes pane incorporates dependency management technology. The tools keep
track of which processes have been run and which processes need to be run. Graphical
status indicators display the state of the flow at any given time. When you select a process
in the flow, the software automatically runs the processes necessary to get to the desired
step. For example, when you run the Implement Design process, Project Navigator also
runs the Synthesis process because implementation is dependent on up-to-date synthesis
results.
To view a running log of command line arguments used on the current project, expand
Design Utilities and select View Command Line Log File. See “Command Line
Implementation” in Chapter 5 for further details.
Files Panel
The Files panel provides a flat, sortable list of all the source files in the project. Files can be
sorted by any of the columns in the view. Properties for each file can be viewed and
modified by right-clicking on the file and selecting Source Properties.
ISE In-Depth Tutorial www.xilinx.com 13
UG695 (v12.1) April 19, 2010
Chapter 1: Overview of ISE Software
Libraries Panel
The Libraries panel enables you to manage HDL libraries and their associated HDL source
files. You can create, view, and edit libraries and their associated sources.
Console Panel
The Console provides all standard output from processes run from Project Navigator. It
displays errors, warnings, and information messages. Errors are signified by a red X next
to the message; while warnings have a yellow exclamation mark (!).
Errors Panel
The Errors panel displays only error messages. Other console messages are filtered out.
Warnings Panel
The Warnings panel displays only warning messages. Other console messages are filtered
out.
Error Navigation to Source
You can navigate from a synthesis error or warning message in the Console, Errors, or
Warnings panel to the location of the error in a source HDL file. To do so, select the error or
warning message, right-click the mouse, and select Go to Source from the right-click
menu.The HDL source file opens, and the cursor moves to the line with the error.
Error Navigation to Answer Record
You can navigate from an error or warning message in the Console, Errors, or Warnings
panel to relevant Answer Records on the Support page of the Xilinx® website. To navigate
to the Answer Record, select the error or warning message, right-click the mouse, and
select Go to Answer Record from the right-click menu. The default Web browser opens
and displays all Answer Records applicable to this message.
Workspace
The Workspace is where design editors, viewers, and analysis tools open. These include
ISE Text Editor, Schematic Editor, Constraint Editor, Design Summary/Report Viewer, RTL
and Technology Viewers, and Timing Analyzer.
Other tools such as the PlanAhead™ software for I/O planning and floorplanning, ISim,
third-party text editors, XPower Analyzer, and iMPACT open in separate windows outside
the main Project Navigator environment when invoked.
Design Summary/Report Viewer
The Design Summary provides a summary of key design data as well as access to all of the
messages and detailed reports from the synthesis and implementation tools. The summary
lists high-level information about your project, including overview information, a device
utilization summary, performance data gathered from the Place and Route (PAR) report,
constraints information, and summary information from all reports with links to the
individual reports. A link to the System Settings report provides information on
environment variables and tool settings used during the design implementation.
14 www.xilinx.com ISE In-Depth Tutorial
UG695 (v12.1) April 19, 2010
Using Project Revision Management Features
Messaging features such as message filtering, tagging, and incremental messaging are also
available from this view.
Using Project Revision Management Features
Project Navigator enables you to manage your project as follows.
Understanding the ISE Project File
The ISE project file (.xise extension) is an XML file that contains all source-relevant data for
the project as follows:
• ISE software version information
• List of source files contained in the project
• Source settings, including design and process properties
The ISE project file does not contain the following:
• Process status information
• Command history
• Constraints data
Note: A .gise file also exists, which contains generated data, such as process status. You should not
need to directly interact with this file.
The ISE project file includes the following characteristics, which are compatible with
source control environments:
• Contains all of the necessary source settings and input data for the project.
• Can be opened in Project Navigator in a read-only state.
• Only updated or modified if a source-level change is made to the project.
• Can be kept in a directory separate from the generated output directory (working
directory).
Note: A source-level change is a change to a property or the addition or removal of a source file.
Changes to the contents of a source file or changes to the state of an implementation run are not
considered source-level changes and do not result in an update to the project file.
Making a Copy of a Project
You can create a copy of a project using File > Copy Project to experiment with different
source options and implementations. Depending on your needs, the design source files for
the copied project and their location can vary as follows:
• Design source files can be left in their existing location, and the copied project points
to these files.
• Design source files, including generated files, can be copied and placed in a specified
directory.
• Design source files, excluding generated files, can be copied and placed in a specified
directory.
ISE In-Depth Tutorial www.xilinx.com 15
UG695 (v12.1) April 19, 2010
Chapter 1: Overview of ISE Software
Using the Project Browser
The Project Browser, accessible by selecting File > Project Browser, provides a convenient
way to compare, view, and open projects as follows:
• Compare key characteristics between multiple projects.
• View Design Summary and Reports for a selected project before opening the full
project.
• Compare detailed information for two selected projects.
• Open a selected project in the current Project Navigator session.
• Open a selected project in a new Project Navigator session.
Using Project Archives
You can also archive the entire project into a single compressed file. This allows for easier
transfer over email and storage of numerous projects in a limited space.
Creating an Archive
To create an archive, do the following:
1. Select Project > Archive.
2. In the Project Archive dialog box, enter the archive name and location.
3. Click Save.
Note: The archive contains all of the files in the project directory along with project settings. Remote
sources are included in the archive under a folder named remote_sources. For more information,
see the ISE Help.
Restoring an Archive
You cannot restore an archived file directly into Project Navigator. The compressed file can
be extracted with any ZIP utility, and you can then open the extracted file in Project
Navigator.
16 www.xilinx.com ISE In-Depth Tutorial
UG695 (v12.1) April 19, 2010
Chapter 2
HDL-Based Design
This chapter includes the following sections:
• “Overview of HDL-Based Design”
• “Getting Started”
• “Design Description”
• “Design Entry”
• “Synthesizing the Design”
Overview of HDL-Based Design
This chapter guides you through a typical HDL-based design procedure using a design of
a runner’s stopwatch. The design example used in this tutorial demonstrates many device
features, software features, and design flow practices you can apply to your own design.
This design targets a Spartan™-3A device; however, all of the principles and flows taught
are applicable to any Xilinx® device family, unless otherwise noted.
The design is composed of HDL elements and two cores. You can synthesize the design
using Xilinx Synthesis Technology (XST), Synplify/Synplify Pro, or Precision software.
This chapter is the first chapter in the “HDL Design Flow.” After the design is successfully
defined, you will perform behavioral simulation (Chapter 4, “Behavioral Simulation”), run
implementation with the Xilinx implementation tools (Chapter 5, “Design
Implementation”), perform timing simulation (Chapter 6, “Timing Simulation”), and
configure and download to the Spartan-3A device (XC3S700A) demo board (Chapter 7,
“iMPACT Tutorial”).
Getting Started
The following sections describe the basic requirements for running the tutorial.
Required Software
To perform this tutorial, you must have Xilinx ISE® Design Suite 12 installed.
This tutorial assumes that the software is installed in the default location
c:\xilinx\12.1\ISE_DS\ISE. If you installed the software in a different location,
substitute your installation path in the procedures that follow.
Note: For detailed software installation instructions, refer to the ISE Design Suite 12: Installation,
Licensing, and Release Notes available from the Xilinx website.
ISE In-Depth Tutorial www.xilinx.com 17
UG695 (v 12.1) April 19, 2010
Chapter 2: HDL-Based Design
Optional Software Requirements
The following third-party synthesis tools are incorporated into this tutorial and may be
used in place of Xilinx Synthesis Technology (XST):
• Synopsys Synplify/Synplify Pro D-2010.03 (or above)
• Mentor Precision Synthesis 2010a (or above)
The following third-party simulation tool is optional for this tutorial and may be used in
place of ISim:
• ModelSim XE/SE/PE/DE 6.5c (or above)
VHDL or Verilog
This tutorial supports both VHDL and Verilog designs and applies to both designs
simultaneously, noting differences where applicable. You will need to decide which HDL
language you would like to work through for the tutorial and download the appropriate
files for that language. XST can synthesize a mixed-language design. However, this
tutorial does not cover the mixed language feature.
Installing the Tutorial Project Files
The tutorial project files are provided with the ISE Design Suite 12 Tutorials available from
the Xilinx website. Download either the VHDL or the Verilog design flow project files.
After you have downloaded the tutorial project files from the web, unzip the tutorial
projects into the c:\xilinx\12.1\ISE_DS\ISE\ISEexamples directory, replacing
any existing files in that directory.
When you unzip the tutorial project files into
c:\xilinx\12.1\ISE_DS\ISE\ISEexamples, the directory wtut_vhd (for a VHDL
design flow) or wtut_ver (for a Verilog design flow) is created within
c:\xilinx\12.1\ISE\ISEexamples, and the tutorial files are copied into the newly-
created directory.
The following table lists the locations of tutorial source files.
Table 2-1: Tutorial Directories
Directory Description
wtut_vhd Incomplete VHDL Source Files
wtut_ver Incomplete Verilog Source Files
wtut_vhd\wtut_vhd_completed Completed VHDL Source Files
wtut_ver\wtut_ver_completed Completed Verilog Source Files
Note: The completed directories contain the finished HDL source files. Do not overwrite any files in
the completed directories.
This tutorial assumes that the files are unzipped under
c:\xilinx\12.1\ISE_DS\ISE\ISEexamples, but you can unzip the source files into
any directory with read/write permissions. If you unzip the files into a different location,
substitute your project path in the procedures that follow.
18 www.xilinx.com ISE In-Depth Tutorial
UG695 (v 12.1) April 19, 2010
Getting Started
Starting the ISE Software
To start the ISE software, double-click the ISE Project Navigator icon on your desktop, or
select Start > All Programs > Xilinx ISE Design Suite 12.1 > ISE Design Tools > Project
Navigator.
X-Ref Target - Figure 2-1
Figure 2-1: Project Navigator Desktop Icon
Creating a New Project
To create a new project using the New Project Wizard, do the following:
1. From Project Navigator, select File > New Project.
The New Project Wizard appears.
X-Ref Target - Figure 2-2
Figure 2-2: New Project Wizard—Create New Project Page
2. In the Location field, browse to c:\xilinx\12.1\ISE\ISEexamples or to the
directory in which you installed the project.
3. In the Name field, enter wtut_vhd or wtut_ver.
4. Verify that HDL is selected as the Top-Level Source Type, and click Next.
ISE In-Depth Tutorial www.xilinx.com 19
UG695 (v 12.1) April 19, 2010
Chapter 2: HDL-Based Design
The New Project Wizard—Device Properties page appears.
X-Ref Target - Figure 2-3
Figure 2-3: New Project Wizard—Device Properties Page
5. Select the following values in the New Project Wizard—Device Properties page:
♦ Product Category: All
♦ Family: Spartan3A and Spartan3AN
♦ Device: XC3S700A
♦ Package: FG484
♦ Speed: -4
♦ Synthesis Tool: XST (VHDL/Verilog)
♦ Simulator: ISim (VHDL/Verilog)
♦ Preferred Language: VHDL or Verilog depending on preference. This will
determine the default language for all processes that generate HDL files.
Other properties can be left at their default values.
6. Click Next, then Finish to complete the project creation.
Stopping the Tutorial
You may stop the tutorial at any time and save your work by selecting File > Save All.
20 www.xilinx.com ISE In-Depth Tutorial
UG695 (v 12.1) April 19, 2010
Design Description
Design Description
The design used in this tutorial is a hierarchical, HDL-based design, which means that the
top-level design file is an HDL file that references several other lower-level macros. The
lower-level macros are either HDL modules or IP modules.
The design begins as an unfinished design. Throughout the tutorial, you will complete the
design by generating some of the modules from scratch and by completing others from
existing files. When the design is complete, you will simulate it to verify the design
functionality.
In the runner’s stopwatch design, there are five external inputs and four external output
buses. The system clock is an externally generated signal. The following list summarizes
the input and output signals of the design.
Inputs
The following are input signals for the tutorial stopwatch design:
• strtstop
Starts and stops the stopwatch. This is an active low signal which acts like the
start/stop button on a runner’s stopwatch.
• reset
Puts the stopwatch in clocking mode and resets the time to 0:00:00.
• clk
Externally generated system clock.
• mode
Toggles between clocking and timer modes. This input is only functional while the
clock or timer is not counting.
• lap_load
This is a dual function signal. In clocking mode, it displays the current clock value in
the ‘Lap’ display area. In timer mode, it loads the pre-assigned values from the ROM to
the timer display when the timer is not counting.
Outputs
The following are outputs signals for the design:
• lcd_e, lcd_rs, lcd_rw
These outputs are the control signals for the LCD display of the Spartan-3A demo
board used to display the stopwatch times.
• sf_d[7:0]
Provides the data values for the LCD display.
Functional Blocks
The completed design consists of the following functional blocks:
• clk_div_262k
Macro that divides a clock frequency by 262,144. Converts 26.2144 MHz clock into 100
Hz 50% duty cycle clock.
ISE In-Depth Tutorial www.xilinx.com 21
UG695 (v 12.1) April 19, 2010
Chapter 2: HDL-Based Design
• dcm1
Clocking Wizard macro with internal feedback, frequency controlled output, and
duty-cycle correction. The CLKFX_OUT output converts the 50 MHz clock of the
Spartan-3A demo board to 26.2144 MHz.
• debounce
Schematic module implementing a simplistic debounce circuit for the strtstop, mode,
and lap_load input signals.
• lcd_control
Module controlling the initialization of and output to the LCD display.
• statmach
State machine HDL module that controls the state of the stopwatch.
• timer_preset
CORE Generator™ software 64x20 ROM. This macro contains 64 preset times from
0:00:00 to 9:59:99 that can be loaded into the timer.
• time_cnt
Up/down counter module that counts between 0:00:00 to 9:59:99 decimal. This macro
has five 4-bit outputs, which represent the digits of the stopwatch time.
Design Entry
For this hierarchical design, you will examine HDL files, correct syntax errors, create an
HDL macro, and add a CORE Generator software core and a clocking module. You will
create and use each type of design macro. All procedures used in the tutorial can be used
later for your own designs.
Adding Source Files
HDL files must be added to the project before they can be synthesized. You will add five
source files to the project as follows:
1. Select Project > Add Source.
2. Select the following files (.vhd files for VHDL design entry or .v files for Verilog design
entry) from the project directory, and click Open.
♦ clk_div_262k
♦ lcd_control
♦ statmach
♦ stopwatch
♦ time_cnt
3. In the Adding Source Files dialog box, verify that the files are associated with All, that
the associated library is work, and click OK.
The Hierarchy pane in the Design panel displays all of the source files currently added to
the project, with the associated entity or module names. Each source design unit is
represented in the Hierarchy pane using the following syntax: instance name - entity name -
architecture name - (file name).
22 www.xilinx.com ISE In-Depth Tutorial
UG695 (v 12.1) April 19, 2010
Design Entry
Instantiated components with no entity or module declaration are displayed with a
question mark.
X-Ref Target - Figure 2-4
Figure 2-4: Hierarchy Panel Showing Completed Design
Correcting HDL Errors
The syntactical correctness of the files is checked as the files are added to the project, and
also when they are saved. Messages are posted in the Console and in the Parser Messages
section of the Design Summary and indicate the success or failure as each of the files is
parsed.
The time_cnt module contains a syntax error that must be corrected. An “ERROR”
message in the Console indicates the failure and provides a summary and the line number
of the syntax problem.
To display the error in the source file, do the following:
1. In the Console or Errors panel, click the file name in the error message.
The source code appears in the Workspace with a yellow arrow icon next to the line
with the error.
2. Correct any errors in the HDL source file. The comments above the error explain this
simple fix.
3. Select File > Save to save the file.
The parsing message in the Console should now indicate that the file was checked
successfully and is now free of errors.
Creating an HDL-Based Module
Next you will create a module from HDL code. With the ISE software, you can easily create
modules from HDL code using the ISE Text Editor. The HDL code is then connected to
your top-level HDL design through instantiation and is compiled with the rest of the
design.
You will author a new HDL module. This macro will be used to debounce the strtstop,
mode and lap_load inputs.
ISE In-Depth Tutorial www.xilinx.com 23
UG695 (v 12.1) April 19, 2010
Chapter 2: HDL-Based Design
Using the New Source Wizard and ISE Text Editor
In this section, you create a file using the New Source wizard, specifying the name and
ports of the component. The resulting HDL file is then modified in the ISE Text Editor.
To create the source file, do the following:
1. Select Project > New Source.
The New Source Wizard opens in which you specify the type of source you want to
create.
2. In the Select Source Type page, select VHDL Module or Verilog Module.
3. In the File Name field, enter debounce.
X-Ref Target - Figure 2-5
Figure 2-5: New Source Wizard—Select Source Type Page
4. Click Next.
5. In the Define Module page, enter two input ports named sig_in and clk and an output
port named sig_out for the debounce component as follows:
a. In the first three Port Name fields, enter sig_in, clk and sig_out.
b. Set the Direction field to input for sig_in and clk and to output for sig_out.
24 www.xilinx.com ISE In-Depth Tutorial
UG695 (v 12.1) April 19, 2010
Design Entry
c. Leave the Bus designation boxes unchecked.
X-Ref Target - Figure 2-6
Figure 2-6: New Source Wizard—Define Module Page
6. Click Next to view a description of the module.
7. Click Finish to open the empty HDL file in the ISE Text Editor.
Following is an example VHDL file.
X-Ref Target - Figure 2-7
Figure 2-7: VHDL File in ISE Text Editor
ISE In-Depth Tutorial www.xilinx.com 25
UG695 (v 12.1) April 19, 2010
Chapter 2: HDL-Based Design
Following is an example Verilog file.
X-Ref Target - Figure 2-8
Figure 2-8: Verilog File in ISE Text Editor
In the ISE Text Editor, the ports are already declared in the HDL file, and some of the basic
file structure is already in place. Keywords are displayed in blue, comments in green, and
values are black. The file is color-coded to enhance readability and help you recognize
typographical errors.
Using the Language Templates
The ISE Language Templates include HDL constructs and synthesis templates, which
represent commonly used logic components, such as counters, D flip-flops, multiplexers,
and primitives. You will use the Debounce Circuit template for this exercise.
Note: You can add your own templates to the Language Templates for components or constructs
that you use often.
To invoke the Language Templates and select the template for this tutorial, do the
following:
1. From Project Navigator, select Edit > Language Templates.
Each HDL language in the Language Templates is divided into five sections: Common
Constructs, Device Macro Instantiation, Device Primitive Instantiation, Simulation
Constructs, Synthesis Constructs and User Templates. To expand the view of any of
these sections, click the plus symbol (+) next to the section. Click any of the listed
templates to view the template contents in the right pane.
2. Under either the VHDL or Verilog hierarchy, expand Synthesis Constructs, expand
Coding Examples, expand Misc, and select the template called Debounce Circuit or
One Shot, Debounce Circuit. Use the appropriate template for the language you are
using.
26 www.xilinx.com ISE In-Depth Tutorial
UG695 (v 12.1) April 19, 2010
Design Entry
Upon selection, the HDL code for a debounce circuit is displayed in the right pane.
X-Ref Target - Figure 2-9
Figure 2-9: Language Templates
Adding a Language Template to a File
You will now use the “Use in File” method for adding templates to your HDL file. Refer to
“Working with Language Templates” in the ISE Help for additional usability options,
including drag and drop options.
To add the template to your HDL file, do the following:
1. With the debounce.v or debounce.vhd source file active, position the cursor
under the architecture begin statement in the VHDL file, or under the module and pin
declarations in the Verilog file.
2. Return to the Language Templates window, right-click on the Debounce Circuit
template in the template index, and select Use In File.
X-Ref Target - Figure 2-10
Figure 2-10: Selecting Language Template to Use in File
3. Close the Language Templates window.
ISE In-Depth Tutorial www.xilinx.com 27
UG695 (v 12.1) April 19, 2010
Chapter 2: HDL-Based Design
4. Open the debounce.v or debounce.vhd source file to verify that the Language
Template was properly inserted.
5. Verilog only: Complete the Verilog module by doing the following:
a. Remove the reset logic (not used in this design) by deleting the three lines
beginning with if and ending with else.
b. Change <reg_name> to q in all six locations.
c. Change <clock> to clk; <input> to sig_in; and <output> to sig_out.
Note: You can select Edit > Find & Replace to facilitate this. The Find fields appear at the
bottom of the Text Editor.
6. VHDL only: Complete the VHDL module by doing the following:
a. Move the line beginning with the word signal so that it is between the
architecture and begin keywords.
b. Remove the reset logic (not used in this design) by deleting the five lines beginning
with if (<reset>... and ending with else, and delete one of the end if;
lines.
c. Change <clock> to clk; D_IN to sig_in; and Q_OUT to sig_out.
Note: You can select Edit > Find & Replace to facilitate this. The Find fields appear at the
bottom of the Text Editor.
7. Save the file by selecting File > Save.
8. Select one of the debounce instances in the Hierarchy pane.
9. In the Processes pane, double-click Check Syntax. Verify that the syntax check passes
successfully. Correct any errors as necessary.
10. Close the ISE Text Editor.
Creating a CORE Generator Software Module
The CORE Generator software is a graphical interactive design tool that enables you to
create high-level modules such as memory elements, math functions and communications,
and I/O interface cores. You can customize and pre-optimize the modules to take
advantage of the inherent architectural features of the Xilinx FPGA architectures, such as
Fast Carry Logic, SRL16s, and distributed and block RAM.
In this section, you will create a CORE Generator software module called timer_preset.
The module will be used to store a set of 64 values to load into the timer.
Creating the timer_preset CORE Generator Software Module
To create a CORE Generator software module, do the following:
1. In Project Navigator, select Project > New Source.
2. Select IP (CORE Generator & Architecture Wizard).
3. In the File Name field, enter timer_preset.
4. Click Next.
5. Expand the IP tree selector to locate Memories & Storage Elements > RAMs &
ROMs.
28 www.xilinx.com ISE In-Depth Tutorial
UG695 (v 12.1) April 19, 2010
Design Entry
6. Select Distributed Memory Generator, click Next, and click Finish to open the
Distributed Memory Generator customization GUI. This customization GUI enables
you to customize the memory to the design specifications.
X-Ref Target - Figure 2-11
Figure 2-11: New Source Wizard—Select IP Page
7. Fill in the Distributed Memory Generator customization GUI with the following
settings:
♦ Component Name: timer_preset (defines the name of the module)
♦ Depth: 64 (defines the number of values to be stored)
♦ Data Width: 20 (defines the width of the output bus)
♦ Memory Type: ROM
ISE In-Depth Tutorial www.xilinx.com 29
UG695 (v 12.1) April 19, 2010
Chapter 2: HDL-Based Design
8. Click Next.
X-Ref Target - Figure 2-12
Figure 2-12: CORE Generator Software—Distributed Memory Generator
Customization GUI Page 1
9. Leave Input and Output options as Non Registered, and click Next.
X-Ref Target - Figure 2-13
Figure 2-13: CORE Generator Software—Distributed Memory Generator
Customization GUI Page 2
10. To specify the Coefficients File, click the Browse button, and select
definition1_times.coe located in the project directory.
30 www.xilinx.com ISE In-Depth Tutorial
UG695 (v 12.1) April 19, 2010
Design Entry
11. Check that only the following pins are used (used pins are highlighted on the symbol
on the left side of the customization GUI):
♦ a[5:0]
♦ spo[19:0]
12. Click Generate.
X-Ref Target - Figure 2-14
Figure 2-14: CORE Generator Software—Distributed Memory Generator
Customization GUI Page 3
The module is created and automatically added to the project library.
A number of files are added to the ipcore_dir sub-directory of the project directory.
Following is a list of some of these files:
♦ timer_preset.vho or timer_preset.veo
These are the instantiation templates used to incorporate the CORE Generator
software module into your source HDL.
♦ timer_preset.vhd or timer_preset.v
These are HDL wrapper files for the core and are used only for simulation.
♦ timer_preset.ngc
This file is the netlist that is used during the Translate phase of implementation.
♦ timer_preset.xco
This file stores the configuration information for the timer_preset module and is
used as the project source in the ISE project.
♦ timer_preset.mif
This file provides the initialization values of the ROM for simulation.
ISE In-Depth Tutorial www.xilinx.com 31
UG695 (v 12.1) April 19, 2010
Chapter 2: HDL-Based Design
Instantiating the CORE Generator Software Module in the HDL Code
Next, instantiate the CORE Generator software module in the HDL code using either a
VHDL flow or a Verilog flow.
VHDL Flow
To instantiate the CORE Generator software module using a VHDL flow, do the following:
1. In Project Navigator, double-click stopwatch.vhd to open the file in ISE Text Editor.
2. Place the cursor after the following line:
-- Insert CORE Generator ROM component declaration here
3. Select Edit > Insert File, then select ipcore_dir/timer_preset.vho, and click
Open.
The VHDL template file for the CORE Generator software instantiation is inserted.
X-Ref Target - Figure 2-15
Figure 2-15: VHDL Component Declaration for CORE Generator Software Module
4. Highlight the inserted code from:
-- Begin Cut here for INSTANTIATION Template ----
to
--INST_TAG_END ------ END INSTANTIATION Template -----
5. Select Edit > Cut.
6. Place the cursor after the following line:
--Insert CORE Generator ROM Instantiation here
7. Select Edit > Paste to place the core instantiation.
8. Change the instance name from your_instance_name to t_preset.
9. Edit this instantiated code to connect the signals in the stopwatch design to the ports of
the CORE Generator software module as shown below.
X-Ref Target - Figure 2-16
Figure 2-16: VHDL Component Instantiation of CORE Generator Software Module
10. The inserted code of timer_preset.vho contains several lines of commented text
for instruction and legal documentation. Delete these commented lines if desired.
11. Save the design using File > Save, and close the ISE Text Editor.
32 www.xilinx.com ISE In-Depth Tutorial
UG695 (v 12.1) April 19, 2010
Design Entry
Verilog Flow
To instantiate the CORE Generator software module using a Verilog flow, do the following:
1. In Project Navigator, double-click stopwatch.v to open the file in the ISE Text Editor.
2. Place the cursor after the following line:
//Place the Coregen module instantiation for timer_preset here
3. Select Edit > Insert File, and select ipcore_dir/timer_preset.veo.
4. The inserted code of timer_preset.veo contains several lines of commented text
for instruction and legal documentation. Delete these commented lines if desired.
5. Change the instance name from YourInstanceName to t_preset.
6. Edit this code to connect the signals in the stopwatch design to the ports of the CORE
Generator software module as shown below.
X-Ref Target - Figure 2-17
Figure 2-17: Verilog Component Instantiation of the CORE Generator Software
Module
7. Save the design using File > Save and close the ISE Text Editor.
The core module should now appear beneath the stopwatch module in the hierarchy.
Creating a DCM Module
The Clocking Wizard, a part of the Xilinx Architecture Wizard, enables you to graphically
select Digital Clock Manager (DCM) features that you want to use. In this section you will
create a basic DCM module with CLK0 feedback and duty-cycle correction.
Using the Clocking Wizard
To create the dcm1 module, do the following:
1. In Project Navigator, select Project > New Source.
2. In the New Source Wizard, select IP (CoreGen & Architecture Wizard) source and
enter dcm1 for the file name.
3. Click Next.
ISE In-Depth Tutorial www.xilinx.com 33
UG695 (v 12.1) April 19, 2010
Chapter 2: HDL-Based Design
4. In the Select IP dialog box, select FPGA Features and Design > Clocking > Spartan-
3E, Spartan-3A > Single DCM_SP.
X-Ref Target - Figure 2-18
Figure 2-18: Selecting Single DCM_SP IP Type
5. Click Next, and click Finish. The Clocking Wizard is launched.
6. In the Architecture Wizard Setup page, select OK.
7. In the General Setup page, verify that RST, CLK0 and LOCKED ports are selected.
8. Select CLKFX port.
9. Enter 50 and select MHz for the Input Clock Frequency.
10. Verify the following settings:
♦ Phase Shift: NONE
♦ CLKIN Source: External, Single
♦ Feedback Source: Internal
♦ Feedback Value: 1X
♦ Use Duty Cycle Correction: Selected
11. Click the Advanced button.
12. Select Wait for DCM lock before DONE Signal goes high.
13. Click OK.
14. Click Next, and then click Next again.
15. Select Use output frequency and enter 26.2144 in the box and select MHz.
18
( 26.2144Mhz ) ⁄ 2 = 100Hz
16. Click Next, and then click Finish.
The dcm1.xaw file is added to the list of project source files in the Hierarchy pane of the
Design panel.
34 www.xilinx.com ISE In-Depth Tutorial
UG695 (v 12.1) April 19, 2010
Design Entry
Instantiating the dcm1 Macro—VHDL Design
Next, you will instantiate the dcm1 macro for your VHDL or Verilog design. To instantiate
the dcm1 macro for the VHDL design, do the following:
1. In the Hierarchy pane of the Project Navigator Design panel, select dcm1.xaw.
2. In the Processes pane, right-click View HDL Instantiation Template, and select
Process Properties.
3. Choose VHDL for the HDL Instantiation Template Target Language value, and click
OK.
4. In the Processes pane, double-click View HDL Instantiation Template.
5. Highlight the component declaration template in the newly opened HDL Instantiation
Template (dcm1.vhi) shown below.
X-Ref Target - Figure 2-19
Figure 2-19: VHDL DCM Component Declaration
6. Select Edit > Copy.
7. Place the cursor in the following section of the stopwatch.vhd file:
-- Insert dcm1 component declaration here.
8. Select Edit > Paste to paste the component declaration.
9. Highlight the instantiation template in the newly opened HDL Instantiation Template
shown below.
X-Ref Target - Figure 2-20
Figure 2-20: VHDL DCM Component Instantiation
10. Select Edit > Copy.
11. Place the cursor below the following line in the stopwatch.vhd file:
-- Insert dcm1 instantiation here.
12. Select Edit > Paste to paste the instantiation template.
ISE In-Depth Tutorial www.xilinx.com 35
UG695 (v 12.1) April 19, 2010
Chapter 2: HDL-Based Design
13. Make the necessary changes as shown in the following figure.
X-Ref Target - Figure 2-21
Figure 2-21: VHDL Instantiation for dcm1
14. Select File > Save to save the stopwatch.vhd file.
The dcm1 module should now appear beneath the stopwatch module in the design
hierarchy.
Instantiating the dcm1 Macro—Verilog
To instantiate the dcm1 macro for your Verilog design, do the following:
1. In the Hierarchy pane of the Project Navigator Design panel, select dcm1.xaw.
2. In the Processes pane, double-click View HDL Instantiation Template.
3. From the newly opened HDL Instantiation Template (dcm1.tfi), copy the
instantiation template shown below.
X-Ref Target - Figure 2-22
Figure 2-22: dcm1 Macro and Instantiation Templates
4. Paste the instantiation template into the following section in the stopwatch.v file:
//Insert dcm1 instantiation here.
5. Make the necessary changes as shown in the following figure.
X-Ref Target - Figure 2-23
Figure 2-23: Verilog Instantiation for dcm1
6. Select File > Save to save the stopwatch.v file.
The dcm1 module should now appear beneath the stopwatch module in the design
hierarchy.
36 www.xilinx.com ISE In-Depth Tutorial
UG695 (v 12.1) April 19, 2010
Synthesizing the Design
Synthesizing the Design
So far you have been using Xilinx Synthesis Technology (XST) for syntax checking. Next,
you will synthesize the design using either XST, Synplify/Synplify Pro, or Precision
software. The synthesis tool uses the design’s HDL code and generates a supported netlist
type (EDIF or NGC) for the Xilinx implementation tools. The synthesis tool performs the
following general steps (although all synthesis tools further break down these general
steps) to create the netlist:
• Analyze/Check Syntax
Checks the syntax of the source code.
• Compile
Translates and optimizes the HDL code into a set of components that the synthesis tool
can recognize.
• Map
Translates the components from the compile stage into the target technology’s
primitive components.
The synthesis tool can be changed at any time during the design flow. To change the
synthesis tool, do the following:
1. In the Hierarchy pane of the Project Navigator Design panel, select the targeted part.
2. Right-click and select Design Properties.
3. In the Design Properties dialog box, click the Synthesis Tool value and use the pull-
down arrow to select the desired synthesis tool from the list.
X-Ref Target - Figure 2-24
Figure 2-24: Specifying Synthesis Tool
Note: If you do not see your synthesis tool among the options in the list, you may not have the
software installed or may not have it configured in the ISE software. The synthesis tools are
configured in the Preferences dialog box. Select Edit > Preferences, expand ISE General, and
click Integrated Tools.
Changing the design flow results in the deletion of implementation data. You have not yet
created any implementation data in this tutorial. For projects that contain implementation
ISE In-Depth Tutorial www.xilinx.com 37
UG695 (v 12.1) April 19, 2010
Chapter 2: HDL-Based Design
data, Xilinx recommends that you make a copy of the project using File > Copy Project if
you would like to make a backup of the project before continuing.
Synthesizing the Design Using XST
Now that you have created and analyzed the design, the next step is to synthesize the
design. During synthesis, the HDL files are translated into gates and optimized for the
target architecture.
Processes available for synthesis using XST are as follows:
• View RTL Schematic
Generates a schematic view of your RTL netlist.
• View Technology Schematic
Generates a schematic view of your technology netlist.
• Check Syntax
Verifies that the HDL code is entered properly.
• Generate Post-Synthesis Simulation Model
Creates HDL simulation models based on the synthesis netlist.
Entering Synthesis Options
Synthesis options enable you to modify the behavior of the synthesis tool to make
optimizations according to the needs of the design. One commonly used option is to
control synthesis to make optimizations based on area or speed. Other options include
controlling the maximum fanout of a flip-flop output or setting the desired frequency of
the design.
To enter synthesis options, do the following:
1. In the Hierarchy pane of the Project Navigator Design panel, select stopwatch.vhd
(or stopwatch.v).
2. In the Processes pane, right-click the Synthesize process, and select Process
Properties.
3. Under the Synthesis Options tab, set the Netlist Hierarchy property to a value of
Rebuilt.
4. Click OK.
Synthesizing the Design
Now you are ready to synthesize your design. To take the HDL code and generate a
compatible netlist, do the following:
1. In the Hierarchy pane, select stopwatch.vhd (or stopwatch.v).
2. In the Processes pane, double-click the Synthesize process.
38 www.xilinx.com ISE In-Depth Tutorial
UG695 (v 12.1) April 19, 2010
Synthesizing the Design
Using the RTL/Technology Viewer
XST can generate a schematic representation of the HDL code that you have entered. A
schematic view of the code helps you analyze your design by displaying a graphical
connection between the various components that XST has inferred. Following are the two
forms of schematic representation:
• RTL View
Pre-optimization of the HDL code.
• Technology View
Post-synthesis view of the HDL design mapped to the target technology.
To view a schematic representation of your HDL code, do the following:
1. In the Processes pane, expand Synthesize, and double-click View RTL Schematic or
View Technology Schematic.
2. If the Set RTL/Technology Viewer Startup Mode dialog appears, select Start with the
Explorer Wizard.
3. In the Create RTL Schematic start page, select the clk_divider and
lap_load_debounce components from the Available Elements list, and then click the
Add button to move the selected items to the Selected Elements list.
4. Click Create Schematic.
X-Ref Target - Figure 2-25
Figure 2-25: Create RTL Schematic Start Page
ISE In-Depth Tutorial www.xilinx.com 39
UG695 (v 12.1) April 19, 2010
Chapter 2: HDL-Based Design
The RTL Viewer allows you to select the portions of the design to display as schematic.
When the schematic is displayed, double-click on the symbol to push into the schematic
and view the various design elements and connectivity. Right-click the schematic to view
the various operations that can be performed in the schematic viewer.
X-Ref Target - Figure 2-26
Figure 2-26: RTL Schematic
You have completed XST synthesis. An NGC file now exists for the stopwatch design.
To continue with the HDL flow, do either of the following:
• Go to Chapter 4, “Behavioral Simulation,” to perform a pre-synthesis simulation of
this design.
• Proceed to Chapter 5, “Design Implementation,” to place and route the design.
Note: For more information about XST constraints, options, reports, or running XST from the
command line, see the XST User Guide. This guide is available from the ISE Software Manuals
collection, automatically installed with your ISE software. To open the Software Manuals collection,
select Help > Software Manuals. The Software Manuals collection is also available from the Xilinx
website.
Synthesizing the Design Using Synplify/Synplify Pro Software
Now that you have entered and analyzed the design, the next step is to synthesize the
design. In this step, the HDL files are translated into gates and optimized to the target
40 www.xilinx.com ISE In-Depth Tutorial
UG695 (v 12.1) April 19, 2010
Synthesizing the Design
architecture. To access the Synplify software RTL viewer and constraints editor you must
run the Synplify software outside of the ISE software.
Processes available for synthesis using the Synplify and Synplify Pro software are as
follows:
• View Synthesis Report
Lists the synthesis optimizations that were performed on the design and gives a brief
timing and mapping report.
• View RTL Schematic
Accessible from the Launch Tools hierarchy, this process displays the Synplify or
Synplify Pro software with a schematic view of your HDL code.
• View Technology Schematic
Accessible from the Launch Tools hierarchy, this process displays the Synplify or
Synplify Pro software with a schematic view of your HDL code mapped to the
primitives associated with the target technology.
Entering Synthesis Options and Synthesizing the Design
To synthesize the design, set the global synthesis options as follows:
1. In the Hierarchy pane of the Project Navigator Design panel, select stopwatch.vhd
(or stopwatch.v).
2. In the Processes pane, right-click Synthesize, and select Process Properties.
3. In the Synthesis Options dialog box, select the Write Vendor Constraint File box.
4. Click OK to accept these values.
5. Double-click the Synthesize process to run synthesis.
Note: This step can also be done by selecting stopwatch.vhd (or stopwatch.v), clicking
Synthesize in the Processes pane, and selecting Process > Run.
Examining Synthesis Results
To view overall synthesis results, double-click View Synthesis Report under the
Synthesize process. The report consists of the following sections:
• “Compiler Report”
• “Mapper Report”
• “Timing Report”
• “Resource Utilization”
Compiler Report
The compiler report lists each HDL file that was compiled, names which file is the top
level, and displays the syntax checking result for each file that was compiled. The report
also lists FSM extractions, inferred memory, warnings on latches, unused ports, and
removal of redundant logic.
Note: Black boxes (modules not read into a design environment) are always noted as unbound in
the Synplify reports. As long as the underlying netlist (.ngo, .ngc or .edn) for a black box exists in the
project directory, the implementation tools merge the netlist into the design during the Translate
phase.
ISE In-Depth Tutorial www.xilinx.com 41
UG695 (v 12.1) April 19, 2010
Chapter 2: HDL-Based Design
Mapper Report
The mapper report lists the constraint files used, the target technology, and attributes set in
the design. The report lists the mapping results of flattened instances, extracted counters,
optimized flip-flops, clock and buffered nets that were created, and how FSMs were coded.
Timing Report
The timing report section provides detailed information on the constraints that you
entered and on delays on parts of the design that had no constraints. The delay values are
based on wireload models and are considered preliminary. Consult the post-Place and
Route timing reports discussed in Chapter 5, “Design Implementation,” for the most
accurate delay information.
X-Ref Target - Figure 2-27
Figure 2-27: Synplify Estimated Timing Data
Resource Utilization
This section of the report lists all of the resources that the Synplify software uses for the
given target technology.
You have now completed Synplify synthesis. At this point, a netlist EDN file exists for the
stopwatch design.
To continue with the HDL flow, do either of the following:
• Go to Chapter 4, “Behavioral Simulation,” to perform a pre-synthesis simulation of
this design.
• Proceed to Chapter 5, “Design Implementation,” to place and route the design.
Synthesizing the Design Using Precision Synthesis
Now that you have entered and analyzed the design, the next step is to synthesize the
design. In this step, the HDL files are translated into gates and optimized to the target
architecture.
Processes available for synthesis using the Precision software are as follows:
• Check Syntax
Checks the syntax of the HDL code.
• View Log File
Lists the synthesis optimizations that were performed on the design and gives a brief
timing and mapping report.
• View RTL Schematic
Accessible from the Launch Tools hierarchy, this process displays the Precision
software with a schematic view of your HDL code.
42 www.xilinx.com ISE In-Depth Tutorial
UG695 (v 12.1) April 19, 2010
Synthesizing the Design
• View Technology Schematic
Accessible from the Launch Tools hierarchy, this process displays the Precision
software with a schematic view of your HDL code mapped to the primitives associated
with the target technology.
• View Critical Path Schematic
Accessible from the Launch Tools hierarchy, this process displays the Precision
software with a schematic view of the critical path of your HDL code mapped to the
primitives associated with the target technology.
Entering Synthesis Options and Synthesizing the Design
Synthesis options enable you to modify the behavior of the synthesis tool to optimize
according to the needs of the design. For the tutorial, the default property settings will be
used.
To synthesize the design, do the following:
1. In the Hierarchy pane of the Project Navigator Design panel, select stopwatch.vhd
(or stopwatch.v).
2. In the Processes pane, double-click the Synthesize process.
Using the RTL/Technology Viewer
Precision Synthesis can generate a schematic representation of the HDL code that you have
entered. A schematic view of the code helps you analyze your design by seeing a graphical
connection between the various components that Precision has inferred. To launch the
design in the RTL viewer, double-click the View RTL Schematic process. The following
figure displays the design in an RTL view.
X-Ref Target - Figure 2-28
Figure 2-28: Stopwatch Design in Precision Synthesis RTL Viewer
You have now completed the design synthesis. At this point, an EDN netlist file exists for
the stopwatch design.
To continue with the HDL flow, do either of the following:
• Go to Chapter 4, “Behavioral Simulation,” to perform a pre-synthesis simulation of
this design.
• Proceed to Chapter 5, “Design Implementation,” to place and route the design.
ISE In-Depth Tutorial www.xilinx.com 43
UG695 (v 12.1) April 19, 2010
Chapter 2: HDL-Based Design
44 www.xilinx.com ISE In-Depth Tutorial
UG695 (v 12.1) April 19, 2010
Chapter 3
Schematic-Based Design
This chapter includes the following sections:
• “Overview of Schematic-Based Design”
• “Getting Started”
• “Design Description”
• “Design Entry”
Overview of Schematic-Based Design
This chapter guides you through a typical FPGA schematic-based design procedure using
the design of a runner’s stopwatch. The design example used in this tutorial demonstrates
many device features, software features, and design flow practices that you can apply to
your own designs. The stopwatch design targets a Spartan™-3A device; however, all of the
principles and flows taught are applicable to any Xilinx® device family, unless otherwise
noted.
This chapter is the first in the “Schematic Design Flow.” In the first part of the tutorial, you
will use the ISE® design entry tools to complete the design. The design is composed of
schematic elements, CORE Generator™ software components, and HDL macros. After the
design is successfully entered in the Schematic Editor, you will perform behavioral
simulation (Chapter 4, “Behavioral Simulation”), run implementation with the Xilinx
implementation tools (Chapter 5, “Design Implementation”), perform timing simulation
(Chapter 6, “Timing Simulation”), and configure and download to the Spartan-3A
(XC3S700A) demo board (see Chapter 7, “iMPACT Tutorial”).
Getting Started
The following sections describe the basic requirements for running the tutorial.
Required Software
To perform this tutorial, you must have Xilinx ISE Design Suite 12 installed. For this
design, you must install the Spartan-3A device libraries and device files.
ISE In-Depth Tutorial www.xilinx.com 45
UG695 (v 12.1) April 19, 2010
Chapter 3: Schematic-Based Design
This tutorial assumes that the software is installed in the default location, at
c:\xilinx\12.1\ISE_DS\ISE. If you installed the software in a different location,
substitute your installation path in the procedures that follow.
Note: For detailed software installation instructions, refer to the ISE Design Suite 12: Installation,
Licensing, and Release Notes available from the Xilinx website.
Installing the Tutorial Project Files
The tutorial project files are provided with the ISE Design Suite 12 Tutorials available from
the Xilinx website. Download the schematic design files (wtut_sc.zip). The download
contains the following directories:
• wtut_sc
Contains source files for the schematic tutorial. The schematic tutorial project will be
created in this directory.
• wtut_sc\wtut_sc_completed
Contains the completed design files for the schematic tutorial design, including
schematic, HDL, and state machine files.
Note: Do not overwrite files under this directory.
The schematic tutorial files are copied into the directories when you unzip the files. This
tutorial assumes that the files are unzipped under
c:\xilinx\12.1\ISE_DS\ISE\ISEexamples, but you can unzip the source files into
any directory with read/write permissions. If you unzip the files into a different location,
substitute your project path in the procedures that follow.
Starting the ISE Software
To launch the ISE software, double-click the ISE Project Navigator icon on your desktop, or
select Start > All Programs > Xilinx ISE Design Suite 12.1 > ISE Design Tools > Project
Navigator.
X-Ref Target - Figure 3-1
Figure 3-1: Project Navigator Desktop Icon
Creating a New Project
To create a new project using the New Project Wizard, do the following:
1. From Project Navigator, select File > New Project.
2. In the Location field, browse to c:\xilinx\12.1\ISE_DS\ISE\ISEexamples or
to the directory in which you installed the project.
3. In the Name field, enter wtut_sc.
4. Select Schematic as the Top-Level Source Type, and then click Next.
5. Select the following values in the New Project Wizard—Device Properties page:
♦ Product Category: All
♦ Family: Spartan3A and Spartan3AN
♦ Device: XC3S700A
46 www.xilinx.com ISE In-Depth Tutorial
UG695 (v 12.1) April 19, 2010
Design Description
♦ Package: FG484
♦ Speed: -4
♦ Synthesis Tool: XST (VHDL/Verilog)
♦ Simulator: ISim (VHDL/Verilog)
♦ Preferred Language: VHDL or Verilog depending on preference. This will
determine the default language for all processes that generate HDL files.
Other properties can be left at their default values.
6. Click Next, then Finish to complete the project creation.
Stopping the Tutorial
If you need to stop the tutorial at any time, save your work by selecting File > Save All.
Design Description
The design used in this tutorial is a hierarchical, schematic-based design, which means that
the top-level design file is a schematic sheet that refers to several other lower-level macros.
The lower-level macros are a variety of different types of modules, including schematic-
based modules, a CORE Generator software module, an Architecture Wizard module, and
HDL modules.
The runner’s stopwatch design begins as an unfinished design. Throughout the tutorial,
you will complete the design by creating some of the modules and by completing others
from existing files. Through the course of this chapter, you will create these modules,
ISE In-Depth Tutorial www.xilinx.com 47
UG695 (v 12.1) April 19, 2010
Chapter 3: Schematic-Based Design
instantiate them, and then connect them. The following figure shows a schematic of the
completed stopwatch design.
X-Ref Target - Figure 3-2
Figure 3-2: Completed Stopwatch Schematic
After the design is complete, you will simulate the design to verify its functionality. For
more information about simulating your design, see Chapter 4, “Behavioral Simulation.”
There are five external inputs and four external outputs in the completed design. The
following sections summarize the inputs and outputs, and their respective functions.
Inputs
The following are input signals for the tutorial stopwatch design:
• strtstop
Starts and stops the stopwatch. This is an active low signal which acts like the
start/stop button on a runner’s stopwatch.
• reset
Puts the stopwatch in clocking mode and resets the time to 0:00:00.
48 www.xilinx.com ISE In-Depth Tutorial
UG695 (v 12.1) April 19, 2010
Design Description
• clk
Externally generated system clock.
• mode
Toggles between clocking and timer modes. This input is only functional while the
clock or timer is not counting.
• lap_load
This is a dual function signal. In clocking mode it displays the current clock value in
the ‘Lap’ display area. In timer mode it will load the pre-assigned values from the
ROM to the timer display when the timer is not counting.
Outputs
The following are outputs signals for the design:
• lcd_e, lcd_rs, lcd_rw
These outputs are the control signals for the LCD display of the Spartan-3A demo
board used to display the stopwatch times.
• sf_d[7:0]
Provides the data values for the LCD display.
Functional Blocks
The completed design consists of the following functional blocks. Most of these blocks do
not appear on the schematic sheet in the project until after you create and add them to the
schematic during this tutorial.
The completed design consists of the following functional blocks:
• clk_div_262k
Macro which divides a clock frequency by 262,144. Converts 26.2144 MHz clock into
100 Hz 50% duty cycle clock.
• dcm1
Clocking Wizard macro with internal feedback, frequency controlled output, and
duty-cycle correction. The CLKFX_OUT output converts the 50 MHz clock of the
Spartan-3A demo board to 26.2144 MHz.
• debounce
Module implementing a simplistic debounce circuit for the strtstop, mode, and
lap_load input signals.
• lcd_control
Module controlling the initialization of and output to the LCD display.
• statmach
State machine module which controls the state of the stopwatch.
ISE In-Depth Tutorial www.xilinx.com 49
UG695 (v 12.1) April 19, 2010
Chapter 3: Schematic-Based Design
• timer_preset
CORE Generator software 64X20 ROM. This macro contains 64 preset times from
0:00:00 to 9:59:99 which can be loaded into the timer.
• time_cnt
Up/down counter module which counts between 0:00:00 to 9:59:99 decimal. This
macro has five 4-bit outputs, which represent the digits of the stopwatch time.
Design Entry
In this hierarchical design, you will create various types of macros, including schematic-
based macros, HDL-based macros, and CORE Generator software macros. You will learn
the process for creating each of these types of macros, and you will connect the macros
together to create the completed stopwatch design. All procedures used in the tutorial can
be used later for your own designs.
Adding Source Files
Source files must be added to the project before the design can be edited, synthesized and
implemented. You will add six source files to the project as follows:
1. Select Project > Add Source.
2. Select the following files from the project directory and click Open.
♦ cd4rled.sch
♦ ch4rled.sch
♦ clk_div_262k.vhd
♦ lcd_control.vhd
♦ stopwatch.sch
♦ statmach.vhd
3. In the Adding Source Files dialog box, verify that the files are associated with All, that
the associated library is work, and click OK.
The Hierarchy pane in the Design panel displays all of the source files currently added to
the project, with the associated entity or module names.
Opening the Schematic File in the Xilinx Schematic Editor
The stopwatch schematic available in the wtut_sc project is incomplete. In this tutorial,
you will update the schematic in the Schematic Editor. After you create the project in the
ISE software and add the source files, you can open the stopwatch.sch file for editing.
To open the schematic file, double-click stopwatch.sch in the Hierarchy pane of the
Design panel.
50 www.xilinx.com ISE In-Depth Tutorial
UG695 (v 12.1) April 19, 2010
Design Entry
The stopwatch schematic diagram opens in the Project Navigator Workspace. You will see
the unfinished design with elements in the lower right corner, as shown in the following
figure.
X-Ref Target - Figure 3-3
Figure 3-3: Incomplete Stopwatch Schematic
Manipulating the Window View
The View menu commands enable you to manipulate how the schematic is displayed.
Select View > Zoom > In until you can comfortably view the schematic.
The schematic window can be undocked from the Project Navigator framework by
selecting Window > Float while the schematic is selected in the Workspace.
After being undocked, the schematic window can be redocked by selecting Window >
Dock.
Creating a Schematic-Based Macro
A schematic-based macro consists of a symbol and an underlying schematic. You can
create either the underlying schematic or the symbol first. The corresponding symbol or
schematic file can then be generated automatically.
In the following steps, you will create a schematic-based macro by using the New Source
Wizard in Project Navigator. An empty schematic file is then created, and you can define
the appropriate logic. The created macro is then automatically added to the project library.
ISE In-Depth Tutorial www.xilinx.com 51
UG695 (v 12.1) April 19, 2010
Chapter 3: Schematic-Based Design
The macro you will create is called time_cnt. This macro is a binary counter with five, 4-bit
outputs, representing the digits of the stopwatch.
To create a schematic-based macro, do the following:
1. In Project Navigator, select Project > New Source.
The New Source Wizard opens, which displays a list of all of the available source
types.
X-Ref Target - Figure 3-4
Figure 3-4: New Source Dialog Box
2. Select Schematic as the source type.
3. In the File name field, enter time_cnt.
4. Click Next, and click Finish.
A new schematic called time_cnt.sch is created, added to the project, and opened
for editing.
5. Change the size of the schematic sheet by doing the following:
♦ Right-click on the schematic page and select Object Properties.
♦ Click on the down arrow next to the sheet size value and select D = 34 x 22.
♦ Click OK, and then click Yes to acknowledge that changing the sheet size cannot
be undone with the Edit > Undo option.
Defining the time_cnt Schematic
You have now created an empty schematic for time_cnt. The next step is to add the
components that make up the time_cnt macro. You can then reference this macro symbol
by placing it on a schematic sheet.
52 www.xilinx.com ISE In-Depth Tutorial
UG695 (v 12.1) April 19, 2010
Design Entry
Adding I/O Markers
I/O markers are used to determine the ports on a macro or the top-level schematic. The
name of each pin on the symbol must have a corresponding connector in the underlying
schematic. Add I/O markers to the time_cnt schematic to determine the macro ports.
To add the I/O markers, do the following:
1. Select Tools > Create I/O Markers.
The Create I/O Markers dialog box opens.
2. In the Inputs field, enter q(19:0),load,up,ce,clk,clr.
3. In the Outputs box, enter
hundredths(3:0),tenths(3:0),sec_lsb(3:0),sec_msb(3:0),minutes(3
:0).
X-Ref Target - Figure 3-5
Figure 3-5: Create I/O Markers Dialog Box
4. Click OK.
The eleven I/O markers are added to the schematic sheet.
Note: The Create I/O Marker function is available only for an empty schematic sheet. However, I/O
markers can be added to nets at any time by selecting Add > I/O Marker and selecting the desired
net.
Adding Schematic Components
Components from the device and project libraries for the given project are available from
the Symbol Browser, and the component symbol can be placed on the schematic. The
available components listed in the Symbol Browser are arranged alphabetically within
each library.
To add schematic components, do the following:
1. Select Add > Symbol, or click the Add Symbol toolbar button.
X-Ref Target - Figure 3-6
Figure 3-6: Add Symbol Toolbar Button
ISE In-Depth Tutorial www.xilinx.com 53
UG695 (v 12.1) April 19, 2010
Chapter 3: Schematic-Based Design
The Symbol Browser appears in the Options panel to the left of the schematic. The
Symbol Browser displays the libraries and their corresponding components.
X-Ref Target - Figure 3-7
Figure 3-7: Symbol Browser
Note: The Options panel changes depending on the action you are performing in the
schematic.
2. The first component you will place is a cd4rled, a 4-bit, loadable, bi-directional, BCD
counter with clock enable and synchronous clear. Select the cd4rled component, using
either of the following methods:
♦ Highlight the project directory category from the Symbol Browser dialog box and
select the component cd4rled from the symbols list.
♦ Select All Symbols and enter cd4rled in the Symbol Name Filter at the bottom
of the Symbol Browser.
3. Move the mouse back into the schematic window.
You will notice that the cursor has changed to represent the cd4rled symbol.
4. Move the symbol outline near the top and center of the sheet and click the left mouse
button to place the object.
Note: You can rotate new components being added to a schematic by selecting Ctrl+R. You
can rotate existing components by selecting the component, and then selecting Ctrl+R.
54 www.xilinx.com ISE In-Depth Tutorial
UG695 (v 12.1) April 19, 2010
Design Entry
5. Place three more cd4rled symbols on the schematic by moving the cursor with
attached symbol outline to the desired location and clicking the left mouse button. See
the following figure.
X-Ref Target - Figure 3-8
Figure 3-8: Partially Completed time_cnt Schematic
6. Follow the procedure outlined in steps 1 through 5 above to place the following
components on the schematic sheet:
♦ AND2b1
♦ ch4rled
♦ AND5
Refer to Figure 3-8 for placement locations.
7. To exit the Symbols mode, press the Esc key on the keyboard.
ISE In-Depth Tutorial www.xilinx.com 55
UG695 (v 12.1) April 19, 2010
Chapter 3: Schematic-Based Design
For a detailed description of the functionality of Xilinx library components, right-click the
component and select Object Properties. In the Object Properties dialog box, select
Symbol Info. Symbol information is also available in the Libraries Guides. These guides are
available from the ISE Software Manuals collection, automatically installed with your ISE
software. To open the Software Manuals collection, select Help > Software Manuals. The
Software Manuals collection is also available from the Xilinx website.
Correcting Mistakes
If you make a mistake when placing a component, you can easily move or delete the
component as follows:
• To move the component, click the component and drag the mouse around the
window.
• To delete a placed component, use either of the following methods:
♦ Click the component, and press the Delete key on your keyboard.
♦ Right-click the component, and select Delete.
Drawing Wires
You can draw wires (also called nets) to connect the components placed in the schematic.
Perform the following steps to draw a net between the AND2b1 and top cd4rled
components on the time_cnt schematic:
1. Select Add > Wire, or click the Add Wire toolbar button.
X-Ref Target - Figure 3-9
Figure 3-9: Add Wire Toolbar Button
2. Click the output pin of the AND2b1 and then click the destination pin CE on the
cd4rled component. The Schematic Editor draws a net between the two pins.
3. Draw a net to connect the output of the AND5 component to the inverted input of the
AND2b1 component. Connect the other input of the AND2b1 to the ce input I/O
marker.
4. Connect the load, up, clk, and clr input I/O markers respectively to the L, UP, C, and
R pins of each of the five counter blocks and connect the CEO pin of the first four
counters to the CE pin of the next counter as shown in Figure 3-8.
To specify the shape of the net, do the following:
1. Move the mouse in the direction you want to draw the net.
2. Click the mouse to create a 90-degree bend in the wire.
Note: To draw a net between an already existing net and a pin, click once on the component pin and
once on the existing net. A junction point is drawn on the existing net.
Adding Buses
In the Schematic Editor, a bus is simply a wire that has been given a multi-bit name. To add
a bus, use the methodology for adding wires and then add a multi-bit name. After a bus
has been created, you have the option of “tapping” this bus off to use each signal
individually.
56 www.xilinx.com ISE In-Depth Tutorial
UG695 (v 12.1) April 19, 2010
Design Entry
The next step is to create three buses for each of the five outputs of the time_cnt schematic.
The results can be found in the completed schematic.
To add the buses hundredths(3:0), tenths(3:0), sec_lsb(3:0), sec_msb(3:0) and minutes(3:0)
to the schematic, perform the following steps:
1. Select all of the output I/O markers by drawing a box around them and then drag the
group so that minutes(3:0) is below the Q3 output of the bottom counter block.
2. Select Add > Wire, or click the Add Wire toolbar button.
3. Click in the open space just above and to the right of the top cd4rled, and then click
again on the pin of the hundredths(3:0) I/O marker. The thick line should
automatically be drawn to represent a bus with the name matching that of the I/O
marker.
X-Ref Target - Figure 3-10
Figure 3-10: Adding a Bus
4. Repeat Steps 2 and 3 for the four remaining buses.
5. After adding the five buses, press Esc or right-click at the end of the bus to exit the
Add Wire mode.
Adding Bus Taps
Next, add nets to attach the appropriate pins from the cd4rled and ch4rled counters to the
buses. Use bus taps to tap off a single bit of a bus and connect it to another component.
Note: Zooming in on the schematic enables greater precision when drawing the nets.
To tap off a single bit of each bus, do the following:
1. Select Add > Bus Tap, or click the Add Bus Tap toolbar button.
X-Ref Target - Figure 3-11
Figure 3-11: Add Bus Tap Toolbar Button
The cursor changes, indicating that you are now in Draw Bus Tap mode.
2. In the Add Bus Tap Options that appear in the Options panel, choose the --< Right
orientation for the bus tap.
ISE In-Depth Tutorial www.xilinx.com 57
UG695 (v 12.1) April 19, 2010
Chapter 3: Schematic-Based Design
3. Click on the hundreths(3:0) bus with the center bar of the cursor.
The Selected Bus Name and the Net Name values in the Options panel are now
populated.
Note: The indexes of the Net Name may be incremented or decremented by clicking the arrow
buttons next to the Net Name box.
4. With hundredths(3) as the Net Name value, move the cursor so the tip of the attached
tap touches the Q3 pin of the top cd4rled component.
Note: Four selection squares appear around the pin when the cursor is in the correct position.
5. Click once when the cursor is in the correct position.
A tap is connected to the hundredths(3:0) bus, and a wire named hundreths(3) is
drawn between the tap and the Q3 pin.
Click successively on pins Q2, Q1, and Q0 to create taps for the remaining bits of the
hundredths(3:0) bus.
6. Repeat Steps 3 to 5 to tap off four bits from each of the five buses.
Note: It is the name of the wire that makes the electrical connection between the bus and the
wire (for example, sec_msb(2) connects to the third bit of sec(3:0)). The bus tap figure is for
visual purposes only. The following section shows additional electrical connections by name
association.
7. Press Esc to exit the Add Net Name mode.
8. Compare your time_cnt schematic with Figure 3-8 to ensure that all connections are
made properly.
Adding Net Names
First, add a hanging wire to each of the five inputs of the AND5 component and to the TC
pin of each of the counter blocks.
Next, add net names to the wires. To add the net names, do the following:
1. Select Add > Net Name, or click the Add Net Name toolbar button.
X-Ref Target - Figure 3-12
Figure 3-12: Add Net Name Toolbar Button
2. In the Add Net Name Options that appear in the Options panel, do the following:
a. In the Name field, enter tc_out0.
b. Select Increase the Name.
The net name tc_out0 is now attached to the cursor.
3. Click the net attached to the first input of the AND5 component.
The name is attached to the net. The net name appears above the net if the name is
placed on any point of the net other than an end point.
4. Click on the remaining input nets of the AND5 to add tc_out1, tc_out2, tc_out3 and
tc_out4.
The Schematic Editor increments the net name as each name is placed on a net.
Alternatively, name the first net tc_out4 and select Decrease the name in the Add Net
Names Options, and nets are named from the bottom up.
58 www.xilinx.com ISE In-Depth Tutorial
UG695 (v 12.1) April 19, 2010
Design Entry
5. Repeat step 2 and then click successively on the nets connected to the TC output to add
tc_out0, tc_out1, tc_out2, tc_out3, and tc_out4 to these nets.
Note: Each of the wires with identical names are now electrically connected. In this case, the
nets do not need to be physically connected on the schematic to make the logical connection.
Finally, connect the input pins of the counters through net name association as follows:
1. Select Add > Wire or click the Add Wire toolbar button, and add a hanging net to the
four data pins of each of the five counters.
2. Select Add > Net Name, or click the Add Net Name toolbar button.
3. In the Add Net Name Options that appear in the Options panel, enter q(0) in the
Name field.
4. Select Increase the name.
The net name q(0) is now attached to the cursor.
5. Click successively on each of the nets connected to data inputs, starting from the top so
that the net named q(0) is attached to the D0 pin of the top counter and the net named
q(19) is attached to the D3 pin of the bottom counter. See the following figure.
X-Ref Target - Figure 3-13
Figure 3-13: Completed time_cnt Schematic
Note: If the nets appear disconnected, select View > Refresh to refresh the screen
ISE In-Depth Tutorial www.xilinx.com 59
UG695 (v 12.1) April 19, 2010
Chapter 3: Schematic-Based Design
Checking the Schematic
The time_cnt schematic is now complete. Verify that the schematic does not contain logical
errors by running a design rule check (DRC). To do this, select Tools > Check Schematic.
The Console should report that no errors or warnings are detected. If an error or warning
is displayed, fix the reported problem before proceeding.
Saving the Schematic
Save the schematic as follows:
1. Select File > Save, or click the Save toolbar button.
X-Ref Target - Figure 3-14
Figure 3-14: Save Toolbar Button
2. Close the time_cnt schematic.
Creating and Placing the time_cnt Symbol
The next step is to create a “symbol” that represents the time_cnt macro. The symbol is an
instantiation of the macro. After you create a symbol for time_cnt, you will add the symbol
to a top-level schematic of the stopwatch design. In the top-level schematic, the symbol of
the time_cnt macro will be connected to other components in a later section in this chapter.
Creating the time_cnt Symbol
You can create a symbol using either a Project Navigator process or a Tools menu
command.
To create a symbol that represents the time_cnt schematic using a Project Navigator
process, do the following:
1. In the Hierarchy pane of the Design panel, select time_cnt.sch.
2. In the Processes pane, expand Design Utilities, and double-click Create Schematic
Symbol.
To create a symbol that represents the time_cnt schematic using a Tools menu command,
do the following:
1. With the time_cnt schematic sheet open, select Tools > Symbol Wizard.
2. In the Symbol Wizard, select Using Schematic, and select time_cnt.
3. Click Next, then Next, then Next, and then Finish to use the wizard defaults.
4. View and then close the time_cnt symbol.
60 www.xilinx.com ISE In-Depth Tutorial
UG695 (v 12.1) April 19, 2010
Design Entry
Placing the time_cnt Symbol
Next, place the symbol that represents the macro on the top-level schematic
(stopwatch.sch) as follows:
1. In the Hierarchy pane of the Design panel, double-click stopwatch.sch to open the
schematic.
2. Select Add > Symbol, or click the Add Symbol toolbar button.
X-Ref Target - Figure 3-15
Figure 3-15: Add Symbol Toolbar Button
3. In the Symbol Browser, select the local symbols library
(c:\xilinx\12.1\ISE_DS\ISE\ISEexamples\wtut_sc), and then select the
newly created time_cnt symbol.
4. Place the time_cnt symbol in the schematic so that the output pins line up with the five
buses driving inputs to the lcd_control component. This should be close to grid
position [1612,1728]. Grid position is shown at the bottom right corner of the Project
Navigator window, and is updated as the cursor is moved around the schematic.
Note: Do not worry about connecting nets to the input pins of the time_cnt symbol. You will do
this after adding other components to the stopwatch schematic.
5. Save the changes and close stopwatch.sch.
Creating a CORE Generator Software Module
The CORE Generator software is a graphical interactive design tool that enables you to
create high-level modules such as memory elements, math functions, communications,
and I/O interface cores. You can customize and pre-optimize the modules to take
advantage of the inherent architectural features of the Xilinx FPGA architectures, such as
Fast Carry Logic, SRL16s, and distributed and block RAM.
In this section, you will create a CORE Generator software module called timer_preset.
The module is used to store a set of 64 values to load into the timer.
Creating the timer_preset CORE Generator Software Module
To create a CORE Generator software module, do the following:
1. In Project Navigator, select Project > New Source.
2. Select IP (Coregen & Architecture Wizard).
3. In the File name field, enter timer_preset.
4. Click Next.
5. Double-click Memories & Storage Elements > RAMs & ROMs.
ISE In-Depth Tutorial www.xilinx.com 61
UG695 (v 12.1) April 19, 2010
Chapter 3: Schematic-Based Design
6. Select Distributed Memory Generator, then click Next, and click Finish to open the
Distributed Memory Generator customization GUI. This customization GUI enables
you to customize the memory to the design specifications.
X-Ref Target - Figure 3-16
Figure 3-16: New Source Wizard—Select IP Page
7. Fill in the Distributed Memory Generator customization GUI with the following
settings:
♦ Component Name: timer_preset (defines the name of the module)
♦ Depth: 64 (defines the number of values to be stored)
♦ Data Width: 20 (defines the width of the output bus)
♦ Memory Type: ROM
8. Click Next.
62 www.xilinx.com ISE In-Depth Tutorial
UG695 (v 12.1) April 19, 2010
Design Entry
9. Leave Input and Output options as Non Registered, and click Next.
X-Ref Target - Figure 3-17
Figure 3-17: CORE Generator Software—Distributed Memory Generator
Customization GUI
10. To specify the Coefficients File, click the Browse button, and select
definition1_times.coe.
11. Check that only the following pins are used (used pins are highlighted on the symbol
on the left side of the customization GUI):
♦ a[5:0]
♦ spo[19:0]
12. Click Generate.
The module is created and automatically added to the project library.
A number of files are added to the ipcore_dir sub-directory of the project directory.
Following is a list of some of these files:
• timer_preset.sym
This file is a schematic symbol file.
• timer_preset.vhd or timer_preset.v
These are HDL wrapper files for the core and are used only for simulation.
• timer_preset.ngc
This file is the netlist that is used during the Translate phase of implementation.
ISE In-Depth Tutorial www.xilinx.com 63
UG695 (v 12.1) April 19, 2010
Chapter 3: Schematic-Based Design
• timer_preset.xco
This file stores the configuration information for the timer_preset module and is used
as a project source.
• timer_preset.mif
This file provides the initialization values of the ROM for simulation.
Creating a DCM Module
The Clocking Wizard, a Xilinx Architecture Wizard, enables you to graphically select
Digital Clock Manager (DCM) features that you want to use. In this section, you will create
a basic DCM module with CLK0 feedback and duty-cycle correction.
Using the Clocking Wizard
Create the dcm1 module as follows:
1. In Project Navigator, select Project > New Source.
2. Select the IP (Coregen & Architecture Wizard) source type.
3. In the File Name field, enter dcm1.
4. Click Next.
5. In the Select IP dialog box, select FPGA Features and Design > Clocking > Spartan-
3E, Spartan-3A > Single DCM_SP.
X-Ref Target - Figure 3-18
Figure 3-18: Selecting Single DCM Core Type
6. Click Next, then click Finish.
The Clocking Wizard opens.
7. Verify that RST, CLK0 and LOCKED ports are selected.
8. Select CLKFX port.
64 www.xilinx.com ISE In-Depth Tutorial
UG695 (v 12.1) April 19, 2010
Design Entry
9. Type 50 and select MHz for the Input Clock Frequency.
10. Verify the following settings:
♦ Phase Shift: NONE
♦ CLKIN Source: External, Single
♦ Feedback Source: Internal
♦ Feedback Value: 1X
♦ Use Duty Cycle Correction: Selected
X-Ref Target - Figure 3-19
Figure 3-19: Xilinx Clocking Wizard—General Setup
11. Click the Advanced button.
12. Select the Wait for DCM Lock before DONE Signal goes high option.
13. Click OK.
14. Click Next, and then Next again.
15. Select Use output frequency and enter 26.2144 in the box and select MHz.
18
( 26.2144Mhz ) ⁄ 2 = 100Hz
16. Click Next, and then click Finish.
The dcm1.xaw file is created and added to the list of project source files in the Hierarchy
pane of the Design panel.
ISE In-Depth Tutorial www.xilinx.com 65
UG695 (v 12.1) April 19, 2010
Chapter 3: Schematic-Based Design
Creating the dcm1 Symbol
Next, create a symbol representing the dcm1 macro. This symbol will be added to the top-
level schematic (stopwatch.sch) later in the tutorial.
1. In Hierarchy pane of the Project Navigator Design panel, select dcm1.xaw.
2. In the Processes pane, double-click Create Schematic Symbol.
Creating an HDL-Based Module
With the ISE software, you can easily create modules from HDL code. The HDL code is
connected to your top-level schematic design through instantiation and compiled with the
rest of the design.
You will author a new HDL module. This macro will be used to debounce the strtstop,
mode, and lap_load inputs.
Using the New Source Wizard and ISE Text Editor
In this section, you create a file using the New Source wizard, specifying the name and
ports of the component. The resulting HDL file is then modified in the ISE Text Editor.
To create the source file, do the following:
1. Select Project > New Source.
2. Select VHDL Module or Verilog Module.
3. In the File Name field, enter debounce.
4. Click Next.
5. Enter two input ports named sig_in and clk and an output port named sig_out for the
debounce component as follows:
a. In the first three Port Name fields, enter sig_in, clk and sig_out.
b. Set the Direction field to input for sig_in and clk and to output for sig_out.
c. Leave the Bus designation boxes unchecked.
X-Ref Target - Figure 3-20
Figure 3-20: New Source Wizard for Verilog
66 www.xilinx.com ISE In-Depth Tutorial
UG695 (v 12.1) April 19, 2010
Design Entry
6. Click Next to view a description of the module.
7. Click Finish to open the empty HDL file in the ISE Text Editor.
The VHDL file is shown in the following figure.
X-Ref Target - Figure 3-21
Figure 3-21: VHDL File in ISE Text Editor
The Verilog HDL file is shown in the following figure.
X-Ref Target - Figure 3-22
Figure 3-22: Verilog File in ISE Text Editor
ISE In-Depth Tutorial www.xilinx.com 67
UG695 (v 12.1) April 19, 2010
Chapter 3: Schematic-Based Design
In the ISE Text Editor, the ports are already declared in the HDL file, and some of the basic
file structure is already in place. Keywords are displayed in blue, comments in green, and
values are black. The file is color-coded to enhance readability and help you recognize
typographical errors.
Using the Language Templates
The ISE Language Templates include HDL constructs and synthesis templates which
represent commonly used logic components, such as counters, D flip-flops, multiplexers,
and primitives. You will use the Debounce Circuit template for this exercise.
Note: You can add your own templates to the Language Templates for components or constructs
that you use often.
To invoke the Language Templates and select the template for this tutorial, do the
following:
1. From Project Navigator, select Edit > Language Templates.
Each HDL language in the Language Templates is divided into five sections: Common
Constructs, Device Primitive Instantiation, Simulation Constructs, Synthesis
Constructs, and User Templates. To expand the view of any of these sections, click the
plus symbol (+) next to the section. Click any of the listed templates to view the
template contents in the right pane.
2. Under either the VHDL or Verilog hierarchy, expand Synthesis Constructs, expand
Coding Examples, expand Misc, and select the template called Debounce Circuit.
Use the appropriate template for the language you are using.
When the template is selected in the hierarchy, the contents display in the right pane.
X-Ref Target - Figure 3-23
Figure 3-23: Language Templates
68 www.xilinx.com ISE In-Depth Tutorial
UG695 (v 12.1) April 19, 2010
Design Entry
Adding a Language Template to a File
You will now use “Use in File” method for adding templates to your HDL file. Refer to
“Working with Language Templates” in the ISE Help for additional usability options,
including drag and drop options.
To add the template to your HDL file, do the following:
1. With the debounce.v or debounce.vhd source file active, position the cursor under
the architecture begin statement in the VHDL file, or under the module and pin
declarations in the Verilog file.
2. Return to the Language Templates window, right-click on the Debounce Circuit
template in the template index, and select Use In File.
X-Ref Target - Figure 3-24
Figure 3-24: Selecting Language Template to Use in File
3. Close the Language Templates window.
4. Open the debounce.v or debounce.vhd source file to verify that the Language
Template was properly inserted.
5. Verilog only: Complete the Verilog module by doing the following:
a. Remove the reset logic (not used in this design) by deleting the three lines
beginning with if and ending with else.
b. Change <reg_name> to q in all six locations.
c. Change <clock> to clk; <D_IN> to sig_in; and <Q_OUT> to sig_out.
Note: You can select Edit > Find & Replace to facilitate this. The Find fields appear at the
bottom of the Text Editor.
6. VHDL only: Complete the VHDL module by doing the following:
a. Move the line beginning with the word signal so that it is between the
architecture and begin keywords.
b. Remove the reset logic (not used in this design) by deleting the five lines
beginning with if (<reset>... and ending with else, and delete one of the
end if; lines.
c. Change <clock> to clk; D_IN to sig_in; and Q_OUT to sig_out.
Note: You can select Edit > Find & Replace to facilitate this. The Find fields appear at the
bottom of the Text Editor.
7. Save the file by selecting File > Save.
8. Select one of the debounce instances in the Hierarchy pane.
9. In the Processes pane, double-click Check Syntax. Verify that the syntax check passes
successfully. Correct any errors as necessary.
10. Close the ISE Text Editor.
ISE In-Depth Tutorial www.xilinx.com 69
UG695 (v 12.1) April 19, 2010
Chapter 3: Schematic-Based Design
Creating Schematic Symbols for HDL Modules
Next, create the schematic symbols for both the debounce and statmach HDL files as
follows:
1. In the Hierarchy pane of the Project Navigator Design panel, select debounce.vhd or
debounce.v.
2. In the Processes panel, expand Design Utilities, and double-click Create Schematic
Symbol.
3. Repeat this procedure for the statmach.vhd file.
You are now ready to place the symbols on the stopwatch schematic.
Placing the statmach, timer_preset, dcm1, and debounce Symbols
You can now place the statmach, timer_preset, dcm1, and debounce symbols on the
stopwatch schematic (stopwatch.sch).
To place the symbols, do the following:
1. In the Hierarchy pane of the Project Navigator Design panel, double-click
stopwatch.sch.
The schematic file opens in the Workspace
2. Select Add > Symbol, or click the Add Symbol toolbar button.
X-Ref Target - Figure 3-25
Figure 3-25: Add Symbol Toolbar Button
The Symbol Browser appears in the Options panel to the left of the schematic. The
Symbol Browser displays the libraries and their corresponding components.
3. View the list of available library components in the Symbol Browser.
4. Locate the project-specific macros by selecting the project directory name in the
Categories window.
5. Select the appropriate symbol, and add it to the stopwatch schematic in the
approximate location, as shown in Figure 3-26.
Note: Do not worry about drawing the wires to connect the symbols. You will connect
components in the schematic later in the tutorial.
6. Save the schematic.
70 www.xilinx.com ISE In-Depth Tutorial
UG695 (v 12.1) April 19, 2010
Design Entry
The following figure shows the stopwatch schematic with placed symbols.
X-Ref Target - Figure 3-26
Figure 3-26: Placing Design Macros
ISE In-Depth Tutorial www.xilinx.com 71
UG695 (v 12.1) April 19, 2010
Chapter 3: Schematic-Based Design
Changing Instance Names
When a symbol is placed on a schematic sheet, it is given a unique instance name
beginning with the prefix XLXI_. To help make the hierarchy more readable in the Project
Navigator Hierarchy pane, change the names of the added symbol instances as follows:
1. Right-click on the dcm1 symbol instance, and select Object Properties.
2. In the Object Properties dialog box, change the value of the InstName field to
dcm_inst, and click OK.
3. Repeat steps 1 and 2 to change the following symbol instance names:
♦ Name the statmach instance timer_state.
♦ Name the top debounce instance lap_load_debounce.
♦ Name the middle debounce instance mode_debounce.
♦ Name the bottom debounce instance strtstop_debounce.
♦ Name the timer_preset instance t_preset.
♦ Name the time_cnt instance timer_cnt.
Using Hierarchy Push/Pop
First, perform a hierarchy “push down,” which enables you to focus in on a lower-level of
the schematic hierarchy to view the underlying file. Push down into the time_cnt macro,
which is a schematic-based macro created earlier in this tutorial, and examine its
components.
To push down into time_cnt from the top-level stopwatch schematic, do the following:
1. Click time_cnt symbol in the schematic, and select the Hierarchy Push toolbar button.
You can also right-click the macro, and select Symbol > Push into Symbol.
X-Ref Target - Figure 3-27
Figure 3-27: Hierarchy Push Toolbar Button
In the time_cnt schematic, you see five counter blocks. Push into any of the counter
blocks by selecting the block and clicking on the Hierarchy Push toolbar button. This
process may be repeated until the schematic page contains only Xilinx primitive
components. If you push into a symbol that has an underlying HDL or IP core file, the
appropriate text editor or customization GUI opens, which enables you to edit the file.
2. After examining the macro, return to the top-level schematic by selecting View > Pop
to Calling Schematic, or select the Hierarchy Pop toolbar button when nothing in the
schematic is selected. You can also right-click in an open space of the schematic, and
select Pop to Calling Schematic.
X-Ref Target - Figure 3-28
Figure 3-28: Hierarchy Pop Toolbar Button
72 www.xilinx.com ISE In-Depth Tutorial
UG695 (v 12.1) April 19, 2010
Design Entry
Specifying Device Inputs/Outputs
Use the I/O marker to specify device I/O on a schematic sheet. All of the Schematic Editor
schematics are netlisted to VHDL or Verilog and then synthesized by the synthesis tool of
choice. When the synthesis tool synthesizes the top-level schematic HDL, the I/O markers
are replaced with the appropriate pads and buffers.
Adding Input Pins
Next, add five input pins to the stopwatch schematic: reset, clk, lap_load, mode and
strtstop.
To add these components, draw a hanging wire to the two inputs of dcm1 and to the sig_in
pin of each debounce symbol.
Note: Refer to “Drawing Wires” for detailed instructions.
Adding I/O Markers and Net Names
It is important to label nets and buses for the following reasons:
• Aids in debugging and simulation, because you can more easily trace nets back to
your original design.
For example, any nets that remain unnamed in the design will be given generated
names that will mean nothing to you later in the implementation process.
• Enhances readability and aids in documenting your design.
Label the five input nets you just drew. Refer to the completed schematic below. To label
the reset net, do the following:
1. Select Add > Net Name.
2. In the Add Net Name Options that appear in the Options panel, enter reset in the
Name box.
The net name is now attached to the cursor.
3. Place the name on the leftmost end of the net, as shown in Figure 3-29.
4. Repeat Steps 1 through 3 for the clk, lap_load, mode, and strtstop pins.
After all of the nets have been labeled, add the I/O marker.
5. Select Add > I/O Marker.
ISE In-Depth Tutorial www.xilinx.com 73
UG695 (v 12.1) April 19, 2010
Chapter 3: Schematic-Based Design
6. Click and drag a box around the name of the five labeled nets to place an input port on
each net, as shown in the following figure.
X-Ref Target - Figure 3-29
Figure 3-29: Adding I/O Markers to Labeled Nets
Assigning Pin Locations
Xilinx recommends that you let the automatic Place and Route (PAR) program define the
pinout of your design. Pre-assigning locations to the pins can sometimes degrade the
performance of the Place and Route tools. However, it may be necessary at some point to
lock the pinout of a design so that it can be integrated into a Printed Circuit Board (PCB).
For this tutorial, the inputs and outputs will be locked to specific pins in order to place and
download the design to the Spartan-3A demo board. Because the tutorial stopwatch
design is simple and timing is not critical, the example pin assignments will not adversely
affect the ability of PAR to place and route the design.
Assign a LOC parameter to the output nets on the stopwatch schematic as follows:
1. Right-click on the clk net, and select Object Properties.
2. In the Object Properties dialog box, click the New button.
3. In the New Attribute dialog box, enter LOC for the Attribute Name and E12 for the
Attribute Value.
74 www.xilinx.com ISE In-Depth Tutorial
UG695 (v 12.1) April 19, 2010
Design Entry
4. Click OK to return to the Object Properties dialog box.
X-Ref Target - Figure 3-30
Figure 3-30: Assigning Pin Locations
5. To make the LOC attribute visible, select the Add button next to the LOC attribute.
6. In the Net Attribute Visibility dialog box, click on a location near the center of the
displayed net, and then click OK.
This will display the LOC attribute on the schematic above the clk net.
7. Click OK to close the Object Properties dialog box.
The above procedure constrains clk to pin E12. Notice that the LOC property has already
been added to the sf_d(7:0) bus. The remaining pin location constraints will be added in
“Using the Constraints Editor” and “Assigning I/O Locations Using PlanAhead Software”
of Chapter 5, “Design Implementation.”
Note: To turn off the location constraint without deleting it, select the loc attribute, and click Edit
Traits. Select VHDL or Verilog and select Ignore this attribute.
Completing the Schematic
Complete the schematic by wiring the components you have created and placed, adding
any additional necessary logic, and labeling nets appropriately. The following steps guide
you through the process of completing the schematic. You may also want to use the
completed schematic shown below to complete the schematic. Each of the actions referred
ISE In-Depth Tutorial www.xilinx.com 75
UG695 (v 12.1) April 19, 2010
Chapter 3: Schematic-Based Design
to in this section has been discussed in detail in earlier sections of the tutorial. Please see
the earlier sections for detailed instructions.
X-Ref Target - Figure 3-31
Figure 3-31: Completed Stopwatch Schematic
To complete the schematic diagram, do the following:
1. Draw a hanging wire to the LOCKED_OUT pin of DCM1 and name the wire locked.
See “Drawing Wires” and “Adding Net Names.”
2. Draw a hanging wire to the clk input of both the time_cnt and statmach macros. See
“Drawing Wires.”
76 www.xilinx.com ISE In-Depth Tutorial
UG695 (v 12.1) April 19, 2010
Design Entry
3. Name both wires clk_100. See “Adding Net Names.”
Note: Remember that nets are logically connected if their names are the same, even if the net
is not physically drawn as a connection in the schematic. This method is used to make the logical
connection of clk_100 and several other signals.
4. Draw a wire to connect the clk inputs of the three debounce macros and name the wire
clk_26214k.
5. Draw wires between the sig_out pins of the debounce components and the lap_load,
mode_in, and strtstop pin of the statmach macro. Label the nets ll_debounced,
mode_debounced, and strtstop_debounced. See “Drawing Wires” and “Adding
Net Names.”
6. Add hanging wires to the dcm_lock pin and the reset pin of the statmach macro. Name
them locked and reset, respectively.
7. Draw a hanging wire to the clken output of the statmach component and another
hanging wire to the ce pin of the time_cnt component. Name both wires clk_en_int.
8. Draw hanging wires from the rst output pin of the statmach macro and the clr pin of
the time_cnt macro. See “Drawing Wires.” Label both wires rst_int.
9. Draw a wire from the bus output of the timer_preset to the q(19:0) input of the
time_cnt macro. See “Drawing Wires.” Notice how the wire is automatically converted
to a bus.
10. Draw a hanging bus on the input of the timer_preset macro and name the bus
address(5:0).
11. Draw wires from the lap_trigger and mode outputs of the statmach macro to the lap
and mode inputs of the lcd_control macro. See “Drawing Wires.” Name the nets lap
and mode_control respectively.
12. Draw hanging wires from the load output of the statmach macro and the load input of
the time_cnt macro. See “Drawing Wires.” Name both wires load.
13. Draw a hanging wire to the up input time_cnt macro. See “Drawing Wires.” Name the
wire mode_control.
The schematic is now complete.
14. Save the design by selecting File > Save.
You have now completed the schematic design.
To continue with the schematic flow, do either of the following:
• Go to Chapter 4, “Behavioral Simulation,” to perform a pre-synthesis simulation of
this design.
• Proceed to Chapter 5, “Design Implementation,” to place and route the design.
ISE In-Depth Tutorial www.xilinx.com 77
UG695 (v 12.1) April 19, 2010
Chapter 3: Schematic-Based Design
78 www.xilinx.com ISE In-Depth Tutorial
UG695 (v 12.1) April 19, 2010
Chapter 4
Behavioral Simulation
This chapter contains the following sections:
• “Overview of Behavioral Simulation Flow”
• “ModelSim Setup”
• “ISim Setup”
• “Getting Started”
• “Adding an HDL Test Bench”
• “Behavioral Simulation Using ModelSim”
• “Behavioral Simulation Using ISim”
Overview of Behavioral Simulation Flow
The Xilinx® ISE® Design Suite provides an integrated flow with the Mentor ModelSim
simulator and the Xilinx ISim simulator that allows simulations to be run from the Xilinx
Project Navigator. The examples in this tutorial demonstrate how to use the integrated
flow. Whether you use the ModelSim simulator or the ISim simulator with this tutorial,
you will achieve the same simulation results.
For additional information about simulation, and for a list of other supported simulators,
see the Synthesis and Simulation Design Guide. This guide is available from the ISE Software
Manuals collection, automatically installed with your ISE software. To open the Software
Manuals collection, select Help > Software Manuals. The Software Manuals collection is
also available from the Xilinx website.
This tutorial provides an introduction to the simulation flow within Project Navigator,
including highlights of features within the ModelSim and ISim simulators. For more
detailed information about using these simulators, see the ModelSim documentation
available from the ModelSim website or the ISim tutorial provided with the ISE Design
Suite 12 Tutorials available from the Xilinx website.
ModelSim Setup
To use this tutorial, you must install ModelSim on your computer. The following sections
discuss requirements and setup for ModelSim PE, ModelSim SE, ModelSim DE, and
ModelSim XE.
ModelSim PE, SE, and DE
ModelSim PE, ModelSim SE, and ModelSim DE are full versions of ModelSim available for
purchase directly from Mentor Graphics. To simulate with the ISE Design Suite 12
ISE In-Depth Tutorial www.xilinx.com 79
UG695 (v 12.1) April 19, 2010
Chapter 4: Behavioral Simulation
libraries, use ModelSim 6.5c or newer. Older versions may work but are not supported. For
more information about ModelSim PE, SE, and DE, please contact Mentor Graphics.
ModelSim Xilinx Edition
ModelSim Xilinx Edition-III (MXE-III) is the Xilinx version of ModelSim, which is based on
ModelSim PE. There are two versions of MXE-III available for purchase from Xilinx: a free
“starter” version and a full version. For more information about MXE-III, including how to
purchase the software, please visit the ModelSim Xilinx Edition-III page available from the
Xilinx website.
ISim Setup
ISim is automatically installed and set up with the ISE Design Suite 12 installer on
supported operating systems. To see a list of operating systems supported by ISim, please
see the ISE Design Suite 12: Installation, Licensing, and Release Notes available from the Xilinx
website.
Getting Started
The following sections outline the requirements for performing behavioral simulation in
this tutorial.
Required Files
The behavioral simulation flow requires design files, a test bench file, and Xilinx
simulation libraries.
Design Files (VHDL, Verilog, or Schematic)
This chapter assumes that you have completed the design entry tutorial in either
Chapter 2, “HDL-Based Design,” or Chapter 3, “Schematic-Based Design.” After you
have completed one of these chapters, your design includes the required design files
and is ready for simulation.
Test Bench File
To simulate the design, a test bench file is required to provide stimulus to the design.
VHDL and Verilog test bench files are available with the tutorial files. You may also
create your own test bench file.
Simulation Libraries
Xilinx simulation libraries are required when a Xilinx primitive or IP core is
instantiated in the design. The design in this tutorial requires the use of simulation
libraries because it contains instantiations of a digital clock manager (DCM) and a
CORE Generator™ software component. For information on simulation libraries and
how to compile them, see the next section, “Xilinx Simulation Libraries.”
Xilinx Simulation Libraries
To simulate designs that contain instantiated Xilinx primitives, CORE Generator software
components, and other Xilinx IP cores you must use the Xilinx simulation libraries. These
80 www.xilinx.com ISE In-Depth Tutorial
UG695 (v 12.1) April 19, 2010
Getting Started
libraries contain models for each component. These models reflect the functions of each
component, and provide the simulator with the information required to perform
simulation.
For a detailed description of each library, see the Synthesis and Simulation Design Guide.
This guide is available from the ISE Software Manuals collection, automatically installed
with your ISE software. To open the Software Manuals collection, select Help > Software
Manuals. The Software Manuals collection is also available from the Xilinx website.
Updating the Xilinx Simulation Libraries
The Xilinx simulation libraries contain models that are updated on a regular basis:
• XilinxCoreLib models are updated each time an IP Update is installed.
• All other models are updated each time a software update is installed.
When the models are updated, you must recompile the libraries. The compiled Xilinx
simulation libraries are then available during the simulation of any design.
ModelSim PE, SE, or DE
If you are using ModelSim PE, SE, or DE, you must compile the simulation libraries with
the updated models. See the Synthesis and Simulation Design Guide. This guide is available
from the ISE Software Manuals collection, automatically installed with your ISE software.
To open the Software Manuals collection, select Help > Software Manuals. The Software
Manuals collection is also available from the Xilinx website.
ModelSim Xilinx Edition-III
Updated models for ModelSim Xilinx Edition-III (MXE-III) are precompiled and available
from the Xilinx website. Download the latest precompiled models from the Xilinx
Download Center.
Xilinx ISim
Updated simulation libraries for ISim are precompiled and installed with ISE software
installations.
Mapping Simulation Libraries in the modelsim.ini File
ModelSim uses the modelsim.ini file to determine the location of the compiled libraries.
For example, if you compiled the UNISIM library to c:\lib\UNISIM, the following
mapping appears in the modelsim.ini file:
UNISIM = c:\lib\UNISIM
Note: The modelsim.ini is not applicable to ISim.
ModelSim searches for a modelsim.ini file in the following locations until one is found:
• modelsim.ini file pointed to by the MODELSIM environment variable.
• modelsim.ini file in the current working directory.
• modelsim.ini file in the directory where ModelSim is installed.
If the MODELSIM environment variable is not set, and the modelsim.ini file has not
been copied to the working directory, the modelsim.ini file in the ModelSim installation
directory is used.
ISE In-Depth Tutorial www.xilinx.com 81
UG695 (v 12.1) April 19, 2010
Chapter 4: Behavioral Simulation
ModelSim PE, SE, or DE
If you are using ModelSim PE, SE, or DE, refer to the Command Line Tools User Guide and
use COMPXLIB to compile the libraries. This guide is available from the ISE Software
Manuals collection, automatically installed with your ISE software. To open the Software
Manuals collection, select Help > Software Manuals. The Software Manuals collection is
also available from the Xilinx website.
While compiling the libraries, COMPXLIB also updates the modelsim.ini file with the
correct library mapping. Open the modelsim.ini file, and make sure that the library
mappings are correct.
For future projects, you can copy the modelsim.ini file to the working directory and
make changes that are specific to that project, or you can use the MODELSIM environment
variable to point to the desired modelsim.ini file.
ModelSim Xilinx Edition-III
If you are using ModelSim Xilinx Edition-III (MXE-III), open the modelsim.ini file in the
directory where MXE-III was installed. All of the Xilinx simulation libraries are already
mapped to the proper location.
ISim
The modelsim.ini file is not applicable to ISim.
Adding an HDL Test Bench
To add an HDL test bench to your design project, you can either add a test bench file
provided with this tutorial, or create your own test bench file and add it to your project.
Adding the Tutorial Test Bench File
This section demonstrates how to add an existing test bench file to the project. A VHDL
test bench and Verilog test fixture are provided with this tutorial.
Note: To create your own test bench file in the ISE software, select Project > New Source, and
select either VHDL Test Bench or Verilog Text Fixture in the New Source Wizard. An empty
stimulus file is added to your project. You must define the test bench in a text editor.
VHDL Simulation
To add the tutorial VHDL test bench to the project, do the following:
1. In Project Navigator, select Project > Add Source.
2. Select the test bench file stopwatch_tb.vhd.
3. Click Open.
4. Ensure that Simulation is selected for the file association type.
82 www.xilinx.com ISE In-Depth Tutorial
UG695 (v 12.1) April 19, 2010
Behavioral Simulation Using ModelSim
5. Click OK.
X-Ref Target - Figure 4-1
Figure 4-1: Adding VHDL Test Bench
Verilog Simulation
To add the tutorial Verilog test fixture to the project, do the following:
1. In Project Navigator, select Project > Add Source.
2. Select the file stopwatch_tb.v.
3. Click Open.
4. Ensure that Simulation is selected for the file association type.
5. Click OK.
X-Ref Target - Figure 4-2
Figure 4-2: Adding Verilog Test Fixture
Behavioral Simulation Using ModelSim
Now that you have a test bench in your project, you can perform behavioral simulation on
the design using the ModelSim simulator. The ISE software has full integration with the
ModelSim simulator. The ISE software enables ModelSim to create the work directory,
ISE In-Depth Tutorial www.xilinx.com 83
UG695 (v 12.1) April 19, 2010
Chapter 4: Behavioral Simulation
compile the source files, load the design, and perform simulation based on simulation
properties.
To simulate with ISim, skip to “Behavioral Simulation Using ISim.” Whether you choose to
use the ModelSim simulator or the ISim simulator for this tutorial, the end result is the
same.
To select ModelSim as your project simulator, do the following:
1. In the Hierarchy pane of the Project Navigator Design panel, right-click the device line
(xc3s700A-4fg484), and select Design Properties.
2. In the Design Properties dialog box, set the Simulator field to ModelSim (with the
appropriate type and language).
Locating the Simulation Processes
The simulation processes in the ISE software enable you to run simulation on the design
using ModelSim. To locate the ModelSim simulator processes, do the following:
1. In the View pane of the Project Navigator Design panel, select Simulation, and select
Behavioral from the drop-down list.
2. In the Hierarchy pane, select the test bench file (stopwatch_tb).
3. In the Processes pane, expand ModelSim Simulator to view the process hierarchy.
The Simulate Behavioral Model process is available, which starts the design
simulation.
If ModelSim is installed but the processes are not available, the Project Navigator
preferences may not be set correctly. To set the ModelSim location, do the following:
1. Select Edit > Preferences.
2. In the Preferences dialog box, expand ISE General, and click Integrated Tools.
3. In the right pane, under Model Tech Simulator, browse to the location of the modelsim
executable (for example: C:\modeltech_xe\win32xoem\modelsim.exe).
Specifying Simulation Properties
You will perform a behavioral simulation on the stopwatch design after you set process
properties for simulation.
The ISE software allows you to set several ModelSim simulator properties in addition to
the simulation netlist properties. To see the behavioral simulation properties and to
modify the properties for this tutorial, do the following:
1. In the Hierarchy pane of the Project Navigator Design panel, select the test bench file
(stopwatch_tb).
2. In the Processes pane, expand ModelSim Simulator, right-click Simulate Behavioral
Model, and select Process Properties.
3. In the Process Properties dialog box (Figure 4-3), set the Property display level to
Advanced.
This global setting enables you to see all available properties.
84 www.xilinx.com ISE In-Depth Tutorial
UG695 (v 12.1) April 19, 2010
Behavioral Simulation Using ModelSim
4. Change the Simulation Run Time to 2000 ns.
X-Ref Target - Figure 4-3
Figure 4-3: Behavioral Simulation Process Properties
5. Click OK.
Note: For a detailed description of each property available in the Process Properties dialog box,
click the Help button in the dialog box.
Performing Simulation
After the process properties have been set, you are ready to run ModelSim. To start the
behavioral simulation, double-click Simulate Behavioral Model. ModelSim creates the
work directory, compiles the source files, loads the design, and performs simulation for
the time specified.
The majority of this design runs at 100 Hz and would take a significant amount of time to
simulate. The first outputs to transition after RESET is released are the SF_D and LCD_E
control signals, at around 33 ms. This is why the counter may seem like it is not working in
a short simulation. For the purpose of this tutorial, only the DCM signals are monitored to
verify that they work correctly.
Adding Signals
To view internal signals during the simulation, you must add them to the Wave window.
The ISE software automatically adds all the top-level ports to the Wave window.
Additional signals are displayed in the Signal window based on the selected structure in
the Structure window.
There are two basic methods for adding signals to the Simulator Wave window:
• Drag and drop from the Signal/Object window.
• Highlight signals in the Signal/Object window, and select Add > Wave > Selected
Signals.
The following procedure explains how to add additional signals in the design hierarchy. In
this tutorial, you will be adding the DCM signals to the waveform.
ISE In-Depth Tutorial www.xilinx.com 85
UG695 (v 12.1) April 19, 2010
Chapter 4: Behavioral Simulation
If you are using ModelSim version 6.0 or higher, all the windows are docked by default. To
undock the windows, click the Undock icon.
X-Ref Target - Figure 4-4
Figure 4-4: Undock Icon
To add additional signals in the design hierarchy, do the following:
1. In the Structure/Instance window, expand the uut hierarchy.
The following figure shows the Structure/Instance window for the VHDL flow. The
graphics and the layout of the Structure/Instance window for a schematic or Verilog
flow may be different.
X-Ref Target - Figure 4-5
Figure 4-5: Structure/Instance Window—VHDL flow
2. Select dcm_inst in the Structure/Instance window. The signals listed in the
Signal/Object window are updated.
3. Click and drag CLKIN_IN from the Signal/Object window to the Wave window.
4. In the Signal/Object window, select the following signals:
♦ RST_IN
♦ CLKFX_OUT
♦ CLK0_OUT
♦ LOCKED_OUT
Note: To select multiple signals, hold down the Ctrl key.
86 www.xilinx.com ISE In-Depth Tutorial
UG695 (v 12.1) April 19, 2010
Behavioral Simulation Using ModelSim
5. Right-click in the Signal/Object window.
6. Select Add to Wave > Selected Signals.
Adding Dividers
In ModelSim, you can add dividers in the Wave window to make it easier to differentiate
the signals. To add a divider called DCM Signals, do the following:
1. Right-click anywhere in the signal section of the Wave window. If necessary, undock
the window and maximize the window for a larger view of the waveform.
2. Select Insert Divider.
3. Enter DCM Signals in the Divider Name box.
4. Click OK.
5. Click and drag the newly created divider to above the CLKIN_IN signal.
After adding the DCM Signals divider, the waveform will appear as shown in the
following figure.
X-Ref Target - Figure 4-6
Figure 4-6: Waveform After Adding DCM Signals Divider
The waveforms have not been drawn for any of the newly added signals. This is because
ModelSim did not record the data for these signals. By default, ModelSim records data
only for the signals that are added to the Wave window while the simulation is running.
After new signals are added to the Wave window, you must rerun the simulation for the
desired amount of time.
Rerunning Simulation
To rerun simulation in ModelSim, do the following:
1. Click the Restart Simulation icon.
X-Ref Target - Figure 4-7
Figure 4-7: Restart Simulation Icon
ISE In-Depth Tutorial www.xilinx.com 87
UG695 (v 12.1) April 19, 2010
Chapter 4: Behavioral Simulation
2. In the Restart dialog box, click Restart.
X-Ref Target - Figure 4-8
Figure 4-8: Restart Dialog Box
3. At the ModelSim command prompt, enter run 2000 ns.
4. Press Enter.
X-Ref Target - Figure 4-9
Figure 4-9: Entering the Run Command
The simulation runs for 2000 ns. The waveforms for the DCM are now visible in the Wave
window.
Analyzing the Signals
The DCM signals can be analyzed to verify that they work as expected. The CLK0_OUT
must be 50 MHz and the CLKFX_OUT should be approximately 26 MHz. The DCM
outputs are valid only after the LOCKED_OUT signal is high; therefore, the DCM signals
are analyzed only after the LOCKED_OUT signal has gone high.
ModelSim enables you to add cursors to measure the distance between signals. To
measure the CLK0_OUT, do the following:
1. Select Add > Wave > Cursor twice to add two cursors.
2. Click and drag one cursor to the first rising edge transition on the CLK0_OUT signal
after the LOCKED_OUT signal has gone high.
3. Click and drag the second cursor just to the right of the first.
4. Click the Find Next Transition icon twice to move the cursor to the next rising edge on
the CLK0_OUT signal.
X-Ref Target - Figure 4-10
Figure 4-10: Find Next Transition Icon
88 www.xilinx.com ISE In-Depth Tutorial
UG695 (v 12.1) April 19, 2010
Behavioral Simulation Using ISim
5. Look at the bottom of the waveform for the distance between the two cursors.
The measurement should read 20000 ps. This converts to 50 MHz, which is the input
frequency from the test bench, which in turn should be the DCM CLK0 output.
6. Measure CLKFX_OUT using the same steps as above. The measurement should read
38462 ps. This comes out to approximately 26 MHz.
Saving the Simulation
The ModelSim simulator enables you to save the signals list in the Wave window after new
signals or stimuli are added, and after simulation is rerun. The saved signals list can easily
be opened each time the simulation is started.
To save the signals list, do the following:
1. In the Wave window, select File > Save as.
2. In the Save Format dialog box, rename the file name from the default wave.do to
dcm_signal.do.
3. Click Save.
After restarting the simulation, select File > Load in the Wave window to load this file.
Your behavioral simulation is complete. To implement the design, follow the steps in
Chapter 5, “Design Implementation.”
Behavioral Simulation Using ISim
Follow this section of the tutorial if you have skipped the previous section, “Behavioral
Simulation Using ModelSim.”
Now that you have a test bench in your project, you can perform behavioral simulation on
the design using ISim. The ISE software has full integration with ISim. The ISE software
enables ISim to create the work directory, compile the source files, load the design, and
perform simulation based on simulation properties.
To select ISim as your project simulator, do the following:
1. In the Hierarchy pane of the Project Navigator Design panel, right-click the device line
(xc3s700A-4fg484), and select Design Properties.
2. In the Design Properties dialog box, set the Simulator field to ISim (VHDL/Verilog).
Locating the Simulation Processes
The simulation processes in the ISE software enable you to run simulation on the design
using ISim. To locate the ISim processes, do the following:
1. In the View pane of the Project Navigator Design panel, select Simulation, and select
Behavioral from the drop-down list.
2. In the Hierarchy pane, select the test bench file (stopwatch_tb).
3. In the Processes pane, expand ISim Simulator to view the process hierarchy.
ISE In-Depth Tutorial www.xilinx.com 89
UG695 (v 12.1) April 19, 2010
Chapter 4: Behavioral Simulation
The following simulation processes are available:
♦ Check Syntax
This process checks for syntax errors in the test bench.
♦ Simulate Behavioral Model
This process starts the design simulation.
Specifying Simulation Properties
You will perform a behavioral simulation on the stopwatch design after you set process
properties for simulation.
The ISE software allows you to set several ISim properties in addition to the simulation
netlist properties. To see the behavioral simulation properties and to modify the properties
for this tutorial, do the following:
1. In the Hierarchy pane of the Project Navigator Design panel, select the test bench file
(stopwatch_tb).
2. In the Processes pane, expand ISim Simulator, right-click Simulate Behavioral
Model, and select Process Properties.
3. In the Process Properties dialog box, set the Property display level to Advanced.
This global setting enables you to see all available properties.
Note: For a detailed description of each property available in the Process Property dialog box,
click the Help button.
4. Change the Simulation Run Time to 2000 ns.
5. Click OK.
The following figure shows the properties for behavioral simulation.
X-Ref Target - Figure 4-11
Figure 4-11: Behavioral Simulation Process Properties
Performing Simulation
After the process properties have been set, you are ready to run ISim to simulate the
design. To start the behavioral simulation, double-click Simulate Behavioral Model. ISim
90 www.xilinx.com ISE In-Depth Tutorial
UG695 (v 12.1) April 19, 2010
Behavioral Simulation Using ISim
creates the work directory, compiles the source files, loads the design, and performs
simulation for the time specified.
The majority of this design runs at 100 Hz and would take a significant amount of time to
simulate. The first outputs to transition after RESET is released are SF_D and LCD_E at
around 33 ms. This is why the counter may seem like it is not working in a short
simulation. For the purpose of this tutorial, only the DCM signals are monitored to verify
that they work correctly.
Adding Signals
To view signals during the simulation, you must add them to the Waveform window. The
ISE software automatically adds all the top-level ports to the Waveform window.
Additional signals are displayed in the Instances and Processes panel. The following
procedure explains how to add additional signals in the design hierarchy. For the purpose
of this tutorial, add the DCM signals to the waveform.
To add additional signals in the design hierarchy, do the following:
1. In the Instances and Processes panel, expand stopwatch_tb, and expand UUT.
The following figure shows the contents of the Instances and Processes panel for the
VHDL flow. The graphics and the layout of the window for a schematic or Verilog
flow may be different.
X-Ref Target - Figure 4-12
Figure 4-12: Simulation Hierarchy—VHDL flow
2. In the Instances and Processes panel, select Inst_dcm1.
3. Click and drag CLKIN_IN from the Simulation Objects window to the Waveform
window.
4. Select the following signals:
♦ RST_IN
♦ CLKFX_OUT
♦ CLK0_OUT
♦ LOCKED_OUT
Note: To select multiple signals, press the Ctrl key.
ISE In-Depth Tutorial www.xilinx.com 91
UG695 (v 12.1) April 19, 2010
Chapter 4: Behavioral Simulation
5. Drag all the selected signals to the waveform. Alternatively, right click on a selected
signal and select Add To Waveform.
X-Ref Target - Figure 4-13
Figure 4-13: Adding Signals to the Simulation Waveform
Notice that the waveforms have not been drawn for the newly added signals. This is
because ISim did not record the data for these signals. By default, ISim records data only
for the signals that are added to the waveform window while the simulation is running.
Therefore, when new signals are added to the waveform window, you must rerun the
simulation for the desired amount of time.
Rerunning Simulation
To rerun the simulation in ISim, do the following:
1. Click the Restart Simulation icon.
X-Ref Target - Figure 4-14
Figure 4-14: ISim Restart Simulation Icon
2. At the ISim command prompt in the Console, enter run 2000 ns and press Enter.
The simulation runs for 2000 ns. The waveforms for the DCM are now visible in the
Waveform window.
Analyzing the Signals
Now the DCM signals can be analyzed to verify that they work as expected. The
CLK0_OUT must be 50 MHz and the CLKFX_OUT should be approximately 26 MHz. The
DCM outputs are valid only after the LOCKED_OUT signal is high; therefore, the DCM
signals are analyzed only after the LOCKED_OUT signal has gone high.
92 www.xilinx.com ISE In-Depth Tutorial
UG695 (v 12.1) April 19, 2010
Behavioral Simulation Using ISim
ISim can add markers to measure the distance between signals. To measure the
CLK0_OUT, do the following:
1. If necessary, zoom in on the waveform using the local Zoom toolbar buttons.
2. In the local waveform viewer toolbar, click the Snap to Transition toolbar button.
X-Ref Target - Figure 4-15
Figure 4-15: Snap to Transition Toolbar Button
3. Click on the first rising edge transition on the CLK0_OUT signal after the
LOCKED_OUT signal has gone high, then drag the cursor to the right to the next rising
edge transition of the CLK0_OUT signal.
4. At the bottom of the waveform window, the start point time, end point time, and delta
times are shown. The delta should read 20.0 ns. This converts to 50 MHz which is
the input frequency from the test bench, which in turn is the DCM CLK0 output.
X-Ref Target - Figure 4-16
Figure 4-16: Waveform Viewer Displaying Time Between Transitions
5. Measure CLKFX_OUT using the same steps as above. The measurement should read
38.5 ns. This equals approximately 26 MHz.
Your behavioral simulation is complete. To implement the design, follow the steps in
Chapter 5, “Design Implementation.”
ISE In-Depth Tutorial www.xilinx.com 93
UG695 (v 12.1) April 19, 2010
Chapter 4: Behavioral Simulation
94 www.xilinx.com ISE In-Depth Tutorial
UG695 (v 12.1) April 19, 2010
Chapter 5
Design Implementation
This chapter contains the following sections:
• “Overview of Design Implementation”
• “Getting Started”
• “Specifying Options”
• “Creating Timing Constraints”
• “Translating the Design”
• “Using the Constraints Editor”
• “Assigning I/O Locations Using PlanAhead Software”
• “Mapping the Design”
• “Using Timing Analysis to Evaluate Block Delays After Mapping”
• “Placing and Routing the Design”
• “Using FPGA Editor to Verify the Place and Route”
• “Evaluating Post-Layout Timing”
• “Creating Configuration Data”
• “Command Line Implementation”
Overview of Design Implementation
Design implementation is the process of translating, mapping, placing, routing, and
generating a bitstream file for your design. The design implementation tools are
embedded in the Xilinx® ISE® software for easy access and project management.
This chapter is the first in the “Implementation-Only Flow” and is a subsequent chapter for
the “HDL Design Flow” and the “Schematic Design Flow.”
This chapter demonstrates the ISE software implementation flow. The front-end design
has already been compiled in an EDA interface tool. For details about compiling the
design, see Chapter 2, “HDL-Based Design” or Chapter 3, “Schematic-Based Design.” In
this chapter, you will be passing a synthesized netlist (EDN, NGC) from the front-end tool
to the back-end design implementation tools, and you will be incorporating placement
constraints through a User Constraints File (UCF). You will also add timing constraints as
well as additional placement constraints.
ISE In-Depth Tutorial www.xilinx.com 95
UG695 (v 12.1) April 19, 2010
Chapter 5: Design Implementation
Getting Started
The tutorial design emulates a runner’s stopwatch with actual and lap times. There are five
inputs to the system: CLK, RESET, LAP_LOAD, MODE, and SRTSTP. This system
generates a traditional stopwatch with lap times and a traditional timer on an LCD
display.
Continuing from Design Entry
If you have followed the tutorial using either the HDL design flow or the schematic design
flow, you have created a project, completed source files, and synthesized the design.
If you do not have a stopwatch.ucf constraint file in your project, create one as follows:
1. In the Hierarchy pane of the Project Navigator Design panel, select the top-level source
file stopwatch.
2. Select Project > New Source.
3. Select Implementation Constraints File.
4. Enter stopwatch.ucf as the file name.
5. Click Next.
6. Click Finish.
With a UCF in the project, you are now ready to begin this chapter. Skip to the “Specifying
Options” section.
Starting from Design Implementation
If you are beginning the tutorial from this chapter, you will need to download the pre-
synthesized design files provided on the Xilinx website, create a project in the ISE
software, and then add the downloaded source files to the project.
1. Create an empty working directory named Watch.
2. Copy the pre-synthesized tutorial files shown in the following table to your newly
created working directory. The files are provided with the ISE Design Suite 12
Tutorials available from the Xilinx website.
Table 5-1: Required Tutorial Files
File Name Description
stopwatch.edn, stopwatch.edf or Input netlist file (EDIF)
stopwatch.ngc
timer_preset.ngc Timer netlist file (NGC)
stopwatch.ucf User Constraints File
96 www.xilinx.com ISE In-Depth Tutorial
UG695 (v 12.1) April 19, 2010
Specifying Options
3. Open the ISE software using one of the following methods:
a. On a workstation, enter ise.
b. On a PC, select Start > Programs > Xilinx ISE Design Suite 12.1 > ISE Design
Tools > Project Navigator.
4. Create a new project, and add the EDIF netlist as follows:
a. Select File > New Project.
b. In the Name field, enter wtut_edif.
c. Select EDIF for the Top-Level Source Type, and click Next.
d. Select stopwatch.edf or stopwatch.edn for the Input Design file.
e. Select stopwatch.ucf for the Constraints file, and click Next.
f. Select the following values:
- Family: Spartan3A and Spartan3AN
- Device: XC3S700A
- Package: FG484
- Speed: -4
g. Click Next., then Finish to complete the project creation.
Note: If the timer_preset.ngc file is not in the project directory, copy it from the extracted
ZIP file.
Specifying Options
This section describes how to set process properties for design implementation. The
implementation properties control how the software maps, places, routes, and optimizes a
design.
To set the implementation properties for this tutorial, do the following:
1. In the View pane of the Project Navigator Design panel, select Implementation.
2. In the Hierarchy pane, select the stopwatch top-level file.
3. In the Processes pane, right-click the Implement Design process, and select Process
Properties.
The Process Properties dialog box provides access to the Translate, Map, Place and
Route, and Timing Report properties. In the left pane of the dialog box, you can click
the different categories to set properties for each design implementation phase.
4. Ensure that you have set the Property display level to Advanced.
This global setting enables you to see all available properties.
5. Click the Place & Route Properties category.
6. Change the Place & Route Effort Level (Overall) to High.
ISE In-Depth Tutorial www.xilinx.com 97
UG695 (v 12.1) April 19, 2010
Chapter 5: Design Implementation
This option increases the overall effort level of Place and Route during
implementation.
X-Ref Target - Figure 5-1
Figure 5-1: Place and Route Properties
7. Click OK to exit the Process Properties dialog box.
Creating Timing Constraints
The User Constraints File (UCF) is a text file and can be edited directly with a text editor. To
facilitate editing of this file, graphical tools are provided to create and edit constraints. The
Constraints Editor and PlanAhead™ software are graphical tools that enable you to enter
timing and I/O and placement constraints.
To launch the Constraints Editor, do the following:
1. In the Hierarchy pane of the Project Navigator Design panel, select the stopwatch
module.
2. In the Processes pane, expand User Constraints, and double-click Create Timing
Constraints.
X-Ref Target - Figure 5-2
Figure 5-2: Create Timing Constraints Process
98 www.xilinx.com ISE In-Depth Tutorial
UG695 (v 12.1) April 19, 2010
Translating the Design
This automatically runs the Translate step, which is discussed in the following section.
Then, the Constraints Editor opens.
Translating the Design
The ISE software manages the files created during implementation. The ISE design tools
use the settings that you specified in the Process Properties dialog box. This gives you
complete control over how a design is processed. Typically, you set your properties first.
You then run through the entire flow by running the Implement Design process. The
Implement Design process includes the three sub-processes: Translate, Map, and Place and
Route. You can simply run the Implement Design process to automate the running of all
three sub-processes, or you can run the sub-processes individually. In this tutorial you will
run the sub-processes individually to more easily see and understand each step.
During translation, the NGDBuild program performs the following functions:
• Converts input design netlists and writes results to a single merged NGD netlist. The
merged netlist describes the logic in the design as well as any location and timing
constraints.
• Performs timing specification and logical design rule checks.
• Adds constraints from the User Constraints File (UCF) to the merged netlist.
Using the Constraints Editor
When you run the Create Timing Constraints process, Translate is automatically run and
the ISE software launches the Constraints Editor.
The Constraints Editor enables you to do the following:
• Edit constraints previously defined in a UCF file.
• Add new constraints to your design.
Following are input files to the Constraints Editor:
• NGD (Native Generic Database) File
The NGD file serves as input to the mapper, which then outputs the physical design
database, an NCD (Native Circuit Description) file.
• Corresponding UCF (User Constraint File)
All UCF files that are part of the ISE project are passed to Constraints Editor.
Multiple UCF files are supported in ISE projects. All constraint files in the project are read
by the Constraints Editor, and constraints that you edit are updated in the originating
constraint file. New constraints are written to the UCF file specified in Constraints Editor.
The Translate step (NGDBuild) uses the UCF file, along with design source netlists, to
produce a newer NGD file, which incorporates the changes made. The Map program (the
next section in the design flow) then reads the NGD. In this design, the stopwatch.ngd
and stopwatch.ucf files are automatically read into the Constraints Editor.
In the following section, a PERIOD, Global OFFSET IN, Global OFFSET OUT, and
TIMEGRP OFFSET IN constraint will be created and written in the UCF and used during
implementation. The Clock Domains branch of the Timing Constraints tab automatically
displays all the clock nets in your design, and enables you to define the associated period,
pad to setup, and clock to pad values. Note that many of the internal names will vary
depending on the design flow and synthesis tool used.
ISE In-Depth Tutorial www.xilinx.com 99
UG695 (v 12.1) April 19, 2010
Chapter 5: Design Implementation
The following figure shows the Constraints Editor.
X-Ref Target - Figure 5-3
Figure 5-3: Constraints Editor in Project Navigator—Clock Domains
In the Constraints Editor, edit the constraints as follows:
1. Double-click the row containing the clk signal in the Unconstrained Clocks table. The
Clock Period dialog box opens.
2. For the Clock Signal Definition, verify that Specify Time is selected.
This enables you to define an explicit period for the clock.
3. Enter a value of 7.0 in the Time field.
4. Verify that ns is selected from the Units drop-down list.
X-Ref Target - Figure 5-4
Figure 5-4: PERIOD Constraint Values
5. For the Input Jitter section, enter a value of 60 in the Time field.
6. Verify that ps is selected from the Units drop-down list.
X-Ref Target - Figure 5-5
Figure 5-5: INPUT JITTER Constraint Value
7. Click OK.
100 www.xilinx.com ISE In-Depth Tutorial
UG695 (v 12.1) April 19, 2010
Using the Constraints Editor
The period constraint is displayed in the constraint table at the top of the window. The
period cell is updated with the global clock period constraint that you just defined
(with a default 50% duty cycle).
8. Select the Inputs branch under Timing Constraints in the Constraint Type tree view.
9. Double-click on the clk signal in the Global OFFSET IN Constraint table to bring up
the Create Setup Time (OFFSET IN) wizard.
10. Keep the default values on the first page of the screen, and click Next.
X-Ref Target - Figure 5-6
Figure 5-6: Offset In Constraint—Page 1
11. In the External setup time (offset in) field, enter 6 ns.
12. In the Data valid duration field, enter 6 ns.
This creates a Global OFFSET IN constraint for the CLK signal.
ISE In-Depth Tutorial www.xilinx.com 101
UG695 (v 12.1) April 19, 2010
Chapter 5: Design Implementation
13. Click Finish.
X-Ref Target - Figure 5-7
Figure 5-7: Offset In Constraint—Page 2
14. Select the Outputs branch under Timing Constraints in the Constraint Type tree view.
15. Double-click the clk signal in the Global OFFSET OUT Constraint table.
16. In the External clock to pad (offset out) field, enter a value of 38 ns.
This creates a Global OFFSET OUT constraint for the CLK signal.
102 www.xilinx.com ISE In-Depth Tutorial
UG695 (v 12.1) April 19, 2010
Using the Constraints Editor
17. Click OK.
X-Ref Target - Figure 5-8
Figure 5-8: Offset Out Constraint
18. In the Unconstrained Output Ports table, select the sf_d<0> through sf_d<7> signals
using Shift+Click to select multiple rows.
19. Right-click, and select Create Time Group.
ISE In-Depth Tutorial www.xilinx.com 103
UG695 (v 12.1) April 19, 2010
Chapter 5: Design Implementation
20. In the Create Time Group dialog, type display_grp for the Time group name, then
click OK.
X-Ref Target - Figure 5-9
Figure 5-9: Creating a Time Group
21. When asked if you would like to create an offset constraint, click OK.
22. In the External clock to pad (offset out) field, enter 32 ns.
104 www.xilinx.com ISE In-Depth Tutorial
UG695 (v 12.1) April 19, 2010
Assigning I/O Locations Using PlanAhead Software
23. Click OK.
X-Ref Target - Figure 5-10
Figure 5-10: Clock to Pad Dialog Box
24. Select File > Save in the Constraints Editor.
The changes are now saved in the stopwatch.ucf file in your current working
directory.
25. To close the Constraints Editor, select File > Close.
Assigning I/O Locations Using PlanAhead Software
Use the PlanAhead software to add and edit the pin locations and area group constraints
defined in the NGD file. The PlanAhead software writes the constraints to the project UCF
file. In the case of multiple UCF files in the project, you will be asked to specify the
constraint file in which to write new constraints. If you modify existing constraints, the
constraints will be written to the constraint file in which they originated. The PlanAhead
software also provides device-specific design rule checks to aid you in pin planning and
placement.
The Translate step uses the design UCF file, along with the design source netlists, to
produce a newer NGD file. The NGD file incorporates the changes made in the design and
the UCF file from the previous section.
ISE In-Depth Tutorial www.xilinx.com 105
UG695 (v 12.1) April 19, 2010
Chapter 5: Design Implementation
This section describes the creation of IOB assignments for several signals:
1. In the Hierarchy pane of the Project Navigator Design panel, select the stopwatch
module.
2. In the Processes pane, expand User Constraints, and double-click I/O Pin Planning
(PlanAhead) - Post-Synthesis.
I/O pin planning can be performed either pre- or post-synthesis. Whenever possible, it
is recommended that the process be run post-synthesis, because the design then
contains information needed for I/O- and clock-related design rule checks performed
by the PlanAhead software.
X-Ref Target - Figure 5-11
Figure 5-11: I/O Pin Planning—Post-Synthesis
This process launches the PlanAhead software. If the design has not yet completed
synthesis, Project Navigator will first automatically run synthesis before launching
PlanAhead for I/O pin planning.
The Welcome to PlanAhead software screen provides links to detailed documentation,
tutorials, and other training material to help you learn more about the PlanAhead
software. This tutorial provides a simple overview of the use and capabilities of the
PlanAhead software. For more information and to learn about the full capabilities,
please visit the other resources available.
106 www.xilinx.com ISE In-Depth Tutorial
UG695 (v 12.1) April 19, 2010
Assigning I/O Locations Using PlanAhead Software
3. Click Close on the Welcome dialog to proceed in the PlanAhead software.
X-Ref Target - Figure 5-12
Figure 5-12: PlanAhead Software for I/O Planning
4. In the I/O Ports tab, expand the Scalar Ports tree under All ports. You will now create
pin assignments for the lcd_e, lcd_rs, and lcd_rw I/O signals.
5. Locate the lcd_e output signal, then click and drag it into the Package view and drop
it on the AB4 pin location.
X-Ref Target - Figure 5-13
Figure 5-13: Assigning I/O Pins by Dragging into Package View
6. Repeat the previous step to place the following additional output pins:
♦ LCD_RS: Y14
♦ LCD_RW: W13
ISE In-Depth Tutorial www.xilinx.com 107
UG695 (v 12.1) April 19, 2010
Chapter 5: Design Implementation
Alternatively, you can type the location in the Site field in the I/O Port Properties tab
when the I/O signal is selected.
X-Ref Target - Figure 5-14
Figure 5-14: Assigning I/O Pins Using I/O Port Properties
7. Using either the drag and drop or Port Properties method, place the following input
signals onto the appropriate I/O pin locations:
♦ LAP_LOAD: T16
♦ RESET: U15
♦ MODE: T14
♦ STRTSTOP: T15
8. After the pins are locked down, select File > Save Project. The changes are saved in
the stopwatch.ucf file.
9. To exit the PlanAhead software, select File > Exit.
Mapping the Design
Now that the implementation properties and constraints have been defined, continue with
the implementation of the design as follows:
1. In the Hierarchy pane of the Project Navigator Design panel, select the stopwatch
module.
2. In the Processes pane, expand Implement Design, and double-click Map.
If the Translate process is not up-to-date, Project Navigator automatically runs that process
as well.
The design is mapped into CLBs and IOBs. Map performs the following functions:
• Allocates CLB and IOB resources for all basic logic elements in the design.
• Processes all location and timing constraints, performs target device optimizations,
and runs a design rule check on the resulting mapped netlist.
108 www.xilinx.com ISE In-Depth Tutorial
UG695 (v 12.1) April 19, 2010
Mapping the Design
Each step generates its own report as shown in the following table.
Table 5-2: Reports Generated by Map
Report Description
Includes warning and error messages from
Translation Report
the translation process.
Includes information about how the target
Map Report device resources are allocated, references to
trimmed logic, and device utilization.
For detailed information on the Map reports,
refer to the Command Line Tools User Guide.
This guide is available from the ISE
Software Manuals collection, automatically
All NGDBuild and Map Reports installed with your ISE software. To open
the Software Manuals collection, select
Help > Software Manuals. The Software
Manuals collection is also available from
the Xilinx website.
To view a report, do the following:
1. In the Processes pane of the Project Navigator Design panel, double-click Design
Summary/Reports.
X-Ref Target - Figure 5-15
Figure 5-15: Opening the Design Summary/Reports
ISE In-Depth Tutorial www.xilinx.com 109
UG695 (v 12.1) April 19, 2010
Chapter 5: Design Implementation
The following figure shows the Design Summary/Report Viewer.
X-Ref Target - Figure 5-16
Figure 5-16: Design Summary/Report Viewer
2. In the left pane of the Design Summary/Report Viewer, select a report such as the
Translation Report or Map Report in the Detailed Reports section.
3. Review the report.
The Design Summary also provides a summary of the design results, and a list of all of
the messages (Errors, Warnings, Info) generated by the implementation run.
Using Timing Analysis to Evaluate Block Delays After Mapping
After the design is mapped, evaluate the Logic Level details in the Post-Map Static Timing
Report to evaluate the logical paths in the design. Evaluation verifies that block delays are
reasonable given the design specifications. Because the design is not yet placed and routed,
actual routing delay information is not available. The timing report describes the logical
block delays and estimated routing delays. The net delays provided are based on an
optimal distance between blocks (also referred to as “unplaced floors”).
Estimating Timing Goals with the 50/50 Rule
For a preliminary indication of how realistic your timing goals are, evaluate the design
after the map stage. A rough guideline (known as the “50/50 rule”) specifies that the block
delays in any single path make up approximately 50% of the total path delay after the
design is routed. For example, a path with 10 ns of block delay should meet a 20 ns timing
constraint after it is placed and routed.
110 www.xilinx.com ISE In-Depth Tutorial
UG695 (v 12.1) April 19, 2010
Using Timing Analysis to Evaluate Block Delays After Mapping
If your design is extremely dense, the Post-Map Static Timing Report provides a summary
analysis of your timing constraints based on block delays and estimates of route delays.
This analysis can help to determine if your timing constraints are going to be met. This
report is produced after Map and prior to Place and Route (PAR).
Reviewing the Post-Map Static Timing Report
Use the Post-Map Static Timing Report to determine timing violations that may occur prior
to running PAR. Since you defined timing constraints for the stopwatch design, the timing
report will display the path for each of the timing constraints.
To view the Post-Map Static Timing Report and review the PERIOD Constraints that were
entered earlier, do the following:
1. In the Processes pane, expand Map, and double-click Generate Post-Map Static
Timing.
2. To open the Post-Map Static Timing Report, double-click Analyze Post-Map Static
Timing.
X-Ref Target - Figure 5-17
Figure 5-17: Post-Map Static Timing Report Process
Timing Analyzer automatically launches and displays the report.
3. Select the TS_inst_dcm1_CLKFX_BUF timing constraint under the Timing tab.
X-Ref Target - Figure 5-18
Figure 5-18: Selecting Post-Map Static Timing Constraint
The Workspace shows the report for the selected constraint. At the top of this report,
you will find the selected period constraint and the minimum period obtained by the
tools after mapping. By default, only three paths per timing constraint will be shown.
Selecting one of the three paths allows you to see a breakdown of the path which
contains the component and routing delays.
Notice that the report displays the percentage of logic versus the percentage of routing
at the end of each path (e.g. 88.0% logic, 12.0% route). The unplaced floors listed are
ISE In-Depth Tutorial www.xilinx.com 111
UG695 (v 12.1) April 19, 2010
Chapter 5: Design Implementation
estimates (indicated by the letter “e” next to the net delay) based on optimal placement
of blocks.
4. After viewing the report, close the Timing Analyzer by selecting File > Close.
Note: Even if you do not generate a timing report, PAR still processes a design based on the
relationship between the block delays, floors, and timing specifications for the design. For example, if
a PERIOD constraint of 8 ns is specified for a path, and there are block delays of 7 ns and unplaced
floor net delays of 3 ns, PAR stops and generates an error message. In this example, PAR fails
because it determines that the total delay (10 ns) is greater than the constraint placed on the design
(8 ns). The Post-Map Static Timing Report will list any pre-PAR timing violations.
Placing and Routing the Design
After the mapped design is evaluated, the design can be placed and routed.
One of two place-and-route algorithms is performed during the Place and Route (PAR)
process:
• Timing-Driven PAR
PAR is run with the timing constraints specified in the input netlist, the constraints file,
or both.
• Non-Timing-Driven PAR
PAR is run, ignoring all timing constraints.
Because you defined timing constraints earlier in this chapter, the Place and Route (PAR)
process performs timing-driven placement and routing.
To run Place and Route, do the following:
1. In the Hierarchy pane of the Project Navigator Design panel, select the stopwatch
module.
2. In the Processes pane, expand Implement Design, and double-click Place & Route.
The Place and Route process generates the reports shown in the following table.
Table 5-3: Reports Generated by PAR
Report Description
Provides a device utilization and delay summary. Use
Place and Route Report this report to verify that the design successfully routed
and that all timing constraints were met.
Lists all nets in the design and the delays of all loads
Asynchronous Delay Report
on the net.
For detailed information on the PAR reports, refer to
the Command Line Tools User Guide. This guide is
available from the ISE Software Manuals collection,
All PAR Reports automatically installed with your ISE software. To
open the Software Manuals collection, select Help >
Software Manuals. The Software Manuals
collection is also available from the Xilinx website.
Note: Additional, optional Place and Route reports can also be generated by enabling their creation
in the Place and Route process properties. When these reports are created, they will appear in the
Design Summary in the Secondary Reports section.
112 www.xilinx.com ISE In-Depth Tutorial
UG695 (v 12.1) April 19, 2010
Using FPGA Editor to Verify the Place and Route
To review the reports that are generated after the Place and Route process is completed, do
the following:
1. In the Processes pane of the Project Navigator Design panel, double-click Design
Summary/Reports.
2. In the left pane of the Design Summary/Report Viewer, select the Place and Route
Report in the Detailed Reports section.
The following figure shows the Place and Route Report in the Design
Summary/Report Viewer.
X-Ref Target - Figure 5-19
Figure 5-19: Place and Route Report
Using FPGA Editor to Verify the Place and Route
Use the FPGA Editor to display and configure Field Programmable Gate Arrays (FPGAs).
The FPGA Editor reads and writes Native Circuit Description (NCD) files, macro files
(NMC) and Physical Constraints Files (PCF).
Use FPGA Editor to do the following:
• Place and route critical components before running the automatic Place and Route
tools.
• Finish placement and routing if the routing program does not completely route your
design.
• Add probes to your design to examine the signal states of the targeted device. Probes
are used to route the value of internal nets to an IOB (Input/Output Block) for
analysis during debugging of a device.
• Run the BitGen program and download the resulting bitstream file to the targeted
device.
• View and change the nets connected to the capture units of an Integrated Logic
Analyzer (ILA) core in your design.
ISE In-Depth Tutorial www.xilinx.com 113
UG695 (v 12.1) April 19, 2010
Chapter 5: Design Implementation
To view the actual design layout of the FPGA, do the following:
1. In the Processes pane of the Project Navigator Design panel, expand Place & Route,
and double-click View/Edit Routed Design (FPGA Editor).
X-Ref Target - Figure 5-20
Figure 5-20: View/Edit Routed Design (FPGA Editor) Process
2. In FPGA Editor, change the List Window from All Components to All Nets.
This enables you to view all of the possible nets in the design.
X-Ref Target - Figure 5-21
Figure 5-21: List Window in FPGA Editor
114 www.xilinx.com ISE In-Depth Tutorial
UG695 (v 12.1) April 19, 2010
Evaluating Post-Layout Timing
3. Select the clk_262144K (Clock) net to see the fanout of the clock net.
X-Ref Target - Figure 5-22
Figure 5-22: Clock Net
4. To exit FPGA Editor, select File > Exit.
Evaluating Post-Layout Timing
After the design is placed and routed, you can analyze the post-Place and Route timing
results to verify how the design performs against your specified timing goals.
There are multiple ways in which you can analyze timing:
• View the Post-Place and Route Static Timing Report.
• Use the PlanAhead software for post-Place and Route timing analysis.
• Use hyperlinks in the Design Summary to analyze individual timing constraints.
Viewing the Post-Place and Route Static Timing Report
This report evaluates the logical block delays and the routing delays. The net delays are
reported as actual routing delays after the Place and Route process. To display this report,
do the following:
1. In the upper left pane of the Design Summary/Report Viewer, select Static Timing in
the Design Overview section.
Note: Alternatively, you can run the Analyze Post-Place & Route Static Timing process from
the Processes pane. Expand Implement Design > Place & Route > Generate Post-Place &
Route Static Timing to access this process.
ISE In-Depth Tutorial www.xilinx.com 115
UG695 (v 12.1) April 19, 2010
Chapter 5: Design Implementation
2. The Timing Report opens in Timing Analyzer.
Following is a summary of the post-Place and Route Static Timing Report for the
stopwatch design:
♦ The minimum period value increased due to the actual routing delays.
The post-Map timing report showed logic delays contributed to 80% to 90% of the
minimum period attained. The post-layout report indicates that the logical delay
value now equals between 30% and 40% of the period. The total unplaced floors
estimate changed as well.
♦ The post-layout result does not necessarily follow the 50/50 rule previously
described, because the worst-case path primarily includes component delays.
♦ For some hard-to-meet timing constraints, the worst-case path is mainly made up
of logic delay. Because total routing delay makes up only a small percentage of the
total path delay spread out across two or three nets, expecting the timing of these
paths to be reduced any further is unrealistic. In general, you can reduce excessive
block delays and improve design performance by decreasing the number of logic
levels in the design.
Analyzing the Design using the PlanAhead Software
The PlanAhead software can be used to perform post-layout design analysis. Graphical
layout analysis and timing path viewing, as well as floorplanning can be performed to
both analyze design results as well as aid in design closure.
1. In the Hierarchy pane of the Project Navigator Design panel, select the stopwatch
module.
2. In the Processes pane, expand Implement Design, expand Place & Route, and
double-click Analyze Timing/Floorplan Design (PlanAhead).
The process is shown in the following figure.
X-Ref Target - Figure 5-23
Figure 5-23: Analyze Timing/Floorplan Design (PlanAhead) Process
116 www.xilinx.com ISE In-Depth Tutorial
UG695 (v 12.1) April 19, 2010
Creating Configuration Data
3. When PlanAhead opens, select one of the timing paths in the Timing Results tab. You
will be able to view the path graphically in the Device view, and also view details of
the path and the associated delays in the Properties tab.
X-Ref Target - Figure 5-24
Figure 5-24: Viewing Timing Path in PlanAhead Software
4. Zoom in on the path in the Device view by clicking and dragging a box around the
area.
For a detailed tutorial on the full set of capabilities in the PlanAhead software related
to timing analysis and design closure, select Help > PlanAhead Tutorials > Design
Analysis and Floorplanning for Performance.
5. To close the PlanAhead software, select File > Exit.
Creating Configuration Data
After analyzing the design, you need to create configuration data. A configuration
bitstream is created for downloading to a target device or for formatting into a PROM
programming file.
In this tutorial, you will create configuration data for a Xilinx Serial PROM. To create a
bitstream for the target device, set the properties and run configuration as follows:
1. In the Hierarchy pane of the Project Navigator Design panel, select the stopwatch
module.
2. In the Processes pane, right-click Generate Programming File, and select Process
Properties.
3. In the Process Properties dialog box, click the Startup Options category.
ISE In-Depth Tutorial www.xilinx.com 117
UG695 (v 12.1) April 19, 2010
Chapter 5: Design Implementation
4. Change the FPGA Start-Up Clock property from CCLK to JTAG Clock.
X-Ref Target - Figure 5-25
Figure 5-25: Process Properties Startup Options
Note: You can use CCLK if you are configuring Select Map or Serial Slave.
5. Click OK.
6. In the Processes pane, double-click Generate Programming File to create a bitstream
of this design.
The BitGen program creates the bitstream file (in this tutorial, the stopwatch.bit
file), which contains the actual configuration data.
7. To review the Programming File Generation Report, open the Bitgen Report in the
Design Summary/Report Viewer. Verify that the specified options were used when
creating the configuration data.
Creating a PROM File with iMPACT
To program a single device using iMPACT, all you need is a bitstream file. To program
several devices in a daisy chain configuration or to program your devices using a PROM,
you must use iMPACT to create a PROM file. iMPACT accepts any number of bitstreams
and creates one or more PROM files containing one or more daisy chain configurations.
In iMPACT, a wizard enables you to do the following:
• Create a PROM file.
• Add additional bitstreams to the daisy chain.
• Create additional daisy chains.
• Remove the current bitstream and start over, or immediately save the current PROM
file configuration.
118 www.xilinx.com ISE In-Depth Tutorial
UG695 (v 12.1) April 19, 2010
Creating Configuration Data
For this tutorial, create a PROM file in iMPACT as follows:
1. In the Processes pane, expand Configure Target Device, and double-click Generate
Target PROM/ACE File.
2. In iMPACT, double-click on Create PROM File (PROM File Formatter) in the
iMPACT Flows window.
X-Ref Target - Figure 5-26
Figure 5-26: Create PROM File
3. In the PROM File Formatter window, select Xilinx Flash/PROM in the Select Storage
Target section.
4. Click the green arrow to activate the next section.
5. In the Add Storage Device(s) section, click the Auto Select PROM checkbox.
6. Click the green arrow to activate the next section.
7. In the Enter Data section, enter an Output File Name of stopwatch1.
8. Verify that the Checksum Fill Value is set to FF and the File Format is MCS.
X-Ref Target - Figure 5-27
Figure 5-27: PROM File Formatter
9. Click OK to close the PROM File Formatter.
10. In the Add Device dialog box, click OK and then select the stopwatch.bit file.
11. Click No when you are asked if you would like to add another design file to the
datastream.
12. Click OK to complete the process.
13. Select the device graphic in the workspace area, then in the iMPACT Processes view,
select Generate File.
ISE In-Depth Tutorial www.xilinx.com 119
UG695 (v 12.1) April 19, 2010
Chapter 5: Design Implementation
iMPACT displays the PROM associated with your bitstream file.
X-Ref Target - Figure 5-28
Figure 5-28: PROM File
14. To close iMPACT, select File > Exit.
15. If prompted to save the project, select Yes, then name the project file
stopwatch_impact.ipf.
With the resulting stopwatch.bit, stopwatch1.mcs, and a MSK file generated along
with the BIT file, you are ready for programming your device using iMPACT. For more
information on programming a device, see the iMPACT Help, available from the iMPACT
application by selecting Help > Help Topics.
This completes the “Design Implementation” chapter of the tutorial. For more information
on this design flow and implementation methodologies, see the ISE Help, available from
the ISE software by selecting Help > Help Topics.
Command Line Implementation
The ISE software allows you to easily view and extract the command line arguments for
the various steps of the implementation process. This allows you to verify the options
being used or to create a command batch file to replicate the design flow.
At any stage of the design flow, you can look at the command line arguments for
completed processes by double-clicking View Command Line Log File under the Design
Utilities process hierarchy in the Processes pane. This process opens a file named
<source_name>.cmd_log in read-only mode. To create an editable batch file, select File
> Save As and enter the desired file name.
Sections of the command line log file can also be copied from <source_name>.cmd_log
using either the copy-and-paste method or the drag-and-drop method into a text file.
For a complete listing of command line options for most Xilinx executables, refer to the
Command Line Tools User Guide. Command line options are organized according to
implementation tools. This guide is available from the ISE Software Manuals collection,
automatically installed with your ISE software. To open the Software Manuals collection,
select Help > Software Manuals. The Software Manuals collection is also available from
the Xilinx website. Command line options can also be obtained by typing the executable
name followed by the -h option at a command prompt.
120 www.xilinx.com ISE In-Depth Tutorial
UG695 (v 12.1) April 19, 2010
Chapter 6
Timing Simulation
This chapter includes the following sections:
• “Overview of Timing Simulation Flow”
• “Getting Started”
• “Timing Simulation Using ModelSim”
• “Timing Simulation Using Xilinx ISim”
Overview of Timing Simulation Flow
Timing simulation uses the block and routing delay information from a routed design to
give a more accurate assessment of the behavior of the circuit under worst-case conditions.
For this reason, timing simulation is performed after the design has been placed and
routed.
Timing (post-Place and Route) simulation is a highly recommended part of the HDL
design flow for Xilinx® devices. Timing simulation uses the detailed timing and design
layout information that is available after Place and Route. This enables simulation of the
design, which closely matches the actual device operation. Performing a timing simulation
in addition to a static timing analysis will help to uncover issues that cannot be found in a
static timing analysis alone. To verify the design, the design should be analyzed both
statically and dynamically.
In this chapter, you will perform a timing simulation using either the ModelSim simulator
or the Xilinx ISim simulator.
Getting Started
The following sections outline the requirements to perform this part of the tutorial flow.
Required Software
To simulate with ModelSim, you must have the Xilinx ISE® Design Suite 12 and ModelSim
simulator installed. Refer to Chapter 4, “Behavioral Simulation” for information on
installing and setting up ModelSim. Simulating with ISim requires that the ISE Design
Suite 12 software is installed.
ISE In-Depth Tutorial www.xilinx.com 121
UG695 (v 12.1) April 19, 2010
Chapter 6: Timing Simulation
Required Files
The timing simulation flow requires the following files:
• Design files (VHDL or Verilog)
This chapter assumes that you have completed Chapter 5, “Design Implementation,”
and thus, have a placed and routed design. The NetGen tool will be used in this
chapter to create a simulation netlist from the placed and routed design, which will be
used to represent the design during the timing simulation.
• Test bench file (VHDL or Verilog)
To simulate the design, a test bench is needed to provide stimulus to the design. You
should use the same test bench that was used to perform the behavioral simulation.
Please refer to “Adding an HDL Test Bench” in Chapter 4 if you do not already have a
test bench in your project.
• Xilinx simulation libraries
For timing simulation, the SIMPRIM library is needed to simulate the design.
To perform timing simulation of Xilinx designs in any HDL simulator, the SIMPRIM
library must be set up correctly. The timing simulation netlist created by Xilinx is
composed entirely of instantiated primitives, which are modeled in the SIMPRIM library.
If you completed Chapter 4, “Behavioral Simulation,” the SIMPRIM library should already
be compiled. For more information on compiling and setting up Xilinx simulation
libraries, see “Xilinx Simulation Libraries” in Chapter 4.
Specifying a Simulator
To specify the simulator to simulate the stopwatch design, do the following:
1. In the Hierarchy pane of the Project Navigator Design panel, right-click the device line
(xc3s700A-4fg484), and select Design Properties.
2. In the Design Properties dialog box, set the Simulator field to ISim (VHDL/Verilog) or
ModelSim (with the appropriate type and language).
Note: ModelSim and Xilinx ISim are the only simulators that are integrated with Project Navigator.
Selecting a different simulator (for example, NC-Sim or VCS) will set the correct options for NetGen
to create a simulation netlist for that simulator, but Project Navigator will not directly open the
simulator. For additional information about simulation and for a list of other supported simulators, see
the Synthesis and Simulation Design Guide. This guide is available from the ISE Software Manuals
collection, automatically installed with your ISE software. To open the Software Manuals collection,
select Help > Software Manuals. The Software Manuals collection is also available from the Xilinx
website.
Timing Simulation Using ModelSim
The Xilinx ISE software provides an integrated flow with the Mentor ModelSim simulator.
The ISE software enables you to create work directories, compile source files, initialize
simulation, and control simulation properties for ModelSim.
Note: To simulate with ISim, skip to “Timing Simulation Using Xilinx ISim”. Whether you choose to
use the ModelSim simulator or ISim for this tutorial, the end result is the same.
122 www.xilinx.com ISE In-Depth Tutorial
UG695 (v 12.1) April 19, 2010
Timing Simulation Using ModelSim
Specifying Simulation Process Properties
To set the simulation process properties, do the following:
1. In the View pane of the Project Navigator Design panel, select Simulation, and select
Post-Route from the drop-down list.
2. In the Hierarchy pane, select the test bench file (stopwatch_tb).
3. In the Processes pane, expand ModelSim Simulator, right-click Simulate Post-Place
& Route Model, and select Process Properties.
Note: If the ModelSim Simulator processes do not appear, ensure that you selected ModelSim
in the Design Properties dialog box, as described in “Specifying a Simulator.” If this setting is
correct and the ModelSim Simulator processes still do not appear, ensure that Project Navigator
can find the modelsim.exe file. To set the location for this file, select Edit > Preferences. In
the left pane of the Preferences dialog box, expand ISE General, and click Integrated Tools. In
the right pane, under Model Tech Simulator, browse to the location of modelsim.exe file. For
example: c:\modeltech_xe\win32xoem\modelsim.exe.
4. In the Process Properties dialog box, ensure that the Property display level is set to
Advanced.
This global setting enables you to see all available properties.
5. Select the Simulation Model Properties category. These properties set the options
that NetGen uses when generating the simulation netlist. For a description of each
property, click the Help button.
ISE In-Depth Tutorial www.xilinx.com 123
UG695 (v 12.1) April 19, 2010
Chapter 6: Timing Simulation
The properties should appear as shown in the following figure. For this tutorial, the
default Simulation Model Properties are used.
X-Ref Target - Figure 6-1
Figure 6-1: Simulation Model Properties
6. Select the Display Properties category. These properties give you control over the
ModelSim simulation windows. When timing simulation is launched from the ISE
software, three windows open by default: the Signal window, the Structure window,
and the Wave window. For more details on ModelSim simulator windows, refer to the
ModelSim User Guide.
7. Select the Simulation Properties category. These properties set the options that
ModelSim uses to run the timing simulation. For a description of each property, click
the Help button.
124 www.xilinx.com ISE In-Depth Tutorial
UG695 (v 12.1) April 19, 2010
Timing Simulation Using ModelSim
The properties should appear as shown in the following figure. Set the Simulation Run
Time property to 2000 ns.
X-Ref Target - Figure 6-2
Figure 6-2: Simulation Properties
8. Click OK to close the Process Properties dialog box.
Performing Simulation
To start the timing simulation, double-click Simulate Post-Place and Route Model in the
Processes pane.
The ISE software will run NetGen to create the timing simulation model. The ISE software
will then call ModelSim and create the working directory, compile the source files, load the
design, and run the simulation for the time specified.
Note: The majority of this design runs at 100 Hz and would take a significant amount of time to
simulate. This is why the counter will seem like it is not working in a short simulation. For the purpose
of this tutorial, only the DCM signals will be monitored to verify that they work correctly.
Adding Signals
To view signals during the simulation, you must add them to the Wave window. The ISE
software automatically adds all the top-level ports to the Wave window. Additional
signals are displayed in the Signal window based on the selected structure in the Structure
window.
There are two basic methods for adding signals to the Simulator Wave window:
• Drag and drop from the Signal/Object window.
• Highlight signals in the Signal/Object window and then select Add > Wave >
Selected Signals.
ISE In-Depth Tutorial www.xilinx.com 125
UG695 (v 12.1) April 19, 2010
Chapter 6: Timing Simulation
The following procedure explains how to add additional signals in the design hierarchy. In
this tutorial, you will be adding the DCM signals to the waveform.
Note: If you are using ModelSim version 6.0 or higher, all the windows are docked by default. All
windows can be undocked by clicking the Undock icon.
X-Ref Target - Figure 6-3
Figure 6-3: Undock Icon
1. In the Structure/Instance window, expand the UUT hierarchy.
The following figure shows the Structure/Instance window for the Schematic flow.
The graphics and the layout of the Structure/Instance window for a Verilog or VHDL
flow may be different.
X-Ref Target - Figure 6-4
Figure 6-4: Structure/Instance Window—Schematic Flow
2. Click the Structure/Instance window, and select Edit > Find.
3. Type X_DCM in the search box, and select Entity/Module in the Field section.
4. After ModelSim locates X_DCM, select X_DCM_SP, and click on the signals/objects
window. All the signal names for the DCM will be listed.
5. Select the Signal/Object window, and select Edit > Find.
6. Type CLKIN in the search box and select the Exact checkbox.
7. Click and drag CLKIN from the Signal/Object window to the Wave window.
126 www.xilinx.com ISE In-Depth Tutorial
UG695 (v 12.1) April 19, 2010
Timing Simulation Using ModelSim
8. Click and drag the following signals from the Signal/Object window to the Wave
window:
♦ RST
♦ CLKFX
♦ CLK0
♦ LOCKED
Note: Multiple signals can be selected by holding down the Ctrl key. In place of using the drag and
drop method select Add to Wave > Selected Signals.
Adding Dividers
ModelSim has the capability to add dividers in the Wave window to make it easier to
differentiate the signals. To add a divider called DCM Signals, do the following:
1. Click anywhere in the Wave window.
2. If necessary, undock the window, and maximize the window for a larger view of the
waveform.
3. Right-click the Wave window, and click Insert > Divider.
4. Enter DCM Signals in the Divider Name box.
5. Click and drag the newly created divider to above the CLKIN signal.
Note: Stretch the first column in the waveform to see the signals clearly. The hierarchy in the
signal name can also be turned off by selecting Tools > Options > Wave Preferences. In the
Display Signal Path box, enter 2 and click OK.
The waveform should appear as shown in the following figure.
X-Ref Target - Figure 6-5
Figure 6-5: Resulting Waveform
Notice that the waveforms have not been drawn for the newly added signals. This is
because ModelSim did not record the data for these signals. By default, ModelSim only
records data for the signals that are added to the Wave window while the simulation is
running. Therefore, after new signals are added to the Wave window, you must rerun the
simulation for the desired amount of time.
ISE In-Depth Tutorial www.xilinx.com 127
UG695 (v 12.1) April 19, 2010
Chapter 6: Timing Simulation
Rerunning Simulation
To restart and rerun the simulation, do the following:
1. Click the Restart Simulation icon.
X-Ref Target - Figure 6-6
Figure 6-6: Restart Simulation Icon
The Restart dialog box opens.
X-Ref Target - Figure 6-7
Figure 6-7: Restart Dialog Box
2. Click Restart.
3. At the ModelSim command prompt, enter run 2000 ns and hit the Enter key.
X-Ref Target - Figure 6-8
Figure 6-8: Entering the Run Command
The simulation will run for 2000 ns. The waveforms for the DCM should now be visible in
the Wave window.
Analyzing the Signals
Now the DCM signals can be analyzed to verify that it works as expected. The CLK0 must
be 50 Mhz and the CLKFX should be approximately 26 Mhz. The DCM signals should only
be analyzed after the LOCKED signal has gone high. Until the LOCKED signal is high the
DCM outputs are not valid.
ModelSim has the capability to add cursors to carefully measure the distance between
signals. To measure the CLK0, do the following:
1. Select Add > Cursor twice to place two cursors on the wave view.
2. Click and drag the first cursor to the rising edge transition on the CLK0 signal after the
LOCKED signal has gone high.
128 www.xilinx.com ISE In-Depth Tutorial
UG695 (v 12.1) April 19, 2010
Timing Simulation Using ModelSim
3. Click and drag the second cursor to a position just right of the first cursor on the CLK0
signal.
4. Click the Find Next Transition icon twice to move the cursor to the next rising edge on
the CLK0 signal.
X-Ref Target - Figure 6-9
Figure 6-9: Find Next Transition Icon
Look at the bottom of the waveform to view the distance between the two cursors. The
measurement should read 20000 ps. This converts to 50 Mhz, which is the input frequency
from the test bench, which in turn should be the DCM CLK0 output.
Measure CLKFX using the same steps as above. The measurement should read 38462 ps.
This equals approximately 26 Mhz.
Saving the Simulation
The ModelSim simulator provides the capability of saving the signals list in the Wave
window. Save the signals list after new signals or stimuli are added, and after simulation is
rerun. The saved signals list can easily be loaded each time the simulation is started. To
save the signals list, do the following:
1. In the Wave window, select File > Save Format.
2. In the Save Format dialog box, rename the filename from the default wave.do to
dcm_signal_tim.do.
X-Ref Target - Figure 6-10
Figure 6-10: Save Format Dialog Box
3. Click Save.
After restarting the simulation, you can select File > Load in the Wave window to reload
this file.
Your timing simulation is complete, and you are ready to program your device by
following Chapter 7, “iMPACT Tutorial.”
ISE In-Depth Tutorial www.xilinx.com 129
UG695 (v 12.1) April 19, 2010
Chapter 6: Timing Simulation
Timing Simulation Using Xilinx ISim
Follow this section of the tutorial if you have skipped the previous section, “Timing
Simulation Using ModelSim.”
Specifying Simulation Process Properties
To set the simulation process properties, do the following:
1. In the View pane of the Project Navigator Design panel, select Simulation, and select
Post-Route from the drop-down list.
2. In the Hierarchy pane, select the test bench file (stopwatch_tb).
3. In the Processes pane, expand ISim Simulator, right-click Simulate Post-Place &
Route Model, and select Process Properties.
4. In the Process Properties dialog box, ensure that the Property display level is set to
Advanced.
This global setting enables you to see all available properties.
5. Select the Simulation Model Properties category. These properties set the options
that NetGen uses when generating the simulation netlist. For a description of each
property, click the Help button.
For this tutorial, the default Simulation Model Properties are used.
6. Select the ISim Properties category. These properties set the options the simulator
uses to run the timing simulation. For a description of each property, click the Help
button.
The properties should appear as shown in the following figure. Set the Simulation Run
Time property to 2000 ns.
X-Ref Target - Figure 6-11
Figure 6-11: Simulation Properties
7. Click OK to close the Process Properties dialog box.
130 www.xilinx.com ISE In-Depth Tutorial
UG695 (v 12.1) April 19, 2010
Timing Simulation Using Xilinx ISim
Performing Simulation
To start the timing simulation, double-click Simulate Post-Place and Route Model in the
Processes pane.
When a simulation process is run, Project Navigator automatically runs NetGen to
generate a timing simulation model from the placed and routed design. The ISim then
compiles the source files, loads the design, and runs the simulation for the time specified.
Note: The majority of this design runs at 100 Hz and would take a significant amount of time to
simulate. This is why the counter will seem like it is not working in a short simulation. For the purpose
of this tutorial, only the DCM signals will be monitored to verify that they work correctly.
Adding Signals
To view signals during the simulation, you must add them to the waveform window. The
ISE software automatically adds all the top-level ports to the waveform window. All
available external (top-level ports) and internal signals are displayed in the simulation
hierarchy.
The following procedure explains how to add additional signals in the design hierarchy. In
this tutorial, you will be adding the DCM signals to the waveform.
1. In the Instances and Processes panel, expand the stopwatch_tb hierarchy.
2. Expand the UUT hierarchy.
3. Locate and select Inst_dcm1_DCM_SP_INST
4. In the Objects window, select the locked signal, and click on Add to Wave Window.
The following figure shows the Simulation Instances and Simulation Objects window
for the VHDL flow. The signal names and layout in the Simulation Instances window
for a schematic or VHDL flow may be different.
X-Ref Target - Figure 6-12
Figure 6-12: Simulation Instances and Simulation Objects Windows—VHDL Flow
ISE In-Depth Tutorial www.xilinx.com 131
UG695 (v 12.1) April 19, 2010
Chapter 6: Timing Simulation
5. Click and drag the following X_DCM_SP signals from the simulation hierarchy to the
waveform window:
♦ RST
♦ CLKFX
♦ CLK0
♦ CLKIN
Note: Multiple signals can be selected by pressing the Ctrl key.
Viewing Full Signal Names
A signal name can be viewed using either the complete hierarchical name or the short
name, which omits hierarchy information. To change the signal name display, do the
following:
1. Right-click the desired signal in the waveform window.
2. Select Name > Long or Name > Short.
Stretch the first column in the waveform to see the signals clearly.
The waveform should appear as shown in the following figure.
X-Ref Target - Figure 6-13
Figure 6-13: Resulting Waveform
Notice that the waveforms have not been drawn for the newly added signals. This is
because ISim did not record the data for these signals. ISim only records data for the
signals that are added to the waveform window while the simulation is running.
Therefore, after new signals are added to the waveform window, you must rerun the
simulation for the desired amount of time.
132 www.xilinx.com ISE In-Depth Tutorial
UG695 (v 12.1) April 19, 2010
Timing Simulation Using Xilinx ISim
Rerunning Simulation
To restart and rerun the simulation, do the following:
1. Click the Restart Simulation toolbar button.
X-Ref Target - Figure 6-14
Figure 6-14: Restart Simulation Icon
2. At the Sim Console command prompt, enter run 2000 ns and hit the Enter key.
X-Ref Target - Figure 6-15
Figure 6-15: Entering the Run Command
The simulation will run for 2000 ns. The waveforms for the DCM should now be visible in
the Simulation window.
Analyzing the Signals
Now the DCM signals can be analyzed to verify that they are working as expected. The
CLK0 must be 50 Mhz and the CLKFX should be approximately 26 Mhz. The DCM signals
should only be analyzed after the LOCKED signal has gone high. Until the LOCKED signal
is high the DCM outputs are not valid.
ISim has the capability to add cursors to carefully measure the distance between signals.
To measure the CLK0, do the following:
1. If necessary, zoom in on the waveform using the local Zoom toolbar buttons.
2. In the local waveform viewer toolbar, click the Snap to Transition toolbar button.
X-Ref Target - Figure 6-16
Figure 6-16: Snap to Transition Toolbar Button
3. Click on the first rising edge transition on the CLK0 signal after the LOCKED signal
has gone high, then drag the cursor to the right to the next rising edge transition of the
CLK0 signal.
At the bottom of the waveform window, the start point time, end point time, and delta
times are shown. The delta should read 20.0 ns. This converts to 50 Mhz, which is
ISE In-Depth Tutorial www.xilinx.com 133
UG695 (v 12.1) April 19, 2010
Chapter 6: Timing Simulation
the input frequency from the test bench, which in turn should be the DCM CLK0
output.
X-Ref Target - Figure 6-17
Figure 6-17: Waveform Viewer Displaying Time Between Transitions
4. Measure CLKFX using the same steps as above. The measurement should read 38.5
ns, this equals approximately 26 Mhz.
Your timing simulation is complete and you are ready to program your device by
following Chapter 7, “iMPACT Tutorial.”
134 www.xilinx.com ISE In-Depth Tutorial
UG695 (v 12.1) April 19, 2010
Chapter 7
iMPACT Tutorial
This chapter takes you on a tour of iMPACT, a file generation and device programming
tool. iMPACT enables you to program through several parallel cables, including the
Platform Cable USB. iMPACT can create bitstream files, System ACE™ solution files,
PROM files, and SVF/XSVF files. The SVF/XSVF files can be played backed without
having to recreate the chain.
This tutorial contains the following sections:
• “Device Support”
• “Download Cable Support”
• “Configuration Mode Support”
• “Getting Started”
• “Creating an iMPACT New Project File”
• “Using Boundary-Scan Configuration Mode”
• “Troubleshooting Boundary-Scan Configuration”
• “Creating an SVF File”
Device Support
For information on supported devices, refer to the ISE Design Suite 12: Installation,
Licensing, and Release Notes available from the Xilinx® website.
Download Cable Support
The following cables are supported.
Parallel Cable IV
The Parallel Cable connects to the parallel port of your computer and can be used to
facilitate Boundary-Scan functionality. For more information, see the Xilinx Parallel Cable
IV Data Sheet available from the Xilinx website.
Platform Cable USB
The Platform Cable connects to the USB port of your computer and can be used to facilitate
Boundary-Scan functionality. For more information, see the Platform Cable USB Data
Sheet available from the Xilinx website.
ISE In-Depth Tutorial www.xilinx.com 135
UG695 (v 12.1) April 19, 2010
Chapter 7: iMPACT Tutorial
Platform Cable USB-II
The Platform Cable connects to the USB port of your computer and can be used to facilitate
Boundary-Scan functionality. For more information, see the Platform Cable USB-II Data
Sheet available from the Xilinx website.
Configuration Mode Support
iMPACT currently supports the Boundary-Scan configuration mode for FPGAs, CPLDs,
PROMs (XCFxxS and XCFxxP), and third-party SPI/BPI Flash devices.
Getting Started
The following sections outline the requirements to perform this part of the tutorial flow.
Generating the Configuration Files
To follow this chapter, you must have the following files for the stopwatch design:
• BIT file
A binary file that contains proprietary header information as well as configuration
data.
• MCS file
An ASCII file that contains PROM configuration information.
• MSK file
A binary file that contains the same configuration commands as a BIT file, but that has
mask data in place of configuration data. This data is not used to configure the device,
but is used for verification. If a mask bit is 0, the bit should be verified against the bit
stream data. If a mask bit is 1, the bit should not be verified. This file is generated along
with the BIT file.
These files are generated in Chapter 5, “Design Implementation.”
The tutorial project files are provided with the ISE Design Suite 12 Tutorials available from
the Xilinx website. Download the project files for the VHDL, Verilog, or schematic design
flow.
Connecting the Cable
Prior to launching iMPACT, connect the parallel side of the cable to your computer’s
parallel port, and connect the cable to the Spartan™-3 Starter Kit demo board. Be sure that
the board is powered.
Starting the Software
This section describes how to start the iMPACT software from the ISE® software and how
to run the iMPACT software standalone.
136 www.xilinx.com ISE In-Depth Tutorial
UG695 (v 12.1) April 19, 2010
Creating an iMPACT New Project File
Opening iMPACT from Project Navigator
To start iMPACT from Project Navigator, double-click Manage Configuration Project
(iMPACT) in the Processes pane in the Design panel, as shown in the following figure.
X-Ref Target - Figure 7-1
Figure 7-1: Opening iMPACT from Project Navigator
Opening iMPACT Standalone
To open iMPACT without going through an ISE project, use one of the following methods:
• PC only: Click Start > All Programs > Xilinx ISE Design Suite 12.1 > ISE Design
Tools > Tools > iMPACT.
• PC or Linux: Type impact at a command prompt.
Creating an iMPACT New Project File
When iMPACT is initially opened, the iMPACT Project dialog box opens. This dialog box
enables you to load a recent project or to create a new project.
X-Ref Target - Figure 7-2
Figure 7-2: Creating an iMPACT Project
To create a new project for this tutorial, do the following:
1. In the iMPACT Project dialog box, select create a new project (.ipf).
2. Click the Browse button.
3. Browse to the project directory, and then enter stopwatch in the File Name field.
4. Click Save.
5. Click OK.
ISE In-Depth Tutorial www.xilinx.com 137
UG695 (v 12.1) April 19, 2010
Chapter 7: iMPACT Tutorial
This creates a new project file in iMPACT. You are prompted to define the project, as
described in the next section.
Using Boundary-Scan Configuration Mode
For this tutorial, you will be using the Boundary-Scan configuration mode. Boundary-Scan
configuration mode enables you to perform Boundary-Scan operations on any chain
comprising JTAG compliant devices. The chain can consist of both Xilinx and non-Xilinx
devices; however, limited operations will be available for non-Xilinx devices. To perform
operations, the cable must be connected and the JTAG pins, TDI, TCK, TMS, and TDO,
must be connected from the cable to the board.
Specifying Boundary-Scan Configuration Mode
After opening iMPACT, you are prompted to specify the configuration mode and the
device to program. To select Boundary-Scan Mode, do the following:
1. Select Configure Devices using Boundary-Scan (JTAG).
2. Ensure that Automatically connect to a cable and identify Boundary-Scan chain is
selected.
Note: The selection box also gives you the option to Enter a Boundary-Scan Chain, which
enables you to manually add devices to create the chain. This option enables you to generate an
SVF/XSVF programming file and is discussed in a later section in this chapter. Automatically
detecting and initializing the chain should be performed whenever possible.
3. Click Finish.
X-Ref Target - Figure 7-3
Figure 7-3: Selecting Automatic Boundary-Scan Using iMPACT Wizard
iMPACT will pass data through the devices and automatically identify the size and
composition of the Boundary-Scan chain. Any supported Xilinx device will be recognized
and labeled in iMPACT. Any other device will be labeled as unknown. The software will
138 www.xilinx.com ISE In-Depth Tutorial
UG695 (v 12.1) April 19, 2010
Using Boundary-Scan Configuration Mode
then highlight each device in the chain and prompt you to assign a configuration file or
BSDL file.
Note: If you were not prompted to select a configuration mode or automatic Boundary-Scan mode,
right-click in the iMPACT window and select Initialize Chain. The software will identify the chain if the
connections to the board are working. Go to “Troubleshooting Boundary-Scan Configuration” if you
are having problems.
Assigning Configuration Files
After initializing a chain, the software prompts you for a configuration file (see Figure 7-4).
The configuration file is used to program the device. There are several types of
configuration files:
• Bitstream file (*.bit, *.rbt, *.isc) is used to configure an FPGA.
• JEDEC file (*.jed,*.isc) is used to configure a CPLD.
• PROM file (*.mcs, *.hex) is used to configure a PROM.
When the software prompts you to select a configuration file for the first device
(XC3S700A), do the following:
1. Select the BIT file from your project working directory.
2. Click Open.
You should receive a warning stating that the startup clock has been changed to
JtagClk.
3. Click OK.
ISE In-Depth Tutorial www.xilinx.com 139
UG695 (v 12.1) April 19, 2010
Chapter 7: iMPACT Tutorial
The following figure shows configuration file selection.
X-Ref Target - Figure 7-4
Figure 7-4: Selecting a Configuration File
Note: If a configuration file is not available, a Boundary-Scan Description File (BSDL or BSD)
file can be applied instead. The BSDL file provides the software with the necessary Boundary-
Scan information that allows a subset of the Boundary-Scan operations to be available for that
device. To have the ISE software automatically select a BSDL file (for both Xilinx and non-Xilinx
devices), select Bypass in the Assign New Configuration File dialog box.
4. When the software prompts you to select a configuration file for the second device
(XCF02S), select the MCS file from your project working directory.
5. Click Open.
140 www.xilinx.com ISE In-Depth Tutorial
UG695 (v 12.1) April 19, 2010
Using Boundary-Scan Configuration Mode
Saving the Project File
After the chain has been fully described and configuration files are assigned, you should
save your iMPACT Project File (IPF) for later use. To do this, select File > Save Project As.
The Save As dialog box opens, and you can browse and save your project file accordingly.
To restore the chain after reopening iMPACT, select File > Open Project and browse to the
IPF.
Note: Previous versions of the ISE software use Configuration Data Files (CDF). These files can
still be opened and used in iMPACT. iMPACT Project Files can also be exported to a CDF.
Editing Preferences
To edit the preferences for the Boundary-Scan configuration, select Edit > Preferences.
This selection opens the window shown in the following figure. Click Help for a
description of the preferences. In this tutorial, keep the default values and click OK.
X-Ref Target - Figure 7-5
Figure 7-5: Edit Preferences
ISE In-Depth Tutorial www.xilinx.com 141
UG695 (v 12.1) April 19, 2010
Chapter 7: iMPACT Tutorial
Performing Boundary-Scan Operations
You can perform Boundary-Scan operations on one device at a time. The available
Boundary-Scan operations vary based on the device and the configuration file that was
applied to the device. To see a list of the available options, right-click on any device in the
chain. This brings up a window with all of the available options.
When you select a device and perform an operation on that device, all other devices in the
chain are automatically placed in BYPASS or HIGHZ, depending on your iMPACT
Preferences setting. For more information about Preferences, see “Editing Preferences.”
To perform an operation, right-click on a device and select one of the options. In this
section, you will retrieve the device ID and run the programming option to verify the first
device as follows:
1. Right-click on the XC3S700A device, and select Get Device ID.
X-Ref Target - Figure 7-6
Figure 7-6: Available Boundary-Scan Operations for XC3S700A Device
142 www.xilinx.com ISE In-Depth Tutorial
UG695 (v 12.1) April 19, 2010
Using Boundary-Scan Configuration Mode
The software accesses the IDCODE for this Spartan-3 device. The result is displayed in
the log window, as shown in the following figure.
X-Ref Target - Figure 7-7
Figure 7-7: Log Window Showing Result of Get Device ID
2. Right-click on the XC3S700A device, and select Set Programming Properties.
The Device Programming Properties dialog box opens.
3. Select the Verify option.
The Verify option enables the device to be read back and compared to the BIT file
using the MSK file that was created earlier.
4. Click OK to begin programming.
X-Ref Target - Figure 7-8
Figure 7-8: Program Options for XC3S700A Device
Note: The options available in the Device Programming Properties dialog box vary based on
the device you have selected.
ISE In-Depth Tutorial www.xilinx.com 143
UG695 (v 12.1) April 19, 2010
Chapter 7: iMPACT Tutorial
5. Right-click on the XC3S700A device again, and select Program.
The Programming operation begins and an operation status window appears. At the
same time, the log window reports all of the operations being performed.
X-Ref Target - Figure 7-9
Figure 7-9: Operation Status
144 www.xilinx.com ISE In-Depth Tutorial
UG695 (v 12.1) April 19, 2010
Using Boundary-Scan Configuration Mode
When the Program operation completes, a large blue message appears showing that
programming was successful, as shown in the following figure. This message
disappears after a few seconds.
X-Ref Target - Figure 7-10
Figure 7-10: Programming Operation Complete
Your design has been programmed and has been verified. The board should now be
working and should allow you to start, stop and reset the runner’s stopwatch.
ISE In-Depth Tutorial www.xilinx.com 145
UG695 (v 12.1) April 19, 2010
Chapter 7: iMPACT Tutorial
Troubleshooting Boundary-Scan Configuration
The following sections assist you with troubleshooting errors that may occur during
Boundary-Scan operations.
Verifying the Cable Connection
When an error occurs during a Boundary-Scan operation, first verify that the cable
connection is established and that the software auto detect function is working. If a
connection is still not established after plugging the cable into the board and into your
machine, right-click in a blank portion of the iMPACT window and select either Cable
Auto Connect or Cable Setup. Cable Auto Connect will force the software to search every
port for a connection. Cable Setup enables you to select the cable and the port to which the
cable is connected.
When a connection is found, the bottom of the iMPACT window will display the type of
cable connected, the port attached to the cable, and the cable speed, as shown in the
following figure.
X-Ref Target - Figure 7-11
Figure 7-11: Cable Connection Successful
Note: If a cable is connected to the system and the cable autodetection fails, refer to Xilinx Answer
Record 15742.
Verifying the Chain Setup
When an error occurs during a Boundary-Scan operation, verify that the chain is set up
correctly and verify that the software can communicate with the devices. The easiest way
to do this is to initialize the chain. To do so, right-click in the iMPACT window and select
Initialize Chain. The software will identify the chain if the connections to the board are
working.
If the chain cannot be initialized, it is likely that the hardware is not set up correctly or the
cable is not properly connected. If the chain can be initialized, try performing simple
operations. For example, try getting the Device ID of every device in the chain. If this can
be done, then the hardware is set up correctly and the cable is properly connected.
146 www.xilinx.com ISE In-Depth Tutorial
UG695 (v 12.1) April 19, 2010
Creating an SVF File
The debug chain can also be used to manually enter JTAG commands, as shown in the
following figure. This can be used for testing commands and verifying that the chain is set
up correctly. To use this feature, select Debug > Enable/Disable Debug Chain in
iMPACT.
X-Ref Target - Figure 7-12
Figure 7-12: Debug Chain
For help using iMPACT Boundary-Scan Debug, use the iMPACT Help, accessible from
Help > Help Topics. For help with troubleshooting, file a WebCase on the Xilinx website.
Creating an SVF File
This section is optional and assumes that you have followed the “Using Boundary-Scan
Configuration Mode” section and have successfully programmed to a board. In this
section, all of the configuration information is written to the SVF file.
iMPACT supports the creation of device programming files in three formats: SVF, XSVF,
and STAPL. If you are using third-party programming solutions, you may need to set up
your Boundary-Scan chain manually and then create a device programming file. These
programming files contain both programming instructions and configuration data, and
they are used by Automatic Text Equipment (ATE) machines and embedded controllers to
perform Boundary-Scan operations. A cable normally does not need to be connected
because no operations are being performed on devices.
ISE In-Depth Tutorial www.xilinx.com 147
UG695 (v 12.1) April 19, 2010
Chapter 7: iMPACT Tutorial
Setting Up the Boundary-Scan Chain
This section assumes that you are continuing from the previous sections of this chapter
and already have the chain detected. If not, skip to “Manually Setting Up the JTAG Chain
for SVF Generation” to define the chain manually.
Setting Up the JTAG Chain for SVF Generation
To set up the JTAG chain, do the following:
1. Select Output > SVF File > Create SVF File to indicate that you are creating a
programming file.
2. In the Create New SVF File dialog box, enter getid in the File Name field, and click
Save.
3. An informational message appears stating that all device operations will be directed to
the .svf file. Click OK.
Manually Setting Up the JTAG Chain for SVF Generation
For this tutorial, you may skip this section if you completed the “Using Boundary-Scan
Configuration Mode” section.
The Boundary-Scan chain can be manually created or modified as well. To do this, do the
following:
1. Ensure that you are in Boundary-Scan Mode by clicking the Boundary-Scan tab.
You can now add one device at a time.
2. Right-click on an empty space in the iMPACT Boundary-Scan window, and select Add
Xilinx Device or Add Non-Xilinx device.
An Add Device dialog box opens, allowing you to select a configuration file.
3. Select stopwatch.bit, and then click Open.
The device is added where the large cursor is positioned. To add a device between
existing devices, click on the line between them and then add the new device.
Repeat steps 2 and 3 to add the stopwatch.mcs file to the chain.
Note: The Boundary-Scan chain that you manually create in the software must match the chain on
the board, even if you intend to program only some of the devices. All devices must be represented
in the iMPACT window.
Writing to the SVF File
The process of writing to an SVF file is identical to performing Boundary-Scan operations
with a cable. You simply right-click on a device and select an operation. Any number of
operations can be written to an SVF file.
In this section, you will be writing the device ID to the programming file for the first
device, and performing further instructions for the second device.
148 www.xilinx.com ISE In-Depth Tutorial
UG695 (v 12.1) April 19, 2010
Creating an SVF File
To write the device ID, do the following:
1. Right-click the first device (XC3S700A), and select Get Device ID.
X-Ref Target - Figure 7-13
Figure 7-13: Selecting a Boundary-Scan Operation
The instructions that are necessary to perform a Get Device ID operation are then
written to the file.
ISE In-Depth Tutorial www.xilinx.com 149
UG695 (v 12.1) April 19, 2010
Chapter 7: iMPACT Tutorial
2. To see the results, select View > View SVF-STAPL File. The following figure shows
the SVF file after the Get Device ID operation is performed.
X-Ref Target - Figure 7-14
Figure 7-14: SVF File That Gets a Device ID from the First Device in the Chain
150 www.xilinx.com ISE In-Depth Tutorial
UG695 (v 12.1) April 19, 2010
Creating an SVF File
To write further instructions to the SVF for the second device, do the following:
1. Right-click the second device (XCF02S), and select Program.
X-Ref Target - Figure 7-15
Figure 7-15: Available Boundary-Scan Operations for XCF02S Device
2. Click OK in the Programming Properties window.
The instructions and configuration data needed to program the second device are
added to the SVF file.
Stopping Writing to the SVF File
After all the desired operations have been performed, you must add an instruction to close
the file from further instructions. To stop writing to the programming file, select Output >
SVF File > Stop Writing to SVF File.
To add other operations in the future, you can select Output > SVF File > Append to SVF
File, select the SVF file, and click Save.
Playing Back the SVF or XSVF File
To play back the SVF file that you created to verify the instructions, do the following:
1. Manually create a new chain.
2. Assign the SVF file to the chain by right-clicking and selecting Add Xilinx Device and
selecting the SVF file in the search window.
3. Right-click on the SVF file in the Boundary-Scan chain and select Execute XSVF/SVF.
Your device programming is complete, and you have successfully completed the ISE In-
Depth Tutorial.
ISE In-Depth Tutorial www.xilinx.com 151
UG695 (v 12.1) April 19, 2010
Chapter 7: iMPACT Tutorial
152 www.xilinx.com ISE In-Depth Tutorial
UG695 (v 12.1) April 19, 2010
You might also like
- Ethernet TeoriaDocument26 pagesEthernet TeoriaCarlos PereiraNo ratings yet
- Ethernet PrerequisiteDocument46 pagesEthernet Prerequisitejagadish_dNo ratings yet
- TCL XML ParsingDocument1 pageTCL XML ParsingSorabh DungNo ratings yet
- FPGA Vs ASICDocument28 pagesFPGA Vs ASICDang NguyenNo ratings yet
- Sangkyo 20071030Document16 pagesSangkyo 20071030Sorabh DungNo ratings yet
- Vlogsim UgDocument16 pagesVlogsim UgSorabh DungNo ratings yet
- 2Gb DDR2Document133 pages2Gb DDR2Maria VasquezNo ratings yet
- 11-06-17007 Telephone and Internet Reimbursement Form PDFDocument1 page11-06-17007 Telephone and Internet Reimbursement Form PDFSorabh DungNo ratings yet
- Synchronizer Techniques For Multi Clock Domain SoCsDocument8 pagesSynchronizer Techniques For Multi Clock Domain SoCskrishna chaitanyaNo ratings yet
- McnamaraDocument12 pagesMcnamaraSorabh DungNo ratings yet
- Ece260b w05 Power IntroDocument73 pagesEce260b w05 Power IntroSorabh DungNo ratings yet
- Design Compiler SynthesisDocument14 pagesDesign Compiler SynthesisafriendNo ratings yet
- Fpga HDL ReferenceDocument510 pagesFpga HDL ReferenceSorabh DungNo ratings yet
- Lecture 12 Power ExamplesDocument27 pagesLecture 12 Power ExamplesSorabh DungNo ratings yet
- Measuring The Gap Between Fpgas and AsicsDocument16 pagesMeasuring The Gap Between Fpgas and AsicsSorabh DungNo ratings yet
- Feasibility Study of Soya ProductDocument18 pagesFeasibility Study of Soya ProductSorabh Dung0% (1)
- SoyamilkkanpurDocument10 pagesSoyamilkkanpurRajpal SinghNo ratings yet
- 10 Gigabit EthernetDocument19 pages10 Gigabit Ethernetaymankotb11No ratings yet
- Synopsys Low Power Solutions For ASIC Design FlowDocument31 pagesSynopsys Low Power Solutions For ASIC Design FlowApoorva Bhatt100% (1)
- C++ TutorialDocument231 pagesC++ TutorialAnonymous 61AC6bQ100% (3)
- C++ TutorialDocument231 pagesC++ TutorialAnonymous 61AC6bQ100% (3)
- Vhdlquickref PsDocument2 pagesVhdlquickref PsSorabh DungNo ratings yet
- I2C Serial Protocol SpecsDocument4 pagesI2C Serial Protocol SpecsSorabh DungNo ratings yet
- Amba2 140613142316 Phpapp02Document40 pagesAmba2 140613142316 Phpapp02Sorabh DungNo ratings yet
- 09 - I2C Serial CommunicationsmDocument10 pages09 - I2C Serial CommunicationsmSorabh DungNo ratings yet
- README 8.5 ThreadDocument1 pageREADME 8.5 ThreadSorabh DungNo ratings yet
- DDR Mem CNTLDocument56 pagesDDR Mem CNTLSorabh DungNo ratings yet
- RamDocument1 pageRamSorabh DungNo ratings yet
- Power Methodology Guide: UG786 (v13.1) March 1, 2011Document54 pagesPower Methodology Guide: UG786 (v13.1) March 1, 2011Sorabh DungNo ratings yet
- Simultaneous Read-Write Operations in Dual-Port Sram For Flash-Based Csocs and FpgasDocument44 pagesSimultaneous Read-Write Operations in Dual-Port Sram For Flash-Based Csocs and FpgasSorabh DungNo ratings yet
- Shoe Dog: A Memoir by the Creator of NikeFrom EverandShoe Dog: A Memoir by the Creator of NikeRating: 4.5 out of 5 stars4.5/5 (537)
- Never Split the Difference: Negotiating As If Your Life Depended On ItFrom EverandNever Split the Difference: Negotiating As If Your Life Depended On ItRating: 4.5 out of 5 stars4.5/5 (838)
- Elon Musk: Tesla, SpaceX, and the Quest for a Fantastic FutureFrom EverandElon Musk: Tesla, SpaceX, and the Quest for a Fantastic FutureRating: 4.5 out of 5 stars4.5/5 (474)
- The Subtle Art of Not Giving a F*ck: A Counterintuitive Approach to Living a Good LifeFrom EverandThe Subtle Art of Not Giving a F*ck: A Counterintuitive Approach to Living a Good LifeRating: 4 out of 5 stars4/5 (5783)
- Grit: The Power of Passion and PerseveranceFrom EverandGrit: The Power of Passion and PerseveranceRating: 4 out of 5 stars4/5 (587)
- Hidden Figures: The American Dream and the Untold Story of the Black Women Mathematicians Who Helped Win the Space RaceFrom EverandHidden Figures: The American Dream and the Untold Story of the Black Women Mathematicians Who Helped Win the Space RaceRating: 4 out of 5 stars4/5 (890)
- The Yellow House: A Memoir (2019 National Book Award Winner)From EverandThe Yellow House: A Memoir (2019 National Book Award Winner)Rating: 4 out of 5 stars4/5 (98)
- On Fire: The (Burning) Case for a Green New DealFrom EverandOn Fire: The (Burning) Case for a Green New DealRating: 4 out of 5 stars4/5 (72)
- The Little Book of Hygge: Danish Secrets to Happy LivingFrom EverandThe Little Book of Hygge: Danish Secrets to Happy LivingRating: 3.5 out of 5 stars3.5/5 (399)
- A Heartbreaking Work Of Staggering Genius: A Memoir Based on a True StoryFrom EverandA Heartbreaking Work Of Staggering Genius: A Memoir Based on a True StoryRating: 3.5 out of 5 stars3.5/5 (231)
- Team of Rivals: The Political Genius of Abraham LincolnFrom EverandTeam of Rivals: The Political Genius of Abraham LincolnRating: 4.5 out of 5 stars4.5/5 (234)
- Devil in the Grove: Thurgood Marshall, the Groveland Boys, and the Dawn of a New AmericaFrom EverandDevil in the Grove: Thurgood Marshall, the Groveland Boys, and the Dawn of a New AmericaRating: 4.5 out of 5 stars4.5/5 (265)
- The Hard Thing About Hard Things: Building a Business When There Are No Easy AnswersFrom EverandThe Hard Thing About Hard Things: Building a Business When There Are No Easy AnswersRating: 4.5 out of 5 stars4.5/5 (344)
- The Emperor of All Maladies: A Biography of CancerFrom EverandThe Emperor of All Maladies: A Biography of CancerRating: 4.5 out of 5 stars4.5/5 (271)
- The World Is Flat 3.0: A Brief History of the Twenty-first CenturyFrom EverandThe World Is Flat 3.0: A Brief History of the Twenty-first CenturyRating: 3.5 out of 5 stars3.5/5 (2219)
- The Unwinding: An Inner History of the New AmericaFrom EverandThe Unwinding: An Inner History of the New AmericaRating: 4 out of 5 stars4/5 (45)
- The Gifts of Imperfection: Let Go of Who You Think You're Supposed to Be and Embrace Who You AreFrom EverandThe Gifts of Imperfection: Let Go of Who You Think You're Supposed to Be and Embrace Who You AreRating: 4 out of 5 stars4/5 (1090)
- The Sympathizer: A Novel (Pulitzer Prize for Fiction)From EverandThe Sympathizer: A Novel (Pulitzer Prize for Fiction)Rating: 4.5 out of 5 stars4.5/5 (119)
- Her Body and Other Parties: StoriesFrom EverandHer Body and Other Parties: StoriesRating: 4 out of 5 stars4/5 (821)
- ECAD and VLSI Lab ManualDocument107 pagesECAD and VLSI Lab ManualHarold WilsonNo ratings yet
- Vlsi Lab FinalDocument81 pagesVlsi Lab FinalSiva ÑärêshNo ratings yet
- StateCAD TutorialDocument16 pagesStateCAD Tutorialmdzakir_hussainNo ratings yet
- Asm To VHDL State Machines: 0Document11 pagesAsm To VHDL State Machines: 0ssfofoNo ratings yet
- Fpga-Based Hardware Accelerators: Iouliia Skliarova Valery SklyarovDocument257 pagesFpga-Based Hardware Accelerators: Iouliia Skliarova Valery SklyarovRenato HassunumaNo ratings yet
- VL500Document10 pagesVL500Avishek ChakrabortyNo ratings yet
- ECE448 Lecture15 ASIC DesignDocument17 pagesECE448 Lecture15 ASIC DesignSunil PandeyNo ratings yet
- Me Question PaperDocument3 pagesMe Question PaperIlan Thendral100% (1)
- Syntax Highlighting in Latex With The Listings Package: 1 VHDLDocument3 pagesSyntax Highlighting in Latex With The Listings Package: 1 VHDLjosiahNo ratings yet
- 4 Singapore Analog Behavioral ModelingDocument36 pages4 Singapore Analog Behavioral ModelingRio CarthiisNo ratings yet
- Vhdlzybo 1Document43 pagesVhdlzybo 1skarthikpriyaNo ratings yet
- M.E Adsd Question PaperDocument2 pagesM.E Adsd Question PapershankarNo ratings yet
- Algebra and Boolean FundamentalsDocument55 pagesAlgebra and Boolean FundamentalsgrmdrjNo ratings yet
- 06 So Emb Simulation - KeyDocument46 pages06 So Emb Simulation - Keyfatima kishwar abidNo ratings yet
- Shahid CV PDFDocument3 pagesShahid CV PDFAdeel Asif JanjuaNo ratings yet
- R 2008 M.E. Applied Electronics SyllabusDocument31 pagesR 2008 M.E. Applied Electronics SyllabusisasenthilNo ratings yet
- ADSD Question Bank FinalDocument2 pagesADSD Question Bank FinalwroxtarNo ratings yet
- Cyclic Redundancy CheckDocument40 pagesCyclic Redundancy CheckVinnu VinniNo ratings yet
- VHDL ProgramsDocument49 pagesVHDL Programsapi-369623583% (12)
- FSMDDocument18 pagesFSMDjagadeshjNo ratings yet
- Xilinx v14.5-14.7 Data2MEM GuideDocument47 pagesXilinx v14.5-14.7 Data2MEM GuideEdwardNo ratings yet
- Communication Protocols Augmentation in VLSI Design ApplicationsDocument5 pagesCommunication Protocols Augmentation in VLSI Design ApplicationsMoorthy VenkatachalamNo ratings yet
- Xapp 465Document17 pagesXapp 465chakri474No ratings yet
- VHDL HomeworkDocument4 pagesVHDL HomeworkRaja RamNo ratings yet
- AHDL Vs Graphical ProgrammingDocument32 pagesAHDL Vs Graphical ProgrammingZoolJcNo ratings yet
- pg091 Xadc WizDocument70 pagespg091 Xadc WizlikhungtongNo ratings yet
- HDL Butterworth Filter DesignDocument5 pagesHDL Butterworth Filter DesignArvind IndiaNo ratings yet
- VHDLDocument14 pagesVHDLAhmed RaheemNo ratings yet
- Matlab SimsscapeDocument46 pagesMatlab SimsscapeqasdNo ratings yet
- Digital Design Lab Manual: Introduction To VerilogDocument48 pagesDigital Design Lab Manual: Introduction To VerilogKeith FernandesNo ratings yet