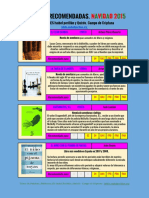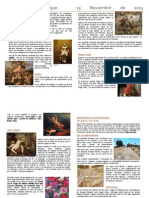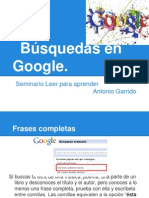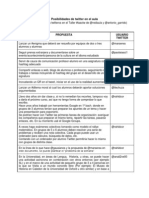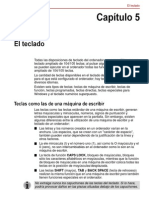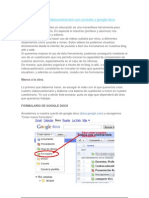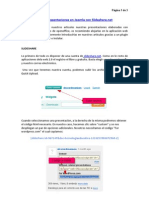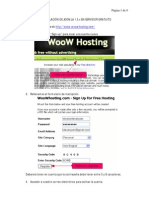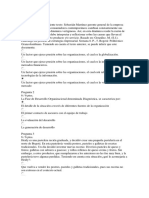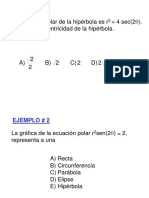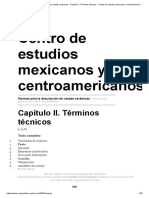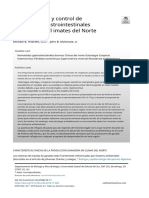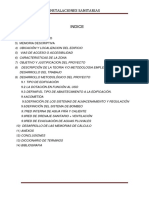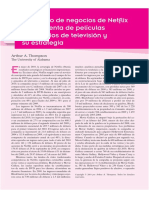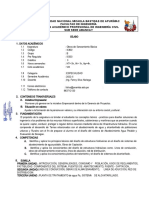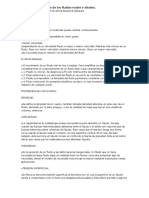Professional Documents
Culture Documents
Guia Control Contenidos Web Panda Internet 2010
Uploaded by
Antonio GarridoCopyright
Available Formats
Share this document
Did you find this document useful?
Is this content inappropriate?
Report this DocumentCopyright:
Available Formats
Guia Control Contenidos Web Panda Internet 2010
Uploaded by
Antonio GarridoCopyright:
Available Formats
CONTROL DE CONTENIDOS WEB
Contenido:
INTRODUCCIÓN
INSTALACIÓN Y CONFIGURACIÓN
UTILIZACIÓN
1. COMENZANDO
2. CONFIGURACIÓN AVANZADA
INTRODUCCIÓN:
En los equipos Mini-Portátiles del proyecto Escuela 2.0 se haya instalada la aplicación Panda
Internet Security 2010 con funciones iniciales de Antivirus, Firewall, Protección de identidad,
Control de Vulnerabilidades y Filtro anti-spam.
También se puede instalar la función de “Control de contenidos Web” y así conseguir que
se filtre el acceso a Internet. En esta guía se describe cómo instalar y configurar esta utilidad y
cómo se puede utilizar.
Esta aplicación utiliza al menos dos usuarios con distinto nivel de acceso a Internet, esto es,
un usuario con privilegios de Administración (Supervisor) que puede revisar y administrar y
otro sin privilegios (Alumno) que utiliza la máquina conforme los criterios indicados por el
Supervisor.
INSTALACIÓN Y CONFIGURACIÓN
1. Se accede a la aplicación Panda Internet Security 2010, esto se puede realizar mediante
doble click sobre el icono que aparece en la zona derecha de la barra de tareas o desde
Inicio, Todos los programas, Panda Internet Security 2010 y seleccionando Panda Internet Security
2010. Aparece la siguiente ventana:
Guía Control Contenidos Web (pág. 1 de 9)
2. Para activar el Control de contenidos Web, se coloca el ratón sobre la palabra Instalar que
aparece en la zona inferior y aparece inmediatamente la opción de Instalar Control de
contenidos Web. Se pulsa sobre la misma y comienza la instalación.
3. En la primera ventana que aparece, de presentación de la aplicación, se pulsa sobre el
botón Siguiente para continuar con la instalación.
4. En la siguiente ventana, se indica la contraseña que tendrá el Supervisor. En nuestro caso
Pinfantil1 y se pulsa sobre el botón Siguiente para continuar con la instalación.
Nota: El olvido o pérdida de esta contraseña impide acceder como Supervisor al
navegador y a la configuración de esta función de Control de contenidos Web y
para solucionar esto, se debería reinstalar el antivirus incluyendo la activación del
mismo.
Guía Control Contenidos Web (pág. 2 de 9)
5. A continuación, se debe indicar el usuario que utilizará el ordenador y al que se le aplicarán
los filtros que se definen. Para ello, en la ventana que aparece se pulsa sobre el botón
Nuevo…
6. En la ventana que aparece en este momento, se indicará el Nombre del nuevo usuario, la
contraseña a utilizar (ej. alumno) y se seleccionará, de entre los posibles, el tipo de filtro
que se le aplicará (en nuestro caso “Filtro infantil”).
Tras indicar estos datos, se pulsa sobre Aceptar.
7. De esta forma, aparece una relación con los usuarios existentes. Se podrían crear nuevos
usuarios, eliminar existentes o modificar sus características. Pero al ser el equipo utilizado
unicamente por un alumno, en principio no será necesario.
Una vez definidos, se pulsa sobre el botón Siguiente.
Guía Control Contenidos Web (pág. 3 de 9)
8. Por último, aparece la ventana de finalización de la instalación y pulsando sobre el botón
Finalizar se concluiría la instalación.
Para cambios futuros, como se indica en esta última ventana, es posible modificar la
configuración existente desde la aplicación Panda Internet Security 2010, a través del
Panel de control de esta aplicación y seleccionando la opción “Protección automática”.
Se puede comprobar que esta función de “Control de contenidos Web” está instalada si al
acceder a la aplicación Panda Internet Security 2010, se observa que la opción Control de
contenidos Web aparece activada:
A partir de ahora, ya tendremos activado el control de contenidos WEB
en el ordenador.
Guía Control Contenidos Web (pág. 4 de 9)
UTILIZACIÓN
1. COMENZANDO…
Una vez instalada, cuando se arranca el ordenador y/o accede al navegador, aparece la
ventana típica solicitando un nombre de usuario y la contraseña correspondiente. Según se
desee se incluirá el usuario Supervisor u otro usuario existente.
El ejemplo del usuario Supervisor:
El ejemplo de un usuario no Supervisor:
Si se ha accedido como un usuario no Supervisor (en el caso del alumno) y se intenta
acceder a una página no permitida, conforme los criterios iniciales de la aplicación (estos
criterios son susceptibles de cambios y/o mejoras como se muestra posteriormente),
aparece el mensaje de denegación de acceso que se muestra a continuación.
Guía Control Contenidos Web (pág. 5 de 9)
En el caso de acceder a una página permitida, se muestra con absoluta normalidad:
*NOTA: Si se desea cambiar el usuario de trabajo, se pulsa con el botón derecho sobre el
icono que aparece en la zona derecha de la barra de tareas y en el menú de opciones
que aparece se selecciona Cerrar sesión Web (Nombre_usuario); de esta forma al abrir de
nuevo un navegador solicita un nombre de usuario y la contraseña como se ha comentado
al principio de este apartado.
Guía Control Contenidos Web (pág. 6 de 9)
2. CONFIGURACIÓN AVANZADA
De forma general, cualquiera de los filtros existentes en la aplicación, vienen definidos en
función de los datos existentes en las bases de datos que se actualizan continuamente desde
la central de Panda Software. De esta forma, se garantiza que según vayan apareciendo
nuevas páginas WEB con contenidos inapropiados, se irán filtrando automáticamente sin
necesidad de hacer ningún cambio en los equipos de los alumnos.
En cualquier caso, estos filtros se pueden personalizar individualmente. En este apartado se
describe como hacerlo para permitir o denegar el acceso a una página en concreto.
Para visualizar las propiedades de la función de “Control de contenidos Web” se ha de acceder
a la aplicación Panda Internet Security y seleccionar la Protección denominada Control de
contenidos Web. Lógicamente se requiere la contraseña de Supervisor:
Una vez indicada la contraseña correspondiente, se accede a las propiedades:
Guía Control Contenidos Web (pág. 7 de 9)
Una de las opciones posibles es cambiar el filtro que se aplica a los usuarios, esto se
consigue seleccionando el usuario en cuestión y pulsando sobre el botón Modificar:
En este cuadro de diálogo denominado “Modificar usuario” es posible indicar qué filtro de los
que aparecen se utiliza para el determinado usuario y también es posible configurar su
perfil mediante el uso de listas negras, éstas son páginas web que este usuario nunca
visualizará, y de listas blancas, páginas web que este usuario siempre podrá visualizar.
Para este tema de listas se pulsaría sobre el botón Opciones adicionales… y aparecería el
siguiente cuadro de diálogo denominado “Lista blanca y negra para Nombre_usuario”:
Para incluir una página en este tipo de listas, se pulsa sobre el botón Nueva… de la
categoría deseada (lista negra o lista blanca) y en la ventana que aparece se escribe la
dirección de Internet que se desee. Posteriormente se pulsa sobre el botón Aceptar.
Guía Control Contenidos Web (pág. 8 de 9)
En este ejemplo se ha impedido siempre el acceso a la página del tuenti y se refleja dentro
del cuadro “Lista blanca y negra para Nombre_usuario” en el apartado de Lista negra de sitios Web:
Para activarlo se pulsaría sobre el botón Aceptar de este cuadro de diálogo y, por último,
sobre el botón Aceptar del cuadro “Modificar usuario”.
Así ya no es posible visualizar la página indicada, como se muestra a continuación:
Guía Control Contenidos Web (pág. 9 de 9)
You might also like
- Folleto DynosDocument8 pagesFolleto DynosAntonio GarridoNo ratings yet
- Lecturas Recomendadas Navidad 2015Document4 pagesLecturas Recomendadas Navidad 2015Antonio Garrido100% (1)
- Visita A CarranqueDocument3 pagesVisita A CarranqueAntonio GarridoNo ratings yet
- Rúbrica. Linea Del TiempoDocument4 pagesRúbrica. Linea Del TiempoAntonio GarridoNo ratings yet
- Visita A CarranqueDocument3 pagesVisita A CarranqueAntonio GarridoNo ratings yet
- Proyecto de Trabajo en El Aula Con FlippedclassroomDocument11 pagesProyecto de Trabajo en El Aula Con FlippedclassroomAntonio GarridoNo ratings yet
- Gestionar La Transferencia de Archivos en El Aula DigitalDocument4 pagesGestionar La Transferencia de Archivos en El Aula DigitalAntonio GarridoNo ratings yet
- Busquedas GoogleDocument17 pagesBusquedas GoogleAntonio GarridoNo ratings yet
- Manual Básico de InkscapeDocument17 pagesManual Básico de InkscapeManuel Gil Mediavilla100% (2)
- Talleres y ExperienciasDocument2 pagesTalleres y ExperienciasAntonio GarridoNo ratings yet
- Crear Un Álbum Con PicasaWeb y Publicarlo en BloggerDocument8 pagesCrear Un Álbum Con PicasaWeb y Publicarlo en BloggerAntonio GarridoNo ratings yet
- Manual SmartSync 2009Document23 pagesManual SmartSync 2009Antonio GarridoNo ratings yet
- Posibilidades de Twitter en El AulaDocument8 pagesPosibilidades de Twitter en El AulaAntonio GarridoNo ratings yet
- Herramientas de Audio Asíncronas para El AulaDocument8 pagesHerramientas de Audio Asíncronas para El AulaAntonio GarridoNo ratings yet
- Como Evitar Infecciones de Virus en Nuestro PC A Través de PendrivesDocument2 pagesComo Evitar Infecciones de Virus en Nuestro PC A Través de PendrivesAntonio GarridoNo ratings yet
- Convertir y Recortar Vídeos Fácilmente Con Format FactoryDocument6 pagesConvertir y Recortar Vídeos Fácilmente Con Format FactoryAntonio GarridoNo ratings yet
- Posibilidades de Dropbox para Trabajo en El AulaDocument17 pagesPosibilidades de Dropbox para Trabajo en El AulaAntonio GarridoNo ratings yet
- Instalar Joomla en El Servidor GratuitoDocument6 pagesInstalar Joomla en El Servidor GratuitoAntonio GarridoNo ratings yet
- Arranque Dual Del Netbook Toshiba Nb250Document2 pagesArranque Dual Del Netbook Toshiba Nb250Antonio GarridoNo ratings yet
- Teclas Acceso Rápido FN Netbook Toshiba NB250Document5 pagesTeclas Acceso Rápido FN Netbook Toshiba NB250Antonio GarridoNo ratings yet
- Convierte Tu PC en Un Servidor de Archivos para El AulaDocument6 pagesConvierte Tu PC en Un Servidor de Archivos para El AulaAntonio GarridoNo ratings yet
- Como Bajar e Instalar Acrobat ReaderDocument3 pagesComo Bajar e Instalar Acrobat ReaderAntonio GarridoNo ratings yet
- Actualizacion de La Herramienta de Control de Aulas SMART SYNCDocument5 pagesActualizacion de La Herramienta de Control de Aulas SMART SYNCAntonio GarridoNo ratings yet
- Crear Un Cuestionario Con Youtube y Google DocsDocument5 pagesCrear Un Cuestionario Con Youtube y Google DocsAntonio GarridoNo ratings yet
- Anadir Presentaciones en Joomla Con SlideshareDocument3 pagesAnadir Presentaciones en Joomla Con SlideshareAntonio GarridoNo ratings yet
- Insertar Videos Con Allvideos en JoomlaDocument3 pagesInsertar Videos Con Allvideos en JoomlaAntonio GarridoNo ratings yet
- Haciendo Copias de Seguridad Con JoomlaPackDocument10 pagesHaciendo Copias de Seguridad Con JoomlaPackAntonio GarridoNo ratings yet
- Crear Web Con Joomla en Servidor GratuitoDocument9 pagesCrear Web Con Joomla en Servidor GratuitoAntonio GarridoNo ratings yet
- Empleo de Imágenes en Word de Forma AdecuadaDocument5 pagesEmpleo de Imágenes en Word de Forma AdecuadaAntonio GarridoNo ratings yet
- Examen Final Semana 8 Liderazgo y PensamientoDocument7 pagesExamen Final Semana 8 Liderazgo y Pensamientojulian londoño monaNo ratings yet
- Caso Singapur AirlinesDocument22 pagesCaso Singapur AirlinesLalo Falcón69% (13)
- Clasificacion Analisis PoliticoDocument27 pagesClasificacion Analisis PoliticoactcapkohNo ratings yet
- Sem 6 Polares Transf CoordenadasDocument63 pagesSem 6 Polares Transf CoordenadasCarNo ratings yet
- Normas para La Descripción de Vasijas Cerámicas - Capítulo II. Términos TécnicosDocument20 pagesNormas para La Descripción de Vasijas Cerámicas - Capítulo II. Términos TécnicosHerber Cahuana SegoviaNo ratings yet
- 10 1016@j Cvfa 2019 11 008 en EsDocument13 pages10 1016@j Cvfa 2019 11 008 en Esmanuel jose goyzueta zapataNo ratings yet
- Lpa FinalDocument8 pagesLpa Finaljhans carlos pinedo portillaNo ratings yet
- Universidad Alas PeruanasDocument39 pagesUniversidad Alas PeruanasRichard ChampiNo ratings yet
- Actividad 16 Evidencia 2 Matriz de RiesgosDocument22 pagesActividad 16 Evidencia 2 Matriz de RiesgosNelson PrinsNo ratings yet
- Administracion Estrategica Caso NexflitDocument16 pagesAdministracion Estrategica Caso NexflitEmmanuel Jorge0% (1)
- Quimica Organica Informe 2Document19 pagesQuimica Organica Informe 2cynthiajulissa0% (1)
- Tesis FinalDocument134 pagesTesis FinalbarcesalaNo ratings yet
- Limites Tarea GuiaDocument5 pagesLimites Tarea GuiaDiana HerreraNo ratings yet
- Silabo de Obras de Saneamiento Basico 2022-IIDocument10 pagesSilabo de Obras de Saneamiento Basico 2022-IIFansu Silva NoriegaNo ratings yet
- Enlaces Quimica InorganicaDocument18 pagesEnlaces Quimica InorganicaRuth WikiNo ratings yet
- Teoria General de La Conducta PunibleDocument77 pagesTeoria General de La Conducta PunibleJose Miguel Muñoz FloresNo ratings yet
- El Benceno y Su Impacto en La Salud PúblicaDocument5 pagesEl Benceno y Su Impacto en La Salud PúblicaSandra Ximena ForeroNo ratings yet
- UntitledDocument3 pagesUntitledJime SarabiaNo ratings yet
- Tecnología y Clasificación de Los Materiales CompuestosDocument7 pagesTecnología y Clasificación de Los Materiales Compuestosfabi721No ratings yet
- Agrietamiento en SoldadurasDocument18 pagesAgrietamiento en Soldadurashicham lazcaniNo ratings yet
- El Pie Diabético Ulcerado, Un Desafío Aún en El Siglo XXIDocument5 pagesEl Pie Diabético Ulcerado, Un Desafío Aún en El Siglo XXIadreadnalinaNo ratings yet
- Modelo de Acta Constitutiva de Asociación Cooperativa AgrícolaDocument10 pagesModelo de Acta Constitutiva de Asociación Cooperativa AgrícolaEnder PiñaNo ratings yet
- Economia 1Document2 pagesEconomia 1Meli AveiroNo ratings yet
- Lab1-Doblador y EnclavadorDocument3 pagesLab1-Doblador y Enclavadormeeduma67% (3)
- Empresa de Condimentos IleDocument24 pagesEmpresa de Condimentos IleAlexandra Kali0% (1)
- Calculo ChavetaDocument5 pagesCalculo ChavetaJoscarin BalandNo ratings yet
- 2365Document2 pages2365Rolando CastilloNo ratings yet
- 4111 UsoDocument2 pages4111 UsoWitchfinder GeneralNo ratings yet
- Leyes de Cuantificacion No UniformeDocument3 pagesLeyes de Cuantificacion No UniformeMarco Pompeyo MontielNo ratings yet
- Características de Los Fluidos Reales e IdealesDocument24 pagesCaracterísticas de Los Fluidos Reales e IdealesHrnanDz IsaacNo ratings yet