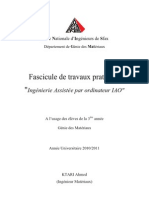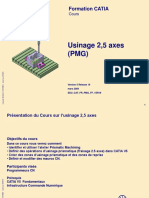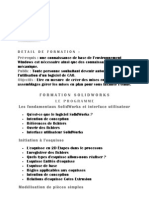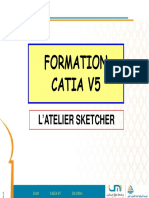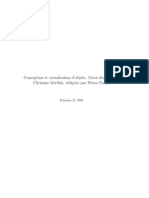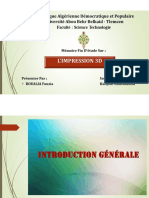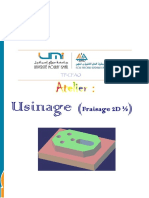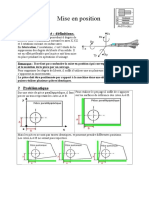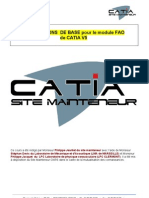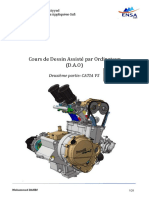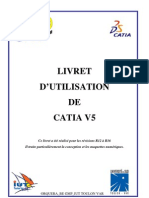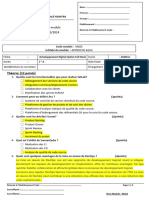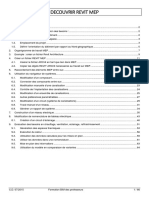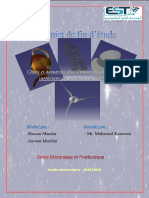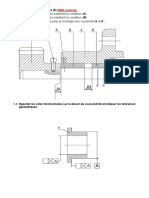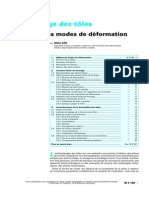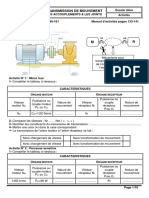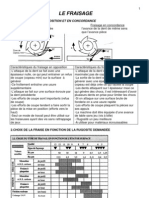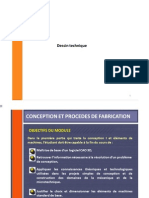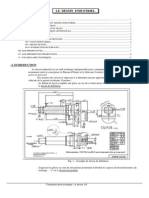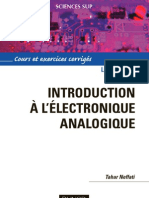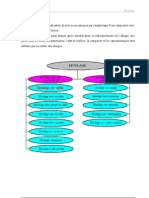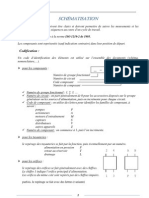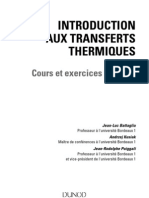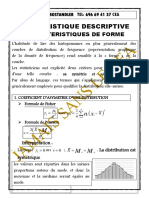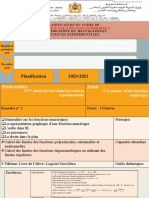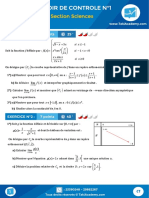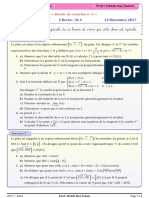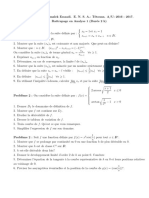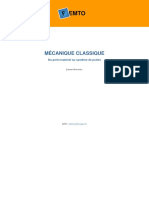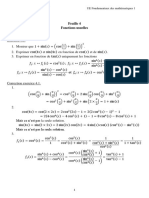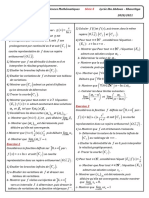Professional Documents
Culture Documents
Cours CATIA V5
Uploaded by
gabr2080Original Title
Copyright
Available Formats
Share this document
Did you find this document useful?
Is this content inappropriate?
Report this DocumentCopyright:
Available Formats
Cours CATIA V5
Uploaded by
gabr2080Copyright:
Available Formats
CENTRE NATIONAL
DE LA RECHERCHE
SCIENTIFIQUE
COURS DE BASE
CATIA V5
Ce cour a été rédigé par Monsieur Jean Luc Giorgetta du laboratoire SOLEIL. Il a été mis à disposition
du Site Mainteneur CNRS dans le cadre de la mutualisation des connaissances.
25 avenue des Martyrs • BP 166 • 38042 GRENOBLE CEDEX 09 • Tél. : 04 76 88 12 98 • Fax : 04 76 88 10 03 •
E-Mail : philippe.jeantet@grenoble.cnrs.fr http://www.grenoble.cnrs.fr/cfao_catiav5 1/28
CENTRE NATIONAL
DE LA RECHERCHE
SCIENTIFIQUE
1. PRESENTATION DE CATIA V5 ________________________________ 4
1.1. Généralités _________________________________________________________ 4
1.2. Remarques préliminaires _____________________________________________ 5
1.3. Démarrage de CATIA V5 ______________________________________________ 5
2. COMMANDES DE BASE _____________________________________ 7
2.1. Interface graphique __________________________________________________ 7
2.2. Interface opérateur __________________________________________________ 8
2.3. Fonctionnement des barres d’outils ____________________________________ 8
2.4. Commandes communes _____________________________________________ 10
3. CREATION D’ESQUISSES ___________________________________ 11
3.1. Démarrage de l’atelier Esquisse ______________________________________ 11
3.2. Fonctions de base __________________________________________________ 11
3.3. Création des contours d’esquisses____________________________________ 12
3.3.1. Tracé de la géométrie ___________________________________________________12
3.3.2. Opérations sur la géométrie_______________________________________________15
3.3.3. Mise en place des contraintes _____________________________________________16
3.4. Manipulation d'esquisses____________________________________________ 18
4. ELEMENTS DE REFERENCE ________________________________ 19
4.1. Utilisation des éléments de référence__________________________________ 19
4.2. Création d'éléments de référence _____________________________________ 19
4.3. Création de repères_________________________________________________ 20
5. CREATION DE VOLUMES ___________________________________ 21
5.1. Généralités ________________________________________________________ 21
5.2. Composants issus d’un contour ______________________________________ 21
5.3. Composants d’habillage _____________________________________________ 22
5.4. Composants issus d'une surface _____________________________________ 23
6. TRANSFORMATIONS_______________________________________ 24
6.1. Généralités ________________________________________________________ 24
6.2. Application de transformations _______________________________________ 24
7. OPERATIONS BOOLEENNES ________________________________ 25
7.1. Utilisation des opérations booléennes _________________________________ 25
7.2. Création de corps de pièce __________________________________________ 25
7.3. Création d'opérations booléennes ____________________________________ 26
8. GESTION DES ELEMENTS __________________________________ 27
8.1. Édition des propriétés ______________________________________________ 27
8.2. Outils divers_______________________________________________________ 27
9. CONCLUSION _____________________________________________ 28
25 avenue des Martyrs • BP 166 • 38042 GRENOBLE CEDEX 09 • Tél. : 04 76 88 12 98 • Fax : 04 76 88 10 03 •
E-Mail : philippe.jeantet@grenoble.cnrs.fr http://www.grenoble.cnrs.fr/cfao_catiav5 2/28
CENTRE NATIONAL
DE LA RECHERCHE
SCIENTIFIQUE
9.1. Contact site mainteneur _____________________________________________ 28
9.2. Contact MDTVision _________________________________________________ 28
9.3. liste de discussion CNRS ____________________________________________ 28
25 avenue des Martyrs • BP 166 • 38042 GRENOBLE CEDEX 09 • Tél. : 04 76 88 12 98 • Fax : 04 76 88 10 03 •
E-Mail : philippe.jeantet@grenoble.cnrs.fr http://www.grenoble.cnrs.fr/cfao_catiav5 3/28
CENTRE NATIONAL
DE LA RECHERCHE
SCIENTIFIQUE
1. PRESENTATION DE CATIA V5
1.1. Généralités
CATIA V5 est un logiciel de CAO 3D volumique et surfacique de nouvelle génération. Il fait appel à
des opérations élémentaires paramétriques pour générer les différents objets géométriques,
contrairement aux logiciels de la génération précédente qui fonctionnaient strictement à partir
d’opérations booléennes (CATIA V4, EUCLID 3).
CATIA V5 est organisé en modules fonctionnels nommés "Ateliers" permettant chacun de créer ou
de modifier un type d’objet bien précis.
L’architecture simplifiée de CATIA est résumée par le schéma ci-dessous :
DRAFTING
SKETCHER PART DESIGN (Functional
Tolerancing &
Annotation)
Création d’esquisses Création de pièces en Mise en plans
3D
Cette géométrie 2D Les différentes vues et la
paramétrée est utilisée Les différents corps de cotation sont générées à
pour générer les pièce sont générés au partir de la géométrie 3D
surfaces et volumes 3D moyens d’opérations
élémentaires
paramétriques sur des
volumes ou des surfaces
créés préalablement
dans les ateliers
Sketcher et GSD.
Fichiers générés : Fichiers générés : Fichiers générés :
*.CATPart *.CATPart *.CATDrawing
GENERATIVE
SHAPE DESIGN ASSEMBLY
(GSD) DESIGN
Création de surfaces à Création d’ensembles
partir d’esquisses ou de 3D
géométrie filaire.
Les différentes pièces
Les surfaces peuvent être sont positionnées au
utilisées comme telles ou moyen de contraintes
pour générer des volumes d’assemblage (liens
paramétriques)
Fichiers générés : Fichiers générés :
*.CATPart *.CATProduct
25 avenue des Martyrs • BP 166 • 38042 GRENOBLE CEDEX 09 • Tél. : 04 76 88 12 98 • Fax : 04 76 88 10 03 •
E-Mail : philippe.jeantet@grenoble.cnrs.fr http://www.grenoble.cnrs.fr/cfao_catiav5 4/28
CENTRE NATIONAL
DE LA RECHERCHE
SCIENTIFIQUE
1.2. Remarques préliminaires
Le fonctionnement de CATIA en mode "fichier" impose quelques précautions :
Si l’on travaille en réseau dans un répertoire partagé, il n’y a pas de verrouillage des
fichiers en cours d’utilisation. L’utilisateur A peut modifier un fichier ouvert par l’utilisateur
B sans qu’aucun message ne le signale !
Il faut choisir dès le départ le répertoire où seront placés les documents CATIA du travail en cours
(créer un nouveau répertoire si nécessaire). En effet, on peut changer de répertoire par la suite,
mais cette opération s’avère extrêmement délicate.
Les réglages et options seront paramétrés selon les indications du document:
"METHODOLOGIE D’UTILISATION DU LOGICIEL CATIA V5-R7".
1.3. Démarrage de CATIA V5
Après avoir lancé CATIA, une fenêtre vierge s’ouvre.
Pour ouvrir un atelier, cliquer sur Démarrer et choisir l’atelier voulu dans le sous-menu.
On peut également ouvrir un fichier (nouveau ou existant) à partir du sous-menu Fichier.
CATIA ouvre alors automatiquement l’atelier correspondant au type de fichier.
Exemple : un fichier CATPart lance l’atelier Part Design.
25 avenue des Martyrs • BP 166 • 38042 GRENOBLE CEDEX 09 • Tél. : 04 76 88 12 98 • Fax : 04 76 88 10 03 •
E-Mail : philippe.jeantet@grenoble.cnrs.fr http://www.grenoble.cnrs.fr/cfao_catiav5 5/28
CENTRE NATIONAL
DE LA RECHERCHE
SCIENTIFIQUE
Sous CATIA, on peut ouvrir plusieurs fichiers (documents) de types différents simultanément.
Lorsque l’on passe d’un document à un autre, l’atelier correspondant est activé automatiquement.
Exemple : on peut ouvrir un document CATPART et un CATPRODUCT dans une même session.
Lorsque l’on passe d’un document à l’autre, on active respectivement les ateliers PART DESIGN et
ASSEMBLY DESIGN.
IL N’Y A QU’UN SEUL DOCUMENT ACTIF A LA FOIS, C’EST CELUI SUR LEQUEL ON
PEUT TRAVAILLER.
Cette remarque est particulièrement importante lorsque l’on travaille en contexte d’assemblage.
Chaque atelier possède des fonctionnalités qui lui sont propres, utilisables à partir des barres
d’outils qui apparaissent dans les zones de menu.
25 avenue des Martyrs • BP 166 • 38042 GRENOBLE CEDEX 09 • Tél. : 04 76 88 12 98 • Fax : 04 76 88 10 03 •
E-Mail : philippe.jeantet@grenoble.cnrs.fr http://www.grenoble.cnrs.fr/cfao_catiav5 6/28
CENTRE NATIONAL
DE LA RECHERCHE
SCIENTIFIQUE
2. COMMANDES DE BASE
2.1. Interface graphique
L’interface CATIA a l’aspect suivant :
DOCUMENT GESTION DE LA FENETRE CATIA
EN COURS
GESTION DE LA FENETRE DOCUMENT
BOUSSOLE
BARRE DE MENU
ICONE DE L’ATELIER
EN COURS
ARBRE DES
SPECIFICATIONS
BARRE D’OUTILS DE
L’ATELIER EN COURS
ZONE GRAPHIQUE
AFFICHAGE DU BARRE D’OUTILS
MESSAGE -GUIDE COMMUNE
25 avenue des Martyrs • BP 166 • 38042 GRENOBLE CEDEX 09 • Tél. : 04 76 88 12 98 • Fax : 04 76 88 10 03 •
E-Mail : philippe.jeantet@grenoble.cnrs.fr http://www.grenoble.cnrs.fr/cfao_catiav5 7/28
CENTRE NATIONAL
DE LA RECHERCHE
SCIENTIFIQUE
2.2. Interface opérateur
L'utilisation de la souris diffère selon le type d'opération que vous devez effectuer.
Bouton de la
Opération
souris
Sélectionner (un menu, une commande, une géométrie dans une zone
graphique, etc.)
Cliquer (sur une icône, un bouton dans une boîte de dialogue, un onglet, un
emplacement sélectionné dans la fenêtre du document etc.)
et Double-cliquer
Cliquer en maintenant la touche Maj enfoncée
Cliquer en maintenant la touche Ctrl enfoncée
Cocher (une case)
Faire glisser la souris
Faire glisser (une icône sur un objet, un objet sur un autre)
Faire glisser la souris
Déplacer
Cliquer à l'aide du bouton droit de la souris (pour sélectionner un menu
contextuel)
2.3. Fonctionnement des barres d’outils
Les fonctions faisant appel à des sous menus possèdent une icône à flèche, sur laquelle on
clique pour accéder au menu développé.
L’icône affichée est celle de la dernière
fonction utilisée.
On peut déplacer les barres d’outils en maintenant
le bouton gauche de la souris appuyé sur la "poignée".
Un clic sur la croix masque la barre d’outils. Pour la rendre à nouveau visible il faut
utiliser le menu Affichage/Barres d’outils.
25 avenue des Martyrs • BP 166 • 38042 GRENOBLE CEDEX 09 • Tél. : 04 76 88 12 98 • Fax : 04 76 88 10 03 •
E-Mail : philippe.jeantet@grenoble.cnrs.fr http://www.grenoble.cnrs.fr/cfao_catiav5 8/28
CENTRE NATIONAL
DE LA RECHERCHE
SCIENTIFIQUE
Si l’on veut laisser une fonction active pour pouvoir l’utiliser plusieurs fois de suite
(fonctionnement dit "modal"), il faut double-cliquer sur l’icône. Celle-ci passe alors en couleur
orange Pour désactiver la fonction, cliquer à nouveau sur l’icône.
• Pour sortir d’une commande en cours sans valider son action, utiliser la touche ECHAP.
• Pour annuler une commande, utiliser la fonction Annuler avec l’icône :
• Les barres d’outils des différents ateliers peuvent être affichées ou masquées en utilisant le
menu Affichage/Barres d’outils , puis en cochant les menus à afficher :
Remarques :
• Toutes les commandes sont également accessibles par la barre de menu située au dessus de
la zone graphique.
• Certaines barres d’outils, bien qu’étant activées dans le menu Affichage peuvent se trouver
masquée si la place est insuffisante dans le bandeau de menu. Dans ce cas une flèche est "
visible " dans le coin inférieur droit du menu (près du logo CATIA).
Pour rendre les barres d’outils visibles, il faut effectuer un glisser-déplacer vers la
zone graphique.
25 avenue des Martyrs • BP 166 • 38042 GRENOBLE CEDEX 09 • Tél. : 04 76 88 12 98 • Fax : 04 76 88 10 03 •
E-Mail : philippe.jeantet@grenoble.cnrs.fr http://www.grenoble.cnrs.fr/cfao_catiav5 9/28
CENTRE NATIONAL
DE LA RECHERCHE
SCIENTIFIQUE
2.4. Commandes communes
Lorsque l’on clique sur un objet avec le bouton droit de la souris, on active le "menu contextuel" qui
propose les options ou fonctions qui s’appliquent à cet objet.
On peut sélectionner un objet en cliquant dessus dans la zone graphique ou sur son nom dans
l’arbre des spécifications. Le nom de l’objet apparaît dans la zone du message guide en bas à
gauche de la barre d’outils commune et se surligne en orange dans l’arbre.
Il est essentiel de vérifier si l’objet sélectionné est bien celui souhaité.
Il est plus facile de désigner un objet dans l’arbre lorsque l’on se trouve dans un assemblage
complexe.
Les commandes communes aux différents ateliers sont regroupées sur la barre de menu inférieure.
Outre l’ouverture ou la sauvegarde des fichiers, l’impression et le copier/coller, on trouve les
commandes de gestion de la zone graphique détaillées ci-dessous :
Icône Opération Effet
Recadre le graphisme pour que tout le dessin
Centrer tout
soit visible ("zoom tout")
Déplace le graphisme visible : "panoramique"
Déplacer
( idem bouton central )
Rotation du graphisme autour du centre de l’écran
Tourner
(appui / bouton gauche)
Agrandir Zoom avant (idem CTRL + bouton central )
Réduire Zoom arrière (idem CTRL + bouton central )
Place le plan de l’écran parallèle à un plan donné
Vue normale
de la pièce
Choix de la vue affichée :
Vue Iso / menu vues
Dessus=:XY, gauche=XZ, face=YZ
Rendu réaliste/ Choix du mode de rendu :
menu rendu de vue filaire, ombré, avec ou sans arêtes cachées
Bascule les objets entre
Cacher / Montrer
les espaces visible et invisible
Visualise l’espace visible ou invisible
Affichage objets cachés
( bistable )
Les commandes de gestion du graphisme sont le plus souvent actionnées au moyen de la souris
(combinaison des boutons gauche et milieu et touche CTRL).
Les commandes agissent sur l’arbre si l’on clique sur l’une de ses branches.
- La touche F1 permet d’ouvrir l’aide en ligne.
- La touche F3 masque ou affiche l’arbre des spécifications.
25 avenue des Martyrs • BP 166 • 38042 GRENOBLE CEDEX 09 • Tél. : 04 76 88 12 98 • Fax : 04 76 88 10 03 •
E-Mail : philippe.jeantet@grenoble.cnrs.fr http://www.grenoble.cnrs.fr/cfao_catiav5 10/28
CENTRE NATIONAL
DE LA RECHERCHE
SCIENTIFIQUE
3. CREATION D’ESQUISSES
3.1. Démarrage de l’atelier Esquisse
Dans l’atelier PART DESIGN, l’atelier Esquisse est accessible en cliquant sur puis en
désignant un plan ou une face plane de pièce.
Pour sortir de l’esquisse et revenir à l’espace 3D , cliquer sur l’icône
(Remarque : cette icône fait partie de la barre d’outils WEB)
Dans l’atelier ESQUISSE, la zone graphique apparaît sous la forme d’une page quadrillée 2D
avec un repère H/V jaune. Les barres d’outils spécifiques de l’atelier s’affichent, la barre d’outil
Outils apparaît dans la zone graphique.
Bien que l’on travaille en 2D, il est possible d’orienter le plan d’esquisse dans l’espace pour
visualiser l’ensemble de la géométrie en 3D.
Pour revenir à la vue "à plat" de l’esquisse utiliser l’icône :
Le repère H/V est créé par CATIA de la manière suivante:
Plan xy → H selon x, V selon y
Plan yz → H selon y, V selon z
Plan xz → H selon z, V selon x Remarque: cette configuration est à éviter.
3.2. Fonctions de base
L’atelier Esquisse fonctionne selon la méthode "Sketcher" (dessin à main levée) :
on crée une géométrie de forme approximative et l’on impose ensuite des contraintes
dimensionnelles et géométriques entre les différents éléments pour obtenir un dessin rigoureux.
Ces contraintes peuvent être modifiées ou supprimées, et l’on peut utiliser des formules pour lier
les cotes entre elles ou à des paramètres extérieurs.
La barre d’outils Outils permet de choisir les options de fonctionnement.
Lorsqu’une fonction est activée, l’icône passe en couleur orange.
Barre d’outils : Outils
Icône Fonction Utilisation
ACTIVE/DESACTIVE LA Accroche les points sur le pas de la grille.
GRILLE MAGNETIQUE (paramétrable dans Outils/Options…)
Bascule entre éléments Permet de créer des éléments géométriques
standards/éléments de qui peuvent servir de référence, mais ne
construction seront pas utilisés pour générer le 3D
Active/Désactive la création Permet au système de générer
automatique des contraintes automatiquement des contraintes
géométriques géométriques lors du tracé à main levée
Active/Désactive la création Permet au système de générer
automatique des contraintes automatiquement des contraintes
dimensionnelles dimensionnelles lors du tracé à main levée
La barre d’outils affiche des options contextuelles supplémentaires lors de la création des
objets, et en particulier des champs permettant de saisir directement des valeurs de
coordonnées.
25 avenue des Martyrs • BP 166 • 38042 GRENOBLE CEDEX 09 • Tél. : 04 76 88 12 98 • Fax : 04 76 88 10 03 •
E-Mail : philippe.jeantet@grenoble.cnrs.fr http://www.grenoble.cnrs.fr/cfao_catiav5 11/28
CENTRE NATIONAL
DE LA RECHERCHE
SCIENTIFIQUE
3.3. Création des contours d’esquisses
3.3.1. Tracé de la géométrie
Les esquisses constituent la base de départ servant à générer la géométrie 3D. Elles sont
constituées d’éléments géométriques (lignes, cercles, courbes) placés sur un plan 2D. On peut
créer autant d’esquisses que l’on veut, dans n’importe quel plan de l’espace, mais il est essentiel
de suivre une méthodologie rigoureuse. En effet, le choix des références de départ (plans,
directions, repères) est essentiel pour la mise en œuvre et la modification ultérieure des
volumes. Il faut respecter les règles de base suivantes :
Choisir le plan d’esquisse principal pour que:
o il coïncide avec l’un des plans de base calé sur le repère absolu de la pièce.
o il corresponde au plan d’interface de montage de la pièce dans l’assemblage.
Choisir les directions d’extrusion pour définir le maximum de géométrie avec un nombre
minimal d’esquisses.
Pour les autres esquisses, utiliser les plans principaux ou créer d’autres plans si nécessaires
On peut utiliser une face plane de la pièce pour créer une esquisse. Une référence de type "corps
surfacique" est alors créée.
Pour obtenir une orientation cohérente de l’esquisse, il est souvent nécessaire de créer
un repère local sur la face (voir §3.1).
La création de la géométrie fait appel à une large palette d’outils contenus dans la barre d’outils
contours détaillée ci-après.
Dans toutes les commandes, la saisie des points peut se faire :
• À main levée directement (clic gauche).
• Par accrochage sur un élément existant.
• Par la saisie des coordonnées dans la fenêtre contextuelle du menu "outils".
Barre d’outils : Contours Menu : Points
Icône Opération Éléments d'entrée Remarques / options
Point à main levée par clic
Point
gauche
Point avec Coordonnées cartésiennes ou Crée les contraintes
coordonnées polaires + 1 pt origine dimensionnelles
Points 1 contour existant Accepte tout contour
équidistants + le nombre de points à créer (ouvert ou fermé)
Point par Crée les intersections réelles ou
2 contours sécants
intersection par extension
Point par Crée le point projeté le plus
1 point et 1 contour
projection proche
25 avenue des Martyrs • BP 166 • 38042 GRENOBLE CEDEX 09 • Tél. : 04 76 88 12 98 • Fax : 04 76 88 10 03 •
E-Mail : philippe.jeantet@grenoble.cnrs.fr http://www.grenoble.cnrs.fr/cfao_catiav5 12/28
CENTRE NATIONAL
DE LA RECHERCHE
SCIENTIFIQUE
Barre d’outils : Contours Menu : Droite
Icône Opération Éléments d'entrée Remarques / options
extension symétrique
Droite 2 Points extrémités avec l’option :
Direction H ou V + 1 point choix de la
Droite infinie direction :
OU 2 points
Droite Si plusieurs points possibles, le
2 courbes
bi-tangente plus proche est créé
Bissectrice Si droites parallèles, crée la
2 droites
infinie droite moyenne
Utilisé pour générer des
Axe Idem droite
volumes de révolution
Génère un contour formé de
Contour N points
droites et arcs enchaînés
Barre d’outils : Contours Menu : Cercle
Icône Opération Éléments d'entrée Remarques / options
On peut aussi saisir les
Cercle
CENTRE + 1 POINT DU coordonnées du centre et le
CERCLE rayon
Cercle par 3 points du cercle OU
3 points 2 points + rayon
Cercle avec Crée les contraintes
Coordonnées centre + rayon
coordonnées dimensionnelles
Cercle
3 courbes ou droites
tri-tangent
Point 1 = début de l’arc
Arc par
3 points Point 2 = milieu de l’arc
3 points
Point 3 = fin de l’arc
Point 1 = début de l’arc
Arc par points
3 points Point 2 = milieu de l’arc
limites
Point 2 = fin de l’arc
Point 1 = centre Point 3=fin
Arc centré 3 points
Point 2 = rayon et début
25 avenue des Martyrs • BP 166 • 38042 GRENOBLE CEDEX 09 • Tél. : 04 76 88 12 98 • Fax : 04 76 88 10 03 •
E-Mail : philippe.jeantet@grenoble.cnrs.fr http://www.grenoble.cnrs.fr/cfao_catiav5 13/28
CENTRE NATIONAL
DE LA RECHERCHE
SCIENTIFIQUE
Barre d’outils : Contours Menu : Spline
Icône Opération Éléments d'entrée Remarques / options
Les points déterminent la tangence
Courbe (spline) N points de passage
et le rayon de courbure
Crée 1 arc ou 1 spline tangente
Raccord entre
2 points sur 2 courbes entre les 2 points
2 courbes
selon l’option :
Barre d’outils : Contours Menu : Conique
Icône Opération Éléments d'entrée Remarques / options
Point 1 = centre
Ellipse 3 points Point 2 = extrémité grand axe
Point 3 = point de passage
Point 1 = foyer
Parabole 4 points Point 2 = sommet
Point 3 et 4 = extrémités
Point 1 = foyer Point 2 = centre
Hyperbole 5 points Point 3 = sommet
Point 4 et 5 = extrémités
Point 1 et 2 = extrémités
Point 3, 4, 5 = points de passage
Conique 5 points
Options de tangence
aux points limites :
Barre d’outils : Contours Menu : Contour prédéfini
Icône Opération Éléments d'entrée Remarques / options
Les 2 points correspondent
Rectangle 2 points
à la diagonale
Point 1 et 2 = premier côté
Rectangle orienté 3 points
Point 3= second côté
Point 1 et 2 = premier côté
Parallélogramme 3 points
Point 3 = second côté
Point 1 et 2 = axe du contour
Contour oblong 3 points
Point 3 = Rayon et largeur
Point 1= centre de l’arc
Contour oblong
4 points Point 2 et 3 = extrémités de l’arc
En arc
Point 4 = point de passage
Point 1 et 2 = axes du contour
Trou de serrure 4 points Point 3 = petit rayon
Point 4 = grand rayon
Point 1 = centre
Hexagone 2 points
Point 2 = rayon cercle inscrit
25 avenue des Martyrs • BP 166 • 38042 GRENOBLE CEDEX 09 • Tél. : 04 76 88 12 98 • Fax : 04 76 88 10 03 •
E-Mail : philippe.jeantet@grenoble.cnrs.fr http://www.grenoble.cnrs.fr/cfao_catiav5 14/28
CENTRE NATIONAL
DE LA RECHERCHE
SCIENTIFIQUE
3.3.2. Opérations sur la géométrie
On peut effectuer des opérations sur les tracés existants :
• Relimitation des intersections
• Congés et chanfreins.
• Transformations géométriques.
• Extraction de géométrie issue du 3D.
Barre d’outils : Relimitations
Icône Opération Éléments d'entrée Remarques / options
Relimite le premier élément ou les 2
éléments à leur intersection selon
Relimitation 2 éléments l’option :
L’élément 1 est coupé en 2 parties à
Coupure 2 éléments sécants
l’intersection avec l’élément 2
La portion située entre ou à
1 élément sécant avec un ou l’extérieur des intersections est
Effaceur supprimée
plusieurs autres
selon l’option :
Suppression des
1 cercle ou 1 courbe Reconstitue le cercle entier
relimitations
Complément 1 cercle ou une ellipse Trace l’arc complémentaire
Barre d’outils : Opération
Icône Opération Éléments d'entrée Remarques / options
Options de relimitation des
Congé 2 éléments consécutifs éléments :
Options de relimitation des
Chanfrein 2 éléments consécutifs éléments :
25 avenue des Martyrs • BP 166 • 38042 GRENOBLE CEDEX 09 • Tél. : 04 76 88 12 98 • Fax : 04 76 88 10 03 •
E-Mail : philippe.jeantet@grenoble.cnrs.fr http://www.grenoble.cnrs.fr/cfao_catiav5 15/28
CENTRE NATIONAL
DE LA RECHERCHE
SCIENTIFIQUE
Barre d’outils : Transformation
Icône Opération Éléments d'entrée Remarques / options
Eléments à transformer Crée des contraintes de
Symétrie
+ axe de symétrie positionnement
Eléments à transformer Le sous-menu propose le mode
Translation
+ vecteur de translation duplication
Eléments à transformer Le sous-menu propose le mode
Rotation
+ centre de rotation + angle duplication
Eléments à transformer
Facteur Le sous-menu propose le mode
+ centre d’homothétie
D’échelle duplication
+ facteur d’échelle
Eléments à transformer
Décalage Crée les contraintes de parallélisme
+ 1 point
Barre d’outils : Géométrie 3D
Icône Opération Éléments d'entrée Remarques / options
Projection sur le Eléments 3D :
Plan d’esquisse faces ou arêtes Les éléments projetés apparaissent en
jaune et restent liés à la géométrie 3D
Intersection avec Eléments 3D : Pour casser le lien avec le 3D, il faut
le plan d’esquisse faces ou arêtes utiliser la commande isoler
accessible par clic droit sur l’objet ou
Projection sa représentation dans l’arbre
Face cylindrique
Edge silhouette
3.3.3. Mise en place des contraintes
Il existe 2 types de contraintes :
• Les contraintes dimensionnelles.
• Les contraintes géométriques.
Les contraintes peuvent être définies entre les éléments d’une esquisse, entre les éléments et le
repère d’esquisse ou entre certains éléments et des références extérieures (2D ou 3D).
Lors du travail en contexte d’assemblage, il est possible de définir une contrainte d’esquisse par
rapport à d’autres pièces : il y a création d’une référence externe si l’option "garder le lien avec l’objet
sélectionné" est active. Cette méthode est à éviter, car la gestion des liens dans l'assemblage est
délicate à gérer.
25 avenue des Martyrs • BP 166 • 38042 GRENOBLE CEDEX 09 • Tél. : 04 76 88 12 98 • Fax : 04 76 88 10 03 •
E-Mail : philippe.jeantet@grenoble.cnrs.fr http://www.grenoble.cnrs.fr/cfao_catiav5 16/28
CENTRE NATIONAL
DE LA RECHERCHE
SCIENTIFIQUE
Barre d’outils : Contrainte
Icône Opération Éléments d'entrée Remarques / options
Par défaut : contraintes
Eléments à contraindre dimensionnelles.
Contraintes
+ icône Par menu contextuel (clic droit) :
contraintes géométriques
Contraintes Elément de référence
L’élément de référence reste fixe
de contact + élément à contraindre
Eléments à contraindre Les contraintes accessibles
Contraintes dans
+ icône : Accède à la boite dépendent des éléments
une liste
de dialogue "contraintes" sélectionnés
Crée automatiquement les
contraintes entre les éléments
Auto-contrainte Eléments à contraindre sélectionnés. Le choix des
références est proposé dans
une boite de dialogue
Fait varier dynamiquement la valeur
Animation de
1 Contrainte dimensionnelle de la contrainte selon les options de
contrainte
la boite de dialogue
Menu de choix des contraintes :
les contraintes grisées ne sont pas applicables à
l’élément sélectionné.
En effectuant un double-clic sur une contrainte, on accède au menu d’édition permettant
de la modifier
Tous les éléments d’une esquisse doivent en général être
contraints. La totalité du contour apparaît alors en couleur verte.
Les incompatibilités entre contraintes et les surabondances (sur
contraintes) sont indiquées par le système selon le code de
couleurs suivant :
25 avenue des Martyrs • BP 166 • 38042 GRENOBLE CEDEX 09 • Tél. : 04 76 88 12 98 • Fax : 04 76 88 10 03 •
E-Mail : philippe.jeantet@grenoble.cnrs.fr http://www.grenoble.cnrs.fr/cfao_catiav5 17/28
CENTRE NATIONAL
DE LA RECHERCHE
SCIENTIFIQUE
3.4. Manipulation d'esquisses
Il est possible d'effectuer des manipulations globales sur des esquisses existantes.
• Pour modifier les éléments d'une esquisse:
double-cliquer sur l'esquisse ou sur son nom dans l'arbre. On bascule alors dans l'atelier
esquisse pour éditer la géométrie.
• Pour changer de support d'esquisse:
Effectuer un clic droit sur le nom de l'esquisse dans l'arbre pour faire apparaître le menu
contextuel, désigner l'objet esquisse, puis cliquer sur nouveau support d'esquisse et désigner
le nouveau plan support.
• Pour remplacer une esquisse par une autre:
Cliquer sur remplacer dans le menu contextuel de l'esquisse à remplacer, puis désigner une
nouvelle esquisse. L'opération générée prendra en compte la nouvelle esquisse .
• Pour copier une esquisse:
Effectuer un clic droit sur le nom de l'esquisse dans l'arbre pour faire apparaître le menu
contextuel, puis cliquer sur copier. Pour coller la copie, 2 méthodes sont possibles:
- Sélectionner par un clic droit dans l'arbre le corps de pièce ou l'opération devant recevoir
la copie d'esquisse et cliquer sur coller:.L'esquisse conserve son support et son orientation.
- Désigner un support (plan ou face) sur une pièce existante. L'esquisse est alors
positionnée directement sur le support.
Pour obtenir l'orientation souhaitée pour la nouvelle esquisse, il est souvent
nécessaire de créer un repère local sur la face (voir §3.1), puis d'effectuer un
changement de support..
25 avenue des Martyrs • BP 166 • 38042 GRENOBLE CEDEX 09 • Tél. : 04 76 88 12 98 • Fax : 04 76 88 10 03 •
E-Mail : philippe.jeantet@grenoble.cnrs.fr http://www.grenoble.cnrs.fr/cfao_catiav5 18/28
CENTRE NATIONAL
DE LA RECHERCHE
SCIENTIFIQUE
4. ELEMENTS DE REFERENCE
4.1. Utilisation des éléments de référence
Il existe 3 types d'éléments de référence: points, droites et plans. Générés dans l'espace 3D
indépendamment des esquisses, ils sont utilisés pour servir de base à d'autres éléments et
apparaissent dans l'arbre comme "corps surfaciques". Les principales utilisations sont:
• Point servant d'origine à un repère local.
• Point servant à positionner un trou.
• Droite définissant une direction (axe d'un repère local).
• Plan utilisé comme support d'esquisse.
• Plan utilisé pour une opération de coupe.
4.2. Création d'éléments de référence
Les fonctions permettant de créer les 3 types d'éléments sont accessibles par la barre d'outils
éléments de référence depuis l'atelier Part Design :
Barre d’outils : Eléments de référence
Icône Définition Éléments d'entrée Remarques / options
Coordonnées coordonnées Choix du point de référence
Sur courbe courbe + abscisse curviligne Extrémité ou milieu, référence
plan + coordonnées H/V
Sur plan Choix du point de référence
dans le plan
Sur surface surface + direction + distance Choix du point de référence
Centre centre d'un cercle
Tangent courbe + direction de tangence
Entre 2 points 2 points + ratio de position Point milieu (ratio=0,5)
Point-point 2 points
Point-direction 1 point + 1 droite
Support= plan de la courbe ou
Angle/normale à
1 courbe + 1 point + angle désigné dans "support"
une courbe
Normale à la courbe : angle=90°
1 courbe +1 point (mono tangent) Support= plan de la courbe ou
tangente
OU 2 courbes (bi tangent) désigné dans "support"
Normale à une
1 surface + 1 point + longueur
surface
Support= plan des droites ou
bissectrice 2 droites
désigné dans "support"
25 avenue des Martyrs • BP 166 • 38042 GRENOBLE CEDEX 09 • Tél. : 04 76 88 12 98 • Fax : 04 76 88 10 03 •
E-Mail : philippe.jeantet@grenoble.cnrs.fr http://www.grenoble.cnrs.fr/cfao_catiav5 19/28
CENTRE NATIONAL
DE LA RECHERCHE
SCIENTIFIQUE
Décalage 1 plan + 1 valeur
Parallèle
1 plan + 1 point
par un point
Angle/normal 1 axe de rotation + 1 plan
Normal au plan: angle=90°
à un plan + 1 angle
Par 3 points 3 points
Le plan passe par la 1ère droite si elle
Par 2 droites 2 droites
ne sont pas coplanaires
Par 1 point
1 point + 1 droite
et une droite
Par 1 courbe
1 courbe plane
plane
Normal à 1
1 courbe + 1 point
courbe
Tangent à
1 surface + 1 point
une surface
équation 4 valeurs Coefficients de Ax+By+Cz=D
Génère 1 plan moyen passant par
Moyen N points
un nuage de points
4.3. Création de repères
On peut créer autant de repères locaux que l'on veut au moyen de la commande insertion/repère ou de
l'icône: Le menu suivant apparaît:
Sélectionner un point comme origine du nouveau repère.
Si l'on ne désigne pas de directions pour X,Y,Z, le repère créé
est parallèle au repère actif courant (couleur orange dans
l'arbre).
On peut définir de nouvelles directions pour les axes du repère
de 2 manières:
• En désignant une arête ou une droite.
• En désignant un plan ou une face plane de pièce: la
direction de l'axe est alors normale au plan.
On peut ensuite inverser la direction des axes individuellement pour obtenir l'orientation souhaitée.
25 avenue des Martyrs • BP 166 • 38042 GRENOBLE CEDEX 09 • Tél. : 04 76 88 12 98 • Fax : 04 76 88 10 03 •
E-Mail : philippe.jeantet@grenoble.cnrs.fr http://www.grenoble.cnrs.fr/cfao_catiav5 20/28
CENTRE NATIONAL
DE LA RECHERCHE
SCIENTIFIQUE
5. CREATION DE VOLUMES
5.1. Généralités
Sur CATIA V5, on peut générer des volumes de 2 manières :
• à partir d’un profil plan quelconque placé dans une esquisse et transformé par une opération
d’extrusion ou de révolution autour d’un axe. On parle de composants issus d’un contour.
Même les volumes simples doivent être générés de cette manière. Il n’existe pas de fonction
spéciale permettant de générer un cube, un pavé, un cylindre…Il faudra créer une esquisse
contenant un carré, un rectangle, un cercle et l’extruder.
• À partir d’une surface existante par remplissage ou ajout d’épaisseur.
La première méthode est la plus courante et couvre la majorité des volumes de forme simple. La
méthode surfacique ne s’impose que pour réaliser des formes gauches ou des volumes à sections
évolutives.
On peut effectuer des opérations sur des volumes existants, telles que chanfreins, congés,
dépouilles…Ces opérations sont nommées composants d’habillage.
Normalement, il n’est pas nécessaire d’utiliser des opérations booléennes pour générer les
volumes, car toutes les fonctions de base existent en version "ajout" ou "retrait" de matière. Les
fonctions booléennes classiques existent cependant lorsque l’on travaille en utilisant différents
corps de pièces et peuvent s’avérer utiles dans certains cas particuliers.
5.2. Composants issus d’un contour
Ces outils constituent les fonctions de base permettant de créer des volumes.
Ils utilisent au moins une esquisse pour la définition du contour de section ou de la génératrice, ce
qui signifie que l’on utilisera systématiquement une géométrie plane pour définir les sections. De
même toutes les extrusions font appel à des courbes guides planes. La seule fonction permettant
d’utiliser des courbes–guides gauches est le volume à section variable, car il s’agit en fait d’une
fonction surfacique de CATIA. Cette fonction sera utile pour générer des hélices ou des tuyauteries
dans l’espace.
Les fonctions trou et raidisseur sont particulières, car elles s’appuient sur la face d’un solide
existant. Pour le trou l’esquisse est générée automatiquement par CATIA dans le plan de base.
La qualité du dessin des esquisses et le choix judicieux des références (plans,
directions, repères) sont essentiels pour la mise en œuvre et la modification
ultérieure des volumes.
Il est recommandé d'utiliser la commande Outils/Analyse de sketch avant de sortir de
l'atelier esquisse pour vérifier que le contour est correctement fermé.
25 avenue des Martyrs • BP 166 • 38042 GRENOBLE CEDEX 09 • Tél. : 04 76 88 12 98 • Fax : 04 76 88 10 03 •
E-Mail : philippe.jeantet@grenoble.cnrs.fr http://www.grenoble.cnrs.fr/cfao_catiav5 21/28
CENTRE NATIONAL
DE LA RECHERCHE
SCIENTIFIQUE
Les fonctions permettant de générer des volumes sont résumées dans le tableau suivant :
Barre d’outils : Composants issus d’un contour
Type Objet CATIA
Icône Opération Éléments d'entrée
créé
Extrusion selon une ajout Extrusion
direction droite normale 1 contour fermé plan
au plan du profil + paramètres d'extrusion
(prisme) retrait Poche
1 contour fermé plan + 1 axe
Création d’un volume ajout Révolution OU
de révolution 1 contour ouvert plan avec les 2
(révolution ou tore) retrait Gorge extrémités sur l’axe + 1 axe
Création d’un trou 1 face plane sur 1 solide
débouchant, borgne, retrait Trou + 1 esquisse de positionnement
lamé, lisse ou taraudé + paramètres du trou
Extrusion suivant une ajout Nervure Profil= 1 contour fermé plan
courbe-guide avec + 1 courbe guide= contour ouvert
section constante retrait Rainure plan continu en tangence
Volume à section N contours fermés plans pour
variable s’appuyant sur ajout Surface guidée
définir les sections
1 ou plusieurs courbes- + X courbes guides passant par
guides (lissage) retrait Surface guidée un point de chaque section
Extrusion selon une 1 contour ouvert plan ayant ses
direction droite normale ajout Raidisseur extrémités sur une face plane de
au plan de profil solide existant
5.3. Composants d’habillage
Tous les composants d’habillage s’appuient sur un solide existant que l’on va modifier.
Ils ne permettent donc pas de créer des volumes.
Ces opérations sont définies en spécifiant des faces ou des arêtes sur les volumes à traiter.
Les fonctions comportent de nombreux paramètres de réglage et peuvent être délicates à mettre
en œuvre dans le cas de géométries complexes.
Dans tous les cas, il est conseillé d’effectuer ces opérations en dernier sur les volumes.
25 avenue des Martyrs • BP 166 • 38042 GRENOBLE CEDEX 09 • Tél. : 04 76 88 12 98 • Fax : 04 76 88 10 03 •
E-Mail : philippe.jeantet@grenoble.cnrs.fr http://www.grenoble.cnrs.fr/cfao_catiav5 22/28
CENTRE NATIONAL
DE LA RECHERCHE
SCIENTIFIQUE
Barre d’outils : Composants d’habillage
Icône Opération Objet CATIA Éléments d'entrée
créé
Congé à rayon 1 ou plusieurs arêtes :
Congé arête
constant sur arêtes courbes planes ou gauches
Congé à rayon 1 ou plusieurs arêtes :
Congé arête
variable sur arêtes courbes planes ou gauches
Congé entre 2 faces Congé face 2 faces planes non parallèles
Congé tangent à 3 Congé
plans 3 plans non parallèles
tri-tangent
Chanfrein d’angle 1 ou plusieurs surfaces OU arêtes
constant Chanfrein
+ paramètres du chanfrein
Dépouille d’angle Face à dépouiller, élément neutre
Dépouille et direction
constant
Création d’un corps
1 ou plusieurs faces à retirer
évidé à partir d’un Coque
+ 1 ou 2 valeurs d'épaisseur
corps plein
Ajout de matière sur 1 ou plusieurs faces à épaissir
une face Surépaisseur
+ 1 valeur de surépaisseur
Ajout d’un 1 cylindre (poche circulaire) + 1 plan
taraudage Taraudage
+ paramètres du taraudage
5.4. Composants issus d'une surface
Ces composants utilisent des plans, des surfaces créées dans l'atelier formes ou des faces
extérieures de solides existants.
Selon les opérations, on modifie un solide existant (coupe) ou l'on crée un nouveau volume
(surface épaisse, remplissage).
Barre d’outils : Composants issus d’une surface
Icône Opération Objet CATIA Éléments d'entrée
créé
Supprime une portion 1 plan
de volume délimitée par Coupe OU 1 face plane de pièce
une surface sécante OU 1 surface
1 surface OU 1 face externe de
Génère une coque à
Surface épaisse pièce
partir d’une surface
+ 1 ou 2 valeurs d'épaisseur
Génère un volume à
partir d’une surface Remplissage 1 surface délimitant un volume fermé
25 avenue des Martyrs • BP 166 • 38042 GRENOBLE CEDEX 09 • Tél. : 04 76 88 12 98 • Fax : 04 76 88 10 03 •
E-Mail : philippe.jeantet@grenoble.cnrs.fr http://www.grenoble.cnrs.fr/cfao_catiav5 23/28
CENTRE NATIONAL
DE LA RECHERCHE
SCIENTIFIQUE
6. TRANSFORMATIONS
6.1. Généralités
Ces opérations permettent d'effectuer des transformations géométriques sur des éléments ou des
corps de pièces:
• Translation
• Symétrie
• Rotation
• Homothétie (facteur d'échelle)
Selon le cas, les transformations s'appliquent à un corps de pièce ou à un élément seul, et
permettent une opération avec ou sans duplication (voir aussi §7.2 création d'un corps de pièce).
6.2. Application de transformations
Barre d’outils : Composants de transformation
Elément transformé
Icône Opération Éléments d'entrée
translation Corps de pièce courant 1 axe + 1 distance
rotation Corps de pièce courant 1 axe + 1 angle
Corps de pièce courant
symétrie OU élément 1 point, 1 droite ou 1 plan
sélectionné
Corps de pièce courant 1 ou 2 directions + nombre
Répétition
OU élément d'instances et espacement dans
rectangulaire
sélectionné chaque direction
1 axe + 1 angle + nombre
Corps de pièce courant
Répétition d'instances
OU élément
circulaire OU 1 axe + angle total +
sélectionné
incrément
Corps de pièce courant
répétition OU élément 1 esquisse de points
sélectionné
Corps de pièce courant
Symétrie avec
OU élément 1 plan
duplication
sélectionné
1 point + 1 valeur du facteur
Facteur d'échelle Corps de pièce courant OU 1 plan + 1 valeur de
facteur
25 avenue des Martyrs • BP 166 • 38042 GRENOBLE CEDEX 09 • Tél. : 04 76 88 12 98 • Fax : 04 76 88 10 03 •
E-Mail : philippe.jeantet@grenoble.cnrs.fr http://www.grenoble.cnrs.fr/cfao_catiav5 24/28
CENTRE NATIONAL
DE LA RECHERCHE
SCIENTIFIQUE
7. OPERATIONS BOOLEENNES
7.1. Utilisation des opérations booléennes
Les opérations booléennes utilisent la notion de corps de pièce. Lorsque l'on crée une pièce,
un corps principal est systématiquement créé, il contient par défaut tous les composants définissant
le solide. Pour pouvoir effectuer des opérations booléennes, la pièce doit être composée au
minimum de 2 corps de pièce. Les opération booléennes sont:
• L'ajout (union)
• Le retrait (soustraction)
• L'intersection
• La relimitation
• L'assemblage
Ces opérations permettent d'effectuer des retraits ou ajouts de matière de formes complexes qui ne
peuvent pas être obtenus avec les composants de retrait/ajout issus d'un contour.
7.2. Création de corps de pièce
Il est obligatoire de créer des corps de pièces pour utiliser les opérations booléennes, mais il
peuvent être intéressants à utiliser pour effectuer des groupements d'éléments, et en particulier
pour effectuer des transformations géométriques sur des sous-ensembles distincts. Pour créer un
nouveau corps de pièce, utiliser l'icône ou le menu insertion.
Le corps de pièce apparaît alors dans l'arbre des spécifications.
Les composants sont insérés dans le corps de pièce défini
comme objet de travail:
C'est celui qui apparaît souligné dans l'arbre.
ne pas confondre avec l'objet sélectionné qui
apparaît en orange
Pour définir l'objet de travail, effectuer un clic droit sur le
nom du corps de pièce et sélectionner définir l'objet de
travail dans le menu contextuel.
25 avenue des Martyrs • BP 166 • 38042 GRENOBLE CEDEX 09 • Tél. : 04 76 88 12 98 • Fax : 04 76 88 10 03 •
E-Mail : philippe.jeantet@grenoble.cnrs.fr http://www.grenoble.cnrs.fr/cfao_catiav5 25/28
CENTRE NATIONAL
DE LA RECHERCHE
SCIENTIFIQUE
7.3. Création d'opérations booléennes
Pour effectuer une opération booléenne, on ne peut désigner que 2 éléments à la fois.
Si l'un des corps est le corps principal, il doit être toujours désigné en second.
Barre d’outils : Opérations booléennes
Icône Opération Elément d'entrée Résultat
Union ou soustraction selon les
corps à assembler
Assemblage composants assemblés (ajout ou
puis corps de base
retrait)
corps à ajouter 1 corps de pièce unique
Ajout
puis corps de base obtenu par union
corps à retirer 1 corps de pièce unique
Retrait
puis corps de base obtenu par soustraction
1 corps de pièce unique
Intersection 2 corps de pièce
obtenu par intersection
1 corps obtenu par union
2 corps de pièce
Relimitation suppression d'éléments
+ faces à conserver
partielle sélectionnés n'appartenant pas à
+ faces à retirer
l'intersection
1 corps de pièce Supprime les volumes disjoints
Retrait de
+ faces à conserver appartenant à un même corps de
volumes
+ faces à retirer pièce
Exemple: Configuration de l'arbre des spécifications après ajout d'un corps de pièce 2 au corps
principal.
25 avenue des Martyrs • BP 166 • 38042 GRENOBLE CEDEX 09 • Tél. : 04 76 88 12 98 • Fax : 04 76 88 10 03 •
E-Mail : philippe.jeantet@grenoble.cnrs.fr http://www.grenoble.cnrs.fr/cfao_catiav5 26/28
CENTRE NATIONAL
DE LA RECHERCHE
SCIENTIFIQUE
8. GESTION DES ELEMENTS
8.1. Édition des propriétés
Les fonctions permettant d'obtenir des informations ou de modifier un élément ou un corps de
pièce sont accessibles au moyen du menu contextuel par clic droit sur la pièce ou dans l'arbre.
Le menu propose alors différentes fonctions:
• La commande définir l'objet de travail définit à quel
corps de pièce ou élément s'appliquent les opération
effectuées (transformations géométriques en particulier).
• la commande copier/coller permet de dupliquer des
opérations ou éléments, avec ou sans lien avec l'original
(collage spécial).
• La commande supprimer supprime l'élément. Si cet
élément a des enfants (éléments liés), un menu signale
que les enfants seront aussi supprimés.
• La commande propriétés permet:
- d'éditer le nom de l'élément et de le renommer d'une
manière plus explicite que le nom par défaut.
- de définir les options d'aspect graphique de la pièce:
couleur, transparence, type et épaisseur de trait.
• La commande Objet xxx permet d'accéder au menu de
création/édition spécifique de l'élément sélectionné.
• La commande parents/enfants permet de visualiser les
liens entre les différents éléments.
• La commande cacher /montrer permet de basculer les
éléments entre la couche visible et invisible.
8.2. Outils divers
Icône Opération Élements Éléments d'entrée
d'entrée
Définit le matériau utilisé pour les
Appliquer Corps de pièce
caractéristiques mécaniques d'un corps de
matériau + matériau
pièce
Donne la distance et l'angle entre les
Mesure relative 2 éléments
éléments dans le repère global ou local
Élément ou Donne des informations géométriques sur
Mesure absolue
corps de pièce un élément (position, surface, volume…)
Donne les informations d'inertie: coord. du
Mesure d'inertie Corps de pièce CdG, moments d'inertie, volume, masse
volumique
Force la mise à jour d'un solide après une
Mise à jour Corps de pièce
modification
25 avenue des Martyrs • BP 166 • 38042 GRENOBLE CEDEX 09 • Tél. : 04 76 88 12 98 • Fax : 04 76 88 10 03 •
E-Mail : philippe.jeantet@grenoble.cnrs.fr http://www.grenoble.cnrs.fr/cfao_catiav5 27/28
CENTRE NATIONAL
DE LA RECHERCHE
SCIENTIFIQUE
9. CONCLUSION
L’ensemble de ces informations ont été mis à la disposition de la communauté CNRS des utilisateurs
de CATIA V5. Cette opération s’inscrit dans le processus de la mutualisation des connaissances.
En cas de problème grave (voir très grave) vous pouvez contacter le site mainteneur CATIA du
CNRS ou la hot line MDTVision ou tout simplement poser sa question sur la liste de discussion
meca.catia@services.cnrs.fr
9.1. Contact site mainteneur
Responsable site mainteneur Philippe Jeantet
25 avenue des Martyrs
BP 166
38042 GRENOBLE CEDEX 09
Tél. : 04 76 88 12 98
Fax : 04 76 88 10 03
E-Mail : philippe.jeantet@grenoble.cnrs.fr
Web : http://www.grenoble.cnrs.fr/cfao_catiav5
9.2. Contact MDTVision
Chaque site CNRS souscrit un contrat de maintenance téléphonique et web pour le logiciel
CATIA V5. Vous pouvez donc contacter le support technique (HOT LINE) de MDTVision :
Web : http://services.matra-dtv.fr
E-mail : http://services.matra-dtv.fr
Il vous sera demandé votre numéro de site / IBM. L'ensemble des informations sont disponibles sur le
site WEB CATIA du CNRS à l'adresse suivante : http://www.grenoble.cnrs.fr/cfao_catiav5 puis dans la
rubrique UTILISATEURS puis CORRESPONDANTS CAO
9.3. liste de discussion CNRS
liste de discussion CNRS du réseau des mécaniciens : meca.reseau@services.cnrs.fr
liste de discussion CNRS du réseau des utilisateurs de CATIA V5 : meca.catia@services.cnrs.fr
25 avenue des Martyrs • BP 166 • 38042 GRENOBLE CEDEX 09 • Tél. : 04 76 88 12 98 • Fax : 04 76 88 10 03 •
E-Mail : philippe.jeantet@grenoble.cnrs.fr http://www.grenoble.cnrs.fr/cfao_catiav5 28/28
You might also like
- Fusion 360 Projets de conception CAO Partie I: 10 projets de conception CAO de niveau facile à moyen expliqués pour les utilisateurs avancésFrom EverandFusion 360 Projets de conception CAO Partie I: 10 projets de conception CAO de niveau facile à moyen expliqués pour les utilisateurs avancésNo ratings yet
- Cours Catia v5Document28 pagesCours Catia v5Ahmed Ben YahiaNo ratings yet
- Fusion 360 | étape par étape: Conception CAO, Simulation FEM & FAO pour les débutants.From EverandFusion 360 | étape par étape: Conception CAO, Simulation FEM & FAO pour les débutants.No ratings yet
- IntroCATIAV5 - VolumiqueDocument247 pagesIntroCATIAV5 - VolumiqueCarlosSilvaNo ratings yet
- Formation 3D par la pratique avec C#5 et WPF: Modeliser des moleculesFrom EverandFormation 3D par la pratique avec C#5 et WPF: Modeliser des moleculesNo ratings yet
- Livret CATIA V5Document56 pagesLivret CATIA V5EL-AARBAOUI ABDELJALILNo ratings yet
- Detection des collisions dans les jeux video 2D: avec C#5, WPF et Visual Studio 2013From EverandDetection des collisions dans les jeux video 2D: avec C#5, WPF et Visual Studio 2013No ratings yet
- Guide Catia v5Document26 pagesGuide Catia v5drissic100% (37)
- Autodesk Inventor | étape par étape: Conception CAO et Simulation FEM avec Autodesk Inventor pour les DébutantsFrom EverandAutodesk Inventor | étape par étape: Conception CAO et Simulation FEM avec Autodesk Inventor pour les DébutantsNo ratings yet
- 04 Exercices Assemblage 1Document65 pages04 Exercices Assemblage 1Semlali Zakaria100% (1)
- FreeCAD | étape par étape: Apprenez à créer des objets 3D, des assemblages et des dessins techniquesFrom EverandFreeCAD | étape par étape: Apprenez à créer des objets 3D, des assemblages et des dessins techniquesNo ratings yet
- 07 Exercices SurfaciqueDocument66 pages07 Exercices SurfaciqueHoussamHannad100% (4)
- Cours CAO Et Prototypage RapideDocument95 pagesCours CAO Et Prototypage RapidekoukaNo ratings yet
- Catia Guide de L'étudiantDocument58 pagesCatia Guide de L'étudiantmarcoverres100% (3)
- Cours CAO Chapitre1 2 2Document45 pagesCours CAO Chapitre1 2 2yasmine ben ahmed50% (2)
- FAO CATIA InitiationDocument58 pagesFAO CATIA InitiationedggyNo ratings yet
- TP Ingénierie Assistée Par Ordinateur IAODocument17 pagesTP Ingénierie Assistée Par Ordinateur IAObnidhal100% (1)
- Tuto Catia IncompletDocument33 pagesTuto Catia Incompletinsosama100% (1)
- 01 SolidWorksDocument5 pages01 SolidWorksAlix BoubanNo ratings yet
- Livret Catia V5 PDFDocument67 pagesLivret Catia V5 PDFAmine AzaoumNo ratings yet
- Usinage Complexe-FM-TFMDocument189 pagesUsinage Complexe-FM-TFMRadhouen NcibiNo ratings yet
- Catia v5 Poly v3-3Document62 pagesCatia v5 Poly v3-3Ben Fah50% (2)
- 4.présentation++ (Atelier Assembly Design) CATIA V5 - (2éme Année)Document12 pages4.présentation++ (Atelier Assembly Design) CATIA V5 - (2éme Année)AyoubNo ratings yet
- Support de Cours Catia V5R21Document105 pagesSupport de Cours Catia V5R21Youssef Alaoui100% (1)
- Mold CatiaDocument12 pagesMold CatiaSaloua Ben Latifa100% (1)
- Tutorial Catia v5Document168 pagesTutorial Catia v5julian_gomez_18100% (1)
- Formation CATIA V5Document7 pagesFormation CATIA V5David852hzNo ratings yet
- Tutorial Fao Catia Piece 4Document15 pagesTutorial Fao Catia Piece 4Hamza Ait TalebNo ratings yet
- PmgugDocument178 pagesPmgugAbdelilah ElmesbahiNo ratings yet
- 3.chapitre III Conception Des Pièces Etudiant1Document22 pages3.chapitre III Conception Des Pièces Etudiant1MahdinymosNo ratings yet
- Formation SolidworksDocument5 pagesFormation SolidworksAnis TahriNo ratings yet
- Catia V5Document29 pagesCatia V5Mohammed DahbiNo ratings yet
- Catia V5Document100 pagesCatia V5Mohammed DahbiNo ratings yet
- Formation CATIAV5 CeCDocument405 pagesFormation CATIAV5 CeCAdima Said100% (1)
- Impression 3dDocument24 pagesImpression 3dFouzia boualiaNo ratings yet
- Fao FR CatiaDocument13 pagesFao FR CatiaZakariae ZâamounNo ratings yet
- Analyse Fonctionnelle - 01Document85 pagesAnalyse Fonctionnelle - 01benchara100% (2)
- Exercices Base Catia v5Document99 pagesExercices Base Catia v5Tanase Constantin94% (18)
- IsostatismeDocument7 pagesIsostatismeredaNo ratings yet
- 03 Exercices PartDesign 1 PDFDocument160 pages03 Exercices PartDesign 1 PDFGenie Meca100% (2)
- Compresseur 2011 2012 PDFDocument52 pagesCompresseur 2011 2012 PDFHoucine GhorbelNo ratings yet
- Utilisation Du Logiciel CATIA V5Document11 pagesUtilisation Du Logiciel CATIA V5damzoNo ratings yet
- Polycopié CAO Couleur - 2012 PDFDocument199 pagesPolycopié CAO Couleur - 2012 PDFnb jyNo ratings yet
- Guide Esquisse PDFDocument22 pagesGuide Esquisse PDFKhaled AlouiniNo ratings yet
- Cours Catia v5 FaoDocument29 pagesCours Catia v5 FaoNassro Ziad100% (4)
- 3-COURS CATIA V5-Documents de RéferenceDocument26 pages3-COURS CATIA V5-Documents de RéferencethekrumpNo ratings yet
- Cours DAO Partie2 Catia V5Document27 pagesCours DAO Partie2 Catia V5Mohammed DahbiNo ratings yet
- Livret Catia2Document56 pagesLivret Catia2Sarah McNo ratings yet
- EXTRAIT OK SUPPORT-avec BANIERE xx-SPECIMEN-PRESENTATION Support de Cours COMPLET REVIT-MEP Complement ARCHI-2017-12-10 PDFDocument67 pagesEXTRAIT OK SUPPORT-avec BANIERE xx-SPECIMEN-PRESENTATION Support de Cours COMPLET REVIT-MEP Complement ARCHI-2017-12-10 PDFKhalil LasferNo ratings yet
- Chapitre 3Document5 pagesChapitre 3doumbo39No ratings yet
- Fisa DuctDocument60 pagesFisa Ductsaidriad71No ratings yet
- Nasa Catia R17Document27 pagesNasa Catia R17hindNo ratings yet
- Catalogue Des Formations 2024Document50 pagesCatalogue Des Formations 2024Cad QuestNo ratings yet
- DEOWFS M202 CorrigéDocument4 pagesDEOWFS M202 CorrigéMadrid Hz7No ratings yet
- Methodologie Catiav5Document21 pagesMethodologie Catiav5halackNo ratings yet
- 6734 Tutorial MepDocument66 pages6734 Tutorial MepNour Eddine El Moutassim100% (1)
- TP CAO 3 GA p1Document34 pagesTP CAO 3 GA p1mohchouNo ratings yet
- Formation Catia V5 HassanDocument84 pagesFormation Catia V5 HassanMohamed MandarNo ratings yet
- Cours DAO Chapitre 1Document24 pagesCours DAO Chapitre 1Halim DalilNo ratings yet
- CFAO FM PrésentationDocument4 pagesCFAO FM PrésentationMustaphaPicassoNo ratings yet
- LubrificationDocument4 pagesLubrificationGana100% (1)
- Designation VisserieDocument2 pagesDesignation VisserieGana100% (1)
- Cotation Fonctionnelle Bac TunisieDocument12 pagesCotation Fonctionnelle Bac TunisieGana100% (1)
- MementoDocument43 pagesMementoGana100% (1)
- CN 1Document8 pagesCN 1Hozepha Bhai BarmalNo ratings yet
- La Boite de Vitesses Ce Doc Donne Des Informations Sur La Boite Des VitessesDocument18 pagesLa Boite de Vitesses Ce Doc Donne Des Informations Sur La Boite Des VitessesAbdelillah Yamoul100% (2)
- Cours de MétallurgieDocument551 pagesCours de MétallurgieGana100% (8)
- Energie Production Électrique Et EnvironnementDocument748 pagesEnergie Production Électrique Et EnvironnementGana100% (1)
- Les Matériaux PDFDocument271 pagesLes Matériaux PDFGana100% (1)
- Mécanisem de SerrageDocument1 pageMécanisem de SerrageGanaNo ratings yet
- MMC SidoroffDocument172 pagesMMC SidoroffMohamud LhafNo ratings yet
- EmboutissageDocument20 pagesEmboutissageGana100% (2)
- Boite de VitessesDocument16 pagesBoite de VitessesGana100% (1)
- Document de Formation SMQDocument28 pagesDocument de Formation SMQGana100% (1)
- Technologie ProfessionnelleDocument149 pagesTechnologie ProfessionnelleGana100% (1)
- Cours Présentation Des MatériauxDocument21 pagesCours Présentation Des MatériauxGana100% (1)
- Technoi 2012 2013 Lecon6 Formage1Document77 pagesTechnoi 2012 2013 Lecon6 Formage1GanaNo ratings yet
- COURS AccouplementsDocument10 pagesCOURS AccouplementsGana100% (1)
- FRAISAGEDocument16 pagesFRAISAGEsaifdjoombaNo ratings yet
- Les Conditions de CoupesDocument15 pagesLes Conditions de CoupesNeoXana01No ratings yet
- Dessin Technique Partie 1 PDFDocument27 pagesDessin Technique Partie 1 PDFGana100% (5)
- Cours de Dessin TechniqueDocument8 pagesCours de Dessin TechniqueBabacarDiago100% (2)
- Serrage D'une BielleDocument3 pagesSerrage D'une BielleGana100% (2)
- Introduction A L-Electronique AnalogiqueDocument258 pagesIntroduction A L-Electronique AnalogiqueHajar Berrada89% (9)
- Windows-1256 - Moulage en Moule PermanentDocument12 pagesWindows-1256 - Moulage en Moule PermanentGanaNo ratings yet
- AnnexesDocument8 pagesAnnexesGana100% (1)
- Mini ProjetDocument18 pagesMini ProjetGanaNo ratings yet
- Moteur Asynchrone TriphaseDocument18 pagesMoteur Asynchrone TriphaseGana83% (6)
- Les EngrenagesDocument32 pagesLes EngrenagesGana100% (3)
- ThermiquesDocument244 pagesThermiquesGana100% (17)
- Extrait Genie Formes Et ConcentrationDocument4 pagesExtrait Genie Formes Et ConcentrationOrnel DJEUDJI NGASSAMNo ratings yet
- EPF EnonceDocument21 pagesEPF EnonceBile DjetouanNo ratings yet
- Eval Janvier 2022 CORG FinalDocument8 pagesEval Janvier 2022 CORG FinalJean GounyNo ratings yet
- Prepa-Bac A1 2022 Sujet1Document2 pagesPrepa-Bac A1 2022 Sujet1Bile DjetouanNo ratings yet
- Série D'exercices - Math Dérivabilité en Un Point - 3ème Math (2013-2014) MR Khammour KhalilDocument3 pagesSérie D'exercices - Math Dérivabilité en Un Point - 3ème Math (2013-2014) MR Khammour Khaliltorkitaher100% (2)
- 2017 Compotl IadiourbelDocument1 page2017 Compotl IadiourbelDamsongNo ratings yet
- Fiche TD Integrales Tle SDocument10 pagesFiche TD Integrales Tle SArthur DONGMONo ratings yet
- Planification Du Cours de Limites 1bac EX 2Document16 pagesPlanification Du Cours de Limites 1bac EX 2RIME EL KHALDINo ratings yet
- Nouveau Document Microsoft Office WordDocument21 pagesNouveau Document Microsoft Office Wordhelmi1233No ratings yet
- Devoir ControleDocument2 pagesDevoir ControleEyabaderNo ratings yet
- MtidevDocument45 pagesMtidevCoul Adamo100% (1)
- 3AM DC2 2017 MednineDocument3 pages3AM DC2 2017 Mednineahmed benabdelkaderNo ratings yet
- 2nde - Cours Fonctions Polynomes - PROFDocument6 pages2nde - Cours Fonctions Polynomes - PROFSamuel KouassiNo ratings yet
- 1Document2 pages1Denis SuarezNo ratings yet
- BijectionDocument4 pagesBijectionFraj ZemniNo ratings yet
- Book MecaDocument178 pagesBook MecaSassi AmineNo ratings yet
- Les Écoulements Dans Les Puits HorizontauxDocument7 pagesLes Écoulements Dans Les Puits Horizontauxعبد العزيز مروىNo ratings yet
- Fascicule NdoyeDocument40 pagesFascicule NdoyekathyNo ratings yet
- Efimov - Eléments de Géométrie Analytique - Mir - 1976 PDFDocument287 pagesEfimov - Eléments de Géométrie Analytique - Mir - 1976 PDFRafael Paqueta RodriguesNo ratings yet
- Enoncé Bac S Maths ROCDocument1 pageEnoncé Bac S Maths ROCSteve CohenNo ratings yet
- Les Bases D ExcelDocument21 pagesLes Bases D ExcelUlrich EkeuNo ratings yet
- Genius CarrefoursDocument75 pagesGenius CarrefoursAbde Rrahmane Yadini100% (1)
- Travail de Groupe 1Document11 pagesTravail de Groupe 1koyabeNo ratings yet
- Chap 13 - Plan D'etude de FonctionsDocument8 pagesChap 13 - Plan D'etude de FonctionsAyyûb BûhâfrâNo ratings yet
- Autres Applications Du Calcul D'intégralesDocument6 pagesAutres Applications Du Calcul D'intégralessjaubert100% (2)
- Devoir de Controle 1maths Bac Eco Et Gestion 2016 - 3Document4 pagesDevoir de Controle 1maths Bac Eco Et Gestion 2016 - 3PFENo ratings yet
- Devoir Synthese - 2 4éme Tech Mai2019 Fini PDFDocument4 pagesDevoir Synthese - 2 4éme Tech Mai2019 Fini PDFAmele ZohraNo ratings yet
- L1 FdM1 TD4 Correction 1Document19 pagesL1 FdM1 TD4 Correction 1Balkhis AdenNo ratings yet
- Série 5 Étude de FonctionsSM. MR .ELABBASSI-2021Document1 pageSérie 5 Étude de FonctionsSM. MR .ELABBASSI-2021maha medcNo ratings yet