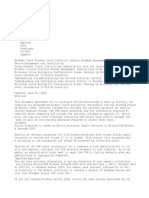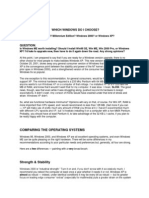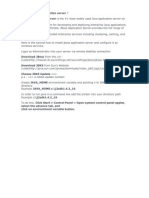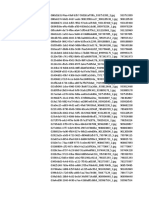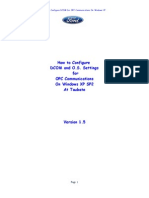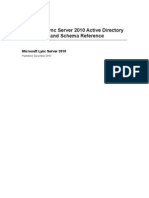Professional Documents
Culture Documents
Reset Forgotten or Expired Password
Uploaded by
suzuan_amizulOriginal Description:
Copyright
Available Formats
Share this document
Did you find this document useful?
Is this content inappropriate?
Report this DocumentCopyright:
Available Formats
Reset Forgotten or Expired Password
Uploaded by
suzuan_amizulCopyright:
Available Formats
Reset forgotten or expired password
If you forget your password or if your password expires, there are two methods that you can use to log
on to create a new password. One method is to use a password reset disk, if you have created one. By using
the password reset disk, you can recover your user account and your personalized computer settings.
Another method is to log on using the administrator account to delete the forgotten password and then to
create a new password.
If you have a password reset disk, go to method 1. If you do not have a reset disk, go to method 2. The
instructions guide you through each step and help you verify that the problem is resolved.
Note If you are using Windows XP Home Edition, you may want to try the steps in the following article
before you try the steps in this article:
894900 Forgotten your Windows XP Home Edition password? - Part 1: Introduction
Method 1: Use a password reset disk
To log on to the computer by using a password reset disk, follow these steps. If your computer is or was
a member of a domain, go to the "Windows XP Professional in a domain" section and follow those steps.
Windows XP Home Edition or Windows XP Professional
1. Restart the computer.
2. On the Windows XP logon screen, click the user name that you want to use, and then press
ENTER.
Note You receive the following error message:
Did you forget your password? You can click the "?" button to see your password hint. Or you
can use your password reset disk. Please type your password again. Be sure to use the correct
uppercase and lowercase letters.
3. Click Use your password reset disk. The Password Reset Wizard starts. The Password
Reset Wizard enables you to create a new password for your user account.
4. In the Password Reset Wizard dialog box, click Next.
5. Insert the password reset disc into the CD drive, and then click Next.
6. Type a new password in the Type a new password box, and then type the password
again in the Type the password again to confirm box.
7. In the Type a new password hint box, type a hint for the password, and then click Next.
8. Click Finish, and then try to log on to Windows XP again.
If you were able to reset your password and are now able to log on successfully, you have resolved the
issue, and you are finished. If you are still unable to log on, try method 2.
Windows XP Professional in a domain
To log on to a computer by using a password reset disk, when that computer is a member of a domain,
or was disconnected from a domain, follow these steps:
1. Restart the computer.
2. In the Welcome to Windows dialog box, press CTRL+ALT+DELETE.
3. In the Log On to Windows dialog box, type an incorrect password in the Password box,
and then click OK.
4. In the Logon Failed dialog box, click Reset. The Password Reset Wizard starts. You can
use the Password Reset Wizard to create a new password for your local account.
5. On the Welcome to the Password Reset Wizard page, click Next.
6. Insert the password reset disc into the CD drive, and then click Next.
7. Type a new password in the Type a new password box, and then type the password
again in the Type the password again to confirm box.
8. In the Type a new password hint box, type a hint for the password, and then click Next.
9. Click Finish, and then try to log on to Windows XP again.
If you were able to reset your password and are now able to log on successfully, you have resolved the
issue, and you are finished. If you are still unable to log on, try method 2.
Method 2: Log on as an administrator to reset the password
If you did not create a password reset disk, you may be able to log on as an administrator to reset a
forgotten or expired password. The steps to do this differ if the computer is a stand-alone computer or a
member of a workgroup of two or more, or a member of a domain. Select the appropriate set of steps from
the following to try to log on as the administrator to reset the password.
Windows XP Home Edition or Windows XP Professional
To log on to a computer as the administrator to reset a password, try the following steps.
1. Log on as an administrator.
a. Restart the computer.
b. Press CTRL+ALT+DELETE two times, and then type the name of the administrator user
account.
c. In the Password box, type the administrator password, and then click OK.
Note If the administrator password is set to a blank password, do not type a password
before you click OK.
2. Reset the password.
a. Click Start, and then click Run.
b. Type control userpasswords2, and then click OK.
c. On the Users tab, click the name of the user account that you want to reset the
password for, and then click Reset Password.
d. Type a new password in the New password box, and then type the password again in
the Confirm new password box, and then click OK.
e. Restart the computer, and then try to log on to Windows XP again.
If you can log on as an administrator to reset your password and you can now log on successfully, you have
resolved the issue, and you are finished. If you are still unable to log on, go to the "Next Steps" section.
Windows XP Home Edition or Windows XP Professional in a workgroup
To log on to a computer as the administrator to reset a password, when that computer is in a workgroup
of more than one member, follow these steps:
1. Log on as an administrator.
a. Restart the computer, and then press the F8 key during startup until the Windows
Advanced Options menu appears.
b. On the Windows Advanced Options menu, use the arrow keys to select Safe Mode,
and then press ENTER.
c. Select Microsoft Windows XP edition, and then press ENTER.
Note In this step, edition represents the correct Windows edition.
d. On the To begin, click your user name screen, click Administrator, and then type
the administrator password.
e. Press ENTER, and then click Yes.
2. Reset the password.
a. Click Start and then click Run.
b. Type control userpasswords2, and then click OK.
c. Click the name of the user account that you want to reset the password for.
d. Click Change the Password, and then type a new password.
Note If you do not want to use a password, click Remove password, and then
continue to step "e."
e. Click Change Password.
f. Restart the computer, and then try to log on to Windows XP again.
If you can log on as an administrator to reset your password and can now log on successfully, you have
resolved the issue, and you are finished. If you are still unable to log on, go to the "Next Steps" section.
Windows XP Professional in a domain
To log on to a computer as the administrator to reset a password, when that computer is a member of a
domain, follow these steps:
1. Log on as an administrator.
a. In the Welcome to Windows dialog box, press CTRL+ALT+DELETE, and then type the
name of the administrator user account.
b. In the Password box, type the administrator password, and then click OK.
Note If the administrator password is set to a blank password, do not type a password
before you click OK.
2. Reset the password.
a. Click Start and then click Run.
b. Type compmgmt.msc , and then click OK.
c. In the Computer Management (Local) dialog box, expand Local Users and Groups.
d. Click the Users folder, and then right-click the user account that you want to reset the
password for.
e. Click Set Password, and then click Proceed.
f. Type a new password in the New password box, type the password again in the
Confirm password box, and then click OK two times.
g. Restart the computer, and then try to log on to Windows XP again.
You might also like
- The Subtle Art of Not Giving a F*ck: A Counterintuitive Approach to Living a Good LifeFrom EverandThe Subtle Art of Not Giving a F*ck: A Counterintuitive Approach to Living a Good LifeRating: 4 out of 5 stars4/5 (5794)
- Analyzing mobile network traffic data by WBTSDocument204 pagesAnalyzing mobile network traffic data by WBTSlong lifeNo ratings yet
- The Little Book of Hygge: Danish Secrets to Happy LivingFrom EverandThe Little Book of Hygge: Danish Secrets to Happy LivingRating: 3.5 out of 5 stars3.5/5 (399)
- BitLocker Drive Encryption Configuration Guide Backing Up BitLocker and TPM Recovery Information To Active DirectoryDocument13 pagesBitLocker Drive Encryption Configuration Guide Backing Up BitLocker and TPM Recovery Information To Active DirectorynoNo ratings yet
- A Heartbreaking Work Of Staggering Genius: A Memoir Based on a True StoryFrom EverandA Heartbreaking Work Of Staggering Genius: A Memoir Based on a True StoryRating: 3.5 out of 5 stars3.5/5 (231)
- Windows Tips+Document135 pagesWindows Tips+AnantaNo ratings yet
- Hidden Figures: The American Dream and the Untold Story of the Black Women Mathematicians Who Helped Win the Space RaceFrom EverandHidden Figures: The American Dream and the Untold Story of the Black Women Mathematicians Who Helped Win the Space RaceRating: 4 out of 5 stars4/5 (894)
- Which Windows Do I Choose?: Comparing The Operating SystemsDocument4 pagesWhich Windows Do I Choose?: Comparing The Operating Systemswez99No ratings yet
- The Yellow House: A Memoir (2019 National Book Award Winner)From EverandThe Yellow House: A Memoir (2019 National Book Award Winner)Rating: 4 out of 5 stars4/5 (98)
- How To Install Rita 8 Exam SoftwareDocument2 pagesHow To Install Rita 8 Exam SoftwareAlejandroB.CoaguilaNo ratings yet
- Shoe Dog: A Memoir by the Creator of NikeFrom EverandShoe Dog: A Memoir by the Creator of NikeRating: 4.5 out of 5 stars4.5/5 (537)
- Installing ABAQUS 6Document2 pagesInstalling ABAQUS 6Khawaja Noman BashirNo ratings yet
- Elon Musk: Tesla, SpaceX, and the Quest for a Fantastic FutureFrom EverandElon Musk: Tesla, SpaceX, and the Quest for a Fantastic FutureRating: 4.5 out of 5 stars4.5/5 (474)
- Xactimate Install GuideDocument9 pagesXactimate Install GuideDana KenaNo ratings yet
- Never Split the Difference: Negotiating As If Your Life Depended On ItFrom EverandNever Split the Difference: Negotiating As If Your Life Depended On ItRating: 4.5 out of 5 stars4.5/5 (838)
- QtPrint Module GuideDocument4 pagesQtPrint Module GuideHendra Dwi SaputraNo ratings yet
- Grit: The Power of Passion and PerseveranceFrom EverandGrit: The Power of Passion and PerseveranceRating: 4 out of 5 stars4/5 (587)
- Scan EsetDocument1 pageScan EsetAlbinsky1No ratings yet
- Devil in the Grove: Thurgood Marshall, the Groveland Boys, and the Dawn of a New AmericaFrom EverandDevil in the Grove: Thurgood Marshall, the Groveland Boys, and the Dawn of a New AmericaRating: 4.5 out of 5 stars4.5/5 (265)
- Schedule A Batch Job - FreeFileSyncDocument4 pagesSchedule A Batch Job - FreeFileSynctaxel0No ratings yet
- What Is JBoss Application ServerDocument6 pagesWhat Is JBoss Application ServerraroldoNo ratings yet
- Serial Number WindowsDocument4 pagesSerial Number Windowsjuli agustonoNo ratings yet
- The Emperor of All Maladies: A Biography of CancerFrom EverandThe Emperor of All Maladies: A Biography of CancerRating: 4.5 out of 5 stars4.5/5 (271)
- Lab 9 Group PoliciesDocument12 pagesLab 9 Group PoliciesCamillePondNo ratings yet
- On Fire: The (Burning) Case for a Green New DealFrom EverandOn Fire: The (Burning) Case for a Green New DealRating: 4 out of 5 stars4/5 (73)
- New Microsoft Excel WorksheetDocument171 pagesNew Microsoft Excel WorksheetSơn Huy CaoNo ratings yet
- The Hard Thing About Hard Things: Building a Business When There Are No Easy AnswersFrom EverandThe Hard Thing About Hard Things: Building a Business When There Are No Easy AnswersRating: 4.5 out of 5 stars4.5/5 (344)
- Top sports games document analysisDocument2 pagesTop sports games document analysisnur afra mahlianNo ratings yet
- Team of Rivals: The Political Genius of Abraham LincolnFrom EverandTeam of Rivals: The Political Genius of Abraham LincolnRating: 4.5 out of 5 stars4.5/5 (234)
- How To Configure DCOM and O.S. Settings For OPC Communications On Windows XP SP2 at TaubateDocument12 pagesHow To Configure DCOM and O.S. Settings For OPC Communications On Windows XP SP2 at TaubateAndreia RochaNo ratings yet
- WinSPMBT Game Guide Version 8Document365 pagesWinSPMBT Game Guide Version 8Brett Jacobs100% (1)
- ReadmeDocument8 pagesReadmehadi melwandaNo ratings yet
- Numeros SeriaisDocument7 pagesNumeros SeriaisAnonymous FfMBms3eWRNo ratings yet
- Quick Start Guide: Updated User Interface Installation GuideDocument2 pagesQuick Start Guide: Updated User Interface Installation GuideGerardo FuentesNo ratings yet
- The Unwinding: An Inner History of the New AmericaFrom EverandThe Unwinding: An Inner History of the New AmericaRating: 4 out of 5 stars4/5 (45)
- Yuzu Emulator Installer LogsDocument5 pagesYuzu Emulator Installer LogsMN GGNo ratings yet
- The World Is Flat 3.0: A Brief History of the Twenty-first CenturyFrom EverandThe World Is Flat 3.0: A Brief History of the Twenty-first CenturyRating: 3.5 out of 5 stars3.5/5 (2219)
- SmartViewer Release Notes v4.9.8Document3 pagesSmartViewer Release Notes v4.9.8Mesidor Jules JuniorNo ratings yet
- SONOFODocument6 pagesSONOFOMatias AraujoNo ratings yet
- File LogDocument2 pagesFile LognowayyyyNo ratings yet
- The Gifts of Imperfection: Let Go of Who You Think You're Supposed to Be and Embrace Who You AreFrom EverandThe Gifts of Imperfection: Let Go of Who You Think You're Supposed to Be and Embrace Who You AreRating: 4 out of 5 stars4/5 (1090)
- MNFSTDocument29 pagesMNFSTAnas KasoomNo ratings yet
- Blitz LogsDocument3 pagesBlitz LogsSedric VillanuevaNo ratings yet
- TASM 5 Intel 8086 Turbo AssemblerDocument3 pagesTASM 5 Intel 8086 Turbo AssemblerKeating Lopez100% (1)
- ReadMeDocument2 pagesReadMeDouglas AugustoNo ratings yet
- The Sympathizer: A Novel (Pulitzer Prize for Fiction)From EverandThe Sympathizer: A Novel (Pulitzer Prize for Fiction)Rating: 4.5 out of 5 stars4.5/5 (119)
- Rockwell Automation TechED 2017 - VZ02 - Introduction To Machine-Level HMIDocument14 pagesRockwell Automation TechED 2017 - VZ02 - Introduction To Machine-Level HMIIsaac MendibleNo ratings yet
- Microsoft Lync Server 2010 Active Directory Preparation and Schema ReferenceDocument81 pagesMicrosoft Lync Server 2010 Active Directory Preparation and Schema ReferenceAna MartaNo ratings yet
- Her Body and Other Parties: StoriesFrom EverandHer Body and Other Parties: StoriesRating: 4 out of 5 stars4/5 (821)