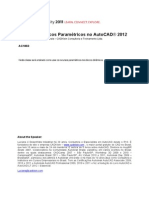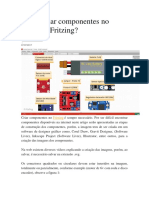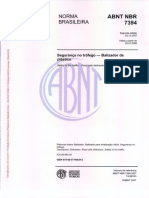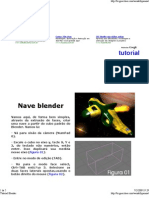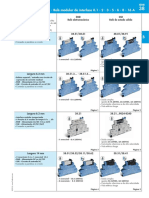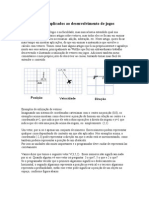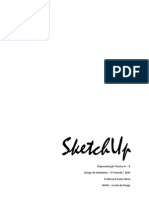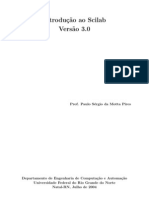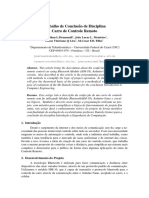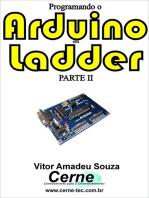Professional Documents
Culture Documents
Blocos Dinamicos
Uploaded by
amapizaOriginal Title
Copyright
Available Formats
Share this document
Did you find this document useful?
Is this content inappropriate?
Report this DocumentCopyright:
Available Formats
Blocos Dinamicos
Uploaded by
amapizaCopyright:
Available Formats
AutoCAD 2008
Seja mais Dinâmico com os Blocos Dinâmicos
Luciana Klein
S4-5
Sumário do Curso:
Usar blocos sempre foi uma maneira mais rápida de usar elementos repetitivos no desenho, sem a
necessidade de desenhar cada um toda vez que é necessário. Com o uso de blocos dinâmicos o usário vai
mais longe, além de agrupar vários desenhos de blocos em apenas um bloco, o usuário pode alterar muitas
coisas, por exemplo o tamanho e a forma do bloco sem perder a função de ser um bloco. Nesse curso você
entenderá as diferenças entre Blocks e Dynamic Blocks, aprenderá a criar e a usar os Dynamic Blocks.
Instrutor:
Luciana Klein é sócia da empresa Cadklein Consultoria e Treinamento Ltda. sediada em Caçador/SC, onde
atua com Treinamento e Consultoria em AutoCAD em empresas, com cursos online e atendimento VIP.
Fundadora do site www.cadklein.com, Consultora técnica na revista Cadesign há mais de 6 anos e atualmente
membro da Diretoria do AUGIBr, trabalha com o AutoCAD desde a versão R13. Co-autora do Guia Prático do
AutoCAD 2006 2D. Formada em Desenho Industrial pela UNISANTA desde 1992.
Autodesk User Group International - Brasil
www.AUGIbr.com
Introdução
Nesse curso veremos as diferenças entre Blocos e Blocos Dinâmicos, entenderemos os motivos pelos
quais usar BD torna-se mais produtivo, mas antes disso precisaremos entender como eles funcionam,
então você aprenderá os conceitos para criar e usar Blocos Dinâmicos e na seqüência criará os seus.
Sejam bem-vindos à esse novo conceito!
Diferenças entre Block e Dynamic Block
Blocos são objetos existentes em todas as versões do AutoCAD.
Você pode criar quantos blocos queira ou necessite, pode usar atributos ou não, enfim, veja na
tabela abaixo algumas diferenças entre usar um ou outro:
Diferenças
Tópicos Blocos Blocos Dinâmicos Observações
Existem em todas as versões a partir da versão 2006
Atributos SIM SIM
Arquivo externo SIM SIM Para BD: criar bloco normal e depois explodir
Tool Palette SIM SIM
Design Center SIM SIM
Editar SIM SIM Refedit para Bloco e Bedit pra BD
Stretch NÃO SIM Apenas para BD
Array NÃO SIM Apenas para BD
Move parte do bloco NÃO SIM Apenas para BD
Scale NÃO SIM Apenas para BD
Rotate NÃO SIM Apenas para BD
Mirror NÃO SIM Apenas para BD
Lista de Valores NÃO SIM Apenas para BD
Múltiplos desenhos NÃO SIM Apenas para BD
Objetos 3D SIM SIM Em BD com restrições
Block
Dynamic Block
Os BD têm esse raio amarelo no preview
para diferenciá-lo de Blocos “simples”
Autodesk User Group International - Brasil 2
www.AUGIbr.com
Copyright © AUGI CAD Camp Brasil 2007
Por que usar Dynamic Block
Você pode esperar por vários motivos, mas eu darei apenas 2 para convencê-lo:
Primeiro Motivo
Você poderá ter no mesmo bloco vários desenhos e poderá escolher qual deles.
Segundo Motivo
Você pode ter várias ações em seu bloco: stretch, rotate, mirror, etc – isso sem ter que explodí-lo.
Autodesk User Group International - Brasil 3
www.AUGIbr.com
Copyright © AUGI CAD Camp Brasil 2007
Entendendo como funciona o Dynamic Block
Após inserir um BD no seu arquivo, selecione-o e verá alguns grips de formato diferente.
Entenda agora o que significam esses grips:
Aparência Tipo da Grip Como pode ser usada Parâmetros associados
Padrão Mover em qualquer direção, dentro de um plano Base, Point, Polar e XY
Linear Definir um tamanho movendo de um lado para Linear
outro em uma direção definida ou ao longo de um
eixo
Rotação Clicar para girar ao redor de um eixo Rotation
Inversão Clicar para inverter a referência de blocos Flip
dinâmicos, como se fosse um mirror
Alinhamento Mover dentro de um plano em qualquer direção; Alignement
quando estiver sobre um objeto, alinha o bloco à
esse objeto
Lista Lookup Clicar para mostrar uma lista de opções Visibility e Lookup
Veja nas imagens a seguir os exemplos de uso com os grips mostrados na tabela acima.
Autodesk User Group International - Brasil 4
www.AUGIbr.com
Copyright © AUGI CAD Camp Brasil 2007
Exemplo com uso da grip padrao:
Linear:
Autodesk User Group International - Brasil 5
www.AUGIbr.com
Copyright © AUGI CAD Camp Brasil 2007
Rotação:
Inversão:
Autodesk User Group International - Brasil 6
www.AUGIbr.com
Copyright © AUGI CAD Camp Brasil 2007
Alinhamento:
Lista Lookup:
Autodesk User Group International - Brasil 7
www.AUGIbr.com
Copyright © AUGI CAD Camp Brasil 2007
Entendendo Parameters e Actions
Toolbar Block Editor
Quando clicamos no ícone do Editor de Blocos Dinâmicos:
Vamos para um novo ambiente, no qual teremos uma nova Toolbar:
Sabemos que estamos no editor de blocos dinâmicos também pela cor de fundo da tela e pela
ativação da Block Authoring Palletes, onde encontramos os Parameters, os Actions e os Parameters
Sets.
Autodesk User Group International - Brasil 8
www.AUGIbr.com
Copyright © AUGI CAD Camp Brasil 2007
Vamos olhar mais de perto o que contém a Toolbar:
Ajusta a variável
Permite criar ou Acessa o comando BVMODE
editar um bloco Baction
Salva o bloco com Comando
outro nome Insere atributos BVSHOW
Abre ou fecha a Comando Regen Visibility States
Tool Pallete
Exibe o nome do Comando
bloco corrente BHIDE
Especifica estado
de visibilidade
atual do bloco
Acessa o comando
Bparameter
Exibe o News
Features Fecha o editor
Salva o bloco
Parameters
Os Parameters especificam posições, distâncias e ângulos para a geometria na referência do bloco.
Quando adicionados definem uma ou mais propriedades customizadas para o bloco.
Mas, só os parâmetros não fazem nada... ou seja: Após isso você tem que adicionar uma ação ao
parâmetro definido.
Você pode colocar quantos parâmetros e ações desejar no seu bloco.
Vamos conhecer os parâmetros para que possamos saber onde e como usá-los:
Autodesk User Group International - Brasil 9
www.AUGIbr.com
Copyright © AUGI CAD Camp Brasil 2007
Adiciona um ponto, serve para deslocações relativas
de partes do bloco. Use com as ações Move e Stretch
Adiciona um parâmetro linear e
define propriedades de distância.
Use com as ações Move, Scale,
Stretch e Array Adiciona um parâmetro polar e
define propriedades de distância
e ângulo. Use com as ações
Move, Scale, Stretch, Polar e
Adiciona um parâmetro XY e Array
define propriedades de distância
horizontal e vertical. Use com as
ações Move, Scale, Stretch e Adiciona um alinhamento, de
Array forma que o bloco quando
inserido alinhe a uma geometria
existente. Não tem ação.
Adiciona um parâmetro XY e
define propriedades de distância
horizontal e vertical. Use com as
ações Move, Scale, Stretch e Adiciona um parâmetro de
Array visibilidade, permitindo diferentes
aspectos para os blocos. Não tem
Adiciona um parâmetro de ações, mas permite o acesso aos
espelhamento e define comandos de visibilidade.
propriedades de espelhamento.
Use com a ação Flip.
Adiciona um ponto base, sendo
Adiciona um parâmetro lookup, pedida sua localização. Só pode
definindo listas de valores para as haver apenas um ponto base no
propriedades do bloco. Use com bloco.
ação Lookup.
Actions
Os Actions definem como a geometria do bloco dinâmico move ou muda quando as propriedades
customizadas são alteradas em um desenho.
Você precisa associar o Action ao Parameter colocado previamente.
Assim como os Parameters, os Actions não fazem nada sozinhos.
Autodesk User Group International - Brasil 10
www.AUGIbr.com
Copyright © AUGI CAD Camp Brasil 2007
Conheça os Actions que podemos usar:
Adiciona uma ação de escala. Adiciona uma ação de
deslocamento a parâmetros
Point, Linear, Polar e XY.
Adiciona uma ação de
stretch conforme um ângulo
a um parâmetro polar.
Adiciona uma ação de stretch.
Adiciona uma ação
de espelhamento. Adiciona uma ação de rotação
e pede a seleção dos objetos a
serem rotacionados.
Adiciona uma lista. Após a
localização da ação é
mostrada uma caixa para a
definição dos valores da lista. Adiciona uma ação de array
(cópias múltiplas).
Parameters Sets
Nessa Palette temos os Parameters e os Actions combinados.
Após adicionar um conjunto de parâmetro a um bloco dinâmico,
você deve clicar duas vezes no ícone de alerta amarelo e seguir as
orientações do prompt para associar a ação ao conjunto de seleção
de objetos.
Autodesk User Group International - Brasil 11
www.AUGIbr.com
Copyright © AUGI CAD Camp Brasil 2007
Criando Dynamic Blocks
Preparando o desenho
Preferencialmente abra um arquivo novo, você pode usar blocos prontos se não quiser ter o trabalho
de desenhá-los. Então insira um bloco e exploda, para que não tenhamos blocos aninhados.
Flip e Rotate
Começaremos com um desenho simples: Faremos uma seta para aprender como usar as
propriedades Rotate e Flip:
Ao clicar no ícone do Editor de Blocos Dinâmicos, selecione a opção Current Drawing:
O aviso que aparece pode ser desabilitado:
Autodesk User Group International - Brasil 12
www.AUGIbr.com
Copyright © AUGI CAD Camp Brasil 2007
A primeira coisa que devemos fazer é inserir o Base Point
Parameter, ele corresponde ao ponto base de inserção do bloco
Agora o Flip Parameter, clique em qualquer parte da linha
vertical onde está o Base Point Parameter
Na Palette Actions selecione Flip Action, clique no Flip State e
depois selecione o desenho da seta, pressione enter e clique
próximo ao desenho
Pronto! A ação de espelhamento foi concluída.
Na Palette Parameters selecione Rotate Parameter,
clique no mesmo ponto do Base Point Parameter, mova
o cursor na abertura do raio desejado e clique,
pressione enter para aceitar o ângulo 0 de início
Autodesk User Group International - Brasil 13
www.AUGIbr.com
Copyright © AUGI CAD Camp Brasil 2007
Na Palette Actions selecione Rotate Action, selecione
o Rotation Parameter já colocado no desenho e
selecione todo o desenho, pressione enter e clique
em um local próximo ao desenho
Clique no ícone do comando Save Block As, defina um
nome e clique em OK
Então clique no ícone do comando Close Block Editor e
insira o seu bloco dinâmico na tela:
Alignement e Visibility
Para aprender a criar essas duas propriedades, usaremos os desenhos abaixo, note que fiz 4 layers,
isso irá facilitar a seleção dos objetos, que ficarão sobrepostos quando estivermos trabalhando na
propriedade de visibilidade, depois podemos mudar os objetos para um único layer.
Após criar o bloco da seta e inserir no desenho, você pode continuar usando o mesmo arquivo, desde
que apague da tela o bloco da seta inserido (não use o comando purge).
Dessa forma, criaremos um arquivo de desenho com os seus blocos dinâmicos e poderemos acessá-
los pelo Design Center.
Autodesk User Group International - Brasil 14
www.AUGIbr.com
Copyright © AUGI CAD Camp Brasil 2007
Veja o desenho:
Ao acessar o comando do Block Editor, selecione Current Drawing:
Coloque o Base Point Parameter e o Visibility Parameter:
Note o ponto de
Exclamação, isso
mostra que a Ação
ainda não foi
definida. Clique no
ponto de
exclamação 2 vezes
para começar.
Autodesk User Group International - Brasil 15
www.AUGIbr.com
Copyright © AUGI CAD Camp Brasil 2007
Ou acesse pelo ícone Manage Visibility States
Nessa caixa renomeie o primeiro Visibililty State e crie
outros 2, conforme figura ao lado.
Depois selecione Frente e clique no botão Set Current.
Mova os objetos de forma que fiquem com o ponto base
de inserção coerente para todos.
Agora você entende por que separei os objetos por
layer, poderemos desligar o layer do estado corrente
para selecionar os objetos (dos outros 2 layers) que
ficarão invisíveis. Depois dos estados criados,
poderemos mudar os objetos para o mesmo layer.
Autodesk User Group International - Brasil 16
www.AUGIbr.com
Copyright © AUGI CAD Camp Brasil 2007
Selecione o commando Make Invisible e selecione os
objetos e dê enter.
Veja que eles “estão invisíveis” agora.
Faça isso para cada estado de visibilidade.
Agora, desligue a visualização em fade para
colocarmos o parâmetro de alinhamento em cada
um dos estados de visibilidade.
Você terá que fazer
isso nos 3 estados
separadamente
Agora vamos mudar o layer dos objetos para 1 só, depois salve o seu bloco com um nome e feche o
editor de blocos.
Agora desenhe algumas linhas, algumas diagonais, e insira o seu novo bloco dinâmico
Autodesk User Group International - Brasil 17
www.AUGIbr.com
Copyright © AUGI CAD Camp Brasil 2007
Repare que na hora de inserir o
bloco, ele se “alinha” ao objeto
existente
E mesmo depois de inserido,
você pode mudar a localização
Veja a lista de visibilidade do bloco
Autodesk User Group International - Brasil 18
www.AUGIbr.com
Copyright © AUGI CAD Camp Brasil 2007
Array e Stretch
Essa propriedade permite criar cópias do desenho dentro do mesmo
bloco.
Usaremos o desenho ao lado para colocar mais cadeiras e aumentar
o tamanho da mesa.
Acesse o Block Editor, selecione Current Drawing, defina o Base
Point Parameter e o Linear Parameter como no desenho abaixo:
Para que possamos continuar, devemos entender algumas
definições de tamanhos usados na Ação Stretch.
Podemos usar um stretch “livre” sem valores definidos
previamente, com isso a mesa pode ter o tamanho que o
usuário desejar, bastando clicar e arrastar. Esse tamanho
também pode ser definido pelo Properties.
Mas se você quiser limitar o
tamanho da mesa, teremos que
usar valores pré-determinados,
para isso teremos que entender
como funcionam esses valores,
veja imagem ao lado com um
esquema do tamanho da mesa.
Temos a distância do valor
mínimo (80) ao máximo (500),
obviamente entendemos que o
incremento é no valor de 60.
Autodesk User Group International - Brasil 19
www.AUGIbr.com
Copyright © AUGI CAD Camp Brasil 2007
Após colocar o Linear Parameter,
selecione e abra o Properties, na
Categoria Misc, Opção Number of
Grips mude para o valor 1.
Isso por que faremos o stretch
apenas para 1 lado da mesa.
Note que depois dessa alteração
teremos apenas 1 seta azul no
Linear Parameter.
Agora peça o Action Stretch, selecione o Linear Parameter,
clique na seta azul que ficou e abra uma janela crossing
conforme a figura ao lado, na sequência selecione parte da
mesa e a cadeira que está dentro da janela crossing, dê
enter e clique ao lado em qualquer lugar para fixar o Action
Stretch.
Para saber se selecionou tudo que deveria, você pode
clicar no Action Stretch e verá os objetos como na figura
ao lado.
Autodesk User Group International - Brasil 20
www.AUGIbr.com
Copyright © AUGI CAD Camp Brasil 2007
Agora selecione o Linear Parameter, abra o Properties – Value Set, em Dist Type mude para
Increment e use os valores mostrados na figura:
Você pode salvar o bloco antes de continuarmos, assim você pode testar se o stretch funcionará
como você deseja:
Antes de colocarmos o Array, veja a
imagem ao lado para entender os
valores que usaremos. No Array as
medidas são contadas do meio do
objeto origem até o meio do objeto
cópia (60).
Autodesk User Group International - Brasil 21
www.AUGIbr.com
Copyright © AUGI CAD Camp Brasil 2007
Crie o Linear Parameter como na figura.
Altere a quantidade de grips para 1 em Properties.
Peça o Action Array, selecione o Linear Parameter da
cadeira, selecione apenas as cadeiras (mostradas na
figura) e dê enter.
Digite a distância entre as colunas (60), dê enter e
clique na tela para localizar o Action Array.
Salve o bloco e veja as alterações:
Como exercício de fixação, acrescente o Stretch e o Array para a outra direção da mesa.
Autodesk User Group International - Brasil 22
www.AUGIbr.com
Copyright © AUGI CAD Camp Brasil 2007
Veja como fica na figura ao lado.
Lista Lookup
Podemos melhorar o
nosso desenho da mesa e
cadeira usando esse
outro tipo de Ação.
Depois de deixar o bloco
como acima,
adicionaremos o Lookup
Parameter e o Lookup
Action.
Mas antes, precisaremos
renomear os Linear
Parameters existentes,
para isso, selecione um
de cada vez e altere no
Properties, deixando
como na figura:
Autodesk User Group International - Brasil 23
www.AUGIbr.com
Copyright © AUGI CAD Camp Brasil 2007
Agora adicione o Lookup Parameter e em seguida o Lookup Action:
Clique duas vezes no Lookup Action se essa caixa de diálogo não se abrir:
Clique no botão Add
Properties e selecione
os 4 Parameters clique
em OK.
A sua caixa deverá ficar assim:
Valores para cada situação Como aparecerá na lista
Autodesk User Group International - Brasil 24
www.AUGIbr.com
Copyright © AUGI CAD Camp Brasil 2007
Veja com alguns valores preenchidos:
Veja que temos agora os valores já pré-determinados e ainda temos
a opção de arrastar os grips para definir o tamanho da mesa e a
quantidade de cadeiras.
Mais de um Action no Parameter????
Sim!!! Podemos melhorar!
Autodesk User Group International - Brasil 25
www.AUGIbr.com
Copyright © AUGI CAD Camp Brasil 2007
Podemos colocar mais de um Action em cada Parameter, com isso deixaremos de usar os 2 grips
para o Array das cadeiras.
Então apague os Linear Parameter e os Array Action das cadeiras e adicione os 2 Array Action nos
Linear Parameters já existentes:
Salve o bloco com outro nome e ...
Autodesk User Group International - Brasil 26
www.AUGIbr.com
Copyright © AUGI CAD Camp Brasil 2007
Move
Para mostrar o uso do Action Move, usaremos um desenho de um jogo de sofá.
A idéia aqui é depois de inserir o bloco, poder
mover os sofás de lugar.
Então, abra o Block Editor, insira
o Base Point Parameter, depois
insira um Point Parameter e
depois o Move Action para cada
um deles.
Veja figura ao lado.
Podemos aproveitar para fazer os
estados de visualização da mesa
de centro também.
Autodesk User Group International - Brasil 27
www.AUGIbr.com
Copyright © AUGI CAD Camp Brasil 2007
Se você desejar ir mais longe, acrescente o Rotation Parameter e o Rotation Action nos sofás
menores, mas preste atenção, coloque primeiro o Rotation e quando colocar o Move, selecione junto
com os objetos o Rotation Parameter e Action também.
Na figura seguinte veja como ficou nosso bloco apenas com o Move e o Visibility.
Agora veja com o Move adicionado antes do Rotation:
Autodesk User Group International - Brasil 28
www.AUGIbr.com
Copyright © AUGI CAD Camp Brasil 2007
Scale
Portas – esse será o tema para aprendermos o Scale!
Temos um desenho simples no tamanho de 100x100
No editor de blocos, adicione o Base Point Parameter e o Linear
Parameter
Abra o Properties e em
Value Set mude pra opção
List, clique no ícone em
Dist Value Set, uma caixa
de diálogo sera aberta,
digite os valores e clique
em Add. Clique OK
Adicione o Scale Action selecionando o Linear Parameter e os
objetos de desenho.
Salve e insira no seu arquivo.
Autodesk User Group International - Brasil 29
www.AUGIbr.com
Copyright © AUGI CAD Camp Brasil 2007
Imitando hachuras?
Se você combinar um XY Parameter com o Array Action e depois usar o Xclip selecionando uma pline
(que será o contorno), podemos ter um resultado parecido com o comando Superhatch do Express.
Precisaremos:
- De um desenho do padrão que queremos aplicar – o bloco dinâmico
- Das plines fechadas
- Do comando Xclip
Insira o bloco e defina uma área maior que a pline, em seguida use o Xclip:
Autodesk User Group International - Brasil 30
www.AUGIbr.com
Copyright © AUGI CAD Camp Brasil 2007
Usando Dynamic Blocks
Onde ficam?
Os BD não podem ser criados como arquivos externos, como é o caso do comando WBlock, no
entanto isso não é problema, pois temos outras maneiras de acessá-los:
- Design Center
- Tool Palettes
Para acessar pelo DC, basta que você crie seus BD em um só arquivo:
E para colocá-los em uma Tool Palette, crie uma nova e copie e cole:
Autodesk User Group International - Brasil 31
www.AUGIbr.com
Copyright © AUGI CAD Camp Brasil 2007
Perguntas
Luciana Klein
luciana@cadklein.com
luciana.klein@augi.com
Autodesk User Group International - Brasil 32
www.AUGIbr.com
Copyright © AUGI CAD Camp Brasil 2007
You might also like
- Tutorial Bloco DinâmicoDocument27 pagesTutorial Bloco DinâmicoMonique SantanaNo ratings yet
- Blocos DinâmicosDocument5 pagesBlocos DinâmicosHumberto Duarte AlvesNo ratings yet
- Como criar componentes no Fritzing de forma otimizada paraDocument11 pagesComo criar componentes no Fritzing de forma otimizada paraAdir Figueiredo100% (1)
- NBR 7394Document12 pagesNBR 7394Arthur Nnang100% (1)
- Apostila Solid Works Nível 1 2013 PDFDocument552 pagesApostila Solid Works Nível 1 2013 PDFLuiz Claudio VenturaNo ratings yet
- Altium Keyboard ShortcutsDocument11 pagesAltium Keyboard ShortcutsmotagomesNo ratings yet
- Apostila GIMPDocument74 pagesApostila GIMPIgor SchmidtNo ratings yet
- News Eplan 19 PT BRDocument144 pagesNews Eplan 19 PT BRCidinha PimentaNo ratings yet
- Tutorial Blender 1Document5 pagesTutorial Blender 1danarribNo ratings yet
- Guia completo para dominar o AutoCADDocument71 pagesGuia completo para dominar o AutoCADlcnferreiraNo ratings yet
- Relé Série 38 FINDERDocument17 pagesRelé Série 38 FINDERflavio alvesNo ratings yet
- StarUML Tutorial: Criando Diagramas de Classe Java com a Ferramenta UML GratuitaDocument11 pagesStarUML Tutorial: Criando Diagramas de Classe Java com a Ferramenta UML Gratuitaemerson.stzNo ratings yet
- Arduino - Oximetro - 01Document11 pagesArduino - Oximetro - 01Yvombek RebelloNo ratings yet
- Tutorial Blender 3D BásicoDocument95 pagesTutorial Blender 3D BásicoxXxBozoxXxNo ratings yet
- Simulação Autodesk InventorDocument15 pagesSimulação Autodesk InventorRogério Vilella JunqueiraNo ratings yet
- Autocad TopografiaDocument45 pagesAutocad TopografiaGuilhermino GomesNo ratings yet
- Apostila Manutenção e Configuração de ComputadoresDocument155 pagesApostila Manutenção e Configuração de ComputadoresJairo PuhlNo ratings yet
- Vetores Aplicados Ao Desenvolvimento de JogosDocument8 pagesVetores Aplicados Ao Desenvolvimento de Jogoscarygrant_2003100% (1)
- AutoCAD, Principais Comandos e Alguns Truques e Dicas Pelo MeioDocument23 pagesAutoCAD, Principais Comandos e Alguns Truques e Dicas Pelo MeioCarlos MartinsNo ratings yet
- Curso Relâmpago de PythonDocument29 pagesCurso Relâmpago de PythonAlexandre ChaconNo ratings yet
- FlambagemDocument17 pagesFlambagemSilvio Martins DomingosNo ratings yet
- SM-CODI Manual User GuideDocument23 pagesSM-CODI Manual User GuideERIQUE SOARES SANTOSNo ratings yet
- Cálculo TécnicoDocument136 pagesCálculo TécnicotrennepohlNo ratings yet
- Montagem e manutenção de celulares GSMDocument47 pagesMontagem e manutenção de celulares GSMerksson sanches rodrigues100% (1)
- Revit 2018 - Base (Premium)Document98 pagesRevit 2018 - Base (Premium)Júnior KrüegerNo ratings yet
- Apostila Robótica PDFDocument34 pagesApostila Robótica PDFClaudinha CristinaNo ratings yet
- Mitsubishi Electric-Curso CLP para Iniciantes - PDF - PDocument22 pagesMitsubishi Electric-Curso CLP para Iniciantes - PDF - PCaio Nonato100% (1)
- Introdução ao AutoCAD 2DDocument37 pagesIntrodução ao AutoCAD 2DLidy Borges100% (1)
- HFSS (Ricardo)Document41 pagesHFSS (Ricardo)marceloassilva7992No ratings yet
- Apostila de Produção de DocumentosDocument120 pagesApostila de Produção de DocumentosProfessor Jhow100% (2)
- Catálogo Resumido - AtualizadoDocument27 pagesCatálogo Resumido - AtualizadoEdimilson AlvesNo ratings yet
- Excel Avançado Com VBADocument25 pagesExcel Avançado Com VBAMandraco VitorNo ratings yet
- Apostila Sketchup 2010Document19 pagesApostila Sketchup 2010Jéssica FariaNo ratings yet
- Aprenda Access VBA com este guia completoDocument17 pagesAprenda Access VBA com este guia completojeibisonNo ratings yet
- Aula1 RobóticaDocument28 pagesAula1 RobóticaJoao AlexNo ratings yet
- Scilab ManualDocument129 pagesScilab ManualjonataspetroleoNo ratings yet
- Montagem Avançada Creo ParametricDocument2 pagesMontagem Avançada Creo ParametricCarlos AmorimNo ratings yet
- Menus da Estação Total Topcon GTS-230WDocument4 pagesMenus da Estação Total Topcon GTS-230WRicardo de SouzaNo ratings yet
- Autodesk Infraworks 2015Document14 pagesAutodesk Infraworks 2015ELGRANDENo ratings yet
- Criar formulário ExcelDocument5 pagesCriar formulário ExcelMarcos BoraschiNo ratings yet
- Apostila de BlenderDocument14 pagesApostila de BlenderThomas ArbexNo ratings yet
- Manual SoftwareDocument228 pagesManual SoftwareRicardorvieiraNo ratings yet
- Carro de Controle Remoto - ArduinoDocument9 pagesCarro de Controle Remoto - ArduinoJonathan LimaNo ratings yet
- Configurar projeto AutoCAD Electrical 2013Document19 pagesConfigurar projeto AutoCAD Electrical 2013Roberto Rogerio Dos SantosNo ratings yet
- S7-GRAPH - Primeiros Passos Com S7 GRAPHDocument19 pagesS7-GRAPH - Primeiros Passos Com S7 GRAPHEdvin RuanNo ratings yet
- Apostila 3DS Max 2016 - Introdução e ModelagemDocument274 pagesApostila 3DS Max 2016 - Introdução e Modelagemj5ssica5herzerNo ratings yet
- Preparando Arquivos para Impressao 3dDocument6 pagesPreparando Arquivos para Impressao 3dMoacyr PradoNo ratings yet
- Regulamento do II Inter SESI de RobóticaDocument16 pagesRegulamento do II Inter SESI de RobóticaAssis SouzaNo ratings yet
- Autocad-2019-Tips-And-Tricks-A4 v3 PDFDocument44 pagesAutocad-2019-Tips-And-Tricks-A4 v3 PDFMarioNo ratings yet
- Automacao 15 PDFDocument15 pagesAutomacao 15 PDFsstulzer0% (2)
- Configurando um NAS doméstico com o FreeNASDocument17 pagesConfigurando um NAS doméstico com o FreeNAS88896361No ratings yet
- Acionando Dispositivos Via Bluetooth Com Android E Stm32 Programado Em ArduinoFrom EverandAcionando Dispositivos Via Bluetooth Com Android E Stm32 Programado Em ArduinoNo ratings yet
- Automação Com Esp32 E Android Programado No Arduino E App InventorFrom EverandAutomação Com Esp32 E Android Programado No Arduino E App InventorNo ratings yet