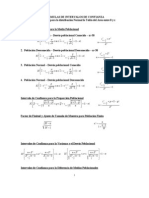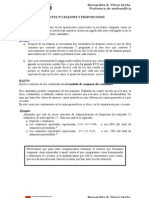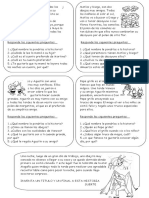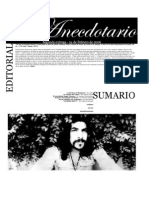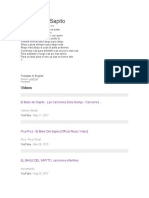Professional Documents
Culture Documents
Tutorial Word
Uploaded by
Carlos RoblesCopyright
Available Formats
Share this document
Did you find this document useful?
Is this content inappropriate?
Report this DocumentCopyright:
Available Formats
Tutorial Word
Uploaded by
Carlos RoblesCopyright:
Available Formats
Ofimática: Aplicaciones locales
Tutorial Word 2007
Mi primer documento
Aquí aprenderemos a crear y guardar nuestro primer documento, te darás cuenta de lo fácil que es
Word 2007 y espero que te animes a seguir el resto del curso.
Subtema 1. Iniciar Word 2007
Lo primero que hay que hacer para trabajar con Word 2007 es, obviamente, arrancar el programa.
Podemos hacerlo de varias formas, como verás en la Unidad 2, ahora sólo vamos a ver una de ellas:
Desde el menú Inicio.
Al menú Inicio se accede desde el botón situado, normalmente, en la esquina inferior izquierda de la
pantalla y desde ahí se pueden arrancar prácticamente todos los programas que están instalados en el
computadora.
Al colocar el cursor y hacer clic sobre el botón se despliega un menú parecido al
que ves a la derecha, al colocar el cursor sobre el elemento Todos los programas; se desplegará una
lista con los programas que hay instalados en tu computadora.
Word 2007 Página 2
En esta imagen tienes un ejemplo de una lista con
programas, busca el elemento Microsoft Office Word 2007
y haz clic sobre él para que se arranque.
Es conveniente que vayas practicando lo que te vamos
explicando lo antes posible. Una buena forma de hacerlo es
tener dos sesiones, una con este curso y otra con Word
2007. Así cuando lo creas oportuno puedes pasar a la sesión
de Word 2007 para practicar lo que acabas de leer.
El primer texto
Al arrancar Word 2007 aparece una pantalla inicial como ésta.
En la parte superior esta, en color celeste, la barra del título, en la que aparece el nombre del
documento sobre el que estamos trabajando.
Cuando arrancamos Word 2007 sin abrir ningún documento, por defecto nos abre un documento en
blanco y le asigna el nombre inicial Documento1.
Cuando guardemos el documento le cambiaremos el nombre.
Word 2007 Página 3
Ahora vamos a explicar cómo escribir tu primer documento, y aprenderás cómo corregir los
pequeños errores y cómo desplazarte por el documento.
Más abajo tienes el ejercicio Crear un documento donde está todo explicado paso a paso.
Al escribir un texto hay que teclearlo sin pulsar la tecla INTRO; cuando llegues al final de la línea,
observarás cómo salta automáticamente de línea. (La tecla INTRO también se llama ENTER o retorno de
carro; en el teclado de la imagen se llama "ent").
Observarás que hay una pequeña barra vertical parpadeante que va avanzando según vas
escribiendo, se llama punto de inserción, y nos sirve para saber dónde se va a escribir la siguiente letra
que tecleemos. No confundas el punto de inserción con el puntero del ratón que tiene esta forma
cuando está dentro del área de texto y esta otra cuando está encima de los menús, e incluso puede
tomar otras formas que iremos viendo más adelante. También puedes ver una raya horizontal como
ésta que indica dónde acaba el documento.
Cuando mueves el ratón, lo que estás moviendo es el puntero; cuando pulsas las teclas de dirección,
mueves el punto de inserción. Cuando cometas un error, y te des cuenta inmediatamente, pulsa la tecla
Retroceso que retrocede una posición borrando la última letra tecleada. (La tecla Retroceso aparece
como bksp en la imagen, aunque suele ser una flecha grande hacia la izquierda).
Cuando te das cuenta del error después de haber escrito unas cuantas letras más, debes pulsar la
tecla con la flecha pequeña hacia la izquierda, que no borra las letras, sólo mueve el cursor hasta llegar
a la siguiente letra donde se encuentra el error; entonces pulsa Retroceso para borrar el error.
Word 2007 Página 4
Por último, si te das cuenta del error cuando tienes el punto de inserción lejos de donde está el error,
mueve el ratón hasta colocar el puntero detrás del error y pulsa el botón izquierdo del ratón; verás
cómo el punto de inserción se desplaza justo a esa posición y entonces ya puedes pulsar Retroceso.
La tecla suprimir (DEL o SUPR) también borra una letra, pero la que queda a la derecha del punto de
inserción.
En el siguiente ejercicio paso a paso puedes practicar lo que acabamos de explicar.
1. Ejercicio.
Arrancar Word
1. Haz clic en el botón Inicio que está en la esquina inferior izquierda de la
pantalla.
2. Haz clic en Todos los programas (para Windows XP) o en Programas (para Windows 98).
3. En la lista que se ha desplegado, haz clic en Microsoft Word 2007. Esto hará que se arranque el
programa.
Escribir un documento
Una vez iniciado Word, el programa abre automáticamente un nuevo documento en blanco y le
asigna el nombre Documento 1.
Ahora copia el texto que ves a continuación y sigue las instrucciones para corregir los errores que
contiene.
Este es el texto que tienes que teclear:
Al asomat la cabeza, quedó deslunbrado. Miró hacia abajo, hacia la penumbra de donde él surgía.
Entre sus botas de goma negra, brillantes, vio el rostro de su compañero mal afeitado,
prematuramente viejo
4. Empieza a escribir este texto Al asomat, pulsa la tecla Retroceso para borrar la letra "t" y escribe
la letra "r"
5. Escribe la cabeza, quedó deslunbrado. pulsa la flecha para mover el punto de inserción hacia la
izquierda hasta que quede entre las letras "u" y "n" de la palabra deslunbrado, ahora pulsa la tecla
SUPR y se borrará la letra "n", escribe la letra "m".
6. Pulsa la tecla FIN y el cursor irá al final de la palabra deslumbrado, continúa escribiendo y observa
como salta de línea automáticamente cuando llegues al final de la línea, observa como no corta la
última palabra sino que la pasa a la línea siguiente. Escribe Miró hacia abajo, hacia la penumbra de
donde el surgía. Entre sus botas de goma negra, brillantes, vio el rostro de su compañero mal
afeitado, prematuramente viejo.
Word 2007 Página 5
7. Ahora vamos a usar el ratón para desplazar el punto de inserción. Haz clic con el ratón justo detrás
de la letra "e" donde dice "el surgía", observa cómo el punto de inserción se coloca en esa posición.
Ahora borra la letra "e" con la tecla Retroceso y escríbela con acento "é".
8. Guardar documento
Subtema 2. Elementos de Word2007
Vamos a ver varias formas de iniciar Word2007 y cuales son los elementos básicos de Word2007, la
pantalla, las barras, etc. Aprenderemos cómo se llaman, donde están y para qué sirven. También
veremos cómo obtener ayuda. Cuando conozcamos todo esto estaremos en disposición de empezar a
crear documentos en el siguiente tema.
Distintas formas de arrancar
Word2007
Hay varias formas de arrancar Word.
Desde el botón Inicio , situado, normalmente, en la esquina inferior
izquierda de la pantalla.
Desde el icono de Word que puede estar situado en el escritorio, en la
barra de tareas, en la barra de Office o en el menú Inicio.
Arranque automático al iniciar Windows.
Desde un documento Word situado en el escritorio o en la lista del Explorador de
Windows.
Para cerrar Word hacer clic en el botón cerrar o mediante la combinación de teclas ALT+F4.
Elementos de la pantalla Inicial
Al arrancar Word aparece una pantalla como esta, para que conozcas los nombres de los diferentes
elementos los hemos señalado con líneas y texto en color rojo.
Así podrás saber, en el resto del curso, a qué nos referimos cuando hablemos de la Barra de estado o
de la Banda de opciones.
La pantalla que se muestra a continuación (y en general todas las de este curso) puede no coincidir
exactamente con la que ves en tu computadora, ya que cada usuario puede decidir qué elementos
quiere que se vean en cada momento, como veremos más adelante.
Word 2007 Página 6
La banda de opciones. Desde las pestañas de esta barra se pueden ejecutar todos los comandos de
Word2007. En Word2007 la banda de opciones tiene un comportamiento "inteligente", que consiste,
básicamente, en mostrar sólo los comandos más importantes y los que el usuario va utilizando.
La pestaña Inicio contiene las operaciones más comunes sobre copiar, cortar y pegar, además de las
operaciones de Fuente, Párrafo, Estilo y Edición.
Word 2007 Página 7
En Word2007 la pestaña Inicio se encuentra dividida en 5 secciones que contienen las operaciones
correspondientes al Portapapeles, Fuente (tamaño de letra, tipo de letra, etc.), Párrafo (alineación de
texto, separación entre líneas, sangría, etc.), Estilo y Edición (buscar texto, reemplazar, etc.).
Cada una de las secciones, se ha creado con botones de acceso rápido a la tarea que se desea
realizar. Una forma más fácil e intuitiva de utilizar las herramientas. Ya no existe el menú que al hacer
clic, abre una lista de herramientas u opciones. Ahora todo está diseñado con iconos de acceso rápido.
La barra de herramientas de acceso rápido contiene iconos para ejecutar de forma inmediata
algunos de los comandos más habituales, como Guardar, Deshacer.
En la imagen ves la barra de herramientas de acceso rápido y el Botón Office, lo que antes era el
menú Archivo, que en esta nueva versión de Word, aparece como un botón redondo de color naranja
con el logo de office.
Personalizar. Podemos decidir qué iconos deben aparecer y cuales no en la barra de acceso rapido,
es lo que se suele llamar "personalizar".
Nivel Básico. Las barras de herramientas
Las barras
La barra de título contiene el nombre del documento sobre el que se está trabajando en ese
momento. Cuando creas un documento nuevo se le asigna el nombre provisional Documento1,
hasta que lo guardes y le des el nombre que quieras.
En el extremo de la derecha están los botones para minimizar, restaurar y cerrar.
En la parte derecha también puede tener la barra del Office, que contiene los iconos para
arrancar programas de Office como Excel, Access, etc.
La Cinta o Banda de opciones con sus diferentes fichas contiene las herramientas de Word,
agrupados en grupos de herramientas con botones de acceso directo.
Al hacer clic en Insertar, por ejemplo, veremos las operaciones relacionadas con los diferentes
elementos que se pueden insertar en Word, a través de grupos de herramientas con botones de
acceso rápido. Todas las operaciones se pueden hacer a partir de estos menús. El icono del
extremo de la derecha, nos permite cerrar el documento actual.
Word 2007 Página 8
Las diferentes pestañas y herramientas se pueden activar desde el teclado pulsando Alt y luego la
letra o conjunto de letras que aparece al lado del icono del comando. Por ejemplo en la pestaña
Insertar, al presionar Alt, aparecen los comandos de teclado para activar las distintas herramientas, A2,
D1, D2, etc.
Si presionas D, se visualizarán sólo los comandos que se pueden habilitar con esa letra.
Por último si presionas 1 o 2 se habilitarán las herramientas de Diseño de página o Referencias
respectivamente. Por ejemplo al presionar 1 aparecen las herramientas de Diseño de página, como se
observan en la imagen a continuación.
La barra de herramientas estándar contiene iconos para ejecutar de forma inmediata algunas de
las operaciones más habituales, como Guardar, Imprimir, etc.
La pestaña Inicio contiene las operaciones más comunes sobre formatos, como poner en negrita,
cursiva, elegir tipo de fuente, etc. Están en esa pestaña, porque son las tareas iniciales que se
realizan luego o al momento de escribir un documento.
Word 2007 Página 9
Hay operaciones que no están disponibles en un determinado momento. Se
identifican porque tienen el color atenuado. Por ejemplo, si no hay nada seleccionado,
tanto como el icono Copiar como el icono Cortar aparecen con el color más claro.
Las reglas nos permiten establecer tabulaciones y sangrías en los párrafos seleccionados, colocar
los márgenes, etc.
La barra de estado nos muestra la página en que nos encontramos. También el idioma y los
botones de visualización del documento, así como también una barra de desplazamiento que
permite aplicar Zoom a la página, para verla más cerca o lejos.
Los botones de presentación.
En Word2007 un
mismo documento lo podemos ver de
diferentes formas es lo que se llama
modo de presentación. Estos botones permiten pasar de un modo de presentación a otro. Son
equivalentes a los comandos del menú Ver.
En Word2007 hay otros grupos de herramientas como por ejemplo, el grupo Shapes que contiene
los comandos más habituales para dibujar, y otras muchas que se pueden activar desde las
pestañas.
Las barras de desplazamiento permiten movernos a lo largo y ancho del documento de forma
rápida y sencilla, simplemente hay que desplazar la barra arrastrándola con el ratón, o hacer clic
en los triángulos.
Word 2007 Página 10
La barra de tareas de Windows contiene el botón Inicio, iconos para arrancar algunos programas,
como Internet Explorer, etc. y también un botón por cada documento de Word que tengamos
abierto, de forma que podemos pasar de un documento a otro haciendo clic en estos iconos. Esta
barra no pertenece a Word, sino a Windows, como su propio nombre indica
Explicación del funcionamiento de las pestañas.
¿Cómo funcionan?
Ahora los menús tienen un comportamiento "inteligente" ya que se adaptan al uso de cada usuario.
Inicialmente, cuando abrimos Word2007 aparece un menú de pestañas. Al seleccionar cada pestaña,
aparecen grupos de herramientas que contienen los comandos más utilizados, y podría decirse que casi
todos los comandos utilizados.
Lo que antes solía llamarse el menú Insertar, ahora es una pestaña que contiene grupos de
herramientas de acceso rápido.
De esta forma los menús son más simples, como vemos en esta primera imagen, para la pestaña
Insertar, donde se pueden observar en la banda de opciones, los grupos de herramientas
correspondientes a: Páginas, Tabla, Ilustraciones, Vínculos, Encabezado y pie de página, Texto y
Símbolos.
Word 2007 Página 11
Para acceder al
cuadro de diálogo
de un grupo de
herramientas
determinado, hay
que pulsar el
botón que se
encuentra en la
esquina inferior
derecha del grupo
de la banda de
opciones y
obtendremos un
cuadro de diálogo
como el que se
observa a la
derecha,
correspondiente
al grupo de
herramientas
Fuente que se
encuentra en la
pestaña Inicio.
Algunas herramientas de acceso rápido cuentan con un botón en su parte inmediata inferior, que
abre más opciones de esa herramienta. Por ejemplo, en la imagen que se observa a continuación
pueden verse las opciones de la herramienta Tabla.
Se puede añadir a la barra de acceso rápido, cualquiera de los
grupos de herramientas que aparecen en cualquier pestaña.
Sólo hay que hacer clic derecho sobre el grupo de herramientas
que se desea añadir y en el menú que se abre, hacer clic en la
opción Agregar a la barra de herramientas de acceso rápido.
Word 2007 Página 12
En la imagen puede obsevarse que se ha hecho clic derecho sobre el grupo de herramientas
Ilustraciones. Luego de hacer clic en Agregar a la barra de herramientas de acceso rápido, se observará
el siguiente cambio en la barra de acceso rápido, donde se agregará un botón de acceso al grupo de
herramientas Ilustraciones.
Para eliminar el botón de acceso rápido de la barra de herramientas Estándar, sólo hay que hacer clic
derecho sobre el botón y seleccionar la opción Eliminar de la barra de acceso rápido.
Si se desea cambiar la posición de la barra de acceso rápido, solo se tendrá que hacer clic sobre la
flecha que tiene a la derecha y luego clic sobre la opción Colocar la barra de herramientas de acceso
rápido por debajo de la banda de opciones.
La barra de acceso rápido pasará a la parte inferior de la banda de
opciones (debajo de los distintos grupos de herramientas).
Subtema 3. Edición
Básica
Aprenderemos lo necesario para editar documentos. Desplazarnos, seleccionar, eliminar, copiar,
pegar y deshacer. También veremos cómo buscar y reemplazar palabras; y diferentes formas de ver un
mismo documento.
Word 2007 Página 13
Desplazarse por un
documento
Una de las ventajas que han aportado los procesadores de texto es la facilidad para modificar y
corregir. El primer paso en ese proceso es colocarnos en el lugar donde vamos a efectuar la
modificación.
Por otra parte, cuando estamos viendo un documento Word que no cabe en una pantalla,
necesitaremos movernos por el documento para colocarnos en la parte que nos interese.
Tanto en un caso como en otro será interesante conocer todas las formas que existen para
desplazarse por el documento, y así poder elegir la más útil en cada momento.
Recordar que el elemento que define la posición dentro de un documento Word es el punto de
inserción , que es una línea vertical parpadeante y nos indica dónde se va a escribir la próxima letra
que tecleemos.
Desplazamientos cortos dentro de una misma pantalla:
Con el ratón. Desplazar el cursor del ratón hasta el punto elegido y hacer clic, el punto de inserción
se colocará en ese lugar.
Con las teclas de dirección. Las teclas izquierda/derecha desplazan el punto de inserción una
posición a la izquierda/derecha, y las teclas arriba/abajo desplazan el punto de inserción una línea
arriba/abajo. La tecla Fin nos lleva al final de la línea y la tecla Inicio al principio de la línea.
Combinación de teclas.
Para desplazarse Presione las
teclas
Una palabra a la Crtl + flecha
izquierda izquierda
Una palabra a la Crtl + flecha
derecha derecha
Un párrafo arriba Crtl + flecha
arriba
Un párrafo abajo Crtl + flecha abajo
Desplazamientos a lo largo de todo el documento:
Teclas AvPág y RePág. Estas teclas avanzan y retroceden una pantalla completa. Observad que no es
lo mismo una pantalla que una página. El tamaño de la pantalla lo limita el monitor mientras que la
longitud de la página la definimos nosotros.
Word 2007 Página 14
Combinación de teclas.
Para desplazarse Presione las teclas
Una página adelante Crtl + AvPág.
Una página atrás Crtl + RePág.
Al principio del Crtl + Inicio
documento
Al final del Crtl + Fin
documento
Nota: En los teclados en ingles las teclas tienen otros nombres: Inicio=Home, Fin=End, AvPág=Pup,
RePág=Pdn
Mediante las Barras de desplazamiento.
Las barras de desplazamiento permiten movernos a lo largo y ancho del documento de forma
gráfica. La longitud de barra de desplazamiento vertical representa la longitud del documento y
el cuadrado pequeño que hay en su interior representa la posición actual del punto de inserción.
Podemos desplazarnos de las siguientes formas:
- Haciendo clic en cualquier posición por encima/debajo del cuadro nos
desplazaremos una pantalla hacia arriba/debajo del documento.
- Arrastrando el cuadro nos desplazaremos proporcionalmente a la posición en la
que lo movamos, por ejemplo, en un documento de 20 páginas si arrastramos el
cuadro hacia la mitad de la barra nos colocaremos en la página 10 aproximadamente.
- Mediante las flechas. Si hacemos clic en la fecha o triángulo de la parte
superior/inferior nos desplazaremos una línea hacia arriba/abajo. Si mantenemos
pulsada la flecha nos desplazaremos línea a línea de forma rápida hasta que la
soltemos.
- Mediante objetos de búsqueda. Las dobles flechas de la parte inferior de la barra
de desplazamiento nos permiten desplazarnos de acuerdo con el objeto que
hayamos seleccionado, este objeto por defecto es la página, de forma que al hacer
clic en la doble flecha superior/inferior nos desplazaremos una página
arriba/abajo.
Haciendo clic en el botón central del círculo podemos cambiar el objeto página por otros, como
por ejemplo, notas al pie, comentarios, palabras, etc.
Mapa del documento.
En el menú Vista tenemos la opción Mapa del
documento que nos muestra una especie de índice
en la parte izquierda de la página. Haciendo clic en
las líneas de ese índice nos desplazaremos a la
parte del documento que contiene dicha línea.
Word 2007 Página 15
Las barras de desplazamiento horizontal.
Permiten movernos de forma similar a como acabamos de ver con la barra vertical pero en sentido
horizontal, es decir, permiten desplazar el documento hacia la derecha y hacia la izquierda. Se utilizan
menos porque es menos frecuente que el documento sea más ancho de lo que cabe en una pantalla.
Subtema 4. Guardar y abrir documentos
Guardar. Guardar como
Puedes utilizar los comandos Guardar y Guardar como... del Botón Office (o el icono de la
barra de acceso rápido) para guardar documentos. Al utilizar el comando Guardar como, Word
mostrará un cuadro de dialogo como el que ves a continuación que te permite cambiar el nombre del
archivo, el tipo y la carpeta que lo contiene.
Al utilizar el comando Guardar no se abrirá ningún cuadro de dialogo, simplemente se guardarán en
su actual ubicación los cambios que hayas efectuado en el documento.
Sin embargo, si utilizas el comando Guardar con un documento nuevo, que no ha sido guardado
nunca, se abrirá el mismo cuadro de dialogo que para Guardar como.
Word 2007 Página 16
En la parte central de este cuadro de diálogo se muestran los archivos y carpetas que hay dentro de
la carpeta que aparece en el campo Guardar en, en este caso Mis documentos.
Para guardar un archivo debes tener en cuenta estos tres campos del cuadro de diálogo:
- Guardar en
- Nombre del archivo
- Guardar como tipo
Veamos cómo rellenarlos:
Guardar en, aquí debes indicar la carpeta o directorio dentro del cual vas a guardar el documento.
Por defecto aparecerá la carpeta predeterminada Mis documentos, si quieres guardar tu archivo en
otra carpeta debes buscarla y hacer doble clic sobre ella para copiarla en el campo Guardar en.
Si la carpeta que buscas no es una de las que se muestran en
el cuadro de diálogo puedes buscarla mediante el icono que
te lleva a la carpeta de nivel inmediatamente superior. Para
bajar al nivel inferior basta con hacer doble clic en una carpeta.
Clickeando en el botón con el triángulo (o dentro del campo
Guardar en) puedes visualizar la estructura de carpetas, como se
ve en esta imagen, desde el nivel en que nos encontramos hacia
arriba. Para ir a una carpeta de esta estructura, o a otra unidad,
basta con hacer clic sobre ella.
Mediante el icono volvemos a la carpeta anterior.
También puedes crear una nueva carpeta con este icono , la carpeta se creará dentro de la
carpeta que figure en el campo Guardar en.
Para facilitarnos la búsqueda de nuestra carpeta Word dispone de seis carpetas (Plantillas de
Confianza, Documentos recientes, Mis documentos, Escritorio, Mi PC, Mis sitios de red) a las que se
puede acceder haciendo clic en uno de los seis iconos de la izquierda.
Estructura de Archivos.
Unidades, Archivos y Carpetas
Word 2007 Página 17
Para comprender cómo manejar los archivos de Windows
vamos a explicar brevemente algunos conceptos.
Unidad física. Son los discos reales del
computadora, pueden ser un disco duro, una unidad de
disquetes de 3 1/2, un CD-Rom, una unidad Zip, un
DVD, una tarjeta CompactFlash, etc.
Unidad lógica. El sistema de archivos no puede
referirse a las unidades físicas como tales sino que lo
hace a través de una unidad lógica. Podemos simplificar
diciendo que una unidad lógica es el nombre con el que
Windows se refiere a las unidades físicas.
Las unidades lógicas se nombran con letras mayúsculas seguidas de dos puntos. Así la unidad física
disquete se corresponde con la unidad lógica A:, si hubiera otra unidad de disquetes sería la unidad B:,
el primer disco duro sería la unidad lógica C:, la unidad D: será el siguiente disco duro o el CD-Rom o el
DVD, ... y así sucesivamente.
Puede darse el caso que una sola unidad física contenga dos unidades lógicas, por ejemplo, un sólo
disco duro puede estar formateado en dos particiones con lo cual tendremos dos unidades lógicas, por
ejemplo, C: y D: que residen en el mismo disco.
Archivos. Los datos se guardan en el disco
en forma de archivos. Vamos a ver las dos
características fundamentales de los archivos: el
tipo y el nombre.
Tipos de Archivos. Hay diferentes tipos de
archivos según la clase de datos que contienen, por ejemplo hay archivos de imágenes, archivos de
programas, archivos de documentos Word, etc. Para distinguir el tipo de datos que contienen, a los
archivos se les asigna un tipo de archivo o documento. Antes de Windows95 los nombres de archivos
estaban compuestos por el nombre y el tipo ( o extensión) separados por un punto, por ejemplo,
carta.doc, programa.exe, ... Actualmente ya no hay que poner el tipo aunque internamente sigue
existiendo. Cuando trabajamos en Word los archivos son de tipo Documento de Word (.doc) y por
defecto siempre se crean de este tipo. Salvo que explícitamente nosotros digamos lo contrario en el
momento de guardar el documento.
Nombres de archivos. El nombre puede tener hasta 255 caracteres, puede contener letras, números,
espacios en blanco y caracteres especiales como guiones, subrayado, @, $, &, pero hay un grupo de
caracteres especiales que están prohibidos ( ", ? , ¿, \, >, <, | ). Antes ( en DOS) sólo se permitían
nombres de 8 caracteres.
Carpetas. Para organizar los archivos dentro del disco se utilizan las carpetas ( también llamadas
directorios). Podemos crear varias carpetas dentro de otra carpeta. De esta forma una carpeta puede
contener archivos y otras carpetas. Los nombres de las carpetas siguen las mismas reglas que los
nombres de los archivos.
Word 2007 Página 18
La organización de unidades, archivos y carpetas es lo que llamamos estructura de archivos de
Windows. Se puede decir que es una estructura arborescente porque se parece a un árbol invertido. El
tronco sería la unidad lógica, las ramas las carpetas y las hojas los archivos. Cada árbol tiene un sólo
tronco del que salen varias ramas, de las que a su vez salen otras ramas y al final de las ramas están las
hojas.
Lo único que rompe la analogía es que las ramas iniciales de los árboles no tienen hojas, mientras
que cualquier carpeta puede contener archivos, además de otras carpetas.
Para desplazarnos por esta estructura disponemos del icono
que nos lleva a la carpeta de nivel inmediatamente
superior, y para bajar al nivel inferior basta con hacer doble clic
en una carpeta. Mediante el icono volvemos a la carpeta
anterior.
Podemos crear la estructura de archivos que más se ajuste a
nuestros datos, creando y eliminando carpetas. Para ello
disponemos del icono crear una nueva carpeta, la carpeta
se creará dentro de la carpeta que figure en el campo Guardar en. También disponemos del icono
eliminar que elimina el archivo o carpeta seleccionada.
También podemos visualizar la estructura de carpetas, como se ve en esta imagen, desde el nivel en
que nos encontramos hacia arriba, clickeando en el botón con el triángulo. Para ir a una carpeta de esta
estructura o a otra unidad basta con hacer clic sobre ella.
Guardar como... Carpetas con icono propio.
En estas carpetas podemos guardar nuestros documentos de forma que luego podamos acceder más
rápidamente a ellos haciendo clic en el icono correspondiente.
Word 2007 Página 19
Plantillas de confianza. Nos muestra las plantillas guardadas en la carpeta Template.
Documentos recientes. Muestra los documentos recientemente creados.
Escritorio. Al guardar aquí un documento se crea un acceso directo al documento en el escritorio.
Desde el escritorio podemos acceder al documento haciendo clic en el icono. Si Word no esta
arrancado, se arrancará automáticamente. Es la forma más rápida de acceder a un documento, ya
que nada más arrancar el computadora podemos hacer clic en este icono del escritorio. La
desventaja es que si lo utilizamos para muchos documentos tendremos el escritorio lleno de
estos iconos.
Mis documentos. Es la carpeta predefinida para Word. Siempre que utilizamos Guardar como...
aparecerá esta carpeta en el campo Guardar en. Este icono permite acceder rápidamente a esta
carpeta tan utilizada.
Mi PC. Muestra el lugar donde se encuentran las unidades lógicas. Discos A: , C:, etc.
Mis sitios de red. Si tenemos acceso a un servidor Web podemos copiar en él nuestros
documentos y páginas Web. Es decir, al guardar un documento en esta carpeta lo estamos
guardando en nuestro servidor de Internet.
Nombre del archivo, escribe el nombre que quieres darle a tu archivo o documento.
Cuando guardamos un documento por primera vez, en este campo aparecen las primeras letras del
contenido del documento, en el caso de la imagen de esta página aparece El dia amanecio triste. Si no
quieres utilizar este nombre empieza a escribir otro nombre, sin hacer clic, y automáticamente se
borrará. Si quieres modificarlo haz clic sobre él.
Guardar como tipo, el tipo de documento normalmente será Documento de Word, pero
tenemos un menú despegable (haciendo clic en el triángulo de la derecha) con otros tipos, para,
por ejemplo, guardar el documento como una página Web, como ya veremos en el punto
correspondiente.
Cuando ya existe un archivo con el nombre que queremos guardar aparece un cuadro de
diálogo en el que tenemos que elegir una de las tres opciones.
1. Reemplazar el archivo existente. El archivo anterior desaparecerá y será sustituido por el nuevo
que estamos guardando.
2. Guardar cambios con un nombre diferente. Se nos mostrará de nuevo el cuadro de diálogo
Guardar como, para que le demos otro nombre al archivo que estamos guardando.
3. Combinar cambios en un archivo existente. Se añadirá el archivo que estamos guardando al que
ya existía, es decir, tendremos los dos archivos combinados en un solo archivo.
Truco: Pulsa la tecla F12 para abrir de forma más rápida cuadro de diálogo Guardar como.
Word 2007 Página 20
Subtema 5. Formatos
Formato de un texto
Cuando hablamos del formato de un texto nos estamos refiriendo a las cuestiones que tienen que
ver con el aspecto del texto, con la forma de presentar el texto.
Por ejemplo: poner una palabra en cursiva, alinear un párrafo a la izquierda o colocar un borde
sombreado a una tabla son operaciones típicas de formato que sólo afectan a la forma en cómo vemos
el texto, pero no al propio contenido del texto.
Aunque lo fundamental cuando escribimos un texto es lo que se dice en él, la forma en la que lo
vemos también tiene mucha importancia.
Un texto con un buen contenido pero mal formateado pierde mucha calidad. Afortunadamente, es
muy fácil dar un formato atractivo con Word2007. Con un poco de trabajo adicional para formatear un
texto se consiguen resultados espectaculares, incluso puedes dar tu toque de diseño de forma que tus
documentos se diferencien del resto.
En Word podemos clasificar las acciones que tienen que ver con el formato en tres grandes grupos.
1. Formato carácter. Afectan a los caracteres en sí mismos como el tipo de letra o
fuente, tamaño, color, etc...
2. Formato párrafo. Afecta a grupos de caracteres como líneas y párrafos, por
ejemplo alineación y sangrías.
3. Otros formatos. Aquí incluimos el resto de acciones que se pueden hacer sobre
el formato como tabulaciones, cambio a mayúsculas, numeración y viñetas, bordes y
sombreados, etc.
Ahora vamos a ir viendo cada uno de estos tipos de formato.
Además de las técnicas que vamos a ver en esta unidad, existen otras posibilidades para dar formato
al texto: los estilos y las plantillas.
Como veremos más adelante, los estilos y plantillas son adecuados para dar un formato definido
previamente. Por ejemplo, en una empresa suele existir una plantilla para escribir cartas, de esa forma
todas las cartas tienen un aspecto característico de esa empresa.
No siempre es necesario utilizar plantillas y estilos. Cuando queremos dar un determinado formato a
una línea del documento no hace falta definir un estilo, lo haremos con los comandos básicos que
vamos a ver ahora.
Los estilos y plantillas no son más que una agrupación de formatos básicos. Así que lo primero que
hay que aprender es a manejar esos formatos básicos, que es lo que vamos a hacer en esta unidad.
Word 2007 Página 21
Formato caracter.
Fuentes
Los caracteres son todas las letras, números, signos de puntuación y símbolos que se escriben como
texto. Las letras incluidas en imágenes, no se consideran caracteres a estos efectos y no se les pueden
aplicar los formatos que vamos a estudiar.
Vamos a ver las posibilidades más comunes para variar el aspecto de los caracteres que están
disponibles en la pestaña Inicio dentro del grupo de herramientas Fuente.
También aparecen las herramientas de formato automáticamente al seleccionar una palabra o frase
para poder modificar, fuente, tamaño y estilo de fuente,etc.
Fuente
Un apartado a elegir con cuidado es la fuente del texto ya que determinará en gran medida el
aspecto del texto.
Para cambiar el tipo de letra o fuente lo primero que tenemos que hacer es seleccionar los
caracteres, palabras o líneas sobre los que queremos realizar el cambio. A continuación hacer clic sobre
el pequeño triángulo que hay al lado de la fuente actual, esto hará que se
abra una ventana con las fuentes disponibles.
Observa que el propio nombre de la fuente
está representado en ese tipo de fuente, de
forma que podemos ver el aspecto que tiene
antes de aplicarlo.
El menú despegable tiene dos zonas
separadas por una doble línea horizontal, en la
parte superior están las últimas fuentes
utilizadas y en la parte inferior todas las
disponibles.
Podemos hacer clic en las flechas arriba y
abajo de la barra de desplazamiento de la
derecha para que vayan apareciendo todos los
tipos de letra disponibles, también podemos
desplazar el botón central para movernos más
rápidamente.
Word 2007 Página 22
Una vez hemos encontrado la fuente que buscamos basta con hacer clic sobre ella para aplicarla.
En lugar de desplazarnos por el menú despegable para buscar la fuente podemos, si conocemos el
nombre, hacer clic sobre el recuadro y teclearlo directamente.
Las fuentes TrueType aparecen con una doble T delante. Este tipo de fuente se verá igual en la
pantalla que en la impresora.
Tamaño
De forma parecida podemos cambiar el tamaño de la fuente. Seleccionar el texto y hacer
clic en el triángulo para buscar el tamaño que deseemos, o escribirlo directamente.
La unidad de medida es el punto (72 puntos = 1 pulgada = 2,54 cm), los tamaños más
utilizados son 10 y 12 puntos.
Estilo
Una vez fijada la fuente y el tamaño podemos cambiar el estilo a uno de los tres disponibles: negrita,
cursiva y subrayado . Basta seleccionar el texto y hacer clic en el botón correspondiente.
Observar como al aplicar un estilo, el botón correspondiente queda presionado (se ve en un tono
anaranjado). Para quitar un estilo que hemos aplicado previamente, seleccionar el texto
y volver a hacer clic sobre el estilo.
También se pueden aplicar varios estilos a la vez, negritas y cursivas. Simplemente
hay que aplicar los estilos consecutivamente.
Mediante las opciones de la pestaña Inicio, Fuente se pueden manejar las opciones que acabamos
de ver y otras más como el color de los caracteres, subrayado, subíndices, etc., en este tema avanzado
puedes verlo . También puedes ver cómo cambiar la fuente predeterminada de forma que todos
los nuevos documentos que crees utilicen esa fuente.
Ejercicio. Fuente, tamaño y estilo
Vamos a practicar modificando la fuente, el tamaño y el estilo en un documento Word.
Este es el texto que vamos a escribir:
XVI CONGRESO MUNDIAL DE CIENCIAS DE LA EDUCACIÓN
Organiza: Asociación Mundial de Ciencias de la Educación (AMSE-AMCE-WAER)
Destinatarios: investigadores de la educación que trabajan en el campo de la filosofía, la epistemología, la
sociología, la psicología, la teoría de la educación, la pedagogía, la ética, la interculturalidad de los fenómenos
migratorios, etc.
Word 2007 Página 23
Líneas temáticas: 1. Educación, identidades y mundialización / 2. La mundialización y sus efectos en los
sistemas educacionales / 3. Educación, equidad y mundialización / 4. Identidades culturales, subjetividad y
educación / 5. Nuevos actores en los procesos educativos / 6. La mundialización de los saberes.
Presentación de trabajos: Comunicación de Coloquio - Comunicación libre - Póster - Propuesta de Coloquio
Fecha límite para enviar propuestas: 30 de enero de 2010.
Estos son los pasos a seguir:
1. Primero hay que escribir el texto sin formato.
Ahora iremos dando formato a cada línea.
2. Selecciona la primera línea. Coloca el cursor en el margen izquierdo, en frente de la
primera línea y cuando tome forma de flecha, haz clic y la línea quedará seleccionada, como
siempre que seleccionamos texto veremos como el fondo de la línea está en color negro y
las letras en blanco.
3. Para cambiarle el tamaño a 16 puntos haz clic en el triángulo del tamaño de la barra de
formato y elige 16 en el menú
despegable.
4. Para cambiar la fuente a Arial, haz
clic en el triángulo Fuente del grupo de
herramientas Fuente y en la lista
despegable haz clic en Arial.
5. Selecciona la segunda línea. Para
cambiar el estilo a cursiva haz clic en el icono
cursiva de la barra de
formato.
6. Selecciona las palabras teoría de la
educación de la tercera línea. Para
cambiarles el estilo a negrita haz clic en el
icono negrita de la barra
de formato.
7. Selecciona la palabra migratorios de la
cuarta línea. Para cambiarle el estilo a
subrayado haz clic en el icono subrayado de la barra de formato.
8. Selecciona la palabra líneas temáticas de la quinta línea. Para cambiarle el estilo a subrayado haz
clic en el icono subrayado de la barra de formato.
9. Selecciona la sexta línea. Para cambiar la fuente a Verdana, haz clic en el triángulo Fuente del
grupo de herramientas Fuente y en la lista despegable haz clic en Verdana. Sin dejar de seleccionar la
línea pasar al paso siguiente.
Word 2007 Página 24
10. Cámbiale el tamaño a 14 puntos, haz clic en el triángulo del tamaño en el grupo de herramientas
Fuente y seleccionar 14 en el menú despegable.
11. Selecciona la frase presentación de trabajos. Para cambiarle el tamaño a 12 puntos haz clic en el
triángulo del tamaño y elegir 12.
Guarda el documento.
Subtema 6. Ortografía y gramática
En la parte superior de la ventana, en la barra de título, nos informa del idioma que se está utilizando
en la corrección, en este caso, el español.
En la zona titulada No se encontró: aparece en color rojo la palabra no encontrada (vastaron) y la
frase del texto en la que se encuentra esa palabra.
Debajo tenemos una zona titulada Sugerencias: que contiene una lista con las palabras más
parecidas que ha encontrado Word en sus diccionarios. En muchos casos, como en este, dentro de esta
lista se encontrará la palabra correcta (Bastaron). En este caso el error era el cambio de la B por la V.
En este caso la primera sugerencia de la lista es la correcta, pero si no fuese así bastaría hacer clic en
la sugerencia correcta para seleccionarla.
Llegados a esta situación debemos decidir qué botón de la derecha pulsamos, en este caso el más
adecuado sería "Cambiar todas", pero veamos el significado de cada uno de ellos
Omitir una vez. No realiza ninguna acción sobre la palabra no encontrada y continua
revisando el documento.
Omitir todas. Cada vez que vuelva a encontrar la misma palabra la pasará por alto sin
realizar ninguna acción sobre ella. Continúa revisando el documento.
Word 2007 Página 25
Agregar al diccionario. Añade la palabra no encontrada al diccionario personalizado.
Podemos usar esta acción cuando consideremos que la palabra no encontrada es
correcta y por lo tanto no queremos que la vuelva a detectar como no encontrada. Por
ejemplo, si no queremos que detecte como error el nombre de nuestra escuela
"Tecnológico".
Cambiar. La palabra seleccionada de la lista de sugerencias sustituirá a la palabra no
encontrada. Si no hay ninguna sugerencia que consideremos acertada podemos escribir
directamente sobre la palabra no encontrada la corrección que creamos oportuna y
pulsar este botón.
Cambiar todas. Cambia automáticamente todas las veces que aparezca la palabra
seleccionada de la lista de sugerencias por la palabra no encontrada.
Autocorrección. Agrega la palabra no encontrada y la palabra seleccionada de la lista de
sugerencias a la lista de Autocorrección. Más adelante se explica en qué consiste la
autocorrección.
En el cuadro Idioma del diccionario tenemos el botón del triángulo para desplegar una lista en la
que elegir otro idioma. Asegurarse de que el diccionario elegido esté disponible en nuestra
computadora.
Si queremos que también realice la revisión gramatical junto con la revisión ortográfica, marcar la
casilla Revisar gramática.
El botón Opciones nos lleva al cuadro de diálogo que hemos visto al principio de esta página. Si
quieres ver con detalle las diferentes opciones.
El botón Deshacer, deshace los últimos cambios realizados por la revisión ortográfica, uno a uno,
pidiéndonos la confirmación.
Revisar mientras se escribe.
Esta es otra forma de revisar la ortografía; para elegir esta forma de revisión debemos ir al Botón
Office , hacer clic en el botón Opciones de Word y allí seleccionar
Revisión. En la ventana que se abre, marcar la casilla Revisar ortografía mientras escribe y pulsar
Aceptar.
A partir de ese momento Word efectuará la revisión ortográfica de modo permanente, de forma que
nos mostrará los errores que ya existan en el texto y los que cometamos según vamos introduciendo
nuevo texto.
Otra diferencia respecto al método
anterior es que cuando encuentre un
posible error no mostrará el cuadro de
diálogo que vimos anteriormente, sino que
subrayará la palabra no encontrada con un
subrayado ondulado en color rojo, como
vemos en la imagen de la derecha.
Para corregir el error debemos colocar
el cursor en la palabra subrayada y pulsar
el botón derecho del ratón, entonces
aparecerá una pequeña ventana, como la
Word 2007 Página 26
que vemos en la imagen, que nos permitirá tratar el error de forma similar a como acabamos de ver
para Revisar ortografía al finalizar.
Veamos las opciones de esta ventana:
Sugerencias. En la parte superior nos muestra, en letra negrita, la lista de palabras
sugeridas para corregir el error, si consideramos que alguna sugerencia es correcta no
tenemos más que seleccionarla con el cursor y hacer clic, Word sustituirá la palabra
subrayada por la sugerencia elegida. En la imagen la sugerencia es: establecer.
Omitir todas. Cada vez que vuelva a encontrar la misma palabra la pasará por alto sin
realizar ninguna acción sobre ella y no la volverá a mostrar subrayada.
En caso de faltar el botón Omitir, no es ningún problema ya que si queremos omitir el
error detectado basta con no elegir ninguna opción de la ventana y hacer clic fuera de
la ventana para que se cierre. Si consideramos que la palabra subrayada no es un error
no hace falta ni siquiera abrir la ventana. No pasa nada por dejar una palabra
subrayada, el subrayado rojo no se imprimirá en ningún caso.
Agregar al diccionario. Añade la palabra subrayada al diccionario personalizado y no la
volverá a mostrar subrayada.
Autocorrección. Si hacemos clic en Autocorrección se abrirá la lista con las sugerencias
para que elijamos cuál de ellas añadimos a la lista de autocorrección.
Idioma. Al hacer clic aparecerá una lista para que seleccionemos el nuevo idioma.
Ortografía... Si hacemos clic aquí aparecerá la misma ventana para corregir los errores
que hemos visto en el apartado Revisar al finalizar.
Si utilizamos este método de revisar la ortografía mientras se escribe debemos ser conscientes del
tiempo de proceso que conlleva. Si abrimos un documento largo que no ha sido revisado, hasta que
Word no acabe de revisar todo el documento no podremos comenzar a trabajar. Ese tiempo dependerá
de la longitud del documento y de la potencia de proceso de nuestra computadora.
Si no vamos a modificar el documento es mejor desactivar esta opción, antes de abrirlo. Si estamos
creando un nuevo documento, no notaremos ningún retraso por tener activada esta opción.
Unidad 7. Diseño de página (I)
Configurar página
Cuando estamos escribiendo en un documento Word es como si lo hiciéramos en una hoja de papel
que luego puede ser impresa. Por lo tanto, existe un área en la cual podemos escribir y unos márgenes
los cuales no podemos sobrepasar.
Word 2007 Página 27
Estos márgenes se definen en la pestaña Diseño de página, en el grupo de herramientas Configurar
página, se nos muestra las herramientas con las que se puede modificar Márgenes, Orientación, Saltos
de página, Tamaño, Números de línea, Columnas y
Guiones.
Al hacer clic sobre el botón Márgenes, aparecen unos
márgenes predeterminados que se pueden utilizar para
agilizar la tarea. Si ninguno de esos márgenes es correcto
para el documento que está realizando, entonces se puede
personalizar haciendo clic en la opción Márgenes
Personalizados.
También se puede modificar el tamaño de la hoja, en la
cual saldrá impreso el documento. Al hacer clic en el botón
Tamaño, se abre una lista de Tamaños predeterminados.
Pero, al igual que en los márgenes, aquí también se puede
personalizar el tamaño de la hoja, haciendo clic en la opción
Más tamaños de papel.
En el cuadro de diálogo de la pestaña Márgenes podemos fijar los márgenes tecleando los cm. deseados en cada campo.
Word 2007 Página 28
Superior: debemos indicar la distancia entre el borde superior de la página y la primera línea
del documento.
Inferior: indicaremos la distancia entre la última línea del documento y el borde inferior de
la página.
Izquierdo: introduciremos la distancia entre el borde izquierdo de la página y el principio de
las líneas del documento.
Derecho: indicaremos la distancia entre el borde derecho de la página y el final de las líneas
del documento.
Encuadernación. Es un espacio adicional para cuando vamos a utilizar las páginas para
encuadernar un libro.
Posición del margen interno. Posición del margen interno, normalmente se refiere al
margen de encuadernación.
Orientación. Aquí indicamos si la página tiene orientación vertical (la más usual) o
horizontal (también llamada apaisada).
Páginas. Podemos establecer varias páginas, en ese caso tenemos varias opciones:
Márgenes simétricos, Dos páginas por hoja o Libro plegado. Al establecer cada una de
estas opciones la vista previa te mostrará claramente en que consisten.
En la parte derecha de la pantalla tenemos la Vista previa que nos dará una idea bastante
aproximada de cómo afectan los cambios que hemos introducido al diseño de la página.
Si pulsamos el botón Predeterminar, los valores actuales serán los que se utilicen en los
nuevos documentos que creemos.
En la pestaña Papel determinaremos el tipo de papel a utilizar para la impresora, A4, Carta, etc. y
también la bandeja de la que tomará el papel la impresora, en caso de que tenga más de una.
En la pestaña Diseño fijaremos la posición de Encabezados y pies de página. Hemos dicho que fuera
de los márgenes no se puede escribir, pero hay una excepción, los encabezados y pies de página se
escriben en la zona de los márgenes. Si vamos a utilizar encabezados o pies de página, debemos tenerlo
en cuenta a la hora de fijar la amplitud de los márgenes.
Los encabezados y pies de página son un texto, generalmente de una o dos líneas, que se repite en
todas las páginas, donde se suele indicar cosas como el título del documento, el autor, etc. Los veremos
con detalle en el punto correspondiente de esta unidad. Si vamos a utilizar encabezados o pies de
página deberemos ir a la pestaña Diseño y en ese cuadro de diálogo rellenaremos los campos
correspondientes:
Encabezado: indicaremos los cm. que deseamos que haya entre el borde superior
del papel y la primera línea del encabezado.
Pie de página: diremos los cm. que deben quedar entre la última línea del pie de página y el borde
inferior de la página.
Una vez fijados todos los parámetros que acabamos de ver para apreciar el efecto global de los
márgenes en nuestro documento debemos pasar a vista de Diseño de impresión.
Esta imagen es un ejemplo de vista Diseño de impresión de una página con encabezado y pie de
página.
Podemos observar como en las reglas horizontal y vertical hay una zona más oscura que indica el
tamaño de los márgenes.
Word 2007 Página 29
También se puede ver como la
línea del encabezado queda
dentro de la zona del margen
superior, y la línea del pie de
página queda dentro del margen
inferior.
Desde esta vista también se
pueden modificar los márgenes.
Para modificar el margen superior
basta colocar el cursor en la regla
vertical justo donde acaba la zona
más oscura que identifica el
margen, y cuando el cursor tome
la forma de una doble flecha,
hacer clic y arrastrar hasta la
nueva posición del margen.
Para el resto de los márgenes
repetir la operación, pero poner
especial cuidado en el margen
izquierdo para no mover los
iconos de sangrías que están
también en la misma zona.
Encabezados y pies de
página
Un encabezado es un texto que se insertará automáticamente al principio de cada página. Esto es
útil para escribir textos como, por ejemplo, el título del trabajo que se está escribiendo, el autor, la
fecha, etc.
El pie de página tiene la misma funcionalidad, pero se imprime al final de la página, y suele contener
los números de página.
Para modificarlos vamos a la pestaña Insertar y hacemos clic en alguno de los dos botones (Pie de
página o Encabezado) y seleccionamos la opción Editar.
Se mostrará una nueva pestaña:
Word 2007 Página 30
Observa como ha aparecido una línea punteada con el rótulo Encabezado, el cursor se ha situado
dentro, y también se ha abierto la pestaña Herramientas para encabezado y pie de página, que contiene
los iconos con todas las opciones disponibles.
Ahora podemos teclear el encabezado arriba del cuadro punteado y, si lo
creemos conveniente, insertar números de página, fecha, etc., mediante los
iconos de la barra de herramientas, como vamos a ver a continuación. Una vez
hayamos acabado de editar el encabezado o pie de página finalizaremos haciendo
clic en el botón Cerrar encabezado y pie de página, a la derecha de la ventana.
Mediante estos botones podemos pasar del encabezado al pie y viceversa.
Veamos más botones de esta barra.
Insertar Propiedades. Al hacer clic en Elementos rápidos y luego en Propiedad, se abre una lista
despegable con los autotextos disponibles. Elegir uno de ellos haciendo clic sobre él. En ocasiones esta
opción ahorra tiempo ya que permite, por ejemplo, insertar con un sólo clic el autor, la página y la
fecha.
Word 2007 Página 31
Insertar una imagen guardada en el disco (foto).
Insertar imágenes prediseñadas.
Inserta la fecha y/o la hora en el formato que se seleccione.
En la pestaña Diseño también encontraremos el siguiente grupo de opciones:
Primera página diferente. Si marcamos esta casilla podemos definir un encabezado y pie diferente
para la primera página. Esta opción está pensada por ejemplo, para cuando la primera página es la
portada del documento y no conviene que aparezca el mismo encabezado o pie con el número de la
página.
Word 2007 Página 32
Páginas pares e impares diferentes. Si marcamos esta casilla podemos definir un encabezado y pie
diferente para las páginas pares e impares. Por ejemplo para imprimir el número de página se imprime
a la izquierda en las páginas impares y en las páginas pares imprimirlo a la derecha
Números de página
Cuando creamos un documento, Word numera correlativamente las páginas para poder
referenciarlas, ese número es el que aparece en la parte izquierda de la barra de estado, pero este
número de página no aparece en el documento
Si queremos que los números de página aparezcan en nuestro documento cuando lo imprimamos
deberemos insertarlos desde la pestaña Insertar, desplegando la opción Número de página y eligiendo
dónde queremos que aparezca el número.
Al seleccionar una ubicación se despliega una lista de formatos prediseñados para que elijamos el
que más nos guste.
También podemos insertar el número de página editando el encabezado o pie (según dónde
queremos colocar el número de página) y seleccionar la opción Número de página de la pestaña
Diseño:
Y seguir los mismos pasos que antes, para seleccionar la ubicación y formato del número de página.
Word 2007 Página 33
Existe una gran cantidad de formatos prediseñados asociados a cada ubicación, estos están
organizados por secciones para facilitarnos la localización del formato que buscamos.
En la sección Simple tenemos números simples con diferentes alineaciones.
En la sección Con formas, los números se escriben dentro de una forma, por ejemplo con cinta:
En la sección Número sin formato, tenemos los números de página a los cuales se les aplica algún
tipo de formato .
En la sección Página X, el número de página viene acompañado de la palabra Página o Pag, por
ejemplo .
En la sección Pagina X de Y, se añade además el número total de páginas del documento, por
ejemplo .
Los formatos predeterminados que aparecen en la lista desplegable asociada a cada ubicación
pueden variar de una ubicación a otra, la ubicación Final de página dispone de más formatos.
Para ver los encabezados y pies de página en la pantalla de nuestra computadora tenemos que estar
en modo vista Diseño de Impresión donde se ven en un
tono más claro que el texto normal.
Una vez insertado el número de página podemos
variar su formato con la opción Formato del número de
página.
Al
selecc
ionarl
a, se
abre
una
ventana como la que se encuentra a
continuación.
Word 2007 Página 34
Al hacer clic sobre el triángulo del campo Formato de número se despliega una lista con posibles
formatos predeterminados para que seleccionemos el formato que más nos guste.
Tenemos dos alternativas para indicar en qué número empezará la numeración de las páginas:
1.- Continuar desde la sección anterior (o empezar desde uno, si ésta es la primera
sección).
2.- Iniciar en el número que especifiquemos en la opción Iniciar en:
Si tenemos estructurado nuestro documento en capítulos, también podemos incluir el número del
capítulo junto con el de la página, marcando la casilla Incluir número de capítulo y seleccionando un
formato.
Ejercicios. Diseño de página
Ejercicio 1. Abrir un documento y crear números de página en la parte de abajo de la página, darles
formato centrado y en numeración romana, comenzar a numerar por 3.
Ejercicio 2. Crear el siguiente Encabezado, incluyendo la fecha del día:
Curso de introducción a Microsoft Word2007 ....................................................24/05/2004
Ejercicio 3. Crear el siguiente Pie de página con el número de página y el número total de páginas:
Quéretaro (México)............................... Página 3/9 .........................................DFDCD
Subtema 8. Tablas (I)
Las tablas permiten organizar la información en filas y columnas, de forma que se pueden realizar
operaciones y tratamientos sobre las filas y columnas. Por ejemplo, obtener el valor medio de los datos
de una columna o para ordenar una lista de nombres.
Otra utilidad de las tablas es su uso para mejorar el diseño de los documentos ya que facilitan la
distribución de los textos y gráficos contenidos en sus casillas. Esta característica se emplea sobre todo
en la construcción de páginas Web para Internet.
Vemos, pues, que esta forma de organizar los datos es mucho más potente que utilizando las
tabulaciones u otros métodos.
Una tabla está formada por celdas o casillas, agrupadas por filas y columnas, en cada casilla se puede
insertar texto, números o gráficos.
Creación de tablas
Se puede crear una tabla de tres formas equivalentes, todas están en la pestaña Insertar, seleccionar
dentro de una cuadrícula las filas o columnas, definirla usando numeros para especificar cuantas filas y
Word 2007 Página 35
columnas se necesitan o dibujándola con el ratón, según el tipo
de tabla será más útil un método u otro, vamos a ver los tres.
Para insertar una tabla debemos hacer clic en la pestaña
Insertar y seleccionar el botón Tabla, allí se muestra una
ventana con las tres opciones.
1. Una de las formas es utilizar el un cuadriculado
que simula una tabla, cada cuadrado sería una celda
de la misma.
2. La segunda opción es haciendo clic en Insertar
Tabla, este vínculo abre una ventana que permite
determinar la cantidad de filas y columnas para la
tabla.
3. La tercer opción es usar el vínculo Dibujar Tabla,
aquí se dimensiona la tabla dibujándola con el mouse
Item Nombre Precio
123 Silla ejecutiva 1,200 pesos
456 Computadora 13,400 pesos
Cuando creas una tabla, Word 2007 te permite aplicarle directamente un estilo con un sólo clic para
ello deberás seleccionar la tabla y mostrar el contenido de la pestaña Diseño, allí podrás seleccionar
uno entre un amplio listado en la sección Estilos de tabla.
Mediante esta opción podemos elegir entre varios formatos ya establecidos, como, por ejemplo,
Tabla con cuadrícula que es el que está marcado con un cuadro naranja en la imagen. Word aplicará las
características del formato elegido a nuestra tabla.
Word 2007 Página 36
Item Nombre Precio
123 Silla ejecutiva 1,200 pesos
456 Computadora 13,400 pesos
El programa también te permite dibujar, y por lo tanto añadir, nuevos bordes a la tabla.
De esta forma podrá tomar un aspecto mucho más parecido a lo que tengamos en mente.
Para ello hacer un clic en la pestaña Diseño selecciona el icono del lápiz que está a la
izquierda, el cursor tomará la forma de un lápiz. Hacer clic y arrastrar el cursor para dibujar el
rectángulo con el tamaño total de la tabla. A continuación dibujar las filas y columnas, como si lo
hiciéramos con un lápiz.
Este método es más flexible a la hora de diseñar
tablas irregulares, como la que se muestra en la imagen.
Desplazarse, seleccionar y borrar en las
tablas
Una vez tenemos creada la tabla vamos a ver cómo introducir contenido en ella. En términos
generales, no hay diferencia entre introducir texto dentro o fuera de una tabla.
La mayor parte de las funciones sobre formato están disponibles en el texto de las tablas, se puede
poner texto en negrita, cambiar el tamaño, se pueden incluir párrafos y se pueden alinear de varias
formas igual que se hace normalmente. Nos podemos desplazar por las celdas con las teclas de
movimiento del cursor, se puede seleccionar, copiar y borrar el texto de las celdas de forma normal,
pero además, hay algunas formas específicas de desplazarse, seleccionar y borrar para las tablas que
vamos a ver a continuación.
Desplazarse.
Para colocarse en una celda, basta hacer clic en ella con el cursor.
Word 2007 Página 37
Para desplazarse Presione las teclas
Una celda a la izquierda MAY + TAB
Una celda a la derecha TAB
Una celda arriba flecha arriba
Una celda abajo flecha abajo
Al principio de la fila Alt + Inicio
Al final de la fila Alt + Fin
Al principio de la
Alt + AvPág
columna
Al final de la columna Alt + RePág
Al pulsar la tecla TAB en la última celda de la tabla se crea una nueva fila.
Seleccionar.
Para seleccionar una celda colocar el cursor justo encima del lado izquierdo de celda, y cuando el
cursor tome la forma de una pequeña flecha negra inclinada hacer clic y la celda se pondrá en negro
(vídeo inverso).
Para seleccionar una columna colocar el cursor justo encima de la columna, y cuando el cursor tome
la forma de una pequeña flecha negra que apunta hacia abajo hacer clic y la columna quedará en vídeo
inverso.
Para seleccionar una fila hacer lo mismo que para seleccionar una celda pero haciendo doble clic o
también colocando el cursor a la izquierda de la fila y haciendo clic.
También se pueden seleccionar celdas, filas y columnas haciendo clic dentro de la celda y
arrastrando a lo largo de las celdas que queramos seleccionar.
Borrar.
Para borrar una celda, columna o una fila basta con seleccionarla y pulsar la tecla Retroceso
(Backspace), si sólo queremos borrar su contenido pulsar la tecla Suprimir. Al borrar una celda Word
nos preguntará sobre la forma de desplazar el resto de las columnas. También se pueden realizar todas
estas funciones desde el menú Tabla
Herramientas de Tabla
Para abrir éstas herramientas, hacer clic sobre una celda de la tabla y nos encontramos con que
debajo de Herramientas de Tabla, aparecen dos pestañas nuevas Diseño y Presentación
. Observemos cómo se componen ambas pestañas.
Word 2007 Página 38
La pestaña Diseño muestra las herramientas que se observan a continuación.
Contiene los grupos de herramientas de acceso directo: Opciones de estilo de tabla, Estilos de tabla,
Dibujar bordes.
La pestaña Presentación muestra un conjunto de herramientas de acceso directo,
como el de la siguiente imagen.
Contiene los grupos de herramientas de acceso directo: Tabla, Filas y columnas, Combinar, Tamaño
de celda, Alineación, Datos.
Word 2007 Página 39
Vamos a ver las funciones más interesantes de éstas herramientas.
Dibujar Bordes
Lápiz. Como ya hemos visto, con este lápiz se pueden crear tablas dibujándolas con el ratón.
Borrador. Es el complemento del lápiz en la creación de tablas, ya que permite borrar las
líneas de la tabla. Basta colocarse en la línea a borrar y hacer clic.
Estilo de línea y grosor de línea. Con estas dos funciones podemos
cambiar el estilo y el grosor de las líneas que forman la tabla. Seleccionar en la barra el estilo o el grosor
adecuado e ir a la tabla para aplicarlo a las líneas que queramos.
Color de la pluma. Con este icono podemos dar color a los bordes de la
tabla, elegir el tipo de borde y rellenar las celdas con color.
Combinar
Combinar y dividir celdas. El primer icono permite crear una única celda
combinando el contenido de las celdas seleccionadas. El segundo icono separa una celda en varias
utilizando las marcas de párrafo como elemento separador, se abre una ventana para preguntarnos en
cuántas filas y columnas queremos dividir la celda seleccionada.
Dividir tabla. Al seleccionar una celda y luego hacer clic en el botón Dividir
tabla, se puede lograr que la fila donde se encuentra esa celda y las filas de abajo, se transformen en
una tabla nueva.
Word 2007 Página 40
Ejercicios. Tablas
1.- Crear una tabla
Intenta crear la tabla siguiente utilizando las herramientas de Tabla, con fórmulas que calculen los
totales.
Descripción Cantidad PVP Total
Sillas
Computadoras
Escritorios
SUMA TOTAL
Subtema 9. Plantillas (I)
Una plantilla es un modelo o patrón para crear nuevos documentos. En una plantilla se guarda
internamente el formato utilizado, es decir, el estilo de la fuente, el tamaño, etc., de todo el
documento, así como los formatos de las tablas, las tabulaciones incluidas, la configuración de números
de página, cabeceras y pies de página.
Una plantilla puede sernos útil cuando usamos muchas veces un documento con la misma
estructura. Por ejemplo, para mandar faxes, el documento será siempre muy parecido, ya que tendrá
títulos para identificar al autor, la dirección, el remitente, el asunto, etc.
Una plantilla es un documento de Word 2007 con la característica de que el tipo de documento es
plantilla de documento (.dotx)
La principal característica de una plantilla es que al utilizarla se crea un documento Word normal con
los datos introducidos en ese momento y la plantilla permanece en su estado original, de forma que la
podemos utilizar cuantas veces queramos.
Un ejemplo de plantilla es Normal.dotx. Cada vez que abrimos un documento nuevo estamos
utilizando la plantilla Normal.dotx.
Word 2007 asigna la plantilla Normal.dotx automáticamente al crear un nuevo documento. Esta
plantilla es la que contiene la información del tipo de letra, estilo, tamaño, etc. que tienen por defecto
los documentos nuevos.
Hemos visto como en algunos casos, por ejemplo, en el menú Formato de Fuente, hay un botón
llamado Predeterminar que hace que los cambios afecten a todos los documentos nuevos, esto se
consigue modificando la plantilla Normal.dotx.
Para modificar la plantilla Normal.dotx, primero debemos abrirla, hacer los cambios que deseemos y
posteriormente guardarla.
Si por cualquier motivo hemos realizados demasiados cambios y no nos acordamos cómo estaba en
su estado original podemos volver a tener la plantilla original borrándola, es decir eliminar el archivo
Word 2007 Página 41
Normal.dotx de nuestro disco duro. La próxima vez que abramos Word con un documento nuevo se
creará automáticamente.
Word 2007 dispone de otras muchas plantillas para escribir Cartas, Faxes, Informes, etc. vamos a
aprender a utilizarlas y posteriormente veremos cómo podemos modificarlas para adaptarlas a nuestras
necesidades, y también cómo crear plantillas nuevas a partir de un documento Word.
También se pueden crear plantillas basadas en formularios de introducción de datos con controles
más complejos, los veremos en el tema Compartir documentos.
Utilización de las plantillas de
Word
Para utilizar las plantillas hay que abrir un documento Nuevo desde el botón Office , como
puedes ver en esta imagen.
Si lo hacemos de la primera forma se abrirá el panel Nuevo documento que puedes ver en esta
imagen.
Word 2007 Página 42
El panel Nuevo documento permite realizar algunas de las cosas más
habituales cuando estamos creando un nuevo documento, como abrir
un documento nuevo en blanco o abrir un nuevo documento a partir
de otro ya existente. También nos permite crear un documento nuevo
a partir de una plantilla, que es lo que vamos a ver a continuación.
Como puedes ver en la imagen hay varias posibilidades a la hora de
elegir una plantilla:
Plantillas desde Microsoft Office Online, con esta opción
accedemos al sitio web de Microsoft dónde hay varias plantillas que se
pueden utilizar, desde esta página Web podemos descargarnos las
plantillas que deseemos.
Plantillas instaladas, es la opción que permite abrir las plantillas
disponibles en el disco duro del computadora.
Destacado te permite elegir entre las plantillas más usadas en el
computadora.
Mis plantillas, donde aparecerán las que hayamos creado.
Este cuadro de diálogo nos muestra las plantillas disponibles sobre el
tema Carta elegante. Hacer doble clic en la plantilla que nos interese.
Word 2007 Página 43
Asegurarse que está marcado Documento en la parte inferior derecha del cuadro de diálogo, puesto
que ahora queremos crear un documento de Word utilizando la plantilla, y no deseamos modificar la
plantilla.
Subtema 10. Imágenes y gráficos
IMÁGENES. Insertar
imágenes
Al hacer clic en la pestaña Insertar aparecerá una sección con estas opciones.
Vamos a ver ahora cómo insertar imágenes prediseñadas y desde archivo, en los puntos siguientes
veremos el resto de las opciones.
Imágenes prediseñadas.
Word 2007 Página 44
Si hacemos
clic en
Imágenes
prediseñadas
aparece el
panel lateral
de Imágenes
prediseñadas,
que puedes
ver en esta
imagen de al
lado. En el
cuadro
Buscar
introducirem
os las
palabras que
describan lo
que
buscamos, si
lo dejamos en
blanco, aparecerán todas la imágenes disponibles.
Por ejemplo al escribir "motocicleta" aparecen las imágenes que tengan relación con ese concepto,
como puedes ver en la imagen de más a la derecha.
Para insertar una imagen en el documento basta hacer clic sobre ella.
También tenemos el cuadro Buscar en que nos permite indicar en donde se realizará la búsqueda,
por ejemplo, en Mis colecciones, en Colecciones de Office o en Colecciones web.
En el cuadro Los resultados deben ser podemos elegir entre imágenes, fotografías, películas o
sonidos; también podemos elegir dentro de cada uno de estos grupos unos tipos más concretos, por
ejemplo, podemos decir que queremos fotografías de tipo JPG.
También se pueden traer imágenes desde Internet con la opción Imágenes prediseñadas de Office
Online.
Desde archivo.
Se abrirá una ventana similar a la que se nos muestra cuando queremos Abrir un documento Word, y
que ya conocemos. En la parte derecha muestra la vista previa de la imagen seleccionada.
Word 2007 Página 45
Una vez seleccionado el archivo que queremos importar pulsaremos el botón Insertar y la imagen se
copiará en nuestro documento.
Insertar imagen vinculada. Si hacemos clic en el triángulo que hay al lado del botón Insertar,
aparecerá la opción Vincular al archivo de forma que cuando se produzcan cambios en el archivo
origen, éstos se verán reflejados en el documento Word. En realidad, la imagen no se copia en el
documento Word, sino que se inserta una referencia al lugar donde está la imagen, si borramos la
imagen también desaparecerá del documento Word.
Manipular imágenes
Para modificar una imagen primero hay que seleccionarla posicionándose sobre ella y haciendo clic,
la imagen quedará enmarcada por unos pequeños círculos.
Una vez seleccionada podremos manipularla selecionando la pestaña Formato:
Para modificar el tamaño, situar el cursor en las esquinas de la imagen y cuando cambie de forma a
una doble flecha, hacer clic y arrastrarlo para conseguir el nuevo tamaño.
Word 2007 Página 46
Aunque también puedes hacerlo utilizando las opciones diponibles en la sección Tamaño de esta
pestaña:
Incluso puedes recortar una zona de la imagen para desechar el resto, para ello haz clic en Recortar,
se activará el modo de recorte.
Coloca el cursor en las esquinas de la imagen, haz clic y arrastralo hast ala posición que deseas
enmarcar. Verás que de este modo puedes conseguir extraer una zona de la imagen.
Haz clic de nuevo en Recortar para salir del modo de recorte.
En cualquier momento puedes recuperar zonas de la imagen inicial haciendo más amplia la zona de
recorte utilizando de nuevo la herramienta Recortar.
Mediante esta pestaña podrás acceder a otras muchas opciones, veamoslas:
Brillo. Sirve para aumentar o disminuir el brillo
de la imagen.
Contraste. Permite aumentar o disminuir el
contraste de la imagen.
Volver a colorear. Permite aplicar un filtro de
color sobre la imagen. En este desplegable también encontrarás la opción Color transparente para
hacer transparente un color a escoger en imágenes con determinados formatos de imagen (como
por ejemplo JPG).
Comprimir imágenes. Permite reducir el peso de las imágenes del archivo completo (o solo las
seleccionadas) para que ocupen menos espacio en disco.
Restablecer imagen. Después de aplicar varios tratamientos a la imagen, como cambios de color y
brillo, podemos volver a la imagen original mediante este botón.
Posición. Ajusta la imagen respecto a la página de
varias formas, tal y como se puede ver en los
iconos de la ventana.
Word 2007 Página 47
Ajuste del texto: Ajusta la imagen respecto del texto que la rodea de varias formas, tal y como se
puede ver en los iconos de esta ventana.
Traer al frente. Muestra la imagen seleccionada sobre los objetos que se encuentren en su mismo
nivel.
Enviar al fondo. Muestra la imagen seleccionada bajo los objetos que se encuentren en su mismo
nivel.
Alinear. Alinea o distribuye varios objetos según la opción que se escoja.
Agrupar. Agrupa diferentes objetos para poder trabajar con ellos como si fuese uno solo.
Girar. Muestra un menú con diferentes opciones de giro y volteo aplicables a la imagen.
Desde estas opciones podrás aplicar diversos estilos a tu imagen, además de poder añadirle un
contorno o enmarcarla en determinada forma.
Utiliza los Estilos predeterminados para añadir mayor vistosidad al resultado final.
Word 2007 Página 48
Ejercicios. Imágenes
Ahora puedes practicar cómo insertar una imagen prediseñada, cambiarle el tamaño y ajustar el
texto, realizando el ejercicio paso a paso.
Subtema 11. Tablas de contenidos, tablas de ilustraciones, índices
Los índices y tablas de contenidos sirven para ayudar al lector a encontrar lo que está buscando.
Word llama tabla de contenido a lo que en España conocemos simplemente como índice y Word llama
índice a lo que nosotros llamamos índice alfabético. En el punto siguiente aclararemos más las
diferencias entre índice y tabla de contenido.
Los índices y tablas de contenidos son muy útiles cuando estamos trabajando con documentos
extensos. De un documento bien planificado y estructurado podemos extraer una tabla de contenidos
que facilite enormemente la localización rápida de algún punto importante del documento.
Al crear los índices debemos intentar reflejar la estrucura del documento y colocar todos los
términos importantes del documento, para que posteriormente los lectores puedan encontrarlos.
En esta unidad también veremos cómo crear tablas de ilustraciones, gráficos y tablas, que nos
permitirán organizar estos elementos en tablas que facilitarán su búsqueda y consulta por parte de los
lectores.
Índice: Un índice es una lista de palabras y el número de página donde se encuentra dicha palabra. El
índice está ordenado alfabéticamente. Como ya dijimos, Word llama a índice lo que normalmente
nosotros llamamos índice alfabético, Utilizaremos la misma nomenclatura que Word. El índice se suele
colocar al final de un libro para encontrar términos importantes de manera rápida y sencilla. En la
imagen de la derecha podemos ver un trozo de de un índice.
Tabla de contenido: Una tabla de contenido es un reflejo de la estructura de un documento y
contiene los títulos de los temas y subtemas que forman el documento. Una tabla de contenidos puede
contener o no el número de página y puede establecerse un enlace directo a los puntos contenidos en
la tabla. La tabla de contenido suele figurar al principio de un libro y es lo primero que miramos cuando
queremos saber de que temas trata el libro.
Word 2007 Página 49
Si hemos dado a los títulos del documento un formato que incluya los niveles de esquema casi
tendremos construida la tabla de contenido. En la imagen de la derecha podemos ver un trozo de una
tabla de contenido.
Podemos comprobar que se parece mucho a los Esquemas vistos en la unidad anterior, pero si
vamos a imprimir el documento necesitaremos insertarle una tabla de contenido ya que no
dispondremos de la posibilidad de pasar a la vista Esquema.
Insertar marcas de índice.
Para crear un índice debemos revisar el documento y crear todas aquellas entradas que deseemos
que posteriormente aparezcan en nuestro índice.
Existen 2 formas de marcar las entradas del índice:
De forma automática:
Para crear una entrada de marcas de índice automáticamente debemos crearnos un nuevo
documento donde tendremos todas las marcas de índice.
El nuevo documento debe tener las siguientes características:
- Una tabla de 2 columnas y tantas filas como términos tenga el índice.
- En la primera columna debemos tener las entradas del documento original que
queremos tener en el índice. Las frases o palabras de las entradas deberán ser
exactas, por ejemplo si el título en el documento es "Capítulo 2. Tipos de vehículos"
en la columna tendremos que escribir ese texto idénticamente, si
escribiéramos"capitulo 2. Tipos de vehículos" no sería correcto ya que la "c" está en
minúscula y la "i" no está acentuada y por tanto la tomaría como otra frase.
- En la segunda columna debemos introducir el texto que deseemos que aparezca
en el índice.
- También podemos definir subíndices en el índice, por ejemplo podemos querer
tener dentro del Capítulo 2 una subentrada llamada "Vehículos de motor" entonces
en la segunda columna pondremos "Capítulo 2. Tipos de vehículos:Vehículos de
motor", los dos puntos ":" indican que es un subíndice de Capítulo 2.
Word 2007 Página 50
- Deberemos hacer estos pasos por cada entrada que queramos que aparezca en el
índice.
- Una vez confeccionada la tabla guardaremos el documento de forma normal.
Nota: Para tener los 2 documentos abiertos a la vez y poder copiar texto de uno a otro podemos
utilizar la opción de la pestaña Vista - Ver en paralelo.
Cuando tengamos el documento de entradas creado podemos marcar las entradas del documento
automáticamente.
- Abrimos el documento a marcar.
- Vamos a la pestaña Referencias y hacemos clic en el botón Insertar índice .
Aparece el diálogo de Índice.
- Hacemos clic en el botón Automarcar...
Aparece un diálogo para seleccionar el fichero donde tenemos el listado.
- Seleccionamos el fichero que hemos creado y pulsamos Abrir.
El cuadro de diálogo se cerrará y observaremos cómo Word a incluido unas marcas
en nuestro texto.
Una vez tenemos el texto marcado, sólo hace falte crear el índice como veremos en
el siguiente apartado.
Word 2007 Página 51
Insertar marcas de índice.
De forma manual:
Para crear las marcas de forma manual
debemos seguir los siguientes pasos:
- Comenzando desde el principio
del documento selecciona las frases
o palabras que vayas a añadir al
índice o sitúate en el punto donde
vayas a insertar una marca.
- Accede a la pestaña
Referencias y haz clic en el botón
Marcar entrada o presiona la
combinación de teclas Alt + Shift +
X.
- Aparece el diálogo Marcar
entrada de índice, si habíamos
seleccionado el texto, en el
recuadro Entrada estará ya escrito
ese texto, en caso contrario
debemos introducir el texto ahora.
Este recuadro Entrada es el que
posteriormente aparecerá en el índice.
Podemos crear Subentradas de la Entrada principal, las subentradas aparecerán debajo de la entrada
principal y sangradas a la derecha. Las subentradas se utilizan cuando una entrada principal tiene
términos estrechamente relacionados con ella que también aparecen en el documento.
Por defecto el marcador se refiere a la página actual, podemos crear una referencia cruzada (se
estudiará en la siguiente Unidad) o hacer referencia a un intervalo de páginas.
Podemos hacer que el número de página tenga el formato de negrita y cursiva.
Pulsamos Marcar para que se lleve a cabo el marcado.
Para continuar con el resto de marcas no es necesario cerrar este diálogo.
Hacemos clic sobre el documento y nos desplazamos hasta la siguiente frase o palabra que deseemos
marcar. La seleccionamos y nos vamos al diálogo de Marcar entrada de índice, en el momento en que
esté activo el diálogo la frase de entrada se actualiza, pulsamos en Marcar y así con todas las marcas.
Cuando terminemos presionamos sobre el botón Cerrar.
Word 2007 Página 52
Insertar índice.
Una vez tenemos todas las marcas ya definidas bien haya sido manual o automáticamente podemos
crear el índice.
Para insertar el índice debemos situarnos en el lugar donde lo queramos situar, al inicio del
documento, al final o donde deseemos. Tradicionalmente se suele poner al final del documento.
Accedemos a la pestaña Referencias y hacemos clic en el botón Insertar índice, aparecerá un cuadro
de diálogo Índice como el que vemos en la imagen.
Si tenemos subentradas podemos elegir Tipo, Con sangría, si queremos que aparezcan debajo de la
entrada principal o Continuo si preferimos que las subentradas aparezcan a la derecha.
En formatos podemos seleccionar el estilo que tendrá el índice.
Una vez definidas las opciones del cuadro de diálogo pulsamos Aceptar y se generará el índice.
Un ejemplo de cómo sería un índice lo tenemos en la imagen de abajo.
Word 2007 Página 53
Ejercicio 11. Crear índice.
1. Vamos a crear un índice de términos para el documento epp_17.docx que tenemos en la carpeta
ejercicios.
2. Abre Word.
Word se abre con un nuevo documento.
3. Abre el documento epp_17.docx de la carpeta ejercicios que está en la carpeta del curso.
Para crear un índice primero debemos tener marcadas las palabras o frases dentro del documento.
4. Ve a la pestaña Referencias y haz clic en el botón Insertar índice .
Se abre el diálogo Índice.
5. Presiona sobre el botón Marcar entrada...
Se abre el diálogo Marcar entrada de índice.
Para cada una de las palabras que ves en la tabla siguiente debes seguir el siguiente procedimiento:
Marcador Posición en el documento
Internet Pág. 1, Línea 1, Col. 40
TCP/IP Pág. 1, Línea 11, Col. 32
Web Pág. 1, Línea 15, Col. 45
hipertexto Pág. 1, Línea 21, Col. 4
HTML Pág. 1, Línea 31, Col. 30
Host Pág. 2, Línea 2, Col. 14.
servidores Pág. 2, Línea 8, Col. 5
Nota: La posición del texto lo puedes consultar en la barra de estado.
Word 2007 Página 54
6. Selecciona el texto en el documento y haz clic sobre el diálogo Marcar entrada de índice.
Se copia el texto en el campo Entrada.
7. Presiona sobre Marcar.
8. Cuando hayamos marcado todas las palabras pulsar sobre Cerrar.
Ahora ya tenemos el documento marcado, podemos crear un índice de términos al final del
documento.
9. Sitúate al final del documento.
10. Ve a la pestaña Referencias y selecciona la opción Insertar índice.
Se abre el diálogo Índice.
11. En la pestaña Índice marca la opción Alinear números de página a la derecha.
12. Pulsa Aceptar.
Ya tenemos el índice de términos al final del documento.
Subtema 12. Notas al pie y notas al final.
Notas al pie y notas al final. Las notas al pie suele utilizarse para añadir información o dejar
constancia de alguna aclaración con respecto al texto desarrollado en la página. Por ejemplo una nota
al pie se suele utilizar cuando se ha hecho una cita de algún autor, en la nota al pie se pondrá quien es
el autor de esa cita.
En las imágenes de la derecha vemos una palabra que tiene un superíndice con el
número 1, esto indica que esa palabra tiene una nota al pie. La segunda imagen
muestra la nota al pie referente al superíndice 1.
Las notas al pie como veremos en la unidad pueden
ser al pie de página como en este ejemplo o puede
ponerse debajo de la misma palabra. En este ejemplo
la nota al pie se ha utilizado para aclarar el significado de la palabra AvPág.
Las notas al final parecen en principio lo mismo que las notas al pie y de hecho se tratan igual, la
diferencia fundamental es que la nota al pie se pone al final de la página para aclarar algún punto y la
nota al final se suele poner al final de un capítulo o bien al final del documento.
Tipo Notas al pie o Notas al final.
Las opciones del cuadro despegable Referencia a para el tipo Notas al pie y Notas al final son:
Número de nota al pie. Número de nota al pie o número de nota al final.
Word 2007 Página 55
Número de página. Número de página donde se encuentra la nota al pie o la nota
al final.
Número de nota al pie (con formato). Muestra el número del subíndice del
número de página con el mismo formato que la indicación de la nota al pie.
Crear una nota al pie.
Para crear una nota al pie debemos seguir los siguientes pasos:
- Seleccionar la palabra o frase a la cual le vamos a poner una nota.
- Accedemos a la pestaña Referencias.
Si seleccionamos la opción Insertar nota
al pie la nota se insertará
automáticamente y no tendremos que
relizar más acciones, pero si queremos
configurar las notas deberemos abrir el
cuadro de diálogo de Notas al pie y notas
al final haciendo clic en la flecha al pie
del grupo Notas al pie.
Aparece el diálogo que vemos en la imagen
de la derecha.
Podemos seleccionar entre Notas al pie o
Notas al final.
Si seleccionamos Notas al pie podemos
elegir entre:
- Incluir la nota al final de la página
o Debajo de la selección.
Si seleccionamos Notas al final podemos
elegir entre:
- Incluir la nota al Final del
documento o al Final de la sección.
Además en el diálogo podemos seleccionar
el formato del número que deseamos que se muestre como subíndice.
Podemos incluir una marca personal pulsando en Símbolo...
Se puede indicar a partir de qué número, letra, símbolo comienza la
primera nota al pie.
Word 2007 Página 56
Seleccionar si la numeración es continua, si reinicia en cada nueva sección o si reinicia en cada nueva
página.
Podemos intercalar entre distintos formatos a lo largo del documento o cambiar de formato a mitad
del documento y aplicar los cambios después seleccionando Aplicar cambios a Todo el documento.
Cuando tenemos la nota al pie/nota al final creada si nos situamos con el ratón encima aparece un
"bocadillo" con el texto referente a esa nota al pie/nota al final y si hacemos doble clic sobre el
superíndice nos lleva a la nota al pie/nota al final referente al superíndice.
Ejercicio. Notas al pie y notas al final.
Vamos a crear unas notas al pie y al final del documento.
1. Abre el documento ejercicio1 .
Vamos a crear una nota al pie.
2. Selecciona una palabra.
3. Accede a la pestaña Referencias y abre el cuadro de diálogo Notas al pie y notas al final haciendo
clic en la pequeña flecha situada al pie de esa sección.
4. Selecciona Notas al pie y Final de página.
5. En formato de número escoge 1,2,3,....
6. Iniciar en: 1
7. Numeración: Continua.
8. Aplicar cambios a: Texto seleccionado.
9. Haz clic sobre Insertar.
Subtema 14. Organigramas y diagramas.
Al igual que en Word podemos insertar imágenes, dibujos y otros tipos de elementos gráficos. Un
organigrama es un elemento gráfico que representa una organización, normalmente jerárquica, por
ejemplo la organización de cargos en una empresa.
Dirección
General
Abogado
Recursos
Producción Ventas
Humanos
Word 2007 Página 57
Y un diagrama es una representación gráfica que no tiene porqué ser obligatoriamente una
organización jerárquica, puede representar desde un grupo de elementos relacionados entre sí, hasta
un diagrama de secuencias donde por medio de la representación gráfica se explica los pasos o
componentes con una secuencia lógica, por ejemplo las etapas del proceso administrativo.
Planeación Dirección
Organización Control
Un organigrama, para Word, es un tipo de diagrama con unas características específicas en cuanto a
la estructura y elementos que lo forman.
Organigramas.
Crear organigramas.
Para insertar un organigrama debemos:
- Acceder a la pestaña Insertar y seleccionar SmartArt.
- Se abrirá este cuadro de diálogo, seleccionar el tipo de diagrama que quieres insertar y pulsar el botón
Aceptar. Nosotros seleccionaremos el tipo Jerarquía.
Word 2007 Página 58
Nos dibuja un organigrama básico de 2 niveles, el nivel principal con 3 subordinados y un asistente.
Para modificar el texto de los recuadros basta con hacer clic en su interior y escribir el texto que
deseemos.
Al insertar un organigrama nos aparecen las pestañas Diseño y Formato.
Agregar formas.
Este botón sirve para insertar elementos (recuadros) al
organigrama, pulsando sobre el triángulo negro de la derecha
podemos seleccionar que tipo de forma queremos insertar,
dependiendo en qué nivel estemos podemos insertar o no un tipo.
Por ejemplo en el primer nivel como es único no puede tener compañero
de trabajo.
Un Subordinado es un recuadro que está claramente un nivel por
debajo. Por ejemplo B y C son subordinados de A.
Un Compañero se sitúa al lado del recuadro. Por ejemplo B es
compañero de C y viceversa.
Un Asistente está un nivel por debajo pero antes que un subordinado.
Por ejemplo A1 es asistente de A.
Word 2007 Página 59
Modificar el diseño.
Este botón sirve para modificar el diseño del organigrama.
Podemos seleccionar entre diversos diseños que modifican la estructura de colocación de los
recuadros.
Estándar. Es el diseño que por defecto se crea para los
organigramas. Tiene el aspecto que vemos en la imagen.
Dependientes a ambos lados. Al seleccionar este tipo de
diseño la organización se basa en una línea vertical desde el
recuadro principal y el resto se sitúan o bien a la izquierda o
bien a la derecha.
Dependientes a la izquierda. Al seleccionar este tipo de
diseño la organización se basa en una línea vertical desde el
recuadro principal y el resto de recuadros se sitúan a la
izquierda.
Dependientes a la derecha. Al seleccionar este tipo de
diseño la organización se basa en una línea vertical desde el
recuadro principal y el resto de recuadros se sitúan a la
derecha salvo los ayudantes.
Autodiseño. También podemos seleccionar el recuadro
que deseemos y moverlo dentro del recuadro del
organigrama. Es tan fácil como hacer clic, arrastrar y soltar.
Word 2007 Página 60
Cambiar el orden de los elementos.
Sirve para invertir el orden de los subordinados de un elemento de
derecha a izquierda.
Utilizando esta función podemos cambiar el aspecto de nuestro organigrama con un solo clic:
Cambiar el diseño.
Debido a que Word organiza los diagramas en categorías, podemos intercambiar el diseño de
nuestro diagrama por uno de su misma categoría con un solo clic.
Para ello, en la pestaña Diseño hacemos clic en el desplegable Diseños para ver la lista de posibles
cambios:
Bastará con que seleccionemos uno de ellos. El cambio se efectuará automáticamente.
También podemos seleccionar la opción Más diseños para abrir el cuadro de dialogo de Elegir un
gráfico SmartArt.
Ten en cuenta que cuando cambiamos de categoría de diagrama, la estructura puede que no sea la
misma, obviamente debido a que no todos los diagramas coinciden en ello.
Lo que se tomará en cuenta a la hora de convertir un diagrama en otro será su estructura en el Panel
de texto.
Word 2007 Página 61
El Panel de texto.
Con este botón podemos mostrar el panel de texto correspondiente a nuestro
diagrama.
Además de añadir las formas como hemos visto hasta ahora también podemos editarlo utilizando
este panel.
Para modificar el texto de un elemento podemos seleccionarlo de la lista en el panel y cambiar sus
propiedades desde la pestaña Inicio.
Como veremos más adelante también podrás cambiar su aspecto.
Para añadir nuevos elementos sitúate en el lugar que quieras insertarlo y pulsa Enter.
Se creará un nuevo elemento, utiliza la tecla Tabulador para subordinarlo, o las teclas Shift +
Tabulador para moverlo a un nivel superior.
Crear organigramas con colores
Para añadir colores al organigrama deberás ir a la
pestana Herramientas de SmartArt y en el área de
diseño seleccionar el cambio de colores.
Dirección
General
Abogado
Recursos
Producción Ventas
Humanos
Word 2007 Página 62
Ejercicio. Organigramas
Vamos a crear un organigrama ficticio de una empresa.
1. Abre un nuevo documento.
2. En la pestaña Insertar selecciona la opción SmartArt.
Aparece el diálogo Galería de diagramas.
3. Selecciona Jerarquía y uno de sus elementos.
Se dibuja el organigrama estándar y aparecen las pestañas adjuntas de forma.
4. Elimina el asistente porque no lo vamos a utilizar. Selecciónalo y pulsa SUPR.
En el recuadro principal
escribe Dirección.
El organigrama debe
quedar como vez en la
imagen. Rellena el resto
de recuadros con los
nombres que se ven en el
organigrama de la imagen.
Por si no los ves bien
pone comenzando de
arriba hacia abajo y de
izquierda a derecha (Dirección, Departamento RRHH, Departamento Financiero, Producción).
Añade 2 subordinados más a dirección (Mercado y Marketing).
5. Selecciona Dirección.
6. Pulsa sobre y escoge Agregar forma debajo para cada uno de los mencionados (Mercado
y Marketing) debes hacer lo mismo.
7. De Mercado deben colgar 2 subordinados (Compra y Venta). Dirección
General
8. Selecciona el elemento Mercado.
Abogado
9. En Diseño selecciona Estándar.
Recursos
Producción Mercadotecnia Finanzas Tráfico
Deberá quedarte algo así: Humanos
Compra Venta
Word 2007 Página 63
You might also like
- Trigon EnseñanzaDocument19 pagesTrigon EnseñanzaJose MartyNo ratings yet
- Formulas de AnovaDocument15 pagesFormulas de AnovaCarlos SolteroNo ratings yet
- Guia Estadistica Ene 10Document13 pagesGuia Estadistica Ene 10Carlos RoblesNo ratings yet
- Evaluación Unidad I ResueltoDocument4 pagesEvaluación Unidad I ResueltoCarlos RoblesNo ratings yet
- FRACCIONESDocument13 pagesFRACCIONESCarlos RoblesNo ratings yet
- Prueba de Aleatoriedad: la Prueba de Corridas (Wald-WolfowitzDocument3 pagesPrueba de Aleatoriedad: la Prueba de Corridas (Wald-WolfowitzCarlos Robles100% (1)
- AcademiaDocument1 pageAcademiaCarlos RoblesNo ratings yet
- Apunte Nâº1 y Guia Nâº1 de Razones y ProporcionesDocument9 pagesApunte Nâº1 y Guia Nâº1 de Razones y ProporcionesCarlos RoblesNo ratings yet
- Apuntes Tema 1Document12 pagesApuntes Tema 1Carlos RoblesNo ratings yet
- Pases CoordinadosDocument1 pagePases CoordinadosmariaNo ratings yet
- Productividad de Maquinaria PesadaDocument37 pagesProductividad de Maquinaria PesadaAntonio Perez Garcia100% (2)
- Carpeta - Hoteles-Grandi y AsociadosDocument51 pagesCarpeta - Hoteles-Grandi y AsociadosMaikel de la TorreNo ratings yet
- Gui La Leyenta QuintoDocument1 pageGui La Leyenta QuintoJessica Lorena Garcia IbañezNo ratings yet
- 5 GradoDocument1 page5 GradoSandra LambrañoNo ratings yet
- Anecdotario 2Document3 pagesAnecdotario 2anon-21899No ratings yet
- Como Hacer LoteriasDocument2 pagesComo Hacer LoteriasRaul Stgo100% (1)
- Mujeres Con Poco Busto y Poca CaderaDocument21 pagesMujeres Con Poco Busto y Poca CaderaAngel AtamaryNo ratings yet
- El TonderoDocument7 pagesEl TonderoAngie Enriquez SurcaNo ratings yet
- E45 PDFDocument2 pagesE45 PDFLuis ToroNo ratings yet
- Nicolás Rocha - Reportaje FinalDocument8 pagesNicolás Rocha - Reportaje FinalNicolás RochaNo ratings yet
- Libro El Viajero de Los TiemposDocument2 pagesLibro El Viajero de Los TiemposGabriela Alberdi Lizarreta0% (2)
- 2018.07.11 Gestion de Personal Docente 1.1Document33 pages2018.07.11 Gestion de Personal Docente 1.1Carmen SmgNo ratings yet
- Blues No 1 (Kenny Burell)Document2 pagesBlues No 1 (Kenny Burell)horaciozabalaNo ratings yet
- El Principio Del IcebergDocument5 pagesEl Principio Del Icebergnicovidal792727No ratings yet
- Análisis Del Poema - Mi Hermano Miguel-Grupo 3Document4 pagesAnálisis Del Poema - Mi Hermano Miguel-Grupo 3Daniela Caycho0% (1)
- IVA 200: Impuesto al Valor Agregado FormularioDocument56 pagesIVA 200: Impuesto al Valor Agregado FormularioCoby Carrillo CuellarNo ratings yet
- TALLER REFUERZO Edad MediaDocument2 pagesTALLER REFUERZO Edad MediaSergio GarzónNo ratings yet
- MusicaDocument3 pagesMusicaRamona Reynoso100% (1)
- Recetario Patitas FelicesDocument7 pagesRecetario Patitas Felicesoscar vargas orellanaNo ratings yet
- CD 8136Document93 pagesCD 8136servioNo ratings yet
- Guia para El Uso Del Programa Agisoft Photo ScanDocument2 pagesGuia para El Uso Del Programa Agisoft Photo ScanJuan Manuel Guerrero NavarreteNo ratings yet
- CUENTOSDocument6 pagesCUENTOSSandra Milena Carvajal CalderónNo ratings yet
- Resumen Modulo 3 Y 4 Marketing 1Document31 pagesResumen Modulo 3 Y 4 Marketing 1Milii IngleseNo ratings yet
- La gran estafa: Control interno en la planeación de un robo maestroDocument4 pagesLa gran estafa: Control interno en la planeación de un robo maestroCesitar NuñezNo ratings yet
- Baile SapitoDocument7 pagesBaile SapitoAndres Andres Lopez ZamudioNo ratings yet
- Paco el Chato y sus amigosDocument38 pagesPaco el Chato y sus amigosEren 1170% (1)
- Proyecto de Ajedrez 2.023Document8 pagesProyecto de Ajedrez 2.023yoglisNo ratings yet
- El CI 555Document63 pagesEl CI 555miguelcali100% (1)
- Informe 3 - Arca TinedoDocument7 pagesInforme 3 - Arca TinedoMauricio ArcaNo ratings yet