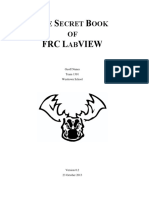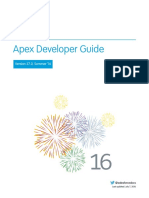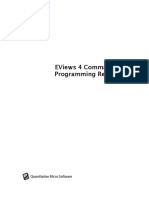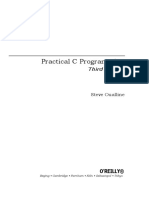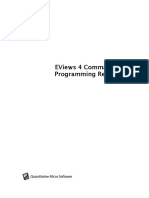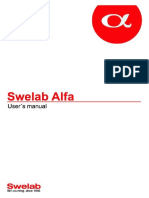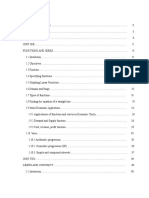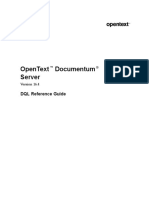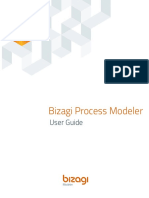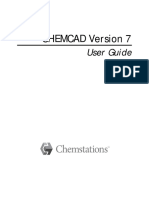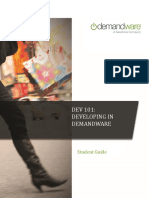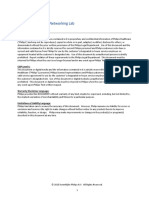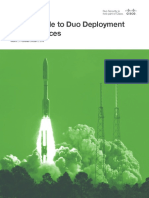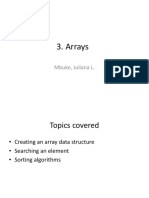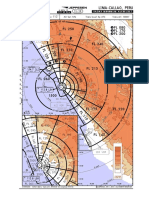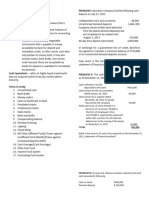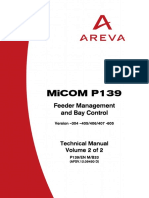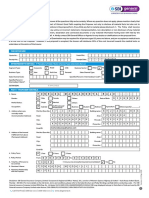Professional Documents
Culture Documents
Matlab Tutorial
Uploaded by
Sajjad Pasha MohammadOriginal Description:
Copyright
Available Formats
Share this document
Did you find this document useful?
Is this content inappropriate?
Report this DocumentCopyright:
Available Formats
Matlab Tutorial
Uploaded by
Sajjad Pasha MohammadCopyright:
Available Formats
Introduction to Matlab
Introduction to Matlab
Content
Instructions ................................................................................................................................................... 4
Requirements ...................................................................................................................................
Instructions ......................................................................................................................................
Preparations ............................................................................................................................................ 11
Installation of Matlab ......................................................................................................................... 12
Downloading the necessary materials ............................................................................................... 13
Configuration of Matlab .................................................................................................................... 14
Lesson 1: Matlab Basics ............................................................................................................................ 17
What Can You Use Matlab For? ........................................................................................................... 18
Examples in Command Line Mode ................................................................................................... 20
Demonstration Examples by Matlab ................................................................................................. 23
Example From Psychological Research ............................................................................................ 24
The User Interface ................................................................................................................................. 26
Desktop Display Options ................................................................................................................... 27
The «Command Window» ................................................................................................................. 29
The «Workspace» .............................................................................................................................. 30
The «Current Directory» Browser ..................................................................................................... 32
The «Command History» .................................................................................................................. 33
Using the Help System ...................................................................................................................... 34
Summary ............................................................................................................................................ 36
Numbers and Variables in Matlab ......................................................................................................... 37
Representation of Numbers ............................................................................................................... 38
Variables ............................................................................................................................................. 39
Summary ............................................................................................................................................ 40
Data Representation 1: Scalars, Vectors, and Matrices ......................................................................... 41
Scalars ................................................................................................................................................ 42
Vectors ............................................................................................................................................... 43
Matrices .............................................................................................................................................. 44
Summary ............................................................................................................................................ 46
Matrix Manipulation .............................................................................................................................. 47
Matrix Concatenation ......................................................................................................................... 48
Matrix Duplication ............................................................................................................................. 49
Creation of Special Matrices ............................................................................................................. 50
Matrix Transformation ....................................................................................................................... 51
Exercise 1: Create a Complex Data Matrix ...................................................................................... 52
Summary ............................................................................................................................................ 54
Mathematical Operators and Functions ................................................................................................. 55
Operators ............................................................................................................................................ 56
Functions ............................................................................................................................................ 57
Exercise 2: Implementing a Mathematical Formula .......................................................................... 58
Exercise 3: Validation of a Magic Square ........................................................................................ 59
Summary ............................................................................................................................................ 60
http://www.edulap.ch/static/matlab/ - Version from: 11.2.2010 1
Introduction to Matlab
Self-test Questions ................................................................................................................................. 61
Glossary .................................................................................................................................................. 63
Lesson 2: Programming in Matlab ............................................................................................................ 64
M-Files: Scripts and Functions .............................................................................................................. 65
The Editor/Debugger .......................................................................................................................... 66
Script Programming ........................................................................................................................... 68
Exercise 4: Programming a Script ..................................................................................................... 70
Function Programming ...................................................................................................................... 72
Special Cases ..................................................................................................................................... 75
Summary ............................................................................................................................................ 77
Program Control Structures: Loops ....................................................................................................... 78
The For Loop ..................................................................................................................................... 79
The While Loop ................................................................................................................................. 80
Exit Loops with the break Statement ................................................................................................ 81
Exercise 5: Gaussian function for a vector ....................................................................................... 82
Vectorisation of Loops ...................................................................................................................... 83
Summary ............................................................................................................................................ 84
Program Control Structures: Conditional Branching ............................................................................. 85
The branching structure if-elseif-else ................................................................................................ 86
The switch-case structure .................................................................................................................. 87
Comparison Operators and Logical Operations ................................................................................ 89
Exercise 6: Standardisation Function ................................................................................................ 91
Summary ............................................................................................................................................ 92
Data Representation 2: Character Strings .............................................................................................. 93
String creation and concatenation ...................................................................................................... 94
Examine and Compare Strings .......................................................................................................... 96
Summary ............................................................................................................................................ 97
Self-test Questions ................................................................................................................................. 98
Glossary .................................................................................................................................................. 99
Lesson 3: Working with External Files ................................................................................................... 100
Data Import .......................................................................................................................................... 101
Interactive Data Import .................................................................................................................... 102
Data Input from External Files: Programmed ................................................................................. 103
Example: Data Import from an External File .................................................................................. 105
Summary .......................................................................................................................................... 109
Data Representation 3: Cell Arrays ..................................................................................................... 110
Data Representation as Cell Arrays ................................................................................................. 111
Create and Reference Cell Arrays ................................................................................................... 112
Second example on data import from external files ........................................................................ 114
Summary .......................................................................................................................................... 115
Data Representation 4: Structure Arrays ............................................................................................. 116
Data Representation in Structure Arrays ......................................................................................... 117
Application example ........................................................................................................................ 118
Summary .......................................................................................................................................... 119
Your Data Processing Project .............................................................................................................. 120
http://www.edulap.ch/static/matlab/ - Version from: 11.2.2010 2
Introduction to Matlab
Data Base ......................................................................................................................................... 121
Basic Structure ................................................................................................................................. 122
Data Base: EyeData Processing ....................................................................................................... 123
Exercise P1: Data Import ................................................................................................................ 124
User Interaction .................................................................................................................................... 127
Selection of Files and Directories ................................................................................................... 128
Sample Code: Select All Files in a Directory ................................................................................. 132
Other User Input Features ............................................................................................................... 134
Exercise P2: User Inputs ................................................................................................................. 136
Summary .......................................................................................................................................... 137
Writing Data to External Files ............................................................................................................ 138
Basic Functions to Write to External Files ..................................................................................... 139
Exercise P3: Save Data .................................................................................................................... 140
Summary .......................................................................................................................................... 141
Glossary ................................................................................................................................................ 142
Lesson 4: Data Processing and Graphical Presentation .......................................................................... 143
Data Selection: Logical Indexing and the «find» Function ................................................................. 144
Logical Indexing .............................................................................................................................. 145
The find Function ............................................................................................................................ 146
A Helpful Function: subM .............................................................................................................. 147
Summary .......................................................................................................................................... 148
Basic Statistical Functions ................................................................................................................... 149
Descriptive Statistics ........................................................................................................................ 150
Correlation and Covariance ............................................................................................................. 152
Random Data with Defined Distributions ....................................................................................... 153
Exercise P4: Project Task - Data Processing .................................................................................. 155
Summary .......................................................................................................................................... 156
Graphics Basics: Figures and Axes ..................................................................................................... 157
Creation and Manipulation of Figures ............................................................................................. 158
Figure Properties .............................................................................................................................. 160
Axes .................................................................................................................................................. 161
Multiple Axes ................................................................................................................................... 162
Summary .......................................................................................................................................... 163
Graphics Tools ..................................................................................................................................... 164
The Plot function ............................................................................................................................. 165
Bar Graphs ....................................................................................................................................... 169
Brief Demonstration of Other Functions ......................................................................................... 171
Annotate and Extend Graphics ........................................................................................................ 172
Exercise P5: Project Task - Graphical Data Display ....................................................................... 177
Summary .......................................................................................................................................... 179
Final Remarks ...................................................................................................................................... 180
http://www.edulap.ch/static/matlab/ - Version from: 11.2.2010 3
Introduction to Matlab
Instructions
What is covered by this tutorial?
This introductory course is intended to provide a practical introduction to working with the program
Matlab® by The MathWorks, particularly focussing on aspects being relevant for data processing in
psychological research. Matlab is often used in experiments applying psychophysical methods such as electro-
encephalography (EEG), eye tracking, or registration of galvanic skin response (GSR). Put more generally,
Matlab is very useful for the evaluation of large data sets that are often acquired automatically, as it is the case
in logfile analysis or internet experiments as well.
Why Matlab?
Matlab is a programming language often used in psychological research. It is especially suitable for data
analysis but can be applied for programming computer-controlled experiments as well. In contrast to other
programming languages, a particular advantage of Matlab is that is works as an «interpreter»: commands that
are typed in are processed immediately without having to compile the program beforehand; skipping this step
leads to a faster development cycle. In that way, you can try out the syntax of a command in an uncomplicated
manner and see whether they lead to the intended effect. Then the tested commands can be pasted into the
final program file.
The scope of this course
Matlab is a very comprehensive software package, and most users only use a small part of it. Thanks to a very
good integrated documentation and help system, it is relatively easy to learn additional commands once one
has understood the basics.
In this sense, this course is confined to the basic functionality of Matlab, i.e. matrix-based data processing
and visualisation.
http://www.edulap.ch/static/matlab/ - Version from: 11.2.2010 4
Introduction to Matlab
The functionality of SimuLink (simulation program) will not be covered. Likewise, the functions of specialised
tool boxes (neural network toolbox, wavelet toolbox etc.) cannot be covered; these are only rarely put to use in
the course of psychological research. Rather, a solid basis should be established, starting from which it should
be possible to autonomously acquire further knowledge and skills if needed.
If you would like to support our initiative to build this course, which is an open educational resource,
and are a native speaker of English: The course is in need of proofreading, as it was translated by a non-
native speaker of English (as you sure have noticed).
If you are willing to proofread a part (however small) of this course, please contact me.
Thank you very much!
Overview over the contents
• What can Matlab be used for?
• How to work with the user interface
• The basics: numbers, data types, operators, functions, etc.
• Programming of scripts and functions
• Program control structures: looping and branching
• Reading data from file, processing them, and writing them back to file
• Interaction with the user
• Statistical functions
• Graphics functions
All lesson contents can be practiced and applied in short practice assignments. In addition, self-test questions
are available in order to assist the learning process by evaluating what you have learned.
Moreover, in the course of this tutorial, you will be able to develop a somewhat larger program project that
is typical for applications in psychological research: importing and aggregation of data from several data sets,
doing calculations with these data, saving the results in a format suitable for further processing (e.g. with SPSS
or Statistica), and visualisation of the results.
Authoring
This learning resource was realised as a sub-project of the edulap project.
http://www.edulap.ch/static/matlab/ - Version from: 11.2.2010 5
Introduction to Matlab
Roman von Wartburg, Ph.D.
Contents, didactical concept, implementation, translation, start page animation
Sarah Steinbacher, dipl. designer FH
Graphic design
Radka Wittmer, M.Ed.
Didactics counsel
Stephanie Schütze, Dipl. psych.
Usability evaluation
Joël Fisler
Implementation of graphic design
Support
This project was supported by several institutions:
License/Copyright
http://www.edulap.ch/static/matlab/ - Version from: 11.2.2010 6
Introduction to Matlab
«Introduction to Matlab» by Roman von Wartburg/Distance Learning University Foundation Switzerland
is licensed under a Creative Commons «Attribution/Non-Commercial/Share Alike» 2.5 Switzerland License.
That is, you are free to copy, distribute, transmit, and adapt the work. The conditions are: You must attribute
the work by naming the original author; you may not use it for commercial purposes; if you alter, transform,
or build upon it, you may distribute the resulting work only under the same or similar license to this one.
Further information
Implementation and distribution
This course was implemented with eLML. The complete eLML source code is contained in the content
packages that are available from various learning resource repositories such as SWITCHcollection.
The content packages can be downloaded here:
ZIP archive of the HTML version
If you do not have permanent web access, you can unpack this archive to your hard disk and open locally with
your web browser.
Content package in IMS/CP format
This version is intended for uploading to a learning management system such as OLAT, Moodle, or ILIAS.
http://www.edulap.ch/static/matlab/ - Version from: 11.2.2010 7
Introduction to Matlab
Requirements
Previous knowledge
To profit from this Matlab course, previous knowledge as listed below will be helpful:
• Basic experience in working with computers is indispensable. If you are used to working with software
packages such as SPSS, Microsoft Excel, or E-Prime, you should not experience serious problems to
acquire the basics of Matlab as they are taught in this course.
• Bachelor level methodological and statistical basic knowledge in the field of psychology (or other
social sciences) will help understand the practical examples. Mathematical knowledge exceeding this
is not necessary.
• Experience in computer programming is very helpful, but not imperative.
Objectives
We tried to design this course in a way that experienced programmers as well as beginners can profit. However,
to be realistic, the objectives and the level of demand will differ between these two groups.
• If you are experienced with other modern programming languages and thus know the way of thinking
and the basic concepts of programming, you should be able to go through this course without significant
difficulties. After that, you should be able to write Matlab routines from scratch. The basic concepts and
structures of Matlab do not substantially differ from those of other modern (procedural) languages.
• For people with no or only rudimentary knowledge in programming, the course will be relatively
demanding. We suppose that, after having studied this course, this group of learners will be able to
understand and modify existing Matlab programs, and write simple routines based on the examples in
the course.
Hardware and software requirements
As this course encompasses practical exercises as a constitutive part, it is indispensable to have the Matlab
software package installed on the same computer. Matlab is available for Macintosh, Windows, various Linux
distributions and Solaris (UNIX operating system, previously known as SunOS).
Matlab is a commercial software and a license has to be purchased. For students, a license is offered by
Mathworks for $99. Certain academic institutions (e.g. University of Bern) make Matlab available for
free to staff and students. Please contact the IT support of your institution.
Most current computers that are not older than 5 to 8 years will have enough power to run Matlab. If you are
in doubt, please consult the system requirements at the Mathworks website.
You will find installation instructions in the paragraph Installation.
Web browser requirements
In this course, certain contents will be displayed in pop-up windows. Therefore, make sure that your internet
browser does not block pop-up windows for the website or learning management system on which this course
runs. For a quick test click here. If you don't see a new window popping up after that, you will have to correct
the preference settings of your internet browser accordingly.
http://www.edulap.ch/static/matlab/ - Version from: 11.2.2010 8
Introduction to Matlab
Instructions
This tutorial is designed as a «hands-on» course: Everything that is being taught can and should be tried out
immediately in the Matlab program running in parallel. We think that this is the way how knowledge of this
kind is acquired the most efficiently.
All text areas suggesting concrete activity in Matlab are set in a green box and labelled with this icon.
All commands that have to be entered in Matlab's «command window» are displayed as shown below
(the prompt >> must not be typed):
>> a = sin(2)
Explanations are printed in italics and are not to be entered:
>> 23.5 * pi pi is an internally predefined value
Important information, key points and summaries are displayed in such a box and are marked with the
corresponding icon.
Further icons
Specific text areas are labelled with other icons to point out their relevance:
Notes: This icon indicates additional, complementary information.
Help: Points to additional information in Matlab's help system.
Pop-up: If links labelled with this icon are clicked, a box or a new window open to display the information in.
Special notations
Matlab expressions such as commands, functions, and other parts of the program code are highlighted with
the following text style:
matlab_code
Calls to Matlab's menu functions are formatted like this:
Desktop > Desktop Layout > Default
This, for example, indicates the operation:
http://www.edulap.ch/static/matlab/ - Version from: 11.2.2010 9
Introduction to Matlab
Further features
In this course, two more functions are available to assist in your learning process. You can access them via
the additional menu items below the main navigation of this tutorial (for the HTML version) or via the footer
(content package version running in a learning management system such as OLAT).
• PDF print version: You can downnload the complete course as a PDF document. You can read this
document even when you do not have internet access, or print parts of it.
• Command list: This list contains all commands used in the course. The list will open in a new, narrow
window which you can conveniently place beside your other open windows for better visibility.
http://www.edulap.ch/static/matlab/ - Version from: 11.2.2010 10
Introduction to Matlab
Preparations
This section describes the preparatory steps necessary for doing this course:
• Installation of Matlab on your computer
• Downloading and saving of the necessary materials such as example programs, data files, and sample
solutions
• Configuration of Matlab
http://www.edulap.ch/static/matlab/ - Version from: 11.2.2010 11
Introduction to Matlab
Installation of Matlab
Which version of Matlab do I need?
Version 7.2 / R2006a or newer is recommended. It is possible to use older versions; however, certain details
of the user interface may be different. Basically, working with Matlab is substantially more pleasant with the
newer versions, especially due to useful extensions of the editor's functionality and improved help functions.
For Matlab, a license has to be obtained. A student license is available from Mathworks for $99. Certain
academic institutions (e.g. University of Bern) make Matlab available for free to staff and students. Please
contact the IT support of your institution.
If Matlab has not been installed on your computer yet, do it now. Follow the instructions provided by the
installation program.
Important: Some versions of Matlab ask you to decide what exactly you want to install: the main application,
the documentation, or both. Select both, as the documentation is an indispensable resource for working with
this complex program package.
http://www.edulap.ch/static/matlab/ - Version from: 11.2.2010 12
Introduction to Matlab
Downloading the necessary materials
To do this course, you need several data files such as code examples, sample solutions, or data files to test the
programs you have written. Thus, you are asked to download these files to your computer now.
Please download the data files now, as described below:
Examples and sample solutions
You will find these program files in the ZIP archive file examples.zip. Please extract the contents to a new
folder (= directory), e.g. My Documents\matlab-course\m\ or d:\m\. It is useful to memorise
or write down the name of this folder, because we will have to configure it in Matlab right away (cf. here).
Important: This folder will be your working folder for the programs you write.
Data
Some of the examples and exercise assignments need data files. You can download them as ZIP archive data.zip.
Extract these files to another location, e.g. My Documents\matlab-course\data\.
http://www.edulap.ch/static/matlab/ - Version from: 11.2.2010 13
Introduction to Matlab
Configuration of Matlab
Several settings are necessary or helpful to make Matlab «operational»:
• setting the search path for your new programs
• configuration of the proxy server for internet access (if necessary)
• The tabulator size of the editor can be customised to suit one's taste.
Please follow these steps according to the instructions below. Afterwards you are ready to go!
Please check/configure the following settings:
Search path setting
Matlab has to be told where to look for programs. All paths for internal functions and toolboxes provided with
the Matlab package have already been configured, but you have to let Matlab know the storage location of
the programs you write yourself (the so-called «M-files»). In our case, this is the location where you have
extracted the code examples and sample solutions from the downloaded ZIP archive (see section «Materials»,
here). Please proceed as indicated below:
• Select menu item File > Set Path
• Click the button Add Folder...
• In the file browser, look for the target folder and select it. Confirm by hitting OK
• Click Save and Close
http://www.edulap.ch/static/matlab/ - Version from: 11.2.2010 14
Introduction to Matlab
Dialog box to configure the search path for M-files
Proxy server for internet access
For some functions of the help system, internet access is required. In case your computer is connected to a local
area network using a so-called «proxy server», Matlab has to be informed of its address. If you don't know
whether a proxy server is in use at all, or you don't know its address, contact your IT support. Hint: It is the
same address as the one configured in your internet browser as proxy server.
In Matlab, you find this configuration option under the menu item File > Preferences... (see illustration below).
If there is no proxy server, uncheck «Use a proxy server to connect to the Internet». Otherwise, configure its
address as shown below. Instead of «proxy.unibe.ch / 80», the address and port number of your institution's
proxy server have to be entered.
http://www.edulap.ch/static/matlab/ - Version from: 11.2.2010 15
Introduction to Matlab
Proxy server settings for internet access
Tab setting for the editor
This option influences the display of program code in the editor, and leads to a more or less compact and clearly
arranged representation. A value of 2 has proven optimal for most users, but it's a matter of taste (cf. Lesson
2, section M-Files -> Editor/Debugger) .
You can configure the tab setting like this: Select the menu item File > Preferences..., and then set the tab size
according to the illustration below; it is advisable to set the same value for «Tab size» and «Indent size».
Tabulator settings for the editor
http://www.edulap.ch/static/matlab/ - Version from: 11.2.2010 16
Introduction to Matlab
Lesson 1: Matlab Basics
In this lesson you'll get to know the features and possibilities provided by Matlab, and you learn how to interact
with Matlab by means of the user interface. Moreover, basic facts of data representation and manipulation are
introduced.
Learning Objectives
• You get an overview of what you can do with Matlab
• You know the different parts of the user interface
• You can adapt the user interface to your needs
• You know how to perform calculations in command line mode
• You get to know Matlab's basic methods to represents data (scalars, vectors, matrices)
• You can manipulate these data types and apply mathematical functions and operations to them.
http://www.edulap.ch/static/matlab/ - Version from: 11.2.2010 17
Introduction to Matlab
What Can You Use Matlab For?
Below, an overview of the possibilities of Matlab is given. In case you already know the potential of Matlab,
you can skip these sections and continue with The user interface.
Matlab is short for Matrix laboratory. Matlab is a programming language and environment that makes use
of specialised data types (matrices 1, in particular).
In what cases is it advantageous to use Matlab?
Small amounts of data that are acquired and evaluated only once can easily and efficiently be processed with
spreadsheed software such as MS Excel or OpenOffice Calc. Afterwards they can be statistically analysed in
statistics packages such as Statistica or SPSS. It is seldom worthwile to use Matlab for such tasks.
The use of Matlab is more appropriate in the following cases:
• If you have to evaluate large amounts of data that are acquired automatically by means of computers
and other technical appliances. Examples are psychophysical experiments (EEG 2, fMRI 3, eye tracking,
galvanic skin resistance measurements and the like), internet questionnaires, or log file analyses. In these
applications, it is way too laborious to manually preprocess every single data set with a spreadsheet
software and export it to a statistics software package. Thus, automating this process by means of a
Matlab program will be profitable.
• Moreover, the application of programmed data evaluation routines is a more efficient way if the
evaluation procedure has to be changed over and over again to 'fine-tune' it. Re-calculating the whole
data set with the changed procedure is then done in a snap.
• Matlab offers a plethora of graphics functions, dedicated statistics functions and other interesting features
which are not available in other software packages, or only in limited and unflexible implementations.
• Matlab allows for the programming of user-friendly interfaces for data evaluation programs that are
repeatedly used. Thus, complicated data evaluation procedures can also be performed by collaborators
who are less skilled with the computer.
Certainly, you can write data evaluation programs in other programming languages such as Visual Basic, C+
+, or Java, but Matlab is a language designed especially for processing, evaluating and graphical displaying of
numerical data. A particular advantage of Matlab is that, contrary to most other languages, it can be used as
an «interpreter»: you can enter single commands and have them executed immediately; in this way, you can
quickly test how the syntax of the command has to be to yield the desired result. The thus verified commands
can then transferred by «copy-and-paste» to your program files. And to execute a program, you do not need
to pre-process (compile) it beforehand.
Note to programmers: In spite of this user-friendly interface, Matlab programs are executed almost as fast as
program code written in compiling languages such as C++ or Pascal. Moreover, it is even possible to compile
Matlab programs and run them «stand alone».
Typical data processing workflow
Below you see the schematic diagram of a typical project, showing which steps are often realised with Matlab.
1
The most important way to represent data in Matlab. In the field of mathematics, a matrix is a table of numbers or other values. Matrices
differ from ordinary tables in that they can be used for calculations. Usually, the expression «matrix» refers to two- or higher-dimensional
matrices (cf. scalar, vector).
http://www.edulap.ch/static/matlab/ - Version from: 11.2.2010 18
Introduction to Matlab
Exemplary data processing workflow
http://www.edulap.ch/static/matlab/ - Version from: 11.2.2010 19
Introduction to Matlab
Examples in Command Line Mode
Command line mode means that commands are directly entered in the «command window» on the
«command line», i.e. just after the command prompt >>. Matlab will then execute them immediately, as
opposed to programmed mode, i.e. a program is written first, and repeatedly executed later on (more
on that subject see Lesson 2).
Now you can try out some of Matlab's features yourself. Start Matlab, enter the commands listed in the examples
below in the «command window» right behind the command prompt >>, and see what happens. For now, you
don't have to understand every command in detail; they will be explained later on in this course.
Example 1: The use of Matlab as a (somewhat oversized) «pocket calculator»
>> 27*5
>> 2^10
>> diameter=14.6
>> circumference=diameter*pi
>> area=diameter^2*pi/4
>> ans
Explanations: Simple calculations can be executed in the command line mode. If no variable name such
as diameter is noted, the result will be saved in the default variable ans (answer). pi is an internally
predefined variable that can be used at any time.
Example 2: Plotting a graph in command line mode
>> x = -pi:.01:pi
>> y = sin(x)
>> plot(x,y)
>> hold on
>> z = cos(x)
>> plot(x,z,'r')
Explanations: First, a sequence of values between -pi and pi with intervals of 0.01 is generated. Then, the
sine values of these data are calculated. Subsequently, the results are plotted by means of the plot function.
hold on «fixates» the graph so that it will not be deleted by the subsequent plot command. Additionally,
the cosine values are calculated and plotted in red into the same graph.
http://www.edulap.ch/static/matlab/ - Version from: 11.2.2010 20
Introduction to Matlab
Afterwards, close the graphics window: Either in the usual way windows are closed, or by entering close
on the command line.
Example 3: Some basic statistics functions demonstrated
>> data = randn(1, 1000);
>> plot(data)
>> hist(data)
>> mean(data)
>> std(data)
Explanations: First, 1000 normally distributed random values are generated by means of the randn function
(the semicolon at the end of the line suppresses the display of the generated values in the command window).
By means of plot, these raw data are visualised in a new graphics window. hist draws a histogram showing
the normal distribution shape of the data (you might have to get the graphics window to the foreground to see
the result). mean and std calculate the mean and standard deviation values. As you can see now, randn
generates values with a mean of 0 and a standard deviation of 1.
http://www.edulap.ch/static/matlab/ - Version from: 11.2.2010 21
Introduction to Matlab
http://www.edulap.ch/static/matlab/ - Version from: 11.2.2010 22
Introduction to Matlab
Demonstration Examples by Matlab
In Matlab's documentation, numerous impressive demos are availabe. You can run some of them in order to
get a better picture of the power of Matlab.
Select the demos via Matlab's Start Button or via the Help menu.
Two ways to start the demos
Now, the Help system is opened. In the left window panel called help browser, open the directory structure
«MATLAB» (click the «+» symbol). Now you can view some of the demos, e.g. in «Graphics». Recommended:
• 2-D Plots
• 3-D Plots
• Vibrating Logo
• Earth's Topography
After selecting a demo, you will have to click Run in the Command Window in the top right corner (and then
repeatedly click Next or Run this demo to continue).
http://www.edulap.ch/static/matlab/ - Version from: 11.2.2010 23
Introduction to Matlab
Example From Psychological Research
The following graphs exhibit some of the possibilities how to visualise eye movement data by means of Matlab
programs (source: Perception and Eye Movement Laboratory, Neurology, University Hospital Bern).
To enlarge click on the images.
Scanpath plot: Program with graphical user interface
Density plot of fixations: 2D density plot Density plot of fixations: 3D density plot
Plots of saccade amplitude and frequency per direction
http://www.edulap.ch/static/matlab/ - Version from: 11.2.2010 24
Introduction to Matlab
Only pictures can be viewed in the PDF version! For Flash etc. see online version. Only screenshots
of animations will be displayed. [link]
Animated scanpath display
http://www.edulap.ch/static/matlab/ - Version from: 11.2.2010 25
Introduction to Matlab
The User Interface
Overview
Matlab's user interface, or «desktop», is partitioned into different sub-windows. To know their functions is
essential to be able to work with Matlab efficiently. The most important parts of the user interface will thus
be explained in this section:
• the command window
• the workspace
• the current directory browser
• the command history
In addition, it is important to know what information is available through Matlab's help system.
Matlab's user interface (desktop)
http://www.edulap.ch/static/matlab/ - Version from: 11.2.2010 26
Introduction to Matlab
Desktop Display Options
The desktop is made up of different areas. The image below shows the default settings.
Default settings of the desktop
The latest Matlab versions (approx. since version 2008a) have a somewhat different default layout. Thus, it is
no mistake if your screen does not look exactly the same as shown in the figure.
Further user interface areas can be added or removed by means of the menu item Desktop. The available areas
can be arranged in various ways, the size and position of window parts can be changed, sub-windows can be
shown independently or docked to other parts, or you can shift the dividing lines between sub-windows etc.
For these functions, use the buttons in the top right corner of a sub-window and the various options in the
desktop menu.
http://www.edulap.ch/static/matlab/ - Version from: 11.2.2010 27
Introduction to Matlab
Example of a different desktop arrangement
If you want to know in more detail what options are available, you can find out in the help system. Open it via
the menu Help > Product Help. The figure below shows how to find information on the desktop.
If your Matlab desktop does not correspond to the default layout, please restore the default now by selecting
Desktop > Desktop Layout > Default
http://www.edulap.ch/static/matlab/ - Version from: 11.2.2010 28
Introduction to Matlab
The «Command Window»
The «Command Window» area is the communication channel between you and Matlab. You have already
used it to enter the first examples. It is used to enter commands and call programs, and the programs can output
results and messages to this window. Warnings, error messages and the like also appear here.
Previously typed commands can be re-displayed by means of the <arrow up> und <arrow down> keys,
in order to maybe change and re-run them.
Matlab's «Command Window»
Some command window settings
The following commands influence the way how data are shown in the command window:
>> pi display PI
>> format compact set the output format 'compact'
>> pi now it is more compact indeed
>> home go to the top left position, without clearing the contents of the command window
>> clc completely clears the command window (clear command window)
Explanations: The command format changes the display of values in the command window in manyfold
ways. format compact disables the output of superfluous empty lines. For further options please refer
to the information in the help system (e.g. by typing docsearch format in the command window).
http://www.edulap.ch/static/matlab/ - Version from: 11.2.2010 29
Introduction to Matlab
The «Workspace»
The workspace can be seen as Matlab's working memory. Here, all used variables are stored, and programs
can access them directly. In the figure below you can see that the variables used in the demo examples are now
displayed in the workspace. Here you can access the variables directly to display their values or to change them.
Matlab's "Workspace"
Tools in the Workspace
Select a variable in the workspace with the mouse, and have a look at the tools available in the toolbar of the
workspace. The ones used most often are Open and the various graphics tools.
http://www.edulap.ch/static/matlab/ - Version from: 11.2.2010 30
Introduction to Matlab
http://www.edulap.ch/static/matlab/ - Version from: 11.2.2010 31
Introduction to Matlab
The «Current Directory» Browser
This area is placed in the same sub-window as the workspace and can be accessed by means of the current
directory tab. It is used to browse the computer's file system and thus select the current directory for data
loading and saving operations as well as to select the root directory of the editor. The latter is indicated in
the input field named «Current Directory» in the top right corner of the desktop. Alternatively, it is possible
to select the current directory there.
Please do not confuse this with the «search path», by which Matlab has to be informed of where program
files are stored, cf. section Configuration of Matlab.
Matlab's «Current Directory» window
http://www.edulap.ch/static/matlab/ - Version from: 11.2.2010 32
Introduction to Matlab
The «Command History»
In this sub-window, the History of your work with Matlab is listed, i.e. the commands you have recently
entered in the command window. This list can be searched, single commands can be re-run, or you can build
a program (script) from several commands you have selected in the command history.
Matlab's "Command History"
How to re-run previously entered commands
Find and select the commands highlighted in the figure above (e.g. by using shift-click or ctrl-click). These
commands should still be listed there as you have entered them in the first examples of this lesson; if you have
not done this, select some other commands listed there. Then select the menu item «Evaluate Selection» via
the context menu (right mouse click on the selected items) or simply press F9. The selected commands are
executed again.
http://www.edulap.ch/static/matlab/ - Version from: 11.2.2010 33
Introduction to Matlab
Using the Help System
Matlab's help system is extremely well equipped and supersedes any printed manual. It is not only indispensable
for beginners when learning Matlab, but also for advanced users to assist in the daily work. Apart from the
documentation of the Matlab main program and additional tool boxes, it contains (as you have seen before) a
wealth of examples, some introductory tutorials, and hyperlinks to online resources provided by Mathworks.
How to call the Help System
The help system can be called in different ways. The most important ones are listed below (please try them
out immediately in Matlab):
• Via Help > Product Help. In so doing, the Help Browser/Help Navigator is opened (see figure below)
• By means of the F1 key. If you do this from within the Command Window, a reduced version will be
opened, similar to other sub-windows of the desktop. In the bottom left corner you can find the link
«Open Help Browser» allowing for switching to the full display.
• Help for specific functions: doc function name, e.g. doc sin. In this way, the help system
entry for this function is immediately displayed.
• Similarly, you can select a command typed in the command window before and call help for it by means
of the context menu (right click) Help on Selection (or by pressing F1).
• If you don't know exactly what entry you are looking for, you can enter the help system's search function
by direct command, e.g. docsearch operators
Finding help contents
Matlab offers three ways how to find help for specific questions. They are available in the left part of the help
system window, the Help Navigator.
1. Contents: The help items are shown as a logically structured table of contents.
2. Index: alphabetically ordered index of help topics
3. Search function: In the field Search for: you can search for specific key words. The results are then
displayed in Search Results, the first found entry is also shown in the main window of the help system.
http://www.edulap.ch/static/matlab/ - Version from: 11.2.2010 34
Introduction to Matlab
Matlab's help system
Furthermore, immediately after starting the help system, several options are offered in the main window:
Searching by categories, alphabetical list, searching for object properties, and hyperlinks to printable versions
of the documentation (pdf) and external resources at the Mathworks homepage.
Similar to web browser functionnality, in the main window you can navigate back and forth, search, store
favourites, or print.
How to copy example code from the help system
Code examples as listed in certain help topics can simply be transferred to the command window (or a self-
written program) by means of standard copy-and-paste procedures. In the command window, you can then
test the example.
• Type plot3 in the Help Navigator and click Go (alternatively: enter doc plot3 on the command
line)
• scroll down and select the four program code lines after «Examples: Plot a three-dimensional helix»
• Select Edit > Copy or press Ctrl-C
• Switch to the command window, and select Edit > Paste or press CTRL-V
• Press the Enter key to execute the commands, and... WOW!
http://www.edulap.ch/static/matlab/ - Version from: 11.2.2010 35
Introduction to Matlab
Summary
The most important contents of the section «The User Interface» are summarised below.
• The «Command Window» area is the communication channel between the user and the Matlab
program. Here, commands can be entered, and programs can output results and messages.
Warnings, error messages and the like are also shown here.
• In the Command Window, previously entered commands can be repeated with the keys <arrow
up> and <arrow down>, and then changed and re-executed.
• The «Workspace» is the working memory of Matlab. It stores the used variables on which
programs operate.
• The «Current Directory» browser is used to access the computer's file system. There, you can
select the current directory for data storage as well as the root directory for the editor.
• In the window «Command History» you find the commands you have entered throughout the
current session in the command window.
• Matlab's help system is an indispensable aid for beginners as well as experienced users. It makes
a printed manual unnecessary.
http://www.edulap.ch/static/matlab/ - Version from: 11.2.2010 36
Introduction to Matlab
Numbers and Variables in Matlab
As you have seen in section Why Matlab?, calculations, graphical displays etc. can be performed in a simple
way in the command line mode, i.e. by directly typing commands in the Command Window.
In the next sections you can learn the basics that are necessary to work in the command line mode:
• How are numbers represented in Matlab?
• What are variables?
• The most important data type: the matrix
• How to work with matrices
• What operators and functions can be used for calculations?
These points not only pertain to the command line mode, but also to self-written programs, as you will learn
in Lesson 2: Programming in Matlab
Using the command line mode allows for testing commands before including them in a program, which is
useful in case you are not sure of their syntax or function.
http://www.edulap.ch/static/matlab/ - Version from: 11.2.2010 37
Introduction to Matlab
Representation of Numbers
As usual in English, numbers with decimal places are written with a period. The comma is used to separate
consecutive commands on the same line. The result of an operation (below it will only be entering a number)
is assigned to the predefined variable ans (answer), unless it is explicitely assigned to a specific variable.
Please enter the commands listed below in the Command Window and try to understand what Matlab does
with your inputs.
>> format compact activate compact display
>> 23.736 correctly entered number
>> 784,400 this is interpreted as TWO numbers, separated by the comma
>> pi i.e. you must not write large integer numbers with commas
pi is a pre-defined constant, that can be used at any time
For numbers in scientific notation, the letter e is used to separate the exponent (to the base of 10). Examples:
>> 1.746e5 for 1.746 x 105
>> 584e-11 of course, negative exponents are allowed as well
Contrary to other programming languages, Matlab has representations for two special values: infinite (inf) and
«not a number» (NaN). These values can be the result of calculations, such as division by zero, and can as
such also be assigned to a variable.
Please try out the following commands that illustrate this.
>> 2/0 division by 0 yields inf
>> -5/0 minus infinite is also possible
>> 0/0 0 devided by 0 results in NaN
>> inf/inf
>> 0*inf
http://www.edulap.ch/static/matlab/ - Version from: 11.2.2010 38
Introduction to Matlab
Variables
Data are stored in Matlab's working memory (i.e. the workspace) as variables.
A variable is a reserved «place» in computer memory that can be referenced with a unique name.
A variable can contain various kinds of data. This fact is expressed by saying that a variable is of a
certain data type (or just «type»).
Examples for data types are simple numbers, matrices, character sequences (strings), structured data etc.
In the examples below we only use simple numbers. You will get to know further data types later on in this
course.
Contrary to many other programming langauges, variables do not have to be pre-defined (i.e. to reserve the
necessary memory space for them). Matlab will automatically reserve the memory space at the time of their
first usage, that is when they are assigned a value for the first time.
Variable naming conventions
A variable is identified by a unique name. The name has to begin with a letter, after that it can contain further
letters, numbers, or the «underscore» _.
Variable names are case-sensitive, i.e. capitalising is relevant.
In the examples below you can see what variable names are allowed, how variables can be filled with values,
and how these values can be recalled again.
>> Speed = 63 the equal sign assigns a value to a variable
>> g65_fubar = 3 another valid name
>> Speed recall the value
>> speed this does not work when spelt lowercase
>> 6test = 2 a name not starting with a letter is invalid
>> _foo = 1 ditto
>> hi$there the only special character allowed is the underscore _
>> pi = 11 It is even possible to redefine pre-defined constants such as pi or function names
>> sin = 0 (here, the sine function sin), but has to be used with care (or better not at all)...
Loading and saving variables in the Workspace
Alle variables that have been used are visible in the Workspace. The contents of the Workspace can be saved to
the hard disk with save (to the folder that is selected in the Current Directory Browser window) and loaded
back from the hard disk by using load.
Single variables can be removed from the Workspace with the clear command.
Please try it out again by yourself:
>> save data saves all variables to the file data.mat
>> clear Speed now the variable Speed is no longer in the Workspace
>> clear deletes all variables (note the Workspace window)
>> load data loads back the variables from the file (see the Workspace window)
Saving and loading workspace variables can also be done by means of the menu buttons of the Workspace
window. Single variables can directly be deleted in the Workspace (select the variable and hit the 'delete' key
or use context menu > delete).
http://www.edulap.ch/static/matlab/ - Version from: 11.2.2010 39
Introduction to Matlab
Summary
In the following, you find a brief summary of the most important points of the section «Numbers and
Variables».
• Decimal places of a number are separated by a period.
• Scientific notation is spelt with e, for instance 2.7e6 for 2.7 x 10 6.
• In Matlab, operations such as division by zero, that are not allowed in other programming
languages or applications, result in defined values such as inf for infinite or NaN für «not a
number».
• A variable is referenced by a unique name. It has to begin with a letter and can contain more
letters, numbers or the «underscore» _.
• Variable names are case-sensitive.
http://www.edulap.ch/static/matlab/ - Version from: 11.2.2010 40
Introduction to Matlab
Data Representation 1: Scalars, Vectors, and Matrices
Matlab knows various ways to represente data. The most important one is the representation as Matrix, thus
the name Matlab (Matrix Laboratory).
The most common form of a matrix is the two-dimensional matrix, comparable to a table. Matrices can only
contain numerical values (exception: character strings, see section Data Representation 1: Character Strings
in the next lesson.
A matrix is well suited to store data in a similar way as it is usually done when building a table - e.g. to quickly
create a new data set, or to hold data that have been acquired by a technical system.
Example: A simple data set, containing the subject number in the first column, his/her age in the second, sex
(e.g. 1 for female, 2 for male) in the third, and the measured values of two dependent variables in the forth
and fifth column.
A simple matrix with data from five subjects
According to the terminology used in linear algebra, some special cases of matrices in terms of their number
of dimensions are referred to as:
• Scalar: «null-dimensional» matrix, i.e. only one element
• Vector: one-dimensional matrix
• Matrix: matrix with two or more dimensions. Sometimes, they are also called arrays.
You will learn more about these data types in the following sections.
http://www.edulap.ch/static/matlab/ - Version from: 11.2.2010 41
Introduction to Matlab
Scalars
A scalar is a matrix with one row and one column, and thus only contains a single numerical value.
The notation with square brackets [ ] always designates a matrix, including scalars and vectors! (with
one exception, see section Programming of Functions, Example 3).
Please try this out yourself:
>> sc = 93 This is a scalar. Thus, the square brackets are not mandatory here.
>> sc2 = [13] more general notation as 1x1 matrix
>> sc(1,1) is identical to sc - the element in row 1, column 1
>> isscalar(sc) determines whether sc is a scalar (1 = yes, 0 = no)
http://www.edulap.ch/static/matlab/ - Version from: 11.2.2010 42
Introduction to Matlab
Vectors
A vector contains more than one numerical element; these elements are arranged side by side «in single file».
Dependent on whether the elements are arranged vertically or horizontally, they are referred to as:
• column vectors (one column, any number of rows)
• row vectors (one row, any number of columns)
In other words, a vector is a matrix with only a single row or a single column.
Try to understand the examples below:
>> rvect = [1 4 8] a row vector with three elements
>> rvect = [1,4,8] the elements can be separated by spaces or commas
>> rvect(2) read back the second element of the vector
>> rvect(0) Important: contrary to other languages, there is no 0th element!
>> cvect = [12; 55; inf] a column vector. The semicolon separates the rows
>> cvect(1:2) returns the first to the second element of the vector
>> seq = 0:2:10 generates a vector with numbers in equal distance
>> seq2 = 20:30 if the middle value is omitted, the distance (increment) is 1
>> seq3 = pi:-.1:-pi negative or fractional increments are allowed as well
>> seq2' The apostrophe transposes a matrix.
>> isvector(seq2) here: Converstion of a row into a column vector
>> length(seq3) is this a vector?
determines the length of a vector
http://www.edulap.ch/static/matlab/ - Version from: 11.2.2010 43
Introduction to Matlab
Matrices
In the field of mathematics, a matrix is a table of numbers. The most common kind of matrix is the two-
dimensional one (m rows, n columns), very similar to a table as you know it from applications such as MS
Excel (but only containing numerical values). Matlab also supports matrices with more than two dimensions.
Demonstration example: The matrix in Dürer's «Melancholia»
>> load durer loads a pre-defined data set into the workspace (variable X)
>> image(X) shows it as an image
>> colormap(map) loads the correct colour palette. Can you see the matrix?
>> load detail an other data set containing the image detail
>> image(X), colormap(map) a magic square!
>> m4 = magic(4) Matlab can do this, too (find the difference!)
Matrices can be built in various ways, and accessing the elements of a matrix is also possible in numerous
ways, as you can see in the examples below.
Building matrices and accessing their contents and properties.
>> M3=[12 13 10;3 5 8;3 2 1] a 3x3 matrix
>> M3(2, 3) access single elements (row, col)
>> M3(:, 3) the entire 3rd column; the : designates all elements
>> M4 = [1:4; 6:2:12] the notation for number sequences is possible, too
>> M4(1, 2:end) end designates the last element
>> M4(3, 4) lies «beyond» the matrix
>> M4(3, 4) = 55 Matlab will automatically enlarge the matrix and fill with zeroes
>> M5 = M4(1:2, 2:3) assign a part of the matrix to a new variable
>> M4(1:2, 2:3) = -1 assign a value to only part of the matrix
>> mag = magic(4) the magic square again
>> mag = mag(:, [1 3 2 4]) convert it into Dürer's square by swapping column 2 and 3
>> M4(1, 1, 3) = 100 i.e. indexing with a vector
>> matrixsize = size(M4) expand matrix M4 to a three-dimensional one
>> size(M4, 1) yields the size of the matrix (as a vector!)
>> ndims(M4) ask for the number of rows only (2 would be the columns)
>> numel(M4) number of dimensions
>> emptymatrix = []; number of elements
>> isempty(emptymatrix) create an empty matrix
>> isempty(mag) ask whether the matrix is indeed empty
>> p = pascal(8) generate yet another matrix (Pascal's triangle)
>> p(3, :) = [] in this way, you can remove a row from a matrix
>> p(:, 6) = [] the same to delete a column
http://www.edulap.ch/static/matlab/ - Version from: 11.2.2010 44
Introduction to Matlab
Linear indexing
Linear indexing allows for a different way of accessing the elements of a matrix. Instead of addressing them
by row and column index, a matrix can be thought of as being serially numbered (first in columns, then in rows
- see figure). In that way, with a single argument, you can address the x'th element of a matrix.
In the pictured matrix, the element data(2, 4) is thus identical with data(17), containing the value 14.
http://www.edulap.ch/static/matlab/ - Version from: 11.2.2010 45
Introduction to Matlab
Summary
Below, you again find the most important points in a brief summary. Additionally, relevant Matlab
commands are listed.
Points to remember
• A scalar is a matrix with one row and one column, that is with only a single numerical value.
• A vector is a matrix with a single row (row vector) or a single column (column vector).
• The most common matrix is the two-dimensional matrix (m rows, n columns). Matlab also allows
for higher-dimensional matrices, e.g. with m rows, n columns and p planes.
• When defining matrices and vectors, the elements have to be enclosed in square brackets [ ].
For scalars, the brackets are optional.
• The elements of matrices and vectors that belong to the same row are separated with a space or
comma. The semicolon separates rows.
• Number sequences (= vectors) can be produced with the : - notation, e.g. 10:2:50 for all even
numbers from 10 to 50.
• A solitary colon designates all elements of a row or column, e.g. data(:, 12) for all rows,
but only column 12 of the matrix.
• When indexing elements of a matrix, the indices are enclosed in round brackets ( ).
• The indices always run from 1 to n, the index 0 (the «zeroth» element) does not exist in Matlab.
• In two-dimensional matrices, the first index is the row, the second one is the column.
• Linear indexing: Instead of addressing elements by row and column index, a matrix can be seen as
being serially numbered; thus you can address the x'th element of a matrix with a single argument.
Commands
• isscalar, isvector: check whether a variable is a scalar or a vector, respectively
• length determines the length of a vector
• ndims returns the dimensionality (number of dimensions) of a matrix
• numel calculates the total number of elements of a matrix
• size returns the size of a matrix
• isempty determines whether a matrix is empty
http://www.edulap.ch/static/matlab/ - Version from: 11.2.2010 46
Introduction to Matlab
Matrix Manipulation
In this section, you learn various possibilities to manipulate Matrices:
• matrix concatenation
• matrix duplication
• creating special matrices
• matrix transformation
This section will be concluded with a first practical exercise.
http://www.edulap.ch/static/matlab/ - Version from: 11.2.2010 47
Introduction to Matlab
Matrix Concatenation
Matrices can be concatenated with the normal [ ] -notation.
Please try to comprehend this by following the examples below:
>> a = magic(5); the semicolon prevents the output of a in the Command Window
>> b = randn(5,3); random numbers, 5 rows, 3 columns
>> c = [a b] horizontal concatenation
>> d = [a; b] vertical concatenation: does not work this way because the number of columns
>> b = randn(5,5); is inequal
>> d = [a; b] thus, we convert b into a 5x5 matrix
>> e = [a, d, a] now it works
you can also concatenate more than two matrices at once
The above examples clarify how the semicolon after a statement is used to suppress the output of
generated values to the command window.
Besides the above demonstrated possibilities, Matlab provides dedicated functions for matrix concatenation.
This is again demonstrated by means of some examples:
>> horzcat(a, b) horizontal concatenation
>> vertcat(a, b, a) vertical concatenation; more than two matrices are possible
An overview of the basic matrix manipulation commands can be found in the help system, e.g. by entering
doc elmat (elementary matrices and matrix manipulation.)
http://www.edulap.ch/static/matlab/ - Version from: 11.2.2010 48
Introduction to Matlab
Matrix Duplication
The two most important matrix duplication functions are called repmat (repetition of matrices) and cat
(concatenation).
Please study the usage of these two commands by doing the manipulations below. The variables a and b should
still be in your workspace, as you have used them in the previous examples.
>> m = magic(3); matrix duplication. Here, duplicate twice vertically and three times horizontally
>> n = repmat(m,2,3) general function: concatenate along dimension n (1st argument)
>> cat(1, a, b) 1 = vertically, 2 = horizontally, 3 = in «planes»
>> cat(2, a, b)
Illustration of the cat function
http://www.edulap.ch/static/matlab/ - Version from: 11.2.2010 49
Introduction to Matlab
Creation of Special Matrices
Certain special matrices are needed again and again, thus Matlab provides commands to create such matrices.
Some examples:
• Matrices filled with zeroes or ones
• Matrices with random numbers with different distributions. This can sometimes be helpful to test
statistical functions or generate test data sets. Also see Random Numbers in Lesson 4
• Particular matrices for linear algebra: identity matrix, Pascal's triangle etc.
In the examples below, you can see the most important ones of these functions.
>> zeros(7, 3) Matrix with zeroes
>> allones = ones(4) Matrix with ones. If only one argument is given, a square matrix results
>> a(1:5, 1:10) = 3.5 To create a matrix with other values, there are several ways.
>> b = ones(7, 3) * 81 random numbers between 0 and 1
>> rand(1, 8) normally distributed random numbers with a mean of 0
>> randn(2, 6) and a standard deviation of 1
>> eye(5) so-called identity matrix (only square matrix is possible), for linear
>> pascal(7) algebra
>> magic(8) Pascal's triangle matrix, a thing more for mathematicians
magic squares
http://www.edulap.ch/static/matlab/ - Version from: 11.2.2010 50
Introduction to Matlab
Matrix Transformation
The most important transformations are:
• Mirroring (horizontally or vertically)
• Rotation
• Transposition (swap rows and columns)
Examples to try out:
>> a = [1 2 4 8 16; 0 1 2 3 4; -1 -6 0 1 6];
>> fliplr(a) flip left-right: mirror aling the vertical axis
>> flipud(a) flip up-down: mirror along the horizontal axis
>> rot90(a) counter-clockwise rotation by 90 degress (default: once)
>> rot90(a, 3) rotate by 90 degrees three times
>> a' transpose matrix (exchange rows and columns)
http://www.edulap.ch/static/matlab/ - Version from: 11.2.2010 51
Introduction to Matlab
Exercise 1: Create a Complex Data Matrix
You have now learned the basics of how to create matrices with various contents and how to manipulate them.
For learning success it is central that you now try to use this knowledge yourself, by solving an example on
your own.
Task description
Sometimes, it is helpful to be able to create a test data set to test a data evaluation program before you have
acquired «real» data. Try to do this now in the following exercise.
At the end of the exercise you will find a link to the sample solution that you can consult in case you need help.
However, it is important to realise that there is more than one possible solution.
Please do not fall back on the sample solution too early, and try first to use the help system if necessary.
Create the matrix testdata in the workspace, containing hypothetical test data as pictured below. Try to
accomplish this with as few commands as possible.
Explanation of the data:
Column 1: subject number
Column 2: 1st or 2nd run of the experiment
Columns 3-12: mark several experimental conditions
Column 13: normally distributed random numbers (they do not have to be identical with the pictures values).
Four values are labelled as "missing data" by the value NaN.
Tips for functions that can be used: eye, repmat, randn
Sample solution
>> testdata = (27:36)' % subject numbers upper half
>> testdata = [testdata ones(1, 10)' eye(10)] % group numbers of group 1 and diagonal
http://www.edulap.ch/static/matlab/ - Version from: 11.2.2010 52
Introduction to Matlab
>> testdata = repmat(testdata, 2, 1) % duplicate the whole matrix vertically
>> testdata(11:20, 2) = 2 % group numbers of group 2
>> testdata(:, 13) = randn(20, 1) % random data
>> testdata([4, 11:13], 13) = NaN % add missing values
You can copy/paste all code lines to the Command Window.
Everything after the % sign are comments and are not interpreted by Matlab.
http://www.edulap.ch/static/matlab/ - Version from: 11.2.2010 53
Introduction to Matlab
Summary
Points to remember
• A semicolon after a command suppresses the output of the created values in the Command
Window.
• Matrices can be concatenated horizontally and vertically by means of the normal [ ]-notation.
Instead of single numerical values, complete matrices are used, e.g. d = [a; b]. The to-be-
concatenated matrices need to have the same dimensions, that is the equal number of rows when
concatenating horizontally, and equal number of columns when concatenating vertically.
Commands
• horzcat, vertcat: horizontal or vertical concatenation of matrices
• cat: general command to concatenate matrices in rows, columns, planes, etc.
• repmat: duplicate a matrix
• zeros, ones create a matrix with zeroes or ones
• rand, randn generate matrices containing random numbers with equal or normal
distribution.
• fliplr, flipud: mirrors a matrix left/right or up/down
• rot90: rotation by 90 degrees
• data': transposition of matrix data, i.e. swapping rows and columns
http://www.edulap.ch/static/matlab/ - Version from: 11.2.2010 54
Introduction to Matlab
Mathematical Operators and Functions
In this section, mathematical operators and functions are explained.
Mathematical operators are mathematical operation symbols such as:
• addition +, subtraction -, sign, etc.
• multiplication * and division /
• exponential functions such as square ^2
• In this context, the question of priorities of operations and the bracket rules are important as well.
Other mathematical manipulations are realised as functions, e.g.
• trigonometrical functions: sine, cosine, tangent, etc.
• descriptive functions such as minimum, maximum, mean values and the like
• basic mathematical functions such as: square root, logarithm, sum, rounding, etc.
• and many more...
The range of functions provided by Matlab is enormous, thus only the most important ones can be introduced
in this course.
Later on, two exercises will be provided so that you can practise the use of functions and operators.
The Help System provides more information on all available functions. Call this by entering elementary math
in the search field of the Help System.
http://www.edulap.ch/static/matlab/ - Version from: 11.2.2010 55
Introduction to Matlab
Operators
The Help System provides a good overview over the mathematical operators and how to spell them. To
display this information, you can either enter arithmetic operators in the Help Navigator, or you can type
docsearch 'arithmetic operators' in the Command Window (the inverted commas are
necessary because the search term includes a space).
When performing calculations, certain peculiarities of Matlab become relevant. As long as you exclusively
work with scalars 7, everything works as you would expect from a pocket calculator. However, operations with
matrices (and vectors 9) follow other rules in some cases (linear algebra).
Please try to understand the following examples:
>> magic(3) + ones(3) Addition is always performed element by element. The two matrices
>> a(1:3, 1:3) = 5; have to be of the same size.
>> a * magic(3) Multiplication of two matrices is NOT performed element by element
>> a .* magic(3) (linear algebra, usually not important for applications in our field).
>> magic(3) * 5 To perform element-by-element multiplication, you can use the operator .*
(array multiplication, element-by-element product)
To multiply each element of a matrix with 5, you can just multiply it with a scalar
(5 in this case). This method is called «scalar expansion».
If you are unsure about the function of an operator, you can just test it in command line mode before inserting
the statement into your program.
The sequence of how different operators are evaluated follows the general precedence mathematical rules
(e.g. multiplication/division before addidion/subtraction ); as usual, brackets are used if a different sequence
is necessary.
You can find help on this topic by using the key word operator precedence in the Help System.
7
«null-dimensional» matrix, i.e. only one element
9
one-dimensional matrix, that is only one row or one column
http://www.edulap.ch/static/matlab/ - Version from: 11.2.2010 56
Introduction to Matlab
Functions
Matlab provides a plethora of pre-defined mathematical functions (e.g. sine, mean, square root, etc.)
In the Help System, you find the relevant information in Contents under Function reference > Mathematics
> Elementary math
Examples for mathematical functions:
>> data = magic(10); calculates the sum in columns
>> sum(data) for the overall sum, two sum statements can be nested
>> sum(sum(data)) minimum and maximum per column
>> min(data) standard deviation in columns
>> max(data) functions such as the sine separately calculate the results for each element
>> std(data) rounding function
>> sin(data) another «function»: answer on all possible questions...
>> round(pi)
>> why
http://www.edulap.ch/static/matlab/ - Version from: 11.2.2010 57
Introduction to Matlab
Exercise 2: Implementing a Mathematical Formula
Try to implement the formula of the Gaussian bell shape 10.
m is the mean value or the expected (peak) value Erwartungswert (peak of the curve)
s is the standard deviation ("width" of the shape)
x is the independent value
e is the exponential function, in Matlab to be executed with exp. The square root function is called sqrt
>> m = 3; s = 5; x = 2; definition of input values
>> y = ... How is the formula to be written correctly? The result should be 0.0782
Sample solution
>> m = 3; s = 5; x = 2;
>> y = 1/(s*sqrt(2*pi))*exp(-1/2*((x-m)/s)^2)
10
density function of normally distributed data
http://www.edulap.ch/static/matlab/ - Version from: 11.2.2010 58
Introduction to Matlab
Exercise 3: Validation of a Magic Square
Check the correctness of a 7x7 magic square: The sum of all rows, columns, and the two diagonals have to
be equal.
>> m = magic(7);
>> ...
Sample solution
>> m = magic(7);
>> sum(m) % sum of columns
>> sum(m') % transpose m to obtain row sums
>> sum(diag(m)) % calculate the sum of the main diagonal
>> sum(diag(fliplr(m))) % the other diagonal
http://www.edulap.ch/static/matlab/ - Version from: 11.2.2010 59
Introduction to Matlab
Summary
Points to remember
• When evaluating consecutive mathematical operations, the sequence of how they are performed
follows the general mathematical rules (e.g. multiplication/division before addition/subtraction).
As usual, brackets are needed if a different sequence is necessary.
• You can find an overview of all operators by typing docsearch 'arithmetic
operators'
• Addition and subtraction of whole matrices is performed element-by-element.
• Element-by-element mulitplication and division of whole matrices requires a special syntax:
a .* b and a ./ b.
Otherwise, Matlab will perform a matrix multiplication or division according to the rules of linear
algebra, which are different (and which are seldom relevant for applications in psychology).
• Help System: You find the function overview in «Contents» Function reference > Mathematics
> Elementary math.
Commands
• sum: calculates the sum
• min, max: minimum and maximum
• std: standard deviation
• sin, cos, tan etc.: trigonometric functions
• round: rounding
http://www.edulap.ch/static/matlab/ - Version from: 11.2.2010 60
Introduction to Matlab
Self-test Questions
To test your understanding, please try to answer the questions below.
User interface
Which command is used to clear the command window?
❍ clear
❍ clc
❍ home
❍ clrcmd
What is NOT possible to do in the Workspace window?
❍ Remove variables from the Workspace
❍ Change the contents of variables
❍ Read data from external sources
❍ perform calculations
How can you select the folders in which Matlab searches for functions (M-files)?
❍ In the Current Directory browser
❍ with cd (change directory)
❍ By using the menu item File > Set Path
Help System
In the Help System, try to find the answer to the following question:
The function to draw a three-dimensional scatter plot is ___________ .
Matrices
Which statement will generate the matrix a shown below?
❍ a = [ 1 5 8 3, 6 6 7 1, 0 1 0 8]
❍ a = [ 1 5 8 3; 6 6 7 1; 0 1 0 8]
❍ a = ( 1 5 8 3; 6 6 7 1; 0 1 0 8)
❍ a = [ 1 6 0; 5 6 1; 8 7 0; 3 1 8 ]
Which command sequence leads to the pictured matrix being printed in the Command Window?
❍ a=[0 8 3;3 5 5]; b=a'; b(1,:)=NaN; [a b]
http://www.edulap.ch/static/matlab/ - Version from: 11.2.2010 61
Introduction to Matlab
❍ a=[0 8 3;3 5 5]; b=transpose(a); b(1,:)=[]; [a b]
❍ a=[0 8 3;3 5 5]; b=a'; b(1,:)=[]; [a b]
❍ a=[0 8 3;3 5 5]; b=a'; b=b(2:3,:); [a; b]
Mathematical operations
Which code represents the shown formula?
❍ y = 2*exp(-t/tau)/sqrt(x+1*x-1)
❍ y = 2*exp(-t/tau)/sqrt((x+1)*(x-1))
❍ y = 2(exp(-t/tau)/sqrt((x+1)*(x-1)))
❍ y = 2*e^(-t/tau)/sqrt((x+1)*(x-1))
http://www.edulap.ch/static/matlab/ - Version from: 11.2.2010 62
Introduction to Matlab
Glossary
EEG:
Electro-encephalography: registration of the electrical activity of the brain
fMRI:
functional magnetic resonance imaging
Gaussian bell shape:
density function of normally distributed data
matrix:
The most important way to represent data in Matlab. In the field of mathematics, a matrix is a table of
numbers or other values. Matrices differ from ordinary tables in that they can be used for calculations.
Usually, the expression «matrix» refers to two- or higher-dimensional matrices (cf. scalar, vector).
scalar:
«null-dimensional» matrix, i.e. only one element
vector:
one-dimensional matrix, that is only one row or one column
http://www.edulap.ch/static/matlab/ - Version from: 11.2.2010 63
Introduction to Matlab
Lesson 2: Programming in Matlab
Basically, a program is a sequence of statements that will be executed when running the program. The
succession of executed statements is determined by program control structures such as loops or conditional
branchings. This sequence of statements is stored in a file and can thus be called again at any time.
Learning Objectives
• You know the most important functions of the Editor.
• You understand the difference between scripts and functions.
• You can write simple scripts and functions.
• You know the most important loop and branching structures.
• You know how to use character strings.
http://www.edulap.ch/static/matlab/ - Version from: 11.2.2010 64
Introduction to Matlab
M-Files: Scripts and Functions
All programs written in Matlab are stored as so-called M-files with the file name extension .m. This is also
true for most functions that are included in Matlab's basic function library as well as additional toolboxes. In
the following sections, you will learn how to write and execute such programs.
There are two kinds of program or M-files: scripts and functions.
Scripts
A script contains a sequence of statements that works in the same way as if you entered these statements one
after the other in the Command Window. Accordingly, scripts can access all variables in the Workspace, and
variables created by scripts are stored in the Workspace.
Functions
A function is characterised by the fact that (in most cases) values are passed to it to be processed, and the
function returns the calculated results to the «caller» (i.e. to the statement entered in the Command Window, or
another script or function). Thus, this is the same as - for instance - with standard functions, e.g. computation
of a mean value with a = mean(b). The data to be processed are passed to the function in matrix b, and
the calculated mean value is returned in variable a.
The Editor/Debugger
As a prerequisite for being able to write scripts and functions, you have to get to know the proper tool, that is
the Editor. It is designed to edit M-files. This will be explained in the next section.
At the same time, this program serves as the so-called «Debugger», that is the aid to find errors (bugs) in a
program and fix them (referred to as debugging). This will be introduced later in Lesson 3, Section Applications:
External Files.
http://www.edulap.ch/static/matlab/ - Version from: 11.2.2010 65
Introduction to Matlab
The Editor/Debugger
To write programs, the built-in Editor is used. The Editor also serves as Debugger, i.e. the tool to support
tracking down errors.
The Debugger will be demonstrated in Lesson 3 in the Example: Data Import.
The editor can be called in different ways:
• By typing edit or edit function name (or script name)
• by selecting a function or script name in the Command Window and choosing open via the context menu
(right mouse click, or ctrl-click on a Mac with single-button mouse)
• or by doing the same in the Directory Browser.
Please note: In some older Matlab versions, if you double click an M-file (that is, a Matlab program file with
the file name extension .m) in the Windows file manager, the Matlab Editor is activated as well, but without
the Debugging features.
Demonstration of the editor: Please perform the steps described below to see how programs are written in
the editor.
• Start the editor by typing edit in the Command Window. While opening, the editor creates an empty
M-file.
• Copy-and-paste the following statements to the Editor window.
[X,Y,Z] = peaks(30);
surfc(X,Y,Z)
colormap hsv
axis([-3 3 -3 3 -10 5])
• Save the program by selecting File > Save as...; name it editordemo.m. You should save it to the location
you have defined earlier as the path for your M-files (see Configuration of Matlab).
• In the Command Window, type editordemo; now the program is executed.
http://www.edulap.ch/static/matlab/ - Version from: 11.2.2010 66
Introduction to Matlab
That's how your screen should look like after this example
http://www.edulap.ch/static/matlab/ - Version from: 11.2.2010 67
Introduction to Matlab
Script Programming
A script is a file containing a sequence of statements. When the script is called, Matlab executes these statements
sequentially, in the same way as if you had «manually» entered these statements one after the other in the
Command Window.
Scripts can access all variables in the workspace, and accordingly, the variables generated by scripts
are stored in the workspace.
Structure of a Script
• Program lines: Usually, for better readability, only one statement is written on a single program line. A
semicolon after the statement prevents that the calculated values are printed to the Command Window.
• However, it is possible to write more than one statement on a line. In this case, the statements are
separated by a comma, or by a semicolon which separates the statements and prevents output to the
Command Window at the same time.
• Comments are marked by a percent sign %. Everything on a line that follows this sign will not be
interpreted by Matlab.
• Header lines/Help text: As shown in the figure below, a well-formed script begins with some comment
lines describing the function of the script.
These lines (up to the first empty line) are printed if you call the help information for this script by typing
help script name in the Command Window.
• Empty lines: Any number of empty lines can be inserted in order to visually structure the program. They
will not influence the function of the program at all.
Writing scripts
As demonstrated above, writing a script subsumes several steps:
• Starting the Editor: an empty file is opened.
• Writing the statements in the Editor window
• Saving the script as an M-file with a new name
Executing a script
A script is executed by typing the script name (i.e. the file name without the extension .m) in the Command
Window, or by calling it from within another script or a function.
http://www.edulap.ch/static/matlab/ - Version from: 11.2.2010 68
Introduction to Matlab
A simple script. In the Command Window, you can see the output when calling the script, and its help information.
http://www.edulap.ch/static/matlab/ - Version from: 11.2.2010 69
Introduction to Matlab
Exercise 4: Programming a Script
The goal of this exercise is to write a script 1 containing the statments you used in Exercise 1. This script can
then be executed repeatedly. You have seen how this is done in the section above.
Write a script that creates the data matrix from Exercise 1 (but without the NaN values), calculates the mean
and standard deviation of the data in column 13 per group, and prints these values to the Command Window.
Column 1: subject number
Column 2: 1st or 2nd run of the experiment
Column 3-12: mark the different experimental conditions
Column 13: normally distributed random data (they do not need to be identical with the values in the figure).
Data matrix to be created
Save the script, for instance with the name exercise4.m, in your working directory (the one directory you
created in Section Preparations/Materials). For the creation of the data matrix, you can either re-use your
solution of Exercise 1, or copy the code from the box below.
1
A script is a sequence of statements that is stored in a file (M-file). These statements are processed in the same way as if they had been
entered in the Command Window.
http://www.edulap.ch/static/matlab/ - Version from: 11.2.2010 70
Introduction to Matlab
Hints: To output data to the Command Window, you can just write the variable name as a statement (as
in Command Line mode), omit the semicolon after a calculation statement, or you can use the function
disp(variable name). Other necessary functions: mean, std
% Exercise 4: This script creates the data matrix from exercise 1,
% calculates the mean and standard deviation per group, and
% outputs these values to the command window.
% generate the matrix
testdata = (27:36)';
testdata = [testdata ones(1, 10)' eye(10)];
testdata = repmat(testdata, 2, 1);
testdata(11:20, 2) = 2;
testdata(:,13) = randn(20,1);
% calculations and output
...
Sample solution (opens in a new window)
The solution can also be found in the M-file exercise4_sol.m (from the file examples.zip you downloaded
before).
http://www.edulap.ch/static/matlab/ - Version from: 11.2.2010 71
Introduction to Matlab
Function Programming
Function M-files 2 you have written yourself are applied in the same way as the functions provided by Matlab,
e.g. the sine function sin. That is, they are called with their name (the file name of the M-file) and the
necessary arguments, for example
y = sin(x)
A function is characterised by the fact that (in the majority of cases) values to be processed are passed to
them, and that the function returns the results to the «caller» (i.e. the Command Window, or another script
or function).
The main advantage of a function is its reusability. Tasks that have to be done in different applications only
need to be written once. If there are changes, they only have to be made once in the code of the function, and
the change becomes relevant for all calling programs at once.
Thus, functions allow for more efficient programming, and the programs themselves become more compact
and thus better readable and easier to maintain.
As to their access to data (variables), functions are «encapsulated», i.e. they can only access those
variables that have been passed to them in the function call. The Workspace as you know it is «invisible»
to the function. While a function is being executed, it obtains a temporary, private Workspace containing
the variables passed and to be returned, as well as temporary variables created by the function itself to
perform the internal calculations. When the function has finished, this temporary Workspace is deleted.
Structure of a function
Formally, a function only differs from a script in its first line. It contains the so-called function definition.
This definition specifies:
• the function name. It has to be identical with the file name under which the function is saved (i.e. the
M-file name).
• the input parameters: They specify what values can be passed to the function.
• the output (or return) parameters: They specify the values in which the function returns the results.
Example 1: M-file gauss1.m
A simple function with one input and one output parameter.
Please open this function in the Editor. It should be available in your directory for M-files, and originates from
the file examples.zip.
function y = gauss1(x)
% Calculates the value of the gaussian bell shape, with a fixed mean value
% and standard deviation
% another comment (will NOT be displayed when typing help gauss1)
s = 5; % sigma
m = 3; % mean value
y = 1/(s*sqrt(2*pi))*exp(-1/2*((x-m)/s)^2);
2
A file with the extension .m, containing a sequence of Matlab statements. It can represent a script or a function.
http://www.edulap.ch/static/matlab/ - Version from: 11.2.2010 72
Introduction to Matlab
Explanations
• For more information on the gaussian bell shape see Exercise 2 in Lesson 1.
• Line 1: Here, the function is defined with its input and output paramters. gauss1 is the function name
and has to be identical to the M-file name. x stands for the value that is passed to the function. y is the
variable that is used to return the calculated result to the caller.
• Line 2 and 3 contain a short function description as comments. It is strongly advised to add descriptions
and explanations to all functions, in order to make sure that you know what the function does when
looking at it half a year later, and that somebody else has a better chance to understand it. All comments
up to the first blank line are displayed when help gauss1 is typed in the Command Window.
Using the function:
>> result = gauss1(2)
Example 2: M-file gauss2.m
A function with several input parameters.
function y = gauss2(x, m, s)
% Calculates the value of the gaussian bell shape with variable mean value
% and standard deviation
y = 1/(s*sqrt(2*pi))*exp(-1/2*((x-m)/s)^2);
Explanations: Now, m and s are variable as well, and have to be passed to the function during the call.
Using the function:
>> result = gauss2(2, 3, 5)
Example 3: M-file stats.m
A function with more than one output parameter. They are specified in square brackets.
This is the only case in which the square brackets [ ] are not used to describe a matrix, but just a list of
output parameters.
% Calculates statistical values for a row vector
%
% INPUT : M_in - input vector containing the data
% OUTPUT: meanval - mean value
% stddev - standard deviation
% minimum - minimal value
% maximum - maximal value
function [meanval, stddev, minimum, maximum] = stats(M_in)
% Remark: The function definition can be in the first line, but also be written
% after the help text lines.
meanval = mean(M_in);
stddef = std(M_in);
minimum = min(M_in);
http://www.edulap.ch/static/matlab/ - Version from: 11.2.2010 73
Introduction to Matlab
maximum = max(M_in);
Using the function:
>> M_in = randn(1, 300)*100+100 create a row vector with random numbers
>> [m, s, mnm, mxm] = get back all 4 output parameters
stats(M_in) But it is also possible not to fetch all 4 return parameters -
>> stats(M_in) in this case, the variables are filled "from front to back".
>> a = stats(M_in)
>> [s1, s2, s3] = stats(Min)
http://www.edulap.ch/static/matlab/ - Version from: 11.2.2010 74
Introduction to Matlab
Special Cases
Special case 1: Function without parameters
If a function is to be written that does not need any input values (e.g. a function that generates special random
numbers), or does not return any results (but creates a graphical output, for instance), the function definitions
look like this:
>> function numbers = randomx() No input parameters: just leave the brackets empty
>> function [] = No output parameters: two possibilities
draw_graph(M_in)
>> function draw_graph(M_in)
Special case 2: Variable number of parameters
Occasionally, it is necessary to have a function that does not strictly specify how many input or output
parameters are used.
function string = strxcat(varargin) variable number of input paramters
varargout = readsomenumbers(fid) variable number of return parameters
The variables varargin (variable number of arguments IN) and varargout (variable number of
arguments OUT) are Cell arrays, a special data type that can contain various kinds of data. You will learn
more about cell arrays 3 in Lesson 4, chapter Cell Arrays.
As an example for a function with a variable number of input parameters, the function strxcat (also
mentioned here) is presented:
function string = strxcat(varargin)
% A variable number of strings or numbers are concatenated into the output string.
%
% INPUT : n strings or numbers
% OUTPUT: string
string = [];
nbarg = length(varargin);
if nbarg == 0
return
end
for arg_i = 1:nbarg
substr = varargin{arg_i}(:)';
string = [string num2str(substr)];
end
Explanations: First, the number of strings 4 passed as input is determined with the length function and
stored as nbarg.
Then, a loop is executed nbarg times, once for each input string. In the loop, the
3
In every field of a Cell Array, different data types can be stored, e.g. matrices of different size.
4
Character string. A vector or a matrix whose elements are interpreted as ASCII coded characters.
http://www.edulap.ch/static/matlab/ - Version from: 11.2.2010 75
Introduction to Matlab
arg_i-th element is extracted, converted from number into string if necessary, and concatenated with the
previous strings.
http://www.edulap.ch/static/matlab/ - Version from: 11.2.2010 76
Introduction to Matlab
Summary
Points to remember
• A script contains a sequence of statements that are processed in the same way as if they had been
entered one after the other in the Command Window.
• A script can be called from the Command Window by typing its file name (without .m). In the
same way, a script can be called from within another script or function.
• Scripts can access all variables in the Workspace, and the variables created in the script are stored
in the Workspace.
• A function differes from a script in that (in most cases) values are passed to the function to be
processed, and the results can be passed back to the «caller».
• Contrary to scripts, functions are «encapsulated» with regard to data access, i.e. they cannot access
the variables in the general Workspace, but only those variables that have been passed in the
function call.
During execution, a function obtains a temporary, private Workspace, containig the variables
passed as input and return parameters as well as variables defined within the function itself.
• A semicolon at the end of a code line prevents the output of calculated or created values in the
Command Window.
Commands
• function [return parameters] = function name(variables for
input parameters)
definition of a function with input and return parameters
• disp(): output of values to the Command Window
http://www.edulap.ch/static/matlab/ - Version from: 11.2.2010 77
Introduction to Matlab
Program Control Structures: Loops
It is often necessary to repeat a sequence of statements. This is achieved by using loops. There are two kinds
of loops:
• the for-loop: It is used if it is pre-determined how many times the statements have to be repeated.
• the while-loop: It allows for making the number of repetitions dependent on a comparison within the
loop.
http://www.edulap.ch/static/matlab/ - Version from: 11.2.2010 78
Introduction to Matlab
The For Loop
If the number of necessary repetitions is known before the loop is started, the for loop is applied.
This is the schematic syntax of the for loop:
for indexvar = range
statement 1
...
statement n
end
indexvar - the so-called loop index. With every pass through the loop, it is set to the next value of range.
It can be used like any other variable within the loop. Any valid variable name is allowed.
range - row vector or matrix. It defines which values are assigned to indexvar.
For loop examples
Please try to understand the way how for loops work by studying the examples below.
Simple for loop:
>> for index = 1:30 Matlab does not do anything until it hits end
>> facts = factor(index); calculate the prime factors of the loop index
>> disp(facts) display them
>> sumvalue = sum(facts); further statements
>> end with this, the loop is closed, and will be executed
Basically, for the loop index, all notations of vectors are allowed:
>> for i = pi:-.3:-pi, i, end any sequence of numbers
>> for i = [1 4 7 11 13 17 3 5], i, end enumeration
>> for i = rand(1,10) * 20, i, end vector created by a function, but only row vectors
If a matrix is given as range, the loop index obtains a whole column of range at each pass. That is, the
loop is executed as many times as there are columns in the matrix.
>> for i = magic(7), i, end
http://www.edulap.ch/static/matlab/ - Version from: 11.2.2010 79
Introduction to Matlab
The While Loop
The while loop is applied when the number of passes is dependent on a comparison made each time the
loop is executed, usually at the begin of the loop.
The syntax of the while loop in pseudo code:
while condition
statement 1
...
statement n
end
The loop is executed as long as the condition results in true (i.e. a value > 0). The condition is always
evaluated at the begin of the loop. The first time the condition evaluates as false (value = 0), the loop is left.
Program execution then continues with the first statement after the loop (i.e. the corresponding end statement).
You will find detailed information on how to specify comparisons in the section Comparison Operators and
Logical Operations.
A simple while loop:
>> index = 1; execute the loop as long as index is smaller as or equal to 30
>> while index <= 30 print prime factors
>> disp(factor(index)) increment index
>> index = index + 1;
>> end
http://www.edulap.ch/static/matlab/ - Version from: 11.2.2010 80
Introduction to Matlab
Exit Loops with the break Statement
It is possible to prematurely exit for- and while loops by means of the break statement, even if it has not
«finished». That is, the break statement causes the program execution to continue after the end statement
that closes the loop.
With this statement, for instance, a while loop can be written whose exit comparison is done at the end or
anywhere within the loop instead of at the beginning. Or you can terminate a for loop before the loop index
has reached its last value.
Example 1: for loop with premature exit
>> for index = 1:30 already leave the loop when the index is 20
>> disp(sum(factor(index)))
>> if index == 20, break, end
>> end
Example 2: while loop with break
index = 1;
while true
disp(factor(index))
if index > 30
break
end
index = index + 1;
end
Explanations
true (or the value 1) in the while statement means: the comparison result is true, in this example: ALWAYS
(counterpart: false or 0).
http://www.edulap.ch/static/matlab/ - Version from: 11.2.2010 81
Introduction to Matlab
Exercise 5: Gaussian function for a vector
Rewrite the Gaussian function version 2 (M-file gauss2.m) by means of a loop in order to enable it to calculate
the values for a row vector and return the results as a vector. Save the function as gauss3.m).
Start out with these lines:
function Moutput = gauss3(Minput, m, s)
% Calculates the values of the gaussian bell shape for the row vector
% Minput, with the mean value m and standard deviation s
...
Afterwards call the function with values from -5 to 5 (with intervals of 0.1) and graphically display the values
by means of plot
Sample solution (opens in a new window)
The solution can also be found in the M-file gauss3_sol.m
http://www.edulap.ch/static/matlab/ - Version from: 11.2.2010 82
Introduction to Matlab
Vectorisation of Loops
Thanks to the data representation method as matrices, it is often possible to process complete data sets much
more efficiently than as it would be feasible with loops.
Please have a look at the following example:
The task is to compute the sine of 1001 values from 0 to 10 and store it in row vector y. Using the means you
know up to now, one possibility to solve this task is:
>> i = 0;
>> for t = 0:.01:10
>> i = i + 1;
>> y(i) = sin(t);
>> end
The «vectorised» version is simpler and executes faster:
>> t = 0:.01:10;
>> y = sin(t);
Or in an even more compact form:
>> y = sin(0:.01:10);
http://www.edulap.ch/static/matlab/ - Version from: 11.2.2010 83
Introduction to Matlab
Summary
Points to remember
• The for loop is used whenever it is predetermined how many times a sequence of statements has
to be executed.
• The while loop is applied when the number of reiterations has to be dependent on a condition.
Commands
• for index=1:n
(some statements)
end
Repetition loop. Instead of 1:n, any vector can be used.
• while (condition)
(some statements)
end
Loop with conditional exit. The statements are executed as long as the condition is fulfilled, i.e.
results in true (value > 0). The comparison is always evaluated at the beginning of the loop.
• break: allows to exit for and while loops at any time.
http://www.edulap.ch/static/matlab/ - Version from: 11.2.2010 84
Introduction to Matlab
Program Control Structures: Conditional Branching
In almost every program it is necessary to process some statements only under certain conditions. To realise
this, so-called conditional branchings are used.
Matlab offers two constructs to achieve this:
• the if-elseif-else structure, and
• the switch-case structure.
http://www.edulap.ch/static/matlab/ - Version from: 11.2.2010 85
Introduction to Matlab
The branching structure if-elseif-else
You can see how this structure works in the examples below.
Example 1: if-else structure with two cases
Load the M-file example_if.m into the Editor. You can execute the script by hitting the F5 key in the Editor
window, or by typing example_if in the Command window.
% Example 1 for if-else
a = rand(20) * 100 - 20; % generate random numbers
for i = 1:length(a)
if a(i) < 0
disp([num2str(a(i)) ': number is below zero'])
else
disp([num2str(a(i)) ': number is above zero'])
end
end
Explanations: The composed statement after disp displays the current entsprechende number together with
the text. The function num2str will be explained later (see here).
Example 2: if-else structure with more than two cases
Again, you can load the appropriate M-file example_if_elseif.m into the Editor.
% Example 2 for if-elseif-else
a = rand(20) * 100 - 20;
for i = 1:length(a)
if a(i) < 0
disp([num2str(a(i)) ': number is below zero'])
elseif a(i) >= 0 && a(i) <= 20 % is the value >= 0 AND <= 20?
disp([num2str(a(i)) ': small number'])
else
disp([num2str(a(i)) ': large number'])
end
end
Explanations: Obviously, it is possible to realise any number of subsequent elseif comparisons.
http://www.edulap.ch/static/matlab/ - Version from: 11.2.2010 86
Introduction to Matlab
The switch-case structure
If, in the course of a if-elseif-else structure, a great number of single comparisons with the same variable have
to be done, the switch-case structure is the better solution:
The schematic syntax is:
switch indicator
case expr
statement, ..., statement
case {expr1, expr2, expr3, ...}
statement, ..., statement
otherwise
statement, ..., statement
end
indicator is the variable that contains the value on which the conditional branching is based. It can be
a scalar or a string.
The case statement compares the indicator with expr. If they are the same, the following statements
within the case block are executed. Afterwards, the program is continued after the end statement.
expr contains the comparison values (scalars or strings). Single values as well as Cell Arrays with several
values can be used.
After otherwise, those statements follow that have to be executed in case none of the previous conditions
have been met.
Example: Replacing a multiple if comparison by a switch-case structure
Please study the following implementation of a multiple comparison with if-elseif-else (the function strcmp
compares two strings):
if strcmp(designator,'date')
% statements...
elseif strcmp(designator,'start')
% statements...
elseif strcmp(designator,'endtrial')
% statements...
elseif strcmp(designator,'fix') || strcmp(designator,'sacc') || strcmp(designator,'blink')
% statements...
else
% all remaining cases
end
The following implementation is more elegant and easier to understand:
switch designator
case date
% statements...
case 'starttrial'
% statements...
case 'endtrial'
% statements...
case {'fix', 'sacc', 'blink'}
http://www.edulap.ch/static/matlab/ - Version from: 11.2.2010 87
Introduction to Matlab
% statements...
otherwise
% all remaining cases
end
http://www.edulap.ch/static/matlab/ - Version from: 11.2.2010 88
Introduction to Matlab
Comparison Operators and Logical Operations
In the two examples above, you have already seen various comparison operators such as «smaller than» oder
«larger than or equal as».
Comparison Operators
Below, the basic comparisons are shown:
A == B test for equality: double equal sign!
A ~= B not to be mixed up with =, that would be a value assignment
A < B or A > B test for inequality. The tilde symbol ~ always means a
A <= B or A >= B logical inversion, that is, NOT
test for «smaller» or «larger»
test for «smaller or equal» or «larger or equal»
As the result, comparison operation either return the value true (internally pre-defined as 1, but any value >
0 is interpreted as "true") oder false (internally represented as 0, zero).
For an overview, see the Help System with the key word 'relational operators'.
Concatenation of Comparisons
It is possible to combine more than one comparison. To achieve this, two logical operators are available:
• && as AND operation: The expression is only true if condition 1 and condition 2 are true.
• || as OR operation: Contrary to common language use, it means "A or B or both"!
Examples:
>> true the pre-defined values
>> false is x smaller than y?
>> x = 77; y = 12; is x not equal to y?
>> x < y && and || are always evaluated last, thus not brackets are necessary
>> x ~= y v now contains the truth value 'false' or 0
>> x <= 77 && y > 0 the ~ «inverts» the truth value (NOT function)
>> v = x == y Comparisons of vectors and matrices are evaluated element-by-element!
>> ~v This only works if both are of the same size.
>> a=1:4; b=[1 3 5 7];
>> length(a)==4 || ~isempty(b)
>> a == b
Such comparisons mostly appear after an if statement, as shown in the previous section.
>> if (x < y || y ~= 0) && (v == true || numel(a) == 4)
>> disp('that is true')
>> else
>> disp('that is wrong')
>> end
By the way: If a program line becomes very long so that it does not fit into the editor window any more
and thus becomes confusing, it can be split by using ...:
if (x < y || y ~= 0) ...
http://www.edulap.ch/static/matlab/ - Version from: 11.2.2010 89
Introduction to Matlab
&& (v == true || numel(a) == 4)
http://www.edulap.ch/static/matlab/ - Version from: 11.2.2010 90
Introduction to Matlab
Exercise 6: Standardisation Function
Write a function named standardize, that z-standardises a maximally two-dimensional matrix of data
(that is, it also correctly evaluates vectors, but no scalars, as at least two data points are necessary for these
calculations).
The formula to be used is:
The function is expected to return the transformed values in a matrix with the same size as the input matrix, as
well as returning the mean value and the standard deviation. Use several for- or while loops to implement this
(you might also try to figure out how a «vectorised» solution, i.e. without loops, would be realised).
Before the calculation, the matrix passed to the function has to be checked for validity:
• If it is empty or only contains only one element, the function has to return an empty matrix [ ], the
calculated mean value and the standard deviation (which will then be 0 or NaN), as well as a warning
text printed to the Command Window.
• If the matrix has more than two dimensions, the function has to exit and print an appropriate error
message.
Tips for useful functions (you might have to look them up in the Help System):
mean, std, reshape, isempty, ndims, size, numel, disp, error, return
Sample solution (opens in a new window)
You can find the solution in the M-file standardize_sol.m as well; the «vectorised» solution is called
standardize_vect.m
http://www.edulap.ch/static/matlab/ - Version from: 11.2.2010 91
Introduction to Matlab
Summary
• Branching structure with multiple comparisons:
if (condition 1)
(statements)
elseif (condition 2)
(statements)
else
(statements)
end
• Branching structure with case differentiation on a single variable:
switch indicator
case (value 1)
(statements)
case {value 2, value 3, value 4, ...}
(statements)
otherwise
(statements)
end
http://www.edulap.ch/static/matlab/ - Version from: 11.2.2010 92
Introduction to Matlab
Data Representation 2: Character Strings
Up to now, we have only worked with matrices containing numbers. However, you will often have to process
text information, that is «character strings», or short, «strings». This will be the case, for example, if you want
to import and process data from an ASCII 7 files (e.g. tab-separated data), or if you wish to output results or
usage hints for the user in clear text.
To this end, Matlab offers the option to store text information in matrices a well. In this case, every number
in a matrix is interpreted as character coded in ASCII.
This way to work with text information is often applied, but it is not the best and not the only way to do this.
However, it is introduced first for didactical reasons, as it is relatively easy to understand (cf. Lesson 3: Cell
Arrays).
7
American Standard Code for Information Interchange, the most common norm to represent alphanumerical characters.
http://www.edulap.ch/static/matlab/ - Version from: 11.2.2010 93
Introduction to Matlab
String creation and concatenation
First you need to know how character strings (or briefly «strings») are created. Often, it is also necessary to
convert numerical results into a string and chain it with another string.
Please try to follow the examples below to find out how this is done.
>> t1 = 'The quick brown fox jumps ' fixed
>> t2 = 'over the lazy dog.' texts
>> n = num2str(23.28) are
>> ischar(t1) entered
>> m = str2num('3.1415926') in
>> t3 = [t1 t2] inverted
>> t4 = strcat(t1, t2) commas
conversion
of
a
number
into
a
string
yields
trueif
the
matrix
contains
characters
conversion
of
a
number
that
is
stored
in
a
string
into
a
scalar
concatenation
of
text
as
with
'normal'
vectors
http://www.edulap.ch/static/matlab/ - Version from: 11.2.2010 94
Introduction to Matlab
another
way.
strcat
=
string
concatenation
If you want to store several strings in a matrix (that is, in rows), there is a complication: As you know, all
rows of a matrix have to contain the same number of elements. Thus, Matlab will fill up rows with shorter
texts with blank characters (the function to vertically concatenate strings is called strvcat = string vertical
concatenation)!
>> z=['four','five','nine'] This works fine as all words have four characters
>> z=['four','five','nine','seven'] This does not, as 'seven' is longer
>> z=strvcat('four','five','nine','seven') correct statement
>> z1 = z(1, :) address the first row
>> length(z1) however, it is five characters long,
>> z2 = deblank(z1), length(z2) a space character has been added
deblank removes spaces at the
end of a string
A helpful function: strxcat
If you want to concatenate several strings and numerical results, this quickly leads to complicated and confusing
code. To avoid this, you can use a little function specifically written for that purpose (it is not included in the
standard Matlab functions, you can find it with the downloaded examples).
The function strxcat is defined as:
function string = strxcat(varargin)
It concatenates any number of strings and numbers into a single string. Example:
>> sumvalue = fix(sum(rand(1, 3000)))/100
>> output = strxcat('The final amount is: ', sumvalue, ' Dollars')
strxcat is a simple example for a function with a variable number of input parameters (cf. Section Special
Cases). If you are interested in how this is done, you can have a closer look at it in the editor: edit strxcat
http://www.edulap.ch/static/matlab/ - Version from: 11.2.2010 95
Introduction to Matlab
Examine and Compare Strings
Find specific contents in strings
Often you will have to process data in differing ways, dependent on the content of a string. Thus you need
operations that allow for the examination of string contents.
Two easily confused functions are available: strfind and findstr
Again, they are best demonstrated with examples. The variables from the preceding examples of this lesson
should still be in the workspace.
>> findstr(t3, 'fox') Finds a string in an other one.
>> findstr(t3, 'cat') result: starting position(s) of the found matches
>> pos = strfind(t3, ' ') position of all space characters in pos
Explanations: findstr compares two strings and checks whether the shorter one is contained in the longer
one.
strfind finds a pattern (the second argument) in a string (first argument). You may want to look up these
differences in the Help System.
String comparison
To find out whether two strings are identical, you cannot simply use the comparison operators == or
~= you already know; you have to use specific functions to that end.
The basic function is strcmp (string comparison). This function exists in several variants strcmpi,
strncmp, strncmpi, that not only allow for a simple equality or inequality test, but also for testing
only a restricted number of characters, or ignoring uppercase/lowercase differences
To see these functions in action, please try out the following lines. The variables from the preceding examples
of this lesson should still linger in the workspace.
>> strcmp(z2, 'one') comparison
>> E = 'One'; wrong, because the comparison is case-sensitive
>> strcmp(z2, E) if this is not wanted, use strcmpi
>> strcmpi(z2, E) (i stands for case-insensitive)
>> strncmp(t2, 'over it', 4) only compares the first n characters (this is also possible
case-insensitive - strncmpi)
http://www.edulap.ch/static/matlab/ - Version from: 11.2.2010 96
Introduction to Matlab
Summary
Points to remember
• (Character) Strings are matrices whose elements are interpreted as ASCII-coded characters.
• In contrast to variable names, literal texts are written in inverted commas: a = 'Hello'.
Thus, Hello is not a variable, but a literal text.
Commands
• length: Determines the length of a string (same as with vectors)
• str2num: Transformation of a number stored in a string into a scalar
• num2str: Conversion of a number into a string
• ischar: returns true if the argument is a matrix containing characters
• strcat: string concatenation
• strvcat: vertical string concatenation
• deblank: removal of blank characters from the end of a string
• findstr, strfind: finds a string in another one
• strcmp, strcmpi: compare strings, with i: case-insensitive
• strncmp, strncmpi: compare the first n characters of strings, with i: case-insensitive
http://www.edulap.ch/static/matlab/ - Version from: 11.2.2010 97
Introduction to Matlab
Self-test Questions
To test your understanding, please try to answer the questions below.
Programming
Which of the function definition(s) is/are correct? Multiple answers are possible.
❏ function hello()
❏ function (ciphers, number) = generate(value, modus)
❏ function [subj, name, age] = getsubject(1, 6)
❏ function [] = startprocess(grunt)
Which code lines fulfil the following goal: Output of the numbers 7 to 21 and their squared values in the
Command Window? Several answers can be correct.
❏ for i = 7:21, disp(i, i^2), end
❏ i=7;while i <22, disp(i, i^2), end
❏ i=6; while true, i=i+1, disp(i^2), if i==21, break, end, end
❏ for i = 7:28, disp(i, i^2), if i>20, break, end, end
Which is the result of the statement:
4 >= sqrt(9) && ~false
❍ 3
❍ 0
❍ false
❍ 1
Which statement has to be inserted to get the result 1 (= true) in variable q?
m = 'To err is human, but to really foul things up requires a
computer.';
q = ___________ (m(11:15), 'Human')
http://www.edulap.ch/static/matlab/ - Version from: 11.2.2010 98
Introduction to Matlab
Glossary
ASCII:
American Standard Code for Information Interchange, the most common norm to represent alphanumerical
characters.
Cell array:
In every field of a Cell Array, different data types can be stored, e.g. matrices of different size.
Function:
A sequence of statements that is stored in a file (M-file), similar to a script. However, values can be passed to
a function, and the function returns results. Functions cannot access the variables in the common Workspace.
M-file:
A file with the extension .m, containing a sequence of Matlab statements. It can represent a script or a
function.
Script:
A script is a sequence of statements that is stored in a file (M-file). These statements are processed in the
same way as if they had been entered in the Command Window.
String:
Character string. A vector or a matrix whose elements are interpreted as ASCII coded characters.
http://www.edulap.ch/static/matlab/ - Version from: 11.2.2010 99
Introduction to Matlab
Lesson 3: Working with External Files
In this lesson you will learn important functions which are indispensable in psychological research applications.
• Typically, first the raw data files as they are created by other programs (E-Prime, Presentation) or
technical systems (MRI, EEG, eye trackers etc.) are read into Matlab.
• These data have to be stored in a suitable way in Matlab, so that they can easily be processed afterwards
(summarising, transformation, aggregation, calculus, statistics, plotting etc.)
• Often, the user can influence data processing by direct interaction with the program.
• Finally, the data have to be stored externally in a format that can be processed by other applications such
as Excel, SPSS or Statistica.
In this and the following lesson, you can learn to practically realise these steps. To this end, you have the
possibility to implement a larger exercise project that is subdivided into several phases.
Again, the schematic procedure of a typical project is shown:
Learning Objectives
• You are able to import data into Matlab in various ways.
• You get to know further data types.
• You know the most important ways how a program can interact with the user.
• You can save the processed data to an external file.
• You understand how these steps are integrated in an exemplary application.
http://www.edulap.ch/static/matlab/ - Version from: 11.2.2010 100
Introduction to Matlab
Data Import
If you want to process and visualise data, you first have to «get them into the program». Nowadays, most
systems that are used to acquire psychophysical and behavioural data allow to store the data in simple text files.
Matlab is very well equipped to import such data. Basically, there are two ways to do that:
• Comfortable features that can be used to import data «manually» from various standard applications.
This option is useful to explore a single data set and graphically display the contents.
• Importing data by a Matlab program. This method is chosen if new sets of data in the same format have
to be processed again and again - that is, the typical application in research.
http://www.edulap.ch/static/matlab/ - Version from: 11.2.2010 101
Introduction to Matlab
Interactive Data Import
To quickly have a look at a data set, Matlab provides comfortable features. They let you import data from the
system clipboard or from text, Excel, xml, or Lotus files without having to write a program for that purpose.
Afterwards, the data can be processed and/or visualised.
Import by means of copy-and-paste
This is the most simple, but not the most versatile method: Create a matrix of appropriate size in the workspace,
open this matrix in the «Variable Editor» (double click on the variable name in the Workspace), and transfer
the data from applications such as Excel, SPSS or similar by means of copy-and-paste 1 or Edit > Copy and
Edit > Paste).
Import from files - the «Import Wizard»
Import the file exp1.xls (it is contained in the zip file data.zip and should be found in your working directory),
by selecting it in the Directory Browser, and choosing «Import data» via the context menu (right click), or via
File > Import Data...
As you can see, the Import Wizard creates two data sets: a matrix with the numerical data, and a «cell array» (see
here) containing the text data.
You can also call the Import Wizard from within a program: uiimport (also see import)
The keyword to find information on that topic in the Help System is import wizard.
Import from the system clipboard
You can import data from the system clipboard, i.e. data that has been saved beforehand from another
application by copying it to the clipboard. The following options are available; they also call the Import Wizard.
• by using Edit > Paste to Workspace...
• type uiimport -pastespecial in the Command Window
• or simply type uiimport, and select Clipboard at the item Select Data Source
1
On PC/Windows: CTRL-C and CTRL-V. On Mac OS: cmd-C and cmd-V
http://www.edulap.ch/static/matlab/ - Version from: 11.2.2010 102
Introduction to Matlab
Data Input from External Files: Programmed
How does a file work?
Basically in quite a simple way. A file can be seen as a serial sequence of data elements (single alphanumerial
characters in the case of data in the ASCII 2 format), that starts with the first character, and ends with an end-of-
file marker (EOF). When reading the file, a «reading pointer» is moved forward through the file - with every
reading operation, it advances accordingly. The pointer could be moved backward as well, but usually this is
neither necessary nor useful. When the pointer hits the EOF mark, the procedure is terminated.
Schematic depiction of seqential access to the elements of a file
Schematic procedure of file operations
1. To prepare a file for reading or writing, it first has to be «opened»: function fopen.
2. Subsequently, data can be read or written: functions fgetl, fscanf, fprintf etc.
3. Finally, the file has to be «closed» again: function fclose.
The necessary functions to work with files are best explained by means of an example. We first use the
most basic commands - parts of the task could also be solved with more complex statements; to get a basic
understanding of the procedure, however, the basic commands seem more suitable.
Basic functions for reading from external files
We assume that we want to work with ASCII data (e.g. tab-separated or comma-separated text files such as
*.txt, *.tab, or *.csv). For dealing with binary data there are dedicated commands (fread).
Most of the described commands have more parameters than shown here - please refer to the Help System.
fid = fopen(filename, mode)
Opens a file.
If only a file name is given in parameter filename, the file is looked for in the current directory.
Alternatively, a complete path can be given, e.g. d:\daten\jan08\data.txt
fid is the «identification number» of the opened files. It has to be stated in all subsequent operations accessing
this file, to make sure that the to-be-accessed file is unequivocally referenced in the case of several open files.
If the file cannot be opened, fid obtains the value -1.
mode is the operation mode; the most important options are 'r' (read - open the file for reading only) and
'w' (write - open the file for writing or creation).
data = fgetl(fid)
Reads a complete line, that is up to the next line break (CR, LF). If the «reading pointer» is already in the middle
of the line, only the rest of the line is read. The result of the operation is a String 4 (vector 5 with characters).
2
American Standard Code for Information Interchange; the most common norm to represent alphanumerical characters.
4
Character string. A vector or a matrix whose elements are interpreted as ASCII coded characters.
http://www.edulap.ch/static/matlab/ - Version from: 11.2.2010 103
Introduction to Matlab
data = fscanf(fid, format, n)
Reads n data elements in a specified format which is given in format. For the format specifications and all
other options see the following example and the information in the Help System.
fclose(fid)
Closes the file. Only then, other application can fully access it.
feof(fid)
Checks whether the end of the file has been reached (eof = end of file); returns true if this is the case,
otherwise false.
5
one-dimensional matrix, that is only one row or one column
http://www.edulap.ch/static/matlab/ - Version from: 11.2.2010 104
Introduction to Matlab
Example: Data Import from an External File
This example represents a typical function as it is used to import data from a text file. At the same time, you
can see how the most important functions of the Debugger 6 are used.
The data file to be imported looks like this (also see file exp1.dat):
The function is defined as:
function [Mdata, Mfirstname, Mfamilyname] = load_data1('exp1.dat')
The data are returned by the function in the three variables Mdata, Mfirstname and Mfamilyname:
6
Editor function to assist in finding and correcting errors in a program.
http://www.edulap.ch/static/matlab/ - Version from: 11.2.2010 105
Introduction to Matlab
Exploring the function in the Debugger
Please watch the screencast below that demonstrates how you can examine a program in the Debugger and free
it from errors. Afterwards, you can try this out yourself in Matlab.
http://www.edulap.ch/static/matlab/ - Version from: 11.2.2010 106
Introduction to Matlab
Only pictures can be viewed in the PDF version! For Flash etc. see online version. Only screenshots
of animations will be displayed. [link]
Preview of the block structure of load_data1: The function first reads the information in the «file header»,
that is the first three lines. The table header is skipped, afterwards the data lines are read until the end of the file
is reached. First names and surnames are extracted into two separate string matrices, the other data columns
are converted to numerical values if necessary, and packed into another matrix.
Please try to do this yourself now. In this process, you will find additional hints on how the program works
in detail.
• Make sure that your directory containing the example data is selected as the «current directory».
• Open the function load_data1.m in the Editor.
• Try to set a so-called «break point» on line 17 by clicking on the dash after the line number.
• Matlab will now inform you that you cannot set a break point because the program contains a syntax
error (line 39). Try to correct it and save the function afterwards.
Later Matlab versions will point out even earlier that there seems to be an error on that line.
Solution
A closing bracket at the end of line 39 is missing:
datestring = rdata(pos(1) + 1:length(rdata) );
• Now, the break point symbol has changed its colour to red (in most Matlab versions). That means that
it is now active. If not, set it again.
• Call the function from the Command Window:
>> [Mdata, Mfirstname, Mfamilyname] = load_data1('exp1.dat')
• Due to the break point, program execution is already stopped on line 17, that is, before executing this line.
• From now on, you can continue the program step-wise by selecting Debug > Step (or hit the F10 key),
set a break point further down in the program and continue with Debug > Continue (or F5), or you can
continue program execution up to the current cursor location by Debug > Go Until Cursor.
• You can examine the value of a variable by placing the mouse pointer over a variable name in the code.
Alternatively, you can query the value of variables in the Command Window or in the Workspace.
Explanations of the program's function
• Lines 17-20: Load the file and return an error message in case it is not found. fid indicates this
with the value -1.
• Lines 22-33: Read the 1st line, decode the file name and check that there is no conflict with the
actual file name.
• Lines 35-40: Read the 2nd line and decode the date.
• Lines 42-43: "Over-reads" (skips) the recording system info and the table header line.
• Line 52: Start of the main loop that runs until EOF (end of file) is reached.
• Lines 53-60: Read a complete data line.
http://www.edulap.ch/static/matlab/ - Version from: 11.2.2010 107
Introduction to Matlab
• Lines 62-81: The three data values registered as alphanumerical text (columns 3, 5, and 11) are
converted into numerical data so that they can be stored in a single numerical matrix afterwards.
• Lines 84-86: The three return variables are filled with the data.
• On line 86, program execution will be stopped because Matlab found the following error:
??? Error using ==> horzcat
CAT arguments dimensions are not consistent.
• To investigate the error in more detail, we make use of error breakpoints. Via Debug > Stop if Errors/
Warnings... we activate Always stop if error and run the function again. Now the program will stop at
the error, and you can examine the involved variables (place the mouse pointer over the variable in the
Editor, double click it in the Workspace, or type its name in the Command Window).
• Can you find the error? How can you correct it?
Solution
The problem lies on line 86:
Mdata = vertcat(Mdata, [gendern age condn data calibn]);
Remember that, when horizontally concatenating matrices, the number of rows of the matrices have
to be identical. If you place the mouse pointer on the different variables in the square brackets of the
vertcat statement, you will se that all except data are scalars, that is they only contain one row.
data, however, has five data values arranged vertically, that is, five rows - this cannot work. We want
to have the data values side by side on the same line. We can correct this by transposing data, that
is by correcting this into data'.
• When you re-run the function now, it should work correctly and return the imported values.
http://www.edulap.ch/static/matlab/ - Version from: 11.2.2010 108
Introduction to Matlab
Summary
• fid = fopen(filename, mode): Opens a file
• data = fgetl(fid): reads one line
• data = fscanf(fid, format, n): Reads n data units in a certain format, specified
in format
• fclose(fid): closes a file
• feof(fid): checks whether the end of the file has been reached (eof = end of file)
http://www.edulap.ch/static/matlab/ - Version from: 11.2.2010 109
Introduction to Matlab
Data Representation 3: Cell Arrays
In this chapter you will get to know a different, comfortable way to represent data in Matlab: in so-called cell
arrays.
While matrices only accept numbers and - with certain restrictions - strings as their contents, a cell array allows
for storing differing data types in every one of its data fields (= cells), especially matrices of different size.
http://www.edulap.ch/static/matlab/ - Version from: 11.2.2010 110
Introduction to Matlab
Data Representation as Cell Arrays
As you can see in the figure below, a cell array consists of several cells that are arranged in a matrix-like
fashion. Each cell can contain different data entries:
• numerical matrices, i.e. scalars 8, vectors, or n-dimensional matrices 10 of any size (cell 1,1 / cell 1,3 /
cell 2,1 / cell 2,2)
• matrices with strings (cell 1,2)
• further cell arrays (cell 2,3)
• structure arrays 12 (they are not depicted here and will be explained in section Data Representation 4:
Structure Arrays).
Schematic depiction of a cell array
http://www.edulap.ch/static/matlab/ - Version from: 11.2.2010 111
Introduction to Matlab
Create and Reference Cell Arrays
Cell arrays can be recognised by the fact that their indices are not stated in round brackets as for matrices,
but in curly brackets { }.
The following examples show how cell arrays can be applied:
Creation of a cell array: Below you can see how the cell array shown above can be built. Please try to
understand the function of these statements.
>> A = cell(2, 2)
This statement pre-defines an empty cell array wiht m x n cells. This is optional. If you do not do that, the cell
array will be dynamically extended in the same way as matrices, as soon as additional cells are adjoined. As a
matrix, a cell array always has to be «rectangular»; empty cells are added as necessary.
Now, the cells are filled with contents:
>> A{1,1} = [1 4 3; 0 5 8; 7 2 9];
>> A{1,2} = 'Anne Smith';
>> A{2,1} = 3+7i;
>> A{2,2} = -pi:pi/4:pi;
It is possible (but less clear) to define it all in one statement:
A = {[1 4 3; 0 5 8; 7 2 9], 'Anne Smith'; 3+7i, -pi:pi/4:pi};
Referencing and transforming
>> A recall the complete cell array
>> A{1,1} select cell 1,1
>> A{1,1}(2,3) reference a single element of the matrix in cell 1,1
>> ischar(A{1,2}) this is indeed a string
>> cellplot(A) visualisation of the structure
>> m = randn(60,50); any matrix
>> b = num2cell(m); convert a matrix into a cell array, one element per cell
>> c = mat2cell(m,[20 40],[25 25]) split matrix into sub-matrices per cell
>> c{2,1} convert the cell array back into a matrix
>> d = cell2mat(c)
Example for strings in cell arrays
Cell arrays are often used to store strings of different length without having to care for the problem of differing
lengths. To do this, each string is stored in a separate cell. This method is supported by many Matlab functions.
http://www.edulap.ch/static/matlab/ - Version from: 11.2.2010 112
Introduction to Matlab
An example:
>> texts = {'Hello world', 'The quick brown fox', num2str(pi), 'jumps over the lazy dog'}
>> texts{4}
>> length(texts{3})
http://www.edulap.ch/static/matlab/ - Version from: 11.2.2010 113
Introduction to Matlab
Second example on data import from external files
The previous example will now be changed in a way that (1) the name information is returned as a cell array,
and (2) the data are not read in a loop by using fscanf, but with a single call of the function textscan,
which also returns the data in a cell aray.
Please have a look at the function load_data2.m by following the steps described below.
• Open the function load_data2.m in the Editor
• On line 47 you see how textscan is applied.
Cdata = textscan(fid, '%s %s %s %f %s %f %f %f %f %f %s');
This statement reads data into a cell array until the end of the file has been reached. The format of the
data is defined in a format string (%s are strings, %f are floating point numbers). Cdata{x} will then
contain all data from column x. Alphanumerical data are stored as a cell array in a cell, the numerical
data as matrices.
• (regarding data processing, this function is intentionally left incomplete)
• on the lines 59-61, the data are re-configured according to the needs:
Cfirstname = Cdata{1};
Cfamilyname = Cdata{2};
Mdata = [Cdata{4} Cdata{6:10}];
The function can be called by
[Mdata, Cfirstname, Cfamilyname] = load_data2('exp1.dat').
http://www.edulap.ch/static/matlab/ - Version from: 11.2.2010 114
Introduction to Matlab
Summary
Points to remember
• A cell array consists of several cells that are arranged in a matrix-like way. Every cell can contain
various kinds of data such as complete matrices, strings, furthre cell arrays or structure arrays.
• Cell arrays can be recognised by the fact that their indices are enclosed by curly brackets { },
not round brackets as in matrices.
Commands
• cellplot: visualisation of the structure of a cell array
• num2cell: convert a matrix into a cell array, one element per cell
• mat2cell: divide matrix into sub-matrices per cell
• cell2mat: convert a cell array into a matrix
• textscan: read data from a file into a cell array
http://www.edulap.ch/static/matlab/ - Version from: 11.2.2010 115
Introduction to Matlab
Data Representation 4: Structure Arrays
Another useful way to represent data are the so-called structure arrays. Every element of a structure array
contains the same structure of various «data containers» that are each referenced by a unique name. Compared
to cell arrays 13, it is more clearly visible what the contents of a referenced data field are.
13
A data structure that consists of several cells arranged in a matrix. Every cell can contain various kinds of data such as complete matrices,
strings, further cell arrays etc.
http://www.edulap.ch/static/matlab/ - Version from: 11.2.2010 116
Introduction to Matlab
Data Representation in Structure Arrays
Every element of a structure array contains the same structure of distinctly named sub-elements, called fields.
These fields can be seen as «data containers». In a similar way as cells of a cell arrays, they can hold all kinds
of data items.
An element of a structure array could, for instance, contain a name as a string, a scalar for an amount due, and
a matrix with medical test data.
Examples to try out:
>> screensize.x = 800 screensize only has two sub-elements
>> screensize.y = 600 they can be addressed like this
>> screensize.x create an additional element;
>> screensize(2).x = 1024 it automatically assumes the same structure
>> screensize(2).y = 768
Creation of the above example (patient data):
>> patient.name = 'John Doe';
>> patient.billing = 127.00;
>> patient.test = [79 75 73; 180 178 177.5; 220 210 205]
>> fieldnames(patient) recall of the field names
>> lower(patient.name) address an element and do a transformation
>> sum(patient.test(2, :)) reference the elements of the matrix
>> patient(3).name='Alan Johnson' a new data set
>> patient(2) thereby, patient(2) has been filled with empty fields
http://www.edulap.ch/static/matlab/ - Version from: 11.2.2010 117
Introduction to Matlab
Application example
You could implement a function to import experiment data that stores all general data concerning the
experiment trial in a structure array. In this way, you can avoid having to return the data in many individual
variables.
That is, instead of:
function [Mdata, sex, age, eye, date, time] = loaddata(filename)
you could implement it in this way:
function [Mdata, expinfo] = loaddata(filename)
expinfo would consist of the fields:
expinfo.sex
expinfo.age
expinfo.eye
expinfo.date
expinfo.time
http://www.edulap.ch/static/matlab/ - Version from: 11.2.2010 118
Introduction to Matlab
Summary
• Every element of a structure array contains the same structure of different «data
containers» (fields) that are addressable with a name. Thus, contrary to cell arrays, it is clearly
visible what a referenced data field contains.
• The fields are addressed by adding the field name to the variable name, separated by a period:
patient.name
http://www.edulap.ch/static/matlab/ - Version from: 11.2.2010 119
Introduction to Matlab
Your Data Processing Project
Now, you know all basic building blocks to enable you to start writing a data processing program of your own.
The final goal is to have a program that imports data from files, processes them (aggregation, conversion,
graphical display etc.) and stores the results in a file.
The project will be realised in several parts Px (P for project):
• Exercise P1: write the main program and the function to import the data
• Exercise P2: request user inputs
• Exercise P3: data processing and saving to an external file
• Exercise P4: computations
• Exercise P5: graphical visualisation of the data
http://www.edulap.ch/static/matlab/ - Version from: 11.2.2010 120
Introduction to Matlab
Data Base
Considering the data to be processed, there are several options for your project:
• You have data from your own research project that you want to process.
• If you do not have such a data set available, you can use the example project «EyeData Processing»
provided by this course (it will be described later on).
In this way, you can implement a kind of a template that might help you when you need to emplement
a similar program later on.
• Alternatively, you can create a hypothetical practice data set (e.g. in Open Office Calc or MS Excel),
similar to exp1.dat
http://www.edulap.ch/static/matlab/ - Version from: 11.2.2010 121
Introduction to Matlab
Basic Structure
A data processing program usually consists of a main program (a script or a function) that controls the overall
flow of the program - that is, it interacts with the user if necessary, calls functions to import or save data,
processes the data, visualises them etc. Obviously, these latter parts can also be realised by calling other
functions.
The following script may serve as a framework: mainprog1.m
You can again find this script with the example programs you have downloaded at the outset of this course.
If it is necessary for your application to pass parameters to the main program, it can later be converted into
a function.
http://www.edulap.ch/static/matlab/ - Version from: 11.2.2010 122
Introduction to Matlab
Data Base: EyeData Processing
Exercise in case you do not have your own data
The to-be-processed data originate from an eye tracking experiment. The subjects were shown natural scene
images in different sizes on a video monitor (5.5 seconds for each image). They were asked to view them in
preparation for a recognition test (which was not evaluated). During viewing, eye movements were recorded
and registered as fixations.
Upper row: example images (shown in colour in the experiment). Lower row: the four image sizes
The goal of the exercise is to write a program that loads the data of several subjects and merges them into a
single output file that can later be imported into other software packages such as SPSS for further processing.
This requires additional data columns that contain the subject number and other information that is provided
in the file header of the individual data files.
Moreover, the data has to be aggregated, i.e. calculation of mean values per subject, and saved in a way that
there is only one row per subject. In this way, the data are prepared for statistical evaluations such as ANOVAs.
Additionally, the program should contain features which graphically display the data (e.g. bar graphs of fixation
duration per condition, or plots of the visuo-spatial distribution of fixations on the images).
The data files are contained in the zip file data.zip (you should have downloaded this file in the beginning) and
are named vnsizex.fix (vn are the initials of the subject, x designates the trial block 1-6).
http://www.edulap.ch/static/matlab/ - Version from: 11.2.2010 123
Introduction to Matlab
Exercise P1: Data Import
Take the framework mainprog1.m for the main program outlined above and save it under a new name that
fits your project (eyedata.m for the example task «EyeData Processing». The sample solution for this task can
be found under the file name eyedata_sol1.m).
Write a new function to import your data from the external files. To do this, you can start from scratch, or you
modify and extend load_data1.m used in an earlier example (it is recommended to save it with a new name
as well).
If you have your own data set, please first consider what you want to do with your data. This will influence the
way your function will have to return the imported data to the calling script. Relevant questions are:
• Which of the available data are needed for further processing?
• Are there certain data items that need to be recoded (typical case: conversion of experimental conditions
coded in clear text into numerical codes)?
• Which data structures are best suited for further processing - single values, matrices, cell arrays, or
structure arrays?
Guidelines for the «EyeData Processing» project
Try to implement a function readfixdata.m that reads a single data file and returns the data in suitable form,
e.g. as
• a structure array with the fields study name, subject number, recording date, left/right eye, number of
images, and screen resolution
• a cell array with the image names;
• and a matrix containing the eye movement data.
These suggestions refer to the sample solution, but - of course - there is not a single correct solution; it is just
as well possible to pack everything into a cell array, for instance.
The data to process have the following stucture (afsize1.fix, tab-separated file):
http://www.edulap.ch/static/matlab/ - Version from: 11.2.2010 124
Introduction to Matlab
Most items in the file header are self-explaining, others are irrelevant for our project (Binocular, Mousedata).
Side designates the eye from which the movement data has been recorded (1 = left, 2 = right).
The items in the main table (which continues until the end of the file) designate:
• eventnb - fixations, consecutively numbered within each trial
• bmpnb - image number = trial number
• bmpname - image name. The last character indicates the image size
• start - start time of a fixation relative to the start of the trial (in ms)
• dur - fixation duration [ms]
• x, y - coordinates of the fixatins on the image in pixels
• skipcode - marker for data filtering due to calibration problems. -1 = ok, all other codes designate
problematic data.
Sample solution (opens in a new window)
http://www.edulap.ch/static/matlab/ - Version from: 11.2.2010 125
Introduction to Matlab
The solution can also be found in the M-file readfixdata_sol.m.
http://www.edulap.ch/static/matlab/ - Version from: 11.2.2010 126
Introduction to Matlab
User Interaction
Most larger applications require a certain amount of interaction with the user. Typical examples are:
• Selections of data files to be processed
• Specification of parameters such as limits, filter settings, selection of graphics options etc.
• Graphical inputs, e.g. definition of «regions of interests» (ROIs) or calibration points by means of mouse
clicks
• Selection of the location and file format for saving data or graphics
Below, the most important interactive elements are listed. However, the implementation of integrated graphical
user interfaces (GUIs) will not be discussed.
Cf. the information given in the Help System under MATLAB > Function Reference > Creating Graphical
User Interfaces.
http://www.edulap.ch/static/matlab/ - Version from: 11.2.2010 127
Introduction to Matlab
Selection of Files and Directories
Standard dialog boxes to select files or directory locations for loading and saving data as you know them from
other applications are also available in Matlab.
All of them have a large number of configuration options, which cannot be discussed in detail here, thus only
some typical application examples are shown. For further options, please consult the Help System.
Select a file: uigetfile
[FileName, PathName] = uigetfile('*.m', 'Select the M-file');
Opens the file selection dialog box. The function returns the file name and the path. If «Cancel» has been
clicked, FileName = 0 results.
The first argument '*.m' is a filter, i.e. only files with this extension are shown. If all files should be visible,
'*.*' can be entered. The second argument contains the text that will be shown in the window title.
The selection process begins at the current path as it is set in Matlab as the «Current Directory».
If you want the selection to start at a different place in the file system, you can specify it like this:
[FileName,PathName] = ...
uigetfile('d:\matlab\data\*.txt', 'Select data set');
If several file types should be available, you can specify this by means of a cell array. The desired file extensions
are listed in the first column of the cell array:
[filename, pathname] = ...
uigetfile({'*.m'; '*.mdl'; '*.mat'; '*.*'}, 'File Selector');
Example for a file selection dialog with output of the result. Copy the code lines below into the Command
Window (>> can also be copied - Matlab will ignore them).
>> [filename, pathname] = uigetfile('*.txt', 'Pick a text file');
>> if isequal(filename, 0)
>> disp('User selected ''Cancel''')
>> else
>> disp(['User selected ', fullfile(pathname, filename)])
>> end
http://www.edulap.ch/static/matlab/ - Version from: 11.2.2010 128
Introduction to Matlab
Resulting file selection window
Select a directory: uigetdir
directory_name = uigetdir('c:\data\', 'Please select the directory')
Opens a directory selection dialog box directory_name contains the selected path. If the user hits
«Cancel», the value 0 is returned.
The first argument designates the path where the selection process starts out. The second argument holds the
window title text.
http://www.edulap.ch/static/matlab/ - Version from: 11.2.2010 129
Introduction to Matlab
Directory selection window
Select a directory/file name to save a file: uiputfile
[FileName, PathName] = uiputfile('*.dat', 'Save as...')
[FileName, PathName] = uiputfile('vp27data.dat', 'Save as...')
Creates a dialog box to select the location for a file saving operation. The function returns the selected file
name and path. In case «Cancel» has been pressed, FileName = 0 results.
The first argument specifies the file type; in the second example, a complete file name is suggested. The second
argument again specifies the window title text.
http://www.edulap.ch/static/matlab/ - Version from: 11.2.2010 130
Introduction to Matlab
Window to select the location to save a file
Two useful functions to handle file and path names
Often, the queried file names have to be disassembled into their parts, or a complete path has to be assembled
from parts. To aid this, there are helpful functions:
Please try it out for yourself.
Decompose a complete path into its constituents:fileparts
>> [pathstr, name, ext] = fileparts('c:\data\new\myfile.txt')
And the converse: Generate a complete path from parts: fullfile
>> filepath = fullfile(pathstr, [name ext])
>> filepath = fullfile('C:', 'data', 'new', 'myfile.txt')
http://www.edulap.ch/static/matlab/ - Version from: 11.2.2010 131
Introduction to Matlab
Sample Code: Select All Files in a Directory
Below you find the sample code for a function that might be helpful later when you implement a program. In
data evaluation projects, it is often the case that you can simply store all to-be-evaluated data files in a certain
folder. Thus it is helpful if you can simply select this folder in the evaluation program, instead of selecting
single files.
The code shown below realises this: The user an select a directory, the program will read the contents of the
directory and builds a list of all files with a specified extension (e.g. .tap for tab-separated ASCII files). Later
on in the program, these files can be imported and processed in a loop.
You can simply overtake this code into your own program. You only have to modify the desired file extension.
The file names are returned in the matrix Mfiles, the number of contained file names is stored in nbfiles.
pathname = uigetdir('', 'Select the if the user hits 'cancel'...
directory'); ... terminate the program
if pathname == 0 read all directory entries (*)
return determine their number
end pre-define the result matrix as empty matrix
Mdir = dir(pathname); loop over all directory entries
nbentries = size(Mdir, 1); is this NO directory entry?
Mfiles = []; --> then it must be a file name
for entry_i = 1:nbentries extract the current file name
if Mdir(entry_i).isdir == false exclude '.' and '..' (**)
filename = Mdir(entry_i).name; determine the extension
if filename(1) ~= '.' compare with the desired extension
[p, n, ext] = fileparts(filename); if matched, store the file name
if strcmpi(ext, '.tab') determine the number of found entries
Mfiles = strvcat(Mfiles, filename);
end
end
end
end
nbfiles = size(Mfiles, 1);
Weitere Erläuterungen
(*) The function dir returns the contents of a directory as a structure array with the following fields (for us,
only the fields .isdir and .name are relevant):
http://www.edulap.ch/static/matlab/ - Version from: 11.2.2010 132
Introduction to Matlab
(**) Mdir(...).name always contains two special entries, that are needed for navigation within the file
system: '..' (one directory level up) and '.' (current directory).
Typical output of dir:
. aggr.dat jlsize3.fix rrsize4.fix slsize6.fix
.. bhsize1.fix jlsize4.fix rrsize5.fix tlsize1.fix
afsize1.fix bhsize2.fix jlsize5.fix rrsize6.fix tlsize2.fix
afsize2.fix bhsize3.fix jlsize6.fix slsize1.fix tlsize3.fix
afsize3.fix bhsize4.fix rawall.dat slsize2.fix tlsize4.fix
afsize4.fix bhsize5.fix rrsize1.fix slsize3.fix tlsize5.fix
afsize5.fix jlsize1.fix rrsize2.fix slsize4.fix tlsize6.fix
afsize6.fix jlsize2.fix rrsize3.fix slsize5.fix
http://www.edulap.ch/static/matlab/ - Version from: 11.2.2010 133
Introduction to Matlab
Other User Input Features
Dialog box to input values: inputdlg
This function also has many configuration options; here, only exemplary cases can be shown. For further details
please refer to the Help System.
>> answer = inputdlg('Diameter:', 'Please enter the value')
answer contains the entered value or {} (empty cell array) if «Cancel» has been clicked.
Please note: The entered value is returned as String! Matlab cannot know whether a number or a text is to be
entered. If you want to proceed with a numerical value, you will have to convert the input into a number by
means of str2double or str2num!
It is possible to query several values at once, and to define default values:
>> prompt = {'Enter matrix size:','Enter colormap name:'};
>> dlg_title = 'Input for peaks function';
>> num_lines = 1;
>> def = {'20','hsv'};
>> answer = inputdlg(prompt,dlg_title,num_lines,def)
The inputs are returned in a cell array.
Input request with buttons: questdlg
>> button = questdlg('Older than 30?', 'Please answer', ...
'Not yet', 'Alas, yes', 'Not yet')
http://www.edulap.ch/static/matlab/ - Version from: 11.2.2010 134
Introduction to Matlab
Explanations: The last argument designates which button will be set as the «default», that is it will already be
pre-selected (and can be confirmed with the enter key). This argument cannot be omitted.
button will return the clear text of the selected button. It is just as well possible to create more than two
buttons.
You can find many more options in the Help System under the keyword «Predefined Dialog Boxes».
Graphical input of coordinates: ginput
With this function, coordinates can be entered in an existing graph.
Please have a look at this:
>> plot(peaks) % create any graphic
>> hold on
>> [x, y] = ginput(3)
>> plot(x, y, '.-r')
>In this example, three values are queried. By means of the return key, the input process can be terminated
earlier. The coordinates are returned in the column vectors x and y.
http://www.edulap.ch/static/matlab/ - Version from: 11.2.2010 135
Introduction to Matlab
Exercise P2: User Inputs
Integrate the necessary user inputs into your project's main program. Dependent on your actual goals, various
inputs can be necessary:
• Selection of the file(s) to be processed, or the directory where the data are stored.
• Query any parameters that are necessary for data processing (i.e. filter settings)
• Selection of the file name and/or the storing location for saving the processed data.
• Ask the user whether certain evaluations or graphical outputs are desired.
If no file has been selected in the file selection process («cancel» has been pressed), the program should exit
and return an appropriate message. Other erroneous inputs should either be made impossible, or lead to an
error message.
For the EyeData project
• First, the user should be able to select a fixation file (that is, a file with the extension .fix).
• As a parameter, the user has to be asked whether s/he wants the data to be filtered based on the data
in the column skipcode.
• Moreover, the user has to enter where and under which name the data (the merged raw data file and the
aggregated data) are to be saved.
You can find the sample solution in the M-file eyedata_sol2.m
http://www.edulap.ch/static/matlab/ - Version from: 11.2.2010 136
Introduction to Matlab
Summary
Summary of the most important commands:
• uigetfile: dialog box to select a file
• uigetdir: dialog box to select s folder (directory)
• uiputfile: dialog box to select the location to save a file
• fileparts: decomposes a complete path into its parts
• fullfile: creates a complete path from parts
• inputdlg: dialog box to query values
• questdlg: dialog box with buttons
• ginput: graphical input of coordinates
• dir: read directory entries from the file system
http://www.edulap.ch/static/matlab/ - Version from: 11.2.2010 137
Introduction to Matlab
Writing Data to External Files
Basically, the procedure is very similar to reading from external files: First, the file is opened with fopen,
then the data is written, and finally, the file has to be closed again with fclose.
http://www.edulap.ch/static/matlab/ - Version from: 11.2.2010 138
Introduction to Matlab
Basic Functions to Write to External Files
Some of the commands described below have further parameters - please refer to the Help System if necessary.
fid = fopen(filename, mode)
Opens a file. Now, as mode, 'w' (write - open a file for writing or creating) or 'a' (append data to the
existing file) has to be selected.
fprintf(fid, format, M, ...)
Writes the data contained in the matrix M (and any further matrices) to the file. The format of the written data
is controlled by the format string.
There are extensive options how the data can be formatted by means of the format string. Some basic formats
are shown in the example below. For the detailed format specifications and all further options please consult
the Help System.
fclose(fid)
Closes the file. Only after closing, other applications can freely access the file.
Example: Writing to a file
Also see the M-file m-File writedatafile.m
% open the file in write mode
fid = fopen('C:\m\testdata.txt', 'w');
% Write text:
% %s designates a string, \n generates a line break
fprintf(fid, '%s\n', 'Any text');
% Schreiben von numerischen Daten:
% %g stands for fixed point notation, several values are written
% and separated by a tabulator (\t).
fprintf(fid, '%g\t', pi, [7.5:3:13.5]);
fprintf(fid, '\n'); % write the line break
% output with maximally 6 integer digits and 2 decimal digits
fprintf(fid, '%6.2f\t', [737.5:3234.273:20000]);
% close the file
fclose(fid);
This example generates the data file C:\m\testdata.txt (as viewed in MS Excel):
You can find further file functions in the Help System, e.g. under: MATLAB > Function Reference > File
I/O > Text files
http://www.edulap.ch/static/matlab/ - Version from: 11.2.2010 139
Introduction to Matlab
Exercise P3: Save Data
Write the program code that allows for saving the imported and processed dagta to an external file.
The intermediate data processing steps depend on your specific task. As a practice task, you can start with
saving the unchanged data (or data with minor changes).
For the EyeData Processing project
• The fixation file selected by the user should be impoorted. Internally, the data have to be stored in a way
that they can easily be re-called for saving.
• Afterwards, the program has to save the imported data to a file. According the image below, the header
lines are not to be saved. Instead, two additional columns are added: Column 1 contains the subject
number (Subject), column 2 contains the study name (Study).
The sample solution can be found in the m-File eyedata_sol3.m.
http://www.edulap.ch/static/matlab/ - Version from: 11.2.2010 140
Introduction to Matlab
Summary
Summary of the most important points and commands:
Points to remember
• The procedure when writing data to a file is the almost the same as when reading: First, the file
is opened by fopen, then data are written with fprintf, and finally, the file has to be closed
by fclose.
Commands
• fid = fopen(filename, mode): open a file
• fprintf(fid, format, M): write the data in matrix M to the file, formatted according
to the format string
• fclose(fid): close a file
http://www.edulap.ch/static/matlab/ - Version from: 11.2.2010 141
Introduction to Matlab
Glossary
ASCII:
American Standard Code for Information Interchange; the most common norm to represent alphanumerical
characters.
cell array:
A data structure that consists of several cells arranged in a matrix. Every cell can contain various kinds of
data such as complete matrices, strings, further cell arrays etc.
copy-and-paste:
On PC/Windows: CTRL-C and CTRL-V. On Mac OS: cmd-C and cmd-V
Debugger:
Editor function to assist in finding and correcting errors in a program.
matrix:
The most important way to represent data in Matlab. In the field of mathematics, a matrix is a table of
numbers or other values. Matrices differ from ordinary tables in that they can be used for calculations.
Usually, the expression «matrix» refers to two- or higher-dimensional matrices (cf. scalar, vector).
scalar:
«null-dimensional» matrix, i.e. only one element
string:
Character string. A vector or a matrix whose elements are interpreted as ASCII coded characters.
structure array:
Every element of a structure array contains the same structure of various sub-elements that can be accessed
with a unique name, called fields. These fields can be seen as «data containers» that can hold all kinds of
contents.
vector:
one-dimensional matrix, that is only one row or one column
http://www.edulap.ch/static/matlab/ - Version from: 11.2.2010 142
Introduction to Matlab
Lesson 4: Data Processing and Graphical
Presentation
This lesson will show you how to further process data. On the one hand, it is about transformation, conversion,
or aggregation of data, and computation of statistical characteristics. On the other hand, basic methods of data
visualisation are introduced.
Learning Objectives
• You know how to selectively access data.
• You know the most important statistical functions.
• You know how to generate graphical figures and how to adapt them to your needs.
• You know the most important graphical functions and can apply them to your data.
http://www.edulap.ch/static/matlab/ - Version from: 11.2.2010 143
Introduction to Matlab
Data Selection: Logical Indexing and the «find» Function
This section introduces important possibilities to selectively extract certain data from larger data fields. To this
end, the following methods are available:
• logical indexing
• the find function
• a dedicated function subM
Afterwards, your data processing project will be complemented by data evaluation functions.
http://www.edulap.ch/static/matlab/ - Version from: 11.2.2010 144
Introduction to Matlab
Logical Indexing
This data access method allows for addressing specific elements of a matrix based on logical comparisons. Put
more simply, you can address all elements fulfilling a certain condition at once. For example:
>> a = magic(7);
>> a(a < 10) = 0
What has happened? All elements of a that are smaller than 10 are set to 0.
And how does it work? The comparison a < 10 yields a matrix of the same size that contains the truth
values of that comparison for every element. As you see now, comparison operators can also be applied to
whole vectors or matrices! (cf. section Comparison Operators in Lesson 2). This resulting truth value matrix
can be used as logical index to access the values in the data matrix.
Now try it out yourself:
>> a = magic(7); result of the comparison
>> a < 10 extracts all elements that fulfill the condition
>> b = a(a > 20)
It often happens that you need to extract data from a larger matrix according to certain criteria, e.g. the values
from column 7 of all rows of a matrix Mdata whose column 3 contains a value larger than 0.5. An obvious
solution for that problem is to write a loop and check every row by means of an if statement and, if the
condition is met, extract the value from the desired column:
Mdata = rand(50, 7);
Mselect = [];
[nbrows, nbcols] = size(Mdata);
for row_i = 1:nbrows
if Mdata(row_i, 3) > .5
Mselect = vertcat(Mselect, Mdata(row_i, 7));
end
end
This can be realised with logical indexing in a much shorter and thus more elegant (and faster) manner:
>> Mdata = rand(50, 7);
>> Mselect = Mdata(Mdata(:,3)>.5, 7)
To clearly see how this works, we take a closer look at the «inner» expression:
>> Mdata(:,3)>.5
As you see, it yields a vector with the truth values of the comparison of all values in column 3 with the value
0.5. This vector can now be used as a logical index into a matrix. That is, all columns whose corresponding
entry contains true (a numerical value of 1) are selected.
http://www.edulap.ch/static/matlab/ - Version from: 11.2.2010 145
Introduction to Matlab
The find Function
The find function provides similar possibilities as the logical indexing discussed above. As a result, however,
it does not return a matrix with logical indices, but a vector with the «linear indices» (cf. Lesson 1, section
Matrices, paragraph «Linear Indexing» all the way down on the page).
Again, it is best to try it out:
>> a = magic(10); find all elements of a that are > 50
>> selected = find(a > 50) number of matching elements
>> length(selected)
This now results in a vector with the linear indices of the matching elements. It can be used for further
operations:
>> b = a(selected) extract the corresponding elements
>> a(selected) = inf set those elements in a to inf
In most cases, find can be replaced by logical indexing. Usually, this makes sense as this is processed faster.
http://www.edulap.ch/static/matlab/ - Version from: 11.2.2010 146
Introduction to Matlab
A Helpful Function: subM
You can find this useful function (which is not included in the standard function set of Matlab) with the example
programs (zip file). It is defined like this:
function Mselected = subM(Min, col, min, max)
subM is a function that extracts all rows from a matrix Min whose value in column col lies within a defined
range from min and max (inclusive).
>> M1 = magic(10);
>> column = 3; minvalue = 10; maxvalue = 30;
>> Mnew = subM(M1, column, minvalue, maxvalue)
Of course, it is possible to program this directly using logical indexing. However, this is less comfortable and
results in a code that is more difficult to read :
>> Mnew = M1(M1(:, column) >= minvalue & M1(:, column) <= maxvalue, :)
Explanation: The results of the two comparisons are logically combined with & (AND operation). Let's look
at this in detail again:
>> M1(:, column) >= minvalue
>> M1(:, column) <= maxvalue
>> M1(:, column) >= minvalue & M1(:, column) <= maxvalue
If you have a look at the function subM in the Editor (by typing edit subM), you see that - except for
a plausibility check - it does not do anything else. Nevertheless, it can be helpful to write such often used
operations as functions. This will later save time, and you get code that is easier to understand.
http://www.edulap.ch/static/matlab/ - Version from: 11.2.2010 147
Introduction to Matlab
Summary
Points to remember
• Logical indexing: A data access method that is used to address at once all elements of a matrix
that satisfy a certain condition.
e.g. reading all elements from a that are smaller than 10: b = a(a < 10)
Commands
• find: Find elements in a matrix. As a result, the linear indices to the matching elements are
returned.
• subM: A help function (not included in Matlab's library). Extracts all rows from a matrix in which
the value in a certain column lies in a defined range.
http://www.edulap.ch/static/matlab/ - Version from: 11.2.2010 148
Introduction to Matlab
Basic Statistical Functions
In this chapter, basic statistical functions included in the base version of Matlab are introduced. That is,
• functions to calculate statistical characteristics (descriptive statistics)
• calculation of correlation and covariance values
• functions to generate random data sets with defined distributions
http://www.edulap.ch/static/matlab/ - Version from: 11.2.2010 149
Introduction to Matlab
Descriptive Statistics
Even the basic version of Matlab offers a set of mainly descriptive statistics functions. Further functions are
included in the Statistics Toolbox for Matlab, which has to be licensed separately. Its functions are thus not
discussed here.
In case you have access to the Statistics Toolbox, you can find all necessary information in the Help System
under Statistics Toolbox (main category in the Contents part)
Minimum and maximum
The functions are called min and max. They can both be used in the same way:
Try it out:
>> a = magic(5); calculates the minima in columns.
>> min(a) calculates the minimum or maximum of a complete table
>> max(max(a)) define a second matrix
>> b=fix(rand(5)*25) Compares a and b element by element
>> max(a, b) and writes the maximum of each comparison in a matrix of the same size.
>> min(a, [], 2) Of course, a and b have to be of the same size.
In this way, you can specify the dimension of the calculation.
1 are columns (default), 2 are rows, 3 are «planes», etc.
Mean, median, and modal values
There are three functions that have the same structure: mean, median, and mode.
Again, you best see for yourself:
>> m=fix(randn(200,6)*18+48); matrix with normally distributed values
>> mean(m) mean in columns
>> modeval=mode(m) modal value, i.e. the most frequent value
>> [vals,freq]=mode(m) in this way you can also get the numbers of values
>> median(m,2) You can specify the dimension, too.
If you want to determine the value for a complete array, you first have to convert it into a column vector. A
«logical solution» for this would be:
m1 = reshape(m, numel(m), 1);
But there's a «short cut»:
>> m1 = m(:) m(:) means: just take ALL values of m
>> mode(m1) or even more directly
>> mean(m(:))
Variance and standard deviation
The two functions var and std are usually used in their most simple form (for details see the Help System).
It will also calculate the values in columns.
Please study the examples below:
>> var(m) variance
>> std(m) standard deviation
>> std(m1) or over the one-column array
http://www.edulap.ch/static/matlab/ - Version from: 11.2.2010 150
Introduction to Matlab
Percentiles
The function prctile(data, percvalues) allows for computing percentiles in a comfortable way.
The calculation also runs over columns of a matrix data. The parameter percvalues is a row vector that
contains the desired percent values.
Percentiles calculation:
>> prctile(m, [5 50 95]) Calculates the 5%, 50%, and 95% percentile for every column.
>> prctile(m, [25 75], 2) Every row of the result contains the three percentile values of a column.
You can also specify the dimension for prctile.
http://www.edulap.ch/static/matlab/ - Version from: 11.2.2010 151
Introduction to Matlab
Correlation and Covariance
The only inference statistics function of Matlab in its basic version is the calculation of correlations with
corrcoef. The most important formats are:
R = corrcoef(X)
Yields a matrix R with the correlation coefficients. The function runs over a two-dimensional matrix, which
is interpreted as follows: The columns represent the dependent variables, and the rows represent the
individual observations (that is, the measured values).
R = corrcoef(x, y)
x and y are column vectors corresponding to two dependent variables. More precisely, if x and y are not
column vectors, they will automatically be converted into column vectors. Obviously, the number of elements
in both arrays need to be the same.
[R, P, RLO, RUP] = corrcoef(X, 'alpha', .01)
In this way, you obtain further values. P contains the significance values based on the specified alpha value.
The parameter alpha can be omitted - the default value will then be .05 for 95% confidence interval.
RLO and RUP contain the lower and upper limits for a 95% confidence interval for every correlation
coefficient.
As usual, you can find the details on further parameters in the Help System.
To illustrate this, an example from the Help System is shown. A data matrix which includes a correlation
between column 4 and the other columns is used.
>> x = randn(30, 4); uncorrelated random data
>> x(:, 4) = sum(x, 2); now we generate a correlation
>> [r, p] = corrcoef(x) calculate correlation coefficients and p values
>> [i, j] = find(p < 0.05); find the significant correlations (columns, rows)
>> [i, j] display their columns and rows
http://www.edulap.ch/static/matlab/ - Version from: 11.2.2010 152
Introduction to Matlab
Random Data with Defined Distributions
To test an evaluation program, it is often helpful to generate random data that have well-defined distributions.
Permutations
If you want to obtain a randomly ordered sequence of numbers in a certain range, you can use the function
randperm (random permutation).
randperm(n)
This creates a randomly ordered sequence of the numbers 1 to n as a row vector, e.g. [3 2 6 4 1 5].
You can shift this sequence into any range by simply adding a constant value, or scale it by multiplying with
a constant.
Equally distributed random numbers
The basic function to generate equally distributed random numbers is called rand. It generates numbers
between 0 and 1. The syntax is:
a = rand(rows, cols)
This statement creates a matrix with the dimensions specified by rows and cols.
More often, random numbers in a specific range are needed. To generate data in the range from LowerBound
to UpperBound, you can use this method:
data = rand(rows, cols) * (UpperBound - LowerBound) + LowerBound;
Result of data = rand(4000, 1) * (37 - 12) + 12
http://www.edulap.ch/static/matlab/ - Version from: 11.2.2010 153
Introduction to Matlab
For most applications, this form suffices. In case you have to be sure that a different sequence is generated
every time you call the function, you always want the same sequence, or have to know the random generator
algorithm precisely, please consult the Help System on rand.
Normally distributed random data
With the function randn you obtain normally distributed random data with a mean of 0 and a standard
deviation of 1.
data = randn(rows, cols)
To create data with any mean and standard deviation, proceed as shown below:
>> M = 27; define the mean
>> SD = 10; define the standard deviation
>> data = randn(4000, 1) * SD + M; generate the data
>> mean(data) verify the mean
>> std(data) and the standard deviation
http://www.edulap.ch/static/matlab/ - Version from: 11.2.2010 154
Introduction to Matlab
Exercise P4: Project Task - Data Processing
Implement the data processing parts in your project. How the data are processes depends on your specific task:
maybe transformations, aggregation, calculation of average values or merging and regrouping of the data.
For the EyeData Processing Project
1. Extend the user interaction function for selecting the data: In a loop, several data files (i.e. .fix files)
should be selectable (end this process when the user clicks "Cancel").
Alternatively, you can also implement that the user can select a directory, from which all present .fix
files are imported. You find the sample code for this in Lesson 3 Sample Code: Select All Files in a
Directory (this is implemented in the sample solution for Exercise P5, eyedata_sol5.m).
2. In a loop, all files selected by the user are imported. The data have to be internally stored in a way that
they can later be easily accessed for saving.
3. The program filters the data (if requested by the user) based on column skipcode. All data with -1 are
ok, the others are to be deleted.
4. The filtered data of all subjects are to be saved in a single data file (= merged raw data file). The format
remains the same as in Exercise P3, with the only difference that now there are the data sets of several
subjects, one set after the other.
5. Per subject and image size, the following values are to be computed: (1) mean number of fixations per
image, (2) the median of the fixation duration (as the distribution is skewed!) of all fixations that were
made on all images of a certain size. Image size is defined by tha last character of the image name (1
to 4). These values are to be saved as repeated mesurements data (as shown in the image below) into
the file aggregated data.
The sample solution can be found in the M-file eyedata_sol4.m
http://www.edulap.ch/static/matlab/ - Version from: 11.2.2010 155
Introduction to Matlab
Summary
• min, max: minimum and maximum
• mean, mode, median: mean, modal, and median value
• var, std: variance and standard deviation
• prctile: calculation of percentiles
• corrcoef: correlation coefficients
• randperm: randomly ordered sequence of the numbers 1 to n
• rand: equally distributed random numbers between 0 and 1
• randn: normally distributed random numbers with mean 0 and standard deviation 1
• data = rand(rows, cols) * (UpperBound - LowerBound) +
LowerBound;
generating random numbers in a defined range
http://www.edulap.ch/static/matlab/ - Version from: 11.2.2010 156
Introduction to Matlab
Graphics Basics: Figures and Axes
General information on graphics in Matlab
Matlab provides extensive possibilities to graphically display data. It would go beyond the scope of this course
to give a comprehensive overview of all features. Instead of that, the basic mechanisms are introduced, together
with a demonstration of those graphics that are most often used in our field.
• handling figure windows
• interactive modification of graphics
• axes
• universal plots
• bar graphs
• a short demo of other graphs
• annotation and extension of graphics
http://www.edulap.ch/static/matlab/ - Version from: 11.2.2010 157
Introduction to Matlab
Creation and Manipulation of Figures
Every graphical output takes place in a special window, a so-called figure graphics object, in the following
called figure. In the command line mode, the explicit creation of a figure is often unnecessary, as Matlab
automatically creates a figure if none is available yet. However, default values (window size, background color,
etc.) are applied which often do not suit the necessities of the task. Thus, in a program that uses graphical
outputs, the figures are usually created explicitely and the needed properties are set accordingly.
To better understand how Matlab deals with graphical outputs, please have a look at the following exemples:
>> plot(sin(-pi:.1:pi)) Matlab automagically creates a figure with default settings
>> plot(cos(-pi:.1:pi)) the new graphical output replaces the previous one
>> hold on fixates the graphics (the counterpart is hold off)
>> plot(sin(-pi:.1:pi),'r') plot the sine again, now in red - this time, the previous
curve is not overwritten
As you see, every graphical output is directed to the currently active graphics window (that is, the one in focus /
the last used one). If you need an additional graphics window, you have to create an additional figure:
>> figure
>> bar(rand(10,4))
A new figure can also be created by using the menu item of the current figure File > New > Figure.
The display options of every graphics window can later be changed by using the built-in tools. In this way, you
can modify a graph according to your needs and afterwards print or save in various file formats.
Exercise: Have a look at the plotting tools now. You might also want to consult the information provided in
the Help System (docsearch 'interactive plotting').
http://www.edulap.ch/static/matlab/ - Version from: 11.2.2010 158
Introduction to Matlab
But what is if you want to plot to the first figure again? As long as you work in the command line mode, you
can simply get the first window into the foreground «manually», and continue with your graphics commands:
>> bar(rand(10,1)) the plot goes to the first window again
>> close all closes all open figures
If you want to use several figures from within a program, you proceed like this: Every figure is created
separately and receives a so-called figure handle. It is used to repeatedly reference a certain figure later.
>> fig1=figure('Name','bar graphs'); the parameters determine the title
>> bar3(rand(10,3)) of the window (optional)
>> fig2=figure('Name','line graphs'); a second figure
>> plot(sin(-pi:.1:pi),'r') change back to the 1st figure
>> figure(fig1) e.g. switch off the grid
>> grid off clear the whole figure (clear figure)
>> clf
With functions such as clf, close etc. you can directly specify which figure you want to access without
explicitely making it active, e.g. by figure(fig1), clf(fig2), or close(fig1).
http://www.edulap.ch/static/matlab/ - Version from: 11.2.2010 159
Introduction to Matlab
Figure Properties
Changig the properties of figures is done with argument pairs, as you have seen in the above example
with the window title. The first argument of a pair indicates which property you want to change (e.g.
'Name'), the second argument specifies the value to be set.
For figures, a plethora of modifiable properties are available. You find the complete overview in the Help
System, for instance under the keyword 'figure properties' (docsearch 'figure properties').
The most important ones are briefly described in the next section.
The properties can either be set directly when creating a figure:
>> fig2=figure('Name','line graphs');
Or you can modify them later by means of set. For this, you need the handle of the figure to be modified.
You can either specify the handle directly (that is, fig2), or you can recall the handle of the currently active
figure with gcf (get current figure). Example:
>> set(fig2, 'Name', 'Another name');
>> set(gcf, 'Name', 'Another name');
The most important figure properties
'Name', 'titletext'
Title of the figure window
'Color', ColorSpec
Background colour. For information on how to specify colours see the Help System: doc colorspec.
Examples:
>> set(gcf,'Color','yellow') 'yellow' is one of the pre-defined colours
>> set(gcf,'Color','r') 'r' is short for 'red'
>> set(gcf,'Color',[.8 .8 .8]) RGB colour triple, results in light gray
'Position', [left, bottom, width, height]
Position and size of the window
left, bottom: distance in pixels from the left and bottom screen border
width, height: width and height of the window in pixels
Example:
>> fig=figure('Position', [100 100 800 600]);
A useful assisting function: How to find out the screen size in case you want to size the window relative to
the screen size:
>> ss=get(0,'ScreenSize')
'Resize', 'on' or 'off'
Determines whether the user can manually change the window size.
'Toolbar', 'none' or 'auto'
Determines whether the toolbar of the figure window is visible. 'auto' is the default value, that is, the window
is visible.
'Visible', 'on' or 'off'
With 'off', the window can be hidden, but it is still available for graphic outputs.
http://www.edulap.ch/static/matlab/ - Version from: 11.2.2010 160
Introduction to Matlab
Axes
Actually, a graphics output is not directed into a figure, but into the axes (or axes system) contained therein.
An axes is - in Matlab terminology - a system of two (x, y) or three (x, y, z) axes. This should not be confused
with axis, with which you can set the properties of the actual axis (e.g. the scales, see below).
Axes, too, have a multitude of properties (docsearch 'axes properties'), but 'Color' is
probably the only one you will ever use.
All other axes properties can be changed by separate commands. For a demonstration, please close all open
windows and create a new figure (simply use copy/paste):
>> close all
>> figure('Position', [100 100 800 600])
>> plot(peaks)
Now we can change the settings:
>> title('The peaks function') title of the graph
>> grid off switch off the grid
>> grid on switch it on again
>> axis off remove axis lines
>> axis on change the scales: [xmin xmax ymin ymax]
>> axis([0 100 -20 20]) tightly fit the scales to the data
>> axis tight set background colour. gca = get current axes
>> set(gca,'Color','blue')
Further options of axis: see the Help System doc axis
>> box on box(frame) around the graph
>> xlabel('Abscissa') label the axes
>> ylabel('Ordinate)
Another useful function is Eine weitere nützliche Funktion ist waitforbuttonpress: It pauses program
execution until the user clicks into the graphics window or presses a key when the figure is active:
>> figure, plot(peaks), waitforbuttonpress, bar(peaks)
A different method for user interaction: the figure property currentcharacter (see Help System).
http://www.edulap.ch/static/matlab/ - Version from: 11.2.2010 161
Introduction to Matlab
Multiple Axes
It is often useful to have a figure with several sub-plots (panels). You can create several axes within a figure
by means of the function subplot.
Multiple axes
Please go through the following example:
>> close all, figure('Position', [100 100 800 600])
>> subplot(2,2,1) creates 2x2 sub-plots and activates the first one
>> plot(sin(-pi:.1:pi)) plots into the first sub-plot
>> subplot(2,2,2) select the second sub-plot
>> barh(rand(10,3)) horizontal bar graph
>> subplot(2,2,4) the bottom right sub-plot
>> plot(peaks) and the last one
>> subplot(2,2,3) select the first one again
>> scatter(randn(1,40), only erases the contents of the current sub-plot (clear axes).
randn(1,40)) clf would erase all axes from the figure.
>> subplot(2,2,1)
>> cla
http://www.edulap.ch/static/matlab/ - Version from: 11.2.2010 162
Introduction to Matlab
Summary
Points to remember
• Every graphics output takes place in a dedicated figure window.
• More precisely, the graphics output is directed to an axes system contained in the figure window.
There can be more than one axes in a figure window.
• Changing most figure properties is done with argument pairs. The first argument of a pair indicates
which property you want to change, the second argument specifies the value to be set.
Commands: figure properties
• figure: create a figure window
• clf: clear the contents of a figure window
• close, close all: close figure(s)
• set(gcf, 'property', parameter);
Change the properties of a figure window by means of argument pairs
Some properties: Name, Color, Position, Toolbar, Visible
gcf = get current figure handle
• waitforbuttonpress: Wait for key press or mouse click
Commands: axes
• title: set the title of an axes
• xlabel, ylabel, zlabel: label an axis
• grid on, grid off: show or hide the grid
• axis on, axis off: show or hide the axes
• axis tight: tightly fit scales to data
• axis([xmin xmax ymin ymax]): set scales
• box on, box off: show or hide the frame around the axes
• hold on, hold off: fixate graph, or release fixation
• set(gca,'Color','blue') :
change the properties of an axes; gca = get current axes handle
• subplot: create or address sub-figures (= axes)
• cla: clear the current axes
http://www.edulap.ch/static/matlab/ - Version from: 11.2.2010 163
Introduction to Matlab
Graphics Tools
Below, you will get to know some important graphics tools. Again: Matlab offers many options, and it is not
possible here to explain all of them. As usual, you find everything in the Help System.
An overview over all graphics commands is given in the Help System under Function reference > graphics
> basic plots and graphs
With the function plot as an example, the principle of most graphics commands are explained. After that,
other frequently used graph types are briefly demonstrated.
http://www.edulap.ch/static/matlab/ - Version from: 11.2.2010 164
Introduction to Matlab
The Plot function
The plot function creates two-dimensional line graphs. The data have to be given as column vecors. The
data points are connected by a line in the sequence as they are found in the vectors.
In the following examples, you can see the two forms of the plot function:
Form 1: plot(Y)
If only one vector is given as argument, the data are interpreted as Y values and plotted against their index
on the X axis.
>> ydata = sin(-pi:.1:pi);
>> plot(ydata)
Form 2: plot(X, Y)
If two vectors are given, they are interpreded as X and Y axis data.
>> xdata = 20:39; ydata = rand(20, 1);
>> plot(xdata, ydata)
>> figure
>> plot(sin(-pi:.1:pi), cos(-pi:.1:pi))
LineSpec: set the line properties
plot(X1, Y1, LineSpec, ...)
The plot function accepts one argument that allows to set three important properties of the curve:
• Line style specifier: the style of the line (standard, dotted, dashed etc.)
• Marker specifier: the style of the data point markers (dot, circle, triangle, star, etc.)
• Color specifier: the colour of the curve
Example: To plot data with a red, dashed line and crosses as data markers, write:
plot(x, y, '--xr')
http://www.edulap.ch/static/matlab/ - Version from: 11.2.2010 165
Introduction to Matlab
http://www.edulap.ch/static/matlab/ - Version from: 11.2.2010 166
Introduction to Matlab
You can just as well draw plots without lines or without markers, by omitting the corresponding specifiers.
Also see the information in the Help System (doc linespec).
This example shows how several data sets can be plotted with a single plot statement:
>> t = 0:pi/100:2*pi;
>> y1 = sin(t);
>> y2 = sin(t-0.25);
>> y3 = sin(t-0.5);
>> plot(t, y1, '-', t, y2, '--', t, y3, ':')
More properties
Other properties of lines and markers can again be influenced by means of pairwise arguments:
plot(..., 'PropertyName', PropertyValue,...)
• MarkerFaceColor - fill colour of markers
• MarkerEdgeColor - edge colour of markers
• MarkerSize - size of the markers
• LineWidth - width of the line
• Color - line colour
Example:
>> clf
>> x = -pi:pi/10:pi;
>> y = tan(sin(x)) - sin(tan(x));
http://www.edulap.ch/static/matlab/ - Version from: 11.2.2010 167
Introduction to Matlab
>> plot(x, y, '--rs', 'LineWidth', 2,...
'MarkerEdgeColor', 'k', ...
'MarkerFaceColor', 'g', ...
'MarkerSize', 10)
Other options can be found with doc plot.
http://www.edulap.ch/static/matlab/ - Version from: 11.2.2010 168
Introduction to Matlab
Bar Graphs
Another often used type of graph is the bar graph. The two-dimensional form with vertical bars is called bar,
barh plots horizontal bars, and bar3 and bar3h do the same, but with three-dimensional bars.
Examples for two-dimensional bar graphs:
>> figure one data column
>> data=rand(10,3)*20+5; different bar width (the default is 0.8)
>> bar(data(:,1)) re-label x axis
>> bar(data(:,1),0.5) several sets of data
>> bar(10:10:100,data(:,1))
>> bar(data)
Examples for 3D bar graphs in various variants. Copy all these lines at once into the Command Window.
Y = cool(7);
subplot(2,3,1)
bar3(Y,'detached')
title('Detached')
subplot(2,3,2)
bar3(Y,0.25,'detached')
title('Width = 0.25')
subplot(2,3,3)
bar3(Y,'grouped')
title('Grouped')
subplot(2,3,4)
bar3(Y,0.5,'grouped')
title('Width = 0.5')
subplot(2,3,5)
bar3(Y,'stacked')
title('Stacked')
subplot(2,3,6)
bar3(Y,0.3,'stacked')
title('Width = 0.3')
colormap([1 0 0;0 1 0;0 0 1])
http://www.edulap.ch/static/matlab/ - Version from: 11.2.2010 169
Introduction to Matlab
http://www.edulap.ch/static/matlab/ - Version from: 11.2.2010 170
Introduction to Matlab
Brief Demonstration of Other Functions
Below, a script is used to illustrate some more of Matlab's interesting graphics options.
Please go to the Matlab Editor, load the script graph_examples.m and run it by hitting the F5 key. With a
key press or mouse click into the figure window (function waitforbuttonpress) you can continue to
the next graph.
http://www.edulap.ch/static/matlab/ - Version from: 11.2.2010 171
Introduction to Matlab
Annotate and Extend Graphics
Usually it makes sense to complement graphics with additional captions, arrows, lines, or legends. Below you
get an outline of the most important functions.
Legend
The function legend adds a legend to a graph. The most simple form of the statement is:
h = legend('string1', 'string2', ...)
h is the «handle» of the legend, the strings are the text that describe the different curves. Example:
>> x = -pi:pi/20:pi;
>> plot(x, cos(x), '-ro', x, sin(x), '-.b')
>> h = legend('cos_x', 'sin_x', 2);
>> set(h, 'Interpreter', 'none')
Explanation: The last line relates to the text interpreter used by Matlab. By default, it is TeX - with the
consequence that - for instance - an underscore _ in the text is interpreted as a modifier that shows the following
character in subscript. As this is not desired here, we disable the text interpreter. For further details, please
refer to the Help System.
http://www.edulap.ch/static/matlab/ - Version from: 11.2.2010 172
Introduction to Matlab
A nice feature: In the graphics window, you can grab the legend with the mouse and move it around freely, in
case it hides relevant parts of the graph. Afterwards, you can save the graph.
The legend function has innumerable further options, cf. the Help System.
Annotate graphs with text
By means of the function text, you can place text anywhere in the current figure. The coordinates for text
placement correspond to the data coordinates (i.e. as the scales indicate).
Below you can see how the TeX interpreter can be used to display a formula. With an additional parameter,
the text size is set.
>> plot(0:pi/20:2*pi, sin(0:pi/20:2*pi))
>> text(pi, 0, ' \leftarrow sin(\pi)', 'FontSize', 18)
Again, it has to be pointed to the Help System, as a complete description of all text options would go beyond
the scope of this chapter.
Geometrical Elements
There are two elements that can be used to directly draw into a figure. Again, the coordinates are the same
as the axes coordinates.
http://www.edulap.ch/static/matlab/ - Version from: 11.2.2010 173
Introduction to Matlab
Lines
The line function serves to draw lines into the figure. The basic form of the function for two-dimensional
applications is:
line(X, Y, 'PropertyName', propertyvalue,...)
X and Y are vectors specifying two or more coordinates that will be joined by straight lines. The properties
are again given as argument pairs. Example:
>> line([0 1 .5], [0 1 .8], 'LineStyle', '--', 'Color', 'blue', 'LineWidth', 5)
Rectangles and ellipses
With the function rectangle, rectangles (also with rounded corners) and ellipses can be constructed. These
shapes can be filled with colour.
rectangle('Position', [x,y,w,h], 'PropertyName', 'PropertyValue', ...)
x and y are the coordinates of the bottom left corner, w and h are width and height of the rectangle. With the
property Curvature the corners can be rounded.
Some examples:
>> figure, axis([0 16 0 8])
>> rectangle('Position', [1 1 4 3], 'LineWidth', 2) % default:schwarz
>> rectangle('Position', [11 2 4 3], 'Curvature', .2, 'EdgeColor', 'red')
>> rectangle('Position', [6 .5 4 6], 'Curvature', [1 1], 'FaceColor', [.4 .4 .8])
http://www.edulap.ch/static/matlab/ - Version from: 11.2.2010 174
Introduction to Matlab
Annotations
Annotations are another possibility to add texts and geometrical elements to figures. As with the above
introduced functions, annotations can be used to draw text, lines, rectangles, and ellipses, plus the additional
element arrows/text arrows.
Annotations differ from text/line/rectangle in that the coordinates for placement are not axis
coordinates, but «normalised» coordinates, i.e. they lie between 0 and 1 for the whole figure (not the axes).
0,0 is the bottom left corner, 1,1 is the top right one.
Annotations are drawn on a layer of their own. It will not be changed even when the graph's scales are changed
or deleted.
All annotations are applied with the same function annotation and the necessary parameters. The basic
form is:
annotation(type, parameters)
The following types of annotations exist. x and y are the normalised coordinates, w and h are width and height
(also normalised).
annotation('line', x, y)
annotation('arrow', x, y)
annotation('doublearrow', x, y)
annotation('textarrow', x, y)
annotation('textbox', [x y w h])
annotation('ellipse', [x y w h])
annotation('rectangle', [x y w h])
Examples to try out:
>> figure, scatter(rand(100, 1) * 20 + 12, rand(100, 1) * 30 - 10)
>> annotation('rectangle', [.05 .05 .9 .9], 'EdgeColor', 'r');
>> annotation('line', [.2 .8], [.9 .9], 'LineStyle', '-.', 'color', 'b');
>> annotation('ellipse', [.5 .5 .2 .2], 'FaceColor', 'g');
>> annotation('arrow', [0 1], [.5 .5]);
>> annotation('textarrow',[.8 .5],[.3 .5],'String','Text arrow','HeadStyle','plain');
>> annotation('textbox', [.2 .2 .3 .15 ], 'String', 'This is a text box');
Remark: annotation always returns a handle, that's why a semicolon is necessary at the end of the line
to avoid its output to the Command Window.
http://www.edulap.ch/static/matlab/ - Version from: 11.2.2010 175
Introduction to Matlab
http://www.edulap.ch/static/matlab/ - Version from: 11.2.2010 176
Introduction to Matlab
Exercise P5: Project Task - Graphical Data Display
Implement in your project the graphical output of the data. Corresponding to your project's needs, line graphs,
bar graphs etc. can be necessary. Often it makes sense to automatically save the graphs to the hard disk drive
(to a fixed location, or a location specified by the user).
For the EyeData Processing Project
• Create a bar graph that displays fixation duration per condition (= image size), over all subjects; use the
median values you have already computed. Add a legend and error bars with the standard deviation.
• Draw a scatter plot of all fixations for all image sizes. With rectangle, mark the image area as
shown below.
The corner coordinates are: (startx, starty, stopx, stopy)
Size 1: full size 1600 x 1200
Size 2: 196, 148, 1402, 1052
Size 3: 385, 289, 1213, 909
Size 4: 571, 429, 1028, 771
• Store the graphs to the hard disk drive, either to a fixed location with a pre-defined file name, or to a
location and with a file name selected by the user.
That's how the bar graph should look like
http://www.edulap.ch/static/matlab/ - Version from: 11.2.2010 177
Introduction to Matlab
Example for a scatter plot of fixation data per image size
You can find the sample solution in the M-file eyedata_sol5.m
http://www.edulap.ch/static/matlab/ - Version from: 11.2.2010 178
Introduction to Matlab
Summary
Summary of the most important commands:
• plot: plot data
• bar, barh, bar3, bar3h: bar graphs; normal, horizontal, and 3D, 3D horizontal.
• legend: show the legend
• text, line, rectangle: draw texts, lines, or rectangles (and ellipses) in the current
axes of a figure
• annotation: draw graphical elements in relative (normalised) coordinates of the whole
figure,
e.g. annotation('rectangle', [.05 .05 .9 .9], 'EdgeColor',
'r');
http://www.edulap.ch/static/matlab/ - Version from: 11.2.2010 179
Introduction to Matlab
Final Remarks
You have now reached the end of this course. We hope that it has helped you to start with Matlab. We are
fully aware that learning a new programming language is a very demanding undertaking - especially if you
are new to programming.
Only pictures can be viewed in the PDF version! For Flash etc. see online version. Only screenshots
of animations will be displayed. [link]
Thus, we are very much interested in improving this course. If you have any comments, suggestions, or if you
have found errors, please let us know!
If you would like to support our initiative to build this course, which is an open educational resource,
and are a native speaker of English: The course is in need of proofreading, as it was translated by a non-
native speaker of English (as you sure have noticed).
If you are willing to proofread a part (however small) of this course, please contact me.
Thank you very much!
http://www.edulap.ch/static/matlab/ - Version from: 11.2.2010 180
You might also like
- Megamatcher 11.2, Verifinger 11.2, Verilook 11.2, Verieye 11.2 and Verispeak 11.2Document65 pagesMegamatcher 11.2, Verifinger 11.2, Verilook 11.2, Verieye 11.2 and Verispeak 11.2Brandon Sneyder Avilan Rodriguez0% (1)
- Workbook 6Document80 pagesWorkbook 6Sandra Naomi MuñozNo ratings yet
- The Secret Book of FRC LabVIEW v0.2Document135 pagesThe Secret Book of FRC LabVIEW v0.2Hieu LE100% (2)
- Teacher Induction Program - Module 4 V1.0Document100 pagesTeacher Induction Program - Module 4 V1.0JENNIFER MAGPANTAYNo ratings yet
- SugarCRM6 5CEDeveloperGuideDocument756 pagesSugarCRM6 5CEDeveloperGuideDEV FreelancerNo ratings yet
- Slither Into Data Structures and AlgorithmsDocument162 pagesSlither Into Data Structures and AlgorithmsFábio Amaral RodriguesNo ratings yet
- Control Theory With MathScript ExamplesDocument87 pagesControl Theory With MathScript ExamplesvelmuruganNo ratings yet
- Java Syllabus 1Document98 pagesJava Syllabus 1mijoc1No ratings yet
- Interp Apps ProgressiveDocument313 pagesInterp Apps Progressiveahmed_497959294No ratings yet
- Salesforce Apex Language Reference PDFDocument2,296 pagesSalesforce Apex Language Reference PDFKalicharan ReddyNo ratings yet
- Command Ref 4.0Document462 pagesCommand Ref 4.0ioanapurcaruNo ratings yet
- Salesforce Apex Language Reference PDFDocument2,667 pagesSalesforce Apex Language Reference PDFAnkush DurejaNo ratings yet
- DXL Reference ManualDocument952 pagesDXL Reference ManualcuentasguilloteNo ratings yet
- DXL Reference 9.4 PDFDocument938 pagesDXL Reference 9.4 PDFTien Dat Ho TruongNo ratings yet
- 22b Module 22 - Resource Estimation - ExercisesDocument120 pages22b Module 22 - Resource Estimation - ExercisesAndri Wardono83% (6)
- Eviews RefDocument448 pagesEviews Refjei liNo ratings yet
- Salesforce Apex Language ReferenceDocument2,626 pagesSalesforce Apex Language ReferenceVenu VaddellaNo ratings yet
- Salesforce Apex Language Reference PDFDocument1,968 pagesSalesforce Apex Language Reference PDFAjay TyagiNo ratings yet
- Practical C Programming: Third EditionDocument10 pagesPractical C Programming: Third EditionMd Shahin AhmedNo ratings yet
- The Basics of Matlab: Jeffrey O. BauerDocument90 pagesThe Basics of Matlab: Jeffrey O. BauerSiddharth PariharNo ratings yet
- Brannon, R.M. - Curvilinear Analysis in A Euclidean Space - 2004, 101sDocument101 pagesBrannon, R.M. - Curvilinear Analysis in A Euclidean Space - 2004, 101sJan_WensinkNo ratings yet
- SSI Web Documentation PDFDocument950 pagesSSI Web Documentation PDFDavid BuitragoNo ratings yet
- Dokumen - Tips - Sugar Developer Guide 6 Sugarcrm Support Developer Guide 67 1 770 Sugar DeveloperDocument770 pagesDokumen - Tips - Sugar Developer Guide 6 Sugarcrm Support Developer Guide 67 1 770 Sugar DeveloperDEV FreelancerNo ratings yet
- Documentum Server 16.4 DQL Reference GuideDocument416 pagesDocumentum Server 16.4 DQL Reference Guidetom4102No ratings yet
- DXL Reference Manual 9.3Document932 pagesDXL Reference Manual 9.3acidationNo ratings yet
- VB ManualDocument95 pagesVB ManualAndy levequeNo ratings yet
- Creo Parametric 3.0 Advanced Design: Opyright Quest NCDocument8 pagesCreo Parametric 3.0 Advanced Design: Opyright Quest NCdodNo ratings yet
- PHP Programming NotesDocument471 pagesPHP Programming Notesiamnitish912No ratings yet
- EViews CommandRef4.0 PDFDocument470 pagesEViews CommandRef4.0 PDFKenssyNo ratings yet
- Execution Plan Basics - ContentDocument4 pagesExecution Plan Basics - ContentKevin AndersonNo ratings yet
- Swelab Alfa Manual - 1504154 Apr 2006Document94 pagesSwelab Alfa Manual - 1504154 Apr 2006Phan Quan100% (5)
- Mocha AE CC UserGuideDocument138 pagesMocha AE CC UserGuideLead HeadNo ratings yet
- Introduction to Functions, Limits, Derivatives and OptimizationDocument194 pagesIntroduction to Functions, Limits, Derivatives and OptimizationBereket Desalegn100% (1)
- Tintwise Pos Hero Products Group CompressDocument142 pagesTintwise Pos Hero Products Group CompresskoukouNo ratings yet
- Documentum Server 16.4 DQL Reference GuideDocument412 pagesDocumentum Server 16.4 DQL Reference Guideandres humberto villamizar veraNo ratings yet
- Bizagi Process Modeler: User GuideDocument521 pagesBizagi Process Modeler: User GuideantonioNo ratings yet
- Professional Practice Manual-PN-2022-23Document110 pagesProfessional Practice Manual-PN-2022-23pham vanNo ratings yet
- PVTSim Method Documentation by CALSEPDocument179 pagesPVTSim Method Documentation by CALSEPAnonymous Vbv8SHv0bNo ratings yet
- ScheduleReader User Manual WindowsDocument127 pagesScheduleReader User Manual WindowsimperialgradnjaNo ratings yet
- DR Explain User GuideDocument259 pagesDR Explain User GuideRimer PatonNo ratings yet
- VB Scripting For CATIA V5 4th Edition PreviewDocument32 pagesVB Scripting For CATIA V5 4th Edition PreviewJose Maria Lopez PedregalNo ratings yet
- #User Manual-20220729Document155 pages#User Manual-20220729Juan Ernesto Barragan PerezNo ratings yet
- SOLIDWORKS Sustainability Guide EBook CompleteDocument84 pagesSOLIDWORKS Sustainability Guide EBook CompleteKaniel OutisNo ratings yet
- Itcp Lab ManualDocument222 pagesItcp Lab ManualSyed ShamsNo ratings yet
- AutoCADBasicGuideSAULT 201110 084121Document151 pagesAutoCADBasicGuideSAULT 201110 084121Muhammad Usman-artistNo ratings yet
- CHEMCAD 7 User Guide PDFDocument154 pagesCHEMCAD 7 User Guide PDFadfNo ratings yet
- VHDL HandbookDocument76 pagesVHDL HandbookBharath ShivNo ratings yet
- ACM Examples GuideDocument237 pagesACM Examples GuidekrishnaNo ratings yet
- Modeler User GuideDocument537 pagesModeler User GuideJONHNNNo ratings yet
- DEV101 - Student - Guide - 9-13-2016 PDFDocument200 pagesDEV101 - Student - Guide - 9-13-2016 PDFharipriya aerva100% (1)
- Whats NewDocument183 pagesWhats NewDangooNo ratings yet
- Code of Ethics For Islamic Finance ProfessionalsDocument47 pagesCode of Ethics For Islamic Finance Professionalssn zubayrNo ratings yet
- MCD Quick Start PDFDocument103 pagesMCD Quick Start PDFKamel FedaouiNo ratings yet
- MATLAB Programming for Biomedical Engineers and ScientistsFrom EverandMATLAB Programming for Biomedical Engineers and ScientistsRating: 4.5 out of 5 stars4.5/5 (4)
- Single Sourcing: Building Modular DocumentationFrom EverandSingle Sourcing: Building Modular DocumentationRating: 2.5 out of 5 stars2.5/5 (3)
- Introduction to Stochastic Search and Optimization: Estimation, Simulation, and ControlFrom EverandIntroduction to Stochastic Search and Optimization: Estimation, Simulation, and ControlRating: 4 out of 5 stars4/5 (2)
- Making Everyday Electronics Work: A Do-It-Yourself Guide: A Do-It-Yourself GuideFrom EverandMaking Everyday Electronics Work: A Do-It-Yourself Guide: A Do-It-Yourself GuideRating: 4 out of 5 stars4/5 (2)
- 2.2 Access CT Networking Rev20150728Document5 pages2.2 Access CT Networking Rev20150728F CNo ratings yet
- Institute of Actuaries of India declares CT1 exam resultsDocument18 pagesInstitute of Actuaries of India declares CT1 exam resultsRohit VenkatNo ratings yet
- Harrah'S Entertainment Inc Section - A' - Group - 7Document6 pagesHarrah'S Entertainment Inc Section - A' - Group - 7Venkatesh MundadaNo ratings yet
- Addaday v. Hyper Ice - ComplaintDocument37 pagesAddaday v. Hyper Ice - ComplaintSarah BursteinNo ratings yet
- Liftoff: Guide To Duo Deployment Best Practices: Version 2.1 Published October 3, 2019Document14 pagesLiftoff: Guide To Duo Deployment Best Practices: Version 2.1 Published October 3, 2019Johana RNo ratings yet
- Specification For Temporary Electrical Supplies For Construction & Maintenance WorkDocument27 pagesSpecification For Temporary Electrical Supplies For Construction & Maintenance WorkvisakhgsNo ratings yet
- Pakistan Relations With EnglandDocument4 pagesPakistan Relations With Englandpoma7218No ratings yet
- ArraysDocument36 pagesArraysKAMBAULAYA NKANDANo ratings yet
- PfizerDocument4 pagesPfizerliqu1dcourageNo ratings yet
- Introduction To Circuit LabDocument8 pagesIntroduction To Circuit LabDaudKhanNo ratings yet
- Spjc/Lim Lima-Callao, Peru: .Radar - Minimum.AltitudesDocument41 pagesSpjc/Lim Lima-Callao, Peru: .Radar - Minimum.AltitudesVicente PortocarreroNo ratings yet
- IP Dect AP 8340 R150 DatasheetDocument3 pagesIP Dect AP 8340 R150 DatasheetAsnake TegenawNo ratings yet
- Maisie Klompus Resume 02Document1 pageMaisie Klompus Resume 02api-280374991No ratings yet
- 1 Cash and Cash EquivalentsDocument3 pages1 Cash and Cash EquivalentsSkie MaeNo ratings yet
- Micom P139: Feeder Management and Bay ControlDocument376 pagesMicom P139: Feeder Management and Bay ControljjcanoolivaresNo ratings yet
- Material SelectionDocument99 pagesMaterial SelectionRaj Bindas100% (8)
- 71cryptocurrencies Have Become One of The Hottest Topics in The Financial WorldDocument2 pages71cryptocurrencies Have Become One of The Hottest Topics in The Financial WorldicantakeyouupNo ratings yet
- Income from Business and Profession Section 28,29&30Document14 pagesIncome from Business and Profession Section 28,29&30imdadul haqueNo ratings yet
- Intra Cell HODocument10 pagesIntra Cell HOMostafa Mohammed EladawyNo ratings yet
- Financial Management Toolkit For Recipients of Eu Funds For External ActionsDocument12 pagesFinancial Management Toolkit For Recipients of Eu Funds For External ActionsGeorge BekatorosNo ratings yet
- InkscapePDFLaTeX PDFDocument3 pagesInkscapePDFLaTeX PDFFrancesco ReaNo ratings yet
- Winter 2011Document128 pagesWinter 2011baoHVLABNo ratings yet
- The Power Elite and The Secret Nazi PlanDocument80 pagesThe Power Elite and The Secret Nazi Planpfoxworth67% (3)
- Phyton para Sujetar HerramientasDocument21 pagesPhyton para Sujetar HerramientasAlex D H RuizNo ratings yet
- Concepts in Enterprise Resource Planning: Chapter Six Human Resources Processes With ERPDocument39 pagesConcepts in Enterprise Resource Planning: Chapter Six Human Resources Processes With ERPasadnawazNo ratings yet
- 0 Proposal Form Top Up SUBMITTED BY Markandeya Raju PDFDocument3 pages0 Proposal Form Top Up SUBMITTED BY Markandeya Raju PDFHOD (MVGR Civil)No ratings yet
- This Study Resource Was: Artur Vartanyan Supply Chain and Operations Management MGMT25000D Tesla Motors, IncDocument9 pagesThis Study Resource Was: Artur Vartanyan Supply Chain and Operations Management MGMT25000D Tesla Motors, IncNguyễn Như QuỳnhNo ratings yet
- Ds Gigavue FM Fabric ManagerDocument9 pagesDs Gigavue FM Fabric ManagerMARCELOTRIVELATTONo ratings yet
- Huntersvsfarmers 131204084857 Phpapp01Document1 pageHuntersvsfarmers 131204084857 Phpapp01Charles BronsonNo ratings yet
- IELTS Writing Task 1 Combined Graphs Line Graph and Table 1Document6 pagesIELTS Writing Task 1 Combined Graphs Line Graph and Table 1Sugeng RiadiNo ratings yet