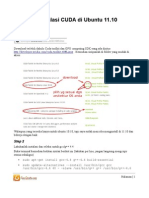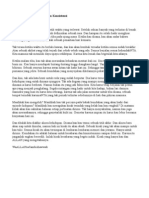Professional Documents
Culture Documents
Tutorial 1 Inkscape Beginner
Uploaded by
Aditia A. PratamaCopyright
Available Formats
Share this document
Did you find this document useful?
Is this content inappropriate?
Report this DocumentCopyright:
Available Formats
Tutorial 1 Inkscape Beginner
Uploaded by
Aditia A. PratamaCopyright:
Available Formats
GRAPHIC-CLASS.
COM : #Tutorial #Inkscape #Beginner
Membuat Halaman Foto menggunakan Inkscape
STEP1
BismiLLAH,
Tanpa harus banyak berbasa-basi kita langsung memulai tutorial ini. Langsung saja buka
inkscape.
Aditia A. Pratama | http://graphic-class.blogspot.com/ | 1
STEP 2
Ini adalah
guides line
Kemudian agar lebih memudahkan kerja kita, terutama agar layout yang kita buat rapi ada
baiknya jika kita menggunakan guides. Cara mengaktifkannya cukup mudah, klik tab menu
Edit, kemudian pilih guides around page, hingga tampilan halaman di scene akan menampakan
garis biru yang memotong halaman. Jangan lupa untuk meng-enable snap to guides button
yang berfungsi untuk membuat objek melakukan snap ke garis guides yang telah di buat
sebelumnya.
Snap to guides ini sangat
mudah digunakan, apalagi
bagi kita yang ingin agar
ukuran design dan halaman
pas.
Aditia A. Pratama | http://graphic-class.blogspot.com/ | 2
STEP 3
Selanjutnya kita akan mengatur transparansi dan ukuran halaman. Arahkan pada tab menu
file kemudian pilih Document Properties. Ubah default unit menjadi 'cm'. Atur juga alpha
channel di background menjadi '255'. Ukuran halaman juga sebaiknya dirubah menjadi 'cm'
agar lebih memudahkan.
Untuk satuan ukuran di UI (user interface) inkscape juga dirubah
menjadi 'cm'. Tujuannya agar design yang kita buat lebih teratur dan
rapi.
Aditia A. Pratama | http://graphic-class.blogspot.com/ | 3
STEP 5
Berikutnya kita akan membuat guides line baru menggunakan bantuan shape. Gambarlah
sebuah bentuk persegi didalam halaman yang telah kita buat tadi.
STEP 6
Setelah itu pastikan shape yang kita buat tersebut pas dengan ukuran halaman. Jika telah pas
maka kurangi 1cm ukuran shape tadi. Kemudian tekan kombinasi tombol shift+ctrl+A untuk
memanggil align and distribute propeties.
Aditia A. Pratama | http://graphic-class.blogspot.com/ | 4
STEP 7
Baik selanjutnya kita akan menkonvert shape yang kita buat menjadi guides line. Caranya
select shape yang kita buat, kemudian tekan kombinasi tombol shift+g.
STEP 8
Kita akan menggambar di bantu dengan guides line yang berada di dalam. Hal ini akan
membuat design terlihat lebih rapi. Selanjutnya kita bisa memulai untuk membuat layout
photo page yang sesuai dengan selera kita. Tool yang kita gunakan masih sama yaitu
rectangle tool.
Aditia A. Pratama | http://graphic-class.blogspot.com/ | 5
STEP 9
Pemberian opacity sebanyak 50% dimaksudkan agar gambar yang mau kita klip nanti dapat
diatur dengan mudah. Selanjutnya adalah merubah object shape yang banyak tadi menjadi
object path. Berikut adalah perbedaan antara shape dengan object path
Cara mengkonversi shape menjadi object path adalah dengan menseleksi shape yang ingin
kita konvert (inkscape punya kemampuan untuk melakukan ini di multi seleksi, jadi pastikan
anda menseleksi semua shape) setelah itu tekan shift+ctrl+C
STEP 10
Sekarang kita mulai masukan image ke dalam inkscape, bisa drag n drop atau import dari File
menu. Setelah diimport letakan image tersebut dibelakang layout yang sudah kita buat.
Tampilan yang ada di dalam shape merah adalah image yang akan ditampilkan, diluarnya akan
kita potong. Atur gambar sesuai dengan keinginan. Jika sudah pas, maka kita akan meng-clip
gambar tersebut. Pastikan image dan shape dalam keadaan terseleksi, kemudian tekan klik
kanan mouse+set clip. Setelah melakukan ini, maka gambar akan terclip kedalam shape.
Aditia A. Pratama | http://graphic-class.blogspot.com/ | 6
STEP 11
Saya percepat, anda bisa mengulangi step diatas sehingga seluruh layout yang telah kita buat
akan diganti dengan photo yang kita clip bersama shape.
Aditia A. Pratama | http://graphic-class.blogspot.com/ | 7
STEP 12
Kita hampir selesai, sekarang kita akan memberikan filters pada photo layout yang kita buat.
Inkscape menyediakan banyak filter effects yang bisa kita pakai, yang bahkan bisa kita edit.
Kita seleksi semua layout, kemudian berikan filters > Distort > Torn Edges. Hal ini akan
memberikan efek pinggiran yang tak rata. Kemudian kita bisa masuk ke menu Filter editor
yang terdapat di menu filters. Disini kita bisa mengatur filter yang sudah kita terapkan,
mengedit dan bahkan menambahkan berbagai effects.
Aditia A. Pratama | http://graphic-class.blogspot.com/ | 8
STEP 13
Kita bisa menambahkan tulisan di layout agar terlihat lebih indah. Anda juga bisa
mensimulasikan berbagai filters pada gambar anda. Jika sudah jangan lupa save gambar
dalam bentuk svg. Kemudian bisa anda export ke PNG untuk kemudian di print atau di
upload ke internet.
Okay, demikian tutorial kali. Semoga bermanfaat. Jika masih kesulitan silahkan komen di blog
saya. Terima kasih.
Tentang Penulis
Aditia A. Pratama
Adalah seorang Mahasiswa S1 Manajemen di STIE Widya Wiwaha
Yogyakarta yang serius untuk mengembangkan karir di bidang Grafis
Design dan Multimedia yang bersifat Free Open Source Software. Aktif di
Komunitas Pengguna Linux Indonesia (KPLI) Balikpapan. Punya
kegemaran membaca dan menulis blog.
Aditia A. Pratama | http://graphic-class.blogspot.com/ | 9
You might also like
- Ebook 1Document2 pagesEbook 1Aditia A. PratamaNo ratings yet
- Panduan Instalasi CUDA Di Ubuntu 11.10Document4 pagesPanduan Instalasi CUDA Di Ubuntu 11.10Aditia A. PratamaNo ratings yet
- Tutorial PDF 1Document23 pagesTutorial PDF 1Aditia A. PratamaNo ratings yet
- Panduan Instalasi CUDA Di Ubuntu 11.10Document4 pagesPanduan Instalasi CUDA Di Ubuntu 11.10Aditia A. PratamaNo ratings yet
- Menjadi Yang Terbaik Untuk MerekaDocument4 pagesMenjadi Yang Terbaik Untuk MerekaAditia A. PratamaNo ratings yet
- Mudahnya Kompile KernelDocument5 pagesMudahnya Kompile KernelYuggo AfriantoNo ratings yet
- Balasan Untuk Kesabaran Dan KonsistensiDocument1 pageBalasan Untuk Kesabaran Dan KonsistensiAditia A. PratamaNo ratings yet