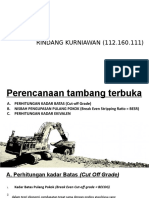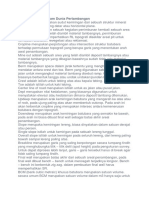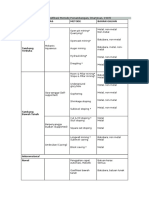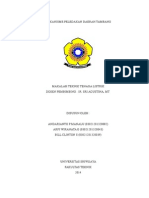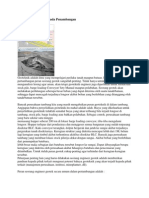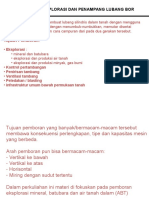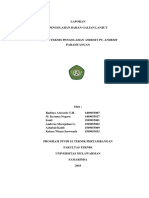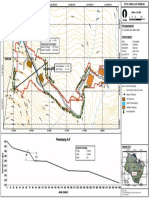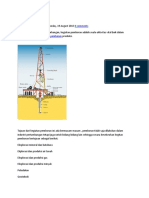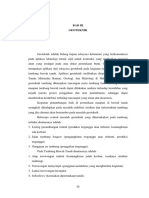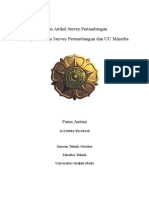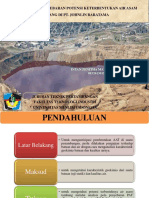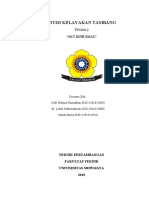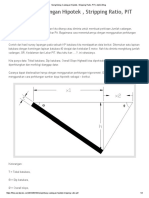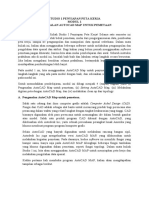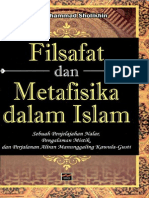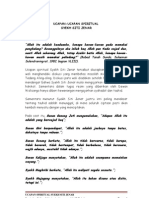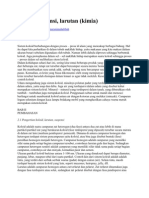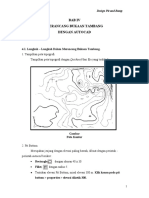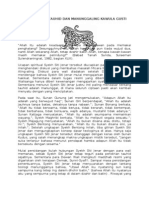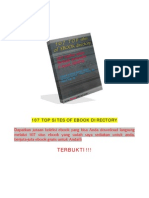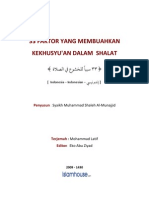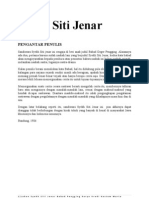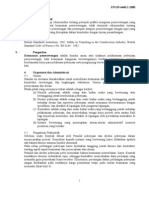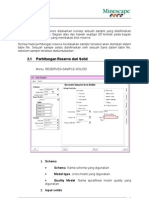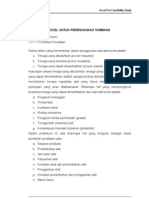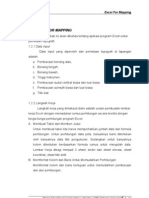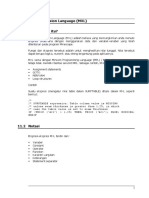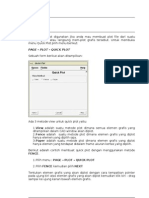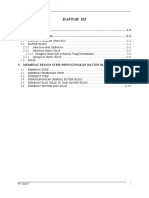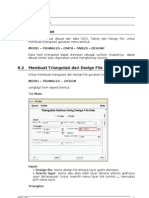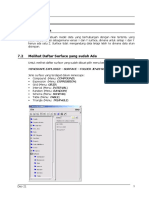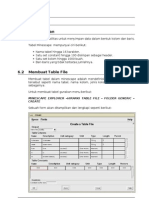Professional Documents
Culture Documents
AutoCAD + Quicksurf
Uploaded by
Novi AndryCopyright
Available Formats
Share this document
Did you find this document useful?
Is this content inappropriate?
Report this DocumentCopyright:
Available Formats
AutoCAD + Quicksurf
Uploaded by
Novi AndryCopyright:
Available Formats
AutoCAD 2002 + Quick Surf For Mapping
AutoCAD 2002 + Quick Surf For Mapping
Dunia rekayasa dan rancangbangun kini tidak dapat dilepaskan dari proses
komputerisasi di bidang pengolahan data maupun penggambaran. Survei pemetaan
sebagai bagian terkait pun tak luput dari hal itu, yang dalam tahun-tahun
belakangan ini melaju begitu pesatnya.
Dengan demikian proses pemetaan dan penggambaran digital menjadi
teknologi yang selayaknya dikuasai oleh teknisi dan tenaga ahli bidang pemetaan
jika tidak ingin “ketinggalan kereta”.
AutoCAD adalah salah satu perangkat lunak yang andal dan populer di
bidang pemetaan dan keteknikan, sehingga sering dijadikan format standar gambar
atau peta digital, hal ini ditunjukkan dengan hampir semua perangkat lunak
rekayasa dan rancangbangun mendukung format DXF (Data Exchange Format)
yang diciptakan oleh pembuat perangkat lunak AutoCAD.
Dalam prakteknya akan sulit jika hanya mengandalkan AutoCAD saja untuk
pembuatan peta dan pemodelan “terrain” digital, oleh karena itu akan digunakan
perangkat lunak bantu yang disebut dengan QuickSurf.
QuickSurf merupakan perangkat lunak “plugin” yang didesain khusus untuk
pembuatan kontur dan pemodelan “terrain”digital pada AutoCAD.
Nfr 19/August/2004
Mining Simulation & Computation Laboratory—UPN “Veteran” Yogyakarta 1
AutoCAD 2002 + Quick Surf For Mapping
TUJUAN DAN KOMPETENSI KURSUS
1. Tujuan
Kursus mapping dan topografi dengan menggunakan Software AutoCAD
dan QuickSurf ini bertujuan untuk :
1. Mengenalkan kepada peserta kursus penggunanaan CAD (computer Aid
Design/Drafting) dalam pemetaan digital.
2. Memberikan konsep dasar CAD sebagai landasan untuk mempelajari Mining
Design Software (Datamine, Micromine, MineScape, Surpac dll)
3. Meningkatkan wawasan dan pengetahuan peserta kursus khususnya dan
mahasiswa teknik pertambangan pada umumnya
2. Kompetensi
Setelah kursus ini selesai maka diharapkan peserta kursus mampu untuk:
1. Menggunakan AutoCAD sebagai alat bantu drafting/design.
2. Menggunakan AutoCAD dan QuickSurf untuk pemetaan dan topografi.
Mining Simulation & Computation Laboratory—UPN “Veteran” Yogyakarta 2
AutoCAD 2002 + Quick Surf For Mapping
BAB I
MENGENAL AUTOCAD
1.1 Memulai AutoCAD
1.1.1 Tampilan AutoCAD
Jika kita memulai AutoCAD, tampilan yang akan kita lihat di monitor seperti
gambar berikut:
Baris Menu
Utama
Standar
Toolbar
Drawing
Toolbar
QuickSurf
Toolbar
Baris Perintah / Command line
Baris Status
Di bagian atas ada sederetan menu “pull down” , kemudian dibagian bawahnya,
disamping, dan atau di bagian bawah ada sekumpulan icon dalam “Toolbar”
1.1.2 Mengakses Perintah:
Perintah-perintah AutoCAD dapat diakses setidaknya dengan tiga cara, yakni:
1 melalui baris menu utama (pull down menu)
2 melalui icon yang tersedia pada toolbar yang ada
3 secara konvensional dapat diketikkan langsung pada baris perintah
Untuk membatalkan perintah gunakan tombol (Esc).
Mining Simulation & Computation Laboratory—UPN “Veteran” Yogyakarta 3
AutoCAD 2002 + Quick Surf For Mapping
BAB II
PERINTAH DASAR DALAM AUTOCAD
2.1 Perintah-Perintah Penggambaran
AutoCAD memiliki banyak perintah penggambaran. Untuk keperluan
penggambaran peta, hanya beberapa perintah saja yang sering digunakan.
Perintah-perintah yang akan diuraikan di bawah ini merupakan perintah-perintah
yang “wajib” dipahami untuk melangkah pada perintah selanjutnya.
2.1.1 Menggambar Garis (Line/Polyline)
Ada dua cara untuk menggambar garis, yakni dengan perintah Line atau
Polyline, sepintas hasilnya nampak sama, namun ada perbedaan prinsip antara
keduanya.
Dengan line, ruas antara dua titik (vertex) merupakan satu entitas, sedangkan pada
polyline, keseluruhan garis hanya terdiri atas satu entitas. Lihat gambar berikut:
Vertex 1 Vertex 2
Entitas 1 Entitas 2 Satu Entitas
Untuk mengambar garis dengan perintah Line
• Command: Line <enter>, atau pilih menu Draw>Line
• Specify first point: klik titik pertama (vertex1)
• Specify next point or [Undo]: klik titik kedua (vertex2), akhiri dengan <enter>.
Latihan :
Buat garis dengan perintah Polyline
Gunakan Command line : Pline atau dari menu Draw>Polyline
Mining Simulation & Computation Laboratory—UPN “Veteran” Yogyakarta 4
AutoCAD 2002 + Quick Surf For Mapping
Perintah sejenis untuk menggambar garis adalah:
Ray : untuk menggambar satu ruas garis dari satu titik ke tak
terhingga
Construction Line : untuk menggambar satu garis dari tak terhingga, melewati titik
yg ditentukan ke tak terhingga
Multiline : untuk menggambar garis ganda
3D Polyline : mirip polyline, tetapi elevasi tiap titik tidak seragam
Polygon : untuk menggambar polygon, garis pembentuknya berupa
polyline tertutup
Rectangle : untuk menggambar kotak, garis pembentuknya berupa
polyline tertutup
2.1.2 Menyambung Garis secara Presisi dengan Object Snap (Osnap)
Salah satu fasiltas penting dari AutoCAD adalah obejct snap atau sering
disebut dengan osnap. Pada penggambaran yang membutuhkan presisi fasilitas ini
akan sangat membantu.
Untuk memahami fungsi osnap, dengan lebih baik cobalah langkah berikut:
• Dengan perintah polyline, gambarlah dua buah garis a dan b, selanjutnya kita
akan menggambar garis ketiga, tepat diujung garis a ke ujung garis b
• Gunakan perintah polyline, kemudian pada baris perintah Specify first point: ,
ketikkan END lalu <enter>
• Dekatkan kursor ke ujung garis a, AutoCAD akan memberikan tanda kotak
kuning, klik tombol kiri mouse, maka kita secara tepat telah mengklik di ujung
garis a
• Tarik garis menuju menuju ujung garis b dan ketikkan END lalu <enter>, klik di
dekat ujung garis b maka kita secara akurat telah membuat garis yang
menghubungkan garis a dengan garis b tepat di ujung kedua garis tersebut.
Jenis object snap yang tersedia pada AutoCAD adalah sebagai berikut:
Nama Object Snap Perintah Keterangan
EndPoint END Titik akhir, awal, atau vertex
Midpoint MID Titik tengah
Intersection INT Titik temu atau perpotongan
Titik perpotongan semu, antara dua objeck yang nampak
Apparent Intersection APP
meski sebenarnya tidak bertemu
Extension EXT Perpanjangan garis / objek
Center CENT Titik pusat lingakarn/busur
Mining Simulation & Computation Laboratory—UPN “Veteran” Yogyakarta 5
AutoCAD 2002 + Quick Surf For Mapping
Node NOD Titik pada objek “point”
Quadrant QUA Kuadran terdekat dari lingkaran/busur
Perpendicular PER Titik pada objeck sedemikian hingga tegak lurus
Parallel PAR Titik pada jalur parallel terhadap objek yang dipilih
Tangent TAN Titik singgung pada kurva atau lingkaran
Nearest NEA Titik terdekat pada objeck yang dipilih dengan kursor
Apabila kita sering menggunakan osnap atau selalu dipakai dapat kita
aktifkan secara otomatis sehingga tidak perlu mengulang-ulang perintah, caranya
ketik OSNAP ada baris perintah lalu <enter>, atau pada baris status
2.1.3 Fungsi Bantu Penggambaran
Untuk membantu penggambaran agar lebih cepat dan akurat, AutoCAD
menyediakan fungsi-fungsi bantuan penggambaran, antara lain Snap, Ortho,
Grid dan lainnya. Fungsi tersebut disediakan dalam bentuk tombol peintah
(command button) pada baris status, baris terbawah pada layar AutoCAD.
- Ortho (F8)
Aktifnya fungsi ini akan menyebabkan gerakan kursor selalu pada arah
sumbu X dan Y
- Snap (F9)
Aktifnya fungsi ini akan menjadikan kursor bergerak dari grid ke grid
Mining Simulation & Computation Laboratory—UPN “Veteran” Yogyakarta 6
AutoCAD 2002 + Quick Surf For Mapping
2.1.4 Membuat Titik (Point)
Titik dalam AutoCAD didefinisikan sebagai suatu entitas tersendiri,
bentuknya bisa berupa titik seperti dalam pengertian umum, atau dapat
berupa simbol lain.
Untuk membuat titik gunakan perintah point :
• Command: Point <enter>, atau melalui menu Draw>Point
• Specify point: Klik pada suatu tempat yang dinginkan
Untuk mengganti simbol titik gunakan menu Format> Point Style
2.1.5 Mengarsir bidang
Untuk mengarsir bidang gunakan perintah hatch. Dari menu Draw>Hatch
2.1.6 Menulis Text
Untuk menambahkan informasi teks pada gambar, gunakan perintah TEXT
• Command: Text <enter>, atau melalui menu Draw>Text
• Untuk mengganti jenis font gunakan perintah Format>Text Style
Mining Simulation & Computation Laboratory—UPN “Veteran” Yogyakarta 7
AutoCAD 2002 + Quick Surf For Mapping
2.2 Perintah-Perintah Tampilan (Zooming dan Panning)
2.2.1 Zooming
Dengan keyboard, kita dapat mengakses perintah zoom dengan
mengetikkan zoom <enter> pada baris perintah, atau cukup dengan huruh z
<enter> saja
Pada baris perintah kemudian muncul tulisan:
Specify corner of window, enter a a scale factor (nX or nXP), or
[AllCenter/Dynamic/Extends/Previous/Scale/Window] <real time>
Respon defaultnya adalah yang ada dalam tanda <> yakni real time.
2.2.2 Panning
Panning adalah proses menggser tampilan gambar ke arah yang kita
kehendaki. Perintah bakunya PAN atau dapat pula dengan menggetikan P
lalu <enter>, di layar akan mucul kursor berbentuk tangan. Klik tombol kiri
mouse dan tahan, lalu geserkan mouse kearah yang dikehendaki.
2.3 Perintah Pengolahan dan Penyuntingan (Editing)
Dalam proses penggambaran seringkali kit menemui gambar yang kita buat
ternyata salah sehingga memerlukan perbaikan, atau karena suatu hal kit
harus mengubahnya, memperbesar atau memperkecil, menggeser,
menghapus dan lain-lain. AutoCAD menyediakan fasilitas memadai untuk
keperluan tersebut.
2.3.1 Memilih objek dengan Window, Crossing, dan Fence
Dalam pengolahan dan penyuntingan gambar, seperti pada perintah-
perintah erase, pedit, move, dan perintah lainnya, kita akan selalu
menemukan eprintah “Select Object(S)”, jika hanya satu objek yang dipilih,
kita melakukannya langsung dengan meng-klik objek yang bersangkutan.
Sedangkan jika beberapa objek? Kita bisa memilihnya dengan bantuan
window, crossing, dan fence
2.3.2 Menghapus Objek (Erase)
Sintaks perintah : Erase atau E
Menu : Modify > Erase
2.3.3 Memperbaiki Garis (Polyedit)
Mining Simulation & Computation Laboratory—UPN “Veteran” Yogyakarta 8
AutoCAD 2002 + Quick Surf For Mapping
Sintaks perintah : Pedit atau PE
Menu : Modify > Polyline
2.3.4 Memotong Garis (Break)
Sintaks perintah : Break atau BR
Menu : Modify > Break
2.3.5 Menggungting Objek Gambar (Trimming)
Sintaks perintah : Trim atau TR
Menu : Modify > Trim
2.3.6 Memperbesar/Memperkecil Objek (Scale)
Sintaks perintah : Scale atau SC
Menu : Modify > Scale
2.3.7 Duplikasi Objek (Copy)
Sintaks perintah : Copy atau CO
Menu : Modify > Copy
2.3.8 Duplikasi Bertingkat (Array)
Sintaks perintah : Array atau AR
Menu : Modify > Array
2.3.9 Memutar Objek (Rotate)
Sintaks perintah : Rotate atau RO
Menu : Modify > Rotate
2.3.10 Mencerminkan Objek (Mirror)
Mining Simulation & Computation Laboratory—UPN “Veteran” Yogyakarta 9
AutoCAD 2002 + Quick Surf For Mapping
Sintaks perintah : Mirror atau MI
Menu : Modify > Mirror
2.3.11 Memindahkan Objek (Move)
Sintaks perintah : Move atau M
Menu : Modify > Move
2.4 Perintah-Perintah Pengukuran
2.4.1 Mengukur Koordinat (ID Point/Locate Point)
Sintaks perintah : ID
Menu : Tool > Inquiry > ID Point
2.4.2 Mengukur Jarak (Distance)
Sintaks perintah : Distance atau DIST atau DI
Menu : Tool > Inquiry > Distance
2.4.3 Mengukur Keliling dan Luas (Area)
Sintaks perintah : AREA
Menu : Tool > Inquiry > Area
Mining Simulation & Computation Laboratory—UPN “Veteran” Yogyakarta 10
AutoCAD 2002 + Quick Surf For Mapping
BAB III
LEBIH DALAM DENGAN AUTOCAD
3.1 Sisten Koordinat AutoCAD
AutoCAD menggunakan sistem koordinat Kartesian Tiga Dimensi (3D), yakni
sistem koordinat yang didefinisikan oleh tiga sumbu X, Y, dan Z yang masing-
masing sumbu saling tegak lurus.
Pada kondisi default (awal) titik asal (origin) akan terletak pada pojok kiri bawah
jendela gambar AutoCAD. Sumbu X positif ke arah kanan, sumbu Y positif ke
arah atas, dan sumbu Z positif ke arah kita.
Koordinat titik asal adalah 0,0,0. Semua titik (vertex) pada AutoCAD
didefinisikan dalam koordinat X,Y, dan Z relatif terhadap titik asal. Pada proses
zoom atau panning, keseluruhan sistem koordinat tersebut bergeser posisinya
terhadap layar fisik, namun tidak ada perubahan koordinat pada pada masing-
masing detail. Hal berbeda jika kita melakukan penggeseran objek dengan
“move”. Pada kasus ini objek akan bergeser posisinya relatif terhadap titik asal,
sehingga koordinatnya juga akan berubah.
3.2 Satuan Jarak dan Sudut
Satuan jarak pada AutoCAD didefinisikan sebagi “unit”, misalkan kita
menggambar garis dari 0,0 ke 15,20 panjangnya adalah 25 unit, yang bisa kita
asumsikan 25mm, 25m, 25 inchi atau berapapun asumsi kita.
Satuan sudut pada AutoCAD juga unik. Dalam keadaan default (standar)
tata aturan hitungan sudutnya adalah 0 dihitung dari arah Barat, searah jarum
jam adalah negatif, berlawanan jarum jam positif. Jadi kalau digambarkan
dengan arah mata angin (dihitung dengan sudut positif / berlawanan arah jarum
jam) 0° = Barat, 90° = Utara, 180° = Timur dan 270° = Selatan
3.3 Menggambar/Menggeser secara Numerik
Menggambar garis, titik, kotak, lingkaran dan bentuk-bentuk lainnya dengan
posisi dan ukuran tertentu dapat dilakukan secara akurat dengan memasukkan
besaran dan koordinatnya secara numerik. Dalam dunia servei dan pemetaan,
hal ini sangat sering dikerjakan, antara lain untuk:
a. menggambar hasil ukuran lapangan
b. menempatkan titik kontrol sesuai dengan koordinatnya
c. membuat grid, dan titik koordinat
Mining Simulation & Computation Laboratory—UPN “Veteran” Yogyakarta 11
AutoCAD 2002 + Quick Surf For Mapping
Ada tiga cara untuk menempatkan titik, baik pada proses menggambar, duplikasi,
atau menggeser, yakni dengan koordinat absolut, koordinat relatif, dan koordinat
polar. Secara umum sintaks pengetikan koordinat dari ketiga cara tersebut sebagai
berikut.
Absolut → x,y
Relatif → @delta_X,delta_Y
Polar → @jarak<sudut
Atau dalam koordinat tiga dimensi
Absolut → x,y,z
Relatif → @delta_X,delta_Y, delta_Z
Polar → @jarak<sudut<sudut
3.4 Menggunakan Layer
Layer pada AutoCAD dapat diibaratkan dengan tumpukan plastik transparan
dimana pada masing-masing plastik transparan tersebut terdapat gambar yang
berbeda, dalam kenampakannya seolah gambar tersebut digambar pada satu
lembar yang sama.
Perintah penanganan layer dapat diakses melalui :
Sintaks perintah : Layer
Menu : Format > Layer
3.4.1 Pengertian-pengertian seputar Layer
• Current Layer
“Current layer” adalah layer yang tengah aktif sekarang. Jika layer-layer
teersebut diibaratkan plastik transparan maka “Current layer” adalah
tumpukan paling atas.
• On dan Off
Layer ON berarti semua gambar pada layer bersangkutan dimunculkan,
sebaliknya OFF berarti disembunyikan.
• Freeze dan Thaw
Freeze dan Thaw mirip dengan Off dan On, namus secara prinsp berbeda.
Layer yang di-freeze selain tidak tampak juga tidak dapat di regenerasi.
Layer yang di-freeze tidak dapat dijadikan layer aktif
Mining Simulation & Computation Laboratory—UPN “Veteran” Yogyakarta 12
AutoCAD 2002 + Quick Surf For Mapping
• Lock dan Unlock
Layer yang di-lock dapat dilihat, akan tetapi tidak dapat diubah.
• Plot dan Unplot
Layer yang beratribut Plot berarti dapat dicetak.
• Color dan Linetype
Warna dan tipe garis dapat ditetapkan untuk sebuah objek secara individu
atau dapat pula ditetapkan terhapap layer.
Mining Simulation & Computation Laboratory—UPN “Veteran” Yogyakarta 13
AutoCAD 2002 + Quick Surf For Mapping
BAB IV
SEKILAS QUICKSURF
QuickSurf adalah perangkat lunak plugin yang dibuat khusus untuk AutoCAD
versi 2000-2004. Di desain khusus untuk aplikasi yang berhubungan dengan
pembuatan kontur, Digital Terrrain Model, aplikasi Teknik Sipil. Pembuatnya adalah
Schreiber Instruments, Inc.
4.1 Konsep dalam QuickSurf
Apa yang dimaksud dengan Surface pada QuickSurf? Adalah bagian dari memori
yang dibuat oleh QuickSurf, berisi data-data yang diekstrak dari entitas
gambar pada AutoCAD, data-data ini dapat digambarkan langsung atau
hanya ditampilkan saja pada jendela gambar AutoCAD.
QuickSurf membuat dan memanipulasi surface tanpa harus
menampilkannya di layar. Surfaces pada QuickSurf adalah deskripsi matematis dari
semua data yang dimasukkan. Surface dapat terdiri dari beberapa bagian seperti
point, breakline, TIN (Triangulated Irregular Networks), grids atau Triangulated
Grids (TGRD).
Surface bukan bagian dari entitas dalam AutoCAD, penting sekali untuk
membedakan antara QuickSurf Surface dengan entitas gambar dari AutoCAD.
4.2 Mengakses QuickSurf
Untuk mengakses perintah QuickSurf dapat dilakukan dari:
1. QuickSurf toolbar
2. QuickSurf Menu
Mining Simulation & Computation Laboratory—UPN “Veteran” Yogyakarta 14
AutoCAD 2002 + Quick Surf For Mapping
3. Membuat QuickSurf Surface
Sebagian besar perintah pada QuickSurf akan berhubungan dengan “surface”
oleh karena itu sebelum kita memberikan perintah, terlebih dahulu kita harus
membuat “surface”. Untuk membuat surface pada QuickSurf dapat dilakukan
dengan beberapa cara antara lain:
• Mengimport data dari file berupa data x,y,z atau
• Mengekstrak langsung dari entitas gambar pada AutoCAD, seperti
gambar topografi yang telah didigitasi.
Setiap kali kita membuat surface, secara otomatis QuickSurf akan memberi
nama surface tersebut dengan nama “titik” < . > .
4. Menampilkan Surface
Ada dua cara dalam menampilkan surface pada QuickSurf yaitu dengan Show
dan dengan Draw. Pada pilihan Show data hanya akan ditampilkan saja pada
layar gambar AutoCAD, sementara itu pada pilihan Draw data akan
digambarkan dan menjadi entitas pada layar gambar AutoCAD.
Mining Simulation & Computation Laboratory—UPN “Veteran” Yogyakarta 15
AutoCAD 2002 + Quick Surf For Mapping
BAB V
QUICKSURF BASIC
5.1 Import Data dari File
Sebelum melakukan import data dari file, terlebih dahulu harus kita harus
memahami format dari file data yang akan di-import.
Syarat dari file data tersebut adalah :
- terdiri dari 3 kolom yang masing-masing kolom mewakili data x, y, dan z
- tiap-tiap kolom dipisahkan oleh tanda koma (,) oleh karena itulah maka
file ini disebut dengan comma delimited
Sintaks perintah:
Menu : QuickSurf > Import Data > Read ASCII Point
Hasilnya adalah surface dengan nama “titik”
5.2 Ekstrak Data
Jika pada perintah import data akan langsung menjadi surface. Perintah ekstrak
dipakai apabila data yang dibaca berformat data selain text, contohnya data
DXF, atau DWG.
5.1.1 Extract to Surface
Sintaks perintah:
Menu : QuickSurf > Extract from drawing > Extract to
Surface
Mining Simulation & Computation Laboratory—UPN “Veteran” Yogyakarta 16
AutoCAD 2002 + Quick Surf For Mapping
5.1.2 Merge Extract
Dengan perintah ini maka data surface yang telah ada akan digabung
dengan data surface yang akan diekstrak.
Sintaks perintah:
Menu : QuickSurf > Extract from drawing > Merge Extract
5.1.3 Extract Breaks
Sintaks perintah:
Menu : QuickSurf > Extract from drawing > Extract Breaks
5.3 Display Data
5.1.4 Show/Draw Points
Sintaks perintah:
Menu : QuickSurf > Points
Pada baris perintah akan terlihat:
5.1.5 Show/Draw Breaks
Sintaks perintah:
Menu : QuickSurf > Breaks
Mining Simulation & Computation Laboratory—UPN “Veteran” Yogyakarta 17
AutoCAD 2002 + Quick Surf For Mapping
5.1.6 Show/Draw TIN
Sintaks perintah:
Menu : QuickSurf > TIN
5.1.7 Show/Draw Grid
Sintaks perintah:
Menu : QuickSurf > Grid
5.1.8 Show/Draw TGRD
Sintaks perintah:
Menu : QuickSurf > Triangulated Grid
5.4 Membuat Kontur
5.4.1 Show/Draw Contours
Sintaks perintah:
Menu : QuickSurf > Contour
5.4.2 Interval Contours
Sintaks perintah:
Menu : QuickSurf > Contour Interval
Pada baris perintah akan terlihat:
Secara default, QuickSurf akan memberikan interval kontur dengan auto,
pada contoh di atas 20
5.4.3 Label Kontur
Ada dua cara dalam pembuatan label kontur yaitu:
Mining Simulation & Computation Laboratory—UPN “Veteran” Yogyakarta 18
AutoCAD 2002 + Quick Surf For Mapping
- Secara manual , dengan klik pada garis kontur yang ingin diberi label
Sintaks perintah:
Menu : QuickSurf > Annotate > Label Contours
- Secara otomatis dengan membuat label sepanjang garis polyline
Sintaks perintah:
Menu : QuickSurf > Annotate > AutoLabel Contours
Pada baris perintah akan terlihat
Command:
Label interval <all>:
Text height <5.0000>:
Select guide polyline: end
of
7 labels inserted
5.4.4 Memperhalus Kontur (Smooth Contours)
Sintaks perintah:
Menu : QuickSurf > Annotate > Smooth Contours
Catatan:
Jika akan di export ke Datamine sebaiknya jangan lakukan smoothing
contour.
5.5 Membuat Sayatan
Sebelum membuat sayatan kita harus menentukan terlebih dahulu daerah yang
akan disayat, bisa dilakukan dengan line atau polyline
Ada dua cara membuat sayatan dengan QuickSurf, yaitu:
5.5.1 Cross Section
Sintaks perintah:
Menu : QuickSurf > Design Tools > Cross section
Mining Simulation & Computation Laboratory—UPN “Veteran” Yogyakarta 19
AutoCAD 2002 + Quick Surf For Mapping
Pada baris perintah akan terlihat
Surface <.>:
Select sections:
Select objects: 1 found
Select objects:
Making models - Please wait...
None/Show/Draw/Redraw <Show>?
Lower left corner:
Upper right corner:
5.5.2 Flatten
Perintah Flatten sedikit berbeda dengan cross section, agar dapat
menggunakan perintah ini garis sayatan harus dalam bentuk 3Dpolyline, oleh
karena itu sebelum
perintah flatten digunakan harus di dahului dengan perintah drape
Sintaks perintah:
Menu : QuickSurf > Design Tools > Drape
Setelah itu, baru peintah flatten
Sintaks perintah:
Menu : QuickSurf > Design Tools > Flatten
Pada baris perintah akan terlihat
Command: Flatten
Select objects: 1 found
Select objects:
Vertical multiplier <1>:
Text size for labeling <7.514121>:
Base elevation for grid/Auto <Auto>:
Draw a grid background <Yes>:
Vertical spacing <10>:
Mining Simulation & Computation Laboratory—UPN “Veteran” Yogyakarta 20
AutoCAD 2002 + Quick Surf For Mapping
Vertical labeling interval <2>:
Horizontal spacing <20>:
Horizontal labeling interval <5>:
Select origin point:
5.6 Menghitung Volume
Ada beberapa pilihan dalam menghitung volume,
- Volume by entity (dihitung berdasarkan entitas)
- Surface volume (dihitung berdasarkan Surface)
- Area Volumes (dihitung berdasarkan area)
Sintaks perintah:
Menu : QuickSurf > Volumetrics > …
Dianjurkan untuk menggunakan area volumes, mengapa?
Hasil dari perhitungan volume akan ditampilkan pada baris perintah seperti berikut:
Using conversion factor of 1.
Volume of Current-0.0000 based on a planar tin.
Area Positive Volume Negative Volume Net Volume
---- --------------- --------------- ----------
1 3.3777e+009 0.0000 3.3777e+009
5.7 Surface Management
Dengan perintah ini kita bisa,
- mengcopy surface
- memilih surface yang aktif saat ini (current surface),
- menghapus surface,
- menyimpan/membuka surface ke dan dari file.QSB
Mining Simulation & Computation Laboratory—UPN “Veteran” Yogyakarta 21
AutoCAD 2002 + Quick Surf For Mapping
Sumber Referensi
AutoCAD User Documentation Help File, AutoDesk, Inc
QuickSurf Manual 5.1, Schreiber Insturment, Inc
Aplikasi AutoCAD 2002 untuk Pemetaan dan SIG, Ir. Widi Yulianto
Cara Installasi QuickSurf pada Autocad 2000/2002
1. Instal QuickSurf demo seperti biasa.
2. Setelah QuickSurf terinstal pada komputer, agar QuickSurf bisa digunakan
lewat AutoCAD 2000/2002 maka perlu dilakukan langkah-langkah berikut:
a. Jalankan AutoCAD 2000/2002, dari baris menu pilih Tools >Options
b. Akan terlihat dialog sbb:
Mining Simulation & Computation Laboratory—UPN “Veteran” Yogyakarta 22
AutoCAD 2002 + Quick Surf For Mapping
Perhatikan, path
C:\Program
Files\Schreiber\Quick
Surf 2000
c. Pilih Files > Support File Search Path, klik tombol Add, kemudian klik
tombol Browse..., cari path C:\Program Files\Schreiber\QuickSurf
2000, klik tombol OK
d. Dari Menubar, Tools > Customize > Menus, pilih Menu Groups, klik
tombol Browse, pilih QS51.mnc kemudian klik tombol Load (lihat
gambar berikut):
Mining Simulation & Computation Laboratory—UPN “Veteran” Yogyakarta 23
AutoCAD 2002 + Quick Surf For Mapping
e. Klik Menu Bar, pilih QuickSurf dan klik Insert >>
Mining Simulation & Computation Laboratory—UPN “Veteran” Yogyakarta 24
AutoCAD 2002 + Quick Surf For Mapping
f. Klik tombol Close, pada tahap ini instalasi QuickSurf pada AutoCAD
2000/2002 telah selesai.
Mining Simulation & Computation Laboratory—UPN “Veteran” Yogyakarta 25
You might also like
- Lampiran 10 Faktor SwellDocument2 pagesLampiran 10 Faktor SwellMuhammad AzharNo ratings yet
- Perencanaan Tambang PPT OkDocument60 pagesPerencanaan Tambang PPT OkIndi Monica100% (1)
- KELAS B SURVEI HIDROGRAFIDocument44 pagesKELAS B SURVEI HIDROGRAFIArga Tyo67% (3)
- II. Kriteria Penggalian & Alat BorDocument7 pagesII. Kriteria Penggalian & Alat BorDefrisdubulieNo ratings yet
- Membuat Peta Manuskri PDocument8 pagesMembuat Peta Manuskri PrisalNo ratings yet
- GEOMETRIJALANANGKUTDocument13 pagesGEOMETRIJALANANGKUTYus Karapa100% (1)
- Draft Seminar Eksplorasi Bauksit DG Metode Test PitDocument68 pagesDraft Seminar Eksplorasi Bauksit DG Metode Test PitWulan DariNo ratings yet
- Kalsit dan AragonitDocument4 pagesKalsit dan AragonitFitriyatun Nur JannahNo ratings yet
- Definisi Tugas SR BESR COGDocument25 pagesDefinisi Tugas SR BESR COGRindang KurniawanNo ratings yet
- OPTIMASI DATA TOPOGRAFIDocument43 pagesOPTIMASI DATA TOPOGRAFIMira AzahroNo ratings yet
- Menentukan Dimensi JenjangDocument8 pagesMenentukan Dimensi JenjangAhmad AmiruddinNo ratings yet
- Pengenalan SurpacDocument27 pagesPengenalan SurpacfauziNo ratings yet
- Metode Estimasi Sumberdaya Dan CadanganDocument17 pagesMetode Estimasi Sumberdaya Dan CadanganRilySabanaNo ratings yet
- Testpit Dan TrenchingDocument14 pagesTestpit Dan TrenchingM. Rezky Agung SetiawanNo ratings yet
- Istilah TambangDocument5 pagesIstilah TambangChristian ManurungNo ratings yet
- Bab Ii. Estimasi Sumberdaya Dan CadanganDocument4 pagesBab Ii. Estimasi Sumberdaya Dan CadanganAndri Ertanto100% (1)
- ArcMap Memberi Label Pada Garis KonturDocument3 pagesArcMap Memberi Label Pada Garis KonturIni ChitozNo ratings yet
- Tugas PTM Bab 1 - 2 Kelompok 1Document28 pagesTugas PTM Bab 1 - 2 Kelompok 1SalmiatyNo ratings yet
- Tabel Klasifikasi Metode PenambanganDocument2 pagesTabel Klasifikasi Metode PenambanganKhaerul WahyuNo ratings yet
- MEKANISME PELEDAKANDocument12 pagesMEKANISME PELEDAKANAri Ejawinata GintingNo ratings yet
- GEOTEKNIK TAMBANGDocument7 pagesGEOTEKNIK TAMBANGSari Elfitrina50% (2)
- Pemboran Eksplorasi Dan Penampang Lubang BorDocument85 pagesPemboran Eksplorasi Dan Penampang Lubang BorAnonymous CjRmnYSHA100% (3)
- Rancangan Pabrik Pengolahan Andesit (Pengolahan Bahan Galian Lanjut)Document47 pagesRancangan Pabrik Pengolahan Andesit (Pengolahan Bahan Galian Lanjut)Ashabul KahfiNo ratings yet
- Definisi PengeboranDocument11 pagesDefinisi PengeboranM Safaruddin Ikbal100% (1)
- Peta Kemajuan Tambang 7,64 Ha 001Document1 pagePeta Kemajuan Tambang 7,64 Ha 001firmansyahputra89100% (1)
- Peta Rencana Reklamasi 2019Document1 pagePeta Rencana Reklamasi 2019Wawan purnawanNo ratings yet
- Hasil 1Document47 pagesHasil 1Chit Citra Aulian Chalik100% (1)
- Kuliah 10 - Peledakan Terkendali (Compatibility Mode)Document16 pagesKuliah 10 - Peledakan Terkendali (Compatibility Mode)Mukholis Ahmad Wibowo100% (1)
- Sketsa 2d Gudang HandakDocument1 pageSketsa 2d Gudang Handakprima dwi widiartoNo ratings yet
- PLANNING BLASTINGDocument8 pagesPLANNING BLASTINGavenue17No ratings yet
- OPTIMASI PEMBORANDocument22 pagesOPTIMASI PEMBORANAgung NugrohoNo ratings yet
- 10 Controlled Blasting Dan Pre CuttingDocument13 pages10 Controlled Blasting Dan Pre Cuttingaufal RiswanNo ratings yet
- DRILLING METHODSDocument28 pagesDRILLING METHODSM. Arpani Yoga PranataNo ratings yet
- Geotek Laporan Hampir Jadi Dan Sudah RevisiDocument26 pagesGeotek Laporan Hampir Jadi Dan Sudah RevisiCiptaghani Latief100% (1)
- TOPOGRAFI SURVEYDocument13 pagesTOPOGRAFI SURVEYMochamad Rifki HardionoNo ratings yet
- RMR DAN SMRDocument23 pagesRMR DAN SMRudahkalem100% (1)
- Laporan Kunjungan Industri PT. Ansar Terang Crushindo (PT. ATCDocument33 pagesLaporan Kunjungan Industri PT. Ansar Terang Crushindo (PT. ATCfirya monicaNo ratings yet
- Mine SurveyingDocument9 pagesMine SurveyingFauziAntoniNo ratings yet
- Laporan Pli 1Document92 pagesLaporan Pli 1Razak ArdhiNo ratings yet
- Tugas 1 Prinsip Dan Peralatan PemboranDocument17 pagesTugas 1 Prinsip Dan Peralatan PemborannatasyarizkaNo ratings yet
- Metode Perhitungan Cadangan PDFDocument18 pagesMetode Perhitungan Cadangan PDFAhmad AndiNo ratings yet
- Peta Realisasi Bukaan Lahan 2020Document1 pagePeta Realisasi Bukaan Lahan 2020alanNo ratings yet
- SURPACDocument10 pagesSURPACWilly Haryo KusumoNo ratings yet
- ISTILAH PERTAMBANGANDocument30 pagesISTILAH PERTAMBANGANRahmaNo ratings yet
- Pengertian SurpacDocument8 pagesPengertian SurpacYuven Tobe Banoet0% (1)
- Makalah Survey TambangDocument16 pagesMakalah Survey TambangFreti Fiona WulandariNo ratings yet
- ANALISIS POLA PENYEBARAN PAFDocument12 pagesANALISIS POLA PENYEBARAN PAFIZMPDheaNo ratings yet
- Dampak Negatif Peledakan (Lingkungan)Document94 pagesDampak Negatif Peledakan (Lingkungan)leokustiansNo ratings yet
- Studi Kelayakan Tambang: "SKT Bijih Emas"Document7 pagesStudi Kelayakan Tambang: "SKT Bijih Emas"Debi Hidayat RamadhanNo ratings yet
- Pit Yang Akan Dibuka, Dapat Memberikan Kontribusi Sebesar 40.000 WMT Ore/bulannya. Untuk MemenuhiDocument18 pagesPit Yang Akan Dibuka, Dapat Memberikan Kontribusi Sebesar 40.000 WMT Ore/bulannya. Untuk MemenuhiArsya AraNo ratings yet
- Laporan PBGDocument29 pagesLaporan PBGEpin DontaNo ratings yet
- Istilah Tambang TerbukaDocument8 pagesIstilah Tambang TerbukaAngga S. IbrahimNo ratings yet
- Menghitung CadanganDocument3 pagesMenghitung CadanganHendri FahrizaNo ratings yet
- UJI KOMPETENSI JURU UKURDocument1 pageUJI KOMPETENSI JURU UKURBagus Sri Adji PamekasNo ratings yet
- AutoCAD + QuicksurfDocument25 pagesAutoCAD + QuicksurfTri BudiNo ratings yet
- Tutorial Modulautocaddasartutorial QuicksurfDocument30 pagesTutorial Modulautocaddasartutorial QuicksurfSupriyono LeekprieNo ratings yet
- Bab IV Modul Dasar-Dasar Gambar TeknikDocument38 pagesBab IV Modul Dasar-Dasar Gambar TeknikIan ToniNo ratings yet
- Langkah Kerja 1Document12 pagesLangkah Kerja 1Vito JuliantoNo ratings yet
- Modul Auto CADDocument38 pagesModul Auto CADMuharaf Nugraha100% (2)
- MAPDocument11 pagesMAPTorifah rifahNo ratings yet
- Tarekat TasawufDocument17 pagesTarekat TasawufDoddie YuliantoNo ratings yet
- Filsafat Dan Metafisika Dalam IslamDocument339 pagesFilsafat Dan Metafisika Dalam IslamNovi Andry86% (7)
- Ucapan Spiritual Syekh Siti JenarDocument64 pagesUcapan Spiritual Syekh Siti JenarHerman Adriansyah AL Tjakraningrat100% (2)
- Makalah KoloidDocument15 pagesMakalah KoloidNovi AndryNo ratings yet
- Bab IV Bukaan TambangDocument9 pagesBab IV Bukaan TambangNovi Andry0% (1)
- SEMBAHAN ALLAH DAN MANUNGGALING KAWULA GUSTIDocument47 pagesSEMBAHAN ALLAH DAN MANUNGGALING KAWULA GUSTINovi AndryNo ratings yet
- Buku Pintar Bahasa Inggris SD Untuk Kelas 4 - 5 - Dan 6 by S.A. Susana - S.PD (WWW - Pustaka78.com) PDFDocument35 pagesBuku Pintar Bahasa Inggris SD Untuk Kelas 4 - 5 - Dan 6 by S.A. Susana - S.PD (WWW - Pustaka78.com) PDFGilang J. Pramana75% (4)
- (Files - Indowebster.com) SITUS Ebook GRATIS 107Document2 pages(Files - Indowebster.com) SITUS Ebook GRATIS 107DesmanWaruwuNo ratings yet
- 33 Faktor Yang Membuahkan Salat KhusuDocument12 pages33 Faktor Yang Membuahkan Salat KhusuAhmadEsty TohirNo ratings yet
- 17 Jalan Menuju Mahkota SufiDocument424 pages17 Jalan Menuju Mahkota SufiNovi Andry92% (38)
- SyekhSitiJenarSAINI KMDocument64 pagesSyekhSitiJenarSAINI KMNovi Andry0% (1)
- Sni+03 6460.1 2000Document45 pagesSni+03 6460.1 2000Novi AndryNo ratings yet
- ReserveDocument19 pagesReserveNovi AndryNo ratings yet
- Data MineDocument27 pagesData MineNovi AndryNo ratings yet
- Excel For Mine PlanningDocument23 pagesExcel For Mine PlanningNovi Andry100% (8)
- 09output GrafisDocument12 pages09output GrafisNovi AndryNo ratings yet
- Excel For MapingDocument10 pagesExcel For MapingNovi AndryNo ratings yet
- Basic ExcelDocument9 pagesBasic ExcelNovi AndryNo ratings yet
- 11MXLDocument24 pages11MXLNovi AndryNo ratings yet
- 06 RampDocument12 pages06 RampAgus WinarnoNo ratings yet
- 04 Long TermDocument25 pages04 Long TermNovi Andry100% (1)
- Audit of Environmental Impact Control in General MiningDocument55 pagesAudit of Environmental Impact Control in General MiningArya BiaseNo ratings yet
- 03 PendahuluanDocument2 pages03 PendahuluanNovi AndryNo ratings yet
- PlottingDocument15 pagesPlottingNovi AndryNo ratings yet
- 02daftar IsiDocument3 pages02daftar IsiNovi AndryNo ratings yet
- 08 TriangulasiDocument7 pages08 TriangulasiNovi AndryNo ratings yet
- 01 TitleDocument1 page01 TitleNovi AndryNo ratings yet
- SurfaceDocument8 pagesSurfaceNovi AndryNo ratings yet
- 06table FilesDocument16 pages06table FilesNovi AndryNo ratings yet