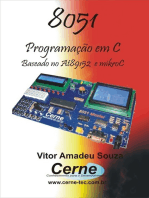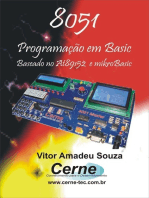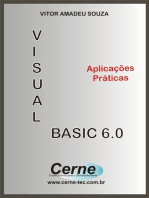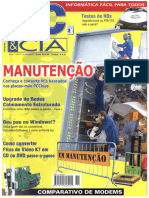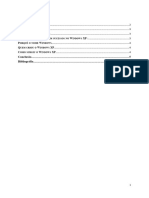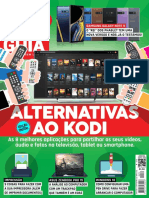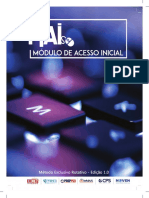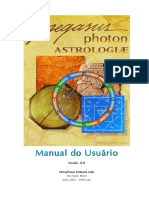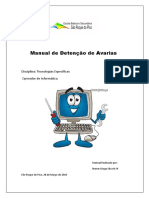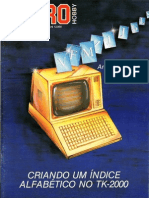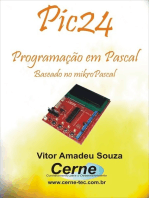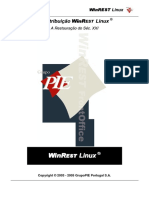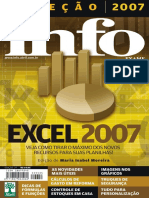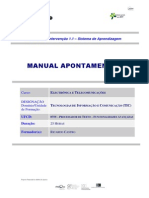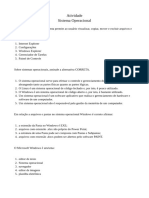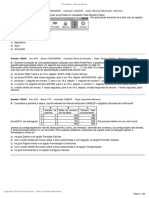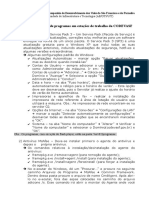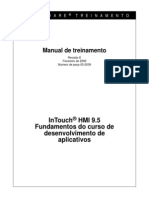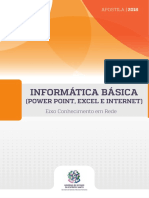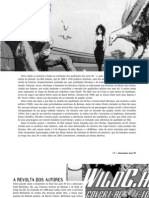Professional Documents
Culture Documents
49 Dicas Do Vista
Uploaded by
nohoroCopyright
Available Formats
Share this document
Did you find this document useful?
Is this content inappropriate?
Report this DocumentCopyright:
Available Formats
49 Dicas Do Vista
Uploaded by
nohoroCopyright:
Available Formats
COLEÇÃO
EDIÇÃO 49 R$ 14,95
UTILITÁRIOS
25 programas
que dão um
gás no PC
DE VOLTA AO XP
Não gostou
do Vista? Faça
o downgrade
HARDWARE
Deixe sua
máquina pronta
para o sistema
DICAS
DO
TRUQUES PARA AUMENTAR O
VISTA
DESEMPENHO DO SISTEMA E MELHORAR
0 0 0 4 9>
A CONVIVÊNCIA COM O NOVO WINDOWS
9 771807 924004
SEGURANÇA | REDES | PERSONALIZAÇÃO
Capa-Col49-vista.indd 3 12/21/07 11:25:58 PM
conteúdo
DICAS DO VISTA
CENÁRIO SEGURANÇA UPGRADE
06 Vista x Windows XP 45 A meta é proteger 73 Upgrade inteligente
OTIMIZAÇÃO REDES 75 Afinados com o Vista
13 28 truques para 48 Fera nas conexões 79 Efeitos visuais na
acelerar o Vista medida certa
PROGRAMAS
22 Incremente seu
49 Sabe aquele
81 Configuração em dia
Windows
programa?
30 Um acerto nos
programas 54 Show de músicas
e vídeos
DESKTOP
56 Ordem nas fotos
31 O Vista como
você quer EMPRESAS
ARQUIVOS 58 Em horário comercial
36 No controle dos XP
arquivos
61 De volta ao Windows XP
INTERNET
63 Com jeitinho de Vista
40 Navegação rápida
65 XP em ponto de bala
e tranqüila
© FOTO MARCELO KURA CO LEÇÃO I NFO I 3
Conteudo.indd 3 12/22/07 4:33:32 PM
recado da redação
ARRASE NO VISTA
A té novembro, 88 milhões de pessoas
figuravam na lista de usuários do Win-
dows Vista, segundo a Microsoft. É um
número respeitável. A maioria desses usuários
comprou computadores novos que já saem da
EQUIPE
EDIÇÃO:
Maria Isabel Moreira
EDITOR DE ARTE:
Maurício Medeiros
caixa com ele instalado, mas uma boa parce- CAPA: Crystian Cruz
la abandonou o XP para experimentar o novo COLABORADORES:
sistema operacional. Parte gostou do que viu, Airton Lopes, Bruno
Ferrari, Carlos
principalmente os felizes proprietários de PCs Machado, Juliano
com configurações de respeito. Há uma legião, Barreto, Maurício
no entanto, esbravejando contra o Vista. A prin- Grego, Marco Aurélio
Zanni, Rosa Sposito
cipal reclamação é que o sistema é mais lento (textos), Rita Del
que seu antecessor. Os mais impacientes fizeram Monaco (revisão)
o caminho de volta, desprezando a novidade em
favor da rapidez e da estabilidade do velho siste-
ma operacional. Ou seja, o XP transformou-se no
principal concorrente do seu sucessor.
Apesar dos detratores, o Vista deve conti-
nuar sua escalada, principalmente porque os
problemas de software tendem a desaparecer, as
eventuais incompatibilidades de hardware serão
resolvidas e cada vez mais PCs incluirão os recur-
sos que o sistema exige. Então só falta você saber
explorar o que o Vista tem de bom e melhorar o
que está em desacordo com suas expectativas.
A Coleção INFO Dicas do Vista é um bom guia
NOTAS
para essa jornada. Você encontrará dicas e utili-
10,0 IMPECÁVEL
tários para acelerar o novo sistema operacional,
9,0 a 9,9 ÓTIMO
truques para deixá-lo de acor- 8,0 a 8,9 MUITO BOM
do com seu jeito de trabalhar e 7,0 a 7,9 BOM
6,0 a 6,9 MÉDIO
informações preciosas para li-
5,0 a 5,9 REGULAR
dar melhor com os aplicativos e 4,0 a 4,9 FRACO
recursos que ele oferece. 3,0 a 3,9 MUITO FRACO
2,0 a 2,9 RUIM
MARIA ISABEL MOREIRA 1,0 a 1,9 BOMBA
EDITORA DA COLEÇÃO INFO 0,0 a 0,9 LIXO
Veja os critérios de
avaliação da INFO em
COLEÇÃO INFO detalhes na web em
Uma publicação mensal da Editora Abril www.info.abril.com.
br/sobre/infolab.shl.
Para contatar a redação:
atleitorinfo@abril.com.br A lista das lojas onde os
produtos testados podem
Para assinar a Coleção: ser encontrados está em
(11) 3347-2121 — Grande São Paulo www.info.abril.com.
0800-701-2828 — Demais localidades br/arquivo/onde.shl.
abril.assinaturas@abril.com.br
4 © FOTO MARCELO KURA
Recado.indd 4 12/21/07 11:29:38 PM
Roberto Civita
Presidente e Editor:
Jairo Mendes Leal, Mauro Calliari
Vice-Presidentes:
Conselho Editorial: Roberto Civita (Presidente),
Thomaz Souto Corrêa (Vice-Presidente), Jose Roberto Guzzo
Diretora de Publicidade Corporativa: Thais Chede Soares B. Barreto
Diretor Superintendente: Alexandre Caldini
Diretora de Núcleo: Sandra Carvalho
Diretora de Redação: Débora Fortes
Redator-chefe: Maurício Grego Diretor de Arte: Crystian Cruz
Editor Sênior: Carlos Machado
Editores: Airton Lopes, Juliano Barreto, Katia Arima, Maria Isabel Moreira e Silvia Balieiro
Estagiários: Bruno Ferrari e Marco Aurélio Zanni
Editor de Arte: Jefferson Barbato Designers: Catia Herreiro e Wagner Rodrigues
Colaboradores: Dagomir Marquezi e John C. Dvorak Infolab: Luiz Cruz (consultor de sistemas)
Estagiários: Lucas Lasso, Mary Vinha e Tiago Vitale
Gestor de Comunidades: Virgilio Sousa
Info Online: Felipe Zmoginski (editor-assistente), Bruno Romão e Renata Verdasca (webmasters) e Felipe Seixas (estagiário)
www.info.abril.com.br
Apoio Editorial: Beatriz de Cássia Mendes e Carlos Grassetti
Depto. de Documentação e Abril Press: Grace de Souza
PUBLICIDADE
Diretora de Vendas: Selma Souto Diretor de Publicidade Regional: Jacques Baisi Ricardo
Diretor de Publicidade Rio de Janeiro: Paulo Renato Simões Gerente de Vendas: Edson Melo (RJ)
Executivos de Negócios: Adriana Nazaré, Andrea Balsi, Carlos Eduardo Brust, Edvaldo Silva, Emiliano Hansenn, Francisco Barbeiro Neto,
Heraldo Evans Neto, Marcela Dzeren Oréfice, Marcelo Pezzato, Renata Miolli, Sueli Fender (SP), Ailze Cunha, Leda Costa (RJ)
Coordenadores: Douglas Costa (SP) e Christina Pessoa (RJ)
PLANEJAMENTO, CONTROLE E OPERAÇÕES
Diretor: Fabian S. Magalhães
Marketing e Circulação
Gerente de Publicações: Ricardo Fernandes Gerente de Marketing de Projetos Especiais: Antônia Costa
Gerentes de Eventos: Regina Bernardi e Shirley Nakasone Coordenadora de Eventos: Carol Fioresi Estagiária de Marketing: Meyke Menck
Defesa de Mídia: Maria Elena Nitschke Comunicação com o Mercado: Rafael Vívolo
Gerente de Circulação - Avulsas: Simone Carreira Gerente de Circulação - Assinaturas: Viviane Ahrens
ASSINATURAS
Diretora de Operações de Atendimento ao Consumidor: Ana Dávalos Diretor de Vendas: Fernando Costa
Em São Paulo: Redação e Correspondência: Av. das Nações Unidas, 7221, 15º andar, Pinheiros, CEP 05425-902, tel. (11) 3037-2000, fax (11) 3037-2355 Publicidade São Paulo www.publiabril.com.br, Classificados tel.
0800-7012066, Grande São Paulo tel. 3037-2700 ESCRITÓRIOS E REPRESENTANTES DE PUBLICIDADE NO BRASIL Central-SP. tel. (11) 3037-6564 Bauru Gnottos Mídia Representações Comerciais, tel. (14) 3227-0378,
e-mail: gnottos@gnottosmidia.com.br Belém Midiasolution Belem, tel (91) 3222-2303, e-mail: ana.midiasolution@veloxmail.com.br Belo Horizonte Escritório tel. (31) 3282-0630, fax (31) 3282-0632 Representante Triângulo
Mineiro: F&C Campos Consultoria e Assessoria Ltda. tel/fax: (16) 3620-2702, cel. (16) 8111-8159, e-mail: fmc.rep@netsite.com.br Blumenau M. Marchi Representações, tel. (47) 3329-3820, fax (47) 3329-6191, e-mail: mauro@
mmarchiabril.com.br Brasília Escritório: tels. (61) 3315-7554/55/56/57, fax (61) 3315-7558; Representante: Carvalhaw Marketing Ltda., tels. (61) 3426-7342/3223-0736/3225-2946/3223-7778, fax (61) 3321-1943, e-mail:
starmkt@uol.com.br Campinas CZ Press Com. e Representações, telefax (19) 3233-7175, e-mail: czpress@czpress.com.br Campo Grande Josimar Promoções Artísticas Ltda., tel. (67) 3382-2139, e-mail: karenb@josimarpromo-
coes.com.br Cuiabá Fênix Representações Comerciais, tels. (65) 9235-7446/9602-3419, e-mail: lucianooliveir@uol.com.br Curitiba Escritório: tel. (41) 3250-8000/8030/8040/8050/8080, fax (41) 3252-7110; Representante: Via
Mídia Projetos Editoriais Mkt. e Repres. Ltda., telefax (41) 3234-1224, e-mail: viamidia@viamidiapr.com.br Florianópolis Interação Publicidade Ltda., tel. (48) 3232-1617, fax (48) 3232-1782, e-mail: fgorgonio@interacaoabril.
com.br Fortaleza Midiasolution Repres. e Negoc. em Meios de Comunicação, telefax (85) 3264-3939, e-mail: simone.midiasolution@veloxmail.com.br Goiânia Middle West Representações Ltda., tels. (62) 3215-5158, fax (62)
3215-9007, e-mail: publicidade@middlewest.com.br Joinville Via Mídia Projetos Editoriais Mkt. e Repres. Ltda., telefax (47) 3433-2725, e-mail: viamidiajoinvillle@viamidiapr.com.br Manaus Paper Comunicações, telefax
(92) 3656-7588, e-mail: paper@internext.com.br Maringá Atitude de Comunicação e Representação, telefax (44) 3028-6969, e-mail: marlene@atituderep.com.br Porto Alegre Escritório: tel. (51) 3327-2850, fax (51) 3327-
2855; Representante: Print Sul Veículos de Comunicação Ltda., telefax (51) 3328-1344/3823/4954, e-mail: ricardo@printsul.com.br; Multimeios Representações Comerciais, tel. (51) 3328-1271, e-mail: multimeiosrepco@uol.
com.br Recife MultiRevistas Publicidade Ltda., telefax (81) 3327-1597, e-mail: multirevistas@uol.com.br Ribeirão Preto Gnottos Mídia Representações Comerciais, tel (16) 3911-3025, e-mail: gnottos@gnottosmidia.com.br Rio
de Janeiro pabx: (21) 2546-8282, fax (21) 2546-8253 Salvador AGMN Consultoria Public. e Representação, tel. (71) 3341-4992/1765/9824/9827, fax: (71) 3341-4996, e-mail: abrilagm@uol.com.br Vitória ZMR — Zambra
Marketing Representações, tel. (27) 3315-6952, e-mail: samuel@zambramkt.com
PUBLICAÇÕES DA EDITORA ABRIL Veja: Veja, Veja São Paulo, Veja Rio, Vejas Regionais Núcleo Negócios: Exame, Exame PME, Você S/A Núcleo Tecnologia: Info, Info Corporate Núcleo
Informação: Revista da Semana Núcleo Consumo: Boa Forma, Elle, Estilo, Manequim, Revista A Núcleo Comportamento: Claudia, Gloss, Nova Núcleo Semanais de Comportamento: Ana
Maria, Faça e Venda, Sou Mais Eu!, Viva Mais! Núcleo Bem-Estar: Bons Fluidos, Saúde!, Vida Simples Núcleo Jovem: Almanaque Abril, Aventuras na História, Bizz, Capricho, Guia do Estudante, Loveteen,
Mundo Estranho, Superinteressante Núcleo Infantil: Atividades, Disney, Recreio Núcleo Homem: Men’s Health, Playboy, Vip Núcleo Casa e Construção: Arquitetura e Construção, Casa Claudia Núcleo
Celebridades: Bravo!, Contigo!, Minha Novela, Tititi Núcleo Motor Esportes: Frota S/A, Placar, Quatro Rodas Núcleo Turismo: Guias Quatro Rodas, National Geographic, Viagem e Turismo Fundação
Victor Civita: Nova Escola
INTERNATIONAL ADVERTISING SALES REPRESENTATIVES Coordinator for International Advertising: Global Advertising, Inc., 218 Olive Hill Lane, Woodside, California 94062. UNITED STATES: CMP Worldwide
Media Networks, 2800 Campus Drive, San Mateo, California 94403, tel. (650) 513-4200, fax (650) 513-4482. EUROPE: HZI International, Africa House, 64-78 Kingsway, London WC2B 6AH, tel. (20) 7242-6346, fax (20)
7404-4376. JAPAN: IMI Corporation, Matsuoka Bldg. 303, 18-25, Naka 1- chome, Kunitachi, Tokyo 186-0004, tel. (03) 3225-6866, fax (03) 3225-6877. TAIWAN: Lewis Int’l Media Services Co. Ltd., Floor 11-14 no 46, Sec 2,
Tun Hua South Road, Taipei, tel. (02) 707-5519, fax (02) 709-8348
COLEÇÃO INFO DICAS DO VISTA, edição 49, (ISSN 18079245) é uma publicação da Editora Abril S.A. Distribuída em todo o país pela Dinap S.A.
Distribuidora Nacional de Publicações, São Paulo
IMPRESSA NA DIVISÃO GRÁFICA DA EDITORA ABRIL S.A.
Av. Otaviano Alves de Lima, 4400, Freguesia do Ó, CEP 02909-900, São Paulo, SP
Presidente do Conselho de Administração: Roberto Civita
Presidente Executivo: Giancarlo Civita
Vice-Presidentes: Arnaldo Tibyriçá, Douglas Duran, Márcio Ogliara e Sidnei Basile
www.abril.com.br
Expediente.indd 3 12/20/07 3:54:43 PM
cenário I desafios
VISTA XP
Compensa fazer o upgrade agora? POR JULIANO BARRETO E MAURÍCIO GREGO
M uito antes da chegada do Windows Vis-
ta, já se dizia que seu maior concorren-
te seria o Windows XP. E essa frase con-
tinua verdadeira. Ainda que não tenha novidades
arrasadoras, o Vista traz pequenos aperfeiçoamen-
tos que vão da segurança a funções que ajudam a
organizar e a localizar os arquivos. Juntos, esses
melhoramentos dão a sensação de um micro mais
moderno. Mas muitas dessas novidades podem ser
incorporadas ao XP, algumas por meio de progra-
mas gratuitos. E a troca do sistema operacional
traz o risco de surgirem incompatibilidades. São
muitos os aplicativos que apresentam problemas
com o Vista. Periféricos e placas também nem
sempre funcionam bem com esse sistema opera-
cional. Para quem está comprando um micro novo,
a opção pelo Vista pode parecer natural. Mas ela
deixa de fazer sentido quando o usuário descobre
que seu scanner ou seu palmtop não se entende
com o sistema. E ainda se deve considerar que os
recursos de segurança, apesar de supostamente
ajudarem a proteger o micro, acabam sendo irri-
tantes para a maioria dos usuários. Para quem usa
o XP e está considerando um upgrade de sistema,
o dilema é semelhante. Por causa das incompatibi-
lidades com dispositivos e aplicativos existentes, a
mudança do sistema operacional pode até deixar
o micro pior do que antes.
Em resumo, apesar de o Windows Vista estar
no mercado há um ano, ele está longe de ser uma
unanimidade. Um estudo da Forrester Research,
feito nos Estados Unidos e na Europa, mostrou
que 84% das empresas têm o Windows XP como
plataforma-padrão em micros. O surpreendente
é que esse número cresceu. Em 2006 era 67%. O
motivo é que as empresas, ao comprar novos PCs,
preferem o sistema antigo. E, segundo a Forrester,
só 30% delas têm planos para migrar para o Vista
até o final de 2008. A própria Microsoft fortaleceu
o XP, prolongando o licenciamento do sistema até
junho. O plano anterior era vendê-lo até janeiro.
6 I CO LEÇ Ã O IN FO COLEÇÃ O IN FO I 7
Cenario-Desafios-Mat03.indd 6-7 12/21/07 11:59:17 PM
cenário I desafios
VISTA XP
Compensa fazer o upgrade agora? POR JULIANO BARRETO E MAURÍCIO GREGO
M uito antes da chegada do Windows Vis-
ta, já se dizia que seu maior concorren-
te seria o Windows XP. E essa frase con-
tinua verdadeira. Ainda que não tenha novidades
arrasadoras, o Vista traz pequenos aperfeiçoamen-
tos que vão da segurança a funções que ajudam a
organizar e a localizar os arquivos. Juntos, esses
melhoramentos dão a sensação de um micro mais
moderno. Mas muitas dessas novidades podem ser
incorporadas ao XP, algumas por meio de progra-
mas gratuitos. E a troca do sistema operacional
traz o risco de surgirem incompatibilidades. São
muitos os aplicativos que apresentam problemas
com o Vista. Periféricos e placas também nem
sempre funcionam bem com esse sistema opera-
cional. Para quem está comprando um micro novo,
a opção pelo Vista pode parecer natural. Mas ela
deixa de fazer sentido quando o usuário descobre
que seu scanner ou seu palmtop não se entende
com o sistema. E ainda se deve considerar que os
recursos de segurança, apesar de supostamente
ajudarem a proteger o micro, acabam sendo irri-
tantes para a maioria dos usuários. Para quem usa
o XP e está considerando um upgrade de sistema,
o dilema é semelhante. Por causa das incompatibi-
lidades com dispositivos e aplicativos existentes, a
mudança do sistema operacional pode até deixar
o micro pior do que antes.
Em resumo, apesar de o Windows Vista estar
no mercado há um ano, ele está longe de ser uma
unanimidade. Um estudo da Forrester Research,
feito nos Estados Unidos e na Europa, mostrou
que 84% das empresas têm o Windows XP como
plataforma-padrão em micros. O surpreendente
é que esse número cresceu. Em 2006 era 67%. O
motivo é que as empresas, ao comprar novos PCs,
preferem o sistema antigo. E, segundo a Forrester,
só 30% delas têm planos para migrar para o Vista
até o final de 2008. A própria Microsoft fortaleceu
o XP, prolongando o licenciamento do sistema até
junho. O plano anterior era vendê-lo até janeiro.
6 I CO LEÇ Ã O IN FO COLEÇÃ O IN FO I 7
Cenario-Desafios-Mat03.indd 6-7 12/21/07 11:59:17 PM
O MICRO FICOU LENTO esperar uma perda de desempenho de cerca de 10% uma aparência agradável. Algumas empresas que
Entre os usuários individuais, porém, o XP nem sem- ao passar do Windows XP para o Vista num micro com estão adotando o Vista têm preferido deixar o Aero
pre é uma opção. Quase todos os micros à venda hoje configuração adequada, ou seja, pelo menos 1 GB de desativado para obter melhor desempenho. O INFO-
vêm com o Vista. Em máquinas mais poderosas, o memória. A única situação em que o INFOLAB obteve LAB testou alguns micros com todos os efeitos visuais
resultado pode até ser bom. Mas, em muitos micros, desempenho melhor com o Vista do que com o XP foi desativados. Essa configuração resulta num ganho de
a lentidão tende a incomodar. No INFOLAB, dois PCs ao rodar macros em Visual Basic no Excel. Nesse caso, velocidade que varia de praticamente zero, no caso de
com 1 GB e 2 GB de memória, ambos com processador o Vista foi 12% mais rápido. operações básicas no editor de textos Word, até 8%,
de dois núcleos, foram analisados usando o Windows quando se rodam macros em VBA no Excel. Em média,
Vista e o XP. No PC com 1 GB de memória, o tempo CADÊ O AERO? o micro fica 4% mais rápido sem os efeitos.
de boot foi de 42 segundos com o XP e 81 segundos Algo que costuma acontecer em micros mais fraqui-
com o Vista. No micro com 2 GB, a situação melhora, nhos é que o Windows Vista desabilita a interface Ae- A BATERIA DURA MENOS STARTER
mas o Vista continua pesadão. Deu a partida em 77
segundos, contra 66 do XP.
Já se sabe também que os programas ficam mais
ro. Os requisitos divulgados pela Microsoft para rodar
Aero parecem complicados. No entanto, os testes do
INFOLAB indicam que praticamente todas as placas de
Quando a intenção é rodar o Vista num micro portátil,
é preciso considerar, ainda, a questão da autonomia.
Por exigir mais da CPU e da placa de vídeo, o Vista con-
AINDA É FRIA
Se você encontrar algum
lentos no Vista que no XP. Isso não é surpresa. Qual- vídeo fabricadas atualmente com pelo menos 64 MB some mais energia. O INFOLAB verificou que, em uso micro com o Windows Vista
Starter, fique longe dele.
quer software tende a exigir mais do computador à de memória dedicada são compatíveis com essa inter- intenso, o consumo do Vista é, em média, 25% maior Como já acontecia com o
medida que novos recursos vão sendo incorporados face. Além disso, o chipset Intel 950, usado em muitas que o do XP. Vejamos dois exemplos. Num notebook XP Starter Edition, essa
edição do Vista só permite
— e o Windows não é exceção. Determinar qual a di- placas-mãe com circuito de vídeo embutido, também Compaq Presario V6255BR, da HP, a bateria agüentou três aplicativos abertos
ferença exata na velocidade é tarefa difícil, uma vez roda o Aero. Mas os chipsets de vídeo fabricados antes 70 minutos de trabalho pesado com o XP, mas sua de cada vez e é licenciada
apenas para rodar em micros
que o desempenho varia em função da configuração de 2005 geralmente não são compatíveis com o Aero. carga se esgotou em 56 minutos com o Vista. A dife-
fraquinhos. O Vista Starter
do micro e do aplicativo considerado. Convém observar, ainda, que são necessários 512 MB rença, nesse caso, é de 20%. Outro micro, um Infoway admite, no máximo, 1 GB de
Em maio, o INFOLAB observou que o tempo para de memória livre para rodar a interface gráfica. Nos N8310, da Itautec, funcionou duas horas e 6 minutos memória e 120 GB de disco.
A Microsoft só aliviou um
abrir o navegador Firefox, por exemplo, é cerca de micros com vídeo integrado na placa-mãe, uma parte com o XP, e apenas uma hora e 29 minutos com o Vista pouco as restrições ao uso
10% maior no Vista que no XP. No entanto, como a di- da memória principal é reservada para vídeo. Assim, a — 29% menos. A favor do Vista existe o fato de ele ofe- em rede, que eram mais
severas no XP Starter.
ferença é de décimos de segundos no caso desse apli- memória total deve ser de pelo menos 576 MB. Senão, recer um gerenciamento de energia mais detalhado
cativo, o usuário nem chega a notar. Já uma operação o Aero é desabilitado. que o do XP. O usuário que precisa de autonomia pode
de substituição de caracteres no Word 2007 demora É bom notar que o Aero, mesmo sendo o compo- configurar o micro para desativar dispositivos como
de 4% a 10% mais no Vista que no Windows XP. Uma nente mais vistoso do sistema, está longe de ser o a interface Wi-Fi, as portas USB e o circuito de áudio
operação de rotação de imagem no Photoshop fica mais útil. Sem o Aero, todos os recursos de busca e quando estão ociosos. Isso pode dar uma sobrevida
21% mais lenta no Vista quando executada num micro organização de arquivos, segurança e confiabilidade considerável à carga da bateria, mas não elimina o
com 512 MB de memória. No entanto, a diferença cai continuam funcionando normalmente. E a interface fato de o Vista consumir mais que o XP.
para 9% numa máquina com 1 GB. Em média, pode-se básica do Vista, apesar de ser mais simples, possui
ENCRENCA COM OS PERIFÉRICOS
Problemas de compatibilidade também são esperados
quando se faz uma atualização de sistema operacional.
O INFOLAB vem trabalhando com o Windows Vista
desde que ele se chamava Longhorn. O que se observa
no laboratório é que a maioria das falhas de compatibi-
lidade com o Vista podem ser contornadas de alguma
maneira, mas não todas. E algumas das que não po-
dem ser contornadas são bastante sérias, chegando a
impedir o uso de determinados periféricos. Isso acon-
teceu, por exemplo, com uma placa SCSI AVA2902E,
da Adaptec, presente num dos micros empregados
pelo INFOLAB. Embora haja um driver para Windows
Vista no site da empresa, não foi possível instalá-lo. O
que fazer? Se você usa a placa apenas ocasionalmente,
FONTE: INFOLAB uma alternativa é manter o XP numa configuração dual
8 I CO LEÇ Ã O IN FO COLEÇÃ O IN FO I 9
Cenario-Desafios-Mat03.indd 8-9 12/21/07 11:59:44 PM
O MICRO FICOU LENTO esperar uma perda de desempenho de cerca de 10% uma aparência agradável. Algumas empresas que
Entre os usuários individuais, porém, o XP nem sem- ao passar do Windows XP para o Vista num micro com estão adotando o Vista têm preferido deixar o Aero
pre é uma opção. Quase todos os micros à venda hoje configuração adequada, ou seja, pelo menos 1 GB de desativado para obter melhor desempenho. O INFO-
vêm com o Vista. Em máquinas mais poderosas, o memória. A única situação em que o INFOLAB obteve LAB testou alguns micros com todos os efeitos visuais
resultado pode até ser bom. Mas, em muitos micros, desempenho melhor com o Vista do que com o XP foi desativados. Essa configuração resulta num ganho de
a lentidão tende a incomodar. No INFOLAB, dois PCs ao rodar macros em Visual Basic no Excel. Nesse caso, velocidade que varia de praticamente zero, no caso de
com 1 GB e 2 GB de memória, ambos com processador o Vista foi 12% mais rápido. operações básicas no editor de textos Word, até 8%,
de dois núcleos, foram analisados usando o Windows quando se rodam macros em VBA no Excel. Em média,
Vista e o XP. No PC com 1 GB de memória, o tempo CADÊ O AERO? o micro fica 4% mais rápido sem os efeitos.
de boot foi de 42 segundos com o XP e 81 segundos Algo que costuma acontecer em micros mais fraqui-
com o Vista. No micro com 2 GB, a situação melhora, nhos é que o Windows Vista desabilita a interface Ae- A BATERIA DURA MENOS STARTER
mas o Vista continua pesadão. Deu a partida em 77
segundos, contra 66 do XP.
Já se sabe também que os programas ficam mais
ro. Os requisitos divulgados pela Microsoft para rodar
Aero parecem complicados. No entanto, os testes do
INFOLAB indicam que praticamente todas as placas de
Quando a intenção é rodar o Vista num micro portátil,
é preciso considerar, ainda, a questão da autonomia.
Por exigir mais da CPU e da placa de vídeo, o Vista con-
AINDA É FRIA
Se você encontrar algum
lentos no Vista que no XP. Isso não é surpresa. Qual- vídeo fabricadas atualmente com pelo menos 64 MB some mais energia. O INFOLAB verificou que, em uso micro com o Windows Vista
Starter, fique longe dele.
quer software tende a exigir mais do computador à de memória dedicada são compatíveis com essa inter- intenso, o consumo do Vista é, em média, 25% maior Como já acontecia com o
medida que novos recursos vão sendo incorporados face. Além disso, o chipset Intel 950, usado em muitas que o do XP. Vejamos dois exemplos. Num notebook XP Starter Edition, essa
edição do Vista só permite
— e o Windows não é exceção. Determinar qual a di- placas-mãe com circuito de vídeo embutido, também Compaq Presario V6255BR, da HP, a bateria agüentou três aplicativos abertos
ferença exata na velocidade é tarefa difícil, uma vez roda o Aero. Mas os chipsets de vídeo fabricados antes 70 minutos de trabalho pesado com o XP, mas sua de cada vez e é licenciada
apenas para rodar em micros
que o desempenho varia em função da configuração de 2005 geralmente não são compatíveis com o Aero. carga se esgotou em 56 minutos com o Vista. A dife-
fraquinhos. O Vista Starter
do micro e do aplicativo considerado. Convém observar, ainda, que são necessários 512 MB rença, nesse caso, é de 20%. Outro micro, um Infoway admite, no máximo, 1 GB de
Em maio, o INFOLAB observou que o tempo para de memória livre para rodar a interface gráfica. Nos N8310, da Itautec, funcionou duas horas e 6 minutos memória e 120 GB de disco.
A Microsoft só aliviou um
abrir o navegador Firefox, por exemplo, é cerca de micros com vídeo integrado na placa-mãe, uma parte com o XP, e apenas uma hora e 29 minutos com o Vista pouco as restrições ao uso
10% maior no Vista que no XP. No entanto, como a di- da memória principal é reservada para vídeo. Assim, a — 29% menos. A favor do Vista existe o fato de ele ofe- em rede, que eram mais
severas no XP Starter.
ferença é de décimos de segundos no caso desse apli- memória total deve ser de pelo menos 576 MB. Senão, recer um gerenciamento de energia mais detalhado
cativo, o usuário nem chega a notar. Já uma operação o Aero é desabilitado. que o do XP. O usuário que precisa de autonomia pode
de substituição de caracteres no Word 2007 demora É bom notar que o Aero, mesmo sendo o compo- configurar o micro para desativar dispositivos como
de 4% a 10% mais no Vista que no Windows XP. Uma nente mais vistoso do sistema, está longe de ser o a interface Wi-Fi, as portas USB e o circuito de áudio
operação de rotação de imagem no Photoshop fica mais útil. Sem o Aero, todos os recursos de busca e quando estão ociosos. Isso pode dar uma sobrevida
21% mais lenta no Vista quando executada num micro organização de arquivos, segurança e confiabilidade considerável à carga da bateria, mas não elimina o
com 512 MB de memória. No entanto, a diferença cai continuam funcionando normalmente. E a interface fato de o Vista consumir mais que o XP.
para 9% numa máquina com 1 GB. Em média, pode-se básica do Vista, apesar de ser mais simples, possui
ENCRENCA COM OS PERIFÉRICOS
Problemas de compatibilidade também são esperados
quando se faz uma atualização de sistema operacional.
O INFOLAB vem trabalhando com o Windows Vista
desde que ele se chamava Longhorn. O que se observa
no laboratório é que a maioria das falhas de compatibi-
lidade com o Vista podem ser contornadas de alguma
maneira, mas não todas. E algumas das que não po-
dem ser contornadas são bastante sérias, chegando a
impedir o uso de determinados periféricos. Isso acon-
teceu, por exemplo, com uma placa SCSI AVA2902E,
da Adaptec, presente num dos micros empregados
pelo INFOLAB. Embora haja um driver para Windows
Vista no site da empresa, não foi possível instalá-lo. O
que fazer? Se você usa a placa apenas ocasionalmente,
FONTE: INFOLAB uma alternativa é manter o XP numa configuração dual
8 I CO LEÇ Ã O IN FO COLEÇÃ O IN FO I 9
Cenario-Desafios-Mat03.indd 8-9 12/21/07 11:59:44 PM
é necessário atualizar o programa Windows Mobile
Device Center, já que a versão incluída no DVD do Vis-
ta tem problemas ao comunicar-se com dispositivos
que rodam o Windows Mobile 6. Com a versão 6.1,
disponível para download gratuito (www.info.abril.com.
br/download/4865.shtml), o INFOLAB sincronizou dados de
agenda, favoritos, músicas e fotos com um aparelho
Moto Q, da Motorola, sem dificuldade.
OS APLICATIVOS ENGASGAM
Dois aplicativos que apresentaram problemas nos pri-
meiros testes do INFOLAB foram o dicionário Aurélio
10%
Século XXI, que não rodava, e o capturador de telas
é quanto o Word
ScreenHunter, que apresentava falhas no funciona- 2007 fica mais lento
mento. Nos dois casos, o problema foi contornado no Vista em
usando o Assistente de Compatibilidade do Windows
Vista, que “engana” o programa apresentando-se a
comparação com seu
ele como Windows XP ou outra versão do sistema desempenho no XP
(veja dica na pág. 30). FONTE: INFOLAB
FONTE: INFOLAB Em outras situações, o programa não rodou ini-
cialmente, mas depois seu fabricante liberou uma
boot (veja dica na pág. 62). Mas se precisa da placa o
tempo todo, o jeito é esquecer o Vista por enquanto.
liberaram novos drivers, compatíveis com o novo siste-
ma. Hoje, mesmo que ainda reste uma ou outra aresta
atualização compatível com o Windows Vista. Alguns
exemplos são o software de segurança Zone Alarm, o
25%
Outro exemplo é um scanner ScanJet 4300c, da HP, a ser aparada, é fato que esses produtos já funcionam queimador de DVD Nero, o conversor de documen- é quanto o Windows
também empregado pelo INFOLAB nos testes. Não sem problemas significativos com o Vista. tos Cute PDF Writer e o gerenciador de arquivos File Vista gasta a mais de
há driver compatível com o Vista e não há esperanças Rename Basic. Todos tinham problemas com o Vista
de que venha a aparecer. A HP diz que não pretende SEM SINCRONISMO NO PDA no início do ano. Mas novas versões foram liberadas
energia que o XP
desenvolvê-lo por ser esse um modelo antigo. Entre os palmtops e smartphones, os que têm pro- e esses programas passaram a funcionar sem dificul- num notebook, em
A situação é bastante melhor no caso das placas- blemas mais sérios de compatibilidade com o Vista dades. No caso do Nero, a versão distribuída em CD média
mãe da Asus, por exemplo. Alguns drivers baixados do são os da linha Palm. Inicialmente, quem tinha apare- não se instala no Vista. Mas os usuários podem baixar FONTE: MICROSOFT
site da empresa se recusam a instalar-se no Windows lhos da Palm conseguia sincronizar dados de agenda uma atualização gratuitamente e empregar o mesmo
Vista. Sem eles, controladores de armazenamento, e fotos, mas não conseguia instalar aplicativos por número de série da cópia em CD ao instalá-la.
rede e áudio embutidos na placa-mãe não funcionam. meio da sincronização. Havia, então, três maneiras Mais complicado é o caso dos aplicativos da série
No entanto, quando é feita uma tentativa frustrada de contornar o problema: enviar o arquivo via e-mail, CS2 da Adobe. Esses programas rodam no Vista, mas
de instalação, o próprio Windows Vista identifica o baixá-lo da internet para o smartphone ou usar um apresentam falhas. Há, por exemplo, um bug que faz
problema e oferece a opção de instalar o programa cartão SD para fazer a transferência. Mas esses pro- com que o programa peça para ser registrado mesmo
com as configurações especificadas para ele. Nesse cedimentos não funcionavam com programas que que o usuário já tenha feito o registro. Algumas das fa-
caso, o Vista “finge” que é o Windows XP (ou outra usam arquivos executáveis (.exe) para instalação, lhas podem ser contornadas configurando o aplicativo
versão do Windows) para enganar o programa e forçar como o Real Player para Palm. A Palm liberou em para rodar no modo de Administrador. Mas a solução
a instalação. O truque funcionou em todos os micros julho o Palm Desktop 6.2 para Vista. Mas a versão, definitiva é trocar os programas por seus sucessores
do INFOLAB que possuem placa-mãe da Asus. ainda em fase beta, resolve apenas parte do proble- da série CS3, um upgrade nada barato. E a Adobe avisa
Como era esperado, os problemas de compatibili- ma. Agora é possível instalar programas, mas não que não vai produzir atualização gratuita para o CS2.
dade têm diminuído à medida que os fabricantes atua-
lizam seus produtos para trabalhar com o Vista. Quan-
do o sistema foi anunciado, no final de janeiro de 2007,
havia dificuldades com as placas de vídeo que usam
chipsets nVidia e AMD/ATI e até com os players iPod,
da Apple. Mas, nas semanas seguintes, os fabricantes
10 I CO LEÇ Ã O IN FO
dá para transferir e-mails entre o dispositivo móvel
e o PC por meio de cabo, já que a ferramenta de sin-
cronização do VersaMail não está disponível. Fora
isso, a versão 6.2 é visualmente mais pobre e não tem
opção em português. Smartphones com Windows
Mobile funcionam bem com o Vista. Mas, para isso,
Resumindo, antes de instalar o Vista num micro
que rode Windows XP, ou comprar um computa-
dor novo com Vista, é bom avaliar com cuidado se
algum periférico ou aplicativo não vai ficar fora da
festa por não ser compatível. Se estiver tudo certo
nesse departamento, é hora de verificar se o micro
I COLEÇÃ O IN FO I 11
Cenario-Desafios-Mat03.indd 10-11 12/22/07 12:00:06 AM
é necessário atualizar o programa Windows Mobile
Device Center, já que a versão incluída no DVD do Vis-
ta tem problemas ao comunicar-se com dispositivos
que rodam o Windows Mobile 6. Com a versão 6.1,
disponível para download gratuito (www.info.abril.com.
br/download/4865.shtml), o INFOLAB sincronizou dados de
agenda, favoritos, músicas e fotos com um aparelho
Moto Q, da Motorola, sem dificuldade.
OS APLICATIVOS ENGASGAM
Dois aplicativos que apresentaram problemas nos pri-
meiros testes do INFOLAB foram o dicionário Aurélio
10%
Século XXI, que não rodava, e o capturador de telas
é quanto o Word
ScreenHunter, que apresentava falhas no funciona- 2007 fica mais lento
mento. Nos dois casos, o problema foi contornado no Vista em
usando o Assistente de Compatibilidade do Windows
Vista, que “engana” o programa apresentando-se a
comparação com seu
ele como Windows XP ou outra versão do sistema desempenho no XP
(veja dica na pág. 30). FONTE: INFOLAB
FONTE: INFOLAB Em outras situações, o programa não rodou ini-
cialmente, mas depois seu fabricante liberou uma
boot (veja dica na pág. 62). Mas se precisa da placa o
tempo todo, o jeito é esquecer o Vista por enquanto.
liberaram novos drivers, compatíveis com o novo siste-
ma. Hoje, mesmo que ainda reste uma ou outra aresta
atualização compatível com o Windows Vista. Alguns
exemplos são o software de segurança Zone Alarm, o
25%
Outro exemplo é um scanner ScanJet 4300c, da HP, a ser aparada, é fato que esses produtos já funcionam queimador de DVD Nero, o conversor de documen- é quanto o Windows
também empregado pelo INFOLAB nos testes. Não sem problemas significativos com o Vista. tos Cute PDF Writer e o gerenciador de arquivos File Vista gasta a mais de
há driver compatível com o Vista e não há esperanças Rename Basic. Todos tinham problemas com o Vista
de que venha a aparecer. A HP diz que não pretende SEM SINCRONISMO NO PDA no início do ano. Mas novas versões foram liberadas
energia que o XP
desenvolvê-lo por ser esse um modelo antigo. Entre os palmtops e smartphones, os que têm pro- e esses programas passaram a funcionar sem dificul- num notebook, em
A situação é bastante melhor no caso das placas- blemas mais sérios de compatibilidade com o Vista dades. No caso do Nero, a versão distribuída em CD média
mãe da Asus, por exemplo. Alguns drivers baixados do são os da linha Palm. Inicialmente, quem tinha apare- não se instala no Vista. Mas os usuários podem baixar FONTE: MICROSOFT
site da empresa se recusam a instalar-se no Windows lhos da Palm conseguia sincronizar dados de agenda uma atualização gratuitamente e empregar o mesmo
Vista. Sem eles, controladores de armazenamento, e fotos, mas não conseguia instalar aplicativos por número de série da cópia em CD ao instalá-la.
rede e áudio embutidos na placa-mãe não funcionam. meio da sincronização. Havia, então, três maneiras Mais complicado é o caso dos aplicativos da série
No entanto, quando é feita uma tentativa frustrada de contornar o problema: enviar o arquivo via e-mail, CS2 da Adobe. Esses programas rodam no Vista, mas
de instalação, o próprio Windows Vista identifica o baixá-lo da internet para o smartphone ou usar um apresentam falhas. Há, por exemplo, um bug que faz
problema e oferece a opção de instalar o programa cartão SD para fazer a transferência. Mas esses pro- com que o programa peça para ser registrado mesmo
com as configurações especificadas para ele. Nesse cedimentos não funcionavam com programas que que o usuário já tenha feito o registro. Algumas das fa-
caso, o Vista “finge” que é o Windows XP (ou outra usam arquivos executáveis (.exe) para instalação, lhas podem ser contornadas configurando o aplicativo
versão do Windows) para enganar o programa e forçar como o Real Player para Palm. A Palm liberou em para rodar no modo de Administrador. Mas a solução
a instalação. O truque funcionou em todos os micros julho o Palm Desktop 6.2 para Vista. Mas a versão, definitiva é trocar os programas por seus sucessores
do INFOLAB que possuem placa-mãe da Asus. ainda em fase beta, resolve apenas parte do proble- da série CS3, um upgrade nada barato. E a Adobe avisa
Como era esperado, os problemas de compatibili- ma. Agora é possível instalar programas, mas não que não vai produzir atualização gratuita para o CS2.
dade têm diminuído à medida que os fabricantes atua-
lizam seus produtos para trabalhar com o Vista. Quan-
do o sistema foi anunciado, no final de janeiro de 2007,
havia dificuldades com as placas de vídeo que usam
chipsets nVidia e AMD/ATI e até com os players iPod,
da Apple. Mas, nas semanas seguintes, os fabricantes
10 I CO LEÇ Ã O IN FO
dá para transferir e-mails entre o dispositivo móvel
e o PC por meio de cabo, já que a ferramenta de sin-
cronização do VersaMail não está disponível. Fora
isso, a versão 6.2 é visualmente mais pobre e não tem
opção em português. Smartphones com Windows
Mobile funcionam bem com o Vista. Mas, para isso,
Resumindo, antes de instalar o Vista num micro
que rode Windows XP, ou comprar um computa-
dor novo com Vista, é bom avaliar com cuidado se
algum periférico ou aplicativo não vai ficar fora da
festa por não ser compatível. Se estiver tudo certo
nesse departamento, é hora de verificar se o micro
I COLEÇÃ O IN FO I 11
Cenario-Desafios-Mat03.indd 10-11 12/22/07 12:00:06 AM
tem capacidade suficiente para encarar um sistema
operacional mais pesadão. O já conhecido progra-
ma Upgrade Advisor, da Microsoft (www.info.abril.com.
br/download/4559.shtml), pode ajudar nessa tarefa.
VISTA EM EXPANSÃO
Apesar das dificuldades, não há dúvida de que o
novo sistema está pegando. A Microsoft já jogou no
mercado 88 milhões de cópias do Vista, a maioria
delas colocadas em máquinas novas, nas fábricas.
Constatou uma alta no preço de suas ações que não
acontecia desde 2001. Uma parcela muito grande
88
dos desktops e notebooks vendidos no fim do ano milhões
passado estavam equipados com o Vista. Um proble-
de licenças do
ma óbvio é que muitos desses micros novos usam
placas de vídeo integradas e têm capacidade de Windows foram
memória insuficiente. São configurações que estão vendidas até
longe do ideal para rodar a interface Aero. novembro de 2007
O primeiro Service Pack do Vista não resolve o
FONTE: MICROSOFT
problema da lentidão. O pacote reúne atualizações
de segurança e correções de bugs. Pode resolver
problemas específicos de velocidade em certas
operações, mas, no INFOLAB, a versão beta do Vis-
ta SP1 testada não interferiu substancialmente no
desempenho do micro. Nas páginas a seguir, você
encontrará uma coleção de dicas e instruções que
vão ajudar a conviver melhor com sua máquina. Há
truques para acelerar o Vista, dicas para tornar o
trabalho com o sistema operacional mais produtivo,
toques para ajustá-lo ao seu jeito e até, se for o caso,
um tutorial para retornar ao bom e velho XP.
12 I CO LEÇ Ã O IN FO
Cenario-Desafios-Mat03.indd 12 12/22/07 12:00:23 AM
otimização I dicas
28 TRUQUES PARA
ACELERAR O VISTA
Ganhe rapidez com ajustes simples no
Windows Vista e o uso de alguns atalhos
POR JULIANO BARRETO, MARIA ISABEL MOREIRA E
MAURÍCIO GREGO
Q uer dar uma acelerada no seu
PC com Windows Vista? Estas
dicas podem ajudar. Elas não
fazem milagres, é claro. Em muitos ca-
sos, só fazendo um upgrade no hard-
ware ou comprando um computador
novo. Mas, com pequenos ajustes, é pos-
sível tirar um pouco mais da máquina.
Desabilitando serviços desnecessários
do sistema e enxugando a interface, o
INFOLAB conseguiu poupar até 20 se-
gundos do tempo de partida. Ajustes
de configurações na memória virtual e
no HD ajudaram a agilizar tarefas com
arquivos. Numa máquina com 1 GB de cro. Antes de começar, convém criar um
memória, por exemplo, o tempo para ponto de restauração no sistema para
compactar 870 MB num arquivo RAR poder voltar atrás caso alguma coisa dê
passou de 7 minutos e 36 segundos para errado. Para isso, clique com o botão
6 minutos e 45 segundos, um ganho de direito em Computador, escolha Proprie-
11%. O resultado varia conforme os apli- dades, acione a guia Proteção do Sistema e
cativos usados e a configuração do mi- clique no botão Criar.
1 OQuando
HD aDÁ UMA MÃOZINHA
memória está toda ocupada, o sistema passa a
usar o HD como memória virtual, armazenando dados temporários
nele. Na configuração-padrão do Vista, o espaço destinado a essa
tarefa é menor do que deveria. Mas você pode corrigir isso. No
Painel de Controle, acesse o item Sistema e clique na opção
Configurações Avançadas do Sistema. Na janela que aparece,
vá até a aba Avançado e clique no botão Configurações, no
item Desempenho. Outra janela se abrirá. Novamente, vá à
aba Avançado e clique, agora, no botão Alterar. Nessa janela,
desmarque a opção de gerenciamento automático da memória
virtual. Depois, escolha o local no qual a memória cache será
armazenada. Se você tiver dois HDs no micro, escolha o drive mais
veloz. Há uma indicação de tamanho recomendado. Use-a como base
para ajustar o espaço para o novo arquivo de paginação.
CO LEÇÃO I NFO I 13
Otimizacao-Dicas-Mat04.indd 13 12/22/07 12:06:19 AM
2 FORÇA NO CACHE
Uma forma de agilizar um pouco o acesso ao 5 AJUSTE
disco é ativar a opção de desempenho avançado do HD. NO BOOT
Em muitos micros, é possível
Abra o Gerenciador de Dispositivos (digite Dispositivos
na barra de busca do menu Iniciar e clique na opção agilizar a partida ajustando as
correspondente acima). Depois, clique com o botão configurações da BIOS. Para isso,
direito do mouse sobre o item que representa o HD e entre no sistema de configuração
escolha Propriedades. Na janela que aparece, dentro teclando Del durante a partida
da aba Diretivas, marque as opções Ativar Gravação do computador (dependendo do
em Cache no Disco e Ativar Desempenho Avançado. modelo da placa-mãe, tente F2
Seguindo esse mesmo procedimento, você pode acelerar ou F10). Navegue pelos menus,
também o acesso a drives externos com conexão USB. usando as teclas com setas, até
encontrar a opção que define
a ordem de prioridade das
unidades de armazenamento
para o carregamento do
sistema. Altere a ordem de
3 PRÉ-CARGA PODE ATRAPALHAR modo que o HD principal, que
contém o sistema operacional,
Por baixo do pano, o Vista roda um mecanismo chamado SuperFetch. Ele
monitora os programas mais usados, armazena seus dados e tenta fazê-los iniciar
seja o primeiro da fila. Caso
contrário, a máquina perderá
6 PARTIDA MAIS RÁPIDA
Num sistema de partida dupla, o menu de
mais rápido. Na prática, é difícil notar os benefícios do SuperFetch. Como ele consome alguns segundos buscando, inicialização do Windows Vista vai esperar 30 segundos
recursos da máquina, dependendo da configuração do hardware, desativá-lo pode desnecessariamente, o Windows antes de carregar o primeiro sistema operacional da lista,
até melhorar a situação. Se quiser tentar, acione o Editor do Registro (digite Regedit em drives ópticos. Outro a menos que você escolha um dos sistemas e tecle Enter.
no campo de busca do menu Iniciar) e navegue até a chave HKEY_LOCAL_MACHINE\ ajuste que pode poupar alguns Mas dá para reduzir essa espera. Para isso, abra o menu
SYSTEM\CurrentControlSet\Control\SessionManager\MemoryManagement\Prefetch segundos é zerar o tempo Iniciar, clique com o botão direito em Computador e
Parameters. Para desabilitar o recurso, mude o valor do item Enable SuperFetch para 0. de exibição das opções de escolha Propriedades. Na janela Propriedades, clique na
configuração. Navegue pelos lista à esquerda, em Configurações Avançadas do Sistema.
menus até encontrar essa opção. Na caixa que se abre, na aba Avançado, procure a seção
Em PCs com BIOS da marca Inicialização e Recuperação e clique em Configurações.
Phoenix, por exemplo, o item a No item Tempo Para Exibir a Lista de Sistemas
ser zerado é F10 and F12 Delay. Operacionais, reduza o tempo para cinco ou dez segundos.
7 FAXINA NA PARTIDA
Para não desperdiçar recursos do micro, convém evitar que programas
desnecessários sejam carregados durante a partida. Digite msconfig na barra de buscas
do Vista, clique nesse item e vá até a aba Inicialização de Programas. Você verá uma
lista com todos os programas que são carregados com o Windows. Desmarque os itens
desnecessários. O iTunes e o Acrobat Reader são dois exemplos de programas que podem
ser desabilitados sem problemas.
4 CALMA COM O READYBOOST
Se você tem um drive USB com mais de 1 GB, não gaste ele todo com
o ReadyBoost do Vista. O recurso de memória cache em dispositivo externo
suporta arquivos de até 4 GB. Mas o INFOLAB verificou que ele depende
mais da velocidade de leitura do que da capacidade do drive ou do cartão
de memória. Reservar cerca de 600 MB já é suficiente. Nos testes com
drives mais espaçosos, o ReadyBoost não apresentou melhora significativa
no tempo de boot nem no carregamento de programas. A pequena melhora
proporcionada pelo recurso, aliás, só foi perceptível em máquinas com 1 GB
ou menos de memória.
14 I CO LEÇ Ã O IN FO COLEÇÃ O IN FO I 15
Otimizacao-Dicas-Mat04.indd 14-15 12/22/07 12:07:02 AM
2 FORÇA NO CACHE
Uma forma de agilizar um pouco o acesso ao 5 AJUSTE
disco é ativar a opção de desempenho avançado do HD. NO BOOT
Em muitos micros, é possível
Abra o Gerenciador de Dispositivos (digite Dispositivos
na barra de busca do menu Iniciar e clique na opção agilizar a partida ajustando as
correspondente acima). Depois, clique com o botão configurações da BIOS. Para isso,
direito do mouse sobre o item que representa o HD e entre no sistema de configuração
escolha Propriedades. Na janela que aparece, dentro teclando Del durante a partida
da aba Diretivas, marque as opções Ativar Gravação do computador (dependendo do
em Cache no Disco e Ativar Desempenho Avançado. modelo da placa-mãe, tente F2
Seguindo esse mesmo procedimento, você pode acelerar ou F10). Navegue pelos menus,
também o acesso a drives externos com conexão USB. usando as teclas com setas, até
encontrar a opção que define
a ordem de prioridade das
unidades de armazenamento
para o carregamento do
sistema. Altere a ordem de
3 PRÉ-CARGA PODE ATRAPALHAR modo que o HD principal, que
contém o sistema operacional,
Por baixo do pano, o Vista roda um mecanismo chamado SuperFetch. Ele
monitora os programas mais usados, armazena seus dados e tenta fazê-los iniciar
seja o primeiro da fila. Caso
contrário, a máquina perderá
6 PARTIDA MAIS RÁPIDA
Num sistema de partida dupla, o menu de
mais rápido. Na prática, é difícil notar os benefícios do SuperFetch. Como ele consome alguns segundos buscando, inicialização do Windows Vista vai esperar 30 segundos
recursos da máquina, dependendo da configuração do hardware, desativá-lo pode desnecessariamente, o Windows antes de carregar o primeiro sistema operacional da lista,
até melhorar a situação. Se quiser tentar, acione o Editor do Registro (digite Regedit em drives ópticos. Outro a menos que você escolha um dos sistemas e tecle Enter.
no campo de busca do menu Iniciar) e navegue até a chave HKEY_LOCAL_MACHINE\ ajuste que pode poupar alguns Mas dá para reduzir essa espera. Para isso, abra o menu
SYSTEM\CurrentControlSet\Control\SessionManager\MemoryManagement\Prefetch segundos é zerar o tempo Iniciar, clique com o botão direito em Computador e
Parameters. Para desabilitar o recurso, mude o valor do item Enable SuperFetch para 0. de exibição das opções de escolha Propriedades. Na janela Propriedades, clique na
configuração. Navegue pelos lista à esquerda, em Configurações Avançadas do Sistema.
menus até encontrar essa opção. Na caixa que se abre, na aba Avançado, procure a seção
Em PCs com BIOS da marca Inicialização e Recuperação e clique em Configurações.
Phoenix, por exemplo, o item a No item Tempo Para Exibir a Lista de Sistemas
ser zerado é F10 and F12 Delay. Operacionais, reduza o tempo para cinco ou dez segundos.
7 FAXINA NA PARTIDA
Para não desperdiçar recursos do micro, convém evitar que programas
desnecessários sejam carregados durante a partida. Digite msconfig na barra de buscas
do Vista, clique nesse item e vá até a aba Inicialização de Programas. Você verá uma
lista com todos os programas que são carregados com o Windows. Desmarque os itens
desnecessários. O iTunes e o Acrobat Reader são dois exemplos de programas que podem
ser desabilitados sem problemas.
4 CALMA COM O READYBOOST
Se você tem um drive USB com mais de 1 GB, não gaste ele todo com
o ReadyBoost do Vista. O recurso de memória cache em dispositivo externo
suporta arquivos de até 4 GB. Mas o INFOLAB verificou que ele depende
mais da velocidade de leitura do que da capacidade do drive ou do cartão
de memória. Reservar cerca de 600 MB já é suficiente. Nos testes com
drives mais espaçosos, o ReadyBoost não apresentou melhora significativa
no tempo de boot nem no carregamento de programas. A pequena melhora
proporcionada pelo recurso, aliás, só foi perceptível em máquinas com 1 GB
ou menos de memória.
14 I CO LEÇ Ã O IN FO COLEÇÃ O IN FO I 15
Otimizacao-Dicas-Mat04.indd 14-15 12/22/07 12:07:02 AM
8 FORA, SERVIÇOS INÚTEIS!
Outra forma de agilizar o uso do Vista é desativar serviços inúteis que o
sistema carrega por padrão. Digite Serviços no buscador do menu Iniciar para acessar
o gerenciador. Procure itens que não estão sendo usados, como Bluetooth e Fax.
11 OEmFIM DOS ALERTAS
algumas situações, os alertas da Central
Clique duas vezes sobre o item e escolha o tipo de inicialização, que pode ser manual, de Segurança do Windows, que aparecem junto à Área
automático ou desativado. É preciso avaliar cada item para saber se ele pode ser de Notificação, podem incomodar bastante. Para
desativado ou não. Na dúvida, é melhor não mexer. Estes são alguns serviços que podem desativá-los, vá ao menu Iniciar, abra o Painel de
ser desabilitados em muitos micros: Controle, clique em Segurança e, na seqüência, em
Serviço de Entrada de Tablet PC Central de Segurança. Na coluna esquerda, acione o link
Acesso a Dispositivo de Interface Humana Alterar o Modo de Alerta da Central de Segurança. A
Serviço de Relatório de Erros segunda opção (Não Me Notifique, Mas Exiba o Ícone)
suprime os avisos. A terceira (Não Me Notificar e Não
Cartão Inteligente
Exibir o Ícone) elimina os avisos e ainda faz o ícone da
Propagação de certificado
Central de Segurança desaparecer.
Fax
Bluetooth
Disco Virtual
Gateway de Camada de Aplicativo
Windows CardSpace
12 ATALHO PARA OS PRIVILÉGIOS
Você precisa rodar algum programa com privilégios de
administrador? Uma maneira rápida de fazer isso é selecionar o
arquivo e teclar Ctrl+Shift+Enter, em vez de apenas Enter.
9 UM CHATO A MENOS
O controle de usuários do Vista (UAC,
ou User Account Control) pede confirmação
quando alguma configuração importante
é alterada. Isso reforça a segurança, mas
incomoda usuários experientes, além de
13 ROTA AO GERENCIADOR
Alguma coisa travou no seu micro?
consumir recursos do sistema. Para desativar Numa situação assim, muita gente tecla
essa verificação, digite contas na busca do Ctrl+Alt+Del e, depois, vai clicando até abrir o
menu Iniciar. Acesse a janela Contas de Gerenciador de Tarefas para fechar o programa
Usuários e clique sobre o link Ativar ou problemático. Mas há um caminho mais rápido.
Desativar o Controle de Conta de Usuário. Na Use a combinação Ctrl+Shift+Esc para ir
tela que aparecerá, desmarque o item que ativa diretamente à lista de aplicativos carregados.
o UAC, clique em OK e reinicie a máquina.
10 CHEGA DE INCÔMODOS
Em algumas situações, o Windows Media Player, o Internet Explorer e o Windows Update
podem emitir avisos repetitivos incômodos. Podemos evitar isso com um ajuste nas diretivas
de grupo. Para isso, digite GPEdit.msc no campo de busca do menu Iniciar e clique no item
14 GERENCIADOR
correspondente acima. No Gerenciador de Diretivas de Grupo, navegue até a pasta Componentes
do Windows, do diretório Modelos Administrativos. Dê um clique duplo sobre os itens Media
Player, Internet Explorer e Windows Update e escolha se quer ativar ou desativar suas ações.
Lembre-se de procurar esses itens na aba Estendido, que oferece mais opções.
MAIS ESPERTO
O Gerenciador de Tarefas do
Windows ficou melhor no
Vista. Agora, é possível obter
informações adicionais para
tornar mais rápida a identificação
e a solução de problemas. Uma
vez no Gerenciador de Tarefas,
abra a guia Processos, abra o
menu Exibir e escolha Selecionar
Colunas. Na caixa de diálogo
que surgirá, marque as colunas
que deseja visualizar na página
de processos do Gerenciador de
Tarefas e desmarque aquelas que
não deseja exibir. Clique em OK
para finalizar.
16 I CO LEÇ Ã O IN FO COLEÇÃ O IN FO I 17
Otimizacao-Dicas-Mat04.indd 16-17 12/22/07 12:21:21 AM
8 FORA, SERVIÇOS INÚTEIS!
Outra forma de agilizar o uso do Vista é desativar serviços inúteis que o
sistema carrega por padrão. Digite Serviços no buscador do menu Iniciar para acessar
o gerenciador. Procure itens que não estão sendo usados, como Bluetooth e Fax.
11 OEmFIM DOS ALERTAS
algumas situações, os alertas da Central
Clique duas vezes sobre o item e escolha o tipo de inicialização, que pode ser manual, de Segurança do Windows, que aparecem junto à Área
automático ou desativado. É preciso avaliar cada item para saber se ele pode ser de Notificação, podem incomodar bastante. Para
desativado ou não. Na dúvida, é melhor não mexer. Estes são alguns serviços que podem desativá-los, vá ao menu Iniciar, abra o Painel de
ser desabilitados em muitos micros: Controle, clique em Segurança e, na seqüência, em
Serviço de Entrada de Tablet PC Central de Segurança. Na coluna esquerda, acione o link
Acesso a Dispositivo de Interface Humana Alterar o Modo de Alerta da Central de Segurança. A
Serviço de Relatório de Erros segunda opção (Não Me Notifique, Mas Exiba o Ícone)
suprime os avisos. A terceira (Não Me Notificar e Não
Cartão Inteligente
Exibir o Ícone) elimina os avisos e ainda faz o ícone da
Propagação de certificado
Central de Segurança desaparecer.
Fax
Bluetooth
Disco Virtual
Gateway de Camada de Aplicativo
Windows CardSpace
12 ATALHO PARA OS PRIVILÉGIOS
Você precisa rodar algum programa com privilégios de
administrador? Uma maneira rápida de fazer isso é selecionar o
arquivo e teclar Ctrl+Shift+Enter, em vez de apenas Enter.
9 UM CHATO A MENOS
O controle de usuários do Vista (UAC,
ou User Account Control) pede confirmação
quando alguma configuração importante
é alterada. Isso reforça a segurança, mas
incomoda usuários experientes, além de
13 ROTA AO GERENCIADOR
Alguma coisa travou no seu micro?
consumir recursos do sistema. Para desativar Numa situação assim, muita gente tecla
essa verificação, digite contas na busca do Ctrl+Alt+Del e, depois, vai clicando até abrir o
menu Iniciar. Acesse a janela Contas de Gerenciador de Tarefas para fechar o programa
Usuários e clique sobre o link Ativar ou problemático. Mas há um caminho mais rápido.
Desativar o Controle de Conta de Usuário. Na Use a combinação Ctrl+Shift+Esc para ir
tela que aparecerá, desmarque o item que ativa diretamente à lista de aplicativos carregados.
o UAC, clique em OK e reinicie a máquina.
10 CHEGA DE INCÔMODOS
Em algumas situações, o Windows Media Player, o Internet Explorer e o Windows Update
podem emitir avisos repetitivos incômodos. Podemos evitar isso com um ajuste nas diretivas
de grupo. Para isso, digite GPEdit.msc no campo de busca do menu Iniciar e clique no item
14 GERENCIADOR
correspondente acima. No Gerenciador de Diretivas de Grupo, navegue até a pasta Componentes
do Windows, do diretório Modelos Administrativos. Dê um clique duplo sobre os itens Media
Player, Internet Explorer e Windows Update e escolha se quer ativar ou desativar suas ações.
Lembre-se de procurar esses itens na aba Estendido, que oferece mais opções.
MAIS ESPERTO
O Gerenciador de Tarefas do
Windows ficou melhor no
Vista. Agora, é possível obter
informações adicionais para
tornar mais rápida a identificação
e a solução de problemas. Uma
vez no Gerenciador de Tarefas,
abra a guia Processos, abra o
menu Exibir e escolha Selecionar
Colunas. Na caixa de diálogo
que surgirá, marque as colunas
que deseja visualizar na página
de processos do Gerenciador de
Tarefas e desmarque aquelas que
não deseja exibir. Clique em OK
para finalizar.
16 I CO LEÇ Ã O IN FO COLEÇÃ O IN FO I 17
Otimizacao-Dicas-Mat04.indd 16-17 12/22/07 12:21:21 AM
15 ACELERE NAS PESQUISAS
Se você usa constantemente a busca 19 DÊ ENERGIA AO
NOTEBOOK
do Windows, pode agilizar as pesquisas
desativando a procura de e-mails e de tipos Quando instalado em portáteis, o Vista usa
de arquivos que não interessem. Clique com um ajuste para poupar energia, só que isso
o botão direito sobre o ícone do menu Iniciar amarra o desempenho do sistema. Você pode
e escolha Propriedades. Depois, clique no calibrar esse recurso para ganhar velocidade,
botão Personalizar e, na lista de opções sacrificando a duração da carga da bateria. No
que aparece na parte superior, desmarque Painel de Controle, dentro do item Hardware
Pesquisar Comunicações. Para personalizar e Sons, você encontra as Opções de Energia.
detalhadamente o buscador do Vista, vá até Nessa tela, escolha o perfil Alto Desempenho.
o Painel de Controle e clique em Opções de E, claro, não se esqueça de ligar o micro à
Indexação. Ao clicar no botão Modificar, você tomada quando for rodar um jogo ou um
pode definir quais pastas serão pesquisadas. aplicativo exigente.
Clicando em Avançado, você pode escolher
17 DRIVERS AFINADOS
quais tipos de arquivo serão indexados ou não.
A placa de vídeo influi bastante no desempenho
dos efeitos gráficos do Vista. Para ter certeza de que ela
funciona a plena capacidade, procure instalar as versões
mais novas dos drivers de vídeo. No site da ATI (ati.amd.
com/support/driver.html) ou da nVidia (www.nvidia. com/page/
drivers.html), dependendo da sua placa de vídeo, procure
o driver mais recente para ela. Para saber a versão
dos drivers instalados no seu micro, acesse a linha de
comando (digite cmd no campo de busca do menu Iniciar)
e digite driverquery.
20 AJUSTE FINO DE ENERGIA
Além do perfil Alto Desempenho, que sacrifica
a bateria em benefício da performance, o Vista
21 DISCO LIMPO
18 VISUAL BÁSICO
Os efeitos visuais da interface gráfica Aero exigem
traz outros dois planos de energia para usuários
de notebook: Economia de Energia, que reduz o
desempenho para economizar a bateria, e Equilibrado,
O Vista incorporou um serviço
de backup ao recurso de recuperação
bastante do processador. Desligá-los pode trazer algum do sistema que vem ligado por
que, como o nome diz, harmoniza as duas variáveis.
ganho de velocidade, especialmente nos micros mais padrão. É natural que, depois de um
Mas você também pode criar o próprio plano e ajustar
fraquinhos. No INFOLAB, o ganho variou de praticamente tempo, essas cópias ocupem um bom
em detalhes como será feito o gerenciamento.
zero, no caso de operações básicas no editor de textos espaço em disco. De vez em quando,
Para isso, clique no medidor de bateria e, em seguida,
Word, até 8%, quando se rodam macros em VBA no é saudável eliminar esses arquivos
em Mais Opções de Energia. O comando para
Excel. Em média, o micro fica 4% mais rápido sem os de backup e pontos de restauração
criar um novo plano aparece na coluna esquerda.
efeitos. Para desabilitá-los, clique com o botão direito do sistema. Para proceder à faxina,
Também é possível chegar a essa janela abrindo o
em Computador e escolha Propriedades. No canto abra o menu Iniciar, digite Limpeza
Painel de Controle e clicando em Hardware e Sons >
inferior esquerdo da janela, clique em Desempenho e, Opções de Energia. Depois de criado o plano,
do Disco no campo de pesquisa.
16 MP3 MAIS RÁPIDO
Se o Windows Media Player é seu
em seguida, acione o link Ajustar Efeitos Visuais, que
aparece mais acima.
ele será listado junto com os outros. Clique, então,
no link Alterar Configurações do Plano e, na janela
Clique no programa correspondente
nos resultados da busca e, na janela
programa-padrão para reproduzir música, você seguinte, clique em Arquivos de
seguinte, em Alterar Configurações de Energia
pode agilizar o carregamento dele usando uma Todos os Usuários do Computador.
Avançadas. Você poderá, por exemplo, instruir
versão básica do aplicativo. Para isso, no Media Na janela Limpeza do Disco, abra
o Windows para desativar a interface Wi-Fi ou
Player, clique na setinha que fica abaixo do botão a guia Mais Opções e clique em
as portas USB quando estão inativas.
Em Execução e escolha Mais Opções. Na janela Limpar na área Restauração do
que aparece, vá até a aba Player. O último item Sistema e Cópias de Sombra. Clique
entre as opções é Iniciar o Mini Player para em Excluir na janela de confirmação,
Nomes de Arquivo com Este Texto. Substitua o em OK e em Excluir Arquivos. Se
formato-padrão, que só abre mensagens de voz não quiser eliminar nada além dos
enviadas por e-mail, por .mp3. arquivos de backup, desmarque
eventuais opções marcadas na guia
Limpeza de Disco. Nos testes com
um disco com pouco mais de um ano
de uso e nenhuma limpeza, a rotina
permitiu que se passasse de 8,01
GB livres (de um total de 55,8 GB)
para 15,7 GB. Em tempo: a limpeza
não elimina o último ponto de
restauração gravado.
18 I CO LEÇ Ã O IN FO COLEÇÃ O IN FO I 19
Otimizacao-Dicas-Mat04.indd 18-19 12/22/07 12:08:02 AM
15 ACELERE NAS PESQUISAS
Se você usa constantemente a busca 19 DÊ ENERGIA AO
NOTEBOOK
do Windows, pode agilizar as pesquisas
desativando a procura de e-mails e de tipos Quando instalado em portáteis, o Vista usa
de arquivos que não interessem. Clique com um ajuste para poupar energia, só que isso
o botão direito sobre o ícone do menu Iniciar amarra o desempenho do sistema. Você pode
e escolha Propriedades. Depois, clique no calibrar esse recurso para ganhar velocidade,
botão Personalizar e, na lista de opções sacrificando a duração da carga da bateria. No
que aparece na parte superior, desmarque Painel de Controle, dentro do item Hardware
Pesquisar Comunicações. Para personalizar e Sons, você encontra as Opções de Energia.
detalhadamente o buscador do Vista, vá até Nessa tela, escolha o perfil Alto Desempenho.
o Painel de Controle e clique em Opções de E, claro, não se esqueça de ligar o micro à
Indexação. Ao clicar no botão Modificar, você tomada quando for rodar um jogo ou um
pode definir quais pastas serão pesquisadas. aplicativo exigente.
Clicando em Avançado, você pode escolher
17 DRIVERS AFINADOS
quais tipos de arquivo serão indexados ou não.
A placa de vídeo influi bastante no desempenho
dos efeitos gráficos do Vista. Para ter certeza de que ela
funciona a plena capacidade, procure instalar as versões
mais novas dos drivers de vídeo. No site da ATI (ati.amd.
com/support/driver.html) ou da nVidia (www.nvidia. com/page/
drivers.html), dependendo da sua placa de vídeo, procure
o driver mais recente para ela. Para saber a versão
dos drivers instalados no seu micro, acesse a linha de
comando (digite cmd no campo de busca do menu Iniciar)
e digite driverquery.
20 AJUSTE FINO DE ENERGIA
Além do perfil Alto Desempenho, que sacrifica
a bateria em benefício da performance, o Vista
21 DISCO LIMPO
18 VISUAL BÁSICO
Os efeitos visuais da interface gráfica Aero exigem
traz outros dois planos de energia para usuários
de notebook: Economia de Energia, que reduz o
desempenho para economizar a bateria, e Equilibrado,
O Vista incorporou um serviço
de backup ao recurso de recuperação
bastante do processador. Desligá-los pode trazer algum do sistema que vem ligado por
que, como o nome diz, harmoniza as duas variáveis.
ganho de velocidade, especialmente nos micros mais padrão. É natural que, depois de um
Mas você também pode criar o próprio plano e ajustar
fraquinhos. No INFOLAB, o ganho variou de praticamente tempo, essas cópias ocupem um bom
em detalhes como será feito o gerenciamento.
zero, no caso de operações básicas no editor de textos espaço em disco. De vez em quando,
Para isso, clique no medidor de bateria e, em seguida,
Word, até 8%, quando se rodam macros em VBA no é saudável eliminar esses arquivos
em Mais Opções de Energia. O comando para
Excel. Em média, o micro fica 4% mais rápido sem os de backup e pontos de restauração
criar um novo plano aparece na coluna esquerda.
efeitos. Para desabilitá-los, clique com o botão direito do sistema. Para proceder à faxina,
Também é possível chegar a essa janela abrindo o
em Computador e escolha Propriedades. No canto abra o menu Iniciar, digite Limpeza
Painel de Controle e clicando em Hardware e Sons >
inferior esquerdo da janela, clique em Desempenho e, Opções de Energia. Depois de criado o plano,
do Disco no campo de pesquisa.
16 MP3 MAIS RÁPIDO
Se o Windows Media Player é seu
em seguida, acione o link Ajustar Efeitos Visuais, que
aparece mais acima.
ele será listado junto com os outros. Clique, então,
no link Alterar Configurações do Plano e, na janela
Clique no programa correspondente
nos resultados da busca e, na janela
programa-padrão para reproduzir música, você seguinte, clique em Arquivos de
seguinte, em Alterar Configurações de Energia
pode agilizar o carregamento dele usando uma Todos os Usuários do Computador.
Avançadas. Você poderá, por exemplo, instruir
versão básica do aplicativo. Para isso, no Media Na janela Limpeza do Disco, abra
o Windows para desativar a interface Wi-Fi ou
Player, clique na setinha que fica abaixo do botão a guia Mais Opções e clique em
as portas USB quando estão inativas.
Em Execução e escolha Mais Opções. Na janela Limpar na área Restauração do
que aparece, vá até a aba Player. O último item Sistema e Cópias de Sombra. Clique
entre as opções é Iniciar o Mini Player para em Excluir na janela de confirmação,
Nomes de Arquivo com Este Texto. Substitua o em OK e em Excluir Arquivos. Se
formato-padrão, que só abre mensagens de voz não quiser eliminar nada além dos
enviadas por e-mail, por .mp3. arquivos de backup, desmarque
eventuais opções marcadas na guia
Limpeza de Disco. Nos testes com
um disco com pouco mais de um ano
de uso e nenhuma limpeza, a rotina
permitiu que se passasse de 8,01
GB livres (de um total de 55,8 GB)
para 15,7 GB. Em tempo: a limpeza
não elimina o último ponto de
restauração gravado.
18 I CO LEÇ Ã O IN FO COLEÇÃ O IN FO I 19
Otimizacao-Dicas-Mat04.indd 18-19 12/22/07 12:08:02 AM
22 EM BUSCA DE ERROS
O recurso de verificação do disco — ou, em 24 GRÁFICOS EM 26 SEM BOAS-VINDAS
Por definição, o Windows exibe uma tela de boas-vindas toda vez que é iniciado. Essa tela reúne informações
inglês, Scan Disk — é um velho conhecido dos usuários TEMPO REAL
Gostou do Índice de Experiência do
sobre o computador e facilita a execução de algumas tarefas, como a transferência de arquivos e configurações para
do Windows. No Vista, ele continua presente e pode ser outros PCs, a configuração de conexões à internet e a criação de contas, além de apresentar os principais recursos
usado para a busca de eventuais problemas na unidade, Windows? Usuários mais avançados podem do Vista. Mas passar por essa tela sempre é uma perda de tempo. Para interromper sua exibição, desmarque a opção
como setores com defeito ou índices corrompidos. Para querer algo mais complexo, como Executar Durante a Inicialização na parte de baixo da janela. Para voltar ao Centro de Boas-Vindas, abra o Painel de
acionar o recurso, abra o Windows Explorer, selecione o console Gerenciamento do Computador. Controle, selecione Sistema e Manutenção e dê um duplo clique na opção. Outra forma de chegar ao recurso é clicar
Computador e clique na unidade de disco com o botão Ao contrário do Índice de Experiência, a em Iniciar > Todos os Programas > Acessórios.
direito do mouse e selecione Propriedades. Abra a central Desempenho e Confiança permite uma
guia Ferramentas e clique em Verificar Agora na área visão gráfica em tempo real do uso da CPU,
Verificação de Erros. Se você quiser procurar apenas do disco, da rede e da memória. Para chegar
erros do sistema de arquivos, marque a primeira opção na a ela, clique com o botão direito do mouse em
janela Verificar Disco Local. Se quiser buscar e corrigir Computador, selecione Gerenciar e clique em
também setores defeituosos, marque a segunda opção. Desempenho e Confiança no painel esquerdo.
Para garantir a saúde do disco, é melhor marcar as duas
rotinas e clicar em Iniciar.
23 ARQUIVOS CONSOLIDADOS 27 CONFIGURAÇÃO DO AUTOPLAY
Sempre que se conecta um tipo de mídia ou
O Desfragmentador de Disco não é mais dispositivo ao computador, o Vista automaticamente
o mesmo. No Vista, não é mais possível ver, detecta o tipo de dispositivo ou mídia e se oferece para
graficamente, o status do disco e o progresso realiza uma acão, como Executar Usando o Windows Media
do trabalho. Fora isso, o recurso funciona Player, Exibir Imagens Usando o Windows Media Center ou
automaticamente e, por padrão, é executado Abrir a Pasta Para Exibir Arquivos. É o recurso Reprodução
uma vez por semana. Nada impede, no entanto, Automática. Quando se insere pela primeira vez um tipo de
que se faça a desfragmentação manualmente mídia ou dispositivo, o Windows apresenta as opções sobre
sempre que se julgar importante. Para usar o o que pode ser feito e oferece a possibilidade de definir a
Desfragmentador de Disco, abra o Windows ação como padrão. Se preferir, você pode definir os padrões
Explorer, localize Computador e, clique de reprodução automática para cada tipo de mídia. Você
com o botão direito do mouse na unidade de pode estabelecer, por exemplo, que os CDs de áudio devem
disco, selecione Propriedades, abra a guia copiados com o Windows Media Player e que os DVDs serão
Ferramentas e clique em Desfragmentar Agora. reproduzidos com o Movie Maker, entre outras opções. Para
Clique em Desfragmentar Agora mais uma vez fazer essa seleção, na janela Reprodução Automática,
para iniciar a rotina ou Modificar Agendamento clique no link Definir Padrões de Reprodução Automática
25 PROMPT EM
se desejar alterar a freqüência, o dia e a hora da no Painel de Controle ou, então, abra a Painel de Controle
execução da tarefa. e selecione a opção correspondente.
UM INSTANTE
Para acessar o Prompt de
Comando você clica no botão
Iniciar, seleciona Todos os
Programas, clica em
Acessórios e, aí, escolhe a
opção desejada? Você está
perdendo tempo. O campo de
28 DESLIGAMENTO RÁPIDO
É possível acelerar um pouco o desligamento do micro com um ajuste no Registro. Para
pesquisa do menu Iniciar pode isso, digite Regedit no campo de busca do menu Iniciar e clique no item correspondente. No
funcionar como um atalho editor do Registro, navegue até HKEY_LOCAL_MACHINE\SYSTEM\CurrentControlSet\Control.
de acesso para esse recurso. Altere o valor do item WaitToKillServiceTimeout. Essa chave define o tempo que o sistema
É preciso apenas digitar o espera, em milissegundos, para encerrar processos. O valor-padrão é 20 000. Troque para 1 000.
comando e, com as teclas Ctrl e Quando usar essa dica, tenha o cuidado de salvar os arquivos antes de desligar o micro, já que os
Shift pressionadas, teclar Enter. aplicativos serão fechados com rapidez.
20 I CO LEÇ Ã O IN FO COLEÇÃ O IN FO I 21
Otimizacao-Dicas-Mat04.indd 20-21 12/22/07 12:08:19 AM
22 EM BUSCA DE ERROS
O recurso de verificação do disco — ou, em 24 GRÁFICOS EM 26 SEM BOAS-VINDAS
Por definição, o Windows exibe uma tela de boas-vindas toda vez que é iniciado. Essa tela reúne informações
inglês, Scan Disk — é um velho conhecido dos usuários TEMPO REAL
Gostou do Índice de Experiência do
sobre o computador e facilita a execução de algumas tarefas, como a transferência de arquivos e configurações para
do Windows. No Vista, ele continua presente e pode ser outros PCs, a configuração de conexões à internet e a criação de contas, além de apresentar os principais recursos
usado para a busca de eventuais problemas na unidade, Windows? Usuários mais avançados podem do Vista. Mas passar por essa tela sempre é uma perda de tempo. Para interromper sua exibição, desmarque a opção
como setores com defeito ou índices corrompidos. Para querer algo mais complexo, como Executar Durante a Inicialização na parte de baixo da janela. Para voltar ao Centro de Boas-Vindas, abra o Painel de
acionar o recurso, abra o Windows Explorer, selecione o console Gerenciamento do Computador. Controle, selecione Sistema e Manutenção e dê um duplo clique na opção. Outra forma de chegar ao recurso é clicar
Computador e clique na unidade de disco com o botão Ao contrário do Índice de Experiência, a em Iniciar > Todos os Programas > Acessórios.
direito do mouse e selecione Propriedades. Abra a central Desempenho e Confiança permite uma
guia Ferramentas e clique em Verificar Agora na área visão gráfica em tempo real do uso da CPU,
Verificação de Erros. Se você quiser procurar apenas do disco, da rede e da memória. Para chegar
erros do sistema de arquivos, marque a primeira opção na a ela, clique com o botão direito do mouse em
janela Verificar Disco Local. Se quiser buscar e corrigir Computador, selecione Gerenciar e clique em
também setores defeituosos, marque a segunda opção. Desempenho e Confiança no painel esquerdo.
Para garantir a saúde do disco, é melhor marcar as duas
rotinas e clicar em Iniciar.
23 ARQUIVOS CONSOLIDADOS 27 CONFIGURAÇÃO DO AUTOPLAY
Sempre que se conecta um tipo de mídia ou
O Desfragmentador de Disco não é mais dispositivo ao computador, o Vista automaticamente
o mesmo. No Vista, não é mais possível ver, detecta o tipo de dispositivo ou mídia e se oferece para
graficamente, o status do disco e o progresso realiza uma acão, como Executar Usando o Windows Media
do trabalho. Fora isso, o recurso funciona Player, Exibir Imagens Usando o Windows Media Center ou
automaticamente e, por padrão, é executado Abrir a Pasta Para Exibir Arquivos. É o recurso Reprodução
uma vez por semana. Nada impede, no entanto, Automática. Quando se insere pela primeira vez um tipo de
que se faça a desfragmentação manualmente mídia ou dispositivo, o Windows apresenta as opções sobre
sempre que se julgar importante. Para usar o o que pode ser feito e oferece a possibilidade de definir a
Desfragmentador de Disco, abra o Windows ação como padrão. Se preferir, você pode definir os padrões
Explorer, localize Computador e, clique de reprodução automática para cada tipo de mídia. Você
com o botão direito do mouse na unidade de pode estabelecer, por exemplo, que os CDs de áudio devem
disco, selecione Propriedades, abra a guia copiados com o Windows Media Player e que os DVDs serão
Ferramentas e clique em Desfragmentar Agora. reproduzidos com o Movie Maker, entre outras opções. Para
Clique em Desfragmentar Agora mais uma vez fazer essa seleção, na janela Reprodução Automática,
para iniciar a rotina ou Modificar Agendamento clique no link Definir Padrões de Reprodução Automática
25 PROMPT EM
se desejar alterar a freqüência, o dia e a hora da no Painel de Controle ou, então, abra a Painel de Controle
execução da tarefa. e selecione a opção correspondente.
UM INSTANTE
Para acessar o Prompt de
Comando você clica no botão
Iniciar, seleciona Todos os
Programas, clica em
Acessórios e, aí, escolhe a
opção desejada? Você está
perdendo tempo. O campo de
28 DESLIGAMENTO RÁPIDO
É possível acelerar um pouco o desligamento do micro com um ajuste no Registro. Para
pesquisa do menu Iniciar pode isso, digite Regedit no campo de busca do menu Iniciar e clique no item correspondente. No
funcionar como um atalho editor do Registro, navegue até HKEY_LOCAL_MACHINE\SYSTEM\CurrentControlSet\Control.
de acesso para esse recurso. Altere o valor do item WaitToKillServiceTimeout. Essa chave define o tempo que o sistema
É preciso apenas digitar o espera, em milissegundos, para encerrar processos. O valor-padrão é 20 000. Troque para 1 000.
comando e, com as teclas Ctrl e Quando usar essa dica, tenha o cuidado de salvar os arquivos antes de desligar o micro, já que os
Shift pressionadas, teclar Enter. aplicativos serão fechados com rapidez.
20 I CO LEÇ Ã O IN FO COLEÇÃ O IN FO I 21
Otimizacao-Dicas-Mat04.indd 20-21 12/22/07 12:08:19 AM
otimização I utilitários
INCREMENTE 3 SYSTEM TUNEUP 4.1
Como mexer no sistema operacional é uma
operação arriscada, logo depois de concluída sua
instalação, o System TuneUp, da Acelogix, se oferece para
SEU WINDOWS
criar um ponto de restauração. É recomendável aceitar a
oferta para garantir o retorno ao sistema, se algum ajuste
der errado. Usar o utilitário não é problema. A interface
bem resolvida funciona a contento, tanto para leigos
quanto para usuários avançados. Nela, tem-se acesso às
A nova safra de utilitários para agilizar, manter e personalizar o Vista funções do programa para limpeza, otimização e proteção.
A primeira categoria inclui a remoção de lixo, a limpeza do
5 EASY VISTA MANAGER
Mexer no Registro? Vasculhar o Painel
POR MARIA ISABEL MOREIRA Registro e a eliminação do histórico e dos atalhos inválidos. de Controle? O Easy Vista Manager, da Sepanta
Em Optimize estão as ferramentas para gerenciamento Soft, dispensa essas rotinas e coloca uma série de
da lista de programas que iniciam com o Windows, informações e configurações do sistema à mão do
M esmo um ano depois do lançamento, Vista. Mas, por outro lado, já existem bons utili- um desinstalador de software e um mecanismo para usuário. Os recursos do programa cobrem desde itens
localização de arquivos duplicados. Quem seleciona Protect do hardware, como as atividades dos discos, dos
muitos fabricantes de aplicativos e de tários para fazer ajustes no novo sistema opera- pode apagar arquivos com segurança. Além de otimizar o dispositivos de entrada de dados e das impressoras, até
hardware ainda estão adaptando-se cional, otimizando o funcionamento, removen- Vista, o System TuneUp dá um trato nas versões anteriores ferramentas de rede e segurança. Na parte dedicada ao
do Windows, incluindo o 98 e o ME. Windows, o utilitário mostra-se bastante abrangente,
ao Windows Vista. Muitos programas clássicos do recursos desnecessários, personalizando o
SHAREWARE (30 DÓLARES) 3,71 MB EM INGLÊS oferecendo possibilidades de ajuste nos acessórios,
ainda têm problemas de compatibilidade com sistema e permitindo a execução de arquivos www.info.abril.com.br/download/ 5075.shtml na aparência e na Área de Trabalho e o gerenciamento
o novo sistema e aparelhos, como os palmtops multimídia. A seguir, analisamos 25 utilitários da barra de tarefas e do menu Iniciar, apenas para ficar
e AVALIAÇÃO TÉCNICA 7,8 CUSTO/BENEFÍCIO em alguns exemplos. Como precaução, o Easy Vista
da Palm, não contam com sincronia total com o feitos especificamente para o Vista. Manager garante a criação de um ponto de restauração
antes de ser executado.
SHAREWARE (19 DÓLARES) 4,56 MB EM INGLÊS
www.info.abril.com.br/download/ 5077.shtml
1 VISTA MANAGER
O Vista Manager, da AVALIAÇÃO TÉCNICA 7,5 CUSTO/BENEFÍCIO 7,3
Yamicsoft, já existia mesmo quando
o novo Windows ainda estava em fase
e
de testes e ele continua trazendo
um conjunto forte de ajustes para
quem quer fazer um controle fino 6 TWEAKVISTA
O TweakVista é mais um software de ajustes no
do funcionamento do sistema
Vista, mas com uma interface simples e direta, além de
operacional. Ele permite mexer nos
uma gama de configurações. O programa da Stardock
efeitos visuais, no gerenciamento
conta com ajustes prontos para diversos perfis de uso do
de memória e no comportamento
sistema operacional, como liberar o máximo de memória,
do Windows Explorer, entre outros
eliminando serviços e processos, ou desligar efeitos
ajustes. O programa também conta
visuais para quem usará o PC como servidor de arquivos.
com utilitários para limpeza do disco
O TweakVista ainda traz utilitários para verificar o uso
rígido e controle dos programas
total de memória dividido por programa, além de verificar
e serviços que são iniciados
o estado dos HDs do PC, alertando se um deles está na
durante o boot do computador.
iminência de ter problemas.
SHAREWARE (40 DÓLARES) 5,39 MB EM INGLÊS
SHAREWARE (20 DÓLARES) 4 MB EM INGLÊS
www.info.abril.com.br/download/4851.shtml
www.info.abril.com.br/download/4894.shtml
AVALIAÇÃO TÉCNICA 7,5 CUSTO/BENEFÍCIO 7,3
AVALIAÇÃO TÉCNICA 7,8 CUSTO/BENEFÍCIO
4 TUNEUP UTILITIES 2008
O preço é salgado, já que existem boas opções
de programa de otimização gratuitos, mas o TuneUp,
2 VISPA
Levíssimo, o Vispa apresenta todos os seus recursos em uma
da alemã TuneUp Distribution, faz bem o que promete:
solucionar problemas, aumentar o desempenho, fazer
única janela. Você precisa apenas expandir as cinco categorias da lista manutenção, liberar espaço em disco e personalizar o
e marcar as configurações que deseja fazer no sistema operacional. Windows. De quebra, o programa traz um conjunto de
Ajustes definidos, clique em Apply para que passem a valer. O ferramentas adicionais para gerenciar processos, dar um
programa traz configurações gerais, além de opções para lidar com trato no Registro, lidar com o amontoado de arquivos e
serviços, usabilidade, arquivos deletados e com os programas Internet remover programas de modo eficiente. Seus diferentes
Explorer e Windows Media Player. Ou seja, você não precisa ir fundo módulos são facilmente acessáveis e trabalham de forma
nas entranhas do Vista para descobrir onde estão. Mas vá com calma. integrada. Um botão de manutenção a um clique pode ser
Mudanças erradas podem levar seu sistema a nocaute. acionado para um ajuste rápido no sistema.
FREEWARE 68,8 KB EM INGLÊS SHAREWARE (50 DÓLARES) 13,4 MB EM INGLÊS
www.info.abril.com.br/download/5074.shtml www.info.abril.com.br/download/5076.shtml
AVALIAÇÃO TÉCNICA 7,8 CUSTO/BENEFÍCIO AVALIAÇÃO TÉCNICA 8,0 CUSTO/BENEFÍCIO 7,3
22 I CO LEÇ Ã O IN FO COLEÇÃ O IN FO I 23
Otimizacao-Utilit-Mat05.indd 22-23 12/22/07 4:32:21 PM
otimização I utilitários
INCREMENTE 3 SYSTEM TUNEUP 4.1
Como mexer no sistema operacional é uma
operação arriscada, logo depois de concluída sua
instalação, o System TuneUp, da Acelogix, se oferece para
SEU WINDOWS
criar um ponto de restauração. É recomendável aceitar a
oferta para garantir o retorno ao sistema, se algum ajuste
der errado. Usar o utilitário não é problema. A interface
bem resolvida funciona a contento, tanto para leigos
quanto para usuários avançados. Nela, tem-se acesso às
A nova safra de utilitários para agilizar, manter e personalizar o Vista funções do programa para limpeza, otimização e proteção.
A primeira categoria inclui a remoção de lixo, a limpeza do
5 EASY VISTA MANAGER
Mexer no Registro? Vasculhar o Painel
POR MARIA ISABEL MOREIRA Registro e a eliminação do histórico e dos atalhos inválidos. de Controle? O Easy Vista Manager, da Sepanta
Em Optimize estão as ferramentas para gerenciamento Soft, dispensa essas rotinas e coloca uma série de
da lista de programas que iniciam com o Windows, informações e configurações do sistema à mão do
M esmo um ano depois do lançamento, Vista. Mas, por outro lado, já existem bons utili- um desinstalador de software e um mecanismo para usuário. Os recursos do programa cobrem desde itens
localização de arquivos duplicados. Quem seleciona Protect do hardware, como as atividades dos discos, dos
muitos fabricantes de aplicativos e de tários para fazer ajustes no novo sistema opera- pode apagar arquivos com segurança. Além de otimizar o dispositivos de entrada de dados e das impressoras, até
hardware ainda estão adaptando-se cional, otimizando o funcionamento, removen- Vista, o System TuneUp dá um trato nas versões anteriores ferramentas de rede e segurança. Na parte dedicada ao
do Windows, incluindo o 98 e o ME. Windows, o utilitário mostra-se bastante abrangente,
ao Windows Vista. Muitos programas clássicos do recursos desnecessários, personalizando o
SHAREWARE (30 DÓLARES) 3,71 MB EM INGLÊS oferecendo possibilidades de ajuste nos acessórios,
ainda têm problemas de compatibilidade com sistema e permitindo a execução de arquivos www.info.abril.com.br/download/ 5075.shtml na aparência e na Área de Trabalho e o gerenciamento
o novo sistema e aparelhos, como os palmtops multimídia. A seguir, analisamos 25 utilitários da barra de tarefas e do menu Iniciar, apenas para ficar
e AVALIAÇÃO TÉCNICA 7,8 CUSTO/BENEFÍCIO em alguns exemplos. Como precaução, o Easy Vista
da Palm, não contam com sincronia total com o feitos especificamente para o Vista. Manager garante a criação de um ponto de restauração
antes de ser executado.
SHAREWARE (19 DÓLARES) 4,56 MB EM INGLÊS
www.info.abril.com.br/download/ 5077.shtml
1 VISTA MANAGER
O Vista Manager, da AVALIAÇÃO TÉCNICA 7,5 CUSTO/BENEFÍCIO 7,3
Yamicsoft, já existia mesmo quando
o novo Windows ainda estava em fase
e
de testes e ele continua trazendo
um conjunto forte de ajustes para
quem quer fazer um controle fino 6 TWEAKVISTA
O TweakVista é mais um software de ajustes no
do funcionamento do sistema
Vista, mas com uma interface simples e direta, além de
operacional. Ele permite mexer nos
uma gama de configurações. O programa da Stardock
efeitos visuais, no gerenciamento
conta com ajustes prontos para diversos perfis de uso do
de memória e no comportamento
sistema operacional, como liberar o máximo de memória,
do Windows Explorer, entre outros
eliminando serviços e processos, ou desligar efeitos
ajustes. O programa também conta
visuais para quem usará o PC como servidor de arquivos.
com utilitários para limpeza do disco
O TweakVista ainda traz utilitários para verificar o uso
rígido e controle dos programas
total de memória dividido por programa, além de verificar
e serviços que são iniciados
o estado dos HDs do PC, alertando se um deles está na
durante o boot do computador.
iminência de ter problemas.
SHAREWARE (40 DÓLARES) 5,39 MB EM INGLÊS
SHAREWARE (20 DÓLARES) 4 MB EM INGLÊS
www.info.abril.com.br/download/4851.shtml
www.info.abril.com.br/download/4894.shtml
AVALIAÇÃO TÉCNICA 7,5 CUSTO/BENEFÍCIO 7,3
AVALIAÇÃO TÉCNICA 7,8 CUSTO/BENEFÍCIO
4 TUNEUP UTILITIES 2008
O preço é salgado, já que existem boas opções
de programa de otimização gratuitos, mas o TuneUp,
2 VISPA
Levíssimo, o Vispa apresenta todos os seus recursos em uma
da alemã TuneUp Distribution, faz bem o que promete:
solucionar problemas, aumentar o desempenho, fazer
única janela. Você precisa apenas expandir as cinco categorias da lista manutenção, liberar espaço em disco e personalizar o
e marcar as configurações que deseja fazer no sistema operacional. Windows. De quebra, o programa traz um conjunto de
Ajustes definidos, clique em Apply para que passem a valer. O ferramentas adicionais para gerenciar processos, dar um
programa traz configurações gerais, além de opções para lidar com trato no Registro, lidar com o amontoado de arquivos e
serviços, usabilidade, arquivos deletados e com os programas Internet remover programas de modo eficiente. Seus diferentes
Explorer e Windows Media Player. Ou seja, você não precisa ir fundo módulos são facilmente acessáveis e trabalham de forma
nas entranhas do Vista para descobrir onde estão. Mas vá com calma. integrada. Um botão de manutenção a um clique pode ser
Mudanças erradas podem levar seu sistema a nocaute. acionado para um ajuste rápido no sistema.
FREEWARE 68,8 KB EM INGLÊS SHAREWARE (50 DÓLARES) 13,4 MB EM INGLÊS
www.info.abril.com.br/download/5074.shtml www.info.abril.com.br/download/5076.shtml
AVALIAÇÃO TÉCNICA 7,8 CUSTO/BENEFÍCIO AVALIAÇÃO TÉCNICA 8,0 CUSTO/BENEFÍCIO 7,3
22 I CO LEÇ Ã O IN FO COLEÇÃ O IN FO I 23
Otimizacao-Utilit-Mat05.indd 22-23 12/22/07 4:32:21 PM
8 VISTA START MENU
Quem tem muitos programas
10 ISO RECORDER
Útil e totalmente gratuito,
instalados não raramente se perde vasculhando o ISO Recorder cria arquivos ISO e
o menu Iniciar para encontrar o que deseja. permite que sejam queimados em
O Vista Start Menu, da OrdinarySoft, amplia CDs ou DVDs. Quando instalado, o
o menu Iniciar convencional do Windows, programa fica disponível no menu
permitindo uma visualizaçao mais completa de contexto. Basta clicar com o
das ferramentas e dos programas instalados e, botão direito do mouse sobre o
conseqüentemente, sua localização mais rápida. disco, a pasta ou o arquivo que será
FREEWARE 1,17 MB EM PORTUGUÊS gravado e selecionar a opção Criar
www.info.abril.com.br/download/ 5079.shtml Imagem de CD ou Criar Ficheiro
de Imagem ISO (sim, o programa
AVALIAÇÃO TÉCNICA 7,2 CUSTO/BENEFÍCIO tem uma versão em português
7 VISTA SHORTCUT de Portugal) e entrar com as
informações necessárias. Quando
OVERLAY REMOVER
Para alguns, a lentidão do sistema aborrece.
o arquivo for criado, basta dar um
duplo clique nele para iniciar o
trabalho de gravação.
Outros nem ligam tanto para o desempenho,
FREEWARE 378 KB EM PORTUGUÊS
mas não suportam aquelas pequenas setas que
www.info.abril.com.br/download/5081.shtml
se sobrepõem aos ícones de atalho. Se esse é seu
caso, o uso do Vista Shortcut Overlay Remover,
ou simplesmente FxVisor, vem a calhar. O AVALIAÇÃO TÉCNICA 7,5 CUSTO/BENEFÍCIO
programa da Frameworkx é bem simples. Você
precisa decidir se quer a seta regular, pequena,
customizada ou se simplesmente a dispensa. O
programa também permite remover a extensão
11 CLONE DRIVE
“Atalho” quando os mesmos são criados.
Estabelecidas as normas, é só reiniciar o sistema
para que o trabalho esteja completo. Se você criou uma imagem ISO, mas não
FREEWARE 1,65 MB EM INGLÊS quer queimar o CD ou o DVD, uma boa pedida é
www.info.abril.com.br/download/ 5078.shtml montar uma imagem do CD num disco virtual.
Quando você instala o DriveClone, ele aparece
AVALIAÇÃO TÉCNICA 6,9 CUSTO/BENEFÍCIO no Windows Explorer como mais uma unidade
de disco. Aí é só clicar com o botão direito do
mouse, selecionar Virtual CloneDrive e, em
seguida, o item Mount para que a imagem do
9 START++
O campo de busca do menu Iniciar é uma das novidades mais úteis do Vista. Por meio
CD seja montada em instantes. É uma saída
interessante para executar programas que
exijam que o CD fique no drive óptico.
dele chega-se rapidamente a programas, serviços e ferramentas do sistema. Se ela pudesse ser FREEWARE 1,05 MB EM INGLÊS
incrementada ainda mais... Pois é isso mesmo que faz o utilitário Start++. Com esse programa www.info.abril.com.br/download/5082.shtml
instalado, você precisa apenas digitar “g” e a palavra de interesse para que o Windows abra o
Google com os resultados da pesquisa. Escreva “w” e uma palavra para buscar na Wikipedia, “play” AVALIAÇÃO TÉCNICA 7,3 CUSTO/BENEFÍCIO
e o nome da música para acionar o Media Player e ouvir a canção desejada. O Start++ já traz uma
lista de comandos. Além disso, você pode criar os seus.
FREEWARE 4,41 MB EM INGLÊS
www.info.abril.com.br/download/ 5080.shtml
AVALIAÇÃO TÉCNICA 7,0 CUSTO/BENEFÍCIO 12 VISTA COMPANION
Quem quer alterar rapidamente umas poucas
configurações do Windows pode contar com a ajuda do Vista
Companion. Para um trabalho mais minucioso, no entanto,
é melhor partir para outra ferramenta. O Companion
permite o ajuste de alguns comportamentos-padrão do
sistema operacional da Microsoft. É possível, por exemplo,
desabilitar o Controle de Contas do Usuário e o assistente
de compatibilidade, rodar o Vista como se fosse um XP e
habilitar ou desabilitar alguns recursos, como o comando
Executar no menu Iniciar, a exigência de acionar as teclas
Ctrl+Alt+Del no logon e o menu de acesso rápido na barra
de tarefas. Ficou curioso? Você terá de comprar o programa
para experimentar, já que a cópia de avaliação vem com
todos os recursos desabilitados.
SHAREWARE (9 DÓLARES) 4,31 MB EM INGLÊS
www.info.abril.com.br/download/ 5083.shtml
AVALIAÇÃO TÉCNICA 6,5 CUSTO/BENEFÍCIO 7,3
24 I CO LEÇ Ã O IN FO COLEÇÃ O IN FO I 25
Otimizacao-Utilit-Mat05.indd 24-25 12/22/07 4:32:34 PM
8 VISTA START MENU
Quem tem muitos programas
10 ISO RECORDER
Útil e totalmente gratuito,
instalados não raramente se perde vasculhando o ISO Recorder cria arquivos ISO e
o menu Iniciar para encontrar o que deseja. permite que sejam queimados em
O Vista Start Menu, da OrdinarySoft, amplia CDs ou DVDs. Quando instalado, o
o menu Iniciar convencional do Windows, programa fica disponível no menu
permitindo uma visualizaçao mais completa de contexto. Basta clicar com o
das ferramentas e dos programas instalados e, botão direito do mouse sobre o
conseqüentemente, sua localização mais rápida. disco, a pasta ou o arquivo que será
FREEWARE 1,17 MB EM PORTUGUÊS gravado e selecionar a opção Criar
www.info.abril.com.br/download/ 5079.shtml Imagem de CD ou Criar Ficheiro
de Imagem ISO (sim, o programa
AVALIAÇÃO TÉCNICA 7,2 CUSTO/BENEFÍCIO tem uma versão em português
7 VISTA SHORTCUT de Portugal) e entrar com as
informações necessárias. Quando
OVERLAY REMOVER
Para alguns, a lentidão do sistema aborrece.
o arquivo for criado, basta dar um
duplo clique nele para iniciar o
trabalho de gravação.
Outros nem ligam tanto para o desempenho,
FREEWARE 378 KB EM PORTUGUÊS
mas não suportam aquelas pequenas setas que
www.info.abril.com.br/download/5081.shtml
se sobrepõem aos ícones de atalho. Se esse é seu
caso, o uso do Vista Shortcut Overlay Remover,
ou simplesmente FxVisor, vem a calhar. O AVALIAÇÃO TÉCNICA 7,5 CUSTO/BENEFÍCIO
programa da Frameworkx é bem simples. Você
precisa decidir se quer a seta regular, pequena,
customizada ou se simplesmente a dispensa. O
programa também permite remover a extensão
11 CLONE DRIVE
“Atalho” quando os mesmos são criados.
Estabelecidas as normas, é só reiniciar o sistema
para que o trabalho esteja completo. Se você criou uma imagem ISO, mas não
FREEWARE 1,65 MB EM INGLÊS quer queimar o CD ou o DVD, uma boa pedida é
www.info.abril.com.br/download/ 5078.shtml montar uma imagem do CD num disco virtual.
Quando você instala o DriveClone, ele aparece
AVALIAÇÃO TÉCNICA 6,9 CUSTO/BENEFÍCIO no Windows Explorer como mais uma unidade
de disco. Aí é só clicar com o botão direito do
mouse, selecionar Virtual CloneDrive e, em
seguida, o item Mount para que a imagem do
9 START++
O campo de busca do menu Iniciar é uma das novidades mais úteis do Vista. Por meio
CD seja montada em instantes. É uma saída
interessante para executar programas que
exijam que o CD fique no drive óptico.
dele chega-se rapidamente a programas, serviços e ferramentas do sistema. Se ela pudesse ser FREEWARE 1,05 MB EM INGLÊS
incrementada ainda mais... Pois é isso mesmo que faz o utilitário Start++. Com esse programa www.info.abril.com.br/download/5082.shtml
instalado, você precisa apenas digitar “g” e a palavra de interesse para que o Windows abra o
Google com os resultados da pesquisa. Escreva “w” e uma palavra para buscar na Wikipedia, “play” AVALIAÇÃO TÉCNICA 7,3 CUSTO/BENEFÍCIO
e o nome da música para acionar o Media Player e ouvir a canção desejada. O Start++ já traz uma
lista de comandos. Além disso, você pode criar os seus.
FREEWARE 4,41 MB EM INGLÊS
www.info.abril.com.br/download/ 5080.shtml
AVALIAÇÃO TÉCNICA 7,0 CUSTO/BENEFÍCIO 12 VISTA COMPANION
Quem quer alterar rapidamente umas poucas
configurações do Windows pode contar com a ajuda do Vista
Companion. Para um trabalho mais minucioso, no entanto,
é melhor partir para outra ferramenta. O Companion
permite o ajuste de alguns comportamentos-padrão do
sistema operacional da Microsoft. É possível, por exemplo,
desabilitar o Controle de Contas do Usuário e o assistente
de compatibilidade, rodar o Vista como se fosse um XP e
habilitar ou desabilitar alguns recursos, como o comando
Executar no menu Iniciar, a exigência de acionar as teclas
Ctrl+Alt+Del no logon e o menu de acesso rápido na barra
de tarefas. Ficou curioso? Você terá de comprar o programa
para experimentar, já que a cópia de avaliação vem com
todos os recursos desabilitados.
SHAREWARE (9 DÓLARES) 4,31 MB EM INGLÊS
www.info.abril.com.br/download/ 5083.shtml
AVALIAÇÃO TÉCNICA 6,5 CUSTO/BENEFÍCIO 7,3
24 I CO LEÇ Ã O IN FO COLEÇÃ O IN FO I 25
Otimizacao-Utilit-Mat05.indd 24-25 12/22/07 4:32:34 PM
13 MZ VISTA FORCE
Sem gastar um tostão, dá para 16 SYSTERAC
FOR VISTA
TOOLS
fazer um montão de acertos e otimizações
no Vista com o Mz Vista Force. É possível A interface do Tools for Vista mimetiza a
melhorar o desempenho, acelerar a internet, do próprio sistema operacional, com o fundo
aprimorar o Registro, gerenciar o menu idêntico e ícones de estilo igual. Por meio
Iniciar e os serviços do sistema operacional, da janela principal, os usuários do programa
fazer backup e recuperação do sistema e da Systerac têm acesso às 14 ferramentas
promover ajustes finos. Tudo em uma única que compõem a solução. Algumas dessas
janela. Basta selecionar o tipo de rotina à ferramentas repetem funções do sistema
esquerda e fazer as seleções à direita. Como operacional, como o desfragmentador
todo programa prudente, o Mz Vista Force e o utilitário de limpeza do disco rígido.
sugere que se faça um backup do Registro Há ainda um otimizador de memória
antes de iniciar o trabalho e se oferece para e um programa de diagnóstico.
SHAREWARE (35 DÓLARES) 20,7 MB EM INGLÊS
ajudar o usuário nessa tarefa.
FREEWARE 821 KB EM INGLÊS www.info.abril.com.br/download/5086.shtml
www.info.abril.com.br/download/5084.shtml
AVALIAÇÃO TÉCNICA 7,2 CUSTO/BENEFÍCIO 6,0
AVALIAÇÃO TÉCNICA 7,8 CUSTO/BENEFÍCIO
17 TWEAKUAC
Uma das características mais irritantes do Vista são os
constantes pedidos de permissão de acesso para a abertura de
programas ou a realização de algumas tarefas. É o Controle de
14 VISTA SMOKER PRO
Outra boa opção para dar um gás no Vista é o Vista
Contas do Usuário — ou UAC, do inglês User Account Control — em
ação. O TweakUAC tem a única função de tornar mais simples a
Smoker Pro. Os jogadores, por exemplo, podem ativar o ativação ou a desativação desse recurso. O programa permite
Game Boost, recurso que desativa um monte de serviços desligar o UAC, mantê-lo ativo ou colocá-lo no Quiet Mode. Nessa
para liberar memória e CPU e garantir uma jogatina opção, o controle fica em operação, mas as janelas irritantes não
mais tranqüila. Mas esse é apenas um dos inúmeros aparecem para quem tem perfil de administrador.
ajustes possíveis. Fora eles, o Smoker Pro tem rotinas de FREEWARE 84,3 KB EM INGLÊS
manutenção e segurança. Por meio do programa também www.info.abril.com.br/download/5087shtml
é possível fazer pontos de restauração. Além do preço alto
quando comparado a outras ferramentas da categoria, AVALIAÇÃO TÉCNICA 6,8 CUSTO/BENEFÍCIO
o trabalho com o Vista Smoker Pro nem sempre fica claro
para os leigos. Portanto, toda cautela é pouca.
SHAREWARE (40 DÓLARES) 3,36 MB EM PORTUGUÊS
www.info.abril.com.br/download/5085.shtml
AVALIAÇÃO TÉCNICA 7,4 CUSTO/BENEFÍCIO 7,0 18 AMNESTY GENERATOR
A Barra Lateral do Windows é ótima, mas não há tanta aplicação
assim compatível com o recurso do sistema. Pelo menos é o que pensam
algumas pessoas mais exigentes. Para esses insatisfeitos, o Amnesty Generator
transforma widgets desenvolvidos por outros fornecedores, que estão à
15 VLITE
Uma providência que pode agilizar futuras instalações do Vista é montar um CD personalizado, com todos os ajustes
disposição na web, em gadgets que podem ser adicionados à barra do Vista.
FREEWARE 4,62 MB EM INGLÊS
www.info.abril.com.br/download/5088.shtml
feitos após a instalação. Além de ser possível mexer na configuração do sistema operacional, o vLite, da Dino Nuhagic, pode
remover aplicativos do Vista, automatizar as escolhas da instalação (criando um processo que não necessita de interação do
usuário) e adicionar drivers. O resultado do vLite é uma imagem de disco ISO que deverá ser gravada usando um programa
AVALIAÇÃO TÉCNICA 6,8 CUSTO/BENEFÍCIO
como o Nero ou o ImgBurn (www.info.abril.com.br/download/4607.shtml). Quem for usar o programa também deve ficar de olho
no espaço em disco, já que serão necessários cerca de 1,5 GB para construir o CD personalizado.
FREEWARE 1,08 MB EM PORTUGUÊS E INGLÊS
www.info.abril.com.br/download/4895.shtml
AVALIAÇÃO TÉCNICA 7,5 CUSTO/BENEFÍCIO
19 POWER MIXER
Necessário não é, mas se você quiser substituir o controle
de volume do seu Vista por outro que permita um ajuste mais fino,
experimente o Power Mixer, da Actual Solution. Ele garante a definição
do volume e do balanço — ou mesmo a desativação do som — para cada
aplicação em execução e dispositivo de voz e áudio instalado. E o ajuste
pode ser feito com o deslizar da rodinha do mouse.
SHAREWARE (15 DÓLARES) 629 KB EM INGLÊS
www.info.abril.com.br/download/5089.shtml
AVALIAÇÃO TÉCNICA 7,1 CUSTO/BENEFÍCIO 7,2
26 I CO LEÇ Ã O IN FO COLEÇÃ O IN FO I 27
Otimizacao-Utilit-Mat05.indd 26-27 12/22/07 4:32:52 PM
13 MZ VISTA FORCE
Sem gastar um tostão, dá para 16 SYSTERAC
FOR VISTA
TOOLS
fazer um montão de acertos e otimizações
no Vista com o Mz Vista Force. É possível A interface do Tools for Vista mimetiza a
melhorar o desempenho, acelerar a internet, do próprio sistema operacional, com o fundo
aprimorar o Registro, gerenciar o menu idêntico e ícones de estilo igual. Por meio
Iniciar e os serviços do sistema operacional, da janela principal, os usuários do programa
fazer backup e recuperação do sistema e da Systerac têm acesso às 14 ferramentas
promover ajustes finos. Tudo em uma única que compõem a solução. Algumas dessas
janela. Basta selecionar o tipo de rotina à ferramentas repetem funções do sistema
esquerda e fazer as seleções à direita. Como operacional, como o desfragmentador
todo programa prudente, o Mz Vista Force e o utilitário de limpeza do disco rígido.
sugere que se faça um backup do Registro Há ainda um otimizador de memória
antes de iniciar o trabalho e se oferece para e um programa de diagnóstico.
SHAREWARE (35 DÓLARES) 20,7 MB EM INGLÊS
ajudar o usuário nessa tarefa.
FREEWARE 821 KB EM INGLÊS www.info.abril.com.br/download/5086.shtml
www.info.abril.com.br/download/5084.shtml
AVALIAÇÃO TÉCNICA 7,2 CUSTO/BENEFÍCIO 6,0
AVALIAÇÃO TÉCNICA 7,8 CUSTO/BENEFÍCIO
17 TWEAKUAC
Uma das características mais irritantes do Vista são os
constantes pedidos de permissão de acesso para a abertura de
programas ou a realização de algumas tarefas. É o Controle de
14 VISTA SMOKER PRO
Outra boa opção para dar um gás no Vista é o Vista
Contas do Usuário — ou UAC, do inglês User Account Control — em
ação. O TweakUAC tem a única função de tornar mais simples a
Smoker Pro. Os jogadores, por exemplo, podem ativar o ativação ou a desativação desse recurso. O programa permite
Game Boost, recurso que desativa um monte de serviços desligar o UAC, mantê-lo ativo ou colocá-lo no Quiet Mode. Nessa
para liberar memória e CPU e garantir uma jogatina opção, o controle fica em operação, mas as janelas irritantes não
mais tranqüila. Mas esse é apenas um dos inúmeros aparecem para quem tem perfil de administrador.
ajustes possíveis. Fora eles, o Smoker Pro tem rotinas de FREEWARE 84,3 KB EM INGLÊS
manutenção e segurança. Por meio do programa também www.info.abril.com.br/download/5087shtml
é possível fazer pontos de restauração. Além do preço alto
quando comparado a outras ferramentas da categoria, AVALIAÇÃO TÉCNICA 6,8 CUSTO/BENEFÍCIO
o trabalho com o Vista Smoker Pro nem sempre fica claro
para os leigos. Portanto, toda cautela é pouca.
SHAREWARE (40 DÓLARES) 3,36 MB EM PORTUGUÊS
www.info.abril.com.br/download/5085.shtml
AVALIAÇÃO TÉCNICA 7,4 CUSTO/BENEFÍCIO 7,0 18 AMNESTY GENERATOR
A Barra Lateral do Windows é ótima, mas não há tanta aplicação
assim compatível com o recurso do sistema. Pelo menos é o que pensam
algumas pessoas mais exigentes. Para esses insatisfeitos, o Amnesty Generator
transforma widgets desenvolvidos por outros fornecedores, que estão à
15 VLITE
Uma providência que pode agilizar futuras instalações do Vista é montar um CD personalizado, com todos os ajustes
disposição na web, em gadgets que podem ser adicionados à barra do Vista.
FREEWARE 4,62 MB EM INGLÊS
www.info.abril.com.br/download/5088.shtml
feitos após a instalação. Além de ser possível mexer na configuração do sistema operacional, o vLite, da Dino Nuhagic, pode
remover aplicativos do Vista, automatizar as escolhas da instalação (criando um processo que não necessita de interação do
usuário) e adicionar drivers. O resultado do vLite é uma imagem de disco ISO que deverá ser gravada usando um programa
AVALIAÇÃO TÉCNICA 6,8 CUSTO/BENEFÍCIO
como o Nero ou o ImgBurn (www.info.abril.com.br/download/4607.shtml). Quem for usar o programa também deve ficar de olho
no espaço em disco, já que serão necessários cerca de 1,5 GB para construir o CD personalizado.
FREEWARE 1,08 MB EM PORTUGUÊS E INGLÊS
www.info.abril.com.br/download/4895.shtml
AVALIAÇÃO TÉCNICA 7,5 CUSTO/BENEFÍCIO
19 POWER MIXER
Necessário não é, mas se você quiser substituir o controle
de volume do seu Vista por outro que permita um ajuste mais fino,
experimente o Power Mixer, da Actual Solution. Ele garante a definição
do volume e do balanço — ou mesmo a desativação do som — para cada
aplicação em execução e dispositivo de voz e áudio instalado. E o ajuste
pode ser feito com o deslizar da rodinha do mouse.
SHAREWARE (15 DÓLARES) 629 KB EM INGLÊS
www.info.abril.com.br/download/5089.shtml
AVALIAÇÃO TÉCNICA 7,1 CUSTO/BENEFÍCIO 7,2
26 I CO LEÇ Ã O IN FO COLEÇÃ O IN FO I 27
Otimizacao-Utilit-Mat05.indd 26-27 12/22/07 4:32:52 PM
20 LOGONSTUDIO FOR
WINDOWS VISTA
23 VISTABOOTPRO 3.2.0
Esse programa permite ajustar as opções de boot do
Vista, funcionando com uma interface gráfica para o arquivo
Esse programinha da Stardock permite BCDEdit, que define a inicialização do sistema operacional. É
trocar a tela de login do Windows Vista possível reinstalar o sistema de boot no HD e mudar o nome
por outra personalizada. Além de dos outros sistemas operacionais no menu de inicialização
poder baixar novos temas, na página do Vista, entre outras operações. O VistaBootPro, da
do fabricante também é possível criar PROnetworks, também traz ajustes úteis para testes de
a própria tela de login, com base em uma performance, como limitar a quantidade de processadores
imagem de fundo. O programa não muda e memória usada pelo Windows Vista. Outro recurso
o restante do funcionamento do login ou importante é o que faz backup dos ajustes do BCDEdit.
o posicionamento dos textos e campos. Assim, se houver algum problema (como não acessar os
Assim, a tela escolhida não deve ter outros sistemas operacionais do micro, por exemplo), basta
muitos elementos em sua parte central voltar aos ajustes anteriores, restaurando o backup.
para evitar confusão com o campo FREEWARE 1,59 MB EM INGLÊS
de entrada de senha e a escolha do www.info.abril.com.br/download/4803.shtml
usuário a ser autenticado.
FREEWARE 3,1 MB EM INGLÊS AVALIAÇÃO TÉCNICA 7,1 CUSTO/BENEFÍCIO
www.info.abril.com.br/download/4897.shtml
AVALIAÇÃO TÉCNICA 6,5 CUSTO/BENEFÍCIO
24 TWEAKVI
O TweakVI, da Totalidea
Software, é um programa gratuito
capaz de fazer diversos ajustes
21 VISTA BATTERY SAVER
Para quem trabalha o dia todo
no Vista. Ele pode mexer nas
configurações de visual, no
com o notebook, boa parte do tempo com funcionamento de recursos de disco
ele desplugado da tomada, qualquer e de memória do sistema operacional
ajuda para prolongar a vida da bateria (como a carga antecipada de
é bem-vinda. Segundo o desenvolvedor, aplicativos e o cache de HD), além
a economia proporcionada com o Vista Battery de contar com utilitários para gerenciar
Saver chega a 70%. O utilitário desativa dois memória e mostrar informações
recursos vorazes no que diz respeito à energia: detalhadas sobre o hardware do micro.
a interface Aero e a Barra Lateral. Quem não O ponto fraco do TweakVI é mostrar
quer ser tão radical pode definir que cada um em cada janela os ajustes que podem
desses recursos seja desabilitado depois de ser feitos na versão paga do programa
atingido um determinado nível da bateria. (que funciona sob um sistema
FREEWARE 910 KB EM INGLÊS de assinatura anual, com preço
www.info.abril.com.br/download/5090.shtml a partir de 30 dólares), o que pode
frustrar alguns. Mas o software
AVALIAÇÃO TÉCNICA 7,0 CUSTO/BENEFÍCIO é uma opção interessante para quem
quer mexer nas entranhas do Vista
sem precisar pagar nada.
FREEWARE 12 MB EM INGLÊS
www.info.abril.com.br/download/4852.shtml
22 AUTOPATCHER VISTA
Seguindo a linha das versões do programa para
AVALIAÇÃO TÉCNICA 7,1 CUSTO/BENEFÍCIO
Windows 2000 e XP, o Autopatcher Vista é um pacotão
com as atualizações da Microsoft para o Windows Vista.
É perfeito para quem precisa formatar máquinas com
freqüência e não quer ter de baixar as atualizações a cada
instalação do sistema operacional. Ao rodar o Autopatcher, é
25 VISTA CODEC PACKAGE
O excelente pacote de codecs K-Lite Codec Pack ainda dá
possível escolher quais as atualizações que serão aplicadas, alguns problemas com o Vista. Para substitui-lo, existe o Vista Codec
além de outros itens úteis incluídos no produto, como o Live Package, que torna o sistema operacional capaz de executar vídeos
Messenger, a barra do Google e o Adobe Flash Player, entre com diversas codificações e empacotamentos, incluindo DivX, XviD,
outros. O Autopatcher é atualizado mensalmente e, depois Matroska, QuickTime, RealMedia etc. O site do fabricante oferece
de ter instalado o pacote de um mês, dá para baixar apenas dicas sobre o produto, além de um tutorial de como integrar o Vista
a atualização do site do fabricante. Só existe uma versão do Codec Package na instalação do sistema operacional usando o nLite.
Autopatcher, em inglês, mas ela funciona corretamente no FREEWARE 29,9 MB EM INGLÊS
Vista em português. www.info.abril.com.br/download/4791.shtml
FREEWARE 210 MB EM INGLÊS
www.info.abril.com.br/download/4896.shtml
AVALIAÇÃO TÉCNICA 7,0 CUSTO/BENEFÍCIO
AVALIAÇÃO TÉCNICA 7,4 CUSTO/BENEFÍCIO
28 I CO LEÇ Ã O IN FO COLEÇÃ O IN FO I 29
Otimizacao-Utilit-Mat05.indd 28-29 12/22/07 4:33:03 PM
20 LOGONSTUDIO FOR
WINDOWS VISTA
23 VISTABOOTPRO 3.2.0
Esse programa permite ajustar as opções de boot do
Vista, funcionando com uma interface gráfica para o arquivo
Esse programinha da Stardock permite BCDEdit, que define a inicialização do sistema operacional. É
trocar a tela de login do Windows Vista possível reinstalar o sistema de boot no HD e mudar o nome
por outra personalizada. Além de dos outros sistemas operacionais no menu de inicialização
poder baixar novos temas, na página do Vista, entre outras operações. O VistaBootPro, da
do fabricante também é possível criar PROnetworks, também traz ajustes úteis para testes de
a própria tela de login, com base em uma performance, como limitar a quantidade de processadores
imagem de fundo. O programa não muda e memória usada pelo Windows Vista. Outro recurso
o restante do funcionamento do login ou importante é o que faz backup dos ajustes do BCDEdit.
o posicionamento dos textos e campos. Assim, se houver algum problema (como não acessar os
Assim, a tela escolhida não deve ter outros sistemas operacionais do micro, por exemplo), basta
muitos elementos em sua parte central voltar aos ajustes anteriores, restaurando o backup.
para evitar confusão com o campo FREEWARE 1,59 MB EM INGLÊS
de entrada de senha e a escolha do www.info.abril.com.br/download/4803.shtml
usuário a ser autenticado.
FREEWARE 3,1 MB EM INGLÊS AVALIAÇÃO TÉCNICA 7,1 CUSTO/BENEFÍCIO
www.info.abril.com.br/download/4897.shtml
AVALIAÇÃO TÉCNICA 6,5 CUSTO/BENEFÍCIO
24 TWEAKVI
O TweakVI, da Totalidea
Software, é um programa gratuito
capaz de fazer diversos ajustes
21 VISTA BATTERY SAVER
Para quem trabalha o dia todo
no Vista. Ele pode mexer nas
configurações de visual, no
com o notebook, boa parte do tempo com funcionamento de recursos de disco
ele desplugado da tomada, qualquer e de memória do sistema operacional
ajuda para prolongar a vida da bateria (como a carga antecipada de
é bem-vinda. Segundo o desenvolvedor, aplicativos e o cache de HD), além
a economia proporcionada com o Vista Battery de contar com utilitários para gerenciar
Saver chega a 70%. O utilitário desativa dois memória e mostrar informações
recursos vorazes no que diz respeito à energia: detalhadas sobre o hardware do micro.
a interface Aero e a Barra Lateral. Quem não O ponto fraco do TweakVI é mostrar
quer ser tão radical pode definir que cada um em cada janela os ajustes que podem
desses recursos seja desabilitado depois de ser feitos na versão paga do programa
atingido um determinado nível da bateria. (que funciona sob um sistema
FREEWARE 910 KB EM INGLÊS de assinatura anual, com preço
www.info.abril.com.br/download/5090.shtml a partir de 30 dólares), o que pode
frustrar alguns. Mas o software
AVALIAÇÃO TÉCNICA 7,0 CUSTO/BENEFÍCIO é uma opção interessante para quem
quer mexer nas entranhas do Vista
sem precisar pagar nada.
FREEWARE 12 MB EM INGLÊS
www.info.abril.com.br/download/4852.shtml
22 AUTOPATCHER VISTA
Seguindo a linha das versões do programa para
AVALIAÇÃO TÉCNICA 7,1 CUSTO/BENEFÍCIO
Windows 2000 e XP, o Autopatcher Vista é um pacotão
com as atualizações da Microsoft para o Windows Vista.
É perfeito para quem precisa formatar máquinas com
freqüência e não quer ter de baixar as atualizações a cada
instalação do sistema operacional. Ao rodar o Autopatcher, é
25 VISTA CODEC PACKAGE
O excelente pacote de codecs K-Lite Codec Pack ainda dá
possível escolher quais as atualizações que serão aplicadas, alguns problemas com o Vista. Para substitui-lo, existe o Vista Codec
além de outros itens úteis incluídos no produto, como o Live Package, que torna o sistema operacional capaz de executar vídeos
Messenger, a barra do Google e o Adobe Flash Player, entre com diversas codificações e empacotamentos, incluindo DivX, XviD,
outros. O Autopatcher é atualizado mensalmente e, depois Matroska, QuickTime, RealMedia etc. O site do fabricante oferece
de ter instalado o pacote de um mês, dá para baixar apenas dicas sobre o produto, além de um tutorial de como integrar o Vista
a atualização do site do fabricante. Só existe uma versão do Codec Package na instalação do sistema operacional usando o nLite.
Autopatcher, em inglês, mas ela funciona corretamente no FREEWARE 29,9 MB EM INGLÊS
Vista em português. www.info.abril.com.br/download/4791.shtml
FREEWARE 210 MB EM INGLÊS
www.info.abril.com.br/download/4896.shtml
AVALIAÇÃO TÉCNICA 7,0 CUSTO/BENEFÍCIO
AVALIAÇÃO TÉCNICA 7,4 CUSTO/BENEFÍCIO
28 I CO LEÇ Ã O IN FO COLEÇÃ O IN FO I 29
Otimizacao-Utilit-Mat05.indd 28-29 12/22/07 4:33:03 PM
otimização I compatibilidade
UM ACERTO NOS
PROGRAMAS
Se o programa não roda, contorne o problema com o Modo de Compatibilidade
POR MARIA ISABEL MOREIRA
V ários programas feitos para o Windows XP
são compatíveis com o Vista, mas não todos.
Alguns aplicativos e utilitários simplesmente
não são executados no novo sistema operacional.
Outros até rodam, mas com falhas. A tendência é que
fabricantes lancem novas versões de seus programas.
Até que isso aconteça, no entanto, a melhor saída
é usar o Modo de Compatibilidade. Esse recurso do
Vista permite que programas escritos para versões
anteriores do Windows sejam executados como no
as incompatibilidades desapareçam à medida que os sistema antigo. Veja como usá-lo.
1 PAINEL DE CONTROLE
Abra o menu Iniciar, selecione Painel de
Controle. Clique em Página Inicial do Painel
de Controle à esquerda e, em seguida, selecione
Programas. Na área Programas e Recursos da janela
que surgirá, clique em Usar Um Programa Mais Antigo
Com Esta Versão do Windows para abrir o Assistente
de Compatibilidade de Programas.
2 AJUDA DO ASSISTENTE
Siga as instruções do assistente para
localizar o programa (você pode selecionar
um programa na unidade de CD/DVD, escolher
numa lista ou localizar manualmente),
selecionar um modo de compatibilidade (ou
seja, a versão do Windows na qual costumava
usá-lo), definir as configurações de exibição
(se é conveniente usar apenas 256 cores,
resolução de 640 x 480, desabilitar temas
visuais etc.) e estabelecer os privilégios,
sempre clicando em Avançar para prosseguir.
3 ANÁLISE E AJUSTES FINAIS
Quando o Vista concluir a tarefa, verifique se o
programa está funcionando e, de acordo com essa avaliação,
informe se ele deverá usar sempre essas configurações. Caso
contrário, tente novas configurações até sanar o problema. Se
os antigos atalhos de acesso aos programas no menu Iniciar não
funcionarem, remova-os e crie novos. Para isso, clique no atalho
com o botão direito do mouse, selecione Remover Desta Lista.
Em seguida, localize o arquivo executável, clique nele com o
botão direito do mouse e escolha uma das opções: Fixar no
Menu Iniciar, Criar Atalho ou Adicionar ao Início Rápido.
30 I CO LEÇ Ã O IN FO
Otimizacao-Compat-Mat26.indd 30 12/22/07 12:09:18 AM
desktop I personalização
O VISTA COMO
VOCÊ QUER
Com esses truques você
personaliza seu sistema ou
convive melhor com ele
POR MARIA ISABEL MOREIRA
E MAURÍCIO GREGO
M ais do que seu antecessor Win-
dows XP, o Vista oferece uma
série de possibilidades de per-
sonalização. São recursos que permitem
a você deixar o sistema mais de acordo
com seu jeito de trabalhar. As opções de
customização são inúmeras. Nas páginas
a seguir, apresentamos uma seleção de
truques para personalizar o Vista ou para
trabalhar com ele com maior eficiência.
1 ÍCONES NO 2 DE VOLTA A 2000
Se você não gosta do visual e da organização do Vista, é possível
DESKTOP
Para configurar quais ícones
configurá-lo para que se pareça com o Windows 2000. Para modificar
a interface gráfica, clique com o botão direito na Área de Trabalho
aparecem na Área de Trabalho e escolha Personalizar. Clique em Cor e Aparência da Janela e, em
do Windows, clique com o botão seguida, no link Abrir Propriedades de Aparência Clássica. No menu
direito na Área de Trabalho e Esquema de Cores, selecione Tema Clássico do Windows. Para alterar
escolha Personalizar. Clique, o menu Iniciar, clique em Iniciar com o botão direito do mouse e escolha
então, no link Alterar Ícones Propriedades. Assinale, então, a opção Menu Iniciar Clássico. Para
da Área de Trabalho que modificar o Windows Explorer, abra uma pasta qualquer. Tecle Alt para
aparece na coluna esquerda exibir os menus. Clique em Ferramentas > Opções de Pasta e marque a
e faça suas escolhas. opção Usar Pastas Clássicas do Windows.
CO LEÇÃO I NFO I 31
Desktop-Personal-Mat06.indd 31 12/22/07 12:11:32 AM
3 RELÓGIOS SIMULTÂNEOS
Você fala freqüentemente com alguém em outro país e quer
7 MENU ESCONDIDO
Até o XP, as janelas de aplicações e sistemas do
ter o horário de lá sempre disponível? O relógio do Vista possibilita Windows traziam um ícone no canto superior esquerdo.
ativar até dois mostradores adicionais com horários de outros Quem clicasse nesse ícone tinha acesso a um menu com
locais. Para isso, clique com o botão direito no relógio e escolha opções para restaurar, mover, minimizar, maximizar ou
Ajustar Data/Hora. Depois, é só ativar a aba Relógios Adicionais fechar a janela ou restaurar seu tamanho. É certo que essas
e indicar o fuso horário e o nome de cada mostrador extra. Os ações podem ser feitas de outras formas mais práticas,
mostradores secundários serão exibidos quando o cursor do mouse mas quem usava o recurso deve ter sentido a ausência
for posicionado sobre o relógio. Clicando nele, uma versão maior, desses ícones no Vista. Pois saiba que eles sumiram, mas a
com mostradores analógicos é apresentada. funcionalidade em si não desapareceu. Simplesmente clique
no local onde o ícone ficava posicionado para abrir o menu.
4 DREAMSCENE
Quem tem a edição Ultimate do Vista pode colocar um vídeo como papel de parede,
instalando um componente extra, o DreamScene. Para isso, deve-se abrir o Windows Update,
clicar em Procurar Atualizações e localizar o DreamScene na lista que é exibida à direita para
instalá-lo. Você terá de reiniciar o computador quando concluir a instalação. Esse componente só 6 ATIVANDO O AERO
O Windows desabilitou a interface
funciona em micros que suportam a interface gráfica Aero. Para ativá-lo, clique com o botão direito
Aero ao ser instalado? Em geral, isso ocorre
na Área de Trabalho, escolha Personalizar e ative o item Plano de Fundo da Área de Trabalho.
porque o sistema avaliou que seu micro não
No menu Local das Imagens, escolha Conteúdo do Windows DreamScene. Em seguida, indique o
tem capacidade para rodá-la. Você pode tentar
filme a ser exibido. Clicando no botão Procurar é possível navegar no micro e indicar outros vídeos.
habilitar esse recurso para ver o que acontece.
O DreamScene aceita arquivos de vídeo nos formatos WMV e MPEG2. Depois de instalado esse
Como isso envolve riscos (o micro pode parar de
componente, você pode voltar ao Windows Update para baixar um pacote com vídeos adicionais.
funcionar), só recomendamos o experimento a
usuários avançados. Clique com o botão direito
na Área de Trabalho e escolha Personalizar.
Acione o item Cor e Aparência da Janela.
Clique, então, em Abrir Propriedades de
Aparência Clássica e selecione o esquema de
cores Aero do Windows.
8 NOVO ARRANJO NA BARRA DE TAREFAS
Quem tem muitas janelas e programas abertos e deseja visualizar todas elas na barra de
tarefas tem a opção de clicar na borda dessa barra e arrastá-la para cima, transformando-a em
uma barra de duas ou mais linhas (se a barra estiver bloqueada, clique em algum lugar vazio e
desmarque a opção Bloquear Barra de Tarefas antes). O que pouca gente sabe é que é possível
deixar a Barra de Ferramentas Início Rápido em uma única linha. Depois de redimensionada a
largura da barra de tarefas, clique no separador à esquerda da barra Início Rápido (entre ela e o
botão Iniciar) e arraste-o para cima para deixá-la acima da Barra de Tarefas ou faça a mesma ação
no separador à direita para posicioná-la abaixo.
5 USE A LUPA
9 BARRA DE ENDEREÇOS
Se você estiver com
dificuldades para enxergar
algo muito pequeno na A barra de ferramentas do Vista pode ser incrementada com uma
tela, use a Lupa. Para barra de endereços. Essa opção vem desabilitada por padrão. Para alterar
ativá-la rapidamente, abra a configuração, clique com o botão direito em um espaço vazio da barra de
o menu Iniciar, digite tarefas, selecione Barra de Tarefas e, em seguida, Endereço. Use-a para abrir
Lupa no campo de busca e arquivos e programas rapidamente. Quer executar o Excel, por exemplo? Digite
tecle Enter. A Lupa mostra Excel na barra Endereço e tecle Enter. O programa é acionado imediatamente.
a região em torno do
cursor ampliada.
32 I CO LEÇ Ã O IN FO COLEÇÃ O IN FO I 33
Desktop-Personal-Mat06.indd 32-33 12/22/07 12:12:33 AM
3 RELÓGIOS SIMULTÂNEOS
Você fala freqüentemente com alguém em outro país e quer
7 MENU ESCONDIDO
Até o XP, as janelas de aplicações e sistemas do
ter o horário de lá sempre disponível? O relógio do Vista possibilita Windows traziam um ícone no canto superior esquerdo.
ativar até dois mostradores adicionais com horários de outros Quem clicasse nesse ícone tinha acesso a um menu com
locais. Para isso, clique com o botão direito no relógio e escolha opções para restaurar, mover, minimizar, maximizar ou
Ajustar Data/Hora. Depois, é só ativar a aba Relógios Adicionais fechar a janela ou restaurar seu tamanho. É certo que essas
e indicar o fuso horário e o nome de cada mostrador extra. Os ações podem ser feitas de outras formas mais práticas,
mostradores secundários serão exibidos quando o cursor do mouse mas quem usava o recurso deve ter sentido a ausência
for posicionado sobre o relógio. Clicando nele, uma versão maior, desses ícones no Vista. Pois saiba que eles sumiram, mas a
com mostradores analógicos é apresentada. funcionalidade em si não desapareceu. Simplesmente clique
no local onde o ícone ficava posicionado para abrir o menu.
4 DREAMSCENE
Quem tem a edição Ultimate do Vista pode colocar um vídeo como papel de parede,
instalando um componente extra, o DreamScene. Para isso, deve-se abrir o Windows Update,
clicar em Procurar Atualizações e localizar o DreamScene na lista que é exibida à direita para
instalá-lo. Você terá de reiniciar o computador quando concluir a instalação. Esse componente só 6 ATIVANDO O AERO
O Windows desabilitou a interface
funciona em micros que suportam a interface gráfica Aero. Para ativá-lo, clique com o botão direito
Aero ao ser instalado? Em geral, isso ocorre
na Área de Trabalho, escolha Personalizar e ative o item Plano de Fundo da Área de Trabalho.
porque o sistema avaliou que seu micro não
No menu Local das Imagens, escolha Conteúdo do Windows DreamScene. Em seguida, indique o
tem capacidade para rodá-la. Você pode tentar
filme a ser exibido. Clicando no botão Procurar é possível navegar no micro e indicar outros vídeos.
habilitar esse recurso para ver o que acontece.
O DreamScene aceita arquivos de vídeo nos formatos WMV e MPEG2. Depois de instalado esse
Como isso envolve riscos (o micro pode parar de
componente, você pode voltar ao Windows Update para baixar um pacote com vídeos adicionais.
funcionar), só recomendamos o experimento a
usuários avançados. Clique com o botão direito
na Área de Trabalho e escolha Personalizar.
Acione o item Cor e Aparência da Janela.
Clique, então, em Abrir Propriedades de
Aparência Clássica e selecione o esquema de
cores Aero do Windows.
8 NOVO ARRANJO NA BARRA DE TAREFAS
Quem tem muitas janelas e programas abertos e deseja visualizar todas elas na barra de
tarefas tem a opção de clicar na borda dessa barra e arrastá-la para cima, transformando-a em
uma barra de duas ou mais linhas (se a barra estiver bloqueada, clique em algum lugar vazio e
desmarque a opção Bloquear Barra de Tarefas antes). O que pouca gente sabe é que é possível
deixar a Barra de Ferramentas Início Rápido em uma única linha. Depois de redimensionada a
largura da barra de tarefas, clique no separador à esquerda da barra Início Rápido (entre ela e o
botão Iniciar) e arraste-o para cima para deixá-la acima da Barra de Tarefas ou faça a mesma ação
no separador à direita para posicioná-la abaixo.
5 USE A LUPA
9 BARRA DE ENDEREÇOS
Se você estiver com
dificuldades para enxergar
algo muito pequeno na A barra de ferramentas do Vista pode ser incrementada com uma
tela, use a Lupa. Para barra de endereços. Essa opção vem desabilitada por padrão. Para alterar
ativá-la rapidamente, abra a configuração, clique com o botão direito em um espaço vazio da barra de
o menu Iniciar, digite tarefas, selecione Barra de Tarefas e, em seguida, Endereço. Use-a para abrir
Lupa no campo de busca e arquivos e programas rapidamente. Quer executar o Excel, por exemplo? Digite
tecle Enter. A Lupa mostra Excel na barra Endereço e tecle Enter. O programa é acionado imediatamente.
a região em torno do
cursor ampliada.
32 I CO LEÇ Ã O IN FO COLEÇÃ O IN FO I 33
Desktop-Personal-Mat06.indd 32-33 12/22/07 12:12:33 AM
10 VAI UM GADGET?
Uma das novidades do Vista é a Barra
Lateral. Posicionada na Área de Trabalho,
essa barra pode receber gadgets, pequenos
programas que desempenham funções tão
distintas como apresentar a previsão do tempo,
tocar rádios online e listar feeds de notícias.
Se você não estiver vendo a barra lateral, clique
em Iniciar, digite Barra Lateral no campo
de pesquisa e clique no item Barra Lateral
do Windows para abri-lo. Para adicionar um
gadget, clique em uma área vazia dessa barra
e selecione Adicionar Gadgets. O Windows já
traz algumas opções por padrão. Para ver uma
lista bem mais ampla, clique em Obter Mais
Gadgets Online. A galeria online incluía, em
dezembro de 2007, 3 568 gadgets, sendo 114
deles em português.
12 ARQUIVOS E
PROGRAMAS RECENTES
As listas de arquivos e programas recentemente abertos,
que ficam disponíveis no menu Iniciar, são bastante úteis
para a maioria das pessoas, mas quem não gosta de
deixar vestígios sobre as atividades no computador pode
preferir desativar esses recursos. Clique em uma área
vazia da Barra de Tarefas, selecione Propriedades no
menu, abra a guia Menu Iniciar e, na área Privacidade,
desmarque os itens Armazenar e Exibir Uma Lista dos
Arquivos Abertos Recentemente e Armazenar e Exibir
Uma Lista dos Programas Abertos Recentemente. Para
simplesmente limpar a lista de itens recentes, abra o menu
Iniciar, clique com o botão direito do mouse em Itens
Recentes e selecione Limpar Lista de Itens Recentes.
11 LATERAL PERSONALIZADA
A Barra de Lateral deve ou não ser
iniciada em conjunto com o Windows? Prefere
a barra no lado esquerdo ou direito? Você usa
um monitor grande e quer que ela fique sobre
as outras janelas? Usa dois monitores e quer
decidir em qual deles será apresentada? Todas
essas configurações estão disponíveis na caixa
de diálogos Propriedades da Barra Lateral
do Windows. Para chegar a ela, clique numa
área livre da barra e selecione Propriedades.
Alguns gadgets também podem ser
personalizados. Clique com o botão direito
do mouse sobre um deles. Entre as opções
estão a possibilidade de desanexá-lo da barra
lateral e modificar sua opacidade.
ATALHOS DO SISTEMA
Estes três atalhos de teclado podem ser usados com qualquer aplicativo.
WIN+F aciona a janela de busca
WIN+M minimiza todas as janelas
WIN+L bloqueia o PC, que só será destravado com a
senha do usuário.
34 I CO LEÇ Ã O IN FO
Desktop-Personal-Mat06.indd 34 12/22/07 12:13:43 AM
13 INÍCIO RÁPIDO NO DESKTOP
A barra Início Rápido do Vista fica na Barra de
Ferramentas por padrão. Mas o que você acha de criar
uma barra com a mesma função na Área de Trabalho?
Experimente clicando no botão Iniciar e digitando Quick
Launch no campo de pesquisa. Na lista de resultados
aparecerá uma pasta com esse nome. Clique nela e
arraste-a para uma das margens da tela. Essa barra pode
ser customizada facilmente. Clique com o botão direito
do mouse em uma área vazia dela para abrir o menu
de opções. Você pode definir, por exemplo, que ela será
ocultada automaticamente ou, se preferir, que ficará
sempre visível. Pode-se também escolher entre dois
tamanhos de ícones e definir se mostrará texto ou não. CADÊ O
Fora isso, é possível ajustar seu tamanho. Se você gostar
dessa barra, convém desabilitar a outra. Clique com o botão
direito em um espaço vazio da barra de tarefas, selecione
EXECUTAR?
O comando Executar não é tão
Barra de Ferramentas e desmarque o item Início Rápido.
necessário no Windows Vista
quanto no XP. Em geral, é mais
fácil digitar o nome do programa
na caixa de busca do menu
Iniciar para acioná-lo. Mas a
velha caixa Executar tem a
vantagem de guardar a lista dos
últimos comandos utilizados.
Como padrão, o Vista não exibe
o comando Executar no menu
Iniciar, mas podemos fazê-lo
aparecer. Clique com o botão
direito no botão Iniciar e escolha
Propriedades. Ative a aba
Menu Iniciar e clique no botão
Personalizar. Na lista, assinale
a opção Comando Executar.
14 NOVO ALT+TAB
O popular Alt+Tab ficou mais eficiente no Vista.
Agora, além do ícone e do nome do arquivo e/ou programa,
o Windows exibe uma miniatura da janela para tornar
ainda mais rápida a alternância entre elas. O nome
também mudou para Windows Flip. Na sua versão 3D, ainda
mais incrementada, o recurso recebe o nome de Flip 3D.
Para acioná-lo, em vez de usar Alt+Tab, acione as teclas
Windows+Tab. Vá clicando em Tab até encontrar a janela
desejada e solte a tecla Windows para abri-la.
CO LEÇÃO I NFO I 35
Desktop-Personal-Mat06.indd 35 12/22/07 12:24:34 AM
arquivos I explorer
NO CONTROLE 5 DOCUMENTOS
ONDE?
A pasta Documentos também
DOS ARQUIVOS
pode ser movida para outro
lugar diferente de onde o
Windows julga que ela deva
ficar. Abra o menu Iniciar,
clique com o botão direito
do mouse em Documentos
Conheça as manhas para dominar o novo Windows Explorer e selecione Propriedades.
POR MARIA ISABEL MOREIRA E MAURÍCIO GREGO Na janela Propriedades
do Documento, abra a
guia Local e digite o novo
O
endereço no campo. Clique
gerenciador de arqui- em Aplicar e em OK para
vos Windows Explorer finalizar.
está muito mais esper-
to no Windows Vista. Com os 3 DETALHES DOS DETALHES
O modo de exibição Detalhes do Explorer pode ser
novos recursos de pesquisa e personalizado de modo a facilitar a organização dos arquivos (para
visualização, ficou mais fácil or- acioná-lo, clique em Modos de Exibição > Detalhes). Para escolher
que informações serão listadas, clique com o botão direito no
ganizar e localizar documentos, cabeçalho das colunas e assinale as opções desejadas. Esse menu
planilhas, apresentações, ima- também dá acesso a dois comandos: um para ajustar a largura da
gens e outros tipos de arquivo. coluna em função do conteúdo e outro para dimensionar todas as
colunas dessa maneira. No entanto, para ajustar uma coluna, é mais
Conheça alguns truques para prático dar um duplo clique na divisão à direita dela, no cabeçalho.
lidar com esse recurso do sis- Para dimensionar todas, basta teclar Ctrl e + simultaneamente. Se
você quiser trocar a ordem das colunas, clique no cabeçalho de uma
tema operacional de forma mais delas e arraste-a para a posição desejada.
rápida e eficiente.
1 ATALHOS NO 2 PASTAS DO SEU JEITO
Se você personalizou a maneira como os arquivos de
EXPLORER
Cinco atalhos de teclado
uma pasta são mostrados no Explorer e quer aplicar as mesmas
configurações a todas as outras pastas, clique em Organizar >
que podem ser usados no Opções de Pasta e Pesquisa. Na aba Modo de Exibição, clique no
Windows Explorer para botão Aplicar às Pastas.
garantir agilidade:
Alt + duplo clique num
ícone — Abre a janela
Propriedades daquele
ícone.
Alt + seta à esquerda
— Retorna ao local anterior
4 AS PASTAS SE MOVEM
As pastas pessoais criadas pelo sistema como Vídeos, Músicas
(como o botão Voltar). e Imagens podem ser movidas para outro local se você quiser. Pode-
Alt + seta à direita — Se se, por exemplo, transferir a pasta de vídeos para um HD separado,
você usou o atalho anterior, onde há mais espaço disponível. Para fazer essa alteração, vamos
este avança para o local mexer no Registro do Windows. Essa operação é arriscada e, por
posterior (como o botão isso, recomendada apenas a usuários avançados. Abra o Editor do
Avançar). Registro (Regedit) e navegue até HKEY_CURRENT_USERS\Software\
Retrocesso — Vai para a Microsoft\Windows\CurrentVersion\Explorer\Shell Folders. Você
pasta imediatamente acima verá uma série de nomes em inglês das pastas do sistema. Para alterar
na hierarquia de diretórios. o local de uma delas basta dar um duplo clique no item correspondente
Tab — Desloca o foco e digitar ou colar o caminho para o novo local. Note que essa alteração
entre as diferentes partes não move o conteúdo das pastas. Se você quiser transferir os arquivos
da janela. para o novo local, deverá fazer isso manualmente.
36 I CO LEÇ Ã O IN FO COLEÇÃ O IN FO I 37
Arquivos-Explorer-Mat08.indd 36-37 12/22/07 12:25:38 AM
arquivos I explorer
NO CONTROLE 5 DOCUMENTOS
ONDE?
A pasta Documentos também
DOS ARQUIVOS
pode ser movida para outro
lugar diferente de onde o
Windows julga que ela deva
ficar. Abra o menu Iniciar,
clique com o botão direito
do mouse em Documentos
Conheça as manhas para dominar o novo Windows Explorer e selecione Propriedades.
POR MARIA ISABEL MOREIRA E MAURÍCIO GREGO Na janela Propriedades
do Documento, abra a
guia Local e digite o novo
O
endereço no campo. Clique
gerenciador de arqui- em Aplicar e em OK para
vos Windows Explorer finalizar.
está muito mais esper-
to no Windows Vista. Com os 3 DETALHES DOS DETALHES
O modo de exibição Detalhes do Explorer pode ser
novos recursos de pesquisa e personalizado de modo a facilitar a organização dos arquivos (para
visualização, ficou mais fácil or- acioná-lo, clique em Modos de Exibição > Detalhes). Para escolher
que informações serão listadas, clique com o botão direito no
ganizar e localizar documentos, cabeçalho das colunas e assinale as opções desejadas. Esse menu
planilhas, apresentações, ima- também dá acesso a dois comandos: um para ajustar a largura da
gens e outros tipos de arquivo. coluna em função do conteúdo e outro para dimensionar todas as
colunas dessa maneira. No entanto, para ajustar uma coluna, é mais
Conheça alguns truques para prático dar um duplo clique na divisão à direita dela, no cabeçalho.
lidar com esse recurso do sis- Para dimensionar todas, basta teclar Ctrl e + simultaneamente. Se
você quiser trocar a ordem das colunas, clique no cabeçalho de uma
tema operacional de forma mais delas e arraste-a para a posição desejada.
rápida e eficiente.
1 ATALHOS NO 2 PASTAS DO SEU JEITO
Se você personalizou a maneira como os arquivos de
EXPLORER
Cinco atalhos de teclado
uma pasta são mostrados no Explorer e quer aplicar as mesmas
configurações a todas as outras pastas, clique em Organizar >
que podem ser usados no Opções de Pasta e Pesquisa. Na aba Modo de Exibição, clique no
Windows Explorer para botão Aplicar às Pastas.
garantir agilidade:
Alt + duplo clique num
ícone — Abre a janela
Propriedades daquele
ícone.
Alt + seta à esquerda
— Retorna ao local anterior
4 AS PASTAS SE MOVEM
As pastas pessoais criadas pelo sistema como Vídeos, Músicas
(como o botão Voltar). e Imagens podem ser movidas para outro local se você quiser. Pode-
Alt + seta à direita — Se se, por exemplo, transferir a pasta de vídeos para um HD separado,
você usou o atalho anterior, onde há mais espaço disponível. Para fazer essa alteração, vamos
este avança para o local mexer no Registro do Windows. Essa operação é arriscada e, por
posterior (como o botão isso, recomendada apenas a usuários avançados. Abra o Editor do
Avançar). Registro (Regedit) e navegue até HKEY_CURRENT_USERS\Software\
Retrocesso — Vai para a Microsoft\Windows\CurrentVersion\Explorer\Shell Folders. Você
pasta imediatamente acima verá uma série de nomes em inglês das pastas do sistema. Para alterar
na hierarquia de diretórios. o local de uma delas basta dar um duplo clique no item correspondente
Tab — Desloca o foco e digitar ou colar o caminho para o novo local. Note que essa alteração
entre as diferentes partes não move o conteúdo das pastas. Se você quiser transferir os arquivos
da janela. para o novo local, deverá fazer isso manualmente.
36 I CO LEÇ Ã O IN FO COLEÇÃ O IN FO I 37
Arquivos-Explorer-Mat08.indd 36-37 12/22/07 12:25:38 AM
6 SEGUINDO A TRILHA
O novo Explorer traz um recurso comum em sites da web que facilita muita a navegação
10 PESQUISA SALVA
É possível gravar no Vista os
12 DATA OU PERÍODO
Com o recurso de pesquisa do Vista ficou
pelas pastas e pelos arquivos gravados no disco rígido e em outros dispositivos de armazenamento. resultados de uma pesquisa de arquivos bem mais fácil localizar arquivos criados ou
São as migalhas de pão — ou, em inglês, breadcrumbs. Ela nada mais é do que uma linha com a lista realizada. Cada um dos itens gravados editados recentemente. Para fazer isso, abra a pasta
de diretórios completa. Se você está com uma subpasta aberta, por exemplo, pode ver as pastas aparece na pasta Pesquisas, que fica na área Documentos, clique na seta para baixo ao lado da
que a contém e a unidade de disco em que estão armazenadas. Recurso semelhante já existia nas pessoal do usuário. Localizada essa pasta, coluna Modificado Em. No menu que se abrirá, selecione
versões anteriores do Windows. A diferença é que no Vista cada disco ou pasta é um link. basta clicar na pesquisa desejada para se uma data no calendário, caso se lembre exatamente
obter resultados atualizados. da data de criação ou modificação, ou selecione uma
das opções abaixo (Hoje, Ontem, Semana Passada,
Anteriormente Neste Mês etc. Quando a seleção é
feita, o Explorer filtra os arquivos segundo o parâmetro
selecionado. Outra opção é selecionar Empilhar Por
Modificado Em nesse menu. Ela abre uma coleção de
pastas virtuais que reúnem os arquivos editados nesses
intervalos de tempo.
7 CAMINHO COMPLETO
Quando se clica com o botão direito do mouse sobre um arquivo ou pasta, o menu que se abre apresenta
opções como Abrir, Remomear, Recortar, Excluir, Criar Atalho e Enviar Para. Mas se você mantiver a tecla Shift
pressionada enquanto clica com o botão direito do mouse o menu apresenta também a opção Copiar Como
Caminho. Quando se seleciona essa opção, o Windows copia o endereço completo do arquivo ou da pasta para a
área de transferência. No caso dos arquivos de trabalho e de aplicativos, o Vista oferece também as opções Fixar no
Menu Iniciar e Adicionar ao Início Rápido. A primeira coloca um atalho para o item no menu Iniciar e a segunda cria
esse atalho na barra Início Rápido.
11 ÍNDICE FLEXÍVEL
8 RENOMEAMENTO
EM LOTE
Não é preciso indexar todos os discos
rígidos do PC no Vista. O sistema é até
Precisa renomear diversos restritivo, limitando a indexação a pouco mais
arquivos armazenados em uma do que as pastas pessoais. Para aumentar ou
pasta? Selecione o primeiro reduzir o número de pastas indexadas, acesse
arquivo, dê o novo nome e,
quando concluir, pressione Tab em
o Painel de Controle e clique em Sistema e
Manutenção. Clique em Opções de Indexação 13 AO Vista
MELHOR EXIBIÇÃO
tem mais modos de exibição dos
vez de Enter. Com isso, o arquivo e, na janela seguinte, em Modificar e, depois, arquivos que as versões anteriores do Windows – há,
seguinte é selecionado para em Mostrar Todos os Locais. Escolha as por exemplo, três tamanhos de miniaturas dos arquivos.
renomeamento automaticamente. pastas a indexar. Se você estiver no Windows Para alternar rapidamente entre modos de visualização,
Explorer, digite um termo qualquer no campo simplesmente clique sobre o botão correspondente
de busca para exibir a opção Ferramentas de na barra de tarefas até encontrar o mais agradável. O
Pesquisa na barra de ferramentas, clique nela único problema desse truque é que ele não usa todos os
e selecione Modificar Locais de Índice para modos disponíveis. Para ver a lista completa de opções
abrir a janela Opções de Indexação. de modos de visualização, clique na seta para baixo
ao lado do botão Modos de Exibição e use o controle
deslizante no menu que aparecerá.
9 PESQUISA EXPRESSA
Um dos grandes trunfos do novo
Windows Explorer são os recursos de
pesquisa. Experimente digitar uma palavra
no campo correspondente. Imediatamente
o sistema operacional inicia a busca,
apresenta os resultados e coloca novos itens
na barra de ferramentas. Se você clicar em
Ferramentas de Pesquisa e selecionar
Painel de Pesquisa, uma nova barra aparece.
Por meio dela, é possível filtrar os resultados
por tipo de arquivo (Tudo, E-mail, Documento,
Imagem, Música ou Outro são as opções) e
ter acesso aos recursos avançados de busca,
que inclui localização por data, marca, autor,
tamanho etc.
38 I CO LEÇ Ã O IN FO COLEÇÃ O IN FO I 39
Arquivos-Explorer-Mat08.indd 38-39 12/22/07 12:25:59 AM
6 SEGUINDO A TRILHA
O novo Explorer traz um recurso comum em sites da web que facilita muita a navegação
10 PESQUISA SALVA
É possível gravar no Vista os
12 DATA OU PERÍODO
Com o recurso de pesquisa do Vista ficou
pelas pastas e pelos arquivos gravados no disco rígido e em outros dispositivos de armazenamento. resultados de uma pesquisa de arquivos bem mais fácil localizar arquivos criados ou
São as migalhas de pão — ou, em inglês, breadcrumbs. Ela nada mais é do que uma linha com a lista realizada. Cada um dos itens gravados editados recentemente. Para fazer isso, abra a pasta
de diretórios completa. Se você está com uma subpasta aberta, por exemplo, pode ver as pastas aparece na pasta Pesquisas, que fica na área Documentos, clique na seta para baixo ao lado da
que a contém e a unidade de disco em que estão armazenadas. Recurso semelhante já existia nas pessoal do usuário. Localizada essa pasta, coluna Modificado Em. No menu que se abrirá, selecione
versões anteriores do Windows. A diferença é que no Vista cada disco ou pasta é um link. basta clicar na pesquisa desejada para se uma data no calendário, caso se lembre exatamente
obter resultados atualizados. da data de criação ou modificação, ou selecione uma
das opções abaixo (Hoje, Ontem, Semana Passada,
Anteriormente Neste Mês etc. Quando a seleção é
feita, o Explorer filtra os arquivos segundo o parâmetro
selecionado. Outra opção é selecionar Empilhar Por
Modificado Em nesse menu. Ela abre uma coleção de
pastas virtuais que reúnem os arquivos editados nesses
intervalos de tempo.
7 CAMINHO COMPLETO
Quando se clica com o botão direito do mouse sobre um arquivo ou pasta, o menu que se abre apresenta
opções como Abrir, Remomear, Recortar, Excluir, Criar Atalho e Enviar Para. Mas se você mantiver a tecla Shift
pressionada enquanto clica com o botão direito do mouse o menu apresenta também a opção Copiar Como
Caminho. Quando se seleciona essa opção, o Windows copia o endereço completo do arquivo ou da pasta para a
área de transferência. No caso dos arquivos de trabalho e de aplicativos, o Vista oferece também as opções Fixar no
Menu Iniciar e Adicionar ao Início Rápido. A primeira coloca um atalho para o item no menu Iniciar e a segunda cria
esse atalho na barra Início Rápido.
11 ÍNDICE FLEXÍVEL
8 RENOMEAMENTO
EM LOTE
Não é preciso indexar todos os discos
rígidos do PC no Vista. O sistema é até
Precisa renomear diversos restritivo, limitando a indexação a pouco mais
arquivos armazenados em uma do que as pastas pessoais. Para aumentar ou
pasta? Selecione o primeiro reduzir o número de pastas indexadas, acesse
arquivo, dê o novo nome e,
quando concluir, pressione Tab em
o Painel de Controle e clique em Sistema e
Manutenção. Clique em Opções de Indexação 13 AO Vista
MELHOR EXIBIÇÃO
tem mais modos de exibição dos
vez de Enter. Com isso, o arquivo e, na janela seguinte, em Modificar e, depois, arquivos que as versões anteriores do Windows – há,
seguinte é selecionado para em Mostrar Todos os Locais. Escolha as por exemplo, três tamanhos de miniaturas dos arquivos.
renomeamento automaticamente. pastas a indexar. Se você estiver no Windows Para alternar rapidamente entre modos de visualização,
Explorer, digite um termo qualquer no campo simplesmente clique sobre o botão correspondente
de busca para exibir a opção Ferramentas de na barra de tarefas até encontrar o mais agradável. O
Pesquisa na barra de ferramentas, clique nela único problema desse truque é que ele não usa todos os
e selecione Modificar Locais de Índice para modos disponíveis. Para ver a lista completa de opções
abrir a janela Opções de Indexação. de modos de visualização, clique na seta para baixo
ao lado do botão Modos de Exibição e use o controle
deslizante no menu que aparecerá.
9 PESQUISA EXPRESSA
Um dos grandes trunfos do novo
Windows Explorer são os recursos de
pesquisa. Experimente digitar uma palavra
no campo correspondente. Imediatamente
o sistema operacional inicia a busca,
apresenta os resultados e coloca novos itens
na barra de ferramentas. Se você clicar em
Ferramentas de Pesquisa e selecionar
Painel de Pesquisa, uma nova barra aparece.
Por meio dela, é possível filtrar os resultados
por tipo de arquivo (Tudo, E-mail, Documento,
Imagem, Música ou Outro são as opções) e
ter acesso aos recursos avançados de busca,
que inclui localização por data, marca, autor,
tamanho etc.
38 I CO LEÇ Ã O IN FO COLEÇÃ O IN FO I 39
Arquivos-Explorer-Mat08.indd 38-39 12/22/07 12:25:59 AM
internet I ie
NAVEGAÇÃO RÁPIDA 3 URL NO CABEÇALHO
Ao imprimir uma página da web, pode acontecer de o
Internet Explorer truncar a URL, imprimindo apenas parte dela
no alto da página. Você pode alterar o conteúdo do cabeçalho e
E TRANQÜILA
do rodapé da página de modo a evitar isso. No Internet Explorer,
abra o menu de impressão (clique na setinha ao lado do botão
Imprimir) e escolha Configurar Página. No item Cabeçalho, você
pode digitar o código &b&u para ocupar a linha inteira com a URL.
Nesse caso, você pode usar &d&b&p no rodapé para imprimir a
data à esquerda e o número da página à direita no rodapé. Note
Dicas para facilitar o uso do Internet Explorer nas andanças pela web que eliminamos a impressão do título (comandada pelo código
POR MARIA ISABEL MOREIRA E MAURÍCIO GREGO &w), um item que ocupa bastante espaço no cabeçalho e, em
geral, não tem muita importância.
D epois de muitos anos praticamente
na mesmice, o navegador Internet Ex-
plorer passou por uma reformulação.
A diferença mais aparente é a navegação por
guias, um recurso conhecido dos adeptos de
4 MOVIMENTOS DE MOUSE
Navegadores como o Opera permitem
usar movimentos de mouse para avançar ou
retroceder no histórico de páginas visitadas
e outras tarefas. É um recurso que não
outros browsers, como o Firefox e o Opera. O existe no Internet Explorer. Se você quiser
acrescentá-lo, pode baixar o plug-in Mouse
programa também ganhou novos mecanismos
Gestures for Internet Explorer (www.info.
de segurança e uma barra de pesquisas. Veja, abril.com.br/download/4867.shtml). Depois de
a seguir, como tirar proveito da versão 7.0 do instalado o programa, reinicie o Internet
Explorer e clique no botão Ferramentas e no
programa que acompanha o Windows Vista. item Mouse Gestures. Na janela de controle
do plug-in, você pode treinar os movimentos
(mantenha o botão direito do mouse
pressionado enquanto realiza os gestos) e
personalizar as configurações.
1 OSe oIEInternet
TRAVOU?Explorer pára
de funcionar e você desconfia que
ele foi infectado por algum programa
nocivo, esta dica pode ajudar a 5 QUERIDA, ENCOLHI A FONTE!
Se a dica 3 não for suficiente para fazer a URL
colocá-lo em funcionamento. Abra caber inteira na página da web impressa, tente trocar
o menu Iniciar, digite Explorer na a fonte usada por outra menor. Para isso, no Internet
caixa de busca e, entre os resultados, Explorer, abra o menu Ferramentas (clique no botão com
procure o item Internet Explorer o desenho de uma engrenagem) e escolha Opções da
(Sem Complementos). Clicando Internet. Na aba Geral, clique no botão Fontes e escolha
nele, o navegador será carregado uma nova opção no menu Fonte de Página da Web. A
sem controles ActiveX ou extensões. Cordia New é uma boa fonte para economizar espaço no
Assim, há boas chances de o papel. Note que, feita essa mudança, páginas da web que
programa nocivo não entrar em ação, não possuem indicação de uma fonte específica também
permitindo que você procure uma serão impressas com a fonte escolhida.
solução para o problema na web.
2 FAVORITOS NA PÁGINA
Você quer gerar uma página HTML com links para
6 PESQUISA NA MÃO
Ao lado da barra de endereços, o Internet Explorer 6 traz uma campo
seus sites favoritos? No Internet Explorer, tecle Alt para de busca diferenciado. Para pesquisar, basta inserir o termo e clicar na seta
exibir os menus. Clique em Arquivo > Importar e Exportar. ao lado da lupa para selecionar o provedor. Se você usa sempre o mesmo
No Assistente para Importação e Exportação, escolha a provedor, defina-o como padrão. Assim, basta digitar uma palavra, uma
opção Exportar Favoritos. Nas etapas seguintes, marque expressão ou um conjunto de palavras e teclar Enter para chegar à lista de
a pasta com os favoritos a ser exportados e indique onde resultados. Para alterar o mecanismo-padrão, clique na seta ao lado da lupa,
vai ser salvo o arquivo. Esse procedimento também serve selecione Alterar Padrões de Pesquisa e, na janela seguinte, escolha um
para copiar os Favoritos de um micro para outro. Para fazer provedor da lista e clique em Definir Padrão. Além dos provedores listados,
isso, copie para o outro PC o arquivo HTML que você gerou. é possível acrescentar outros. Para isso, clique no link Localizar Mais
Depois, rode o assistente nesse micro e escolha a opção Provedores no menu ao lado do campo de pesquisa ou na janela Alterar
Importar Favoritos. Canais de notícias em RSS e cookies Padrões de Pesquisa. Na página web que se abrirá, clique no link de um dos
também podem ser transferidos dessa maneira. Basta provedores listados e, quando questionado se quer acrescentar o provedor
escolher as opções correspondentes no assistente. de pesquisa à lista do IE, confirme clicando no botão correspondente.
40 I CO LEÇ Ã O IN FO COLEÇÃ O IN FO I 41
Internet-IE-Mat09.indd 40-41 12/22/07 12:27:23 AM
internet I ie
NAVEGAÇÃO RÁPIDA 3 URL NO CABEÇALHO
Ao imprimir uma página da web, pode acontecer de o
Internet Explorer truncar a URL, imprimindo apenas parte dela
no alto da página. Você pode alterar o conteúdo do cabeçalho e
E TRANQÜILA
do rodapé da página de modo a evitar isso. No Internet Explorer,
abra o menu de impressão (clique na setinha ao lado do botão
Imprimir) e escolha Configurar Página. No item Cabeçalho, você
pode digitar o código &b&u para ocupar a linha inteira com a URL.
Nesse caso, você pode usar &d&b&p no rodapé para imprimir a
data à esquerda e o número da página à direita no rodapé. Note
Dicas para facilitar o uso do Internet Explorer nas andanças pela web que eliminamos a impressão do título (comandada pelo código
POR MARIA ISABEL MOREIRA E MAURÍCIO GREGO &w), um item que ocupa bastante espaço no cabeçalho e, em
geral, não tem muita importância.
D epois de muitos anos praticamente
na mesmice, o navegador Internet Ex-
plorer passou por uma reformulação.
A diferença mais aparente é a navegação por
guias, um recurso conhecido dos adeptos de
4 MOVIMENTOS DE MOUSE
Navegadores como o Opera permitem
usar movimentos de mouse para avançar ou
retroceder no histórico de páginas visitadas
e outras tarefas. É um recurso que não
outros browsers, como o Firefox e o Opera. O existe no Internet Explorer. Se você quiser
acrescentá-lo, pode baixar o plug-in Mouse
programa também ganhou novos mecanismos
Gestures for Internet Explorer (www.info.
de segurança e uma barra de pesquisas. Veja, abril.com.br/download/4867.shtml). Depois de
a seguir, como tirar proveito da versão 7.0 do instalado o programa, reinicie o Internet
Explorer e clique no botão Ferramentas e no
programa que acompanha o Windows Vista. item Mouse Gestures. Na janela de controle
do plug-in, você pode treinar os movimentos
(mantenha o botão direito do mouse
pressionado enquanto realiza os gestos) e
personalizar as configurações.
1 OSe oIEInternet
TRAVOU?Explorer pára
de funcionar e você desconfia que
ele foi infectado por algum programa
nocivo, esta dica pode ajudar a 5 QUERIDA, ENCOLHI A FONTE!
Se a dica 3 não for suficiente para fazer a URL
colocá-lo em funcionamento. Abra caber inteira na página da web impressa, tente trocar
o menu Iniciar, digite Explorer na a fonte usada por outra menor. Para isso, no Internet
caixa de busca e, entre os resultados, Explorer, abra o menu Ferramentas (clique no botão com
procure o item Internet Explorer o desenho de uma engrenagem) e escolha Opções da
(Sem Complementos). Clicando Internet. Na aba Geral, clique no botão Fontes e escolha
nele, o navegador será carregado uma nova opção no menu Fonte de Página da Web. A
sem controles ActiveX ou extensões. Cordia New é uma boa fonte para economizar espaço no
Assim, há boas chances de o papel. Note que, feita essa mudança, páginas da web que
programa nocivo não entrar em ação, não possuem indicação de uma fonte específica também
permitindo que você procure uma serão impressas com a fonte escolhida.
solução para o problema na web.
2 FAVORITOS NA PÁGINA
Você quer gerar uma página HTML com links para
6 PESQUISA NA MÃO
Ao lado da barra de endereços, o Internet Explorer 6 traz uma campo
seus sites favoritos? No Internet Explorer, tecle Alt para de busca diferenciado. Para pesquisar, basta inserir o termo e clicar na seta
exibir os menus. Clique em Arquivo > Importar e Exportar. ao lado da lupa para selecionar o provedor. Se você usa sempre o mesmo
No Assistente para Importação e Exportação, escolha a provedor, defina-o como padrão. Assim, basta digitar uma palavra, uma
opção Exportar Favoritos. Nas etapas seguintes, marque expressão ou um conjunto de palavras e teclar Enter para chegar à lista de
a pasta com os favoritos a ser exportados e indique onde resultados. Para alterar o mecanismo-padrão, clique na seta ao lado da lupa,
vai ser salvo o arquivo. Esse procedimento também serve selecione Alterar Padrões de Pesquisa e, na janela seguinte, escolha um
para copiar os Favoritos de um micro para outro. Para fazer provedor da lista e clique em Definir Padrão. Além dos provedores listados,
isso, copie para o outro PC o arquivo HTML que você gerou. é possível acrescentar outros. Para isso, clique no link Localizar Mais
Depois, rode o assistente nesse micro e escolha a opção Provedores no menu ao lado do campo de pesquisa ou na janela Alterar
Importar Favoritos. Canais de notícias em RSS e cookies Padrões de Pesquisa. Na página web que se abrirá, clique no link de um dos
também podem ser transferidos dessa maneira. Basta provedores listados e, quando questionado se quer acrescentar o provedor
escolher as opções correspondentes no assistente. de pesquisa à lista do IE, confirme clicando no botão correspondente.
40 I CO LEÇ Ã O IN FO COLEÇÃ O IN FO I 41
Internet-IE-Mat09.indd 40-41 12/22/07 12:27:23 AM
7 BUSCA PERSONALIZADA
Se nenhuma das opções de pesquisa exibida
na página Adicionar Mecanismos de Busca ao Internet
Explorer 7 atender suas necessidades, a saída é tentar
acrescentar o provedor manualmente. No lado esquerdo
dessa página estão as instruções de como proceder.
Você terá de abrir a página desse provedor de pesquisa,
fazer uma procura com a palavra TEST (tudo em caixa
alta), copiar o endereço do resultado da pesquisa e
colá-lo no campo correspondente, informar o nome
que deseja que apareça na lista de provedores e clicar
em Instalar. Mas saiba que o recurso não funciona em
100% dos casos.
Atalhos no IE
Para iniciar a pesquisa em uma
nova guia, tecle Alt+Enter depois
de digitar os termos da busca
no campo correspondente. Para
simplesmente abrir uma nova
guia no IE, o atalho é Ctrl+T. A
combinação Ctrl+N abre uma
nova janela. Quer ter uma
visão geral de todas as guias
abertas? Tecle Ctrl+Q para abrir
a página Guias Rápidas. Para
8 NAVEGANDO POR GUIAS
O novo IE trabalha com guias, um recurso
fechar uma guia, tecle Ctrl+W.
bastante prático para quem costuma abrir diversas Pressione Ctrl+D caso deseje
páginas da web ao mesmo tempo. A navegação por incluir a página aberta na lista de
guias tem algumas configurações-padrão. Para redefini- favoritos. Alt+Z, por sua vez, abre
las, clique em Ferramentas e selecione Opções de
Internet. Abra a guia Geral e clique em Configurações
o menu Favoritos, com opções
na área Guias. Na janela que surgirá, você pode mudar para incluir a página na lista,
o comportamento do IE em relação às guias. É possível, exportar e importar, organizar e
por exemplo, definir se as novas guias vão abrir em adicionar grupo de guias à lista.
branco ou não, se o programa vai alternar para a nova
guia quando criada e onde os links devem ser abertos,
entre outras configurações.
44 I CO LEÇ Ã O IN FO
Internet-IE-Mat09.indd 44 12/22/07 12:27:48 AM
segurança I sistema de dados
A META É
PROTEGER
Mantenha seu sistema livre de ameaças e evite uma série de chateações
POR MARIA ISABEL MOREIRA
C omo sistema operacional com maior número de usuários no mundo, o Windows
é o alvo predileto da ação de hackers e de outras pessoas mal-intencionadas. A
nova versão do Windows inclui um firewall e defesa contra malware, além de uma
série de mecanismos de proteção. Mesmo assim, é bom ficar esperto e não descuidar da
segurança. As dicas a seguir ajudam a deixar seu PC longe de ameaças, a manter seus
dados a salvo e a tornar as regras de segurança menos torturantes no dia-a-dia.
1 BACKUP DAS SENHAS
Quando você faz o login em
alguns sites da web ou acessa servidores
remotos, o Internet Explorer se oferece
para salvar os dados de acesso e
preenchê-los automaticamente em
futuras ocasiões. O que pouca gente
sabe é que é possível fazer um backup
dessas informações e restaurá-las
posteriormente na mesma máquina ou
em outro computador. Essas opções
estão na caixa de diálogo Contas do
Usuário. Para checar a elas, digite
control userpassword2 no campo
de pesquisa do menu Iniciar. Abra a
guia Avançado e clique em Gerenciar
Senhas. Clique em Fazer Backup e,
em seguida, selecione um local para
armazenar as cópias de segurança,
dê um nome para o arquivo e clique
em Salvar. Pressione Ctrl+Alt+Del
e digite uma senha para proteger o
arquivo. Clique em Avançar e, por
2 USO CONTROLADO
Quem tem criança em casa ou
fim, em Concluir. Para restabelecer quer restringir o acesso dos funcionários a
as informações, clique em Restaurar, determinados sites, programas ou horários —
localize o arquivo, pressione a medida não é popular, mas eventualmente é
Crtl+Alt+Del e forneça a senha necessária — pode usar o Controle dos Pais para
registrada anteriormente. estabelecer as normas de uso. A configuração
é bem simples. Digite controle dos pais no
campo de pesquisa do menu Iniciar, selecione
o usuário para quem o controle será definido
e, na janela seguinte, marque a opção Ativado,
Aplicar Configurações Atuais na área
Controle dos Pais. Se quiser ter um relatório
de atividades do usuário, tique também a opção
correspondente. Em configurações do Windows,
clique nos links para filtrar sites, limitar o
tempo, controlar o uso de jogos ou autorizar/
desautorizar o uso de programas.
CO LEÇÃO I NFO I 45
Seguranca-Sist_Dados-Mat10.indd 45 12/22/07 12:29:13 AM
3 SEM LOGON
A senha de acesso ao Windows é importante
6 PONTO DE RESTAURAÇÃO
Quer instalar um programa, mas teme que ele possa danificar
em um escritório para impedir o uso não autorizado seu sistema? A medida mais sensata é criar um ponto de restauração
dos computadores. Mas se você tem um computador em antes de iniciar o trabalho. Essa rotina salva o estado atual do sistema
casa para a realização de tarefas banais pode dispensar e permite que se retorne a ele em caso do problemas. Para criar
esse recurso de segurança em favor da rapidez. Para um ponto manualmente, abra o menu Iniciar e digite restauração.
desabilitar o logon, digite netplwiz no campo Na lista de resultados, clique em Centro de Backup e Restauração.
de pesquisa do menu Iniciar, selecione a opção e tecle Nessa janela, clique em Criar Ponto de Restauração ou Alterar
Enter. Confirme a ação, clicando no botão Continuar Configurações. Na aba Proteção do Sistema da caixa de diálogo
caso o Windows a solicite. Na caixa de diálogo Contas Propriedades do Sistema, selecione a unidade de disco para a qual
do Usuário, desmarque a opção Os Usuários Devem quer criar o ponto de restauração na lista Discos Disponíveis e clique
Digitar Um Nome de Usuário e Uma Senha Para em Criar. Escreva uma descrição e clique em Criar mais uma vez.
Usar Este Computador. Clique em Aplicar. Na janela Quando concluir o trabalho, o Windows emite um alerta.
seguinte, digite e confirme a senha do administrador
e clique em OK para concluir.
4 BLOQUEIO RÁPIDO 7 RECUPERANDO ERROS
Alguma coisa está errada? Tente voltar
Se, diferentemente da situação apontada na dica 3, você teme que alguém possa usar o sistema para um ponto em que tudo funcionava
sua máquina até mesmo nos breves instantes em que se ausenta para um cafezinho, o jeito é normalmente. A forma mais segura de restaurar um
bloqueá-la sempre que sair da mesa. Para fazer isso rapidamente, há duas opções. Uma é acionar sistema é reiniciá-lo em modo de segurança com prompt
as teclas Windows e L. Se você estiver com o mouse na mão, no entanto, um botão de atalho pode de comando, selecionar uma conta de administrador,
ser mais eficiente. Para criá-lo, clique em um espaço livre da Área de Trabalho, selecione Novo > digitar rstrui.exe no prompt de comando e pressione
Atalho. Na linha de comando, digite rundkk32.exe user32.dll, LockWorkStation e clique em Avançar. Enter. Na janela Restauração de Sistema, selecione a
Em seguida, dê um nome para o atalho — “Bloquear” é uma boa opção. Para que fique ainda mais restauração recomendada ou escolha outra que julgar mais
fácil e rápido travar o computador, arraste o atalho para a Barra de Ferramentas de Início Rápido. conveniente e clique em Avançar. Para confirmar, clique
em Concluir. Se o sistema não foi seriamente afetado você
pode entrar no Centro de Backup e Restauração como
indicado na dica 6, clicar no link Restaurar o Windows
Usando a Restauração do Sistema que fica à esquerda
e proceder como indicado anteriormente.
8 BACKUP JÁ
Os pontos de restauração funcionam apenas para
os arquivos do sistema. Se você quiser preservar seus dados,
terá de fazer um backup dos arquivos pessoais. O recurso de
backup do Vista está disponível no mesmo Centro de Backup
e Recuperação usado para a criação e restauração de
estados dos sistema. Clique em Fazer Backup de Arquivos.
Em seguida, selecione o disco, a unidade de CD ou DVD ou
a unidade da rede. Se existir dois discos ou partições, você
terá de selecionar também a unidade que terá os arquivos
copiados. Depois, escolha os tipos de arquivos que quer
copiar (imagens, músicas, vídeos, e-mails, documentos,
programas de TV, arquivos compactados e arquivos
adicionais) e, por fim, a freqüência do backup e o dia
e a hora em que será realizado.
5 IE NO MODO PROTEGIDO
O Internet Explorer que acompanha o Windows
Vista tem um novo recurso de segurança que procura
impedir a instalação de programas maliciosos. Por
precaução, é recomendável habilitar esse recurso,
denominado Modo Protegido. Quer saber se seu IE está
trabalhando nesse modo? Confira a barra de status (se
CÓPIA COMPLETA
ela não estiver habilitada, clique em Exibir > Barra de Quem tem o Vista Business ou o Ultimate conta também com a ferramenta
Status). Caso o Modo Protegido esteja desativado, abra Complete PC Backup, um utilitário capaz de gerar uma imagem completa
o menu Ferramenta e selecione Opções de Internet do disco. Mas o programa é bastante limitado em relação à mídia para
> Segurança (ou dê um duplo clique na informação gravação, que pode ser outra unidade de disco ou vários DVDs.
contida na barra de status) e marque a opção Habilitar O Complete Backup apenas gera a imagem. Para restaurá-la é preciso
Modo Protegido. Como indicado na caixa de diálogo, dar a partida no micro em modo de segurança e acionar a recuperação
você terá de reiniciar o computador para que a do sistema como indicado na dica 7. Outro jeito é dar o boot com o DVD
alteração tenha efeito. de instalação, que também oferece a opção de restauração.
46 I CO LEÇ Ã O IN FO COLEÇÃ O IN FO I 47
Seguranca-Sist_Dados-Mat10.indd 46-47 12/22/07 12:29:32 AM
3 SEM LOGON
A senha de acesso ao Windows é importante
6 PONTO DE RESTAURAÇÃO
Quer instalar um programa, mas teme que ele possa danificar
em um escritório para impedir o uso não autorizado seu sistema? A medida mais sensata é criar um ponto de restauração
dos computadores. Mas se você tem um computador em antes de iniciar o trabalho. Essa rotina salva o estado atual do sistema
casa para a realização de tarefas banais pode dispensar e permite que se retorne a ele em caso do problemas. Para criar
esse recurso de segurança em favor da rapidez. Para um ponto manualmente, abra o menu Iniciar e digite restauração.
desabilitar o logon, digite netplwiz no campo Na lista de resultados, clique em Centro de Backup e Restauração.
de pesquisa do menu Iniciar, selecione a opção e tecle Nessa janela, clique em Criar Ponto de Restauração ou Alterar
Enter. Confirme a ação, clicando no botão Continuar Configurações. Na aba Proteção do Sistema da caixa de diálogo
caso o Windows a solicite. Na caixa de diálogo Contas Propriedades do Sistema, selecione a unidade de disco para a qual
do Usuário, desmarque a opção Os Usuários Devem quer criar o ponto de restauração na lista Discos Disponíveis e clique
Digitar Um Nome de Usuário e Uma Senha Para em Criar. Escreva uma descrição e clique em Criar mais uma vez.
Usar Este Computador. Clique em Aplicar. Na janela Quando concluir o trabalho, o Windows emite um alerta.
seguinte, digite e confirme a senha do administrador
e clique em OK para concluir.
4 BLOQUEIO RÁPIDO 7 RECUPERANDO ERROS
Alguma coisa está errada? Tente voltar
Se, diferentemente da situação apontada na dica 3, você teme que alguém possa usar o sistema para um ponto em que tudo funcionava
sua máquina até mesmo nos breves instantes em que se ausenta para um cafezinho, o jeito é normalmente. A forma mais segura de restaurar um
bloqueá-la sempre que sair da mesa. Para fazer isso rapidamente, há duas opções. Uma é acionar sistema é reiniciá-lo em modo de segurança com prompt
as teclas Windows e L. Se você estiver com o mouse na mão, no entanto, um botão de atalho pode de comando, selecionar uma conta de administrador,
ser mais eficiente. Para criá-lo, clique em um espaço livre da Área de Trabalho, selecione Novo > digitar rstrui.exe no prompt de comando e pressione
Atalho. Na linha de comando, digite rundkk32.exe user32.dll, LockWorkStation e clique em Avançar. Enter. Na janela Restauração de Sistema, selecione a
Em seguida, dê um nome para o atalho — “Bloquear” é uma boa opção. Para que fique ainda mais restauração recomendada ou escolha outra que julgar mais
fácil e rápido travar o computador, arraste o atalho para a Barra de Ferramentas de Início Rápido. conveniente e clique em Avançar. Para confirmar, clique
em Concluir. Se o sistema não foi seriamente afetado você
pode entrar no Centro de Backup e Restauração como
indicado na dica 6, clicar no link Restaurar o Windows
Usando a Restauração do Sistema que fica à esquerda
e proceder como indicado anteriormente.
8 BACKUP JÁ
Os pontos de restauração funcionam apenas para
os arquivos do sistema. Se você quiser preservar seus dados,
terá de fazer um backup dos arquivos pessoais. O recurso de
backup do Vista está disponível no mesmo Centro de Backup
e Recuperação usado para a criação e restauração de
estados dos sistema. Clique em Fazer Backup de Arquivos.
Em seguida, selecione o disco, a unidade de CD ou DVD ou
a unidade da rede. Se existir dois discos ou partições, você
terá de selecionar também a unidade que terá os arquivos
copiados. Depois, escolha os tipos de arquivos que quer
copiar (imagens, músicas, vídeos, e-mails, documentos,
programas de TV, arquivos compactados e arquivos
adicionais) e, por fim, a freqüência do backup e o dia
e a hora em que será realizado.
5 IE NO MODO PROTEGIDO
O Internet Explorer que acompanha o Windows
Vista tem um novo recurso de segurança que procura
impedir a instalação de programas maliciosos. Por
precaução, é recomendável habilitar esse recurso,
denominado Modo Protegido. Quer saber se seu IE está
trabalhando nesse modo? Confira a barra de status (se
CÓPIA COMPLETA
ela não estiver habilitada, clique em Exibir > Barra de Quem tem o Vista Business ou o Ultimate conta também com a ferramenta
Status). Caso o Modo Protegido esteja desativado, abra Complete PC Backup, um utilitário capaz de gerar uma imagem completa
o menu Ferramenta e selecione Opções de Internet do disco. Mas o programa é bastante limitado em relação à mídia para
> Segurança (ou dê um duplo clique na informação gravação, que pode ser outra unidade de disco ou vários DVDs.
contida na barra de status) e marque a opção Habilitar O Complete Backup apenas gera a imagem. Para restaurá-la é preciso
Modo Protegido. Como indicado na caixa de diálogo, dar a partida no micro em modo de segurança e acionar a recuperação
você terá de reiniciar o computador para que a do sistema como indicado na dica 7. Outro jeito é dar o boot com o DVD
alteração tenha efeito. de instalação, que também oferece a opção de restauração.
46 I CO LEÇ Ã O IN FO COLEÇÃ O IN FO I 47
Seguranca-Sist_Dados-Mat10.indd 46-47 12/22/07 12:29:32 AM
redes I truques
FERA NAS
CONEXÕES
Dicas para tirar proveito dos recursos de rede do Windows Vista
POR MARIA ISABEL MOREIRA
A nova Central de Rede e Com-
partilhamento do Vista permite
a visualização com maior clare-
za das conexões e dos serviços de rede
ativos e inativos, além de oferecer assis-
tentes que ajudam até mesmo usuários
leigos nas tarefas mais comuns.
1 DEU PAU?
Quando pintar algum problema na rede,
2 ATUALIZAÇÃO RÁPIDA
Para quem gosta de atalhos de teclado, anote
tente usar a ferramenta de diagnóstico do Vista. esse: o comando F5 que funciona no IE também pode ser
Abra o Painel de Controle pelo menu Iniciar, usado para atualizar a lista de redes sem fio encontradas
clique em Rede e Internet e, em seguida, quando se está na janela Conectar-se a Uma Rede.
em Centro de Rede e Compartilhamento.
Por fim, clique em Diagnosticar e Reparar.
3 ACESSO DIRETO
Automaticamente, a ferramenta começa a avaliar
a conexão. Se tiver algum problema mais simples
o Windows soluciona ou, se for o caso, apresenta Quem é especialista em redes gosta
as opções de como contornar o problema. de ir direto ao ponto. Em vez de passar pelo Centro
de Rede e Compartilhamento, os profissionais
preferem chegar sem escalas na janela Conexões
de Rede para gerenciar as conexões. Nada melhor,
então, do que criar um atalho para esse recurso.
Clique em uma área vazia da Área de Trabalho,
selecione Novo > Atalho e digite na linha de comando
explorer.exe ::{7007ACC7-3202-11D1-AAD2-00805FC1270E}.
Clique em Avançar e dê um nome para o atalho. Pronto.
4 REDES PÚBLICAS E PRIVADAS
As funções de rede do Vista receberam melhorias
no quesito segurança. Quando se cria uma nova
conexão, você deve indicar se é uma rede pública (um
hotspot, por exemplo) ou privada (a rede da sua casa
se enquadraria nessa situação). Quando se indica uma
rede pública, serviços potencialmente perigosos, como
o compartilhamento de arquivos e impressoras, são
desabilitados por padrão.
48 I CO LEÇ Ã O IN FO
Redes-Truques-Mat11.indd 48 12/22/07 12:30:01 AM
programas I ferramentas e recursos
SABE AQUELE
PROGRAMA?
Conheça alguns aplicativos e recursos do Vista que são ignorados pela
maioria dos usuários POR MARIA ISABEL MOREIRA
O Windows não apenas comanda o computador como oferece programas
para a execução de uma série de tarefas. Alguns desses programas já são
bem conhecidos de quem trabalha ou se diverte diante do PC. Outros, no
entanto, poucas pessoas sabem que existem. O Vista ampliou ainda mais o leque
de aplicativos, utilitários e ferramentas colocados à disposição de seus usuários.
Conheça alguns desses recursos.
DE OLHO NOS
COMPROMISSOS
Não é mais preciso instalar uma
agenda para não descuidar dos
compromissos. O próprio Vista oferece
um programa com essa finalidade.
É o Calendário. Apesar de simples, a
agenda tem alguns recursos bacanas.
Ela permite, por exemplo, criar
calendários pessoais e de grupos
e publicar as agendas na internet
para compartilhamento. Não quer
publicar? Envie por e-mail. Nos testes
do INFOLAB, um calendário enviado
por e-mail foi aberto no Outlook 2007
lado a lado com a agenda do usuário.
O Calendário também se integra aos
Contatos do Vista.
COM FOTO
EO Catálogo
TUDOde Endereços
do Windows XP era
desanimador. O Contatos
é um upgrade e tanto
no recurso. Você pode
adicionar fotos aos nomes
dos amigos e clientes,
criar grupos de contatos
com facilidade e enviar
e-mails para eles com
bastante rapidez. Além
de incluir informações
convencionais, o Contatos
permite anotar coisas
como data de aniversário
e nomes do cônjuge ou
parceiro e dos filhos.
CO LEÇÃO I NFO I 49
Programas-Ferrament-Mat19.indd 49 12/22/07 12:31:40 AM
CAPTURAS ESPERTAS TV NO PC
A tecla Print Screen e Alt+Print Screen continuam funcionando no Vista, mas se você quiser Usuários do Starter, do
ter maior flexibilidade na hora de capturar telas pode explorar o Snipping Tool. Esse acessório Home Basic e do Business
permite quatro tipos de captura: tela inteira, janela ativa, recorte retangular e recorte de formato ficaram de fora. Mas quem
livre. Uma vez concluída a captura, é possível rabiscar sobre ela, destacar detalhes com um usa as versões Home
marca-textos, salvar o trabalho, copiá-lo para a área de transferência e enviá-lo por e-mail. Os Premium e Ultimate,
arquivos são salvos em JPG, GIF, PNG ou MHT. O Snipping Tool seria melhor ainda se incluísse um e tem um micro com
comando para que a imagem fosse aberta em outro software para edição. Em tempo: o comando placa de captura de TV
Alt+Print Screen não funciona bem com as novas edições do Word, Excel, PowerPoint e Access (ou conectou o PC a um
porque a tecla Alt é usada por esses aplicativos do Office 2007 para exibir os atalhos de teclado. aparelho de TV), pode
usar o Windows Media
Center para ver televisão,
além de visualizar
fotos, assistir a vídeos
e ouvir músicas. Para a
brincadeira ficar melhor
ainda é recomendável
instalar um pacote de
codecs, como o K-Lite
Codec Pack (www.info.
abril.com.br/download/4165.
shtml). Com isso, o
Windows Media Center fica
compatível com vídeos em
DivX e XviD.
ACESSO
REMOTO
REUNIÃO BACKUP Você pode sair do
trabalho e, ao chegar
EM REDE
O XP já trazia o recurso de
DECENTE
Finalmente a Microsoft
em casa, continuar a
trabalhar no arquivo
que deixou no micro
Assistência Remota, que incluiu um utilitário
do escritório. Ou então
foi mantido no Vista. Mas razoável de backup no
configurar remotamente
o novo sistema aumentou Windows. O software do
E-MAIL DE XADREZ COM EFEITO 3D a funcionalidade de Vista não chega a rivalizar
o computador de um
amigo que está tendo
A Microsoft não se esqueceu das pessoas que gostam de matar o tempo
NOME NOVO
Outlook Express?
na frente do computador. O Windows Vista traz nove jogos, incluindo desde
compartilhamento de
desktop com o recurso
com os bons programas do
gênero, mas resolve bem
dificuldades. Como?
Usando a Conexão de
os convencionais Paciência, Campo Minado e FreeCell até o novo Purble Espaço de Reunião. Basta a vida de quem só precisa
Esqueça. O programa de Place, em que o jogador precisa produzir bolos rapidamente seguindo Área de Trabalho Remota,
iniciar um encontro garantir algumas pastas
e-mails que acompanha uma “receita”. A grande atração na área de jogos, no entanto, é o Chess um recurso que já existia
e convidar pessoas ou mesmo o HD inteiro.
o Windows Vista atende Titans, um xadrez com efeitos 3D e a possibilidade de seleção do “material” no XP e foi mantido
da rede (que também Quem busca algo mais
pelo singelo nome de usado nas peças e no tabuleiro. intacto no Vista.
devem ter o Vista). Os elaborado terá de investir
Windows Mail. Em termos participantes poderão em um programa como
de funcionalidade, há interagir com programas o SecondCopy (www.info.
poucas mudanças. Apenas de seu desktop, além de abril.com.br/download/4387.
dois recursos merecem compartilhar arquivos. shtml) ou o Genie Backup
destaque. Um deles O Vista Home Basic não Manager (www.info.abril.
é a inclusão da busca pode criar reuniões, mas com.br/download/3264.
instantânea do Vista. O tomar parte delas. shtml).
outro é a integração com
a agenda de contatos do
sistema operacional. O
visual mudou sutilmente
para acompanhar o
padrão mais moderninho
do Vista, mas quem é
adepto do OE vai achar
tudo no mesmo lugar.
50 I CO LEÇ Ã O IN FO COLEÇÃ O IN FO I 51
Programas-Ferrament-Mat19.indd 50-51 12/22/07 12:32:12 AM
CAPTURAS ESPERTAS TV NO PC
A tecla Print Screen e Alt+Print Screen continuam funcionando no Vista, mas se você quiser Usuários do Starter, do
ter maior flexibilidade na hora de capturar telas pode explorar o Snipping Tool. Esse acessório Home Basic e do Business
permite quatro tipos de captura: tela inteira, janela ativa, recorte retangular e recorte de formato ficaram de fora. Mas quem
livre. Uma vez concluída a captura, é possível rabiscar sobre ela, destacar detalhes com um usa as versões Home
marca-textos, salvar o trabalho, copiá-lo para a área de transferência e enviá-lo por e-mail. Os Premium e Ultimate,
arquivos são salvos em JPG, GIF, PNG ou MHT. O Snipping Tool seria melhor ainda se incluísse um e tem um micro com
comando para que a imagem fosse aberta em outro software para edição. Em tempo: o comando placa de captura de TV
Alt+Print Screen não funciona bem com as novas edições do Word, Excel, PowerPoint e Access (ou conectou o PC a um
porque a tecla Alt é usada por esses aplicativos do Office 2007 para exibir os atalhos de teclado. aparelho de TV), pode
usar o Windows Media
Center para ver televisão,
além de visualizar
fotos, assistir a vídeos
e ouvir músicas. Para a
brincadeira ficar melhor
ainda é recomendável
instalar um pacote de
codecs, como o K-Lite
Codec Pack (www.info.
abril.com.br/download/4165.
shtml). Com isso, o
Windows Media Center fica
compatível com vídeos em
DivX e XviD.
ACESSO
REMOTO
REUNIÃO BACKUP Você pode sair do
trabalho e, ao chegar
EM REDE
O XP já trazia o recurso de
DECENTE
Finalmente a Microsoft
em casa, continuar a
trabalhar no arquivo
que deixou no micro
Assistência Remota, que incluiu um utilitário
do escritório. Ou então
foi mantido no Vista. Mas razoável de backup no
configurar remotamente
o novo sistema aumentou Windows. O software do
E-MAIL DE XADREZ COM EFEITO 3D a funcionalidade de Vista não chega a rivalizar
o computador de um
amigo que está tendo
A Microsoft não se esqueceu das pessoas que gostam de matar o tempo
NOME NOVO
Outlook Express?
na frente do computador. O Windows Vista traz nove jogos, incluindo desde
compartilhamento de
desktop com o recurso
com os bons programas do
gênero, mas resolve bem
dificuldades. Como?
Usando a Conexão de
os convencionais Paciência, Campo Minado e FreeCell até o novo Purble Espaço de Reunião. Basta a vida de quem só precisa
Esqueça. O programa de Place, em que o jogador precisa produzir bolos rapidamente seguindo Área de Trabalho Remota,
iniciar um encontro garantir algumas pastas
e-mails que acompanha uma “receita”. A grande atração na área de jogos, no entanto, é o Chess um recurso que já existia
e convidar pessoas ou mesmo o HD inteiro.
o Windows Vista atende Titans, um xadrez com efeitos 3D e a possibilidade de seleção do “material” no XP e foi mantido
da rede (que também Quem busca algo mais
pelo singelo nome de usado nas peças e no tabuleiro. intacto no Vista.
devem ter o Vista). Os elaborado terá de investir
Windows Mail. Em termos participantes poderão em um programa como
de funcionalidade, há interagir com programas o SecondCopy (www.info.
poucas mudanças. Apenas de seu desktop, além de abril.com.br/download/4387.
dois recursos merecem compartilhar arquivos. shtml) ou o Genie Backup
destaque. Um deles O Vista Home Basic não Manager (www.info.abril.
é a inclusão da busca pode criar reuniões, mas com.br/download/3264.
instantânea do Vista. O tomar parte delas. shtml).
outro é a integração com
a agenda de contatos do
sistema operacional. O
visual mudou sutilmente
para acompanhar o
padrão mais moderninho
do Vista, mas quem é
adepto do OE vai achar
tudo no mesmo lugar.
50 I CO LEÇ Ã O IN FO COLEÇÃ O IN FO I 51
Programas-Ferrament-Mat19.indd 50-51 12/22/07 12:32:12 AM
SINCRONISMO PROJEÇÕES SEM COMPLICAÇÕES
Quem usa um computador em rede e precisa usar um
PERFEITO
Outra novidade do novo sistema
projetor conectado ao ambiente conta com um recurso
para simplificar a conexão ao aparelho. Basta acessar
operacional é a Central de o menu Acessórios e escolher a opção Conectar a um
Sincronização, um recurso dedicado Projetor de Rede. Em alguns casos, o Windows detecta
a manter em acordo arquivos o projetor na rede local automaticamente. Se esse
armazenados no computador e em recurso não funcionar, é possível fornecer o endereço
dispositivos móveis como PDAs, de rede do projetor para o sistema.
celulares e players de música. Na
prática não é tão fácil assim. Poucos
dispositivos são compatíveis com
o recurso e a configuração não é
tão simples quanto a Microsoft faz
supor. Nos testes, não foi possível
sincronizar arquivos de trabalho
com um pen drive, somente músicas. Alta definição
O Movie Maker, um dos bons
aplicativos do Windows XP,
MANDE PARA O DVD está ainda melhor no Vista. Os
O novo sistema operacional também dispensa o uso destaques ficam para a nova
de um programa específico para a gravação de DVDs.
A ferramenta Criador de DVD do Windows não esbanja
interface e o suporte à criação
recursos, mas dá conta do recado e é simples de usar. de vídeos de alta definição.
É possível até criar um menu personalizado para Isso só vale a pena, claro, para
TECLADO VIRTUAL incrementar as produções. quem possui vídeos com essa
Problemas com o teclado? Use o mouse para selecionar as letras, os números e os comandos
no teclado virtual que acompanha o Vista. É possível selecionar entre dois layouts (avançado e resolução ou vai montar um
padrão), defini-lo como sempre visível e usar ou não um som quando as teclas são acionadas. Há show de slides com imagens de
também diferentes modos de digitação — clique com o mouse, focalização com o mouse (nesse muitos megapixels.
caso, é possível estabelecer o tempo mínimo em que o cursor deve permanecer sobre a tecla para
acioná-la) ou uso do joystick. Quem preferir também pode mudar a fonte e o tamanho da fonte do
teclado. Para abrir o recurso, digite teclado virtual no campo de pesquisa do menu Iniciar. JPEG como padrão
Os usuários do Paint não vão
estranhar nada. A versão que
acompanha o Vista é exatamente
a mesma que integrava o XP. A
única diferença é que o formato-
padrão para o salvamento de
arquivos é o JPG, não mais o
BMP como antigamente.
ANOTE NO DIÁRIO
O Diário é ideal para quem tem um
tablet PC e pode usar a caneta para
fazer anotações rápidas na tela
como se estivesse escrevendo em um RABISQUE OU GRAVE
caderno. Mas qualquer um pode usar
PEQUENAS ANOTAÇÕES ESCRITAS
o recurso para desenhar, rabiscar
OU DE VOZ PODEM SER FEITAS
ou tomar notas à mão ou com o
NO PROGRAMA NOTAS AUTO-
uso do teclado. Entre os recursos
disponíveis para isso estão canetas ADESIVAS. ESSES REGISTROS SÃO
de várias espessuras, marca-textos, MANTIDOS EM PILHAS E PODEM
borracha e sinalizadores. O Diário SER ARRASTADOS PARA OUTROS
também conta com um mecanismo PROGRAMAS, COMO O WORD E O
de busca, capaz de localizar até PAINT. MAS NÃO É UM APLICATIVO
alguns textos manuscritos. MUITO ÚTIL. ASSIM COMO O
DIÁRIO, É MAIS INDICADO PARA
USO COM TABLETS.
52 I CO LEÇ Ã O IN FO COLEÇÃ O IN FO I 53
Programas-Ferrament-Mat19.indd 52-53 12/22/07 12:32:32 AM
SINCRONISMO PROJEÇÕES SEM COMPLICAÇÕES
Quem usa um computador em rede e precisa usar um
PERFEITO
Outra novidade do novo sistema
projetor conectado ao ambiente conta com um recurso
para simplificar a conexão ao aparelho. Basta acessar
operacional é a Central de o menu Acessórios e escolher a opção Conectar a um
Sincronização, um recurso dedicado Projetor de Rede. Em alguns casos, o Windows detecta
a manter em acordo arquivos o projetor na rede local automaticamente. Se esse
armazenados no computador e em recurso não funcionar, é possível fornecer o endereço
dispositivos móveis como PDAs, de rede do projetor para o sistema.
celulares e players de música. Na
prática não é tão fácil assim. Poucos
dispositivos são compatíveis com
o recurso e a configuração não é
tão simples quanto a Microsoft faz
supor. Nos testes, não foi possível
sincronizar arquivos de trabalho
com um pen drive, somente músicas. Alta definição
O Movie Maker, um dos bons
aplicativos do Windows XP,
MANDE PARA O DVD está ainda melhor no Vista. Os
O novo sistema operacional também dispensa o uso destaques ficam para a nova
de um programa específico para a gravação de DVDs.
A ferramenta Criador de DVD do Windows não esbanja
interface e o suporte à criação
recursos, mas dá conta do recado e é simples de usar. de vídeos de alta definição.
É possível até criar um menu personalizado para Isso só vale a pena, claro, para
TECLADO VIRTUAL incrementar as produções. quem possui vídeos com essa
Problemas com o teclado? Use o mouse para selecionar as letras, os números e os comandos
no teclado virtual que acompanha o Vista. É possível selecionar entre dois layouts (avançado e resolução ou vai montar um
padrão), defini-lo como sempre visível e usar ou não um som quando as teclas são acionadas. Há show de slides com imagens de
também diferentes modos de digitação — clique com o mouse, focalização com o mouse (nesse muitos megapixels.
caso, é possível estabelecer o tempo mínimo em que o cursor deve permanecer sobre a tecla para
acioná-la) ou uso do joystick. Quem preferir também pode mudar a fonte e o tamanho da fonte do
teclado. Para abrir o recurso, digite teclado virtual no campo de pesquisa do menu Iniciar. JPEG como padrão
Os usuários do Paint não vão
estranhar nada. A versão que
acompanha o Vista é exatamente
a mesma que integrava o XP. A
única diferença é que o formato-
padrão para o salvamento de
arquivos é o JPG, não mais o
BMP como antigamente.
ANOTE NO DIÁRIO
O Diário é ideal para quem tem um
tablet PC e pode usar a caneta para
fazer anotações rápidas na tela
como se estivesse escrevendo em um RABISQUE OU GRAVE
caderno. Mas qualquer um pode usar
PEQUENAS ANOTAÇÕES ESCRITAS
o recurso para desenhar, rabiscar
OU DE VOZ PODEM SER FEITAS
ou tomar notas à mão ou com o
NO PROGRAMA NOTAS AUTO-
uso do teclado. Entre os recursos
disponíveis para isso estão canetas ADESIVAS. ESSES REGISTROS SÃO
de várias espessuras, marca-textos, MANTIDOS EM PILHAS E PODEM
borracha e sinalizadores. O Diário SER ARRASTADOS PARA OUTROS
também conta com um mecanismo PROGRAMAS, COMO O WORD E O
de busca, capaz de localizar até PAINT. MAS NÃO É UM APLICATIVO
alguns textos manuscritos. MUITO ÚTIL. ASSIM COMO O
DIÁRIO, É MAIS INDICADO PARA
USO COM TABLETS.
52 I CO LEÇ Ã O IN FO COLEÇÃ O IN FO I 53
Programas-Ferrament-Mat19.indd 52-53 12/22/07 12:32:32 AM
programas I player
SHOW DE MÚSICAS 4 SEM HISTÓRICO
O Windows Media Player inclui um histórico com
os últimos arquivos locais e URLs executados. Se você
clicar em Alt+A (ou abrir o menu Arquivos), poderá ver
E VÍDEOS
a lista de músicas, fotos e vídeos acessados na parte
inferior. Isso é bom se você quiser conferir de novo
o material rapidamente, mas complicado para quem
compartilha o computador com outras pessoas e quer
7 SEM ENGASGOS
Quando está fazendo streaming de
manter a privacidade. Nesse caso, a saída é desabilitar músicas e vídeos, o Windows Media Player,
o recurso. Abra o menu Ferramentas, selecione Opções, assim como outros programas do gênero,
Domine algumas manhas do programa Windows Media Player abra a guia Privacidade e clique em Limpar Histórico. armazena alguns segundos de conteúdo em
buffer de modo que, se houver um pequeno
Para evitar que novas listas sejam criadas, desmarque
POR MARIA ISABEL MOREIRA E MAURÍCIO GREGO também a opção Salvar Arquivo e Histórico da URL no congestionamento na rede, o programa
Player. Lembre-se apenas de que esse conteúdo ainda apresenta esse conteúdo e a pessoa que
pode ser encontrado na pasta Temporary Internet Files está vendo o vídeo ou ouvindo a música
O Windows Media Player é o programa para reprodução de
músicas e vídeos e visualização de fotografias que acompa-
nha o Windows. Se preferir, você pode usar outro programa
para as mesmas tarefas, mas saiba que não existe a opção de desins-
e na lista Itens Recentes do Windows. Você terá de
limpar também esses dois registros.
não percebe a interrupção. Se a conexão
é lenta ou o congestionamento na rede é
expressivo, a reprodução é constantemente
interrompida. Para reduzir esses engasgos,
pode-se aumentar o tamanho do buffer. No
menu Ferramentas > Opções > Desempenho,
talar ou desativar o player desenvolvido pela Microsoft.
5 VÍDEOS EM ORDEM
Você fez uma série de clipes de vídeo e quer
marque Armazenar em Buffer X Segundos
do Conteúdo, determinando no campo
exibi-los na seqüência? Não é preciso criar um DVD. representado pelo X o tempo de buffer
1 CAPAS DE CD
O recurso de exibir uma imagem
Basta definir uma lista de execução no Windows Media
Player. Para isso, no Media Player, clique no botão
desejado. Desvantagens? O programa vai
demorar um pouco mais para começar
Biblioteca. Na coluna esquerda, expanda o item Listas a reproduzir o streaming, já que terá de
da capa do CD no Windows Media Player é
de Reprodução, clique em Criar Lista de Reprodução armazenar uma porção maior do conteúdo.
interessante. No entanto, quando uma capa
e digite um nome para a nova lista. Certifique-se de que
não está disponível, um ícone cinzento é
a nova lista esteja selecionada. Se o botão Editar no
mostrado no lugar dela, o que não é muito
8 SEMPRE NA
Painel Lista aparecer na base do painel central, clique
agradável. Para fazer com que a capa seja
nele. Basta, então, arrastar os vídeos para a coluna da
exibida, clique com o botão direito no ícone
e escolha Atualizar Informações sobre o
direita na ordem desejada. No final, não se esqueça de
clicar no botão Salvar Lista de Reprodução.
FRENTE
Fica irritado quando
Álbum. O Windows Media Player vai consultar
uma base de dados na internet em busca outra janela ou caixa de
do disco e baixar a imagem da capa. Se isso diálogo se sobrepõe à do
não der certo, é provável que o programa Windows Media Player
não tenha conseguido localizar seu CD na durante a execução de um
base de dados. Nesse caso, você pode clicar vídeo, dificultando sua
sobre o álbum com o botão direito e escolher visualização? Fácil. Abra
Localizar Informações sobre o Álbum. O o menu Ferramentas,
Media Player vai mostrar uma lista de discos
correspondentes (se houver mais de um)
2 CADÊ OS MENUS?
Os menus clássicos do Windows Media Player
selecione Opções e abra
a guia Player. Na área
para que você escolha o correto. Se nenhuma não ficam visíveis, por padrão. Para acioná-los, você Configurações do Player,
imagem for encontrada, ainda existe a opção precisa clicar com o botão direito do mouse em um lugar marque a item Manter o
de acrescentar a foto da capa manualmente. vazio da barra de tarefas ou, então, pressionar a tecla Player Sobre as Outras
Se você não tiver o arquivo, tente fazer uma Alt. Se quiser deixar os menus clássicos sempre visíveis, Janelas. Clique em Aplicar
pesquisa na web com o nome do álbum. exiba-os como indicado e marque a opção Mostrar e em OK para finalizar.
Depois de baixar a foto, basta arrastá-la até o Menus Clássicos.
quadrado que representa o disco.
9 AJUSTE RÁPIDO
3 AJUDA COM AS CAPAS
Se você tem uma coleção grande de CDs
DE VOLUME
O chefe entrou de repente na sala? O telefone
digitalizados e quer uma ajuda para baixar e
instalar imagens de capas, uma solução prática é o
6 MP3 NO PLAYER
Como padrão, o Windows
está tocando? Se você precisar ajustar o
volume de som rapidamente, você pode usar o
programa gratuito AV Art Fixer (www.info.abril.com. Media Player digitaliza CDs no controle deslizante de volume que fica na parte
br/download/4866.shtml). Ele examina a galeria do formato Windows Media Audio de baixo do player ou, se achar mais prático,
Media Player em busca de discos para os quais faltam (WMA). Para fazê-lo trabalhar as teclas de atalho para ajuste de volume: F7
imagens, procura a foto na web e oferece a opção de com MP3, clique na setinha deixa o player mudo, F8 diminui o volume e F9
baixá-la e instalá-la. O programa também possibilita abaixo do botão Copiar do CD aumenta. Há também uma terceira opção, mais
corrigir alguns dos metadados gravados nos arquivos e escolha Mais Opções. Na guia trabalhosa: abra o menu Executar, selecione
de músicas. O Art Fixer faz as mudanças na biblioteca Copiar Música do CD, indique Volume e, em seguida, uma das três opções
do Media Player. Para transferi-las para os arquivos, o formato MP3. Mais abaixo, (Aumentar, Diminuir ou Sem Som).
acione o Media Player, tecle Alt para exibir o menu ajuste a taxa de amostragem
e clique em Ferramentas > Aplicar Alterações de (256 Kbps é um valor adequado)
Informações de Mídia. e clique no botão OK.
54 I CO LEÇ Ã O IN FO COLEÇÃ O IN FO I 55
Programas-Player-Mat14.indd 54-55 12/22/07 12:33:44 AM
programas I player
SHOW DE MÚSICAS 4 SEM HISTÓRICO
O Windows Media Player inclui um histórico com
os últimos arquivos locais e URLs executados. Se você
clicar em Alt+A (ou abrir o menu Arquivos), poderá ver
E VÍDEOS
a lista de músicas, fotos e vídeos acessados na parte
inferior. Isso é bom se você quiser conferir de novo
o material rapidamente, mas complicado para quem
compartilha o computador com outras pessoas e quer
7 SEM ENGASGOS
Quando está fazendo streaming de
manter a privacidade. Nesse caso, a saída é desabilitar músicas e vídeos, o Windows Media Player,
o recurso. Abra o menu Ferramentas, selecione Opções, assim como outros programas do gênero,
Domine algumas manhas do programa Windows Media Player abra a guia Privacidade e clique em Limpar Histórico. armazena alguns segundos de conteúdo em
buffer de modo que, se houver um pequeno
Para evitar que novas listas sejam criadas, desmarque
POR MARIA ISABEL MOREIRA E MAURÍCIO GREGO também a opção Salvar Arquivo e Histórico da URL no congestionamento na rede, o programa
Player. Lembre-se apenas de que esse conteúdo ainda apresenta esse conteúdo e a pessoa que
pode ser encontrado na pasta Temporary Internet Files está vendo o vídeo ou ouvindo a música
O Windows Media Player é o programa para reprodução de
músicas e vídeos e visualização de fotografias que acompa-
nha o Windows. Se preferir, você pode usar outro programa
para as mesmas tarefas, mas saiba que não existe a opção de desins-
e na lista Itens Recentes do Windows. Você terá de
limpar também esses dois registros.
não percebe a interrupção. Se a conexão
é lenta ou o congestionamento na rede é
expressivo, a reprodução é constantemente
interrompida. Para reduzir esses engasgos,
pode-se aumentar o tamanho do buffer. No
menu Ferramentas > Opções > Desempenho,
talar ou desativar o player desenvolvido pela Microsoft.
5 VÍDEOS EM ORDEM
Você fez uma série de clipes de vídeo e quer
marque Armazenar em Buffer X Segundos
do Conteúdo, determinando no campo
exibi-los na seqüência? Não é preciso criar um DVD. representado pelo X o tempo de buffer
1 CAPAS DE CD
O recurso de exibir uma imagem
Basta definir uma lista de execução no Windows Media
Player. Para isso, no Media Player, clique no botão
desejado. Desvantagens? O programa vai
demorar um pouco mais para começar
Biblioteca. Na coluna esquerda, expanda o item Listas a reproduzir o streaming, já que terá de
da capa do CD no Windows Media Player é
de Reprodução, clique em Criar Lista de Reprodução armazenar uma porção maior do conteúdo.
interessante. No entanto, quando uma capa
e digite um nome para a nova lista. Certifique-se de que
não está disponível, um ícone cinzento é
a nova lista esteja selecionada. Se o botão Editar no
mostrado no lugar dela, o que não é muito
8 SEMPRE NA
Painel Lista aparecer na base do painel central, clique
agradável. Para fazer com que a capa seja
nele. Basta, então, arrastar os vídeos para a coluna da
exibida, clique com o botão direito no ícone
e escolha Atualizar Informações sobre o
direita na ordem desejada. No final, não se esqueça de
clicar no botão Salvar Lista de Reprodução.
FRENTE
Fica irritado quando
Álbum. O Windows Media Player vai consultar
uma base de dados na internet em busca outra janela ou caixa de
do disco e baixar a imagem da capa. Se isso diálogo se sobrepõe à do
não der certo, é provável que o programa Windows Media Player
não tenha conseguido localizar seu CD na durante a execução de um
base de dados. Nesse caso, você pode clicar vídeo, dificultando sua
sobre o álbum com o botão direito e escolher visualização? Fácil. Abra
Localizar Informações sobre o Álbum. O o menu Ferramentas,
Media Player vai mostrar uma lista de discos
correspondentes (se houver mais de um)
2 CADÊ OS MENUS?
Os menus clássicos do Windows Media Player
selecione Opções e abra
a guia Player. Na área
para que você escolha o correto. Se nenhuma não ficam visíveis, por padrão. Para acioná-los, você Configurações do Player,
imagem for encontrada, ainda existe a opção precisa clicar com o botão direito do mouse em um lugar marque a item Manter o
de acrescentar a foto da capa manualmente. vazio da barra de tarefas ou, então, pressionar a tecla Player Sobre as Outras
Se você não tiver o arquivo, tente fazer uma Alt. Se quiser deixar os menus clássicos sempre visíveis, Janelas. Clique em Aplicar
pesquisa na web com o nome do álbum. exiba-os como indicado e marque a opção Mostrar e em OK para finalizar.
Depois de baixar a foto, basta arrastá-la até o Menus Clássicos.
quadrado que representa o disco.
9 AJUSTE RÁPIDO
3 AJUDA COM AS CAPAS
Se você tem uma coleção grande de CDs
DE VOLUME
O chefe entrou de repente na sala? O telefone
digitalizados e quer uma ajuda para baixar e
instalar imagens de capas, uma solução prática é o
6 MP3 NO PLAYER
Como padrão, o Windows
está tocando? Se você precisar ajustar o
volume de som rapidamente, você pode usar o
programa gratuito AV Art Fixer (www.info.abril.com. Media Player digitaliza CDs no controle deslizante de volume que fica na parte
br/download/4866.shtml). Ele examina a galeria do formato Windows Media Audio de baixo do player ou, se achar mais prático,
Media Player em busca de discos para os quais faltam (WMA). Para fazê-lo trabalhar as teclas de atalho para ajuste de volume: F7
imagens, procura a foto na web e oferece a opção de com MP3, clique na setinha deixa o player mudo, F8 diminui o volume e F9
baixá-la e instalá-la. O programa também possibilita abaixo do botão Copiar do CD aumenta. Há também uma terceira opção, mais
corrigir alguns dos metadados gravados nos arquivos e escolha Mais Opções. Na guia trabalhosa: abra o menu Executar, selecione
de músicas. O Art Fixer faz as mudanças na biblioteca Copiar Música do CD, indique Volume e, em seguida, uma das três opções
do Media Player. Para transferi-las para os arquivos, o formato MP3. Mais abaixo, (Aumentar, Diminuir ou Sem Som).
acione o Media Player, tecle Alt para exibir o menu ajuste a taxa de amostragem
e clique em Ferramentas > Aplicar Alterações de (256 Kbps é um valor adequado)
Informações de Mídia. e clique no botão OK.
54 I CO LEÇ Ã O IN FO COLEÇÃ O IN FO I 55
Programas-Player-Mat14.indd 54-55 12/22/07 12:33:44 AM
programas I galeria de fotos
ORDEM NAS 2 ZOOM NA GALERIA
A Galeria de Fotos do Vista tem alguns atalhos de
teclado não documentados que são bastante úteis. Pressionando
a tecla com sinal mais (+), aumenta-se o nível de zoom. A tecla
com sinal menos (-) diminui o zoom. Já Ctrl+0 leva a imagem
Videos na galeria
FOTOS
de volta ao nível de zoom-padrão, fazendo com que ocupe toda
a janela. Normalmente, quando a foto é exibida ampliada, é possível Apesar do nome, a
Como organizar as fotografias na movimentá-la com o cursor em forma de mão. Porém, durante
algumas operações, como recortes e correção de olhos vermelhos,
Galeria de Fotos do
nova Galeria de Fotos o cursor assume outras funções. Nessas situações, é possível mover
Windows também
POR MARIA ISABEL MOREIRA E MAURÍCIO GREGO a imagem mantendo a tecla Alt pressionada enquanto ela é arrastada. permite a reprodução
de vídeos. Mas, para
isso, o computador
Q uando a Microsoft lançou o XP, fotogra-
fia digital já era uma realidade, mas es-
tava longe de ter a abrangência dos dias
de hoje. O resultado é que a versão anterior do
Windows não dava conta da tarefa de importar
Galeria de Fotos. Se você não é um profissional
da área possivelmente vai se contentar com os
recursos oferecidos por esse programa. Por meio
dele, é possível pôr ordem na biblioteca de ima-
gens, fazer pequenas correções e distribuir as
3 IMPORTAÇÃO COM REMOÇÃO
Quem compra uma câmera digital normalmente recebe
com o equipamento um programa que trata da transferência das
imagens para o computador e, posteriormente, da remoção das
fotos da memória da câmera. Se você quiser ter um programa
a menos instalado em seu PC, a Galeria de Fotos do Windows
precisa ter o Windows
Movie Maker instalado.
A Galeria de Fotos
suporta arquivos nos
formatos BMP, JPEG,
também se incumbe dessas duas tarefas. Para configurar a JFIF, TIFF, PNG, WDP,
imagens, organizá-las e localizá-las de forma produções seja por impressão, gravação em CD importação, abra o menu Arquivo, selecione Opções e abra a ASF, AVI, MPEG e WMV.
eficiente. A falha foi solucionada no Vista com a ou envio por e-mail. guia Importar. É possível configurar a importação para câmeras,
CDs e DVDs e scanners. Pode-se também definir a pasta para
a qual as imagens serão importadas, o nome das subpastas
que serão criadas e o nome dos arquivos. Para que o Windows
se encarregue de apagar as imagens da memória da câmera,
marque a opção Sempre Apagar da Câmera Após a Importação.
4 SEM MEDO
DE ERRAR
Quem usa as ferramentas do
menu Corrigir da Galeria de Fotos
pode ficar mais tranqüilo em
relação à edição das imagens.
É possível recortar, ajustar
cor e exposição e corrigir
1 SEGREDOS DAS FOTOS
Nem o Explorer nem a Galeria de Fotos mostram uma visão imediata dos metadados
olhos vermelhos sem grandes
preocupações. Se não gostar do
presentes em arquivos de imagens. Para ter acesso a informações como marca e modelo da resultado, basta clicar em Corrigir
câmera, abertura e distância focal utilizada, clique na miniatura da imagem com o botão direito e, no menu Reverter, selecionar
e escolha Propriedades. Acione, então, a aba Detalhes. Se você consulta os metadados com Reverter para Original. Isso é
freqüência ou quer editá-los, uma solução prática é o utilitário Photo Info, que a Microsoft distribui possível porque o Windows faz
gratuitamente para usuários de Windows genuíno (www.info.abril.com.br/download/4795.shtml). Com ele, uma cópia do original quando
basta posicionar o mouse sobre a foto no Explorer para ver os dados básicos. Para ter acesso tem início o trabalho de edição.
a outras informações ou editar os metadados, clique com o botão direito e escolha Photo Info.
56 I CO LEÇ Ã O IN FO COLEÇÃ O IN FO I 57
Programas-Gal_fotos-Mat15.indd 56-57 12/22/07 12:34:35 AM
programas I galeria de fotos
ORDEM NAS 2 ZOOM NA GALERIA
A Galeria de Fotos do Vista tem alguns atalhos de
teclado não documentados que são bastante úteis. Pressionando
a tecla com sinal mais (+), aumenta-se o nível de zoom. A tecla
com sinal menos (-) diminui o zoom. Já Ctrl+0 leva a imagem
Videos na galeria
FOTOS
de volta ao nível de zoom-padrão, fazendo com que ocupe toda
a janela. Normalmente, quando a foto é exibida ampliada, é possível Apesar do nome, a
Como organizar as fotografias na movimentá-la com o cursor em forma de mão. Porém, durante
algumas operações, como recortes e correção de olhos vermelhos,
Galeria de Fotos do
nova Galeria de Fotos o cursor assume outras funções. Nessas situações, é possível mover
Windows também
POR MARIA ISABEL MOREIRA E MAURÍCIO GREGO a imagem mantendo a tecla Alt pressionada enquanto ela é arrastada. permite a reprodução
de vídeos. Mas, para
isso, o computador
Q uando a Microsoft lançou o XP, fotogra-
fia digital já era uma realidade, mas es-
tava longe de ter a abrangência dos dias
de hoje. O resultado é que a versão anterior do
Windows não dava conta da tarefa de importar
Galeria de Fotos. Se você não é um profissional
da área possivelmente vai se contentar com os
recursos oferecidos por esse programa. Por meio
dele, é possível pôr ordem na biblioteca de ima-
gens, fazer pequenas correções e distribuir as
3 IMPORTAÇÃO COM REMOÇÃO
Quem compra uma câmera digital normalmente recebe
com o equipamento um programa que trata da transferência das
imagens para o computador e, posteriormente, da remoção das
fotos da memória da câmera. Se você quiser ter um programa
a menos instalado em seu PC, a Galeria de Fotos do Windows
precisa ter o Windows
Movie Maker instalado.
A Galeria de Fotos
suporta arquivos nos
formatos BMP, JPEG,
também se incumbe dessas duas tarefas. Para configurar a JFIF, TIFF, PNG, WDP,
imagens, organizá-las e localizá-las de forma produções seja por impressão, gravação em CD importação, abra o menu Arquivo, selecione Opções e abra a ASF, AVI, MPEG e WMV.
eficiente. A falha foi solucionada no Vista com a ou envio por e-mail. guia Importar. É possível configurar a importação para câmeras,
CDs e DVDs e scanners. Pode-se também definir a pasta para
a qual as imagens serão importadas, o nome das subpastas
que serão criadas e o nome dos arquivos. Para que o Windows
se encarregue de apagar as imagens da memória da câmera,
marque a opção Sempre Apagar da Câmera Após a Importação.
4 SEM MEDO
DE ERRAR
Quem usa as ferramentas do
menu Corrigir da Galeria de Fotos
pode ficar mais tranqüilo em
relação à edição das imagens.
É possível recortar, ajustar
cor e exposição e corrigir
1 SEGREDOS DAS FOTOS
Nem o Explorer nem a Galeria de Fotos mostram uma visão imediata dos metadados
olhos vermelhos sem grandes
preocupações. Se não gostar do
presentes em arquivos de imagens. Para ter acesso a informações como marca e modelo da resultado, basta clicar em Corrigir
câmera, abertura e distância focal utilizada, clique na miniatura da imagem com o botão direito e, no menu Reverter, selecionar
e escolha Propriedades. Acione, então, a aba Detalhes. Se você consulta os metadados com Reverter para Original. Isso é
freqüência ou quer editá-los, uma solução prática é o utilitário Photo Info, que a Microsoft distribui possível porque o Windows faz
gratuitamente para usuários de Windows genuíno (www.info.abril.com.br/download/4795.shtml). Com ele, uma cópia do original quando
basta posicionar o mouse sobre a foto no Explorer para ver os dados básicos. Para ter acesso tem início o trabalho de edição.
a outras informações ou editar os metadados, clique com o botão direito e escolha Photo Info.
56 I CO LEÇ Ã O IN FO COLEÇÃ O IN FO I 57
Programas-Gal_fotos-Mat15.indd 56-57 12/22/07 12:34:35 AM
empresas I dicas
VISTA EM HORÁRIO 1 MÁQUINAS NOVAS
A adoção do Windows
Vista impõe mudanças radicais.
Nas empresas, dificilmente os
2 PROGRAME A IMPLANTAÇÃO
Para garantir uma implantação do Windows
Vista com pleno sucesso, é preciso estudar em detalhes
a questão da compatibilidade e planejar cada passo do
COMERCIAL
computadores adquiridos há dois ou processo. Também é obrigatório pesquisar ferramentas
mais anos terão condições de rodar o que ajudem a controlar e automatizar a implantação.
sistema. Então, a decisão mais sensata Uma dessas ferramentas é o BDD, um pacote gratuito
é pensar no Vista a partir da próxima de documentos e programas, desenvolvido pela própria
leva de máquinas que a empresa vai Microsoft (veja a dica 4).
adquirir. Obviamente, não faz mais
O que é preciso observar antes de se decidir pelo Vista? POR CARLOS MACHADO sentido comprar micros incompatíveis
com o Vista, mesmo que a hora da
migração ainda não esteja no horizonte.
3 SOFTWARE E DRIVERS
Muitas versões recentes de programas não
funcionam adequadamente com o Vista. É provável
que aplicativos feitos sob medida para a empresa
também enfrentem problemas. Portanto, não é
possível pensar na adoção do novo sistema sem uma
análise criteriosa dos impactos também no software.
Além dos programas, há os drivers. É preciso verificar
se dispositivos como scanners e impressoras vão
funcionar corretamente com o Vista. Consulte a lista
de programas certificados para o Vista (https://winqual.
microsoft.com/member/softwarelogo/certifiedlist.aspx) e
também a relação dos que funcionam com o sistema
(https://winqual.microsoft.com/member/softwarelogo/
workswithlist.aspx), ambas fornecidas pela Microsoft.
4 KIT DE FERRAMENTAS
A Microsoft criou um kit de ferramentas e documentos para planejar
e executar a instalação do Vista em empresas. É o Microsoft Solution
Accelerator for Business Desktop Deployment, o BDD (www.info.abril.com.
br/download/4705.shtml). O pacote orienta o teste de compatibilidade de
programas e a criação das imagens a ser instaladas nos computadores.
O BDD já existia para versões anteriores do Windows. Na versão 2007, ele
BRADESCO: o Vista traz uma nova ferramenta, o Deployment Workbench, que dá ao técnico a
chega primeiro à
equipe de tecnologia
capacidade de criar múltiplas configurações do sistema e definir o processo
de instalação na rede da empresa. O Workbench é uma espécie de assistente
com uma seqüência de tarefas preestabelecida. Ele indica os passos para
baixar os itens necessários (basta clicar nos links para iniciar os downloads).
A implantação do Windows Vista nas em-
presas é um processo que requer análise
técnica e planejamento minucioso. A ope-
ração se torna mais complexa porque a adoção
do software novo também implica a troca do
PCs para renovar parte de seu parque de 109 mil
estações de trabalho. Paralelamente, participou do
beta teste do Windows Vista durante quase um ano,
o que deu a seus técnicos um bom conhecimento
antecipado do produto. Ao bater o martelo pela
parque de computadores antigos. PCs adquiri- aquisição das novas máquinas, o Bradesco decidiu
dos há dois anos, ou mais, dificilmente têm os que elas deveriam ter configuração compatível com
requisitos para rodar o Vista. Por causa disso, o novo sistema operacional, para o qual deveria
as empresas que estão começando a adotar o fazer o upgrade, embora as primeiras máquinas
novo sistema são aquelas que já iriam fazer um tenham chegado com o Windows XP porque o Vista
upgrade de hardware e aproveitam o momento era incompatível com os aplicativos de negócio do
para também renovar o software. banco que rodavam nos desktops. Veja, a seguir, o
Foi exatamente isso o que aconteceu com o Bra- que as empresas precisam observar antes de se de-
desco. O banco já planejava adquirir 50 mil novos cidir pelo novo sistema operacional da Microsoft.
58 I CO LEÇ Ã O IN FO © FOTO OMAR PAIXÃO COLEÇÃ O IN FO I 59
Empresas-Dicas-Mat20.indd 58-59 12/22/07 12:35:52 AM
empresas I dicas
VISTA EM HORÁRIO 1 MÁQUINAS NOVAS
A adoção do Windows
Vista impõe mudanças radicais.
Nas empresas, dificilmente os
2 PROGRAME A IMPLANTAÇÃO
Para garantir uma implantação do Windows
Vista com pleno sucesso, é preciso estudar em detalhes
a questão da compatibilidade e planejar cada passo do
COMERCIAL
computadores adquiridos há dois ou processo. Também é obrigatório pesquisar ferramentas
mais anos terão condições de rodar o que ajudem a controlar e automatizar a implantação.
sistema. Então, a decisão mais sensata Uma dessas ferramentas é o BDD, um pacote gratuito
é pensar no Vista a partir da próxima de documentos e programas, desenvolvido pela própria
leva de máquinas que a empresa vai Microsoft (veja a dica 4).
adquirir. Obviamente, não faz mais
O que é preciso observar antes de se decidir pelo Vista? POR CARLOS MACHADO sentido comprar micros incompatíveis
com o Vista, mesmo que a hora da
migração ainda não esteja no horizonte.
3 SOFTWARE E DRIVERS
Muitas versões recentes de programas não
funcionam adequadamente com o Vista. É provável
que aplicativos feitos sob medida para a empresa
também enfrentem problemas. Portanto, não é
possível pensar na adoção do novo sistema sem uma
análise criteriosa dos impactos também no software.
Além dos programas, há os drivers. É preciso verificar
se dispositivos como scanners e impressoras vão
funcionar corretamente com o Vista. Consulte a lista
de programas certificados para o Vista (https://winqual.
microsoft.com/member/softwarelogo/certifiedlist.aspx) e
também a relação dos que funcionam com o sistema
(https://winqual.microsoft.com/member/softwarelogo/
workswithlist.aspx), ambas fornecidas pela Microsoft.
4 KIT DE FERRAMENTAS
A Microsoft criou um kit de ferramentas e documentos para planejar
e executar a instalação do Vista em empresas. É o Microsoft Solution
Accelerator for Business Desktop Deployment, o BDD (www.info.abril.com.
br/download/4705.shtml). O pacote orienta o teste de compatibilidade de
programas e a criação das imagens a ser instaladas nos computadores.
O BDD já existia para versões anteriores do Windows. Na versão 2007, ele
BRADESCO: o Vista traz uma nova ferramenta, o Deployment Workbench, que dá ao técnico a
chega primeiro à
equipe de tecnologia
capacidade de criar múltiplas configurações do sistema e definir o processo
de instalação na rede da empresa. O Workbench é uma espécie de assistente
com uma seqüência de tarefas preestabelecida. Ele indica os passos para
baixar os itens necessários (basta clicar nos links para iniciar os downloads).
A implantação do Windows Vista nas em-
presas é um processo que requer análise
técnica e planejamento minucioso. A ope-
ração se torna mais complexa porque a adoção
do software novo também implica a troca do
PCs para renovar parte de seu parque de 109 mil
estações de trabalho. Paralelamente, participou do
beta teste do Windows Vista durante quase um ano,
o que deu a seus técnicos um bom conhecimento
antecipado do produto. Ao bater o martelo pela
parque de computadores antigos. PCs adquiri- aquisição das novas máquinas, o Bradesco decidiu
dos há dois anos, ou mais, dificilmente têm os que elas deveriam ter configuração compatível com
requisitos para rodar o Vista. Por causa disso, o novo sistema operacional, para o qual deveria
as empresas que estão começando a adotar o fazer o upgrade, embora as primeiras máquinas
novo sistema são aquelas que já iriam fazer um tenham chegado com o Windows XP porque o Vista
upgrade de hardware e aproveitam o momento era incompatível com os aplicativos de negócio do
para também renovar o software. banco que rodavam nos desktops. Veja, a seguir, o
Foi exatamente isso o que aconteceu com o Bra- que as empresas precisam observar antes de se de-
desco. O banco já planejava adquirir 50 mil novos cidir pelo novo sistema operacional da Microsoft.
58 I CO LEÇ Ã O IN FO © FOTO OMAR PAIXÃO COLEÇÃ O IN FO I 59
Empresas-Dicas-Mat20.indd 58-59 12/22/07 12:35:52 AM
5 IMAGENS DE INSTALAÇÃO
Uma ferramenta que precisa ser
baixada via BDD é o Windows System Image
Manager, que cria as imagens do sistema para
instalação em escala nos equipamentos da
empresa. Os computadores que vão receber o
novo sistema não precisam ser todos idênticos.
Durante o planejamento, o responsável pelo
processo vai definir, por exemplo, que a
instalação será feita em três lotes diferentes
de máquinas. Assim, será necessário levantar
os dispositivos de cada lote e os drivers
correspondentes. Os aplicativos também
podem ser agregados. Para grupos de PCs de
configurações muito diferentes, o melhor é
criar imagens separadas.
6 TAMANHO DA IMAGEM
As imagens do Vista começam em cerca
de 2 GB, compactadas. Após a implantação, elas
crescem para 5 GB, ou bem mais, considerando-
7 ADEUS, AERO
Nas instalações em que o
se a adição dos aplicativos. É possível que a desempenho seja fundamental, uma solução
rede da empresa não tenha capacidade para é desativar funções como o Windows Aero,
fazer essa distribuição de um servidor para as que proporciona a exibição de janelas
estações. O planejamento deve determinar como transparentes. Para desligar o Aero, clique
será realizado esse processo. Se tiver até 4,7 GB, com o botão direito no desktop e acione
a imagem pode ser gravada num DVD e instalada Personalizar. Na janela que se abre, acione
em cada micro. Nesse caso, obviamente, as Cor e Aparência da Janela. Agora, clique no
máquinas precisam ter um drive de DVD. Uma link Abrir Propriedades de Aparência Clássica
alternativa mais fácil que o DVD são os pen para Ver Mais Opções de Cores. Surge a caixa
drives. A imagem pode ser gravada num desses Configurações de Aparência. Aí, em Esquema
dispositivos — de 8 GB, por exemplo — e daí de Cores, escolha Básico do Windows Vista.
transferida para cada computador. Pressione OK e o Aero está desligado.
8 DESATIVE APLICATIVOS
Outro ajuste para ganhar performance é desativar os programas que não são usados, mas ficam ativos em
segundo plano, consumindo recursos do computador. Para isso, no Painel de Controle, bloco Programas, clique em
Desinstalar um Programa. Na tela seguinte, na barra lateral à esquerda, acione o comando Ativar ou Desativar
Recursos do Windows. Surge nova janela. Desative, por exemplo, o item Fax e Scanner do Windows, caso esses
dispositivos não sejam usados. Se for o caso, desligue também outras funções. Passe o cursor sobre o item para ver
uma pequena explicação sobre o que ele faz. Quando você desabilita um desses programas, não o elimina do sistema.
Simplesmente evita que ele fique ativo, devorando recursos. Para reativá-los, retorne à mesma janela. A desativação
do Aero e de aplicativos pode ser incluída nas imagens para implantação em escala. No entanto, é bom saber como
fazê-las manualmente para o caso de configurações isoladas.
60 I CO LEÇ Ã O IN FO
Empresas-Dicas-Mat20.indd 60 12/22/07 12:36:18 AM
xp I downgrade
DE VOLTA AO
WINDOWS XP
Cansou do Vista? Mande-o para o espaço e traga o XP de volta POR JULIANO BARRETO
V ocê comprou um micro com Windows Vista, não
agüenta mais a lentidão do sistema e também não
está disposto a gastar dinheiro com upgrades? Talvez
seja o caso de apelar para uma solução radical: eliminar o Vista
e instalar o Windows XP no micro. Esse caminho também é
uma opção para empresas e profissionais que usam aplica-
tivos incompatíveis com o Vista. Mas não é uma boa idéia
tentar instalar o XP por cima do Vista. O procedimento mais
seguro é fazer um backup dos arquivos pessoais, formatar o
disco, instalar o Windows XP e copiar novamente os arquivos
pessoais para o micro. Vejamos um tutorial passo a passo.
1 ARQUIVOS A SALVO
O primeiro passo para se livrar do Vista é copiar os
2 AJUSTE NA BIOS
Depois de copiar todos os seus
seus arquivos pessoais para um local seguro. Dependendo arquivos pessoais para a unidade de backup,
do volume de dados, você pode gravá-los em um ou mais é hora de instalar o Windows XP. Certifique-
DVDs. Mas o mais simples é usar um HD externo para se de que o micro esteja configurado para
isso. Na configuração-padrão, o Vista guarda documentos, pemitir o boot pelo CD. Se não estiver, tecle
imagens, músicas e vídeos dentro de pastas do diretório Del durante a partida (em alguns micros, a
Users. Para cada usuário é criada uma pasta principal. tecla a ser usada é F2 ou F8) para entrar na
Nesse local estão até os arquivos largados na Área de configuração da BIOS. Nela, navegue pelos
Trabalho. Convém, portanto, copiar todo o conteúdo menus com as teclas de setas até encontrar
da pasta do usuário para a unidade de backup. Pode o item em que é ajustada a ordem em que
ser interessante salvar, também, as preferências dos os drives são lidos para carregamento do
aplicativos armazenadas no diretório Dados de Aplicativos sistema operacional. Altere a seqüência
ou Application Data. Se você usa o Windows Mail, vale, para que a unidade de CD ou DVD fique
ainda, copiar as mensagens e contatos armazenados nele. em primeiro lugar na fila. Salve a nova
Para tanto, no Mail, acesse o menu Arquivo clique em configuração (na maioria dos PCs, isso é
Exportar. Escolha, em seguida, se você quer fazer backup feito teclando F10) e aguarde até que a
das mensagens ou dos contatos. inicialização seja concluída.
© FOTO MARCELO KURA CO LEÇÃO I NFO I 61
XP-Downgrade-Mat12.indd 61 12/22/07 12:38:16 AM
3 ENFIM, O XP
Vamos dar a partida no micro com o CD de
instalação do Windows XP no drive. Logo na primeira
tela, você deverá escolher em qual partição o Windows
XP será instalado. Se seu micro só tiver uma partição
no HD, basta teclar Enter. O próximo passo é formatar
a partição. Feito isso, o instalador do XP começará a
copiar os arquivos do sistema para o HD e, depois, fará
o computador reiniciar. No próximo boot, já vai aparecer DIREITO DE
a interface gráfica. Basta, então, seguir as instruções da
tela para concluir a instalação. DOWNGRADE
Se você comprou um micro
com Windows Vista, procure o
4 ARQUIVOS DE VOLTA
Terminada a instalação do Windows XP, você
fabricante e informe-se sobre o
downgrade para o XP. Dependendo
já pode copiar seus arquivos de volta para o micro. da política da empresa, a troca
Se você tinha instalado algum aplicativo no Vista, pode ser feita via suporte técnico
será necessário instalá-lo novamente no XP, é claro. ou encaminhada à Microsoft. Essa
É também possível que algum dispositivo — como a opção está disponível sem custo
placa de som, por exemplo — não esteja funcionando adicional para PCs com as edições
bem por falta do driver correspondente. Nesse caso, Business e Ultimate do Vista.
se um CD de drivers foi fornecido com o micro, use-o Quem comprou a máquina com
para instalar o programa. Senão procure pelo driver uma das versões básicas do Vista
no site do fabricante do PC ou no do fabricante do precisará adquirir uma licença
dispositivo com problemas. zero-quilômetro do XP.
VISTA E XP NO MESMO PC
Há situações em que vale a pena ter o Depois de criada a nova partição ou
Windows Vista e o XP no mesmo micro. Você instalado o segundo disco, você pode iniciar
pode, por exemplo, ter algum programa ou a instalação do Vista. Para isso, dê a partida
periférico que não funciona com o Vista. no micro com o DVD de instalação no drive e
Nesse caso, um caminho é instalar XP e Vista siga as instruções na tela. Quando o programa
em partições ou discos separados. Quando perguntar que tipo de instalação você quer,
precisar usar aquele programa problemático, marque Personalizada (Avançada). Na hora
basta dar a partida com o XP. O principal de escolher onde vai ser feita a instalação,
cuidado ao montar um sistema assim é fique atento para indicar o novo disco ou a
instalar primeiro o XP e depois o Vista. Senão, partição livre; não aquela que tem o Windows
a configuração será muito mais difícil. XP. Concluída essa etapa, o Windows passará
Se seu micro já tem o Windows XP, você tem a apresentar um menu durante a partida do
duas opções: pode adicionar um novo disco e micro, permitindo escolher entre iniciar o
instalar o Vista nele, o que é geralmente mais Windows XP ou o Vista.
simples; ou pode dividir o HD em duas partições,
destinando a segunda ao Vista. Naturalmente,
esta última opção só é possível quando o disco
tem bastante espaço livre. Mas ela é a única
alternativa para quem usa um notebook. Se
você for criar uma segunda partição, a primeira
providência é desfragmentar o conteúdo do
disco. Em seguida, você terá de usar algum
utilitário para reduzir a partição existente e criar
uma nova sem destruir os dados armazenados.
Uma opção é o Disk Director Suite 10, da Acronis
(www.info.abril.com.br/download/4249.shtml), que
funciona tanto no Windows XP como no Vista.
62 I CO LEÇ Ã O IN FO
XP-Downgrade-Mat12.indd 62 12/22/07 12:38:36 AM
xp I personalização
COM JEITINHO
DE VISTA
Adicione ao Windows XP alguns dos recursos visuais mais legais
do Windows Vista
G ostou do visual do Windows Vista, mas está relutante em migrar para o novo sistema opera-
cional? Obtenha o que o Vista tem de melhor sem ter de trocar de máquina com a instalação
de alguns utilitários de personalização. Como esses programas mexem em elementos internos
do sistema, devem ser instalados com cautela. É recomendável criar antes de cada instalação um ponto
de restauração do Windows para voltar ao estado anterior se alguma coisa der errado.
1 VISTA TRANSFORMATION
PACK 6
O Vista Transformation Pack, da Windows X, é um
2 OBJECT BAR
Uma novidade do Windows
pacote que mexe no Windows XP, tornando esse Vista é a Barra Lateral, uma central
sistema visualmente parecido com o Vista. Até a que incrementa o desktop com uma
tela de boot é modificada para ficar semelhante a série de programinhas. Nesse espaço
ele. Há também um efeito nas janelas que lembra é possível instalar calendários,
a transparência do Windows Vista. Durante a relógios, leitor de notícias RSS,
instalação do pacote é possível selecionar os informes climáticos, players de rádios
componentes que devem ser modificados. Entre online e uma diversidade de outras
as possibilidades estão a barra de programas, miniaplicações. O Object Bar, da
as caixas de diálogo do sistema, a tela de boot e Stardock, leva essa funcionalidade
ícones do sistema e da bandeja. A repaginada no ao Windows XP. Como no Vista, a barra
XP inclui ainda novas funcionalidades, como a pode ser parcialmente escondida,
barra lateral e a miniatura das janelas na barra de aparecendo apenas quando se passa o
tarefas quando se passa o mouse sobre elas. mouse pelo limite da tela.
FREEWARE 27,5 MB EM INGLÊS SHAREWARE 20 DÓLARES 10,1 MB EM INGLÊS
www.info.abril.com.br/download/4731.shtml www.info.abril.com.br/download/4797.shtml
AVALIAÇÃO TÉCNICA 7,5 CUSTO/BENEFÍCIO AVALIAÇÃO TÉCNICA 7,0 CUSTO/BENEFÍCIO 6,6
CO LEÇÃO I NFO I 63
XP-Personalizacao-Mat13.indd 63 12/22/07 3:12:06 PM
3 VISTA INSPIRAT
Bordas arredondadas e mais suaves
nas janelas e barra de tarefas e menu Iniciar
à imagem e semelhança do Vista. Esses
são os resultados da instalaçao do Vista
Inspirat sobre o XP. Fora isso, o programa
da Bricopacks adiciona uma barra de acesso
rápido a programas e pastas similar à Dock
do Mac OS X. Essa barra é customizável,
podendo mudar de posição na tela e
receber novos ícones, entre várias outras
possibilidades de personalização. O Inspirat
também muda o Windows Explorer, mas a
alteração é mais cosmética do que funcional.
O programa peca também por não incluir
o recurso de prévia das janelas na barra
de tarefas. FREEWARE 27,64 MB EM INGLÊS
www.info.abril.com.br/download/4796.shtml
AVALIAÇÃO TÉCNICA 6,8 CUSTO/BENEFÍCIO
4 TOPDESK 1.4
Flip 3D é o nome do recurso
tridimensional de alternância entre
janelas. Quando as teclas Windows e Tab
são acionadas, as janelas abertas são
sobrepostas e, à medida que se tecla Tab,
vão sendo percorridas até que se encontre
a desejada. O TopDesk, da Otaku, simula
esse efeito do Vista no XP e acrescenta
alguns outros, como a possibilidade de girar
a janela nas posições horizontal e vertical
e mostrar as janelas lado a lado
ou distribuídas pela Área de Trabalho.
SHAREWARE 20 DÓLARES 1,59 MB EM INGLÊS
www.info.abril.com.br/download/4706.shtml
AVALIAÇÃO TÉCNICA 7,0 CUSTO/BENEFÍCIO 6,5
5 VISUAL TASK TIPS
Um dos recursos mais bacanas do
Windows Vista é a prévia que é exibida
quando se passa o mouse sobre alguma
janela da barra de tarefas. O Visual Task
Tips, da IronBytes, traz esse recurso para o
XP. O programa, entretanto, tem limitações.
Ele não exibe prévias de alguns aplicativos,
como o Dicionário Aurélio Séc. XXI, apesar
de a versão 2.3 mostrar miniaturas das
janelas do Word, o que não acontecia em
edições anteriores. FREEWARE 90 KB EM INGLÊS
www.info.abril.com.br/download/4798.shtml
AVALIAÇÃO TÉCNICA 6,0 CUSTO/BENEFÍCIO
64 I CO LEÇ Ã O IN FO
XP-Personalizacao-Mat13.indd 64 12/22/07 12:40:19 AM
xp I dicas
O XP EM PONTO
DE BALA
Se você desistiu do upgrade, veja estas dicas para aproveitar melhor o XP
POR MAURÍCIO GREGO
Q uem optou por manter o XP no
computador pode dar uns reto-
ques nessa versão do Windows
para ela ficar melhor. A INFO reuniu 16 di-
cas para você explorar melhor os recursos
do software, personalizar o sistema e re-
solver problemas. As dicas foram testadas
pelo INFOLAB no Windows XP Professio-
nal e no XP Home, ambos em português
e com Service Pack 2. Exceto quando in-
dicado no texto, as instruções valem para
as duas edições do Windows XP.
Antes de começar, somente um aviso: GERENCIAMENTO: opção de trocar a letra do disco
algumas destas dicas exigem que você
mexa no Registro do Windows e em outros
componentes críticos do sistema. Um erro
nessas operações pode fazer com que seu
computador pare de funcionar. Por isso,
leia as instruções até o fim e procure en-
tender bem a operação antes de iniciá-la.
Além disso, um backup geral antes de co-
1 TROCANDO AS LETRAS
Você acaba de instalar um segundo disco rígido e o
meçar a tarefa é sempre recomendável. Windows o identificou como unidade F, mas você acha que
ele ficaria melhor como D? Vejamos como fazer a troca de
letras. Clique com o botão direito em Meu Computador
e escolha Gerenciar. Na janela Gerenciamento do
Computador, selecione, na coluna da esquerda, o item
Armazenamento/Gerenciamento de Disco. No painel
superior direito, localize o disco que terá sua letra de
identificação alterada. Clique nele com o botão direito
do mouse e escolha a opção Alterar Letra de Unidade e
Caminho. Na caixa de diálogo que se abre, clique no botão
Alterar. Mantenha assinalada a opção Atribuir a Seguinte
Letra de Unidade e escolha, no menu, a letra desejada. Vá
clicando em OK até fechar as caixas de diálogo.
Note que você não pode alterar a letra da unidade onde
está instalado o Windows. Mas se houver uma partição
estendida (uma que não contenha o sistema operacional) no
mesmo disco, você pode modificar a letra de identificação
dela. Também é possível trocar a letra de identificação
de uma unidade de CD ou DVD. Para isso, na caixa
Gerenciamento de Disco, identifique o drive no painel
inferior direito. Clique nele com o botão direito e escolha
Alterar Letra de Unidade e Caminho. Clique no botão
Alterar e faça a mudança.
CO LEÇÃO I NFO I 65
XP-Dicas-Mat25.indd 65 12/22/07 12:48:37 AM
3 IMPRIMINDO O CONTEÚDO
Você já precisou imprimir a lista de arquivos
contidos numa pasta? Vejamos como acrescentar um
comando ao menu de contexto do Windows (aquele que
aparece quando você clica com o botão direito do mouse)
para isso. O primeiro passo é criar um programinha batch
que vai gerar um arquivo com o conteúdo da pasta. Abra o
Bloco de Notas e digite estes comandos nele:
@echo off
dir %1 /o:g > c:\diretorio.txt
start /w notepad /p c:\diretorio.txt
del c:\directorio.txt
exit
Salve o arquivo no diretório-raiz do disco rígido
(C:\) com o nome diretorio.bat. Vamos entender esses
comandos. A primeira linha, @echo off, evita que
os comandos executados sejam mostrados na tela. A
segunda, dir %1 /o:g > c:\diretorio.txt, cria um arquivo
2 NUM LOCK DO SEU JEITO
Em muitos micros, a tecla Num Lock é
de texto temporário chamado diretorio.txt e armazena
a lista de arquivos nele. A terceira, start /w notepad /p
c:\diretorio.txt imprime o arquivo temporário por meio
acionada automaticamente durante a do Bloco de Notas. A linha seguinte, del c:\diretorio.
partida do Windows. Mas você pode txt apaga o arquivo temporário; e, a última, exit, fecha o
configurar o sistema operacional para ativar Prompt de Comando.
ou não essa tecla, e também as teclas Caps
Agora, vamos adicionar o comando Imprimir Diretório
Lock e Scroll Lock. Para isso, clique em
ao menu de contexto. Para isso, no Explorer, clique em
Iniciar/Executar. Digite regedit e clique
Ferramentas > Opções de Pasta e ative a aba Tipos de
em OK. No Editor do Registro, navegue até o
Arquivo. Na lista de tipos de arquivo, selecione o item
item HKEY_CURRENT_USER\Control Panel\
Pasta de Arquivos. Acione, então, o botão Avançado. Na
Keyboard. No painel da direita, identifique o
item InitialKeyboardIndicators e dê caixa Editar Tipo de Arquivo, clique em Novo. Na caixa
um duplo clique nele. Na caixa de diálogo Nova Ação, digite Imprimir Diretório no campo Ação. No
Editar Seqüência, digite um dos campo Aplicativo Usado para Executar a Ação, digite
códigos listados abaixo. C:\diretorio.bat. Clique em OK duas vezes e, em seguida,
0 – Para desativar as três teclas em Fechar. No Explorer, clique com o botão direito numa
1 – Para desativar a Caps Lock pasta e teste o comando Imprimir Diretório.
2 – Para ativar a Num Lock Às vezes, quando você faz o acréscimo do comando ao
4 – Para ativar a Scroll Lock menu de contexto, a ação realizada quando você dá um
Para ativar mais de uma tecla, some os duplo clique numa pasta muda. Se isso acontecer, siga
números correspondentes: este procedimento para restabelecer o comportamento-
3 – Para ativar Caps Lock e Num Lock padrão. Clique em Iniciar > Executar, digite regedit e
5 – Para ativar Caps Lock e Scroll Lock clique em OK. No Editor do Registro, navegue até o item
6 – Para ativar Num Lock e Scroll Lock HKEY_CLASSES_ROOT\Directory\shell.
7 – Para ativar as três teclas No painel da direita, dê um duplo clique no item Padrão.
Quando terminar, clique em OK e feche o Editor Digite none, clique em OK e feche o Editor do Registro.
do Registro. Na próxima vez que você ligar o
micro, as teclas serão configuradas da maneira
especificada.
y
66 I CO LEÇ Ã O IN FO
XP-Dicas-Mat25.indd 66 12/22/07 12:48:21 AM
4 INSPEÇÃO NOS DRIVERS
Se seu micro trava com freqüência ou só dá a
partida no modo de segurança do Windows, é possível que
o problema seja causado por algum driver de dispositivo
com falhas ou incompatibilidades. Uma maneira de
pesquisar a causa do problema é acionar o Verificador de
Drivers. Clique em Iniciar > Executar. Na caixa Executar,
digite verifier e clique em OK. Na janela do Gerenciador
de Verificação, mantenha assinalada a opção Criar
Configurações Padrão e clique em Avançar. Na etapa
seguinte, você tem quatro opções para selecionar os
drivers a ser verificados. Se você não souber qual delas
usar, marque a terceira, Selecionar Automaticamente
Todos os Drivers. Clique no botão Concluir e, em seguida,
reinicie o computador.
Depois disso, se houver um travamento do sistema
causado por um driver, o Verificador deverá mostrar
uma mensagem de erro apontando o driver responsável
pela falha. Depois que o problema for resolvido,
convém desligar o Verificador, já que ele pode tornar
determinadas operações mais lentas no computador. Para
isso, rode novamente o Gerenciador de Verificação. Na
primeira tela, assinale a opção Excluir Configurações
Existentes e clique no botão Concluir.
5 LISTA DE DRIVERS
Em certas situações, pode ser útil obter uma lista de drivers de dispositivos instalados no micro. O Windows XP
Professional tem um utilitário, o DriverQuery (não incluído no Windows XP Home), que fornece esses dados. No entanto,
se você solicitar informações detalhadas, o resultado pode ser uma longa página, com valores enfileirados, que é
bastante difícil de ler. Uma solução prática é fazer o DriverQuery exportar a lista para um arquivo CSV. Depois, o arquivo
CSV pode ser importado por um aplicativo de planilha para análise. Vejamos como fazer isso usando o Excel 2003.
Primeiro, clique em Iniciar > Todos os Programas > Acessórios > Prompt de Comando. No Prompt de Comando, digite
o comando driverquery /v /fo csv > drivers.csv a seguir e tecle Enter. A opção /v faz o utilitário gerar informações
detalhadas. A opção seguinte, /fo csv, especifica o formato CSV para a saída. A seqüência > drivers.csv direciona a saída
para o arquivo driver.csv.
No Excel 2003, crie uma nova planilha e clique em Dados > Importar Dados Externos > Importar Dados. Na caixa
Selecionar Fonte de Dados, primeiro selecione Todos os Arquivos no menu Arquivos do Tipo. Em seguida, no painel
superior, navegue até o arquivo drivers.csv. Ele deve estar na pasta Documents and Settings\Usuário, onde Usuário
é seu nome de usuário no Windows. Selecione o arquivo e clique em Abrir. Na tela seguinte, na seção Tipo de Dados
Original, mantenha assinalada a opção Delimitado. No menu Origem do Arquivo, escolha MS-DOS (PC-8). Clique
em Avançar. Em Delimitadores, assinale a opção Vírgula. Clique novamente em Avançar. Na última tela, clique em
Concluir. O Excel pergunta se você quer inserir os dados na planilha aberta ou numa nova. Escolha a opção que preferir
e clique em OK. O Excel vai mostrar a tabela com informações detalhadas sobre os drivers.
CO LEÇÃO I N FO I 67
XP-Dicas-Mat25.indd 67 12/22/07 12:52:47 AM
6 NÃO PARA TODOS
Ao copiar ou mover arquivos, quando há a possibilidade de sobrescrever um arquivo 9 ATALHO PARA A ESPERA
Se você usa com freqüência o recurso
existente, o Windows pergunta o que você quer fazer. Entre as opções está Sim Para Todos. Se você de colocar o computador em estado de espera,
clicar nesse botão, todos os arquivos com nomes coincidentes serão sobrescritos. Mas não há um pode criar um atalho para ativá-lo na Área
botão chamado Não Para Todos, que seria útil para evitar ter de clicar repetidas vezes no botão de Trabalho. Nesse estado, os programas
Não. Se você sente falta dessa opção, saiba que ela existe. Para usá-la, mantenha a tecla Shift permanecem na memória para um rápido
pressionada enquanto clica em Não. reinício, mas o micro hiberna, economizando
energia. Para configurar o atalho, clique com
o botão direito na Área de Trabalho e escolha
Novo > Atalho. Na caixa Criar Atalho, digite
isto no campo Linha de Comando:
rundll32.exe PowrProf.dll, SetSuspendState
Clique em Avançar e digite um nome
para o atalho como Colocar em Espera. Para
terminar, clique em Concluir. Agora, basta dar
um duplo clique no novo atalho para ativar o
estado de espera.
10 NÃO MEXA NO MEU FOCO
Às vezes, o usuário está digitando
alguma coisa num aplicativo e um outro
programa, como o software de mensagens
instantâneas, entra em ação e rouba o foco da
interface gráfica, interrompendo a digitação. Se
isso o incomoda, você pode evitar que aconteça.
Para isso, clique em Iniciar > Executar. Digite
7 DESLIGAR COM DIÁLOGO
Você gostaria de criar um atalho na Área de Trabalho para abrir a caixa de diálogo
regedit e clique em OK. No Editor do Registro,
navegue até o item HKEY_CURRENT_USER\
Control Panel\Desktop.
Desligar o Computador? Para isso, abra o Bloco de Notas e escreva nele este comando em
No painel da direita, dê um duplo clique
JavaScript (tudo numa única linha):
no item Foreground Lock Timeout. Na caixa
(new ActiveXObject(“Shell.Application”)).ShutdownWindows(); Editar Valor Dword, mantenha assinalada a
Salve o arquivo na Área de Trabalho do Windows, dando a ele um nome como Desligar.js
opção Hexadecimal na seção Base. No campo
(atenção à extensão js em vez de txt). Depois, basta dar um duplo clique nesse item para ativar
Dados do Valor, digite o código hexadecimal
rapidamente a caixa de diálogo Desligar o Computador.
00030d40. Clique em OK e feche o Editor do
Registro. O foco ficará travado no programa
que estiver ativo na tela.
8 DESLIGAR E REINICIAR JÁ
Você pode criar um atalho para desligar
o micro sem passar pela caixa de diálogo
Desligar o Computador. Para isso, clique com
o botão direito na Área de Trabalho e escolha 11 NOVO NOME NO SISTEMA
Quando você clica com o botão direito
Novo > Atalho. Na janela Criar Atalho, digite em Meu Computador e escolhe a opção
isto no campo Linha de Comando: Propriedades, o Windows mostra alguns dados
shutdown -s -t 00 sobre a configuração do PC, o nome do usuário
Clique em Avançar. Na caixa Selecionar registrado no sistema e o da organização a que
Título para o Programa, escreva algo como ele pertence. Você pode alterar esses nomes se
Desligar Já e clique em Concluir. Agora, basta quiser. Para isso, clique em Iniciar/Executar,
dar um duplo clique no atalho para desligar o digite “regedit” e clique em OK. No Editor do
micro. Da mesma forma, você pode criar um Registro, navegue, na coluna da esquerda, até
atalho para reiniciar o PC. Nesse caso, use o este item e selecione-o:
seguinte comando: HKEY_LOCAL_MACHINE\SOFTWARE\
shutdown -r -t 00 Microsoft\Windows NT\CurrentVersion
Nos dois casos, usamos o utilitário No painel da direita, dê um duplo clique
Shutdown do Windows XP. No primeiro atalho, no item RegisteredOwner. No campo Dados
usamos a opção -s, que diz ao programa para do Valor, digite o nome que quiser para
desligar o computador. No segundo caso, a identificação do usuário no Windows e clique
opção empregada é -r, para reiniciar o micro. em OK. Você pode também alterar o nome da
O parâmetro -t 00 indica que queremos organização registrada no Windows editando o
executar a ação imediatamente. item RegisteredOrganization.
68 I CO LEÇ Ã O IN FO COLEÇÃ O IN FO I 69
XP-Dicas-Mat25.indd 68-69 12/22/07 12:53:20 AM
6 NÃO PARA TODOS
Ao copiar ou mover arquivos, quando há a possibilidade de sobrescrever um arquivo 9 ATALHO PARA A ESPERA
Se você usa com freqüência o recurso
existente, o Windows pergunta o que você quer fazer. Entre as opções está Sim Para Todos. Se você de colocar o computador em estado de espera,
clicar nesse botão, todos os arquivos com nomes coincidentes serão sobrescritos. Mas não há um pode criar um atalho para ativá-lo na Área
botão chamado Não Para Todos, que seria útil para evitar ter de clicar repetidas vezes no botão de Trabalho. Nesse estado, os programas
Não. Se você sente falta dessa opção, saiba que ela existe. Para usá-la, mantenha a tecla Shift permanecem na memória para um rápido
pressionada enquanto clica em Não. reinício, mas o micro hiberna, economizando
energia. Para configurar o atalho, clique com
o botão direito na Área de Trabalho e escolha
Novo > Atalho. Na caixa Criar Atalho, digite
isto no campo Linha de Comando:
rundll32.exe PowrProf.dll, SetSuspendState
Clique em Avançar e digite um nome
para o atalho como Colocar em Espera. Para
terminar, clique em Concluir. Agora, basta dar
um duplo clique no novo atalho para ativar o
estado de espera.
10 NÃO MEXA NO MEU FOCO
Às vezes, o usuário está digitando
alguma coisa num aplicativo e um outro
programa, como o software de mensagens
instantâneas, entra em ação e rouba o foco da
interface gráfica, interrompendo a digitação. Se
isso o incomoda, você pode evitar que aconteça.
Para isso, clique em Iniciar > Executar. Digite
7 DESLIGAR COM DIÁLOGO
Você gostaria de criar um atalho na Área de Trabalho para abrir a caixa de diálogo
regedit e clique em OK. No Editor do Registro,
navegue até o item HKEY_CURRENT_USER\
Control Panel\Desktop.
Desligar o Computador? Para isso, abra o Bloco de Notas e escreva nele este comando em
No painel da direita, dê um duplo clique
JavaScript (tudo numa única linha):
no item Foreground Lock Timeout. Na caixa
(new ActiveXObject(“Shell.Application”)).ShutdownWindows(); Editar Valor Dword, mantenha assinalada a
Salve o arquivo na Área de Trabalho do Windows, dando a ele um nome como Desligar.js
opção Hexadecimal na seção Base. No campo
(atenção à extensão js em vez de txt). Depois, basta dar um duplo clique nesse item para ativar
Dados do Valor, digite o código hexadecimal
rapidamente a caixa de diálogo Desligar o Computador.
00030d40. Clique em OK e feche o Editor do
Registro. O foco ficará travado no programa
que estiver ativo na tela.
8 DESLIGAR E REINICIAR JÁ
Você pode criar um atalho para desligar
o micro sem passar pela caixa de diálogo
Desligar o Computador. Para isso, clique com
o botão direito na Área de Trabalho e escolha 11 NOVO NOME NO SISTEMA
Quando você clica com o botão direito
Novo > Atalho. Na janela Criar Atalho, digite em Meu Computador e escolhe a opção
isto no campo Linha de Comando: Propriedades, o Windows mostra alguns dados
shutdown -s -t 00 sobre a configuração do PC, o nome do usuário
Clique em Avançar. Na caixa Selecionar registrado no sistema e o da organização a que
Título para o Programa, escreva algo como ele pertence. Você pode alterar esses nomes se
Desligar Já e clique em Concluir. Agora, basta quiser. Para isso, clique em Iniciar/Executar,
dar um duplo clique no atalho para desligar o digite “regedit” e clique em OK. No Editor do
micro. Da mesma forma, você pode criar um Registro, navegue, na coluna da esquerda, até
atalho para reiniciar o PC. Nesse caso, use o este item e selecione-o:
seguinte comando: HKEY_LOCAL_MACHINE\SOFTWARE\
shutdown -r -t 00 Microsoft\Windows NT\CurrentVersion
Nos dois casos, usamos o utilitário No painel da direita, dê um duplo clique
Shutdown do Windows XP. No primeiro atalho, no item RegisteredOwner. No campo Dados
usamos a opção -s, que diz ao programa para do Valor, digite o nome que quiser para
desligar o computador. No segundo caso, a identificação do usuário no Windows e clique
opção empregada é -r, para reiniciar o micro. em OK. Você pode também alterar o nome da
O parâmetro -t 00 indica que queremos organização registrada no Windows editando o
executar a ação imediatamente. item RegisteredOrganization.
68 I CO LEÇ Ã O IN FO COLEÇÃ O IN FO I 69
XP-Dicas-Mat25.indd 68-69 12/22/07 12:53:20 AM
12 DESLIGANDO A AUTO-EXECUÇÃO
Em certas situações, pode ser interessante desabilitar a execução automática de CDs e
DVDs. Vamos ver duas maneiras de fazer isso, uma para o Windows XP Professional e outra para
o Home. No Windows XP Professional, clique em Iniciar > Executar, digite gpedit.msc e clique
em OK. Isso vai abrir o Editor de Diretivas de Grupo. Na coluna da esquerda, selecione o item
Configuração do Computador > Modelos Administrativos > Sistema. No painel da direita,
dê um duplo clique no item Desativar AutoExecutar. Na caixa Propriedades de Desativar
AutoExecutar, assinale, na aba Configuração, a opção Ativado e clique em OK. Para desfazer a
alteração, volte à caixa de diálogo Propriedades de Desativar AutoExecutar, marque a opção Não
Configurado e clique em OK.
O Windows XP Home não possui o Editor de Diretivas de Grupo. Nessa edição do sistema
operacional, vamos ter de editar o Registro para desabilitar a auto-execução. Clique em Iniciar >
Executar. Digite regedit e clique em OK. No Editor do Registro, navegue até o item
HKEY_CURRENT_USER\SOFTWARE\Microsoft\Windows\CurrentVersion\Policies\Explorer.
No painel da direita, procure o item NoDriveTypeAutoRun. Se ele não estiver presente, crie-o
clicando em Editar > Novo > Valor Dword. Digite o nome NoDrive-TypeAutoRun no novo item e
tecle Enter. Agora, dê um duplo clique no item que criamos. Na caixa Editar Valor Dword, assinale
a opção Decimal. No campo Dados do Valor, digite 177. Clique em OK e feche o Editor do Registro.
Pode ser necessário reiniciar o micro para que a alteração entre em vigor. Se precisar desfazer a
mudança, altere o valor do item NoDriveTypeAutoRun para o número decimal 145.
DESFRAGMENTAR: opção pode ser incluída no menu de contexto
14 DESFRAGMENTAR NO MENU
Como você já deve saber, desfragmentar os arquivos no disco rígido
periodicamente ajuda a manter o bom desempenho do PC. Vejamos como
adicionar o comando Desfragmentar ao menu que aparece quando você clica
com o botão direito sobre uma unidade de disco. Primeiro, abra o Bloco de
13 ENVIAR PARA OUTRO LUGAR
Quando você clica com o botão direito do mouse num arquivo ou pasta, uma das opções
Notas e copie os comandos abaixo (note que as duas últimas linhas são, na
verdade, uma só):
mostradas no menu de contexto é Enviar Para. Posicionando o ponteiro do mouse sobre ela, surge [version]
uma lista dos destinos aos quais aquele item pode ser enviado. Você pode acrescentar ou remover signature=“$CHICAGO$”
pastas e unidades de disco dessa lista. Para isso, abra o Explorer e navegue até essa pasta, [DefaultInstall]
substituindo a palavra “nome” pelo seu nome de usuário no Windows: AddReg=AddMe
C:\Documents and Settings\nome\SendTo [AddMe]
Se a pasta não estiver visível, clique em Ferramentas > Opções de Pasta. Na aba Modo de HKCR,“Drive\Shell\Desfragmentar\command”,,,
Exibição, marque a opção Mostrar Pastas e Arquivos Ocultos e clique no botão OK. Depois disso, “DEFRAG.EXE %1”
a pasta SendTo já deve estar visível. Abra-a. Para acrescentar, por exemplo, uma pasta à lista de Salve o arquivo com o nome desfragmentar.inf. Clique nele com o botão
destinos, crie um atalho para ela. Uma maneira de fazer isso é abrir uma outra janela do Explorer e direito do mouse e escolha Instalar. Quando a instalação terminar, abra a
navegar até o local onde está essa pasta. Mantenha o botão direito do mouse pressionado e arraste- janela Meu Computador e clique com o botão direito sobre uma unidade de
a para a pasta SendTo. Quando soltar o botão, escolha Criar Atalho. Depois, você pode editar o disco. Deve aparecer a opção Desfragmentar no menu. Se você clicar nela,
nome do atalho (clique nele para selecioná-lo e tecle F2) de modo a eliminar a expressão “Atalho uma janela do Prompt de Comando vai se abrir e executar a versão não
para” que é inserida automaticamente pelo Windows. Feito isso, clique com o botão direito num gráfica do Desfragmentador de Disco. Quando a desfragmentação terminar,
arquivo qualquer, escolha Enviar Para e veja a nova opção na lista de destinos. a janela será fechada automaticamente.
70 I CO LEÇ Ã O IN FO COLEÇÃ O IN FO I 71
XP-Dicas-Mat25.indd 70-71 12/22/07 12:53:34 AM
12 DESLIGANDO A AUTO-EXECUÇÃO
Em certas situações, pode ser interessante desabilitar a execução automática de CDs e
DVDs. Vamos ver duas maneiras de fazer isso, uma para o Windows XP Professional e outra para
o Home. No Windows XP Professional, clique em Iniciar > Executar, digite gpedit.msc e clique
em OK. Isso vai abrir o Editor de Diretivas de Grupo. Na coluna da esquerda, selecione o item
Configuração do Computador > Modelos Administrativos > Sistema. No painel da direita,
dê um duplo clique no item Desativar AutoExecutar. Na caixa Propriedades de Desativar
AutoExecutar, assinale, na aba Configuração, a opção Ativado e clique em OK. Para desfazer a
alteração, volte à caixa de diálogo Propriedades de Desativar AutoExecutar, marque a opção Não
Configurado e clique em OK.
O Windows XP Home não possui o Editor de Diretivas de Grupo. Nessa edição do sistema
operacional, vamos ter de editar o Registro para desabilitar a auto-execução. Clique em Iniciar >
Executar. Digite regedit e clique em OK. No Editor do Registro, navegue até o item
HKEY_CURRENT_USER\SOFTWARE\Microsoft\Windows\CurrentVersion\Policies\Explorer.
No painel da direita, procure o item NoDriveTypeAutoRun. Se ele não estiver presente, crie-o
clicando em Editar > Novo > Valor Dword. Digite o nome NoDrive-TypeAutoRun no novo item e
tecle Enter. Agora, dê um duplo clique no item que criamos. Na caixa Editar Valor Dword, assinale
a opção Decimal. No campo Dados do Valor, digite 177. Clique em OK e feche o Editor do Registro.
Pode ser necessário reiniciar o micro para que a alteração entre em vigor. Se precisar desfazer a
mudança, altere o valor do item NoDriveTypeAutoRun para o número decimal 145.
DESFRAGMENTAR: opção pode ser incluída no menu de contexto
14 DESFRAGMENTAR NO MENU
Como você já deve saber, desfragmentar os arquivos no disco rígido
periodicamente ajuda a manter o bom desempenho do PC. Vejamos como
adicionar o comando Desfragmentar ao menu que aparece quando você clica
com o botão direito sobre uma unidade de disco. Primeiro, abra o Bloco de
13 ENVIAR PARA OUTRO LUGAR
Quando você clica com o botão direito do mouse num arquivo ou pasta, uma das opções
Notas e copie os comandos abaixo (note que as duas últimas linhas são, na
verdade, uma só):
mostradas no menu de contexto é Enviar Para. Posicionando o ponteiro do mouse sobre ela, surge [version]
uma lista dos destinos aos quais aquele item pode ser enviado. Você pode acrescentar ou remover signature=“$CHICAGO$”
pastas e unidades de disco dessa lista. Para isso, abra o Explorer e navegue até essa pasta, [DefaultInstall]
substituindo a palavra “nome” pelo seu nome de usuário no Windows: AddReg=AddMe
C:\Documents and Settings\nome\SendTo [AddMe]
Se a pasta não estiver visível, clique em Ferramentas > Opções de Pasta. Na aba Modo de HKCR,“Drive\Shell\Desfragmentar\command”,,,
Exibição, marque a opção Mostrar Pastas e Arquivos Ocultos e clique no botão OK. Depois disso, “DEFRAG.EXE %1”
a pasta SendTo já deve estar visível. Abra-a. Para acrescentar, por exemplo, uma pasta à lista de Salve o arquivo com o nome desfragmentar.inf. Clique nele com o botão
destinos, crie um atalho para ela. Uma maneira de fazer isso é abrir uma outra janela do Explorer e direito do mouse e escolha Instalar. Quando a instalação terminar, abra a
navegar até o local onde está essa pasta. Mantenha o botão direito do mouse pressionado e arraste- janela Meu Computador e clique com o botão direito sobre uma unidade de
a para a pasta SendTo. Quando soltar o botão, escolha Criar Atalho. Depois, você pode editar o disco. Deve aparecer a opção Desfragmentar no menu. Se você clicar nela,
nome do atalho (clique nele para selecioná-lo e tecle F2) de modo a eliminar a expressão “Atalho uma janela do Prompt de Comando vai se abrir e executar a versão não
para” que é inserida automaticamente pelo Windows. Feito isso, clique com o botão direito num gráfica do Desfragmentador de Disco. Quando a desfragmentação terminar,
arquivo qualquer, escolha Enviar Para e veja a nova opção na lista de destinos. a janela será fechada automaticamente.
70 I CO LEÇ Ã O IN FO COLEÇÃ O IN FO I 71
XP-Dicas-Mat25.indd 70-71 12/22/07 12:53:34 AM
15 NOVO TÍTULO NO IE
O título Microsoft Internet Explorer, na
barra superior do navegador, pode ser substituído
por outro. Para isso, clique em Iniciar > Executar.
Digite regedit e clique em OK. No Editor do
Registro, navegue até o item HKEY_CURRENT_
USER\Software\Microsoft\Internet
Explorer\Main. No painel da direita, verifique
se existe um item chamado Window Title. Se
esse item não estiver presente, clique em Editar >
Novo > Valor da Seqüência para criá-lo. Um novo
item vai aparecer. Escreva nele o nome Window
Title. Agora, dê um duplo clique nesse item para
editá-lo. Na caixa Editar Seqüência, digite o
título desejado no campo Dados do Valor e clique
em OK. Feche todas as janelas do IE e abra o
programa novamente para ver o resultado.
Se quiser desfazer a mudança, abra
novamente o item Window Title e apague o
título digitado, deixando em branco o campo
Dados do Valor. Clique em OK e reinicie o IE.
16 TROCA DE LOGOTIPO NO IE
O logotipo que aparece no canto superior direito da janela do Internet Explorer pode ser trocado por outro, como o da
sua empresa ou do seu time de futebol. Vejamos como fazer isso no Windows XP Professional.
O logo do IE aparece em dois estados: estático, quando o navegador está parado, e animado, quando uma página da web
está sendo carregada nele. Use um editor de imagens para preparar quatro versões do seu logotipo, todas no padrão de 16 ou
256 cores. As duas primeiras devem ser estáticas, medindo 22 por 22 pixels e 38 por 38 pixels, respectivamente. Dependendo
da configuração do Internet Explorer, será exibido o logotipo menor ou o maior. Para as versões animadas, que também devem
ser produzidas nesses dois tamanhos, você deve usar um aplicativo capaz de criar animações GIF.
Feito isso, clique em Iniciar > Executar. Na caixa Executar, digite gpedit.msc e clique no botão OK. Isso vai abrir
o Gerenciador de Diretivas de Grupo (esse utilitário não faz parte do XP Home). Na coluna esquerda, navegue até o
item Diretiva Computador Local > Configuração do Usuário > Configurações do Windows > Manutenção do Internet
Explorer > Interface do Usuário do Navegador. No painel da direita, dê um duplo clique em Logotipo Personalizado.
Na caixa Logotipo Personalizado, assinale as opções Personalizar os Bitmaps de Logotipo Estático e Personalizar
os Bitmaps Animados. Clique, então, nos quatro botões com a palavra Procurar e indique o arquivo de imagem
correspondente a cada um dos quatro itens. Se você não tiver os logotipos animados, pode indicar imagens estáticas no
lugar deles. Nesse caso, você não verá animações enquanto uma página estiver sendo carregada. No final, clique em OK.
Note que, ainda no Gerenciador de Diretivas de Grupo, junto com o item Logotipo Personalizado, aparecem mais
dois. O item Título do Navegador possibilita inserir o nome da empresa usuária na barra de título do IE. Vai aparecer na
forma Microsoft Internet Explorer fornecido por Empresa-X. O item Personalização da Barra de Ferramentas do Navegador
permite especificar uma imagem de fundo para a barra de ferramentas do Internet Explorer.
72 I CO LEÇ Ã O IN FO
XP-Dicas-Mat25.indd 72 12/22/07 12:53:56 AM
upgrade I avaliação
UPGRADE
INTELIGENTE
Aprenda a determinar quais componentes precisam de upgrade no PC
POR JULIANO BARRETO
E mbora os ajustes por software pos-
sam trazer algum ganho de desem-
penho, muitos micros acabam pre-
cisando de um upgrade de hardware para
rodar bem o Windows Vista. Para avaliar
cada componente do computador e de-
cidir se algum deles precisa ser trocado,
vamos usar o Monitor de Desempenho e
Confiança. Essa ferramenta do Vista pode
ser encontrada digitando a palavra monitor
no campo de busca do menu Iniciar. Você
pode deixar o programa rodando enquanto
usa o micro normalmente. Assim, é possível
ver como o computador se comporta com Gás para o vídeo
aplicativos reais em uso. No Monitor de De- O Índice de Experiência, do
sempenho e Confiança, clique no item Desem- Windows Vista, também pode
penho do Sistema para ver o gráfico principal. indicar pontos fracos do micro.
Para vê-lo, basta clicar com o
Depois, use o ícone com o sinal de mais (+)
botão direito em Computador,
para adicionar contadores que vão mostrar
escolher Propriedades e clicar
outras informações (na janela Adicionar Con- no link correspondente. Notas
tadores, convém assinalar a opção Mostrar baixas em Gráficos, por exemplo,
Descrição). A seguir, algumas dicas de como apontam a necessidade de uma
usar esses contadores. nova placa de vídeo. O INFOLAB
instalou uma Radeon HD 2400
XT, com 256 MB de memória,
num PC que tinha circuito de
vídeo embutido. O Índice de
Experiência subiu de 1,0 para
4,5. No teste 3DMark06, a
pontuação foi de 293 para 2 167,
o que torna o micro apto a rodar
a maioria dos jogos 3D. Essa
placa custa cerca de 400 reais.
CO LEÇÃO I NFO I 73
Upgrade-Avaliacao-Mat21.indd 73 12/22/07 12:54:36 AM
MAIS MEMÓRIA
Falta de memória é a causa mais comum de problemas
de desempenho em micros de fabricação recente. O
contador Páginas/s do menu Memória mostra a taxa de
transferência de dados da memória física para a virtual.
Um número superior a 20 páginas por segundo indica que
falta memória física. Se o problema for só esse, a solução é
instalar novos pentes de memória. Se não houver conectores
livres, o caminho é trocar os pentes existentes por outros
de maior capacidade. Em geral, 2 GB são suficientes para o
Vista. Mas há aplicativos, como os de edição de fotos e vídeo
em alta resolução, que podem exigir mais.
ANTES DO
UPGRADE
Quem ainda não instalou o Vista
e quer confirmar se o computador
está apto a receber o novo
sistema operacional pode baixar
e executar o Windows Vista
Upgrade Advisor. O programa
faz uma varredura no PC e
aponta qual é a versão indicada
para sua configuração, além
SAÚDE DO HD de determinar as atualizações
de hardware necessárias e
Nos contadores do grupo Logical Disk, confira o item % eventuais incompatibilidades
Tempo de Disco. Ele indica o tempo em que o HD, por com programas e dispositivos
estar ocupado, não aceita novos pedidos de gravação ou instalados. O programa pode ser
leitura de dados. Se o valor médio for superior a 60%, o encontrado em www.info.abril.com.
HD está lento demais. Verifique se o disco não está muito br/download/4559.shtml.
fragmentado (digite desfragmentador no campo de busca
do menu Iniciar e acione o utilitário correspondente).
Em alguns casos, trocar o HD por outro mais rápido pode
ajudar. Os modelos mais comuns em micros atuais são de
7 200 RPM, já que os de 10 000 e 15 000 RPM destinam-se
principalmente aos servidores.
FORÇA NO
PROCESSADOR
No menu Processador (exibido
depois que se pressiona o botão
com o sinal +), há um grupo de
contadores para monitorar o chip.
Confira o percentual de uso. Se ele
ficar muito tempo acima de 80%,
é sinal de que você precisa de um
processador mais poderoso. Como a
troca desse chip geralmente exige a
substituição também da placa-mãe,
convém avaliar se não é melhor
comprar um micro novo.
74 I CO LEÇ Ã O IN FO
Upgrade-Avaliacao-Mat21.indd 74 12/22/07 12:54:48 AM
upgrade I computador
AFINADOS COM O
VISTA Computadores para casa ou trabalho que já trazem
o novo sistema operacional de fábrica POR AIRTON LOPES,
BRUNO FERRARI, MARCO AURÉLIO ZANNI E ROSA SPOSITO
Q uem tem um computador mais antigo e quer
migrar para o Vista pode ter de gastar tanto no
upgrade de componentes que compensa mais
comprar um PC novinho em folha. Compare seis modelos
para diferentes necessidades e bolsos.
QUAD-CORE ECONÔMICO
Para quem quer um PC com uma configuração de respeito sem gastar muito,
o Megahome Slim Core 2 Quad, da Megaware, é uma boa opção. Além do
processador de quatro núcleos, ele vem com Windows Vista Home Premium
e 2 GB de memória RAM. O gabinete é elegante e compacto. Mas não tem
espaço para grandes upgrades. Um óbvio ponto fraco desse micro é seu
circuito de vídeo integrado à placa-mãe. No INFOLAB, o PC atingiu apenas
14 824 pontos no teste Aquamark3. É o suficiente para aplicações de
escritório, mas muito pouco para quem quer jogar seriamente.
INTEL CORE 2 QUAD 2,4 GHZ 2 GB DE RAM HD DE 250 GB DRIVE DVD-RW 9 X 32,5 X 42,5 CM (L X A X P) 3 000 REAIS
AVALIAÇÃO TÉCNICA 8,0 CUSTO/BENEFÍCIO 7,5
PRONTO PARA NEGÓCIOS
O DX2295MT, da HP, é um micro intermediário com alguns
recursos de máquinas mais avançadas. Traz drive óptico
DVD-RW SATA com tecnologia LightScribe para a gravação
de rótulos. Além de vir com a edição Business do Windows
Vista, o desktop é bom nas conexões. Há duas portas USB
frontais e um leitor de cartões 15 em 1. O PC tem com
chipset gráfico 82945G Intel Express e 64 MB de memória
de vídeo. Marcou 11 627 pontos no teste Aquamark3 no
INFOLAB. É o suficiente para aplicações de escritório, mas
fica claro que o micro não foi feito para jogos ou desenho
3D. O HD — de 80 GB — poderia ser maior.
INTEL CORE 2 DUO 1,8 GHZ 1 GB DE RAM HD DE 80 GB DRIVE DVD-RW SATA
16,5 X 37,5 X 40 CM (L X A X P) 1 799 REAIS
AVALIAÇÃO TÉCNICA 7,3 CUSTO/BENEFÍCIO 7,4
© FOTOS MARCELO KURA CO LEÇÃO I N FO I 75
Upgrade-Computador-Mat22.indd 75 12/22/07 12:57:24 AM
PC PARA ESCRITÓRIO
NOTEBOOK O micro M55p, da Lenovo, é um PC voltado para as aplicações do dia-a-dia das empresas.
Com nota 3,1 no índice de experiência do Windows Vista, ele tem capacidade suficiente para
TRABALHADOR
Integrante da linha de notebooks para
os aplicativos básicos de escritório. A principal limitação está no disco rígido, de apenas
80 GB. Considerando que, nas empresas, os dados mais volumosos tendem a ficar em
trabalho da Dell, o Vostro 1500, cumpriu servidores, esse não chega a ser um grande problema. O design do MP55p deixa a desejar
seu papel nos testes do INFOLAB. O — ele é quadrado e pesado. Mas tem a vantagem de ser compacto e resistente.
design grandalhão e o processador CORE 2 DUO E6300 (1,87 GHZ) 1 GB DE RAM HD DE 80 GB GIGABIT ETHERNET 8 PORTAS USB WINDOWS VISTA BUSINESS 31 X 8,7 X 36 CM (L X A X P)
Celeron contrastam com um PC que traz 2 089 REAIS(1)
Windows Vista Home Premium, Bluetooth
e webcam de 2 MP integrada. Há controles AVALIAÇÃO TÉCNICA 7,1 CUSTO/BENEFÍCIO 7,0
de multimídia externos que podem ser
acionados mesmo com a máquina fechada.
A qualidade do som também é acima da
média para notebooks e a bateria de seis
células durou 82 minutos em uso intenso.
O ponto fraco está nos gráficos. No teste
Aquamark3, o micro marcou apenas 3 399
pontos. Por isso, não conte com ele para
tarefas que exijam muita capacidade de
vídeo, como edição de imagens e gráficos 3D.
TELA DE 15,5 POLEGADAS COM 1 440 X 900 PIXELS
INTEL CELERON DE 1,86 GHZ 1 GB DE RAM 80 GB DE HD SATA
35,8 X 4,5 X 27,1 CM (L X A X P) 2,88 KG 2 935 REAIS
AVALIAÇÃO TÉCNICA 7,3 CUSTO/BENEFÍCIO 7,3
MICRO MAGRINHO
Com design elegante, o Vostro 200s,
da Dell, é um PC magrinho para 4 GB NO CARTÃO
uso em escritórios. Seu gabinete Um cartão de memória é a unidade de armazenamento mais versátil que existe
compacto pode ser usado como torre atualmente. Ele permite carregar dados que, com o uso de adaptadores, podem ser
ou desktop. Na configuração recebida lidos no celular, no laptop, na câmera digital e em vários outros dispositivos.
para o teste, o micro tem gravador No Windows Vista, pode ser usado também para acelerar o sistema (veja dica Calma
de DVD e monitor LCD de 17 com o ReadyBoost na pág. 14). O microSDHC SDC4, da Kingston, é uma opção para
polegadas, com 4 portas USB e quem quer levar 4 GB de arquivos em qualquer um desses aparelhos. Porém, o produto
entradas DVI e VGA. Baseado no peca nas velocidades de escrita e leitura — nos testes do INFOLAB, copiou arquivos
processador Intel Pentium Dual-Core com uma taxa de gravação de apenas 4,1 MB/s.
de 1,6 GHz, o modelo avaliado CARTÃO MICROSD ADAPTADORES PARA MINISDHC E SDHC 4 GB 258,50 REAIS
no INFOLAB mostrou-se apto a
rodar aplicações do dia-a-dia do AVALIAÇÃO TÉCNICA 7,8 CUSTO/BENEFÍCIO 7,0
escritório com bom desempenho.
PENTIUM DUAL-CORE E2140 1 GB DE MEMÓRIA
HD DE 160 GB 6 PORTAS USB ETHERNET 10/100
WINDOWS VISTA BUSINESS 10,5 X 36 X 41,5 CM (L X A X P)
LCD DE 17” 1 865 REAIS
AVALIAÇÃO TÉCNICA 7,4 CUSTO/BENEFÍCIO 7,4
76 I CO LEÇ Ã O IN FO COLEÇÃ O IN FO I 77
Upgrade-Computador-Mat22.indd 76-77 12/22/07 12:58:08 AM
PC PARA ESCRITÓRIO
NOTEBOOK O micro M55p, da Lenovo, é um PC voltado para as aplicações do dia-a-dia das empresas.
Com nota 3,1 no índice de experiência do Windows Vista, ele tem capacidade suficiente para
TRABALHADOR
Integrante da linha de notebooks para
os aplicativos básicos de escritório. A principal limitação está no disco rígido, de apenas
80 GB. Considerando que, nas empresas, os dados mais volumosos tendem a ficar em
trabalho da Dell, o Vostro 1500, cumpriu servidores, esse não chega a ser um grande problema. O design do MP55p deixa a desejar
seu papel nos testes do INFOLAB. O — ele é quadrado e pesado. Mas tem a vantagem de ser compacto e resistente.
design grandalhão e o processador CORE 2 DUO E6300 (1,87 GHZ) 1 GB DE RAM HD DE 80 GB GIGABIT ETHERNET 8 PORTAS USB WINDOWS VISTA BUSINESS 31 X 8,7 X 36 CM (L X A X P)
Celeron contrastam com um PC que traz 2 089 REAIS(1)
Windows Vista Home Premium, Bluetooth
e webcam de 2 MP integrada. Há controles AVALIAÇÃO TÉCNICA 7,1 CUSTO/BENEFÍCIO 7,0
de multimídia externos que podem ser
acionados mesmo com a máquina fechada.
A qualidade do som também é acima da
média para notebooks e a bateria de seis
células durou 82 minutos em uso intenso.
O ponto fraco está nos gráficos. No teste
Aquamark3, o micro marcou apenas 3 399
pontos. Por isso, não conte com ele para
tarefas que exijam muita capacidade de
vídeo, como edição de imagens e gráficos 3D.
TELA DE 15,5 POLEGADAS COM 1 440 X 900 PIXELS
INTEL CELERON DE 1,86 GHZ 1 GB DE RAM 80 GB DE HD SATA
35,8 X 4,5 X 27,1 CM (L X A X P) 2,88 KG 2 935 REAIS
AVALIAÇÃO TÉCNICA 7,3 CUSTO/BENEFÍCIO 7,3
MICRO MAGRINHO
Com design elegante, o Vostro 200s,
da Dell, é um PC magrinho para 4 GB NO CARTÃO
uso em escritórios. Seu gabinete Um cartão de memória é a unidade de armazenamento mais versátil que existe
compacto pode ser usado como torre atualmente. Ele permite carregar dados que, com o uso de adaptadores, podem ser
ou desktop. Na configuração recebida lidos no celular, no laptop, na câmera digital e em vários outros dispositivos.
para o teste, o micro tem gravador No Windows Vista, pode ser usado também para acelerar o sistema (veja dica Calma
de DVD e monitor LCD de 17 com o ReadyBoost na pág. 14). O microSDHC SDC4, da Kingston, é uma opção para
polegadas, com 4 portas USB e quem quer levar 4 GB de arquivos em qualquer um desses aparelhos. Porém, o produto
entradas DVI e VGA. Baseado no peca nas velocidades de escrita e leitura — nos testes do INFOLAB, copiou arquivos
processador Intel Pentium Dual-Core com uma taxa de gravação de apenas 4,1 MB/s.
de 1,6 GHz, o modelo avaliado CARTÃO MICROSD ADAPTADORES PARA MINISDHC E SDHC 4 GB 258,50 REAIS
no INFOLAB mostrou-se apto a
rodar aplicações do dia-a-dia do AVALIAÇÃO TÉCNICA 7,8 CUSTO/BENEFÍCIO 7,0
escritório com bom desempenho.
PENTIUM DUAL-CORE E2140 1 GB DE MEMÓRIA
HD DE 160 GB 6 PORTAS USB ETHERNET 10/100
WINDOWS VISTA BUSINESS 10,5 X 36 X 41,5 CM (L X A X P)
LCD DE 17” 1 865 REAIS
AVALIAÇÃO TÉCNICA 7,4 CUSTO/BENEFÍCIO 7,4
76 I CO LEÇ Ã O IN FO COLEÇÃ O IN FO I 77
Upgrade-Computador-Mat22.indd 76-77 12/22/07 12:58:08 AM
MEDIA CENTER CONECTADO
É difícil encontrar um micro de varejo tão completo quanto o media center PC Pavilion m8062br, da
HP. O seu cardápio de conexões é generosíssimo. Inclui desde rede sem fio até saída HDMI para ligar
o micro a uma TV, caso o usuário ache pouco as 22 polegadas do monitor de LCD que acompanha o
modelo e permite girar a tela em 90 graus. O m8260 possui dois HDs, um deles removível pela frente
do gabinete. Nos testes do INFOLAB, o desempenho do PC foi muito bom (4 931 pontos no PCMark05 e
44 197 pontos no AquaMark3), apesar das limitações da placa-mãe, uma Phitronics, que não suporta a
adição de memória além dos 2 GB com os quais o m8062br sai da fábrica.
INTEL CORE 2 DUO E4500 2,2 GHZ 2 GB DE RAM 560 GB DE HD (400 GB FIXO E 160 MÓVEL) LDC DE 22” WINDOWS VISTA HOME PREMIUM 5 999 REAIS
AVALIAÇÃO TÉCNICA 8,5 CUSTO/BENEFÍCIO 7,3
QUAL É A
CONFIGURAÇÃO IDEAL?
Embora a Microsoft determine como configuração mínima um
computador com chip de 800 MHz e 512 MB de memória, o ideal é
um computador com processador de 2 GHz ou mais, 2 GB de memória
e placa de vídeo compatível com DirectX 9 com pelo menos 128 MB
de memória e drives no padrão WDDM. Com a configuração básica,
o computador fica lento e roda apenas a interface básica, sem as
transparências e as sombras que caracterizam a interface Aero. Se o
investimento na configuração ideal estiver além do seu bolso, compre
um computador com pelo menos 1 GB de memória, processador de 1,4
GHz e aceleradora gráfica com as especificações indicadas.
78 I CO LEÇ Ã O IN FO
Upgrade-Computador-Mat22.indd 78 12/22/07 12:58:38 AM
upgrade I placas de vídeo
EFEITOS VISUAIS
NA MEDIDA CERTA
Opções de aceleradoras gráficas para incrementar sua experiência com o Aero
POR AIRTON LOPES, JULIANO BARRETO E MARCO AURÉLIO ZANNI
O Windows Vista não economiza nas exi-
gências gráficas. Para exibir os recursos
da interface gráfica Aero, os computado-
res comandados pelo Vista têm de ter pelo menos
128 MB de memória, oferecer suporte a DirectX 9 e
incluir drivers no padrão WDDM (Windows Display
Driver Model, padrão de driver gráfico compatível
com o novo sistema operacional). Para quem quer
melhorar a experiência com o Vista, confira quatro
modelos de aceleradoras gráficas.
VÍDEO DE RESPONSA
Feita para gamers exigentes, mas sem
muita grana, a RX2600XT Diamond, da
MSI, não faz feio perto de algumas placas
de vídeo com o dobro do preço. Ela atingiu
a ótima marca de 78 300 pontos no teste
AquaMark3, durante os testes do INFOLAB.
A placa não exige alimentação extra da
fonte e tem um adaptador que transforma
uma das saídas DVI em HDMI, permitindo
mandar vídeo e áudio para a TV por um
só cabo. Pena que a grandalhona ocupe
dois slots no gabinete.
GPU RADEON 2600 256 MB DDR4 PCI EXPRESS
2 TOMADAS DVI S-VIDEO ADAPTADOR DVI–HDMI - HDCP
DIRECTX 10 CROSSFIRE 599 REAIS
AVALIAÇÃO TÉCNICA 8,5 CUSTO/BENEFÍCIO 7,6
VÍDEO NA MEDIDA
Com overclock de fábrica, a placa
de vídeo Radeon HD 2600XT, da
HIS, tem bom desempenho e preço
acessível. Ela vai muito bem nos
jogos e na exibição de vídeos em alta
definição, pois tem suporte a HDCP.
Nos testes do INFOLAB, a placa fez
70 888 pontos no teste Aquamark3,
um ótimo resultado. Ela não
precisa de alimentação extra. Mas
a ventoinha para resfriar o hardware
é grande, o que faz a placa ocupar
dois slots no gabinete.
GPU RADEON 2600 256 MB DDR3 PCI EXPRESS
DUAS TOMADAS DVI S-VIDEO HDCP DIRECTX 10
CROSSFIRE 350 REAIS
AVALIAÇÃO TÉCNICA 8,3 CUSTO/BENEFÍCIO 7,7
© FOTOS MARCELO KURA CO LEÇÃO I NFO I 79
Upgrade-Placas_Video-Mat23.indd 79 12/22/07 12:59:50 AM
PASSAPORTE PARA O DIRECTX 10
O preço atraente da placa gráfica Radeon HD 2400 Pro,
da PowerColor, faz do modelo um dos mais acessíveis da linha
ATI compatível com o DirectX 10, padrão que deve ser usado nos
games para PC daqui pra frente. Mas nem tudo é perfeito.
Nos testes do INFOLAB, a placa fez 1 434 pontos nos testes
do 3DMARK06, uma marca apenas mediana.
GPU RADEON 2400 256 MB DDR2 PCI-EXPRESS DVI, VGA, S-VIDEO DIRECTX 10 HDCP
CROSSFIRE 174 REAIS
AVALIAÇÃO TÉCNICA 6,9 CUSTO/BENEFÍCIO 7,5
VÍDEO NA MEDIDA
A placa de vídeo GeForce 8500GT ZO85GT, da Zogis, não deixa os
gamers radicais babando. Mas não faz feio na jogatina e, muito menos,
no uso do micro para outras atividades — inclusive na reprodução de
vídeos em alta definição, pois tem suporte a HDCP. Nos testes do
INFOLAB seu desempenho (59 904 pontos no AquaMark3) foi o esperado
de uma boa placa intermediária. Porém, existem modelos com a mesma
GPU com preços mais atraentes.
GPU GEFORCE 8500 GT 256 MB DDR2 PCI EXPRESS DVI, D-SUB, S-VIDEO HDCP SLI 461 REAIS
AVALIAÇÃO TÉCNICA 7,5 CUSTO/BENEFÍCIO 7,1
80 I CO LEÇ Ã O IN FO
Upgrade-Placas_Video-Mat23.indd 80 12/22/07 1:00:20 AM
upgrade I componentes
CONFIGURAÇÃO
SEMPRE EM DIA
Disco rígido, gravador de DVD e memória para incrementar seu PC
POR AIRTON LOPES E MARCO AURÉLIO ZANNI
A memória é pouca? O disco rígido não é mais
suficiente para armazenar os dados e os
programas? Falta um gravador de DVD?
Quem não tem planos de comprar uma máquina
nova pode investir no upgrade de componentes.
ARMAZÉM
PARA LAPTOPS
Não está contente com o HD de 80 GB
que veio no seu notebook?
O HM160HI, da Samsung, é uma
opção bacana. Ele tem 160 GB e custa
em torno de 300 reais, um preço
abaixo da média. O disco possui
interface SATA de 1,5 Gbps. Nos testes
do INFOLAB, gravou em 71,5 MB/s e leu
em 53,9 MB/s, um bom desempenho.
O HD tem a tecnologia NCQ (Native
Command Queuing), que ordena os
comandos do usuário para movimentar
o braço de leitura o mínimo possível.
Isso aumenta tanto a velocidade
quanto a vida útil do dispositivo.
MEMÓRIA PARA GAMERS
Muita coisa chama a atenção no par de memórias
160 GB SATA 1,5 GBPS 5 400 RPM 2,5 POLEGADAS PDC22G8500ELK, da Patriot, além do nome estrambólico.
NCQ 8 MB DE CACHE 305 REAIS A baixa latência (81,7 ns) torna a placa apropriada para
quem busca melhor performance nos jogos. São dois pentes
AVALIAÇÃO TÉCNICA 8,0 CUSTO/BENEFÍCIO 8,0 de 1 GB cada, que trabalham na freqüência de 1 066 MHz. Os
dissipadores de calor seguram a onda enquanto ela funciona
com velocidade de leitura de 5 442 Mbps. Além de ter bom
desempenho, a memória está com preço competitivo em
relação a outros pentes de alta performance.
DDR2 PC2 8500 2 GB (2X 1 GB) 1 066 MHZ 545 REAIS
AVALIAÇÃO TÉCNICA 8,0 CUSTO/BENEFÍCIO 7,0
© FOTOS MARCELO KURA CO LEÇÃO I N FO I 81
Upgrade-HDs-Drives-Mat24.indd 81 12/22/07 1:02:07 AM
1 TERA NO DISCO
Espaço no HD nunca é demais, principalmente
para quem gosta de entupir o PC com jogos ou
precisa guardar milhares de vídeos. O Barracuda
7200.11 ST31000340AS, da Seagate, foi feito
para isso. Ele tem capacidade de 1 TB, interface
SATA de 3 Gb/s e cache de 32 MB. O INFOLAB
colocou o disco para funcionar e atingiu
velocidade de escrita de 84,5 MB/s, um ótimo
desempenho. O HD tem ainda a tecnologia NCQ
(Native Command Queuing), que organiza os
comandos do usuário para evitar movimentos
desnecessários do braço de leitura. O único ponto
negativo é o preço salgado.
1 TB SATA 3 GB/S 7 200 RPM BAIA DE 3,5”
NCQ 32 MB CACHE 1 217 REAIS
AVALIAÇÃO TÉCNICA 8,8 CUSTO/BENEFÍCIO 7,5
LENTO NO GATILHO
O gravador de DVDs MRX-530L, da Memorex, promete
muito, mas cumpre pouco. Sua velocidade nominal é de 20x,
trabalhando com DVD-R e DVD+R. Porém, nos testes do
INFOLAB, o queimador, que usa a ultrapassada interface
IDE, não foi tão rápido assim. Demorou 9 minutos e 50
segundos, em média, para copiar 4,3 GB de dados em
mídias de 16x das marcas Sony e Imation. Em compensação,
a queima de 698 MB num CD-R de 48x foi feita em
apenas 2 minutos e 45 segundos.
IDE LIGHTSCRIBE DVD-R/RW (20X/6X)
DVD+R/RW (20X/8X) CD-R/RW (48X/32X)
DVD-RAM (12X) NERO 7 ESSENTIALS 349 REAIS
AVALIAÇÃO TÉCNICA 7,0 CUSTO/BENEFÍCIO 6,8
VELOCIDADE MÁXIMA
As velocidades de gravação do queimador de DVDs com interface SATA SH-S203B, da Samsung, são
impressionantes. Chegam a 20x em mídias DVD-R e +R e a 16x em DVD+R de dupla camada. Pena que,
atualmente, seja impossível tirar proveito disso, pois não há mídia compatível com essas velocidades
no mercado. Nos testes do INFOLAB, usando DVD-R e DVD+R de 16x, a gravação de um pacote de dados
de 4,3 GB foi feita, em média, em cinco minutos e 22 segundos. O SH-S203B fica devendo o suporte
a impressão de rótulo com tecnologia LightScribe.
DVD-R/RW (20X/6X) DVD+R/RW (20X/8X) CD-R/RW (48X/32X) DVD-RAM (12X) NERO 7 ESSENTIALS 107 REAIS
AVALIAÇÃO TÉCNICA 7,4 CUSTO/BENEFÍCIO 7,9
82 I CO LEÇ Ã O IN FO
Upgrade-HDs-Drives-Mat24.indd 82 12/22/07 1:02:32 AM
You might also like
- 53 Office 2007Document77 pages53 Office 2007ederupfNo ratings yet
- Escritorio OnlineDocument77 pagesEscritorio OnlinewitianNo ratings yet
- PC Guia Janeiro de 2018Document100 pagesPC Guia Janeiro de 2018Tiago SousaNo ratings yet
- PC Guia #248Document100 pagesPC Guia #248Tiago SousaNo ratings yet
- Manual Windows 7Document21 pagesManual Windows 7Vac SapoNo ratings yet
- 04-Windows 7 - Guia Do Produto-Microsoft PDFDocument140 pages04-Windows 7 - Guia Do Produto-Microsoft PDFanon_405424169No ratings yet
- Aula Zero Um_mergedDocument59 pagesAula Zero Um_mergeddxavadinmelo157No ratings yet
- Geosoft - Oasis Montaj - Version 7.1 Tut PDFDocument334 pagesGeosoft - Oasis Montaj - Version 7.1 Tut PDFCarlos Ayamamani100% (2)
- PC Cia 11Document68 pagesPC Cia 11Frederico AlmeidaNo ratings yet
- Desenvolvimento de Sites BaixaDocument74 pagesDesenvolvimento de Sites BaixaJhonatan TutoriaisNo ratings yet
- Erro "O Windows Não Pode Se Conectar À Impressora" No Windows 10Document6 pagesErro "O Windows Não Pode Se Conectar À Impressora" No Windows 10eldes1No ratings yet
- 04 NuvemDocument102 pages04 NuvemWalbert Fernandes100% (1)
- Criptografando Dados em .NETDocument47 pagesCriptografando Dados em .NETClaudio EsperançoNo ratings yet
- Windows 10 Dicas e TruquesDocument46 pagesWindows 10 Dicas e TruquesAndreson VieiraNo ratings yet
- PCGuia0809 SetembroDocument125 pagesPCGuia0809 SetembroRodrigo SilvaNo ratings yet
- Windows TrabDocument6 pagesWindows Trabsolangemaunze08No ratings yet
- 5 - Noções de InformáticaDocument56 pages5 - Noções de InformáticaPaulo pimentel macário100% (1)
- PCGuia - Setembro 2018 PDFDocument91 pagesPCGuia - Setembro 2018 PDFDiogoNo ratings yet
- 217Document96 pages217Ismael AntunesNo ratings yet
- 2123 Como Usar Windows XP Mode - HTMDocument10 pages2123 Como Usar Windows XP Mode - HTMvalter-lazaro123No ratings yet
- Instalação de Sistema OperacionalDocument47 pagesInstalação de Sistema OperacionalBruno AugustoNo ratings yet
- 272Document93 pages272valeriaroppaNo ratings yet
- Ficha TecnicaDocument2 pagesFicha TecnicaLeandro GomesNo ratings yet
- Introdução aos sistemas operacionaisDocument48 pagesIntrodução aos sistemas operacionaisSuellyn BarrosNo ratings yet
- Sistemas operacionais e produtividade digitalDocument108 pagesSistemas operacionais e produtividade digitalNatanael RicardoNo ratings yet
- (20230100-PT) Informática Fácil 77Document32 pages(20230100-PT) Informática Fácil 77tbt32No ratings yet
- PI-Projeto Integrador-2022 JFCDocument15 pagesPI-Projeto Integrador-2022 JFCBlack StarsNo ratings yet
- Projeto Redes Terceiro ModuloDocument20 pagesProjeto Redes Terceiro ModuloCHARLEY FABRICIO DE OLIVEIRANo ratings yet
- Excerto Livro Ca 50hacks 2a EdicaoDocument10 pagesExcerto Livro Ca 50hacks 2a Edicaowagner2029No ratings yet
- Manual do Usuário PEGASUS PhotonDocument43 pagesManual do Usuário PEGASUS PhotonOneris Grünewald100% (4)
- Windows 10-Dicas, Truques & MacetesDocument116 pagesWindows 10-Dicas, Truques & MacetesMaxsuel Santos100% (2)
- Manual de Detenção de AvariasDocument15 pagesManual de Detenção de AvariasFilipe SousaNo ratings yet
- Microhobby 27Document57 pagesMicrohobby 27Alessandra VilelaNo ratings yet
- INFORMATICADocument31 pagesINFORMATICAkju30No ratings yet
- Computador Perde Conexão Com À Internet Após Algum Tempo Sem Uso - Microsoft CommunityDocument7 pagesComputador Perde Conexão Com À Internet Após Algum Tempo Sem Uso - Microsoft CommunityUlysses FreireNo ratings yet
- ?? PC Guia #333 Outubro 2023Document68 pages?? PC Guia #333 Outubro 2023Pedro AbreuNo ratings yet
- (Revista PNP) Como Trocar A Placa-Mãe Sem Perder A Instalação de Um Determinado ProgramaDocument2 pages(Revista PNP) Como Trocar A Placa-Mãe Sem Perder A Instalação de Um Determinado ProgramagersoneziomsNo ratings yet
- Manual Distribuicao LinuxDocument55 pagesManual Distribuicao LinuxCarlos GilNo ratings yet
- Lançamento Windows 10 Mega Lite. Maniacos Da Tecnologia PDFDocument17 pagesLançamento Windows 10 Mega Lite. Maniacos Da Tecnologia PDFWilson MirandaNo ratings yet
- Práticas e tendências em testes de qualidadeDocument65 pagesPráticas e tendências em testes de qualidadediraolNo ratings yet
- Excel 2007: 15 coisas interessantesDocument113 pagesExcel 2007: 15 coisas interessantesLUCAS VIANANo ratings yet
- Configurando 01v96Document5 pagesConfigurando 01v96Frederico MilhomemNo ratings yet
- Internet Kid'sDocument12 pagesInternet Kid'sLeo MascaradoNo ratings yet
- Conhecimentos Básicos para Concursos PúblicosDocument2 pagesConhecimentos Básicos para Concursos PúblicosLícia ReisNo ratings yet
- Proje ToDocument3 pagesProje ToDayane LeãoNo ratings yet
- Guia para Instalacao Do Software AcSELerator 110322Document9 pagesGuia para Instalacao Do Software AcSELerator 110322Tarciseo AlvesNo ratings yet
- Conceitos básicos do Microsoft Power PlatformDocument2 pagesConceitos básicos do Microsoft Power PlatformcmtonioloNo ratings yet
- Microsoft Excel: criação de planilhas simplesDocument14 pagesMicrosoft Excel: criação de planilhas simplesGustavoSilvaNo ratings yet
- Processador de texto - Funcionalidades avançadasDocument22 pagesProcessador de texto - Funcionalidades avançadasrapc987No ratings yet
- Aula 79 - Informatica - Aula ExtraDocument303 pagesAula 79 - Informatica - Aula ExtraJP BufãoNo ratings yet
- Apresentação - Educação ONLINE - Conceitos, Metodologias, FerramentasDocument26 pagesApresentação - Educação ONLINE - Conceitos, Metodologias, FerramentasFrazão AndréaNo ratings yet
- Introdução ao Windows 10 - Livro EletrônicoDocument120 pagesIntrodução ao Windows 10 - Livro EletrônicoAugusto DemartiniNo ratings yet
- Administração Banco Dados SQL Server 2008Document5 pagesAdministração Banco Dados SQL Server 2008Cido Freitas PrimoNo ratings yet
- Atalhos de Teclado No Windows 10 - Windows HelpDocument9 pagesAtalhos de Teclado No Windows 10 - Windows HelpGráfica SEGRANNo ratings yet
- Atividade Sistema OperacionalDocument3 pagesAtividade Sistema OperacionaleleniceprofpcNo ratings yet
- Banco de Questões CESGRANRIODocument17 pagesBanco de Questões CESGRANRIOAntônio César da SilvaNo ratings yet
- CGAIAO - CV - EHS Dez2010Document6 pagesCGAIAO - CV - EHS Dez2010Célia GaiãoNo ratings yet
- Questão: 159790Document164 pagesQuestão: 159790ANDRE MIRANDANo ratings yet
- Checklist Padrao de Programas Da CODEVASFDocument2 pagesChecklist Padrao de Programas Da CODEVASFGeovani JuniorNo ratings yet
- Tecnico em Edificacao 1 FeitaDocument5 pagesTecnico em Edificacao 1 FeitaMatheus SantosNo ratings yet
- Display and CommandARM Sim Offline Guide v2 8 0 PTDocument45 pagesDisplay and CommandARM Sim Offline Guide v2 8 0 PTCassyo FernandesNo ratings yet
- InTouch Completa 9.5Document617 pagesInTouch Completa 9.5Adinan De Avila Tomé100% (3)
- Edital Verticalizado Semob de OlindaDocument9 pagesEdital Verticalizado Semob de OlindainaldomxppNo ratings yet
- Programação - C# - Banco de DadosDocument239 pagesProgramação - C# - Banco de Dadosapi-19969170100% (7)
- Banco Do Brasil Escriturario Prova Gabarito 5 Cesgranrio 2012Document13 pagesBanco Do Brasil Escriturario Prova Gabarito 5 Cesgranrio 2012Janaira Silva SáNo ratings yet
- Aprenda PowerPoint BásicoDocument67 pagesAprenda PowerPoint BásicoKarine OliveiraNo ratings yet
- 07 Apostila Versao Digital Conhecimentos de Informatica Atualizada 067.205.683!61!1676406759Document122 pages07 Apostila Versao Digital Conhecimentos de Informatica Atualizada 067.205.683!61!1676406759Claudisson Castro NovaisNo ratings yet
- Kaspersky Endpoint Security versõesDocument25 pagesKaspersky Endpoint Security versõesArySilvaNo ratings yet
- Almanaque 90Document16 pagesAlmanaque 90victorNo ratings yet
- Especificações TécnicasDocument1 pageEspecificações TécnicassgtpfeufferNo ratings yet
- Certificado AUXILIAR ADLADocument2 pagesCertificado AUXILIAR ADLAPetrônio AndradeNo ratings yet
- Manual Dialux 2.0Document59 pagesManual Dialux 2.0Renato PessiniNo ratings yet