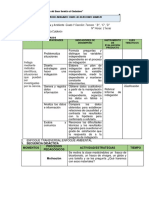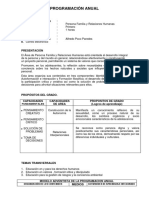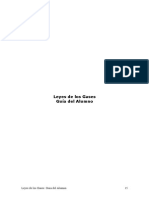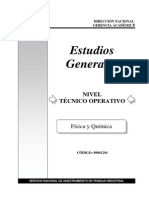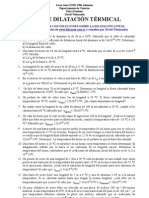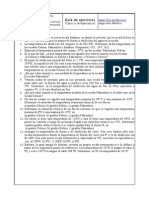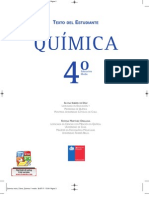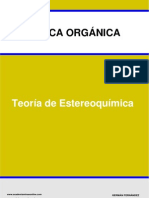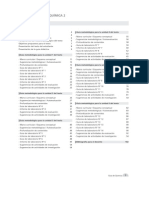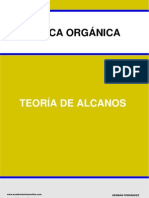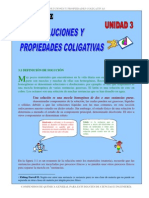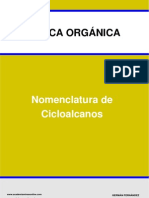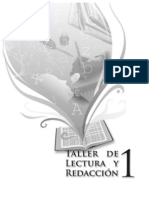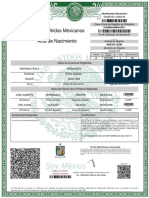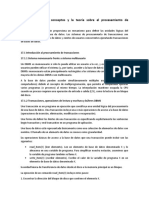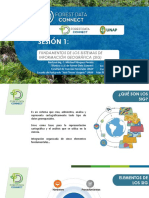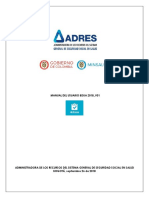Professional Documents
Culture Documents
Modulo III
Uploaded by
RobertCopyright
Available Formats
Share this document
Did you find this document useful?
Is this content inappropriate?
Report this DocumentCopyright:
Available Formats
Modulo III
Uploaded by
RobertCopyright:
Available Formats
4
C.E.E. Rafael Narváez Cadenillas – UNT EDUCACIÓN POR EL TRABAJO
DISEÑA UNA BASE DE DATOS RELACIONAL
Aprendizaje Esperado:
Crea una base de datos en Microsoft Access.
Utiliza los diferentes tipos de datos para los campos de las tablas.
Inserta registros en las tablas creadas.
Identifica la importancia de una clave primaria.
Actitudes ante el área:
Presenta las tareas que se le asigna.
Participa en forma permanente.
Consulta cuando tiene dudas.
Muestra empeño al realizar sus tareas.
Demuestra aspecto crítico respecto a la información que recibe.
En esta sesión de aprendizaje aprenderemos a diseñar y crear
una base de datos en Microsoft Access. La base de datos a crear
es del tipo relacional en la cual las tablas se relacionan con otras
a través de su clave primaria. Luego de crear la base de datos
trabajaremos con ella accediendo o conectándonos desde Visual
Basic.
1. ¿Qué es una base de datos?
Un conjunto de información organizada y almacenada perteneciente a una
entidad; que permite acceso directo y de un conjunto de programas que
manipulan esos datos. Una base de datos está conformada por tablas, consultas,
procedimientos almacenados, vistas, reportes.
2. Creación de u a base de datos
Ahora que conocemos el concepto de base de datos, procedemos a crear una
base de datos; para ello haremos uso del programa Microsoft Access.
1.- Clic en Inicio
2. Programas
3. Microsoft Office
4. Microsoft Access
Ing. Alex Miky López Rodríguez 5
4
C.E.E. Rafael Narváez Cadenillas – UNT EDUCACIÓN POR EL TRABAJO
Al cargar Microsoft Access nos aparece la siguiente ventana:
Buscamos la ficha o pestaña con el nombre Nueva base de datos en
blanco; esa opción nos permite crear una base de datos.
Ing. Alex Miky López Rodríguez 6
4
C.E.E. Rafael Narváez Cadenillas – UNT EDUCACIÓN POR EL TRABAJO
Aparece la siguiente ventana, que en el lado derecho nos muestra la ruta donde
se guardará nuestra base de datos. Nótese que en la ventana inicial no aparecía
esta característica, sino la lista de las últimas bases de datos creadas.
Por defecto muestra la carpeta Mis Documentos para guardar la base de datos,
podemos cambiar a cualquier capeta que tengamos creada en el disco duro.
Clic aquí para
cambiar de
ruta.
Para este caso guardaremos la base de datos en la carpeta RNC que se encuentra
en la unidad C.
Escriba el nombre Guardar
de la base de datos. como tipo:
Se llamará colegio. Elegir
formato
2002-2003
Ing. Alex Miky López Rodríguez 7
4
C.E.E. Rafael Narváez Cadenillas – UNT EDUCACIÓN POR EL TRABAJO
Hacemos clic en Aceptar, aparecerá en el lado derecho de la ventana el nombre y
ruta de la base de datos. C:\RNC\COLEGIO.MDB
Clic en Crear
para terminar el
proceso y crear
nuestra base de
datos
Aparece la ventana de Access con el nombre de nuestra base de datos en la parte
superior.
Aquí se crean los
En este panel
campos de las tablas,
izquierdo se
indicando el tipo de
muestran las
dato.
tablas que
conformarn la
base de datos
Ing. Alex Miky López Rodríguez 8
4
C.E.E. Rafael Narváez Cadenillas – UNT EDUCACIÓN POR EL TRABAJO
2. Diseñamos tablas
Damos clic derecho sobre el nombre de Tabla1, del menú contextual que se nos
muestra, seleccionamos la opción Vista Diseño.
Aparece el siguiente cuadro de diálogo en que debemos ingresar el nombre de la
tabla. Coloque nombre de tabla: Alumno. Finalmente clic en el botón Aceptar.
La siguiente ventana es muy importante conocerla, porque en ella establecemos
los campos, tipos de datos, clave principal.
Campo: Es la columna que tendrá la tabla, también podemos definir que es la
característica o atributo de la tabla. Por ejemplo en la tabla Alumno, un campo es
Fecha_nacimiento.
Tipo de Dato: Determina la clase de valores que los usuarios pueden guardar en
el campo. Por ejemplo en el campo Nombres (tiene tipo de dato texto) no podría
guardar la fecha de nacimiento del alumno (tipo de dato Fecha).
Clave principal: Cada tabla de la base de datos debe tener un campo o un
conjunto de campos que identifiquen inequívocamente cada registro almacenado
en la tabla. Este campo recibe el nombre de clave principal.
Lo que debes saber: Un nombre de campo puede tener hasta 64 caracteres de
longitud, incluyendo espacios.
No se debe colocar tildes en los nombres de campos, ya que puede ocasionar
problemas de incompatibilidad.
Ing. Alex Miky López Rodríguez 9
4
C.E.E. Rafael Narváez Cadenillas – UNT EDUCACIÓN POR EL TRABAJO
Ventana de Access con los parámetros antes mencionados.
Tipos de datos
para los campos
de la tabla
Alumno.
Nombres de
las tablas
creadas.
¿Qué es una clave principal?
Una clave principal es un campo o conjunto de campos de la tabla que proporcionan a Microsoft Office
Access un identificador exclusivo para cada fila. En una base de datos relacional como Office Access, la
información se divide en tablas distintas en función del tema. A continuación, se utilizan relaciones de
tablas y claves principales para indicar a Access cómo debe volver a reunir la información. Access
utiliza campos de clave principal para asociar rápidamente los datos de varias tablas y combinar esos
datos de forma significativa.
Este enfoque funciona porque una vez definida la clave principal, se puede utilizar en otras tablas para
hacer referencia a la tabla que contiene la clave principal. Por ejemplo, un campo Id. de cliente de la
tabla Compradores podría aparecer también en la tabla Pedidos. En la tabla Compradores es la clave
principal y en la tabla Pedidos es una clave externa. Una clave externa, en términos simples, es la clave
principal de otra tabla.
Ing. Alex Miky López Rodríguez 10
4
C.E.E. Rafael Narváez Cadenillas – UNT EDUCACIÓN POR EL TRABAJO
Clave principal
Clave externa
A menudo, un número de identificación exclusivo, como un número de Id. o un número de serie o
código, sirve como clave principal en una tabla. Por ejemplo, en una tabla Clientes, cada cliente podría
tener un número de Id. de cliente distinto. El campo Id. de cliente sería, en ese caso, la clave principal.
Un buen candidato para una clave principal debe tener varias características. En primer lugar, debe
identificar inequívocamente cada fila. En segundo lugar, nunca debe estar vacío ni ser nulo (siempre
debe contener un valor). En tercer lugar, casi nunca (o, preferiblemente, nunca) debe cambiar. Access
utiliza campos de clave principal para reunir rápidamente los datos de varias tablas.
Un ejemplo de una mala elección de clave principal sería un nombre o una dirección, ya que tanto el
nombre como la dirección contienen información que puede cambiar con el tiempo.
Siempre debe especificar una clave principal para una tabla. Access crea automáticamente un índice
para la clave principal, que permite agilizar las consultas y otras operaciones. Access comprueba
también que cada registro tiene un valor en el campo de clave principal y que éste es siempre distinto.
Cuando crea una nueva tabla en la vista Hoja de datos, Access crea automáticamente una clave
principal y le asigna un nombre de campo de "Id." y el tipo de datos Autonumérico. El campo está oculto
de forma predeterminada en la vista Hoja de datos, pero se puede ver en la vista Diseño.
Si piensa que no hay ningún campo o conjunto de campos que pueda constituir una buena clave
principal, considere la posibilidad de utilizar una columna que tenga el tipo de datos Autonumérico. Este
tipo de identificador no es "fáctico", es decir, no contiene información objetiva sobre la fila que
representa. Es aconsejable utilizar este tipo de identificadores porque sus valores no cambian. Una
clave principal que contiene datos sobre una fila (un número de teléfono o el nombre de un cliente, por
ejemplo) es más probable que cambie, ya que la propia información "fáctica" podría cambiar.
Ing. Alex Miky López Rodríguez 11
4
C.E.E. Rafael Narváez Cadenillas – UNT EDUCACIÓN POR EL TRABAJO
Una columna con el tipo de datos Autonumérico suele ser una buena clave principal, porque
garantiza que no habrá dos Id. de producto iguales. Su valor se incrementa automáticamente de 1 en 1.
En algunos casos, tal vez considere conveniente utilizar dos o más campos juntos como clave principal
de una tabla. Por ejemplo, una tabla Detalles de pedidos que contenga artículos de línea de pedidos
tendría dos columnas en su clave principal: Id. de pedido e Id. de producto. Cuando una clave principal
está formada por más de una columna se denomina clave compuesta.
Agregar una clave principal autonumérica
Cuando crea una nueva tabla en la vista Hoja de datos, Access crea automáticamente una clave
principal y le asigna el tipo de datos Autonumérico. Sin embargo, si desea agregar un campo de clave
principal a una tabla que ya existe, debe abrir la tabla en la vista Diseño.
1. Haga clic en el Botón Microsoft Office y, a continuación, haga clic en Abrir.
2. En el cuadro de diálogo Abrir, seleccione y abra la base de datos.
3. En el panel de exploración, haga clic con el botón secundario en la tabla a la que desee
4. agregar la clave principal y, a continuación, en el menú contextual, haga clic en Vista
Diseño.
5. Busque la primera fila vacía disponible en la cuadrícula de diseño de la tabla.
6. En la columna Nombre del campo, escriba un nombre, como IdCliente.
7. En la columna Tipo de datos, haga clic en la flecha desplegable y en Autonumérico.
8. En Propiedades del campo, en Nuevos valores, haga clic en Incremento para usar
valores numéricos incrementales para la clave principal, o haga clic en Aleatorio para
utilizar números aleatorios.
Definir la clave principal
Si tiene una tabla en la que cada registro contiene un número de identificación exclusivo, como un
número de Id. o un número de serie o código, ese campo podría convertirse en una buena clave
principal. Para que una clave principal funcione correctamente, el campo debe identificar
inequívocamente cada fila, no debe contener un valor vacío o nulo y casi nunca (o, preferiblemente,
nunca) debe cambiar.Para definir explícitamente la clave principal, debe utilizar la vista Diseño.
1. Haga clic en el Botón Microsoft Office y, a continuación, haga clic en Abrir.
2. En el cuadro de diálogo Abrir, seleccione y abra la base de datos.
3. En el panel de exploración, haga clic con el botón secundario en la tabla en la que desea
establecer la clave principal y, en el menú contextual, haga clic en Vista Diseño.
4. Seleccione el campo o los campos que desea utilizar como clave principal.
Para seleccionar un campo, haga clic en el selector de filas del campo que desee.
Para seleccionar varios campos, presione la tecla CTRL y haga clic en el selector de filas de
cada campo.
5. En la ficha Diseño, en el grupo Herramientas, haga clic en Clave principal.
Ing. Alex Miky López Rodríguez 12
4
C.E.E. Rafael Narváez Cadenillas – UNT EDUCACIÓN POR EL TRABAJO
Se agrega un indicador de clave a la izquierda del campo o campos que ha especificado como
clave principal.
INGRESAR REGISTROS EN LAS TABLA
Los registros son las filas que contienen información acerca de un elemento de la
tabla. Para ingresar registros, hacer doble clic en el nombre de la tabla.
Repetimos el mismo proceso para crear las siguientes tablas: NOTAS,
MATRICULA, PAGOS, CURSOS, AREAS.
Ing. Alex Miky López Rodríguez 13
4
C.E.E. Rafael Narváez Cadenillas – UNT EDUCACIÓN POR EL TRABAJO
AUTOEVALUACIÓN Nº 01
1. Defina con sus propias palabras qué es una base de datos.
2. ¿Qué es un campo?
3. ¿Qué es una tabla?
4. ¿Qué es un registro?
5. ¿Qué es una clave primaria?
6. Mencione algunos elementos que conforman una base de datos.
7. ¿Qué son los tipos de datos de los campos? Mencione dos ejemplos.
Crear una base de datos con el nombre: Ventas.mdb
Agregar a la base de datos ventas.mdb las siguientes tablas: Producto,
kardex, vendedor, cliente, proveedor, factura.
Ingresar 5 registros en las tablas creadas.
La base de datos debe estar guardada en la siguiente ruta:
C:\VENTAS\ventas.mdb
Ing. Alex Miky López Rodríguez 14
4
C.E.E. Rafael Narváez Cadenillas – UNT EDUCACIÓN POR EL TRABAJO
CONECTARSE A UNA BASE DE DATOS UTILIZANDO EL CONTROL
MICROSOFT ADO DATA CONTROL 6.0 (OLEDB)
Aprendizaje Esperado:
Se conecta a una base de datos utilizando el control ADO Data Control
6.0.
Aprende a utilizar controles enlazados.
Se desplaza por los registros de las tablas.
Actitudes ante el área:
Presenta las tareas que se le asigna.
Participa en forma permanente.
Consulta cuando tiene dudas.
Muestra empeño al realizar sus tareas.
Demuestra actitud crítica respecto a la información que recibe.
En esta sesión aprenderemos a conectarnos a una base de
datos creada en Microsoft Access, el control ADO Data Control
6.0 nos permitirá establecer esta conexión. Luego enlazaremos
las cajas de texto desde Visual Basic para que muestren los
datos de los campos.
1. EL CONTROL MICROSOFT ADO DATA CONTROL 6.0
El control ADO es una herramienta que nos proporciona Visual Basic 6.0
para tener el acceso a datos remotos. Este control nos permite conectarnos
a una base de datos y luego a una tabla. Para ello hace uso de algunas
propiedades y métodos.
Propiedad ConnectionString: Esta propiedad nos permite conectarnos a la
base de datos, solo hay que establecer algunos parámetros como se verá
más adelante.
Propiedad RecordSource: Una vez que nos hemos conectado a una base
de datos, hay que especificar al control ADO a que tabla se va a conectar.
Un control ADO únicamente se puede conectar a una tabla.
2. EMPEZAMOS A TRABAJAR CON EL CONTROL ADO DATA CONTROL6.0
Dibujamos el formulario con todos los campos que tenemos en la tabla
Alumno.
Ing. Alex Miky López Rodríguez 15
4
C.E.E. Rafael Narváez Cadenillas – UNT EDUCACIÓN POR EL TRABAJO
2. AGREGAR EL CONTROL ADO DATA CONTROL 6.0 AL
CUADRO DE HERRAMIENTAS.
Para agregar el control ADO Data Control 6.0 al cuadro de herramientas
realizamos el siguiente procedimiento:
1. Clic en el Menú Proyecto –> Componentes.
Ing. Alex Miky López Rodríguez 16
4
C.E.E. Rafael Narváez Cadenillas – UNT EDUCACIÓN POR EL TRABAJO
En la ventana Componentes, debemos marcar la casilla de la Izquierda
del control Microsoft ADO Data Control 6.0.
2. Finalmente clic en el botón Aceptar.
Como podemos
apreciar en esta
imagen el control
ADO ha sido agregado
al cuando de
herramientas, ahora
solo debemos
dibujarlo en el
formulario
Luego de dibujar el control ADO en el formulario, cambiar la propiedad
Caption : ALUMNO y la propiedad Nombre : adoalumno
Ing. Alex Miky López Rodríguez 17
4
C.E.E. Rafael Narváez Cadenillas – UNT EDUCACIÓN POR EL TRABAJO
3. CAMBIAR LA PROPIEDAD CONNECTIONSTRING
La propiedad ConnectionString que nos permite establecer el nombre de
la base de datos a la que vamos a conectar el control ADO.
Seleccionamos el Control ADO y hacemos clic derecho Propiedades de
ADODC.
Aparece la venta Páginas de propiedades, en ella escogemos la tercera opción
Usar una cadena de conexión.
Clic aquí para
generar nuestra
cadena de
conexión.
Ing. Alex Miky López Rodríguez 18
4
C.E.E. Rafael Narváez Cadenillas – UNT EDUCACIÓN POR EL TRABAJO
1. Seleccionamos el
proveedor Jet 4.0 OLE
DB.
El proveedor indica el
tipo de manejador de
base de datos, para
Access es Microsoft Jet.
2. hacemos clic en
este botón.
3. Clic en este botón y
seleccionamos nuestra
base de datos, debe
estar en la siguiente
ruta:
C:\RNC\colegio.mdb
4. Clic en este botón
para probar si la
conexión con la base
de datos fue
satisfactoria o no.
Ing. Alex Miky López Rodríguez 19
4
C.E.E. Rafael Narváez Cadenillas – UNT EDUCACIÓN POR EL TRABAJO
Si nos aparece el siguiente mensaje, ya tenemos establecida la conexión con la
base de datos. Clic en Aceptar.
No olvides clic en
Aceptar. Fíjate que
en esta ventana
aparece la ruta y
nombre de la base
de datos.
De igual manera clic en
Aceptar. Fíjate que en
esta ventana aparecen los
valores establecidos
anteriormente. Si olvidas
hacer clic en este botón
no estarás conectado a la
base de datos.
Ing. Alex Miky López Rodríguez 20
4
C.E.E. Rafael Narváez Cadenillas – UNT EDUCACIÓN POR EL TRABAJO
4. CAMBIAR LA PROPIEDAD RECORDSOURCE
La propiedad RecordSource nos permite establecer el nombre de la Tabla
a la que vamos a conectar el control ADO. En este caso la tabla Alumno.
En el cuadro de propiedades, buscamos la propiedad RecordSource y
hacemos clic en ella. Cambiamos los valores como se muestra en la
imagen.
Ahora en control ADO ya está conectado a la base de datos colegio.mdb y a la
tabla Alumno. Solo queda mostrar los registros en el formulario.
Los datos se mostrarán en las cajas de texto, para ello demos conocer estas dos
propiedades.
DataSource: Especifica el nombre del control ADO con el cual se enlazará el
control TextBox.
Ing. Alex Miky López Rodríguez 21
4
C.E.E. Rafael Narváez Cadenillas – UNT EDUCACIÓN POR EL TRABAJO
DataField: Establece el campo de la tabla que se va a mostrar.
Cambiamos las dos propiedades para los demás controles TextBox, según el
campo a mostrar.
Una vez terminado ponemos en ejecución el formulario (f5).
Con estos botones nos
desplazamos por los
registros de la tabla
alumno: Inicio, fin,
siguiente, anterior.
Observamos en la figura anterior como se muestran los registros de la tabla
creada en Access.
Ing. Alex Miky López Rodríguez 22
4
C.E.E. Rafael Narváez Cadenillas – UNT EDUCACIÓN POR EL TRABAJO
AUTOEVALUACIÓN Nª 02
Describa la propiedad ConecctionString del control ADO 6.0
Describa la propiedad RecordSource del control ADO 6.0
Describa la propiedad DataSoruce del control TextBox.
Describa la propiedad DataField del control TextBox
Describa los pasos para agregar al cuadro de herramientas el Control ADO
6.0
Ing. Alex Miky López Rodríguez 23
4
C.E.E. Rafael Narváez Cadenillas – UNT EDUCACIÓN POR EL TRABAJO
APRENDEMOS A UTILIZAR EL OBJETO RECORDSET
Aprendizaje Esperado:
Aprende a trabajar con el objeto Recordset.
Aprende las principales propiedades del objeto Recordset.
Se desplaza por un objeto Recordset.
Actitudes ante el área:
Presenta las tareas que se le asigna.
Participa en forma permanente.
Consulta cuando tiene dudas.
Muestra empeño al realizar sus tareas.
Demuestra actitud crítica respecto a la información que recibe.
En esta sesión aprenderemos a trabajar con el Objeto
Recorsdet, que forma parte del Control ADO 6.0 con este
objeto podemos realizar entre otras tareas las siguientes:
desplazarnos por los registros, modificar registros, eliminar
registros, insertar nuevos registros, realizar búsquedas. En esta
sesión aprenderemos desplazarnos por un los registros de una
tabla utilizando el objeto Recordset. Asimismo las propiedades BOF y EOF
del objeto Recordset.
1. EL OBJETO RECORDSET
El Objeto Recordset forma parte del Control ADO 6.0 este objeto nos
permite administrar la tabla creada en Access y enlazada con el Control
ADO 6.0.
Es una tabla virtual que se crea en la memoria del computador, en el
podemos trabajar con sus métodos y propiedades, podemos realizar las
mismas operaciones como si estuviéramos en Access directamente con la
tabla, la diferencia es que el Objeto Recordset trabaja en Visual Basic y no
podemos tener una interfaz gráfica.
Las principales propiedades y métodos del Objeto Recordset son:
Move First: Permite ubicarnos en el primer registro de la tabla.
Move Last: Permite ubicarnos en el último registro de la tabla.
Move Next: Permite avanzar un registro hacía delante.
Move Previous: Permite retroceder un registro.
Ing. Alex Miky López Rodríguez 24
4
C.E.E. Rafael Narváez Cadenillas – UNT EDUCACIÓN POR EL TRABAJO
Sintaxis: NombreControlAdo.Recordset.MétodoDesplazamiento
Donde:
NombreControlAdo: Es el nombre del control ADO en que estamos
trabajando.Recordset: Propiedad del control ADO.
MétodoDesplazamiento: La forma de desplazamiento.
PROPIEDAD BOF Y EOF
Estas propiedades nos permiten saber si hemos llegado al inicio de la tabla (BOF
Begin Of File) o al final de la tabla (EOF End Of File).
Estas propiedades tienen 2 valores (True o False). Cuando llegamos al inicio de
la tabla la propiedad BOF tiene el valor True, y si por el contrario aún no hemos
llegado al inicio de la tabla, tiene valor False.
Lo mismo ocurre con la propiedad EOF, si llegamos al final de la tabla tiene valor
True sino False.
Nota: Cuando hablamos de llegar al inicio de la tabla nos referimos a la posición
antes del primer registro. Y cuando hablamos de llegar al final de la tabla a la
posición después del último registro.
BOF
01 Alex Miky López Rodríguez Av. Perú 236 939635
02 Yuly Horna García Av. España 852 209753
03 Valeria Alessandra López Horna Av. Los Angeles 978452
EOF
Cuando nos desplazamos a posición de BOF y EOF, estas cambias su
valor a True. Mientras permanecemos en los otros registros, tienen valor
False.
Ing. Alex Miky López Rodríguez 25
4
C.E.E. Rafael Narváez Cadenillas – UNT EDUCACIÓN POR EL TRABAJO
2.3 Ejercicio de aplicación
Elaborar una aplicación para conectarnos a la base de datos colegio.mdb,
luego mostrar los registros en el formulario de visual Basic, utilizando el control
ADO 6.0. Crear 4 botones de comando para desplazarnos por los registros de la
tabla alumno. Para ello haremos uso de las propiedades y métodos aprendidos
anteriormente.
El código fuente a implementar
será el siguiente:
Ing. Alex Miky López Rodríguez 26
4
C.E.E. Rafael Narváez Cadenillas – UNT EDUCACIÓN POR EL TRABAJO
Ponemos en ejecución nuestra aplicación (f5).
Al dar clic en el botón siguiente avanzamos un registro (como se puede ver en la
imagen abajo), así
podemos desplazarnos
por los demás registros
con nuestros botones
de desplazamiento.
Ing. Alex Miky López Rodríguez 27
4
C.E.E. Rafael Narváez Cadenillas – UNT EDUCACIÓN POR EL TRABAJO
AUTOEVALUACIÓN Nº 03
Describa qué entiende por Objeto Recordset.
¿Qué es la propiedad BOF? Ilustre un ejemplo.
¿Qué es la propiedad EOF? Ilustre un ejemplo.
De una breve descripción de cada uno de los métodos de desplazamiento.
Ing. Alex Miky López Rodríguez 28
4
C.E.E. Rafael Narváez Cadenillas – UNT EDUCACIÓN POR EL TRABAJO
AGREGAR, EDITAR Y ELIMINAR REGISTROS MEDIANTE EL OBJETO
RECORDSET DEL CONTROL ADO 6.0
Aprendizaje Esperado:
Utiliza el método AddNew para agregar registros.
Aprende el método UpDate para guardar registros y cambios.
Utiliza el método Delete para eliminar registros.
Modifica registros de las tablas.
Actitudes ante el área:
Corrige sus errores y aprende de ellos.
Muestra empeño al hacer sus tareas.
Toma la iniciativa en el grupo.
Presenta sus prácticas oportunamente.
En la presente sesión de aprendizaje, aprenderemos como insertar nuevos
registros en una tabla, asimismo cómo editar los datos de los registros.
Por último aprenderemos a eliminar registros de las tablas.
Todas las operaciones antes mencionadas las podemos realizar utilizando el
objeto Recordset del control ADO 6.0
1. Insertar Registros.
Es una de las actividades más frecuentes que realizamos en una tabla
de una base de datos. El objeto Recordset nos permite realizar esta
operación desde Visual Basic 6.0. Para ello haremos uso del método
AddNew y el método UpDate.
Método AddNew: Este método nos permite insertar un registro en
blanco en la tabla de la base de datos. Para que se guarde los nuevos
datos es necesario utilizar el método UpDate.
Private Sub cmdnuevo_Click()
adoalumno.Recordset.AddNew
End Sub
Método UpDate: Este método nos permite guardar un registro en la
tabla de la base de datos. Se debe utilizar después de llenar los datos
en las cajas de texto.
Private Sub cmdgrabar_Click()
adoalumno.Recordset.Update
End Sub
Ing. Alex Miky López Rodríguez 29
4
C.E.E. Rafael Narváez Cadenillas – UNT EDUCACIÓN POR EL TRABAJO
2. Editar Registros.
Editar registros consiste en modificar algunos datos de un registro.
Por ejemplo si en el campo Nombres guardamos el dato Juliana, y
nos damos cuenta después que el nombre correcto es Julian,
debemos editar ese registro, mejor dicho el dato que está en el
campo nombre. Para ello nos ubicamos en el registro, insertamos el
nuevo dato y hacemos clic en el botón grabar.
Private Sub cmdgrabar_Click()
adoalumno.Recordset.Update
End Sub
3. Eliminar Registros.
Esta operación consiste en eliminar un registro de una tabla, por
ende de la base de datos. Para realizar esta operación utilizamos el
método Delete del objeto Recordset.
Private Sub cmdeliminar_Click()
adoalumno.Recordset.Delete
End Sub
Ejercicio de aplicación
Elaborar una aplicación para conectarnos a la base de datos colegio.mdb,
luego mostrar los registros en el formulario de visual Basic, utilizando el
control ADO 6.0. Crear 4
botones de comando
para desplazarnos por
los registros de la tabla
alumno. Además
agregar 3 botones de
comando para agregar
un registro, editar y
eliminar.
Ing. Alex Miky López Rodríguez 30
4
C.E.E. Rafael Narváez Cadenillas – UNT EDUCACIÓN POR EL TRABAJO
El código fuente es el siguiente:
Ponernos en ejecución la aplicación, (F5).
1. Damos clic en el botón nuevo, para que se ingrese un registro en
blanco.
2. Insertamos los datos del nuevo registro.
3. Pulsamos el botón grabar, de esta manera los datos son insertados en
la tabla.
4. Nos desplazamos por los registros y comprobamos el registro nuevo.
Ing. Alex Miky López Rodríguez 31
4
C.E.E. Rafael Narváez Cadenillas – UNT EDUCACIÓN POR EL TRABAJO
VALIDACIÓN DE DATOS Y CONSULTAS SQL BÁSICAS
Aprendizaje Esperado:
Utiliza las funciones para validar datos.
Aprende el método find para buscar registros.
Aprende a trabajar con consultas SQL básicas.
Actitudes ante el área:
Corrige sus errores y aprende de ellos.
Muestra empeño al hacer sus tareas.
Toma la iniciativa en el grupo.
Presenta sus prácticas oportunamente.
En la presente sesión de aprendizaje, aprenderemos a crear consultas básicas en
lenguaje SQL, estas consultas se realizarán a la tabla de la base de datos. El
objetivo de una consulta SQL es encontrar el registro que coincida con el
parámetro dado en la consulta QSL.
Asimismo aprenderemos a validar datos para luego ser ingresados a las tablas
de la base de datos.
1. Lenguaje SQL.
SQL (Structured Query Language), Lenguaje Estructurado de Consulta es el
lenguaje utilizado para definir, controlar y acceder a los datos almacenados en
una base de datos relacional.
Como ejemplos de sistemas gestores de bases de datos que utilizan SQL
podemos citar DB2, SQL Server, Oracle, MySql, Sybase, PostgreSQL o Access.
El SQL es un lenguaje universal que se emplea en cualquier sistema gestor de
bases de datos relacional. Tiene un estándar definido, a partir del cual cada
sistema gestor ha desarrollado su versión propia
El lenguaje SQL se creó con la finalidad de ser un lenguaje muy potente y a la
vez muy fácil de utilizar, se ha conseguido en gran medida ya que con una sola
frase (instrucción) podemos recuperar datos complejos (por ejemplo datos que se
encuentran en varias tablas, combinándolos, calculando resúmenes), y utilizando
un lenguaje muy cercano al lenguaje hablado (¡suponiendo que hablamos inglés,
claro!).
Por ejemplo:
SELECT codigo, nombre FROM Clientes WHERE localidad=’Valencia’
Esta instrucción nos permite SELECCIONAR el código y nombre DE los Clientes
CUYA localidad sea Valencia.
Como ejemplo de cláusula dentro de una instrucción tenemos:
SELECT codigo, nombre
FROM Clientes
WHERE localidad=’Valencia’;
Ing. Alex Miky López Rodríguez 32
4
C.E.E. Rafael Narváez Cadenillas – UNT EDUCACIÓN POR EL TRABAJO
En esta sentencia nos aparecen dos cláusulas, la cláusula FROM que nos permite
indicar de dónde hay que coger los datos y la cláusula WHERE que permite
indicar una condición de selección.
1.1 Consultas básicas SQL
Trabajando con la tabla alumno de la base de datos colegio.mdb,
vamos a crear una consta sql básica para recuperar los datos del
alumno a partir de su apellido.
Sintaxis:
Select nombres,apellidos,dirección,teléfono,fecha_nacimiento,e_mail
From alumno
Where apellidos = ‘”+txtbusca.text+”’
EJERCICIO DE APLICACIÓN
1. Dibujamos el siguiente formulario.
Ing. Alex Miky López Rodríguez 33
4
C.E.E. Rafael Narváez Cadenillas – UNT EDUCACIÓN POR EL TRABAJO
2. Nos conectamos a la base de datos colegio.mdb y a la tabla alumno.
3. Insertamos el siguiente código fuente en el botón de comando Buscar del
frame Consultas Básicas SQL:
4. Ejecutamos la aplicación(F5)
5. Debe aparecer mostrando los datos del primer registro.
6. Ingresamos Apellidos del registro a buscar (en teste caso Horna Garcia) y
luego damos clic en el boto Buscar, debe aparecer la siguiente ventana.
Ing. Alex Miky López Rodríguez 34
4
C.E.E. Rafael Narváez Cadenillas – UNT EDUCACIÓN POR EL TRABAJO
2. Validaciones de datos
En seguridad informática, la validación de datos es una de las áreas más
importantes a tener en cuenta, especialmente en el desarrollo de sistemas
conectados a bases de datos. Validar datos hace referencia a verificar,
controlar o filtrar cada una de las entradas de datos que provienen desde el
exterior del sistema y que van a ingresar a las tablas de la base de datos.
En el ejemplo anterior buscamos un registro a partir del apellido del
alumno, pero el usuario puede ingresar número en lugar de letras, y
produciría un error o que no se muestre ningún dato, nosotros podemos
validar para que cuando ingrese números le muestre un mensaje
informándole que se debe ingresar solo letras.
Código fuente:
Debemos utilizar una condición para verificar si lo que se ingreso es
números, muestre el mensaje de advertencia, sino debe de realizar la
búsqueda.
Función IsNumeric: Es una función de Visual Basic 6.0 se devuelve un
valor True o False, dependiendo del parámetro que se le asigna para que
analice. Si el parámetro es numérico, devuelve True, de lo contrario False.
Ing. Alex Miky López Rodríguez 35
4
C.E.E. Rafael Narváez Cadenillas – UNT EDUCACIÓN POR EL TRABAJO
En Ejecución (F5). Si digitamos números muestra la ventana de
advertencia, como se ve en la figura a continuación.
Ing. Alex Miky López Rodríguez 36
4
C.E.E. Rafael Narváez Cadenillas – UNT EDUCACIÓN POR EL TRABAJO
AUTOEVALUACIÓN 04
INSTRUCCIÓN:El alumno debe resolver los siguientes enunciados, analizando
los conceptos estudiados, para responder con sus propias palabras las siguientes
preguntas:
1. ¿Qué entiende por validar datos?
2. ¿Qué entiende por consulta SQL?
3. ¿Elabore 5 consultas SQL utilizando distintos campos de la tabla alumno?
Ing. Alex Miky López Rodríguez 37
4
C.E.E. Rafael Narváez Cadenillas – UNT EDUCACIÓN POR EL TRABAJO
BIBLIOGRAFÍA
1. SOLER Brian, SPOTTS Jeff. Visual Basic 6.0. “Resumen de Sql”. Madrid:
Editorial Prentice Hall,1999. 896 - 931.
2. AGUILAR JOYANES, Luis. Problemas de Metodología de la
Programación. “Algoritmos y Programas”. México: Editorial McGraw-Hill,
SF. 1 - 35.
3. CASTAÑEDA LEON, Juan José. Visual Basic 6.0. “Los datos y las
operaciones básicas“.Lima: Editorial MegaByte. 2002. 37-68.
4. JEFREY MCMANUS, Visual Basic 6.0 con Base de datos. Editorial
Practice Hall. España 2003.
Ing. Alex Miky López Rodríguez 38
You might also like
- Cartilla PDFDocument41 pagesCartilla PDFVictor Cardenas LucanoNo ratings yet
- Cartilla Planificacion Curricular PDFDocument24 pagesCartilla Planificacion Curricular PDFAna Maria Cabrera MarcosNo ratings yet
- Sesion de Clase Sobre Reacciones Quimicas 1Document10 pagesSesion de Clase Sobre Reacciones Quimicas 1Jesus Gelder Zarate CastroNo ratings yet
- PFRH 120225173413 Phpapp02Document15 pagesPFRH 120225173413 Phpapp02Principito BaroNo ratings yet
- Programacion Anual de Cta 2017 2Document12 pagesProgramacion Anual de Cta 2017 2Robert100% (5)
- Practica - DCL-Primera Condición de EquilibrioDocument1 pagePractica - DCL-Primera Condición de EquilibrioRobertNo ratings yet
- AlumnoDocument8 pagesAlumnoRobertNo ratings yet
- Fisica y Quimica ToDocument149 pagesFisica y Quimica ToRonny Americo Requejo Cayetano60% (5)
- Falacias ..Document12 pagesFalacias ..Luis ComparánNo ratings yet
- Programa Curricular de Ciencia y Tecnologia Con El Curriculo Nacional 2018Document14 pagesPrograma Curricular de Ciencia y Tecnologia Con El Curriculo Nacional 2018Robert94% (80)
- Dilatacion TérmicaDocument3 pagesDilatacion Térmicabarquera20100% (1)
- Escalas térmicas y dilataciónDocument3 pagesEscalas térmicas y dilataciónRobertNo ratings yet
- Todo Se Transforma - Química 4º Año - Unidad 2Document55 pagesTodo Se Transforma - Química 4º Año - Unidad 2Robert81% (27)
- Química 2º MediaDocument240 pagesQuímica 2º MediaRobert100% (3)
- Quimica IDocument172 pagesQuimica IOscar S KorgNo ratings yet
- Química 4º MediaDocument225 pagesQuímica 4º MediaRobert100% (2)
- Teoría de EstereoquímicaDocument15 pagesTeoría de EstereoquímicaRobert0% (1)
- Todo Se Transforma - Química 4º Año - Unidad 1Document120 pagesTodo Se Transforma - Química 4º Año - Unidad 1Robert79% (56)
- Reacciones AlquenosDocument19 pagesReacciones Alquenoschemanolo24No ratings yet
- Guia Quim 2Document16 pagesGuia Quim 2Israel NarvastaNo ratings yet
- Texto Del Estudiantequimica 1° Medio 2012Document194 pagesTexto Del Estudiantequimica 1° Medio 2012Liliana Rivas100% (1)
- Nomenclatura OrganicaDocument128 pagesNomenclatura OrganicaJesus Salvador AlbarranNo ratings yet
- Teoría de AlcanosDocument15 pagesTeoría de AlcanosRobertNo ratings yet
- Soluciones y PropiedadesDocument52 pagesSoluciones y PropiedadesRobert100% (1)
- Teoría de CicloalcanosDocument12 pagesTeoría de CicloalcanosRobertNo ratings yet
- Minas Nomenclatura AlcanosDocument9 pagesMinas Nomenclatura AlcanosvgAlbertNo ratings yet
- Nomenclatura de CicloalcanosDocument9 pagesNomenclatura de CicloalcanosRobertNo ratings yet
- Física-Mendoza Dueñas-CompletoDocument418 pagesFísica-Mendoza Dueñas-CompletoRobert89% (72)
- Vida CotidianaDocument12 pagesVida CotidianaRobertNo ratings yet
- FB1S TLR1Document244 pagesFB1S TLR1Luis La Cruz AristaNo ratings yet
- Examen (AAB01) Cuestionario 4 Etroalimente Su Aprendizaje Desarrollando El Cuestionario en Línea de La Unidad 3 Ubicado en El EVA.Document6 pagesExamen (AAB01) Cuestionario 4 Etroalimente Su Aprendizaje Desarrollando El Cuestionario en Línea de La Unidad 3 Ubicado en El EVA.Tatiana Veintimilla calvaNo ratings yet
- Proceso ETLDocument19 pagesProceso ETLM-angel CamargoNo ratings yet
- Logística distribución y transporte canalDocument5 pagesLogística distribución y transporte canalrodrigoNo ratings yet
- Informatica PowerCenter - Guía de LaboratorioDocument138 pagesInformatica PowerCenter - Guía de LaboratorioAlexVargasNo ratings yet
- Diagrama de Flujo de Búsqueda FonéticaDocument1 pageDiagrama de Flujo de Búsqueda FonéticaUlises GarcíaNo ratings yet
- Estados Unidos Mexicanos Acta de Nacimiento: Identificador ElectrónicoDocument1 pageEstados Unidos Mexicanos Acta de Nacimiento: Identificador ElectrónicoJorginho Guevara GarcíaNo ratings yet
- Adbases de Datos Clase 4Document11 pagesAdbases de Datos Clase 4CARLOS HERNÁN BARRETO LÓPEZNo ratings yet
- JBoss RichFaces. Capítulo 4. La Aplicación.Document18 pagesJBoss RichFaces. Capítulo 4. La Aplicación.mark75mx100% (3)
- Sistema de Información Gerencial CompletoDocument4 pagesSistema de Información Gerencial CompletoJose William Arone GarciaNo ratings yet
- TP 9 - Liquidación de Haberes - Base de Datos - 2020Document16 pagesTP 9 - Liquidación de Haberes - Base de Datos - 2020Pablittox LarrahonaNo ratings yet
- Recursos de Medicina en InternetDocument11 pagesRecursos de Medicina en Internetapi-3847956No ratings yet
- Sistema Decimal Dewey PDFDocument2 pagesSistema Decimal Dewey PDFSofia DiazNo ratings yet
- 1 El Lenguaje SQL y Los SGBDDocument7 pages1 El Lenguaje SQL y Los SGBDCarolina Henao MurilloNo ratings yet
- (1492) Sabadino de Li Arienti, Joanne - Vita Del Conte e Senatore Andrea Bentivoglio, A Cura Di Gaetano Giordani (1840)Document68 pages(1492) Sabadino de Li Arienti, Joanne - Vita Del Conte e Senatore Andrea Bentivoglio, A Cura Di Gaetano Giordani (1840)Silvia PCNo ratings yet
- Modelo Entidad RelacionDocument4 pagesModelo Entidad RelacionalejandroNo ratings yet
- ComputacionDocument8 pagesComputacionvanessaNo ratings yet
- PMT - SigDocument12 pagesPMT - Sigplad87No ratings yet
- Sistemas Informacion TransaccionalDocument24 pagesSistemas Informacion TransaccionalCarlos Colmenares AlcalaNo ratings yet
- Teoría TransaccionesDocument13 pagesTeoría Transaccionesgenaro juarez herreraNo ratings yet
- Cuestionario S.I.G.Document3 pagesCuestionario S.I.G.NikoleNo ratings yet
- Clase 1 - SigDocument20 pagesClase 1 - SigSantiago Alberto Casas LunaNo ratings yet
- Controlar Los Documentos de Archivo de Acuerdo Con Normativa y Procedimientos TécnicosDocument3 pagesControlar Los Documentos de Archivo de Acuerdo Con Normativa y Procedimientos Técnicosgrupo Makro100% (1)
- Para Instalar MongoDBDocument9 pagesPara Instalar MongoDBAureny Magaly UcNo ratings yet
- Ejercicio 2 PadletDocument12 pagesEjercicio 2 PadletHenry AyerveNo ratings yet
- Búsqueda Bibliográfica Lilacs y PubmedDocument74 pagesBúsqueda Bibliográfica Lilacs y PubmedUSMP FN ARCHIVOSNo ratings yet
- Modulo 6-NavegadoresDocument34 pagesModulo 6-NavegadoresRey ThenNo ratings yet
- Evidencia 2 Grafica Sistemas de InformacionDocument2 pagesEvidencia 2 Grafica Sistemas de InformacionMauricio Gonzalez Gutierrez50% (2)
- BD BibliografíaDocument16 pagesBD BibliografíaJavier Portillo QuispeNo ratings yet
- Actividad Unidad No 2 1 PDFDocument5 pagesActividad Unidad No 2 1 PDFdario picoNo ratings yet
- ARSI-F03 - Manual Del Usuario BDUA - 2018 - V01Document15 pagesARSI-F03 - Manual Del Usuario BDUA - 2018 - V01Stiven Alvarez RicoNo ratings yet