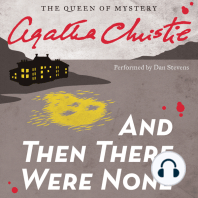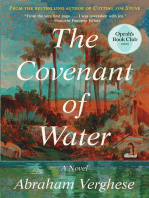Professional Documents
Culture Documents
Cara Cetak Foto
Uploaded by
Bejhon BtvOriginal Title
Copyright
Available Formats
Share this document
Did you find this document useful?
Is this content inappropriate?
Report this DocumentCopyright:
Available Formats
Cara Cetak Foto
Uploaded by
Bejhon BtvCopyright:
Available Formats
Aris Rohmadi
Cara mencetak foto dengan Photoshop
Contributed by aris
Monday, 21 July 2008
Pada artikel kali ini, akan saya isi dengan tutorial cara mencetak foto dengan program Photoshop. Satu hal yang
mungkin muncul dalam benak kita saat mempunyai foto yang ada dalam komputer, adalah bagaimana cara
mencetaknya. Suatu yang bukan hal asing lagi, apalagi pada saat ini karena kita dengan mudah bisa memotret dengan
kamera digital ataupun telepon genggam dan menyimpan / men-transfer foto tersebut di komputer.
Ada dua pilihan yang bisa Anda lakukan, jika Anda ingin mencetaknya. Yang pertama adalah dengan membawa file foto
tersebut ke studio foto digital yang terdekat dengan tempat tinggal Anda, dan Anda tinggal membayar biaya cetak yang
relatif murah.
Pilihan kedua, jika Anda mempunyai printer sendiri (tidak harus punya sendiri, karena pinjam juga bisa) maka tidak ada
salahnya mencoba mencetak sendiri foto tersebut. Ada banyak program yang bisa digunakan untuk mencetak foto.
Kadang saat Anda meng-install printer sudah terdapat program sertaan yang bisa digunakan untuk mencetak foto.
Misalnya program Easy-Print Tool Box yang saya dapatkan saat meng-install printer Canon PIXMA iP1880.
Program ini mudah sekali penggunaannya dan tidak cuma mampu mencetak foto biasa saja, bisa juga digunakan untuk
membuat kalender (tapi belum sempat saya coba).
Selain program-program khusus seperti tersebut diatas, kita bisa juga menggunakan Photoshop untuk mencetak foto.
Berikut ini sedikit panduan kalau kita ingin mencetak foto dengan Photoshop. Panduan mencetak foto dengan
Photoshop
Bukalah foto atau gambar yang akan Anda cetak dengan Photoshop. Buatlah ukuran gambar tersebut agar sesuai
dengan ukuran cetak yang Anda inginkan. Untuk ukuran standar cetak foto, bisa dibaca di artikel ini. Sedangkan cara
yang mudah untuk membuat agar ukurannya sesuai dengan ukuran cetak adalah dengan menggunakan Crop tool,
tentang cara penggunaan crop tool bisa dibaca di sini.
Setelah ukuran foto sesuai dengan yang Anda inginkan, sekarang tinggal Anda pilih menu File > Print..
Kemudian akan muncul sebuah kotak dialog yang lebar (akan lebih baik jika layar monitor Anda di setting agak tinggi
resolusinya agar kotak ini nampak semua, misalnya 1024×768).
Ada beberapa pengaturan pada kotak dialog ini yang mungkin ingin Anda atur terlebih dulu, misalnya:
1. Nama printer
Jika printer yang terpasang di komputer Anda lebih dari satu, maka harus dipilih dulu printer yang ingin anda gunakan.
Pada bagian Copies, isikan jumlah pencetakan yang ingin Anda lakukan. Klik Page setup, jika Anda ingin mengubah
ukuran kertas yang digunakan. Pengaturan pada Page setup akan beragam, sesuai dengan jenis printer berikut driver
printer yang Anda gunakan.
2. Position
Anda bisa memilih antara posisi tepat ditengah (dengan cara memberi tanda cek pada pilihan Center Image), atau
mengatur sendiri posisi gambar pada kertas. Jika Anda menonaktifkan pilihan Center Image, maka gambar bisa Anda
geser-geser sendiri letaknya.
3. Scaled Print Size
Pengaturan ini digunakan untuk mengubah ukuran cetak, Anda bisa mempertahankan ukuran asli foto dengan
menonaktifkan pilihan Scale to fit media. Bisa juga Anda buat agar foto bisa sebesar mungkin dan sesuai dengan ukuran
kertasnya.
4. Orientation
Ada dua tombol kecil dibawah gambar preview cetakan, tombol ini digunakan untuk memilih hasil cetakan yang
mendatar (landscape) atau yang tegak (portrait).
Pengaturan yang lain tidak usah diperhatikan, cuekin aja, sekarang tinggal klik tombol Print di sudut kanan bawah kotak
dialog.
Jika muncul kotak dialog lagi seperti dibawah ini, klik tombol Print pada kotak dialog ini.
http://aris.site40.net Powered by Joomla! Generated: 2 November, 2010, 15:52
Aris Rohmadi
Jika muncul lagi, kotak dialog seperti dibawah ini, klik tombol OK.
Foto kemudian akan muncul dari printer, kecuali ada beberapa masalah lain dari printer.
Bagaimana jika kita ingin mencetak banyak foto dalam satu lembar kertas? Solusinya adalah dengan membuat sebuat
file baru yang ukurannya sesuai dengan kertas yang Anda gunakan, dan memasukkan semua foto yang akan dicetak
dalam file tersebut.
Misalnya saya ingin mencetak foto ukuran 4R dalam satu lembar kertas ukuran folio. Maka saya buat dulu file baru yang
berukuran kertas folio (F4). Setelah dipilih menu File > New, karena tidak terdapat ukuran folio di program Photoshop
yang saya gunakan, maka saya atur sendiri ukurannya dengan mengisikan Width = 21,59 cm; Height = 33,02 cm;
Resolution = 300 dpi.
Kemudian pada file tersebut saya masukkan foto-foto yang akan akan saya cetak. Cuma muat 3 foto saja. Kemudian file
inilah yang akan dicetak.
Catatan:
Untuk mendapatkan hasil cetakan yang bagus, usahakan untuk menggunakan kertas yang mampu digunakan untuk
mencetak dengan resolusi tinggi. Kertas ini harganya lebih mahal dibanding kertas biasa. Bisa juga dengan membeli
kertas yang memang khusus untuk mencetak foto. Kertas-kertas seperti ini banyak tersedia di toko kertas, penjual
printer, studio foto digital, ataupun di tempat lain (tapi mungkin tidak tersedia di toko besi atau apotik).
Selamat mencoba mencetak foto sendiri dengan Photoshop.
Sumber: Belajar Tutorial Photoshop
http://aris.site40.net Powered by Joomla! Generated: 2 November, 2010, 15:52
You might also like
- The Subtle Art of Not Giving a F*ck: A Counterintuitive Approach to Living a Good LifeFrom EverandThe Subtle Art of Not Giving a F*ck: A Counterintuitive Approach to Living a Good LifeRating: 4.5 out of 5 stars4.5/5 (19994)
- American Gods: The Tenth Anniversary EditionFrom EverandAmerican Gods: The Tenth Anniversary EditionRating: 4 out of 5 stars4/5 (12941)
- The 7 Habits of Highly Effective People: The Infographics EditionFrom EverandThe 7 Habits of Highly Effective People: The Infographics EditionRating: 4 out of 5 stars4/5 (2475)
- Art of War: The Definitive Interpretation of Sun Tzu's Classic Book of StrategyFrom EverandArt of War: The Definitive Interpretation of Sun Tzu's Classic Book of StrategyRating: 4 out of 5 stars4/5 (3321)
- The Subtle Art of Not Giving a F*ck: A Counterintuitive Approach to Living a Good LifeFrom EverandThe Subtle Art of Not Giving a F*ck: A Counterintuitive Approach to Living a Good LifeRating: 4 out of 5 stars4/5 (5783)
- Never Split the Difference: Negotiating As If Your Life Depended On ItFrom EverandNever Split the Difference: Negotiating As If Your Life Depended On ItRating: 4.5 out of 5 stars4.5/5 (3265)
- The 7 Habits of Highly Effective PeopleFrom EverandThe 7 Habits of Highly Effective PeopleRating: 4 out of 5 stars4/5 (353)
- Pride and Prejudice: Bestsellers and famous BooksFrom EverandPride and Prejudice: Bestsellers and famous BooksRating: 4.5 out of 5 stars4.5/5 (19653)
- Wuthering Heights (Seasons Edition -- Winter)From EverandWuthering Heights (Seasons Edition -- Winter)Rating: 4 out of 5 stars4/5 (9485)
- Habit 3 Put First Things First: The Habit of Integrity and ExecutionFrom EverandHabit 3 Put First Things First: The Habit of Integrity and ExecutionRating: 4 out of 5 stars4/5 (2391)
- The 7 Habits of Highly Effective PeopleFrom EverandThe 7 Habits of Highly Effective PeopleRating: 4 out of 5 stars4/5 (2552)
- Habit 6 Synergize: The Habit of Creative CooperationFrom EverandHabit 6 Synergize: The Habit of Creative CooperationRating: 4 out of 5 stars4/5 (2385)
- How To Win Friends And Influence PeopleFrom EverandHow To Win Friends And Influence PeopleRating: 4.5 out of 5 stars4.5/5 (6503)
- The Covenant of Water (Oprah's Book Club)From EverandThe Covenant of Water (Oprah's Book Club)Rating: 4.5 out of 5 stars4.5/5 (516)
- The Perfect Marriage: A Completely Gripping Psychological SuspenseFrom EverandThe Perfect Marriage: A Completely Gripping Psychological SuspenseRating: 4 out of 5 stars4/5 (1103)
- The Iliad: A New Translation by Caroline AlexanderFrom EverandThe Iliad: A New Translation by Caroline AlexanderRating: 4 out of 5 stars4/5 (5700)




![American Gods [TV Tie-In]: A Novel](https://imgv2-1-f.scribdassets.com/img/audiobook_square_badge/626321117/198x198/22ab6b48b6/1712683119?v=1)