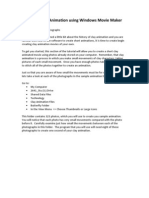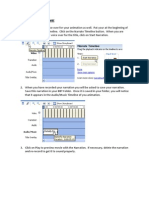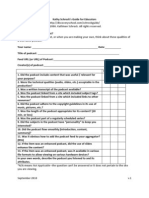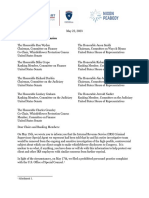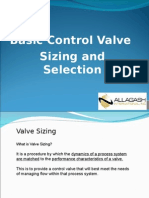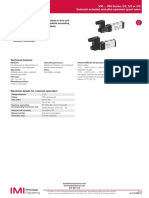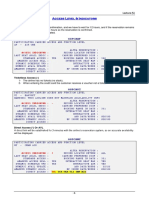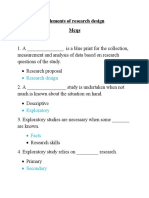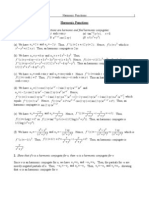Professional Documents
Culture Documents
05 - Podcasting Module 2010 - Activity 4 - Editing Audio
Uploaded by
ScottParksOriginal Description:
Copyright
Available Formats
Share this document
Did you find this document useful?
Is this content inappropriate?
Report this DocumentCopyright:
Available Formats
05 - Podcasting Module 2010 - Activity 4 - Editing Audio
Uploaded by
ScottParksCopyright:
Available Formats
Activity 4 - Editing Audio with Audacity
Editing Your Audio File
Using your sample 30 second recording, you will now explore the
options available for editing with Audacity. You must select a
portion of your audio file in order to edit (cut, copy, duplicate or
silence) it.
Make a Selection
Click the selection tool
Move your mouse point to an area of the wav file graphic
Press and hold the left mouse button while you drag the
mouse to mark an area
Press the spacebar to listen to the audio in the marked area
Note, that even though you can mark an area larger than or extending beyond the
actual audio clip in the track, the operations will only work on the actual clip. Playback
however will work outside the clip.
To extend or contract your selection, hold down the SHIFT button and click on the
area you wish your selection to extend or contract to.
If you click at a spot that is on the right hand side from the middle of the current
selection, you will set the right hand boundary of your new selection.
September 2010 v.1
Editing the Selection:
Cutting:
Select Cut from the Edit menu or press CTRL+X
Before the cut After the cut
To undo this operation, select Undo in the Edit menu or press CTRL+Z
Copying:
Select Copy from the Edit menu to copy the selection to the clipboard.
You can then paste that data back in to any track by clicking where you want
this audio to be inserted and select Paste in the Edit menu, or press CTRL+V.
Working With Tracks
Audacity always records to a new track
You can import other sound files to create your
desired output (background music, sounds, etc.)
o Project, Import Audio
You can mute individual tracks for editing purposes.
To hear the tracks, press the green play button.
September 2010 v.1
Importing Audio
You may wish to add some background music or another audio
effect to your file. You will need to have the file stored on your
computer.
Select Project, Import Audio
Browse your computer for the file you wish to import
The imported file will appear on the
new track. Take note of how long it is
in comparison to your audio file. You may need to edit your
imported file.
The second track in the diagram to the left contains an intro loop. In
order to make room for the intro, the audio track must be split and
moved to the right. To do this:
1. Position your cursor at the beginning of the audio track
2. Select the Time Shift tool
3. Using the Time Shift tool hold the cursor over the
audio track recording, click and
hold the left mouse button
down and move the recording to make room for track two.
Fade Out Effect
Adding a fade out:
1. Select the portion of the track that you want to have fade out
2. Select Effect, Fade Out
3. Your sound wave will turn into a cone shape
September 2010 v.1
Making a mistake when recording?
When making a recording it can be frustrating if you say the wrong thing or make a mistake,
especially if you are doing a long recording, because you may come to the conclusion you’ll
need to start again. This is not the case as outlined in fig 5.
1. DON’T PANIC!
2. While recording it is recommended that you record a silent strip for about 3 seconds, this
produces a flat-line in the sound that can be used to identify the mistake later.
3. If you require time to compose yourself press the Pause button to temporarily stop the
recording. Press the pause button again to continue the recording.
4. Continue by repeating the section leading up to the mistake and carrying on with the
correct dialogue.
Section with the mistake Silent for 3 seconds and Continue with the correct
maybe pause dialogue
Fig 5
5. To remove the mistake after you have completed the recording and pressed stop.
6. Listen to the section in which you made the mistake to decide what needs to be
removed. This may take a few attempts.
7. Once you have decided what needs to be removed from the recording, use the cursor
to highlight the section as seen in fig 6. This is done by left clicking the mouse at the
start of the section, then hold down the left mouse button and move the cursor along
the required section.
Remo
Fig 6 ve
this
section of the recording by pressing the Delete key on the keyboard and the sound wave will
realign itself as shown in fig 7, shortening the length of the recording by the amount of time
removed.
September 2010 v.1
Fig 7
Adding some dialogue to my recording?
If you’ve made a recording, but once you’ve listened to it you notice that you left something
out.
1. Simply press record again. This will open a second Audio Track, as seen in fig 8.
Fig 8
To place this Audio Track into the position required in the recording use the Time Shift tool
found in the Control Toolbar. This is done in the following steps:
2. Position the cursor line at the point in the recording where the second recording will fit
in, shown in Fig 9 on the following page.
September 2010 v.1
Fig 9
3. Then go to
the Edit
menu on the
menu bar Fig 10
and select
the Split option. This creates a small gap in the recording as shown in Fig 10.
4. Using the Time Shift tool hold the cursor over the second audio track recording, click
and hold down the left mouse button and move the recording to a position where the
start of it is aligned with the split as shown in fig 11.
September 2010 v.1
Fig 11
5. Finally do the same with the sound wave to the right of the split in the first Audio Track.
Using the time Shift Tool, positioning it at the end of the recording in the second audio
track, as shown in fig 12.
Fig 12
6. The recording will now play seamlessly with the new dialogue added.
September 2010 v.1
Working With Tracks
Audacity always records to a new track
You can import other sound files to create your
desired output (background music, sounds, etc.)
1. Project, Import Audio
You can mute individual tracks for editing purposes.
To hear the tracks, press the green play button.
Personalize your recording
Once you’ve completed your recording and you are happy with how it sounds, you can
personalise it by giving it a title and putting your name on it.
1. This is done by going to the Project menu on the Menu bar and selecting Edit ID3 Tags,
which brings up the box shown in fig 13.
2. This allows you to add a Title to your recording, this could be the main theme of the
Podcast.
3. The Artist name which is you if you recorded it.
4. An Album name, this could be the name of a series
of Podcasts. If your recording is one of a series of
Podcasts it’s position in the order can be put in the
Track Number.
5. The year it was produced can be put in the Year
box.
6. For the Genre this can be selected from a large list,
as a Podcast tends to be a vocal recording this is
the genre selected.
7. Finally if you wish you can add further comments.
Finish and save the information by pressing ok.
September 2010 Fig 13 v.1
Saving Your Recording
1. You can save your recording by going to the File Menu and selecting Save Project As…
2. This option saves the recording as an ‘Audacity Project’ which is a format called .aup.
3. This format can then be listened to again but only on Audacity software.
4. Unfortunately this format can not be played on typical digital audio devices.
5. Therefore the file has to be converted into an mp3 format, which is much more
accessible.
6. This can be done by selecting the Export As mp3 option on the File Menu.
Unfortunately Audacity doesn’t have the ability to do this on it’s own. To achieve this we need
an add-on called lame_enc.dll which has to be downloaded from the internet and is also free.
This will only need to be done once. Follow the instructions on the following page.
Exporting Your Final Project to WAV/MP3
Once you have completed all of your audio editing, you will need to export your work. Go the
File Menu > Export to WAV to export your audio file.
You will be prompted to save your work in a
location. When the audio is exported, you
are finished. Congratulations!
September 2010 v.1
You might also like
- The Subtle Art of Not Giving a F*ck: A Counterintuitive Approach to Living a Good LifeFrom EverandThe Subtle Art of Not Giving a F*ck: A Counterintuitive Approach to Living a Good LifeRating: 4 out of 5 stars4/5 (5794)
- The Little Book of Hygge: Danish Secrets to Happy LivingFrom EverandThe Little Book of Hygge: Danish Secrets to Happy LivingRating: 3.5 out of 5 stars3.5/5 (399)
- Clay Animation Module - Windows Movie MakerDocument15 pagesClay Animation Module - Windows Movie MakerScottParksNo ratings yet
- 05 Clay Anim Checklist RubricDocument2 pages05 Clay Anim Checklist RubricScottParksNo ratings yet
- 04 Clay Anim Export WMPDocument2 pages04 Clay Anim Export WMPScottParksNo ratings yet
- 02 Clay Anim Voice OverDocument1 page02 Clay Anim Voice OverScottParksNo ratings yet
- Podcasting Module 2010Document23 pagesPodcasting Module 2010ScottParksNo ratings yet
- 07 - Podcasting Module 2010 - EvaluationDocument2 pages07 - Podcasting Module 2010 - EvaluationScottParksNo ratings yet
- Shoe Dog: A Memoir by the Creator of NikeFrom EverandShoe Dog: A Memoir by the Creator of NikeRating: 4.5 out of 5 stars4.5/5 (537)
- Never Split the Difference: Negotiating As If Your Life Depended On ItFrom EverandNever Split the Difference: Negotiating As If Your Life Depended On ItRating: 4.5 out of 5 stars4.5/5 (838)
- Hidden Figures: The American Dream and the Untold Story of the Black Women Mathematicians Who Helped Win the Space RaceFrom EverandHidden Figures: The American Dream and the Untold Story of the Black Women Mathematicians Who Helped Win the Space RaceRating: 4 out of 5 stars4/5 (895)
- The Yellow House: A Memoir (2019 National Book Award Winner)From EverandThe Yellow House: A Memoir (2019 National Book Award Winner)Rating: 4 out of 5 stars4/5 (98)
- A Heartbreaking Work Of Staggering Genius: A Memoir Based on a True StoryFrom EverandA Heartbreaking Work Of Staggering Genius: A Memoir Based on a True StoryRating: 3.5 out of 5 stars3.5/5 (231)
- Grit: The Power of Passion and PerseveranceFrom EverandGrit: The Power of Passion and PerseveranceRating: 4 out of 5 stars4/5 (588)
- Elon Musk: Tesla, SpaceX, and the Quest for a Fantastic FutureFrom EverandElon Musk: Tesla, SpaceX, and the Quest for a Fantastic FutureRating: 4.5 out of 5 stars4.5/5 (474)
- On Fire: The (Burning) Case for a Green New DealFrom EverandOn Fire: The (Burning) Case for a Green New DealRating: 4 out of 5 stars4/5 (73)
- Team of Rivals: The Political Genius of Abraham LincolnFrom EverandTeam of Rivals: The Political Genius of Abraham LincolnRating: 4.5 out of 5 stars4.5/5 (234)
- The Emperor of All Maladies: A Biography of CancerFrom EverandThe Emperor of All Maladies: A Biography of CancerRating: 4.5 out of 5 stars4.5/5 (271)
- The Hard Thing About Hard Things: Building a Business When There Are No Easy AnswersFrom EverandThe Hard Thing About Hard Things: Building a Business When There Are No Easy AnswersRating: 4.5 out of 5 stars4.5/5 (344)
- Devil in the Grove: Thurgood Marshall, the Groveland Boys, and the Dawn of a New AmericaFrom EverandDevil in the Grove: Thurgood Marshall, the Groveland Boys, and the Dawn of a New AmericaRating: 4.5 out of 5 stars4.5/5 (266)
- The Unwinding: An Inner History of the New AmericaFrom EverandThe Unwinding: An Inner History of the New AmericaRating: 4 out of 5 stars4/5 (45)
- The World Is Flat 3.0: A Brief History of the Twenty-first CenturyFrom EverandThe World Is Flat 3.0: A Brief History of the Twenty-first CenturyRating: 3.5 out of 5 stars3.5/5 (2219)
- The Gifts of Imperfection: Let Go of Who You Think You're Supposed to Be and Embrace Who You AreFrom EverandThe Gifts of Imperfection: Let Go of Who You Think You're Supposed to Be and Embrace Who You AreRating: 4 out of 5 stars4/5 (1090)
- The Sympathizer: A Novel (Pulitzer Prize for Fiction)From EverandThe Sympathizer: A Novel (Pulitzer Prize for Fiction)Rating: 4.5 out of 5 stars4.5/5 (120)
- Her Body and Other Parties: StoriesFrom EverandHer Body and Other Parties: StoriesRating: 4 out of 5 stars4/5 (821)
- Sole Heir AffDocument3 pagesSole Heir AffIELTSNo ratings yet
- MSDS - SYCAMORE Spray PaintDocument6 pagesMSDS - SYCAMORE Spray PaintBatanNo ratings yet
- Harmonization and Standardization of The ASEAN Medical IndustryDocument75 pagesHarmonization and Standardization of The ASEAN Medical IndustryGanch AguasNo ratings yet
- BCom Seminar Topics Professors Economics CommerceDocument3 pagesBCom Seminar Topics Professors Economics CommerceShaifali ChauhanNo ratings yet
- Instrument Installation Checklist Êîíò Îëüíàß Âåäîìîñòü Óñòàíîâêè Êîíò Îëüíî-Èçìå Èòåëüíûõ Ï Èáî ÎâDocument2 pagesInstrument Installation Checklist Êîíò Îëüíàß Âåäîìîñòü Óñòàíîâêè Êîíò Îëüíî-Èçìå Èòåëüíûõ Ï Èáî ÎâAdrianNo ratings yet
- Transfer Price MechanismDocument5 pagesTransfer Price MechanismnikhilkumarraoNo ratings yet
- 1 Indian Pharma Cos Directory SamplesDocument61 pages1 Indian Pharma Cos Directory SamplesUmesh BatraNo ratings yet
- QZ Brand GuideDocument8 pagesQZ Brand GuideahmaliicNo ratings yet
- Itinerary For 3days and 2nights in Pangasinan, PhilippinesDocument5 pagesItinerary For 3days and 2nights in Pangasinan, PhilippinesKathleen Gail Arguelles ArcegaNo ratings yet
- Python specializationFAQDocument2 pagesPython specializationFAQGenerowiczNo ratings yet
- Letter From Empower Oversight and Nixon Peabody To CongressDocument3 pagesLetter From Empower Oversight and Nixon Peabody To CongressThe FederalistNo ratings yet
- STD 2 ComputerDocument12 pagesSTD 2 ComputertayyabaNo ratings yet
- How Historians Seek Historical TruthDocument30 pagesHow Historians Seek Historical Truthlezier Padilla SumagangNo ratings yet
- Kd674 ManualDocument426 pagesKd674 ManualRichard RosalesNo ratings yet
- Cortisol II 2020-03 v6Document5 pagesCortisol II 2020-03 v6Parishan SaeedNo ratings yet
- Basic Control Valve and Sizing and SelectionDocument38 pagesBasic Control Valve and Sizing and SelectionNguyen Anh Tung50% (2)
- How To Remove Letters From Stringsnumberscells in ExcelDocument1 pageHow To Remove Letters From Stringsnumberscells in ExcelharshilNo ratings yet
- How To Knit SocksDocument10 pagesHow To Knit SocksHolly Robles100% (1)
- Electrovalvula Norgren V51Document4 pagesElectrovalvula Norgren V51Base SistemasNo ratings yet
- Joukowski Airfoil in Potential Flow Without Complex Numbers PDFDocument110 pagesJoukowski Airfoil in Potential Flow Without Complex Numbers PDFChacho BacoaNo ratings yet
- Tor Analysis Hidden ServicesDocument4 pagesTor Analysis Hidden ServicesResearch GuyNo ratings yet
- Setup NFS File Sharing Between Linux SystemsDocument6 pagesSetup NFS File Sharing Between Linux SystemsKurniawan Setyo NugrohoNo ratings yet
- 5 Schedule Timetable FLIFODocument8 pages5 Schedule Timetable FLIFOAlba FernándezNo ratings yet
- Practical Research 2: Quarter 1 Module 1: Nature of Inquiry and ResearchDocument406 pagesPractical Research 2: Quarter 1 Module 1: Nature of Inquiry and ResearchJohn Michael Reyes RamosNo ratings yet
- 'Elements of Research Design McqsDocument5 pages'Elements of Research Design McqsZara KhanNo ratings yet
- Complex Analysis, Gamelin, II.5 Problems and SolutionsDocument3 pagesComplex Analysis, Gamelin, II.5 Problems and SolutionsC. Ephrem StuyvesantNo ratings yet
- Philips Gemini TF 64 Preferred Room LayoutDocument3 pagesPhilips Gemini TF 64 Preferred Room Layoutahmed_galal_waly1056No ratings yet
- Class 11 Constitutional Law Model QuestionDocument3 pagesClass 11 Constitutional Law Model QuestionanuNo ratings yet
- Notes On Cash BudgetDocument26 pagesNotes On Cash BudgetJoshua P.No ratings yet
- American Bar Association Standards For Criminal Justice - PrescripDocument14 pagesAmerican Bar Association Standards For Criminal Justice - PrescripWayne LundNo ratings yet