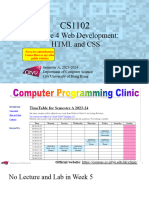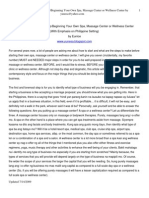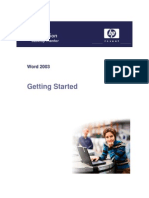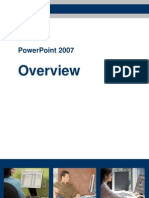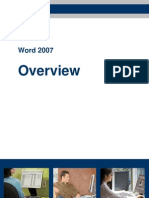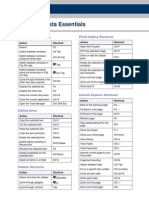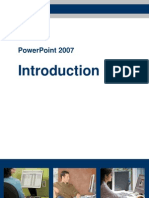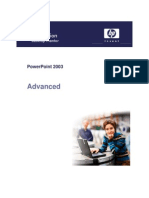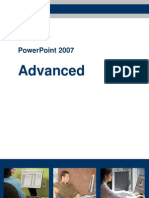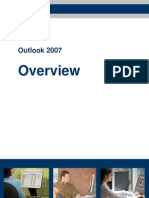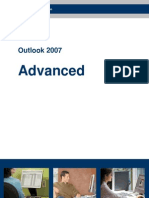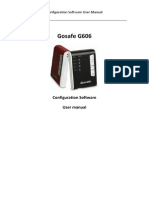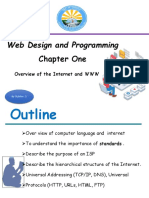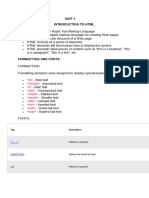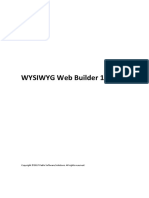Professional Documents
Culture Documents
Word2007 Essentials
Uploaded by
mekkouk9Original Description:
Copyright
Available Formats
Share this document
Did you find this document useful?
Is this content inappropriate?
Report this DocumentCopyright:
Available Formats
Word2007 Essentials
Uploaded by
mekkouk9Copyright:
Available Formats
Desktop Mentor
Word 2007 Essentials
Navigation Shortcuts Paragraph Formatting
Move To Shortcut Action Shortcut
Top of Document Ctrl Home Left Align Ctrl L
Bottom of Document Ctrl End Right Align Ctrl R
Start of Line Home Centre Ctrl E
End of Line End Justify Ctrl J
Next Word Ctrl Single Line Spacing Ctrl 1
Previous Word Ctrl Double line spacing Ctrl 2
Next Paragraph Ctrl 1.5 Line Spacing Ctrl 5
Previous Paragraph Ctrl 12pt Above Paragraph Ctrl 0
Last Cursor Position Shift F5 Set Hanging Indent Ctrl T
Reset Hanging Indent Ctrl Shift T
File Commands
Increase Indent Ctrl M
Action Shortcut Decrease Indent Shift Ctrl M
New Document Ctrl N Page Break Ctrl Return
Open File Ctrl O Reset Formatting Ctrl Q
Save File Ctrl S
Save As F12 Editing Commands
Print Ctrl P Action Shortcut
Close File Ctrl F4 Cut Ctrl X
Copy Ctrl C
Character Formatting
Paste Ctrl V
Action Shortcut
Undo Ctrl Z
Bold Ctrl B
Find Ctrl F
Italics Ctrl I
SMALL CAPS Ctrl K Replace Ctrl H
Underlining Ctrl U
Additional Commands
Double underlining Ctrl Shift D
Word underlining Ctrl Shift W Action Shortcut
Superscript e.g. 10
3
Ctrl Shift = Insert Page Break Ctrl Return
Subscript e.g. H2O Ctrl = Insert Column Break Shift Ctrl Return
Increase Text Size Ctrl Shift > Spelling F7
Decrease Text Size Ctrl Shift < Thesaurus Shift F7
Reset Formatting Ctrl Space
Change Case Shift F3
© Hewlett-Packard 2007 Page 1 of 9
Desktop Mentor
Best Practices
If you need to distribute your document,
Always check the spelling and grammar of save it in PDF format first. This will ensure
a document before printing or distributing: the document appears exactly as it was
created and doesn't change depending on
To start the spell checker:
the fonts and settings of the viewer's PC
Press [F7] or
To save a file in PDF format:
Click on the Review ribbon, then on the
Spelling button in the Proofing group Click on the Office button
Click on the arrow next to Save As
Choose PDF or XPS
To view the PDF after it has been saved,
check the Open file after publishing box
Always format long documents using the
Use Quick Parts to save time when entering default heading styles to make it easier to
the same text into different documents organise or create a table of contents at a
later stage
Create a Quick Part by selecting the item you
wish to store, then clicking on the Insert
Press To format to…
ribbon. Click on the drop-down arrow of the
Quick Parts button, then choose Save Ctrl Alt 1 Heading 1
Selection to Quick Part Gallery.
Ctrl Alt 2 Heading 2
You will now be able to re-use the item by Ctrl Alt 3 Heading 3
clicking on the Quick Parts button at any time.
If working on someone else's document,
Use text boxes to make important text always record your remarks using the
stand out in a long document Comment feature, rather than adding them
directly to the body text of the document.
Use the Text Box button on the Insert ribbon
Insert comments via the Review ribbon, but
to add a default text box from the gallery, or to
remember to set your user name and initials
draw your own custom text box.
correctly first – click on the Office button, then
on Word Options to do this.
Use document properties to record useful
information about the document such as
If your document may be used by
version numbers, authors that have worked
colleagues on previous versions of Word,
on the document, and important milestones
always save your document down to an
in the document's history
earlier version
To display properties: To save an existing document under a new
name, or as a different file type:
Click on the Office button
Click on the Prepare command, then on Click on the Office button and choose Save
Properties As
To save the file as a different type e.g. an
earlier version of Word, click on the Save as
Type list and choose the format you wish to
save the file in
Click on Save If you ever perform
the same action
twice, consider
recording a macro
to save time.
© Hewlett-Packard 2007 Page 2 of 9
Desktop Mentor
Charts aren't only for spreadsheets. Add them to your documents if you have a large amount
of data to display.
There are a number of different types of charts that can be created in Word:
Type Description Type Description
Column Line
This type of chart shows This type of chart shows
variations over a period trends in data over a
of time or illustrates period of time. When
comparisons between compared to an area
items. chart, line charts
emphasise the rate of
change over time as
opposed to the
magnitude of change.
Pie Bar
This charts show the This type of chart shows
relationship or individual figures at a
proportions of different specific time or
parts to the whole. A pie illustrates comparisons
chart always contains among items.
one series of data and is
useful in emphasising a
single element.
Area XY (Scatter)
This type of chart This chart type is
emphasises the commonly used for
magnitude of change, scientific data and
rather than time and the shows the relationship
rate of change. It also between values in
shows the relationship several series of data.
of parts to a whole, by
displaying the sum of
the plotted values.
Stock Surface
This chart illustrates In this chart colours and
fluctuations in stock patterns indicate areas
prices representing of the same value. They
opening, high, low and are useful for finding
closing values. optimum combinations
between two sets of
data.
Doughnut Bubble
This chart is similar to a This chart compares 3
pie chart and shows the sets of data using the
relationship or position on the chart
proportions of different and bubble size.
parts to the whole.
Radar
A radar displays each
category on its own
value axis radiating from
the centre point. Lines
connect values in the
same series.
© Hewlett-Packard 2007 Page 3 of 9
Desktop Mentor
Frequently Asked Questions
How can I insert the current date into the document?
Click on the Insert ribbon, then on the Date & Time button in the Text group. Alternatively,
press [Shift Alt D].
How can I change Word options?
All Word 2007 options can be set by clicking on the Office button, then on the Word Options button.
How can I keep two words together when one wraps onto the next line as I type?
Rather than inserting a normal space between the words, insert a hard space using
[Ctrl Shift Spacebar].
Can I set the default font and size for text in all new documents I create?
Yes. Click on the More Information button in the Font group of the Home ribbon, then choose the
font, size and styles you wish to use as the new defaults. Click on Default, then on Yes to confirm.
Is there any way of showing hidden symbols in the document e.g. for paragraph and line
breaks?
Yes, click on the Show/Hide button of the Paragraph group on the Home ribbon.
What do I need to do in order to save a document in PDF format?
You will need to download the Save as PDF add-in from the Microsoft Website before you can save
Word documents in PDF format. This can be found at the Microsoft Download Centre.
Can I get the Heading styles to look as they did in previous versions of Word?
Yes, by clicking on the Change Styles button on the Home ribbon, then choosing Style Set and
Word 2003.
Where can I find the command to send my document to PowerPoint as slides?
The Send to PowerPoint command can be accessed by clicking on the Office button, then on the
Word Options button. Click on the Customise menu on the left, then choose the Commands not on
the Ribbon option from the Choose Commands from drop-down list. Scroll down the list of
commands to find Send to Microsoft Office PowerPoint, then click on Add. Click on OK. You can
now access the command from the quick access toolbar.
My document contains images and is too large when I save it. Can I reduce the file size?
Yes, by compressing the images in the document. Click on an image, then on the Compress
Pictures button on the Format ribbon. Click on Options to set how you will be distributing the
document e.g. via print or the web, then click on OK to compress all images in the document.
How can I show the Developer ribbon to record macros?
Show the Developer ribbon by clicking on the Office button, then on the Word Options button. With
the Popular menu selected on the left-hand side of the window, click on the Show Developer Tab in
the Ribbon option, then click on OK.
© Hewlett-Packard 2007 Page 4 of 9
Desktop Mentor
Glossary of Terms cascading
a screen layout in which all the open windows
are visible, one behind the other
A
cell
alignment the intersection of a column and row in a table
the way in which text lines up horizontally or
vertically on a page chart
also known as graphs, charts give a visual
application comparison of differing data
a software program designed to perform a
specific task, such as word processing citation
a reference to a particular information source
arrow key
the up, down, left or right arrows on the keyboard click
used to position the cursor to press and release the mouse button in one
movement
attachment
a file that is attached to an email message. This ClipArt
could be an image or document e.g. a Word or a collection of non-photographic images that can
Excel file be inserted into a document
AutoCorrect clipboard
a feature that automatically corrects spelling temporary storage area for text that has been
errors and enters full text when abbreviations are cut or copied. The paste command is used to
used transfer this text back into the document
AutoFormat comment
a feature that applies formatting as text is typed information attached to any text in a document
copy
to transfer a duplicate of selected text from the
B document into the clipboard
bibliography cover page
a list showing where all the citations in a the first page of a document which can contain
document can be found different formatting to the rest
blog cross reference
web log; an online journal to show where additional information is contained
body text within a document
text that is not a heading or a level in an outline cut
bookmark to transfer selected text from the document into
used to mark text in a document and are used the clipboard
with fields and cross-references cursor
border the flashing line which indicates the current
the edge of a text box or table cell insertion point on the screen
browse
to search through a set of files and folders D
building blocks defaults
a way of saving frequently-used items such as the standard settings used each time a new
images or text blocks for easy access document is created
bullet dialog box
a shape that precedes a line or paragraph of text a window that displays all available options for a
to add emphasis to a list of items chosen command
directory
C a sub-division of a disk in which files can be
stored, also known as a folder
caption
text that describes an image placed in a document
document the name of the default Word file type
case download
the property of text, distinguishing upper from to transfer a copy of a message or file from a
lower case Server or the Internet onto your own computer.
© Hewlett-Packard 2007 Page 5 of 9
Desktop Mentor
draft format painter
a view that shows only the body of a document a feature that copies the formatting in selected
text and applies it to another area of text
drag
to move the mouse while holding the mouse formula
button. This is used to move text or graphics a mathematical equation used to calculate a
within a document result e.g. 3x+y
Drawing Canvas frame
a way of combining a number of shapes into a a box containing text or graphics that can be
single diagram positioned anywhere in the document with text
automatically wrapping around it
E full screen reading
a view of the document that provides a greater
edit viewing area
to add, remove or revise text and graphics
email G
mail composed and transmitted on a computer
system or network gutter
extra space at the left of a page to accommodate
embed
binding
to insert text or graphics created in another
application
endnote H
an explanatory note inserted at the end of a hanging indent
section or document a paragraph format in which the first line of the
paragraph extends to the left of the remaining
lines
F
hard space
field
a space that will not place the surrounding words
a set of codes instructing Word to insert text or
on two separate lines, also known as a non
graphics automatically into the document
breaking space
file
header
a document that has been saved with a unique
text that appears automatically at the top of each
name
page of the document
file format
heading
the way in which a document has been saved
a title for a block of text that is assigned a level
file name conventions number in an outline
a set of rules by which a computer can identify a
hidden text
file, usually limited to a specific number of
text that will not be printed
characters and not including \ / > < * ? " | : ;
highlight
folder
the application of colour to the background of
a container used to hold files and sub-folders,
selected text to draw attention to it
also known as a directory
history
font
a list of shortcuts to documents in the order in
a collection of characters in a typeface e.g.
which they were visited
Times New Roman or Arial
html
font size
HyperText Markup Language - the most common
height of characters measured in points. There
coding language for create web pages. HTML
are 72 points to an inch
can also be used to create format-rich email
footer messages
text that appears automatically at the bottom of
hyperlink
each page of the document
a link to a specific part of the current document, a
footnote different document or a website
an explanatory note inserted at the end of a page
format
the way in which text or graphics appear in the
document
© Hewlett-Packard 2007 Page 6 of 9
Desktop Mentor
I master document
a document that contains many sub-documents.
images This feature is used to split a large document into
photographs and pictures held on a computer smaller, more manageable files
indent menu
the distance between the left and right margins of a list of options that appears when the menu
a document and the text typed inside these name is clicked
margins
menu bar
index the area just below the top of a window which
words or phrases found in the document and houses the menu
listed alphabetically with their page numbers
merge
insertion point to combine a list of names and addresses with a
the position of the cursor in the document. This is standard document to create personalised form
the point at which typed text will appear letters
internet merge cells
a vast grouping of computer networks which to combine two or more table cells into a single
operates world-wide using a common set of cell
communications protocols
Microsoft Office
Microsoft's suite of productivity applications,
L including Excel, Outlook, PowerPoint and Word
landscape mouse pointer
horizontal page orientation the graphic image that indicates the on-screen
location of the pointing device
layout
the arrangement of visual elements into a multi-level list
specific design a numbered list that contains a hierarchy of other
numbered lists within it
leader character
characters filling the space between tab stops in
a document N
line break newspaper columns
used to create a new line within a paragraph also known as snaking columns; text is read
line spacing down the length of one column and continues
the amount of space between each line of a from the top of the next
paragraph measured from the bottom of the first non breaking space
line to the bottom of the next a space that will not place the surrounding words
link on two separate lines, also known as a hard
to insert information created in another space
application in such as way that the copy will numbering
update when the original is changed the sequential numbering of consecutive
linked applications paragraphs of text
to insert data from one application into another,
so that when the former is updated, so is the
latter
O
orphan
M the first line of a paragraph if printed on its own
macro at the bottom of a page
a sequence of commands that are stored so that outline
they can be repeated automatically a view which is used for reporting and allowing
main document different levels of text to be viewed and
the standard document in a mail merge reorganised
margin overtype
the space between the edge of the page and the this mode is activated when insert is pressed.
printed text Existing characters are replaced one by one as
new text is typed
© Hewlett-Packard 2007 Page 7 of 9
Desktop Mentor
P R
page break read-only access
the point at which one page ends and another a way of saving a document so that it cannot be
begins amended without authorisation
pane redo
a subdivision of a window to repeat a command that has just been undone
paragraph repeat
a block of text terminated by a line break to repeat the action just completed; the shortcut
key is [F4]
password
a string of characters that is required to gain ribbon
access to a resource that is password-protected the section along the top of the screen in which
all the controls are kept; ribbons replace the
paste
toolbars and menus in previous Word versions
to insert cut or copied text from the clipboard into
a document rule
a condition that is added to a mail merge
PDF
Portable Document Format, a way of saving a ruler
document so that it will always look exactly the horizontal bar displayed across the top of the
same when printed document which controls tabs and indents
permissions
a way of restricting other's abilities to view, S
amend or print a document
scroll bar
portrait positioned along the right and bottom of the
vertical page orientation screen, these bars are used to move around a
print layout document or folder
a view of the document that shows pages exactly section
as they would print a portion of the document that contains different
print preview formatting to the rest of the document
an accurate display of how a document will look section break
when printed the point at which one section ends and another
properties begins
the attributes and characteristics of a file or folder select
protect to highlight text or graphics in a document to
a way of ensuring that only specified actions can indicate which item(s) you wish to make changes
be carried out on a document to
Q shading
the background colour of a text box or table cell
Quick Format bar
shapes
a toolbar that appears whenever text is selected
a collection of different objects such as lines,
Quick Launch bar rectangles and ellipses that can be drawn on a
a graphic menu of applications usually found document
next to the start button
sharing
Quick Parts the ability to view or amend a file that belongs to
items that are added to a documents as required; a different user across a network
replaces AutoText in earlier Word versions
shortcut
Quick Style Gallery a keystroke that launches a command, rather
a feature in which saved styles can be browsed than using a series of mouse clicks to do it
Quick Tables Smart Tag
a collection of formatted tables for quick insertion a menu button that offers options relevant to the
into documents task in hand
SmartArt
a collection of diagrams that can be inserted into
a document
© Hewlett-Packard 2007 Page 8 of 9
Desktop Mentor
sort toolbar
to rearrange the rows in a table by the selected horizontal or vertical bar containing buttons which are
column usually shortcuts for frequently used tasks
source file True Type font
a file that contains the original text or graphics a font which will print exactly as is appears on screen
that are linked into a document and that can be sized to any point number
split cells
to break a single table cell into two or more cells U
style undo
a collection of formatting that can be applied to reverse commands that have been executed,
quickly to any text in the document in sequence
sub document
a file stored within a master document
W
subscript watermark
text that appears below the typing line e.g. H20 text or graphic that appears in the background of
each page in the document
superscript
text that appears above the typing line e.g. 24 web layout
a view of the document that indicates how it
symbols would look as a web-format page
characters that do not appear on the standard
keyboard web site
a collection of connected web pages stored on a
synonym web server
a word that has the same meaning as another
widow
the last line of a paragraph when printed on its
T own at the top of a new page
tab stop window
a measured position for placing and aligning text a rectangular part of a computer screen with
and numbers. Alignment can be left, right, contents different to the rest of the screen
centered or decimal
word count
table the number of pages, words, characters, lines or
a collection of columns and rows used to display paragraphs in a document
text and numbers for easy reference
wrapping
table of contents the way in which text flows around an object
a list of the topics in a document with their page such as an image or table
numbers
table of figures Z
a list of the captions in a document with their
page numbers zoom
to reduce or increase the magnification of an on-
template screen element
a special document that provides settings and
standard text for new documents
text box
a block of text that is visually separate from the
rest of the document
theme
a collection of saved styles, such as fonts,
colours and effects
thesaurus
a feature for browsing synonyms
title bar
horizontal bar at the top of the screen which
displays the application and document name
© Hewlett-Packard 2007 Page 9 of 9
You might also like
- A Heartbreaking Work Of Staggering Genius: A Memoir Based on a True StoryFrom EverandA Heartbreaking Work Of Staggering Genius: A Memoir Based on a True StoryRating: 3.5 out of 5 stars3.5/5 (231)
- The Sympathizer: A Novel (Pulitzer Prize for Fiction)From EverandThe Sympathizer: A Novel (Pulitzer Prize for Fiction)Rating: 4.5 out of 5 stars4.5/5 (119)
- Never Split the Difference: Negotiating As If Your Life Depended On ItFrom EverandNever Split the Difference: Negotiating As If Your Life Depended On ItRating: 4.5 out of 5 stars4.5/5 (838)
- Devil in the Grove: Thurgood Marshall, the Groveland Boys, and the Dawn of a New AmericaFrom EverandDevil in the Grove: Thurgood Marshall, the Groveland Boys, and the Dawn of a New AmericaRating: 4.5 out of 5 stars4.5/5 (265)
- The Little Book of Hygge: Danish Secrets to Happy LivingFrom EverandThe Little Book of Hygge: Danish Secrets to Happy LivingRating: 3.5 out of 5 stars3.5/5 (399)
- Grit: The Power of Passion and PerseveranceFrom EverandGrit: The Power of Passion and PerseveranceRating: 4 out of 5 stars4/5 (587)
- The World Is Flat 3.0: A Brief History of the Twenty-first CenturyFrom EverandThe World Is Flat 3.0: A Brief History of the Twenty-first CenturyRating: 3.5 out of 5 stars3.5/5 (2219)
- The Subtle Art of Not Giving a F*ck: A Counterintuitive Approach to Living a Good LifeFrom EverandThe Subtle Art of Not Giving a F*ck: A Counterintuitive Approach to Living a Good LifeRating: 4 out of 5 stars4/5 (5794)
- Team of Rivals: The Political Genius of Abraham LincolnFrom EverandTeam of Rivals: The Political Genius of Abraham LincolnRating: 4.5 out of 5 stars4.5/5 (234)
- Shoe Dog: A Memoir by the Creator of NikeFrom EverandShoe Dog: A Memoir by the Creator of NikeRating: 4.5 out of 5 stars4.5/5 (537)
- The Emperor of All Maladies: A Biography of CancerFrom EverandThe Emperor of All Maladies: A Biography of CancerRating: 4.5 out of 5 stars4.5/5 (271)
- The Gifts of Imperfection: Let Go of Who You Think You're Supposed to Be and Embrace Who You AreFrom EverandThe Gifts of Imperfection: Let Go of Who You Think You're Supposed to Be and Embrace Who You AreRating: 4 out of 5 stars4/5 (1090)
- Her Body and Other Parties: StoriesFrom EverandHer Body and Other Parties: StoriesRating: 4 out of 5 stars4/5 (821)
- The Hard Thing About Hard Things: Building a Business When There Are No Easy AnswersFrom EverandThe Hard Thing About Hard Things: Building a Business When There Are No Easy AnswersRating: 4.5 out of 5 stars4.5/5 (344)
- Parageography Course 2019-08-29Document428 pagesParageography Course 2019-08-29Key100% (2)
- Hidden Figures: The American Dream and the Untold Story of the Black Women Mathematicians Who Helped Win the Space RaceFrom EverandHidden Figures: The American Dream and the Untold Story of the Black Women Mathematicians Who Helped Win the Space RaceRating: 4 out of 5 stars4/5 (890)
- Elon Musk: Tesla, SpaceX, and the Quest for a Fantastic FutureFrom EverandElon Musk: Tesla, SpaceX, and the Quest for a Fantastic FutureRating: 4.5 out of 5 stars4.5/5 (474)
- The Unwinding: An Inner History of the New AmericaFrom EverandThe Unwinding: An Inner History of the New AmericaRating: 4 out of 5 stars4/5 (45)
- The Yellow House: A Memoir (2019 National Book Award Winner)From EverandThe Yellow House: A Memoir (2019 National Book Award Winner)Rating: 4 out of 5 stars4/5 (98)
- Lecture 4 - HTML - CssDocument58 pagesLecture 4 - HTML - CsstsoikaiheiNo ratings yet
- Make Your First 100 From The Internet TodayDocument71 pagesMake Your First 100 From The Internet TodaysarahNo ratings yet
- On Fire: The (Burning) Case for a Green New DealFrom EverandOn Fire: The (Burning) Case for a Green New DealRating: 4 out of 5 stars4/5 (73)
- Dreamweaver Test QuestionsDocument34 pagesDreamweaver Test QuestionsMike Daly70% (10)
- Opening and Starting Your Own Spa, Massage and Wellness CenterDocument8 pagesOpening and Starting Your Own Spa, Massage and Wellness CenterEunice100% (14)
- Login Test Case ExamplesDocument6 pagesLogin Test Case ExamplesÁnh NiciNo ratings yet
- Willingham - Have Technology and Multitasking Rewired How Students Learn?Document7 pagesWillingham - Have Technology and Multitasking Rewired How Students Learn?Matthew MeasNo ratings yet
- Word - AdvancedDocument127 pagesWord - Advancedmekkouk9No ratings yet
- Power Point 2007 EssentialsDocument8 pagesPower Point 2007 Essentialsmekkouk9No ratings yet
- Word - IntroductionDocument107 pagesWord - Introductionmekkouk9No ratings yet
- Word - Getting StartedDocument24 pagesWord - Getting Startedmekkouk9No ratings yet
- Power Point 2007 OverviewDocument24 pagesPower Point 2007 Overviewmekkouk9No ratings yet
- Vista IntroductionDocument131 pagesVista Introductionmekkouk9No ratings yet
- Word2007 AdvancedDocument127 pagesWord2007 Advancedmekkouk9No ratings yet
- Word2007 OverviewDocument24 pagesWord2007 Overviewmekkouk9No ratings yet
- Word2007 IntroductionDocument193 pagesWord2007 Introductionmekkouk9No ratings yet
- Vista EssentialsDocument9 pagesVista Essentialsmekkouk9No ratings yet
- Windows XP - Getting StartedDocument11 pagesWindows XP - Getting Startedmekkouk9No ratings yet
- Power Point 2007 IntroductionDocument146 pagesPower Point 2007 Introductionmekkouk9No ratings yet
- Windows XP - IntroductionDocument97 pagesWindows XP - Introductionmekkouk9No ratings yet
- Vista OverviewDocument17 pagesVista Overviewmekkouk9No ratings yet
- Power Point 2007 OverviewDocument24 pagesPower Point 2007 Overviewmekkouk9No ratings yet
- Power Point 2007 IntroductionDocument146 pagesPower Point 2007 Introductionmekkouk9No ratings yet
- Power Point - AdvancedDocument111 pagesPower Point - Advancedmekkouk9No ratings yet
- Power Point 2007 EssentialsDocument8 pagesPower Point 2007 Essentialsmekkouk9No ratings yet
- Power Point - Getting StartedDocument20 pagesPower Point - Getting Startedmekkouk9No ratings yet
- Outlook - IntroductionDocument143 pagesOutlook - Introductionmekkouk9No ratings yet
- Power Point 2007 AdvancedDocument93 pagesPower Point 2007 Advancedmekkouk9No ratings yet
- Power Point - IntroductionDocument141 pagesPower Point - Introductionmekkouk9No ratings yet
- Outlook - AdvancedDocument95 pagesOutlook - Advancedmekkouk9No ratings yet
- Outlook 2007 OverviewDocument17 pagesOutlook 2007 Overviewmekkouk9No ratings yet
- Outlook 2007 IntroductionDocument122 pagesOutlook 2007 Introductionmekkouk9No ratings yet
- Outlook 2007 EssentialsDocument8 pagesOutlook 2007 Essentialsmekkouk9No ratings yet
- Outlook 2007 AdvancedDocument92 pagesOutlook 2007 Advancedmekkouk9No ratings yet
- Excel - Getting StartedDocument23 pagesExcel - Getting Startedmekkouk9No ratings yet
- Excel - IntroductionDocument123 pagesExcel - Introductionmekkouk9No ratings yet
- Objective 1 - Lecture 1 PDFDocument3 pagesObjective 1 - Lecture 1 PDFSinta SintaNo ratings yet
- Smartplant Foundation: Web Portal Samples OverviewDocument71 pagesSmartplant Foundation: Web Portal Samples Overviewvinay10356No ratings yet
- People Soft Bundle Release Note 9 Bundle20Document30 pagesPeople Soft Bundle Release Note 9 Bundle20rajiv_xguysNo ratings yet
- Keyboard Shortcuts For Word 2002 and For Word 2003Document4 pagesKeyboard Shortcuts For Word 2002 and For Word 2003Alfianto ChangNo ratings yet
- B Voc e Commerce and Digital Marketing 2019-20Document53 pagesB Voc e Commerce and Digital Marketing 2019-20innocent KillerNo ratings yet
- Report Manager Drill Down 2Document23 pagesReport Manager Drill Down 2orafinphrNo ratings yet
- HTML Program Demonstrating Tags, Images, Tables and LinksDocument75 pagesHTML Program Demonstrating Tags, Images, Tables and LinksOpen WorldNo ratings yet
- SEBA Computer Science Project Class 10Document30 pagesSEBA Computer Science Project Class 10ashim0179% (90)
- G606 Configuration Software ManualDocument30 pagesG606 Configuration Software ManualWellington MendesNo ratings yet
- Chapter 1-Web and TechDocument62 pagesChapter 1-Web and TechRoza MulukenNo ratings yet
- Buildroot SlidesDocument337 pagesBuildroot SlidesnarasimhaNo ratings yet
- UNIT 1-OstDocument25 pagesUNIT 1-OstSandyNo ratings yet
- Creating A Library WebsiteDocument14 pagesCreating A Library Websitespsps libraryNo ratings yet
- PFMSUser Manual Vo L1Document79 pagesPFMSUser Manual Vo L1jp143No ratings yet
- Illustrated Microsoft Office 365 and Word 2016 Introductory 1st Edition Duffy Solutions Manual 1Document14 pagesIllustrated Microsoft Office 365 and Word 2016 Introductory 1st Edition Duffy Solutions Manual 1frederick100% (35)
- 2008688793-Docos Binary I18nDocument167 pages2008688793-Docos Binary I18napi-203814269No ratings yet
- Word's Numbering ExplainedDocument25 pagesWord's Numbering Explainedfl_in1No ratings yet
- Presented By: Ruby Jindal Sumit Dhiman Sonit Chawda Mba-IbDocument44 pagesPresented By: Ruby Jindal Sumit Dhiman Sonit Chawda Mba-Ibamit1002001No ratings yet
- Web Builder 12 ManualDocument282 pagesWeb Builder 12 Manualhahaer7780% (5)
- Service Inventory API User Guide: TM Forum SpecificationDocument39 pagesService Inventory API User Guide: TM Forum SpecificationnonateenNo ratings yet
- DiagnósticoLenovo Solution CenterDocument17 pagesDiagnósticoLenovo Solution CenterEmperador889No ratings yet
- Facebook Code BookDocument151 pagesFacebook Code BookAlsheDupurNo ratings yet
- Past Papers Man PDFDocument12 pagesPast Papers Man PDFkosala naveen wijekulasuriyaNo ratings yet