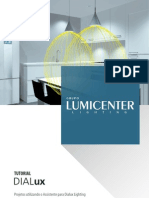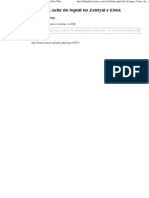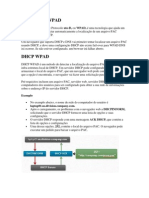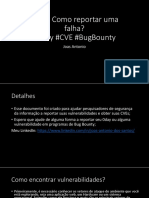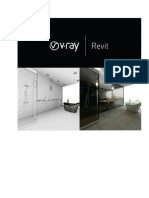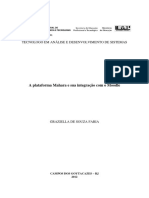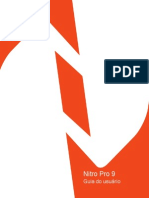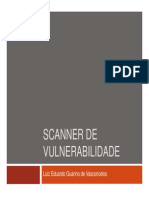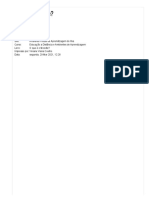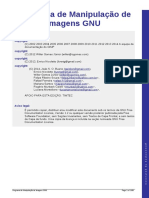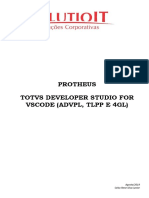Professional Documents
Culture Documents
10ajustop para Eclipse Jee
Uploaded by
jehu7Original Title
Copyright
Available Formats
Share this document
Did you find this document useful?
Is this content inappropriate?
Report this DocumentCopyright:
Available Formats
10ajustop para Eclipse Jee
Uploaded by
jehu7Copyright:
Available Formats
Boaglio.com » 10 ajustes para fazer depois de insta... http://www.boaglio.com/index.php/2008/10/19/10-aj...
O Eclipse é uma excelente ferramenta de desenvolvimento cheia de utilidades,
principalmente para desenvolvimento de aplicações Java e Web. Para suprir
essa demanda foi lançado o projeto Web Tools , que inicialmente foi meio que
abandonado e em suas primeiras versões era extremamente lento e usávamos
outras opções para termos performance.
Mesmo assim, como o Firefox, precisamos fazer alguns ajustes antes de
usarmos a ferramenta para ter o melhor proveito no dia a dia.
Felizmente, temos disponíveis alguns pacotes do eclipse que facilitam o nosso
trabalho e diminuem a quantidade de ajustes. Curiosamente o projeto Eclipse
vem utilizando o nome de luas de júpiter para seus pacotes, como Callisto,
Europa e o atual Ganymede.
Então , antes de fazer os ajustes, vá no site dos pacotes Eclipse e baixe o
projeto “Eclipse IDE for Java EE Developers (162 MB)” .
1. Ajuste os parâmetros de inicialização
Não é nada raro estourar a memória de uma instalação padrão do Eclipse,
principalmente se trabalhar com edição de arquivos JSP/JSF ou muitos
arquivos ao mesmo tempo.
Seguindo uma boa prática que aprendi nesse artigo, eu uso a seguinte
critério abaixo:
Máquina com 512MB: -vmargs -Xms256m -Xmx256m -XX:PermSize=64m
-XX:MaxPermSize=64m
Máquina com 1Gb : -vmargs -Xms512m -Xmx512m -XX:PermSize=128m
-XX:MaxPermSize=128m
Máquina com 2Gb : -vmargs -Xms1024m -Xmx1024m -XX:PermSize=256m
-XX:MaxPermSize=256m
Esses parâmetros para a máquina virtual Java ficam no arquivo eclipse.ini
localizado dentro do diretório do eclipse.
2. Importe suas configurações personalizadas
No seu eclipse antigo instalado na sua máquina, no menu acesse a opção:
File-> Export -> General -> Preferences
Ele vai exportar para um arquivo suas preferências: seus repositórios,
1 sur 4 suas teclas de atalho, templates, entre outras coisas. 13/12/2010 17:28
Depois de instalada a nova versão, importe com a opção:
File-> Import -> General -> Preferences
No seu eclipse antigo instalado na sua máquina, no menu acesse a opção:
Boaglio.com » 10 ajustes para fazer depois de insta... http://www.boaglio.com/index.php/2008/10/19/10-aj...
File-> Export -> General -> Preferences
Ele vai exportar para um arquivo suas preferências: seus repositórios,
suas teclas de atalho, templates, entre outras coisas.
Depois de instalada a nova versão, importe com a opção:
File-> Import -> General -> Preferences
3. Instale o plugin Logwatcher
É um excelente plugin para visualizar os logs dos servidores, dá para
colocar filtros de cores e mapear arquivos de rede, o que ajuda bastante a
visualizar diferentes ambientes.
A instalação dele é manual, é preciso baixar o arquivo manualmente
(logwatcher_1.4.0.1.zip) e depois descompactá-lo para o diretório
“plugins” do eclipse.
4. Instale o plugin JUtils ToString Generator
Já dizia o item 9 do clássico Effective Java: always override toString, esse
plugin ajuda nessa tarefa braçal, com apenas um clique.
A instalação dele também é manual, é preciso baixar o arquivo
manualmente (org.adarsh.jutils_3.1.0.zip) e depois descompactá-lo para o
diretório “plugins” do eclipse.
5. Instale o plugin AnyEditTools
Esse plugin é excelente para conversões, principalmente de tipos de
arquivos de diferentes sistemas operacionais, ou de acentos para códigos
em HTML ou Unicode.
A instalação é feita pelo próprio Eclipse:
Help -> Sotware Updates… -> Available Software -> Add Site
Adicione o site: http://andrei.gmxhome.de/eclipse/ e selecione a opção
“AnyEditTools version 2.1.1 ” dentro de “Eclipse 3.3 – 3.4 plugins“. Depois
clique em “Install..” e após a instalação, confirme a solicitação de reiniciar
o Eclipse.
6. Instale o plugin Maven Integration for Eclipse
Se você ainda não usa Maven, talvez deva se informar mais sobre as
vantagens dele.
Esse poderoso plugin que auxilia na integração do Eclipse com o Maven.
Ele pode fazer diversas coisas interessantes, como auxiliar a configurar as
dependências de seu pom.xml ou reconfigurar o build-path do seu projeto
com apenas um clique.
O processo de instalação é semelhante ao anterior, no mesmo menu de
Software Updates, adicione o site: http://m2eclipse.sonatype.org
2 sur 4 /update-dev/ e escolha as quatro opções abaixo: 13/12/2010 17:28
Maven Integration For Eclipse (Required)
Maven POM Editor (Optional)
Ele pode fazer diversas coisas interessantes, como auxiliar a configurar as
Boaglio.com » dependências de seu
10 ajustes para fazer pom.xml
depois de insta...ou reconfigurar o build-path do seu projeto
http://www.boaglio.com/index.php/2008/10/19/10-aj...
com apenas um clique.
O processo de instalação é semelhante ao anterior, no mesmo menu de
Software Updates, adicione o site: http://m2eclipse.sonatype.org
/update-dev/ e escolha as quatro opções abaixo:
Maven Integration For Eclipse (Required)
Maven POM Editor (Optional)
Maven POM XML Editor (Optional)
Maven Integration for WTP (Optional)
Em seguida clique em “Install..” e após a instalação, confirme a solicitação
de reiniciar o Eclipse.
7. Instale o plugin Subclipse
O suporte nativo do Eclipse se restringe apenas ao CVS, portanto para
usar o Subversion, precisamos instalar o plugin Subclipse.
O processo de instalação é semelhante ao anterior, no mesmo menu de
Software Updates, adicione o site: http://subclipse.tigris.org/update_1.4.x
e escolha as opções: “Subclipse” e “Subversion Client Adapter” dentro de
“Subclipse (required)“; e “Subversion Native Library Adapter (JavaHL)”
dentro de “JavaHL Adapter (recommended)“.
Em seguida clique em “Install..” e após a instalação, confirme a solicitação
de reiniciar o Eclipse.
8. Instale o plugin Java Git
Esse plugin foi feito para usar o futuro substituto do SVN, o
revolucionário Git nos seus projetos. Esse software tem uma história
interessante. O código fonte do kernel do Linux foi mantido por muitos
anos pelo software proprietário de controle de versão BitKeeper, e depois
de tentativas frustradas de tentarem migrar a coisa para CVS ou SVN, o
criador do Linux, Linus Torvalds resolveu criar a sua própria ferramenta,
daí surgiu o Git, que tem uma série de vantagens em relação às outras
opções open source. Nesse interessante vídeo é contada toda essa
história, e já aviso de cara: se você adora Subversion, não assista esse
vídeo! =)
O processo de instalação é semelhante ao anterior, no mesmo menu de
Software Updates, adicione o site: http://www.jgit.org/update-site e
escolha as opções: “Eclipse Git Feature” dentro de “Eclipse Git Plugin –
Integration Build “.
Em seguida clique em “Install..” e após a instalação, confirme a solicitação
de reiniciar o Eclipse.
9. Instale o plugin EclEmma
Esse é um excelente plugin que analisa a cobertura de testes de seu
projeto, destacando em cores e gerando relatórios para ter uma visão
3 sur 4 geral de cobertura do projeto inteiro. Tudo isso sem modificar uma linha
13/12/2010 17:28
de código em seu projeto.
O processo de instalação é semelhante ao anterior, no mesmo menu de
Software Updates, adicione o site: http://update.eclemma.org/ e escolha a
de reiniciar o Eclipse.
9.» Instale
Boaglio.com 10 ajustes o plugin
para EclEmma
fazer depois de insta... http://www.boaglio.com/index.php/2008/10/19/10-aj...
Esse é um excelente plugin que analisa a cobertura de testes de seu
projeto, destacando em cores e gerando relatórios para ter uma visão
geral de cobertura do projeto inteiro. Tudo isso sem modificar uma linha
de código em seu projeto.
O processo de instalação é semelhante ao anterior, no mesmo menu de
Software Updates, adicione o site: http://update.eclemma.org/ e escolha a
opção: “EclEmma Java Code Coverage” dentro de “EclEmma“.
Em seguida clique em “Install..” e após a instalação, confirme a solicitação
de reiniciar o Eclipse.
10. Instale algumas ferramentas externas
O Eclipse é bem completo, mas colocar tudo dentro dele é um exagero e
nada prático, sem falar no consumo de memória. Algumas ferramentas
devem ser externas para facilitar o seu trabalho.
Então aqui vai uma breve lista:
Debug com Javascript – Firefox + Firebug
Manipular o banco de dados – SQuirrelSQL
Editar arquivos texto simples – Notepad ++ (Windows)
Conectar remotamente ao servidor Unix – PuTTY (Windows)
Desenhar mapas mentais – Freemind
Depois desses ajustes teremos uma ferramenta bem mais poderosa e pronta
para encarar qualquer projeto Web Java.
Agora é com você guerreiro!
Fernando Boaglio, para a comunidade. =)
4 sur 4 13/12/2010 17:28
You might also like
- Apostila Completa Diclan Berberian PDFDocument119 pagesApostila Completa Diclan Berberian PDFEdificações Ifb de Brasilia100% (27)
- Ebook - Conhecendo o Wordpress PDFDocument32 pagesEbook - Conhecendo o Wordpress PDFSandro RicardoNo ratings yet
- Renderize projetos com materiais e iluminaçãoDocument49 pagesRenderize projetos com materiais e iluminaçãoHenrique UejimaNo ratings yet
- Tutorial CodeBlocks Projeto C++ e MPIDocument13 pagesTutorial CodeBlocks Projeto C++ e MPImpalin100% (1)
- Manual Datasheet Interface Placa Controladora CNC Usb RNR Eco Motion V2 4 Eixos Mach3Document36 pagesManual Datasheet Interface Placa Controladora CNC Usb RNR Eco Motion V2 4 Eixos Mach3Carlos Eduardo100% (1)
- Tutorial - Dialux - ProjetosDocument7 pagesTutorial - Dialux - ProjetosMarcelo CarvalhoNo ratings yet
- Introdução A JavaServer Faces 2Document108 pagesIntrodução A JavaServer Faces 2jehu7No ratings yet
- Ler dados teclado classe Scanner JavaDocument6 pagesLer dados teclado classe Scanner Javajehu7No ratings yet
- Limpar Cache Squid Zentyal EboxDocument1 pageLimpar Cache Squid Zentyal Eboxjehu7No ratings yet
- Comandos e Diretórios No Linux PDFDocument8 pagesComandos e Diretórios No Linux PDFjehu7No ratings yet
- Alterar Página de Erro Do Dansguardian No Zentyal Firewall - Help Desk WikiDocument1 pageAlterar Página de Erro Do Dansguardian No Zentyal Firewall - Help Desk Wikijehu7No ratings yet
- Teoria Da Mentira Ii PDFDocument11 pagesTeoria Da Mentira Ii PDFjehu7No ratings yet
- Introdução À WPADDocument5 pagesIntrodução À WPADjehu7No ratings yet
- Windows 7 Sysprep Criao de Uma Imagem de Instalao PersonalizadaDocument10 pagesWindows 7 Sysprep Criao de Uma Imagem de Instalao Personalizadajehu7No ratings yet
- Fiel08 ManualDocument9 pagesFiel08 Manualjehu7No ratings yet
- Fiel08 ManualDocument9 pagesFiel08 Manualjehu7No ratings yet
- VestibularDocument2 pagesVestibularjehu7No ratings yet
- Instalando Apache - Mysql - php5 - Phpmyadmin - UbuntuDocument3 pagesInstalando Apache - Mysql - php5 - Phpmyadmin - Ubuntujehu7No ratings yet
- Dicas Como Reportar Uma FalhaDocument22 pagesDicas Como Reportar Uma FalhaJepraNo ratings yet
- Tratar responsáveis por atrocidades no IraqueDocument20 pagesTratar responsáveis por atrocidades no IraqueTheoNo ratings yet
- Ebook Vray RevitDocument84 pagesEbook Vray RevitMarcos Nunes100% (1)
- Prova 1Document16 pagesProva 1Rhajan BomfimNo ratings yet
- Manual49 En-Traduzido DialuxDocument257 pagesManual49 En-Traduzido DialuxHamilton de AndradeNo ratings yet
- Aulinha 17 - Assinatura Com BrilhinhoDocument2 pagesAulinha 17 - Assinatura Com Brilhinhoapi-3844235No ratings yet
- O que é biblioteca, API e a diferença entre elasDocument1 pageO que é biblioteca, API e a diferença entre elasMarcos Vinícius Sampaio LyrioNo ratings yet
- Atividade Avaliativa - Unidade 3Document2 pagesAtividade Avaliativa - Unidade 3ThaísCristinaNo ratings yet
- Configuração leitora biométrica e navegadores Firefox e ChromeDocument13 pagesConfiguração leitora biométrica e navegadores Firefox e ChromeMurilo Williams CruzNo ratings yet
- A Plataforma Mahara e Sua Integração Com o MoodleDocument52 pagesA Plataforma Mahara e Sua Integração Com o MoodlemjsierraNo ratings yet
- Nitro Pro 9 User Guide PTDocument276 pagesNitro Pro 9 User Guide PTAntonio ManuelNo ratings yet
- Scanner de vulnerabilidade NessusDocument18 pagesScanner de vulnerabilidade NessusFabiano AnjosNo ratings yet
- Top 10 Plugins de Menu WPDocument11 pagesTop 10 Plugins de Menu WPFrancisco Cardoso DiasNo ratings yet
- Instalação e configuração do Cacti e pluginsDocument10 pagesInstalação e configuração do Cacti e pluginsRomualdoSFNo ratings yet
- O que é o MoodleDocument21 pagesO que é o MoodleViviane Viana CoelhoNo ratings yet
- PHP: Aprenda da forma certaDocument43 pagesPHP: Aprenda da forma certaRubens VLNo ratings yet
- Band in A Box 2012 Manual PortuguêsDocument560 pagesBand in A Box 2012 Manual PortuguêsVanderlei Silva88% (8)
- Guia Photofiltre StudioDocument22 pagesGuia Photofiltre StudioVinicius WeberNo ratings yet
- Tutorial - DIALUXDocument4 pagesTutorial - DIALUXterebotelhoNo ratings yet
- Monitoramento de Dispositivos com Pandora FMSDocument9 pagesMonitoramento de Dispositivos com Pandora FMSlfcanhadaNo ratings yet
- Tutorial ARMDocument92 pagesTutorial ARMNikolas LibertNo ratings yet
- GimpDocument1,108 pagesGimpMarcos Antonio EstremoteNo ratings yet
- GWT GXT AplicaçõesDocument40 pagesGWT GXT AplicaçõesGarrete Alves ReisNo ratings yet
- Manual - Instalacao e Uso - VSCODE - ToTVS ADVPLDocument31 pagesManual - Instalacao e Uso - VSCODE - ToTVS ADVPLEliane BarbosaNo ratings yet
- Manual DsgToolsDocument55 pagesManual DsgToolsWashington Moreira Dos SantosNo ratings yet