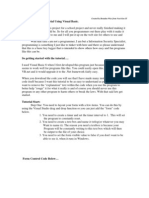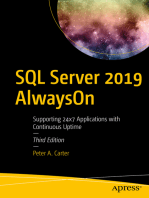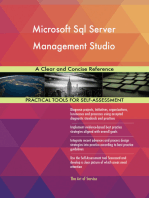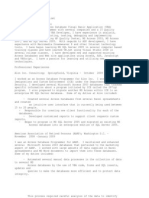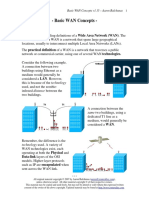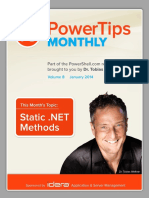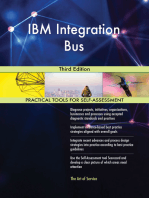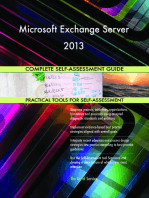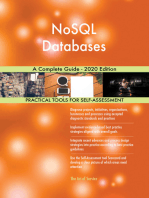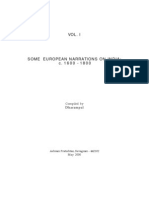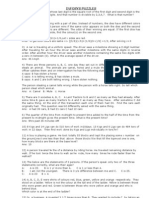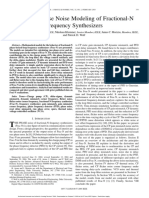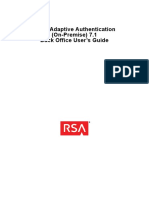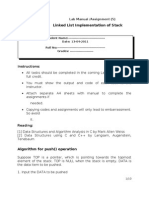Professional Documents
Culture Documents
Beginning Visual Basic 6
Uploaded by
Pramod YadavOriginal Description:
Copyright
Available Formats
Share this document
Did you find this document useful?
Is this content inappropriate?
Report this DocumentCopyright:
Available Formats
Beginning Visual Basic 6
Uploaded by
Pramod YadavCopyright:
Available Formats
Beginning Visual Basic 6
Copyright 1999
By: Gary Beene
Gary Beene's Online Tutorial: http://web2.airmail.net/gbeene/tutor.html
Gary Beene's Visual Basic World: http://web2.airmail.net/gbeene/visual.html
Tip: To quickly find a chapter, press control+f and type the chapter number and then make certain
to check the option that says match case. After this, press enter to find the chapter.
Table Of Contents:
1. Visual Basic Overview
2. Visual Basic Integrated Development Environment (IDE)
3. Visual Basic Project
4. Visual Basic Forms
5. Visual Basic Control Overview
6. Visual Basic Intrinsic Controls
7. Visual Basic ActiveX Controls
8. Visual Basic Code
9. VB Command Descriptions
10. Visual Basic Commands Summary Chart
11. Visual Basic File Handling
12. Printing
1. Visual Basic Overview
It can be very difficult to pick up a new skill, especially when the training material starts off assuming you
know more than you actually do! Throughout my tutorials I will continually try to put things into
perspective and to explain why a certain capability of VB is valuable and whether it might be valuable to
you. This means that my introductions to each of the sections will be a bit long, but the intent is to set the
stage so that you will know why you need to know the information in that section. To begin, let's talk about
VB and how it was derived from its predecessor, BASIC.
Send email to gbeene@airmail.net <mailto:gbeene@airmail.net>
04/10/99
A Definition
Visual Basic is a much-enhanced version of the BASIC programming language and the BASIC Integrated
Development Environment (IDE). The bottom line of the enhancement is the VB can create Windows
PDF created with FinePrint pdfFactory trial version http://www.fineprint.com
programs whereas BASIC could only create DOS programs. Ok, so the modifications are very major, but
the idea holds true that Visual Basic is BASIC for Windows.
One of the many significant improvements is that VB provides massive support for easily creating the user
interface to your applications. This is accomplished within the VB Integrated Development Environment
(IDE), in which you use a mouse to "draw" your application and use the keyboard to type in the code that is
to be executed. When I write a VB program, I almost always create the user interface "shell" before I write
any code at all. This approach, made so simple by the VB IDE, allows me to evaluate how the user will
interact with the program. I can generally create the initial version of the shell in just hours. It's a much
better way to program than to create pieces of the interface (and the corresponding code) as you go. It
especially is beneficial in that you can demonstrate to the users just exactly what they will see, and you can
do it early enough in the development cycle to prevent costly reiterations later in the cycle.
The single largest effect on coding that VB introduced was the concept of an event-driven programming
model. In the old BASIC you had to write code to watch for the occurrence of user events (pressing a key,
using the mouse, ...). VB performs that function for you, and in fact, the only time code will execute in VB
is in response to such an event!
And finally, the other major concept that VB has incorporated is the concept of objects. Objects provides a
way to link together both code and data into a "package" in such a way as to make handling and saving the
code/data more intuitively. VB forms are objects, menus are objects, and the so are the intrinsic VB
controls. A lot more on this later!
VB has also provided a wide variety of built-in code that programmers once had to handle themselves. Of
most significance is the built-in database handling features of VB. It is generally accepted that over half of
all VB applications are written to handle databases! You'll find the built-in database features of VB to be
very powerful, and that you can tap into them at whatever level of programming skill you possess.
A second area in which VB has begun to provide built-in support is that of Internet access. The VB features
are still maturing, but with the tools available you can create very useful applications. I've included Internet
topics in the Advanced section of the tutorial because it is such a specialty application, not so much because
its concepts cannot be handled by less skilled programmers. Feel free to skip around in the tutorial if you
find a section that interests you.
Critical Visual Basic Elements
Although Visual Basic has grown into a fairly complex programmming tool, it is still the case that a
programmer can pretty much ignore all of the capabilities he doesn't need (or understand) and still create
very useful applications.
But, no matter how much a beginner, or how advanced you are, there are still some fundamental areas in
which you must be proficient to become a VB programmer.
When you start VB, you will see a group of windows that are know as the VB IDE (integrated development
environment). As a programmer you will spend the majority of you time here, so you might as well get used
to the IDE and spend a fair amount of time exploring the menu options that the IDE provides. Pay closed
attention to the keyboard shortcuts that are available. If you've read my other Beginner sections you'll know
that I am a big fan of the keyboard and have argued that the #1 productivity tool you have is good typing
skills. While in the IDE, you'll find the keyboard shortcuts invaluable in writing your program quickly.
The second aspect of VB which programmers of all skill levels will have in common is the VB language
itself. Most of the questions I get through email are focussed on "how do I ..." and the answer is almost
always couched in terms of the code that it takes to perform the task. If ever there was less boring reading
than the VB language reference manual, I don't know what it is, but it also provides one of the biggest
payoffs of studying that I can recommend. At least 90% of every question I answer for visitors to my site is
in the manual!
Every Visual Basic application will consist of controls, usually a lot of them! In my opinion, the availability
of controls (built-in, or controls you can purchase) is the single biggest reason why VB has reached the
level of popularity that it currently enjoys. Because controls represent hundreds (if not thousands) of hours
of manpower to come up with full-featured, debugged code which you can resuse in your program, controls
are easily the most cost-effective, and the most time-effective way that a VB programmer has to add
features to his program. Bottom line is that any good programmer must be an expert at handling controls. In
my experience, once you've mastered the intrinsic controls, learning new controls becomes very
straightforward.
Because VB has moved to the event-driven model of programming, the last critical VB topic I will mention
is that of events. Events are not very complicated but the concept is significantly different than the old-style
PDF created with FinePrint pdfFactory trial version http://www.fineprint.com
linear programming of the original BASIC. Simply put, when a VB program is started it sits and waits for
an event to occur. The event can be a keypress by the user or the movement of a mouse. Either way, the VB
programming model is that your program will only react to events. When an events occurs, VB will execute
the code associated with that event. So your job as a programmer is to basically create the code which your
program executes in response to those events.
Programming Basics
To toss in a bit of philosophy, I view a programmer's job as getting to the end product with a minimum of
effort. When you're paid by the hour you have an obligation to your employer (even if it's yourself) to
minimize the cost/schedule of completing the assignment. To that end, I will emphasize over and over again
the importance of using existing capabilities (such as your own reusable code, VB-provided controls, or
even controls that you purchase).
In light of this optimize-your-time philosophy, I also believe that every VB programmer should strive to
become an expert in the following two areas: Databases and Reporting. It's very common for applications to
store data and to provide that data in a printed format (by some estimates, 80% of all VB applications use
databases). And while this tutorial will discuss various ways to perform these tasks, most programmers will
find that the capabilities of VB for creating/editing Access (a Microsoft product) databases and VB's
capabilities for reporting that data (as exemplified by the Crystal Reports control or the newer built-in VB
reporting features) are the most effective tools you can use for increasing your effectiveness in creating VB
applications.
If you want to become a serious VB programmer, you must become an expert in these areas. I'm not saying
that Microsoft's built-in tools are the only, or best, tools available for creating/editing databases and
reporting on them. What I am saying is that tools which provide similar functions will be one of the most
commonly used tools of those available to a programmer and that any serious programmer must take the
time to develop strong skills with these tools.
One by-product programming strategy of my philosophy is that newbies should not get too anxious to jump
into the more advanced features of VB. Take the time to learn the basics, and especially how to apply them
with ingenuity. Once you've exhausted the potential of the fundamentals is the time to consider more
advanced techniques. In my experience, over 90% of my programs consists of fundamental programming
techniques, while only rarely am I compelled to dip into the more complex features that VB has to offer.
VB History (VB3, VB4, VB5 and VB6)
Starting with VB5, Visual Basic became an exclusively 32-bit programming language, suitable for
programming only Win9X or NT systems. If you must program for Win 3.x, then you'll have to drop back
to either VB3 or VB4, both of which are in pretty short supply. VB4 had the dual ability to support Win3.x
as well as Win9X/NT systems but my personal recommendation is that if you need 32-bit system support,
go straight to VB6 and if 16-bit is your need then stick with VB3.
The VB Learning Edition is the most affordable, and truth is that you can do a lot with it, particularly if you
use the Windows API to augment its capabilities. However, in light of its better database features and its
greater variety of controls, I suggest you go straight to the Professional Edition if at all possible. The price
is steep, but it really does pay itself back in terms of time savings. If you need the VB Enterprise edition
then you should have it paid for by the "Enterprise" which requires it. Individual programmers generally do
not need the Enterprise edition.
2. Visual Basic Integrated Development Environment (IDE)
It's a little known fact, but you can write a VB program from scratch using nothing more than a simple text
editor, such as the Edit or Notepad applications which come with Windows. In fact, the Visual Basic project
files are exactly that - text files. However, writing a project from scratch would involve a lot of tedious,
detailed manual entries. To simplify the task, Microsoft has built in to VB a software program to help you
write your VB projects. That software, known as the Integrated Development Environment (IDE for short)
is what comes to the screen when you start VB and is the topic of this section.
Send email to gbeene@airmail.net <mailto:gbeene@airmail.net>
06/04/99
PDF created with FinePrint pdfFactory trial version http://www.fineprint.com
Overview
Like any other Windows application, VB consists of multiple windows which appear at startup. The
windows that are displayed when you start VB are collectively known as the Visual Basic Integrated
Development Environment (IDE).
When you first start VB all of the windows are locked together in what is called the MDI format. I prefer
the SDI format (which you can set in the options menu) which allows each of the windows to be positioned
independently on your screen. Here's a sample IDE screen which shows a VB project with one form on
which is a single command button.
In particular, VB has the following windows:
• Menu / Toolbar
This is the only element of the IDE which is always visible. You use it to select which other IDE
elements to view and to add forms or controls to your project. There are many other features which
we will discuss later.
• Toolbox
The toolbox is simply a library of controls which you can place on your application. Once you've
placed all the controls you need onto your applications forms, you can hide the toolbox to make
room for working in the other elements of the IDE.
• Project Window
This is simply a list of all the forms which make up your VB project. There are several kinds of
forms which we'll talk about later.
• Property Window
We'll talk about controls later, but such things as push-buttons, scrolling text boxes, pictures boxes
and other features of most VB applications allow you to enter parameters which define how these
controls work. In VB, these parameters are called properties. Some properties can be entered at
design time within the IDE, while others must be entered with code while the program is running.
• Forms
You add these to your VB application as they are needed. They are the windows which hold the
various controls (buttons, text boxes, etc.) which make up your application.
• Code Window
Like it's name implies, this is where you type in the code that VB executes. Notice that the heading
of the window indicates with which event the code is associated.
A VB Session
When VB begins a new project, it starts with a single form which has no controls placed on it. A session in
VB would go something like this:
1. Add additional forms (if needed)
2. Set form properties
3. Place controls on forms
4. Set control properties
5. Write code for form/control event procedures
6. Create executable (.EXE) or simply RUN program within the IDE
7. Save project
It's important to understand that each form in VB is saved as a standalone file on your computer. The listing
of all forms, and their location on your hard disk, are kept in another file which is called the project file. In
VB3 the project file extension was .MAK but in VB6 it is .VBP. This file is just an ASCII text file which
provides information about the VB project. There is a variety of other information which is held within the
file, but all of it is directed towards describing those files (and controls) which make up the VB project.
PDF created with FinePrint pdfFactory trial version http://www.fineprint.com
We'll talk more about the content of the file in other sections of this tutorial. As your skills improve, you'll
even feel comforable about editing the project directly, using a simple text editor such as notepad. I do it
occasionally when I want to make a simple change to a program without going through the VB IDE.
Even more useful is that if I want to capture a routine that I know is in a VB project, I can call up the file
that has the code and copy it to the clipboard for insertion into my new project. This has the benefit of being
very quick and it lets me use search tools that are not a part of the VB IDE.
Your First Application
Ok, it's already time to create you first application. Beginner's are usually shown what's called a "Hello
World" application. It's called this because all the application does is display the words "Hello World"
when the user presses a button. As useful applications go, it's not much, but it does show what is involved in
creating an application.
• Step 1.
Start VB. As it VB comes up, it automatically creates a NEW application consisting of only 1 form
which has no controls.
• Step 2.
Using the mouse, move the cursor over the toolbox and click with the left mouse on a command
button control. This selects the button. Now move the cursor to the form and while pressing the left
mouse button draw out a rectangular shape with the mouse. Once the shape is drawn and the left
mouse is released, a command button appears on the form.
• Step 3.
Change the CAPTION property of the command button. Do this by clicking once on the button to
select it, then pressing F4 to bring up the Property window. Scroll in the window until you find the
CAPTION property. Highlight the CAPTION property and type in "PRINT". The text on the
command button will be replaced by what you type.
• Step 4.
Remember earlier in the tutorial that we talked about writing code for events? Well, each of VB
controls recognize certain events. In this example, the CLICK (left mouse press and release) is the
event which corresponds to pressing the button.
VB uses a nomenclature such as command1_click() for event procedures. Since we've not yet
discussed procedures this information is a bit premature. For now, just take on faith that VB
provide a place to write the code which will be executed when the button is clicked.
To get to the location where the code will be placed, DOUBLE-CLICK on the button. A new
windows, the CODE WINDOW, will appear with the cursor in place, ready for you to type the
code. Type the following line of code:
PRINT "Hello World"
• Step 5.
Your program is now complete and ready to run. Within the IDE you simply press F5 to run the
program. Do so now.
Your application will appear as a single window in which there is a single button labeled "Print". Press the
button with your mouse and you will see the words "Hello World" appear in the upper left corner of the
window.
That's it! You've just written your first VB application.
To return to the IDE, click on the "X" button at the top right of the form. Later we'll discuss better ways to
exit from a program.
3. Visual Basic Project
The end result of most VB programming efforts is an executable program (one that has a .EXE extension).
This file is compiled from the actual text files which make up a VB project. VB doesn't put the entire
project into a single file. Instead, it allows the programmer to break up a project into several smaller files.
Each of these files can be used in more than one VB project. The group of files used to compile the
application is called a VB project and is the topic for discussion in this section of the tutorial.
Send email to gbeene@airmail.net <mailto:gbeene@airmail.net>
PDF created with FinePrint pdfFactory trial version http://www.fineprint.com
04/10/99
Project Definition
A typical VB application might consist of more than one forms, each of which may have multiple controls.
In VB, the information about each form (it's own properties as well as those of the controls that are on the
form) is saved into it's own file. In fact, there are several types of files which VB creates (we'll cover them
all later in the tutorial).
VB also saves a "project" file which contains the list of files which VB loads when the "project" is loaded.
The project file includes other information, such as the filenames of controls which are not intrinsic to VB
(they exist as separate files with .OCX extensions).
The project file is a simple ASCII text file and may be edited with any text editor, including NOTEPAD
(which comes with Windows). Once you learn the format of the project file you may have reason to edit it
directly but in general, most programmers do their editing within the VB IDE.
The project file is saved with an extension of .VBP (Visual Basic Project). Other files saved by VB include
the following extensions:
- .FRX : graphics associated with the form
- .BAS : code not associated with control events
The good thing about splitting a project into many files is that you can use a file (form or otherwise) in one
or more projects. If you make a change to the one file, all using projects see the change.
In the following VB IDE example, you see a project with two forms, each with multiple controls. The
filename of each form is displayed in the project window, as is the name of a single .BAS file. Together, all
three files make up the VB project.
Here is the content for each of the files. You will note that the files are in ASCII text. By inspection, you
can guess what a lot of the line items are for.
• Project File
Type=Exe
Form=2ndForm.frm
Reference=*\G{00020430-0000-0000-C000-000000000046}#2.0#0#..\WINDOWS\SYSTEM
\STDOLE2.TLB#OLE Automation
Form=testform.frm
Startup="Form1"
Command32=""
Name="Project1"
HelpContextID="0"
CompatibleMode="0"
MajorVer=1
MinorVer=0
RevisionVer=0
AutoIncrementVer=0
ServerSupportFiles=0
VersionCompanyName="Personal"
CompilationType=0
OptimizationType=0
FavorPentiumPro(tm)=0
CodeViewDebugInfo=0
NoAliasing=0
BoundsCheck=0
OverflowCheck=0
FlPointCheck=0
FDIVCheck=0
UnroundedFP=0
StartMode=0
Unattended=0
Retained=0
PDF created with FinePrint pdfFactory trial version http://www.fineprint.com
ThreadPerObject=0
MaxNumberOfThreads=1
• Form 1
VERSION 5.00
Begin VB.Form Form1
Caption = "2ndForm"
ClientHeight = 2280
ClientLeft = 5805
ClientTop = 2055
ClientWidth = 3735
LinkTopic = "Form1"
ScaleHeight = 2280
ScaleWidth = 3735
Begin VB.CheckBox Check2
Caption = "Check2"
Height = 495
Left = 2160
TabIndex = 3
Top = 360
Width = 1215
End
Begin VB.CheckBox Check1
Caption = "Check1"
Height = 495
Left = 240
TabIndex = 2
Top = 360
Width = 1215
End
Begin VB.CommandButton Command2
Caption = "Command2"
Height = 495
Left = 2160
TabIndex = 1
Top = 1320
Width = 1095
End
Begin VB.CommandButton Command1
Caption = "Command1"
Height = 495
Left = 360
TabIndex = 0
Top = 1320
Width = 1215
End
End
Attribute VB_Name = "Form1"
Attribute VB_GlobalNameSpace = False
Attribute VB_Creatable = False
Attribute VB_PredeclaredId = True
Attribute VB_Exposed = False
Option Explicit
• Form 2
VERSION 5.00
Begin VB.Form Form2
Caption = "Form2"
ClientHeight = 1905
PDF created with FinePrint pdfFactory trial version http://www.fineprint.com
ClientLeft = 6600
ClientTop = 2025
ClientWidth = 3465
LinkTopic = "Form2"
ScaleHeight = 1905
ScaleWidth = 3465
Begin VB.CommandButton Command1
Caption = "Command1"
Height = 375
Left = 2040
TabIndex = 2
Top = 1320
Width = 1095
End
Begin VB.TextBox Text2
Height = 285
Left = 1080
TabIndex = 1
Text = "Text2"
Top = 720
Width = 1695
End
Begin VB.TextBox Text1
Height = 285
Left = 1080
TabIndex = 0
Text = "Text1"
Top = 240
Width = 1695
End
End
Attribute VB_Name = "Form2"
Attribute VB_GlobalNameSpace = False
Attribute VB_Creatable = False
Attribute VB_PredeclaredId = True
Attribute VB_Exposed = False
Option Explicit
As you go through more of the tutorial, the content of the files will make more sense, but even now you can
see that the information is not that difficult to decipher.
4. Visual Basic Forms
Visual Basic forms are windows. It's an important piece of data because it ties the concept of a form in with
everything you already know about Windows applications. These rectangular shaped areas of the computer
screen are called windows and the whole strategy of the Windows Operating System is to manage the
display of those windows (while running the code that generates them or which performs calculations in the
background). Since you've already been exposed to other Windows programs, then you already intuitively
understand the concept of a form (window)! This section provides additional details about how VB handles
forms.
Send email to gbeene@airmail.net <mailto:gbeene@airmail.net>
04/10/99
What is a Form?
Here's a simple Visual Basic form. It looks just like any other form that you use in Windows applications.
PDF created with FinePrint pdfFactory trial version http://www.fineprint.com
The header area has a caption, the control menu, and the minimize/maximize/close buttons. The the large
area of the form is called the client area.
Don't be shocked, but all Windows/NT programs consist of one or more windows. In its simplest form, a
window simply consists of a rectangular area of the screen. Anything that appears inside that area is
considered to be part of the window. However, you can have one window contained inside another.
Controls objects, which are also implemented as windows, will be framed by the form window to which it
belongs. As an operating system, Windows 9.X/NT controls the display of the various, possibly
overlapping, windows on the screen.
In Visual Basic, the basic building block of an application is a form, which is simply a window. The VB
IDE can insert forms into your project, and then you can resize the forms as well as change other properties
of the form.
However, controls (checkboxes, textboxes, ...) are also windows. A form is distinguished from a control in
that only forms can exist as standalone objects. When controls are used, they must be placed in a form. Ok,
there are a few exceptions such as the printer object or the screen object which are not considered part of
any form, but are part of a VB program. I'll talk to these special "system" objects later in the tutorial.
Not to confuse the issue, but controls can also be placed inside of other controls. When this happens the
parent control is known as a container. Likewise, forms are containers but are the highest level of container
there is in a windows application. Forms are always parents of controls, never the other way around.
There is one exception which I will not cover in these tutorials, and that is a special form called an MDI
form. In this special case, an MDI form is always contained within a parent form. This is exactly the same
type of parent/child relationship which you see in Word. Each new Word document is contained in its own
window, but is always framed within the larger window that is the Word application.
The MDI (multiple document interface) forms can be very useful in applications where multiple
files/images/documents need to be open at the same time. Other than this brief mention, I will not cover
MDI forms in these tutorials.
Properties / Events / Methods
Now is a good time to bring up the 3 categories of information which may be used to describe any object,
including forms. Forms, like any object, have properties which you may set. The properties range from the
caption that the form displays to the physical size of the form. Later on this page I list all of the
properties/events/methods that a form recognizes.
Likewise, a form may recognize certain events. All forms recognize the same events, but there are controls
which recognize a broader range of events than forms. Events range from a simple keypress by the user to
the click of a mouse button.
Then, finally, forms and controls also support various actions that may be taken. The actions are known as
methods, and may include such tasks as moving the form, loading it into memory, or refreshing the form to
redraw graphics which may have been overshadowed when one form was placed on top of another.
Remember that even though this part of the tutorial is focussing on forms, that Properties/Events/Methods
apply to all objects in Visual Basic.
Given that there are over 20 controls available to you in the VB Pro edition, you might be concerned that
learning all of the possible properties, events, and methods could be an overwhelming task. However, it's
not at all that bad. Here's a very helpful piece of information that makes your task easier: all forms,
controls, or objects share many of their properties, events, and methods! . Re-read what I just wrote! It's
a very important piece of information and it means you can reuse what you learn about one control to help
you learn about other controls. I've created a control summary chart <controls.zip> which gives the
complete list of VB controls (VB Pro) and lists their properties, events, and methods. The chart is listed in
such a way that you can see the common items, as well as those which are unique to that control. You'll see
that many controls have no unique items at all! In my chart I show 41 common properties, 20 common
events, and 7 common methods. Please note that not every control uses all the common items! Some
common items may be shared by only 2 or 3 controls.
I highly recommend that you look over the chart and become familiar with all of the items on it. I regularly
get questions at my site where the programmer could have performed a desired task by simply setting a
property of the control, if he had just known about it! Just having the chart gives you the ability to look
and see if a control supports a feature that you need.
Detailed descriptions and sample code for using the items can be found in the VB HELP file. There is also a
Microsoft book call "The VB6 Language Reference" which gives additional detail for each of the items.
PDF created with FinePrint pdfFactory trial version http://www.fineprint.com
As a prelude to the larger chart, here's a simple listing of the entire set of properties, events, and methods
that are recognized by a form. Don't shy away from looking at this list in detail because you will use every
one of these over and over again! Forms are particularly critical to the VB programmer because they are the
fundamental building block for every applications.
Properties Events Methods
Name Click Refresh
Appearance DragDrop Drag
BackColor DragOver Move
BackStyle GotFocus SetFocus
BorderStyle KeyDown ZOrder
Caption KeyPress OLEDrag
CausesValidation KeyUp ShowWhatsThis
Container LostFocus
Enabled MouseDown
Font MouseMove
ForeColor MouseUp
Height OLECompleteDrag
HelpContextID OLEDragDrop
hWnd OLEDragOver
Left OLEGiveFeedBack
MaskColor OLESetData
MouseIcon OLEStartDrag
MousePointer Validate
OLEDropMode
Parent
RightToLeft
Style
Tag
Text
Top
Visible
WhatsThisHelpID
Width
You'll note that forms, like most objects tend to have many properties, and that the number of events is
much larger than the number of methods. A control can have well over 100 properties but normal count is
usually around 50-70. You'll find that the name of most of the properties to be very self-explanatory (i.e.,
caption, name, fontsize, enabled, ...).
On the other hand, controls are not likely to have more than 25 or so events, and rarely has more than 10
methods. There are exceptions, but the generalization gives you a feel for what is involved with most
controls.
The control summary chart <controls.zip> lets you quickly get to details of which controls supports
which item.
5. Visual Basic Control Overview
Quick! How many controls come with VB? Can you list them? Well, it's not as easy as you might think. The
documentation that comes with VB is a bit vague on exactly what is available to you. Even worse, I've
found multiple places in the documentation which don't even say the same thing! Finally, not all that's on
the CD-ROM gets installed on your PC, so you can't simply use the Components dialog box to determine
every OCX control that VB has to offer! Because of that, I've created this part of the tutorial. I still have a
separate section for Intrinsic (built-in) and ActiveX (separate OCX files) controls.
Send email to gbeene@airmail.net <mailto:gbeene@airmail.net>
04/11/99
PDF created with FinePrint pdfFactory trial version http://www.fineprint.com
Introduction
When I was writing the sections on the Intrinsic and ActiveX controls, I realized that the documentation for
the controls was somewhat confusing. The MS Programmers Guide, the MS Component Tools Guide, and
the VB HELP files weren't consistent in their description of what controls were available, nor were they
clear as to which controls come with the Learning and Professional editions of VB.
Intrinsic Controls
In the next section of the tutorial, I cover the 20 controls which are built in to VB. These controls are called
intrinsic controls. Every one of the intrinsic controls are available to every VB program you write. When
you create a "New" VB project, all 20 of the intrinsic controls will show up in the Toolbox. This is true for
all versions of VB.
ActiveX Controls
Microsoft uses this terminology to refer to any control which exists as a separate file whose extension is
OCX. To use an ActiveX control in your VB program, the control must be registered in the Windows
Registry. Usually, the OCX control installation software handles the registration for you (such as VB does
to register the controls it provides).
If you have a control which has not been registered by other software, you can register it yourself using the
free program provided by Microsoft. The program, REGEDIT, comes with all version of Windows and is
usually found in the Windows folder. To use it, simply type in:
Regedit control.ocx
where the "control.ocx" is the filename of the control that you want to register.
IDE and Controls
Here's a key point to remember. Just because you register a control does not mean that you can use the
control in one of your projects. Registration only assures you that the control can by used by an application
at run-time. Whether or not a control can be used at design-time (within the IDE) depends on the control.
There are many free controls which can be used freely at design-time. However, commercial controls
require that you install them using a password before you can use them within your project at design time. If
you simply copy an OCX to your system and register it with RegEdit, don't be surprised if you get an error
message when you try to put the OCX on a form!
Intrinsic Control List
The following list shows the 20 intrinsic controls that come with all version of VB. I have a separate tutorial
section to discuss them further:
checkbox frame OLE Container
combobox horizontal scrollbar optionbutton
commandbutton vertical scrollbar picturebox
data control image control shape control
dirlist label textbox
drivelist line timer
frame listbox
Beyond the intrinsic controls, what you see and what you can install from the CDROM depend on which
version of VB you've purchased. Not only that, but VB doesn't automatically install every possible OCX
onto your system. Some OCXs (which can be used in the IDE) can be found on the VB CDROM. I'll show
you where in just a minute!
Learning Edition ActiveX Control List
The next list shows the OCX controls which come with the VB Learning Edition. I show you which ones
get automatically installed, and which ones you must manually install.
Common Dialog CMDLG32.OCX automatically installed
DataComboBox MSDATLST.OCX automatically installed
DataList MSDATLST.OCX automatically installed
MSFlexGrid MSFLXGRD.OCX automatically installed
Professional Edition ActiveX Control List
These are the OCX controls which come with the VB Professional Edition. I show you which ones get
automatically installed, and which ones you must manually install. In a later tutorial section I also discuss
which controls are the most useful to programmers.
ADO Data Control MSADODC.OCX automatically installed
Animation Control MSCOMCT2.OCX automatically installed
PDF created with FinePrint pdfFactory trial version http://www.fineprint.com
Communications Control MSCOMM32.OCX automatically installed
CoolBar Control COMCT332.OCX automatically installed
DataGrid Control MSDATGRD.OCX automatically installed
DataRepeater Control MSDATREP.OCX automatically installed
DateTimePicker Control MSCOMCT2.OCX automatically installed
DBGrid Control DBGRID32.OCX automatically installed
DBCombo Control DBLIST32.OCX automatically installed
DBList Control DBLIST32.OCX automatically installed
FlatScrollBar MSCOMCT2.OCX automatically installed
Grid Control GRID32.OCX automatically installed
ImageCombo Control MSCOMCTL.OCX automatically installed
ImageList Control MSCOMCTL.OCX automatically installed
Internet Transfer Control MSINET.OCX automatically installed
ListView Control MSCOMCTL.OCX automatically installed
MAPI Controls MSMAPI32.OCX automatically installed
Masked Edit Control MSMASK32.OCX automatically installed
MonthView Control MSCOMCT2.OCX automatically installed
MSChart Control MSCHART.OCX automatically installed
Multimedia Control MCI32.OCX automatically installed
MSHFlexGrid Control MSHFLXGD.OCX automatically installed
PictureClip Control PICCLP32.OCX automatically installed
ProgressBar Control MSCOMCTL.OCX automatically installed
RemoteData Control MSRDC20.OCX automatically installed
RichTextBox Control RICHTX32.OCX automatically installed
Slider Control MSCOMCTL.OCX automatically installed
StatusBar Control MSCOMCTL.OCX automatically installed
SysInfo Control SYSINFO.OCX automatically installed
Tabbed Dialog Control TABCTL32.OCX automatically installed
TabStrip Control MCSOMCTL.OCX automatically installed
Toolbar Control MSCOMCTL.OCX automatically installed
TreeView Control MSCOMCTL.OCX automatically installed
UpDown Control MSCOMCT2.OCX automatically installed
WinSock Control MSWINSCK.OCX automatically installed
Making Your Own Choices
I've shown you which controls are available but I've yet to tell you which controls are of any real use to you.
You'll find that in applications you write, you will use a good sprinkling of the intrinsic controls. In my
experience, about 90% of the controls on my forms have come from VB's intrinsic control list.
Once you select the intrinsic controls you need, you'll add to your project a few of the ActiveX controls
which provide a specific feature you want in your application. You are very unlikely to have an application
which uses all of the available ActiveX controls. You'll often find that adding 6-10 ActiveX controls will be
the most that any application requires. If you're like me, you will have 3-4 very versatile controls which you
use a lot, and a very few others which you use on a regular basis.
From the available ActiveX controls, I use the Toolbar, ImageList, and Common Dialog controls
extensively. The Treeview, and Tab Control round off my list of personal favorites from the ActiveX
control list. I probably should make more use of the Progress bar but most of my applications don't include
tasks which make the user wait long enough to warrant the insertion of a Progress Bar. Likewise, using the
StatusBar would certainly help my programs be more user-friendly, but I just don't seem to generate the
enthusiasm to include it on my applications.
I also depend on third party OCXs. I find that I use the Formula One spreadsheet and the Crystal Reports
reporting controls very often. Other than that I have a few specialty OCXs which I use, particularly in the
graphics areas.
6. Visual Basic Intrinsic Controls
VB comes with 20 built-in controls. In this section of the tutorial I provide a few comments about each one,
PDF created with FinePrint pdfFactory trial version http://www.fineprint.com
trying to give some useful pointers on the use of each control. I strongly suggest that you review the control
summary chart <controls.zip>, which is a zipped Excel spreadsheet that lists the VB controls - along with
their properties, methods, and events. The spreadsheet will help you get a "big-picture" overview of the VB
controls. I also strongly suggest you read the HELP file content for each of the properties/events/methods
for these controls. If you don't know the item exists, then you won't know when to apply it in your
applications!
Send email to gbeene@airmail.net <mailto:gbeene@airmail.net>
03/28/99
Introduction
All controls are not equally useful. Some you will use on every application you write. Others you will use
only when you have a special need for the features the controls offer.
When you start VB, you'll always find the intrinsic controls displayed in the toolbox. The controls are built-
in to the VB files and do not exist in an external file (with a .OCX extension) the way the ActiveX controls
do. In the toolbox, each of the controls has its own distinctive icon.
The Most Useful Intrinsic Controls
These nine intrinsic controls are pretty much used on every VB application I've written. Start your learning
with these and then branch out. Further down on this page I have a brief comment on each of the controls.
Command Button ImageBox
CheckBox PictureBox
TextBox ListBox
Label ComboListBox
Option Button
The Rest of the Intrinsic Controls
The other eleven intrinsic controls are also valuable but I find myself using these less often than the others.
Also, you'll find that you use fewer of these within an application than you do of the nine that I listed as the
most useful controls.
ADO Data Control Vertical Scroll
DirListBox Line
DriveListBox Shape
FileListBox OLEContainer
Frame Timer
Horizontal Scroll
Database Features
I've put the discussion of databases elsewhere in the tutorial, but you should know right now that several of
the intrinsic controls can display or edit data directly out of a database. With VB, the ADO Data Control is
used to access the database information and to distribute it on to the other intrinsic controls which can
handle database information. VB uses the terminology "databound" to describe controls which have built-in
features for handling database access.
Comments on Each Control
• Command Button
This one works just like you expect. Press the button and it executes a block of code.
• CheckBox
Typically this is used for turning on/off some particular feature of your program.
• TextBox
This is the standard way of letting a user edit information. To make it convenient for the users,
learn about the .SELLENGTH and .SELSTART properties which highlight text in the the textbox.
• ImageBox
Use this to display a picture. Use it over the PictureBox because it takes less operating system
resources.
• PictureBox
While it can display pictures, it also acts as an area on which you can print text and graphics. Use
it for home-grown graphics or print previews.
PDF created with FinePrint pdfFactory trial version http://www.fineprint.com
• Label
As the name suggests, this is used to label other controls. It's pretty passive and you'll seldom use
its items other than the .CAPTION property.
• Option Button
If you use it, you'll use it in groups. VB handles the feature that only 1 option button can be
selected at a time.
• ListBox
This is the first of the intrinsic controls to introduce methods common to some of the more
complex controls. The use of a ListIndex which starts at 0 (not 1) is a confusing factor that you
must watch in your code.
• ComboListBox
Whereas a listbox takes up space on the form, the combolist control minimizes the use of valuable
form real estate. It has 3 modes of operation some of which allow you to keep your users from
entering bad data.
• ADO Data Control
If you're not accessing a database, then you don't need this one. If you are accessing a database you
have to have this control to act as the interface to any other databound control. The exception is
that VB offers ways to access databases directly from code, but for modest display/edit
applications the ADO Data Control is very effective.
• DirListBox / DriveListBox / FileListBox
You'll almost always use these in combination with each other. Read the HELP file for how to
synchronize them to work together. Often, however, you will use the CommonDialog Control
instead of these.
• Line
It can be used as a static display, or you can animate it with the .VISIBLE property and the
.MOVE method.
• Shape
When the line is not enough, this one supports rectangles and ellipses/circles. As with the line
control, use its items to create animation.
• OLEContainer
If you want to put objects on your VB application which come from other applications already on
your machine (such as Word, Excel, ...) then this control is very useful. For my needs, I don't like
making the assumption that my users have the application (in a specific version) on their machine
to make distribution of my application go smoothly. I avoid this one whenever possible!
• Frame
It's just a container - it can hold other controls. There are two very good reasons to use it. If you
want multiple groups of option buttons then place each group in a frame and each group will
operate independently. If you want to manipulate controls as a group (i.e., positioning) then put
them in a frame and you can handle them all at one time.
• Horizontal/Vertical ScrollBar Controls
Basically you let use the slider value of a scroll bar as the input for other code that you write.
These are normally used in conjunction with other controls.
• Timer
This is the most unusual of the intrinsic controls. By setting the .INTERVAL property this control
will automatically create an event on a regular basis. No other control does this! You can use it to
create an action at a certain time and then turn the control off to prevent repeats.
7. Visual Basic ActiveX Controls
In the Learning Edition of VB there were only 4 ActiveX controls, but in the Professional Edition of VB,
Microsoft has provided 20 additional controls. Some are very excellent and some you may never use. In this
section of the tutorial I provide a few comments about each one, trying to give some useful pointers on the
use of each control. I strongly suggest that you review the control summary chart <controls.zip>, which
is a zipped Excel spreadsheet that lists the VB controls - along with their properties, methods, and events.
PDF created with FinePrint pdfFactory trial version http://www.fineprint.com
The spreadsheet will help you get a "big-picture" overview of the VB controls (both Intrinsic and Pro).
Equally strongly, I suggest you read the HELP file content for each of the properties/events/methods for
these controls. If you don't know that the property or method of an object exists, then you won't know when
to apply it in your applications!
Send email to gbeene@airmail.net <mailto:gbeene@airmail.net>
04/10/99
Introduction
As with the Intrinsic controls, not all of the ActiveX controls are equally useful. Some you will use on many
applications but you will use others only when you have a special need for the features the controls offer.
When you start VB, none of the ActiveX controls are displayed in the Toolbox. Only the intrinsic controls
are displayed, so you must manually insert the ActiveX controls into the Toolbox as you need them. To do
so, right-mouse click on the toolbox and go to "Components", select the controls to put on the toolbox and
press "OK".
A little tip - in the startup box for VB you can select to open a project which contains every ActiveX control
that VB installed. You might have missed it because that option is at the end of the list of project types that
VB can open for you when you use the "File/New" menu. Here's a picture of the Toolbox with all of the Pro
controls loaded.
All of the ActiveX controls are contained within OCX files. None are built-in to VB. In some cases,
Microsoft put more than one control into an OCX file. We'll give the file names later.
The Most Useful ActiveX Controls
Of course, everyone will have their opinion but since it's my tutorial I get to give my own opinion for the
most popular Pro controls. These nine intrinsic controls are pretty much used on every VB application I've
written. Start your learning with these and then branch out. Further down on this page I have a brief
comment on each of the controls.
Coolbar Progress Bar
ImageList Tabbed Dialog
Internet Transfer Control Tab Strip
ListView control ToolBar
Multimedia control
The Specialty ActiveX Controls
Some of the VB controls are very excellent tools, but they simply aren't needed in many applications. This
list of controls are ones that would be on my list of the best controls except that they are just not needed that
often:
Communication control RichTextBox
Data Repeater SysInfo
MAPI Winsock
MSChart
The Rest of the ActiveX Controls
Of the remaining ActiveX controls, I find some useful but mostly they sit un-used on my PC. It doesn't
mean they don't perform their features well, it just means that my own applications don't find the need for
the features very often.
Animation MonthView
DateTimePicker PictureClip
FlatScrollBar Slider
ImageCombo UpDown
MaskedEdit
Comments on Each Control
One of the things you'll notice is that I use a few controls a lot, and don't make a heavy effort to use every
available control. I've thought about it a lot and wonder if VB programmers out there are like me, or if
everyone uses their favorites over and over? You'll have to decide for yourself which approach makes
sense. In the comments that follow I provide some of the logic which pulls me to one of these controls, or
what it is that keeps me away!
• Animation Control
Personally, I don't do games and I find animation in business programs to be of marginal value
PDF created with FinePrint pdfFactory trial version http://www.fineprint.com
(unless the animation is of real-time generated data). So, this is one of the controls I seldom use.
Interestingly enough, I get a lot of questions from newbies on how to do animation and I steer them
to this control.
• Communications Control
There really are some excellent reasons to become familiar with the MCI control. Programs like
Laplink are hugely successful, primarily over their ability to work through the serial and parallel
ports of a PC. I believe that 98% of all programmers never have that need. For the remaining two
percent, however, this control can be a god-send.
• CoolBar Control
The concept is great - give your program a look and feel like that of other programs that your users
are familiar with. In practice, most of our users have been exposed to so many windows programs
that an Explorer-like interface or a Win3.1 application interface are all so easily understood that
unless your user is picking between your program and a second one, I don't believe the look-and-
feel will buy you any more users. Take advantage of it if you want, or just use what you're familiar
with.
• DataRepeater Control
I tend to do things manually. Any control which automatically performs tasks for me tends to be
ignored so long as I can get the job done with tools I'm already familiar with. This is a habit I
really need to break. As I've said before, a programmer's job is to get the job done quickly and
economically. Under those guidelines, controls such as the data repeater should be high on my list.
I'll work on it!
• DateTimePicker Control
So far, I've never written a program which needed a calendar. I've done many where a date was
entered but usually the date was the current date and that was easy to provide to the user. I can see
where some programmers could put this to good use.
• FlatScrollBar
The only thing that would entice me to use this is that it can be made to take on both horizontal and
vertical orientations. That makes it pretty versatile. Otherwise, I'm not interested.
• ImageCombo Control
This solves a problem which a lot of VB programmers have asked for, putting graphics in a list. It's
more effort to program than a simple text list, but if you want the graphics then it's the way to go.
• ImageList Control
I use the Toolbar control a lot! Since the Toolbar gets its images from this control, then that means
I have to give this one a thumbs up! I need it, I like it, and I use it all the time.
• Internet Transfer Control
From what I've read, this is much improved over the version that came with VB5. Many of my
users are corporate employees from engineering areas. Their needs rarely require an over-the-next
solution so my experience on this one is minimal. However, since it is the only internet control in
VB, then by definition you will use it if you have needs for Internet applications.
• ListView Control
The four controls - the listbox, the common dialog control, the TreeView and this one (ListView)
can pretty well handle display of data in simple or heirarchical methods. It's a useful control, but
not one that you cannot live without.
• MAPI Controls
This is an excellent example of a control which is very specialized, so much so that no one I know
uses it. I have no doubt someone does, but I just haven't met them yet.
• Masked Edit Control
You'd think that this control would be one of the most popular there was and that Microsoft would
have made it an intrinsic control. But, it just didn't turn out that way. The earlier versions of the
control gave it a very bad reputation and it doesn't seem to have recovered from it. It's not exactly
the easiest to work with and the actual operation isn't as trouble-free as I'd like. I don't use it but I
think about it a lot!
• MonthView Control
Calendars in a program out to be very useful. Every PIM has one so why haven't my own
applications had them? Maybe if I'd had this control in VB5 I'd be further along the learning curve.
• MSChart Control
PDF created with FinePrint pdfFactory trial version http://www.fineprint.com
Yep - when I need a chart I use this one. Actually I don't like it all that much. It has a huge number
of properties and I never seem to get all of them working together the way I want. Even so, it
comes with VB and it can be made to do the job, so I use it.
• Multimedia Control
As I mentioned, I mostly do engineering-oriented applications. The use of .wav and .avi files
would be fine, but for my needs I would want to create the .wav/.avi files myself and VB has no
means of doing so. If you can use stock files from someone else, then this control is really a
valuable tool. It's the only control in VB that does what it does, so it must also be the best one!
• PictureClip Control
Multimedia presentations and applications really are great. But as all artists know you can't just
create a quality image in seconds. Having this control available to house images is fine, but where
do all those images come from? Like with the Multimedia Control, this one is valuable to folks
who have access to images that already exist and which meet their own business needs.
• ProgressBar Control
This is the one where I am really delinquent. I owe it to my users to apply this control much more
often than I do. I recommend that you use it whenever possible. The techniques of changing the
cursor to an hourglass is good, but a progress bar is much better!
• RichTextBox Control
This is very much a specialty control. For 99% of my user inputs, a simple text input is just fine.
I've gotten a lot of email from users who are using this control so I know that the lure of better
looking text must be hard to resist. However, I resist it and don't really have any reason to
recommend this one to you unless you are writing some kind of word processor or if you really
need to display formatted text.
• Slider Control
Yawn. Well, maybe not. There are times when adjusting something to get a value is needed. But I
could do that with the intrinsic scrollbars already. This control is easier to use but I wish Microsoft
had spent their money getting a totally new feature rather than a better old one.
• StatusBar Control
This one is an excellent way to give your user messages about the status of the application or about
the status of a user request. I don't know exactly why I don't use it more, but I'm certain that my
bad attitude will change. I recommend you learn how to use this one and that you apply it to
virtually every program you write.
• SysInfo Control
Based on questions I get from users this one should be a big winner. There are all kinds of reasons
why a programmer needs to know about the PC on which his .EXE is running. This control has
made a good start in providing that kind of data to an application. I'd rather have seen it built in to
VB as functions but until then you can use this control to get data that otherwise would require the
use of the Windows API.
• Tabbed Dialog Control
• TabStrip Control
• Toolbar Control
The Common Dialog box is easily the most useful ActiveX control, and the Toolbar control takes
second place. The control is reasonably easy to use and I've never had any trouble with it - it works
as advertised! I highly recommend you learn to use this one.
• TreeView Control
Except for the lack of a built-in ability to save its content, this control has a lot of application
potential. I've used it or one of its predecessors in every version of VB since VB3. Learn to use it
right and it can provide a very strong user interface for the display of ordered data. If you can't
figure out how to save a tree structure, email me and I'll let you in on the code I came up with.
• UpDown Control
Pretty simple, but actually pretty useful. It should have been intrinsic too, but it isn't. You won't
have to spend much time on it to become an expert so just learn it and then put it on the shelf until
you need it. You may not need it often but when you need what it does, you'll be pleased that it is
available.
• WinSock Control
I don't use it. However, lots of my visitor do ask questions about it and it seems to be a pretty
PDF created with FinePrint pdfFactory trial version http://www.fineprint.com
popular control. As soon as I bite the bullet and get more into Internet programming I suspect this
one will move up the list of favorites.
Summary
As I said, I tend to use a few controls often and a lot of controls very seldom. If I was an expert in the
controls I use infrequently, would I tend to use them more often? It's the old problem of not knowing what
you don't know. I plan to work on stretching my control selection to give all of my less favorite controls a
better chance. In a year, we'll see if my list of favorites has changed!
8. Visual Basic Code
In this section I'll cover the topic of coding - the use of the Visual Basic language. As part of this section I'll
try to show you which elements of the language you need to know the most, and which elements work
together. Even more than you saw with some of the intrinsic controls, there are groups of the VB language
which are almost always used together because they cover different aspects of a problem.
Send email to gbeene@airmail.net <mailto:gbeene@airmail.net>
03/26/99
Overview
It's worth noting that when managers talk about programmers, one of the common metrics used to describe
performance is "lines of code per month". There's all kinds of debate about how good a metric this is, but
the fact is that the metric is used!
It's not that you don't get credit for novel algorithms, or that you won't be a hero to fellow programmers
when they see how you solved a problem with 10 lines of code that took them 100. You'll get that credit
(and mental satisfaction, too!) but looking at the big picture it's clear that the volume of code you can crank
out will be the visible result of your efforts!
Let's walk again through the elements of writing a VB application. The percentages at the right are an
estimate of how much time a programmer might spend on the various phases of the program. For short
programs, a greater percentage would be spent on the concept and user interface phases. For larger
programs, more time will likely be spent on the later phases. However, in either case you can see that the
coding section is one of the key areas in which a programmer will be spending his time.
• Concept / Requirements Definition (10%)
• User Interface Design (20%)
• Coding (50%)
• Test & Debug (20%)
• Customer Acceptance / Evaluation (10%)
Get the picture? If you want to be a great programmer, you have to know how to code!
There's another aspect to coding that you need to be aware of, but it's a little harder to explain. In the
electronics manufacturing business there's a saying that 90% of the cost of a product is determined in the
design. Can you see the link? Writing a program is essentially a design task, aimed at solving a problem.
Like most things, there are many design approaches for every problem. Some solve the problem by grinding
out an answer. Some are very elegant. Others are so complex that even the designer has a hard time keeping
up with the convolutions of the approach.
Remember that in my Beginner's Section <begin.html> I harped on the idea that a programmer's job was
to economically provide the result for which he is being paid. A customer will be more impressed by a job
done on time, on budget and which meets spec than he will be for a project with overruns because of bells
and whistles (or unusual code) which do not improve the utility of the application to him or his employees.
You'll get this kind of philosophy to programming throughout this tutorial.
Let's see if we can tie all this together now.
1. Great programmers must be coding experts
2. Great programmers understand that there are many approaches to a problem
3. Great programmers work efficiently. Remember my Rule 4! <begin.html>
As I go through the rest of the tutorial I'll try to show how these principals can be applied to real life
decisions and solutions.
PDF created with FinePrint pdfFactory trial version http://www.fineprint.com
Language Grouping - According to Beene
My overriding approach to learning is take what I read and try to piece it together with everything else I've
learned. I think of all knowledge as one big puzzle and it's important to know where each piece of
information goes in the puzzle in order to understand it's importance. In programming, knowledge is
certainly a tool and as my daddy used to say, "It's the poor carpenter who blames his tool!".
The immediate value of this pearl of wisdom is shown in the following chart.
• Visual Basic Command Grouping Chart <tut-chrt.html>
Beginner's who read through the Microsoft manuals, particularly the Language Reference manual, are often
intimidated by how darn many commands they find. An alphabetical listing is simply no help in getting your
arms around the problem. Back in the DOS days, several of the BASIC manuals groups commands much
like what you see in the table above. This one is one that I did myself, while reading through the entire
Microsoft VB Language Reference!
The value of such a grouping is twofold. If I had it to start with then I could have "bitten" off commands in
small chunks. The small doses would consist of commands which act together to let me perform categories
of tasks (file I/O, user input, loops, string manipulation, etc.).
Secondly, by creating my own grouping, I forced myself to think about the code and to understand not only
what the command can do, but how it can be used with other commands to get a job done!
This brings me to another philosophical point. You noticed that I mentioned having read the entire
Language Reference? On my Beginner's page you may be noted that I also have read the Programmer's
Guide front to back not once, but three times? I am a staunch believer that reading material can only be
absorbed little by little. You read something once and you get 70% of it. Read it again and you get up to
90%. Third time brings you up to 95%. Better yet, write your own tutorial and you'll get some of that last
percentage .
If you want to learn code, then you have to read the manual over and over til it makes sense to you. Each
time you learn something, you're better able to learn something else. That's why rereading a manual is so
valuable. The skills you pick up in the first reading make it easier to understand the parts you didn't
understand the first time. I encourage you to read, read, read and while you're doing it, take notes and later
summarize what you've learned. It sounds tedious, but then coding is not exactly all glitter either!
All of you have seen the acronym RTFM, right? Well the popularity of this phrase just backs up what I've
been saying. You'll get no sympathy from me for misunderstanding a topic unless you can show me where
you studied the topic. Of course, it's okay to not understand the manual's explanation of a topic (Microsoft's
manual are good, but they are definitely not great!) but you owe it to the person you're asking questions of
to have done the leg work yourself before drawing on their experience to help you out.
Variables
I know you have been getting anxious to get to the coding part which I keep referring to, but there's one
more lesson you need before we get there. The lesson is about variables. Simply, a variable is a name you
use in your program which refers to a value. You've probably already seen variable names like x, or i, or
name, or .....
You've probably already heard that values can be represented in many ways, such as integers, floating point
values, strings, objects, etc.
Here's the most important list of variable types you'll run across in VB:
Integer 1, 2, 3, ... with the largest value = 32767
Long Like integers, but with the largest value about 2E9
Single 0.2, 5.7, 24.12 ... any number with a decimal
Double Like Single, but with the largest value about 2E308
Strings Not numbers at all, but letters or special characters
This isn't the whole list, but it's definitely the ones you'll use 99% of the time in your applications. I'll bring
up the others as we need them in the tutorial.
This list is not just an exercise in useless knowledge. Later on you'll see how the use of a particular variable
type can be of use in speeding up your program or of how using the wrong variable type can actually result
in a wrong answer in some calculations! What you don't know can really hurt you!
File I/O
Often, books on VB don't cover this topic until much later in the book. I'm covering it early because it
PDF created with FinePrint pdfFactory trial version http://www.fineprint.com
influences how I've grouped the VB language into the chart above.
A fundamental thing to understand is that computer files are usually stored in two basic ways, ASCII and
binary.
1. ASCII is just an abbreviation which refers to storing information as string data. Each letter or
number has a value (for example, the letter 'a' has the ASCII value 95) which you can find in VB
Help by searching on ASCII. The value 12 is stored as a two character string, '1' and '2'. This takes
two bytes of hard disk space.
2. Binary describes a way of storing data more efficiently than ASCII. The value 12 would be stored
as a single byte value represented by the binary string 00001100. This approach holds for all
numbers although larger numbers may take more than a byte of storage. Strings cannot be stored
this way and are always stored as one byte per character.
Visual Basic has commands which can read or store in both storage methods. The storage method you use
can make a big difference in how simple the code can be in your application. I won't cover all the details
now, but will bring it up as needed in the tutorial. For now, here's the summary:
1. ASCII storage is most useful for storing strings. When both numbers and strings are stored, ASCII
is normally used. VB commands for ASCII file access are usually the least complex I/O
commands, but are not as flexible as binary file I/O commands.
2. Binary storage is more useful for storing numbers. VB commands let you read one or more bytes
of binary data at a time and if provides more flexibility in moving around through the file.
There are, of course, other schemes for storing data. Many programs such as Word, Excel, and PowerPoint
have their own storage schemes. This is also true of database program files such as those created by Access
or dBase. This tutorial won't discuss proprietary formats except to note that they exist.
Printing
VB has commands which allow you to print information, either to the computer screen or to a printer. For
the printer, VB creates an empty "canvas" to which your commands write, then dumps the "canvas"
contents to the printer on demand or at the conclusion of a program.
For me, the single most tedious aspect of coding is that of printing reports. I strongly advise that whenever
possible, that you make use of reporting tools such as the Crystal Reports control that comes with Visual
Basic. Crystal Reports provides a very fast method of creating printed reports against data contained within
Access databases, which is native database format supported by Visual Basic.
Procedures
One fundamental aspect of VB which will become second nature to you is the idea of procedures.
When we talk about VB commands, such as "Print", or "Open", we are talking about a command which tells
VB to run a section of code which performs the Print or Open function. The code is contained in the various
VB files that were installed on your machine, such as DLL files that get distributed with your applications.
With VB, like most languages, you can create your own "commands" but we call them procedures instead.
The two types of procedures VB supports are called Subroutines and Functions.
1. Functions: These procedures are a section of code which is run when the Function is called, and a
single value is returned to the calling line. For example, when you use the square root function in
VB:
x = SQR(25)
This is a VB function called SQR. It passes the value 25 to the function and the function returns
the square root and places it into x.
2. Subroutines: These procedures are just like a Function, but no value is returned.
It's important to note that procedure calls include a list of values (or variables) which are passed to the
procedure. The procedure is allowed to change those variables when it is executed - but you make the
decision by the choice of your code within the procedure.
Okay, it's coding time!
Okay, let's begin to pick apart the subject of coding. You'll remember that I described coding as something
you put into an event procedure that VB will execute when the event occurs? Well, that's true but you can
also add code to your application which is not contained in an event procedure, but which must be called
from within those event procedures.
Here's how it works. If you double-click on an object in the IDE you'll be presented with the code window
for that object. The upper left dropdown list shows the list of objects in your application and the upper right
list shows the events that each object supports! Its an excellent way to explore the events your objects can
PDF created with FinePrint pdfFactory trial version http://www.fineprint.com
support. If an event has had code added to it, the event list make the event title bold.
If you look at the top of the left dropdown list, you'll see a listing that is labeled "General". Remember those
Function or Sub procedures we discussed earlier? Well you'll find all of them in this "General" section. VB
automatically collects all of the user-defined function and sub procedures into this one area.
So, back to a higher level of discussion: When you enter code, you first think to put it in the events of your
project objects. If you have special function or sub procedures to write (mostly because it will be used in
multiple locations throughout your application) then you create a Sub or Function to put the code.
Sub/Function procedures work identically except VB controls when an object event procedure is executed,
whereas the code you write in the event procedures can specifically call out for your custom Sub/Functions
to be executed.
By the way, you can also cause an object's event procedure to be executed at any time. For example, if you
have a button (Command1), then it's click procedure is command1_click. If you type this procedure name in
as a line of code, then it will execute, just as though you have clicked the button with your mouse!
Helpful Tip!
Visual Basic has some built in variables which can make your code very easy to read, and more importantly,
are much easier to remember than the actual value of the variable. Here's how it works:
Suppose you want to set the .CHECKED property of a checkbox to its checked state? If you look into
HELP you'll see that you must see the .CHECKED property to a value of "2" for it to be checked. Easy
enough? Well, consider across all the controls that there are hundres of properties to remember. VB comes
to the rescue with built-in variables. In our example, you could set the .CHECKED property to the built-in
variable VBCHECKED, which VB will recognize as a "2".
As you would guess, there is also a VBUNCHECKED. Both of these are visually self-explantory, whereas
if you used an integer (2 or 1,in this case) you might trouble figuring our which state the code is intended to
create.
VB has a lot of these easy-to-remember constants. When you read HELP for the syntax of a
command/function, you will find the list of built-in constants which can be applied. Get in the habit of
using these built-in constants to avoid the hassle of memorizing the actual values themselves!
9. VB Command Descriptions
In the earlier lesson you were introduced to coding, and reviewed a chart which groups VB commands into
useful categories. In this section of the tutorial, I take each one of the commands and provide the syntax and
a brief description of what the command does. For details, you can turn to the VB HELP file. My intent is
to allow you to skim quickly over the commands to determine which one can help out in your situation. This
page is kind of long, but I wanted to keep it all on one page to make it easier for you get scroll through it.
I've also summarized the contents of this page in a command summary chart <tut-chrt.html>.
Last updated 04/03/99
Send email to gbeene@airmail.net <mailto:gbeene@airmail.net>
Operators
Here are the VB operators used to perform mathematical operations on one or more variables. Aside from
the normal multiply/add/substract and divide, you will find the AND, OR, Not Equal, MOD and Integer
Division operators very useful.
• / - Normal division
• \ - Integer division (truncates the answer)
• ^ - Exponentiation operator
• * - Multiply
• + - Plus
• - - Minus
• = - Equal
• > - Greater Than
• < - Less Than
PDF created with FinePrint pdfFactory trial version http://www.fineprint.com
• <> - Not Equal
• >= - Greater than or equal
• <= - Less than or equal
• AND - Defines a boolean value that is the AND of two values
• result = expression1 AND expression2
• OR - Defines a boolean value that is the OR of two values
• result = expression1 OR expression2
• XOR - Defines a boolean value that is the exclusive OR of two values
• result = expression1 XOR expression2
• NOT - Defines an opposite boolean value
• A = NOT B
• EQV - Performs a logical equivalence on two expressions (result is true if both expressions are
true)
• result = expression1 EQV expression2
• IMP - Performs a logical implication on two expressions
• result = expression1 IMP expression2
• IS - Determines if 2 variables reference the same object
• result = object1 IS object2
• LIKE - Determines if one string matches a pattern
• result = string LIKE pattern
• MOD - Returns the integer remainder of a division
• i = 27 MOD 5
Math
VB also provides built-in functions which can act on variables. Most are self-explanatory. In my
experience, the VAL, RND, and ROUND functions are among the most valuable, so be sure to pay close
attention to them!
• Round - Rounds a number to a selectable number of decimal places
• result = round ( tempvariable,2 )
• Val - Returns the numerical content of a string
• result = Val ("123.4")
• Int - Returns an integer by truncating (different than Fix)
• i = int ( tempvariable )
• Fix - Returns an integer by truncating (different than Int)
• i = fix ( tempvariable )
• Hex - Returns the hexadecimal value of any number
• temp$ = hex ( tempvariable )
• Oct - Returns the octal value of any number
• temp$ = oct ( tempvariable )
• Tan - Returns the tangent of an angle
• tempvariable1 = tan ( tempvariable2 )
• Rnd - Returns a random number between 0 and 1
• tempvariable1 = rnd
• Randomize - Initializes the Rnd function so it gives different answers each time
• randomize
• Sgn - Returns the sign of a number
• i = sgn ( tempvariable )
• Sin - Returns the sine of an angle
• tempvariable1 = sin ( tempvariable2 )
• Cos - Returns the cosine of an angle
• tempvariable2 = cos ( tempvariable )
• Abs - Converts a number to a positive value
PDF created with FinePrint pdfFactory trial version http://www.fineprint.com
• i = abs ( tempvariable )
• Sqr - Returns the square root of a number
• tempvariable1 = sqr ( tempvariable2 )
• Log - Returns the base 10 logarithm of a number
• tempvariable1 = log ( tempvariable2 )
• Atn - Returns the arctangent of an angle
• tempvariable1 = atn ( tempvariable )
• Partition - Sort of an oddball function but segregates values according to ranges
• Type Conversions - A variety of conversion functions
• CBool, CByte, CCur, CDate, CDbl, CDec, CInt, CLng, CSng, CStr, CVar
• Strings
In my experience these functions are used more than just about any of the other VB built-in functions. The
FORMAT, MID, and INSTR functions are incredibly powerful and I use them extensively. If you don't
understand what they are, they worth the time to figure out! The LEN and CHR functions are also
valuable as are the variations on the trim and case functions.
• Left - Returns the left n characters of a string
• temp$ = left$ ( teststring$, 4 )
• Right - Returns the right n characters of a string
• temp$ = right$ ( teststring$, 4 )
• Trim - Removes leading and trailing spaces of a string
• temp$ = trim$ ( teststring$ )
• LTrim - Removes only the leading spaces of a string
• temp$ = ltrim$ ( teststring$ )
• RTrim - Removes only the trailing spaces of a string
• temp$ = rtrim$ ( teststring$ )
• UCase - Makes all characters upper case
• temp$ = ucase$ ( teststring$ )
• LCase - Makes all characters lower case
• temp$ = lcase$ ( teststring$ )
• Mid - Returns n characters from a string, starting a any position
• temp$ = mid$ ( teststring$, 1, 4 )
• Len - Returns the length of a string (how many characters it has)
• temp$ = len ( teststring$ )
• LSet - Positions a string inside another, flush to the left
• temp$ = lrset ( teststring$ )
• RSet - Positions a string inside another, flush to the right
• temp$ = rset$ ( teststring$ )
• Format - Returns a string formatted according to a user-defined format
• temp$ = format$ ( teststring$, "####.0" )
• String -
• temp$ = left$ ( teststring$, 4 )
• Chr - Returns the string representation of a number
• temp$ = str$ ( 32 )
• Asc - Returns the ASCII code of a single character
• temp$ = asc ( "A" )
• Space - Returns n spaces
• temp$ = space$ ( 15 )
• Instr - Determines if one string is found within a second string
• i = Instr (starthere, string1, string2)
• InStrRev - Determine if one string is found in a second, starting at the end
• i = InStrRev (string1, string2, start)
PDF created with FinePrint pdfFactory trial version http://www.fineprint.com
• StrComp - Compares two strings
• result = StrComp (string1, string2)
• StrConv - Converts the case of a string's characters
• StrConv (string, vbuppercase)
• StrReverse - Reverses character order in a string
• StrReverse (string1)
• Replace - Replaces each occurrence of a string
• Replace (bigstring, searchstring, replacementstring)
• FormatCurrency - Returns a string using a currency format
• FormatCurrency(var1, 2)
• FormatDateTime - Returns a date or time expression
• FormatDateTime("3/2/99",vbShortTime)
• FormatNumber - Returns a number formatted according to a variety of options
• FormatNumber(var1, 2)
• FormatPerCent - Returns a number formated as a percent
• FormatPerCent(var1, 2)
Arrays
Every programmer eventually uses arrays. Mostly they're pretty easy to understand. Take note, however,
that you can resize an array with REDIM without losing the data. For details, see the PRESERVE keyword
in the HELP entry on REDIM. If you use the LBound/UBound in your code instead of hard-coding the
dimension of the array, you can later change the size of the array without touching your code!
• Option Base - Determines whether the lowest range of an array is 0 or 1
• option base 1
• Erase - Erases all values of an array
• erase (arrayname)
• Dim - Creates an array
• dim arrayname(25)
• Redim - Resets the bounds of an array (has option to save values)
• redim arrayname(28)
• UBound - Returns the upper dimension of an array
• i = ubound (arrayname)
• LBound - Returns the lower dimension of an array
• i = lbound (arrayname)
• Filter - Returns a subset of an array based on a filter
• Filter (inputarray, searchstring)
• Array - Yes, there is a function called array. It returns an array that has been filled with data from a
list. It allows you to put the actual data values in the code to avoid having the user input it or to
avoid having to read it from a file
• ArrayName = Array (10, 20, 30)
• Join - Concatenates strings within an array
File Handling (Generic)
While VB is working on a better approach (FileSystemObject), the built-in file handling statements are still
the only way to access data other than through the VB database capabilities. Your skills in this area can
make or break your ability to work with various formats. The OPEN/CLOSE statements are critical to
success, but the LOF, EOF, and LEN functions are used even more often! It's also a given that you'll use the
DIR function regularly.
• Dir - Returns a filename that matches a pattern
• temp$ = Dir ("*.*")
• CurDir - Returns the current directory
• temp$ = CurDir
• MkDir - Creates a directory
PDF created with FinePrint pdfFactory trial version http://www.fineprint.com
• mkdir ( "newdirectoryname" )
• ChDir - Changes the current directory to a new location
• chdir ( "newdirectoryname" )
• ChDrive - Changes the current drive
• ChDirve "A"
• RmDir - Removes the indicated directory
• rmdir ( "directoryname" )
• Freefile - Returns an unused file handle
• i = freefile
• Open - Opens a file for access, locking it from other applications
• open "filename" for input as #1
• Close - Closes a file so that other applications may access it
• close #1
• LOF - Returns the length of a file in bytes
• i = lof ( #1 )
• EOF - Returns a boolean value to indicate if the end of a file has been reached
• statusvariable = eof ( #1 )
• Name As - Renames a file
• name "filename1" as "filename2"
• Kill - Deletes a file
• kill "filename"
• Fileattr - Returns attribute information about a file
• i = int ( tempvariable )
• GetAttr - Returns attributes of a file or directory
• i = GetAttr("c:\windows\temp")
• SetAttr - Sets the attributes of a file
• SetAttr pathname, vbHidden
• Reset - Closes all disk files opened by the OPEN statement
• Reset
• FileDateTime - Returns data file was created or last edited
• FileDateTime ( filename )
• FileLen - Returns length of file in bytes
• FileLen ( filename )
• FileCopy - Copies a file to a new name
• FileCopy sourcefile, destinationfile
• Lock - Controls access to a part or all of a file opened by OPEN
• Lock #1
• UnLock - Restores access to a part or all of a file opended by OPEN
• UnLock #1
• Width # - Set the output line width used by the OPEN statement
• Width #2, 80
File Handling - ASCII-specific
While VB is working on a better approach (FileSystemObject), the built-in file handling statements are still
the only way to access data outside of a data base. Your skills in this area can make or break your ability to
work with various formats. The OPEN/CLOSE statements are critical to success, but the LOF, EOF, and
LEN functions are necessary to build useful code.
• Line Input - Reads an entire line of ASCII text
• line input #1, tempvariable$
• Write - Puts data in a file, with separators for the data
• write #1, tempvariable$
• Print - Puts data in a file with no separators
PDF created with FinePrint pdfFactory trial version http://www.fineprint.com
• print #1, tempvariable$
• Spc - Used in a print statement to move a number of spaces
• Print #2, var1; spc(15); var2
• Tab - Used in a print statement to move to TAB locations
• Print #2, var1; Tab(20); var2
File Handling - Binary-specific
VB also support features which allow you to access a file on a byte-by-byte basis. The good thing about it is
that you have more control, the bad thing is that you may have to write more code. Generally, a programmer
will use the option (ASCII or Binary access) according to the least code he has to write. For binary access
the Get/Put are equivalent to the Line Input and Print functions used in ASCII text file access. The big
difference between the two is that binary access will read (Get) an exact number of bytes of data, and the
reading can start at any byte within the file.
• Get - Reads data from a file
• get #1, anyvariable
• Put - Puts data into a file
• put #1, anyvariable
• Seek - Moves the current pointer to a defined location in a file
• seek #1, 26
• Input
• input #1, anyvariable
• Loc - Returns current position with an open file
• i = Loc(#2)
Declarations
I probably get more questions about the functions in this section than about any other group. In general, the
concepts are pretty simple, but the details of getting it exactly right can cause even experienced
programmers trouble. Focus on understanding Dim/ReDim/Public/Private/Sub/Function/Type and Set.
However, they're all useful at times, so bear down and commit these to memory. I'll try to add more text and
tips on these than I have on the others.
• Dim - Used to define a variable as a certain type
• i = dim i as integer, r as single
• You can use the Option Explicit to make sure that VB forces you to declare every
variable you use. DIM is that simplest way to declare a variable
• ReDim - Used to change the dimensions of a dynamic array
• redim arrayname(37)
• Don't be afraid of this one. You can use ReDim to create an array whose size grows by 1
every time you want to add a number to it. Then, the UBound tells you how many
numbers you've added.
• Static - Establishes a procedure variable which keeps its value between calls
• static i as integer
• For example, if you want to keep track of how many times you've been in a procedure, set
a counter as STATIC and increment it by one for each visit to the procedure. It will never
go away until the program is terminated.
• Public - Creates a variable which can be accessed outside its own procedure
• public i as integer
• Even if you're the only programmer writing code in your application, use of Private vs
Public will help catch errors if you inadvertently try to access an out-of-scope variable
• Private - Creates a variable that can be read only in its own procedure or module, according to
where the declaration took place.
• private i as integer
• Use this as often as possible to avoid unnecessary exposure of your variables to coding
mistakes.
• Sub - Defines a procedure which can execute a block of code
PDF created with FinePrint pdfFactory trial version http://www.fineprint.com
• Sub NewProcedure (var1 as integer, var2 as string)
• Be sure to check out HELP for how to handle Sub arguments. There are more questions
and mistakes made concerning the use of arguments than just about anything else I've
seen.
• Function - Declares a procedure which can return a value
• Function NewFunction (var1 as integer, var2 as string) as SINGLE
• This is actually the most versatile of the Sub/Function procedure types. It can do anything
a Sub can do as well as returning a value for use in an expression.
• Call - Transfers control to a Sub or Function (is optional)
• Call Procedure 1
• Since the use of CALL is optional, forget you ever saw it
• CallByName - Executes a method of an object or set/returns a property
• CallByName(form1,procedurename,vbMethod)
• The really cool thing about this is that you don't have to hardcode a procedure call. Just
use a string variable with the name of the procedure to call.
• Option Explicit - Instructs VB to force an explicit declaration of all variables
• Option Explicit
• You're borderline stupid if you don't use it to catch typing errors. Set up the VB IDE to
automatically include this in all projects.
• Option Compare - Instructs VB on how to make string comparisons
• Option Compare Binary
• This can add case-insensitivity for those times when you don't want to hard-code it
• Option Private - Prevents a module's content from being referenced outside a project.
• Option Private Module
• Generally doesn't apply to most VB applications. If you find a good use for it let me
know.
• Property Get - Declares how to get the value of a property
• Property Get Name()
• You won't use this much until you get into creating classes of your own
• Property Let - Declares how to assign a value to a property
• Property Let Name()
• You won't use this much until you get into creating classes of your own
• Property Set - Declares how to set a variable reference to an object
• You won't use this much until you get into creating classes of your own
• Set - Assigns an object reference to a variable
• Set X = form1.txtInputFromUser
• Very useful for making code more readable or simply to cut down on how much typing
you have to do!
• Let - Precedes assignment of a value to a variable
• Let i = 3
• It's optional, no one uses, so forget you ever saw it
• Type...End Type - Creates a user defined part type which consists of standard VB data types
• type anytypename
• one as string
• two as integer
• three as boolean
• End Type
• This is a really excellent way to keep several kinds of data under one variable name. Plus,
you can PUT or GET a user-defined type with a single line of code.
• Const - Creates a variable whose value is fixed
• const anyname
• Basically, use this to give easy to remember names to values. For example, suppose you
use the value 37.2 a lot in your code, then if you put CONST MyAge = 37.2 in your code
PDF created with FinePrint pdfFactory trial version http://www.fineprint.com
you'll be able to insert the MyAge where the 37.2 should have gone. Easier to type and
easier to read. Also, you can chane the value of the constant by changing only the
declaration line of code, rather than searching out every place the value was used!
• Declare - Used to define a procedure that exists in another file
• declare functionname (arg1 as integer, arg2 as string) as integer
• ArrayName = Array (10, 20, 30)
• Implements - Specifies a class to be implemented in a module
• Friend - Allows procedure to be callable from modules outside the class
• GetObject - Return a reference to an ActiveX component
• CreateObject - Creates and returns a reference to an ActiveX object
• GetAutoServerSettings - Returns information about the state of an ActiveX component's
registration.
• Enum - Declares a type for an enumeration
• Event - Declares a user-defined event
• TypeName - Returns the type of data in a variable
• VarType - Returns the type of data in a variable
• DefType - Sets the default data type of variables
• DefInt A-Z
• IS - A variety of data type or status checking options
• IsArray, IsBindable, IsBroken, IsDate, IsDirty, IsEmpty, IsError, IsMissing,
IsNull, IsNumber, IsObject, IsReady, IsRootFolder
• Date/Time
• These functions are pretty self-explanatory so I've not added any extra comments to them.
• Date - Gets the current date
• Time - Gets the current time
• Now - Gets the current date and time
• Timer - Returns the number of seconds since midnight
• DateAdd - Adds a time interval to a date
• DateDiff - Returns how many time intervals there are between two dates
• DateSerial - Returns the month/day/year
• DateValue - Returns the date
• Year - Returns the current year
• Month - Returns the current month (integer)
• MonthName - Returns the text of the name of a month
• Day - Returns the current day
• Hour - Returns the current hour
• Minute - Returns the current minute
• Second - Returns the current second
• TimeSerial - Returns a date with the hour/minute/second
• TimeValue - Returns the time
• WeekDay - Returns the current day of the week (integer)
• WeekDayName - Returns the text of a day of the week
• Miscellaneous
• In this list you'll find some of the features of VB about which I get a lot of email questions! The
MsgBox is easily the most used of the bunch. It handles all of the "Y/N" queries to your user so
get to know it well. Also, the DoEvents, Shell, and Command functions are indispensable in
certain occasions so make sure you know when they should be used.
• MsgBox - A built-in dialog box that gives a message and allows a user input
• i = msgbox "Read this!", vbokonly, "Test Message"
• DoEvents - Allows VB to complete pending tasks
• doevents
PDF created with FinePrint pdfFactory trial version http://www.fineprint.com
• Shell - Executes a 2nd program from within the current program
• shell "notepad.exe"
• Command - Gives any text that followed a VB .EXE execution command
• temp$ = command
• Environ - Returns the system environmental space content
• temp$ = environ
• Beep - Makes the computer beep once.
• beep
• InputBox - A built-in dialog box that allows entry of a text string
• inputbox "Input a value!", 5
• AddressOf - Provides an entry point for an external program to use a procedure
• AddressOf ( procedurename )
• AppActivate - Activates an applications window
• AppActivate ( windowtitle )
• RaiseEvent - Fires an event declared at module level
• RaiseEvent ProcedureName
• Load - Load an object
• load form1
• Unload - Unload an object
• Unload form1
• LoadPicture - Load a picture into a control property
• form1.picture = loadpicture (filename)
• SavePicture - Save a picture to a file
• SavePicture(form1.picture,filename)
• LoadResData - Load the data from a resource file
• LoadResData(index,format)
• LoadResString - Load a string from a resource file
• LoadResString(index,format)
• SendKeys - Send keys to another app as though they were from the keyboard
• Sendkeys {DOWN}
• QBColor - Returns a value corresponding to the original QB values 0-15
• form1.backcolor = QBcolor (12)
• RGB - Returns a color value by inputting the red, green, and blue parts
• form1.backcolor = RGB (12,128,256)
• Me - Refers to the current object, usually the active form
• print Me.caption
• Registry
• I've never quite understood why Microsoft got away from the use of an INI file. The ability to
use a simple text editor to resolve problems with a program's settings was a key feature about INI
files. Also, no matter how Windows crashed, the INI file was protected.
• Whining aside, VB has made it incredibly easy to access values in the registry. The following
VB functions are simple to use and there's hardly any excuse for not taking advantage of them. One
thing to remember is that the registry save strings so if you're saving or reading numeric
information then may have to do some string manipulation with the results.
• GetSetting - Get a value from the Registry
• temp$ = getsetting "TestApp", "SectionName", "KeyName", "defaultvalue"
• GetAllSettings -Returns a list of key settings and their values
• GetAllSettings(appname,section)
• SaveSetting - Save a value into the Registry
• savesetting "TestApp", SectionName, KeyData
• DeleteSetting - Deletes an entry from the registry
PDF created with FinePrint pdfFactory trial version http://www.fineprint.com
• deletesetting "TestApp", "SectionName", "Keyname"
• Loops and Conditional Decisions
• While the event-driven model of VB has taken out a lot of the need for controlling the flow of
your application, don't think for a second that you can get by without being an expert on these
features of VB. Virtually every single procedure you'll ever write will have one or more of these in
it. The concepts are simple, so take the time to become a master of each one! The For...Next and
the Select Case statements are the two most used, so concentrate on them first.
• If..Then..Else - Performs code based on the results of a test
• If A>5 Then Print "A is a bit number!"
• For...Next - Loops a specified number of times
• For i = 1 to 5: print #1, i: next i
• For Each ... Next - Walks through a collection
• For Each X in Form1.controls: Next X
• While...Wend - Loops until an event is false
• while i < 5: i = i +1: wend
• Select Case - Takes an action based on a value of a parameter
• select case i
• case 1 : print "it was a 1"
• case 2 : print "it was a 2"
• end select
• Do...Loop - Loops until conditions are met
• do while i < 5 : i = i + 1 : loop
• IIF - Returns 1 of two parts, depending on the value of an expression
• result = IIF (testexpression, truepart, falsepart)
• Choose - Selects and returns a value from a list of arguments
• Choose (index, "answer1", "answer2", "answer3")
• With - Executes a series of statements on a single object
• With textbox1
• .Height = 100
• .Width = 500
• End With
• End - Immediately stops execution of a program
• End
• Stop - Pauses execution of a program (can restart without loss of data)
• Stop
• Switch - Returns a value associated with the first true expression in a list
• result = Switch (testvalue1, answer1, testvalue2, answer2)
• GoTo - Switches execution to a new line in the code
• GoTo Line1
• GoSub ... Return - Switches execution to a new block of code and then returns
• GoSub Line1
• On .. GoSub - Branch to a specific line of code then return at the next Return statement
• On Number GoSub Line1, Line2, Line3
• On .. GoTo - Branch to a specific line of code
• On Number GoTo Line1, Line2, Line3
• Special Values
• There are some keywords in VB which take on special meaning. Their use can be confusing at
times, but you'll get used to the terminology as your programming experience grows.
• True - A logical (Boolean) expression. In VB, its value is -1
• X = TRUE
PDF created with FinePrint pdfFactory trial version http://www.fineprint.com
• False - A logical (Boolean expression. In VB, its value is 0
• X = FALSE
• Nothing - Disassociates an object variable from an actual object
• Set X = Nothing
• Null - Indicates that a variable has no valid data
• X = Null
• Empty - Indicates that a variable has not yet been initialized
• X = Empty
Error Handling
Try as I might, I cannot create error free code! So, I turn to these VB features to help me figure out
what went wrong.
• On Error - Enables an error-handling routine
• On Error GoTo Line2 (if error occurs, go to line2)
• On Error Resume Next (if error occurs, continue executing next line of code)
• On Error Goto 0 (disables error handling)
• Resume - Used to resume execution after a error-handling routine is finished
• Resume
• Resume Next
• Resume Line1
• CVErr - Returns an error type variable containing a user-specific error number
• X = CVError(13)
• Error - Simulates the occurrence of an error
• Error 23
Financial Calculations
For those folks who want to use VB for performing routine investment calcuations, VB provides a
variety of functions. Personally, I use them very infrequently, but I suspect they are used regularly
by a lot of programmers. I've never gotten a single question in the mail about these functions!
• DDB - Returns the depreciation of an asset for a specific time period
• FV - Returns the future value of an annuity
• IPmt - Returns the interest payment of an investment
• IRR - Returns the internal rate of return on a cash flow
• MIRR - Returns a modified internal rate of return on a cash flow
• NPer - Returns a number of periods for an annuity
• NPV - Returns a present value of an investment
• PPmt - Returns the principal payment of an annuity
• PV - Returns the present value of an annuity
• Rate - Returns the interest rate per period for an annuity
• SLN - Returns the straight-line depreciation of an asset
• SYD - Returns the sum-of-years' digits depreciation of an asset
10. Visual Basic Commands Summary Chart
Fact is, that few of the VB commands stand alone. More often than not, a command supports only one
aspect of a topic. For example, the OPEN command opens a file so you can read it, whereas the LINE
INPUT command reads one line of data at a time. And so it is in all of the areas of capability which VB
supports. This page provides my own interpretation of VB command grouping. The benefit to you is that
when you have a task to do you can quickly see which commands to consider for the task!
Don't confuse VB commands with control properties/events/methods! In this section I cover only those VB
language elements which are not associated with specific VB objects.
Send email to gbeene@airmail.net <mailto:gbeene@airmail.net>
PDF created with FinePrint pdfFactory trial version http://www.fineprint.com
04/03/99
---------------------------- ------------------ ---------
------------
Strings Math Logic
Arrays
---------------------------- ------------------ ---------
------------
Left Mid String Hex Rnd Sqr Mod Option
Base
Right Chr InstrRev Oct Sgn Abs And Erase
Trim Len Asc Val Sin Atn Or Dim
LTrim LSet Space Round Cos Log Xor ReDim
RTrim RSet Replace Int Tan Not UBound
UCase Format StrComp Fix Randomize Eqv LBound
LCase Instr StrReverse Partition Imp Filter
FormatCurrency StrConv Round Like Array
FormatDateTime CInt... Is Join
FormatNumber
FormatPerCent
----------------------------------- -------- ------------
----------------
Files / Folders Binary Sequential Error
Handling
----------------------------------- -------- ------------
----------------
Dir FileDateTime FreeFile Get Line Input On Error
ChDir FileLen Open Put Write Resume
MkDir FileCopy Close Seek Print Resume
Next
ChDrive Lock Reset Input Spc Resume
LineX
CurDir UnLock Lof Loc Tab CVErr
Name GetAttr Eof Error
Kill SetAttr Width
RmDir FileAttr
-----------------------------------------
-----------------------------
Declarations Date/Time
-----------------------------------------
-----------------------------
Sub Call Set Date MonthName
Function CallByName Let Time WeekDayName
Dim PropertyGet Event Now Day
ReDim PropertySet ArrayName Timer Hour
Static PropertyLet Implements DateAdd Minute
Public Option Explicit Friend DateDiff Second
Private Option Private Enum DateSerial TimeSerial
Const Option Compare TypeName DateValue TimeValue
Declare Type...EndType VarType Year WeekDay
Is GetObject DefType... Month
CreateObject
GetAutoServerSettings
PDF created with FinePrint pdfFactory trial version http://www.fineprint.com
---------------------------------------- -----------------
----------
Miscellaneous Registry Values
---------------------------------------- -----------------
----------
MsgBox Beep Load GetSetting True
DoEvents InputBox UnLoad SaveSetting False
Shell AddressOf SavePicture DeleteSetting Empty
Command RaiseEvent LoadPicture GetAllSettings
Nothing
Environ Load LoadResData Null
RGB Me LoadResString
QBColor SendKeys AppActivate
------------------------------------------------------------------------
---
LOOPS AND CONDITIONAL
------------------------------------------------------------------------
---
IIF For i=1 to j Step k If_Then_Else Select
Case
End - Case
Stop Next i If_Then Case IS
cond
Switch ElseIf_Then Case _
TO _
GoTo... While cond Else Case
Else
GoSub...Return - EndIF End
Select
On...GoSub Wend
On...GoTo
Choose Do While | Until cond For Each
With - -
Exit Function Loop While | Until cond Next
Exit Sub
Exit Do
Exit For
11. Visual Basic File Handling
The usual model for all computer programs is that a user inputs data and the computer saves it. Okay,
there's a lot more than that to a computer program, but the point is that virtually every program is written to
save data that is entered or data that is calculated by the software itself. If you want to be an expert VB
programmer then you'll need to know a lot about how VB handles files - what is possible and what is not,
plus how to do something in the smallest code or in the least amount of time. To do this you need to
understand the file handling features which VB offers.
Send email to gbeene@airmail.net <mailto:gbeene@airmail.net>
05/20/99
Sequential (Text) Files
In VB, Microsoft has separated the file handling capabilities from the database handling features. With
databases, the file manipulation is pretty much transparent to the user. However, in non-database
applications the programmer has to handle virutally all aspects of reading or editing the data contained in a
file.
Because of their universally standard format, simple text files (also called sequential files) are often used as
PDF created with FinePrint pdfFactory trial version http://www.fineprint.com
the storage method for information. The old DOS Edit program and the newer windows NotePad programs
both create simple text files.
To simplify the handling of text files, Microsoft is working on a new set of features that will be
implemented in an ActiveX object (the FileSystemObject). Until then, file handling will continue as the
manual procedure that it is today.
The two statements you must use to access a text file are OPEN and CLOSE. Here's a quick example:
OPEN "filename" for INPUT as #1
CLOSE #1
In this example nothing was done but opening the file and closing it.
Here's a little more useful example:
OPEN "filename" FOR INPUT as #1
WHILE NOT Eof(1)
LINE INPUT #1, temp$
WEND
CLOSE #1
In this example, the code reads one line at a time, walking through the file until the end-of-file (EOF) is
true. The line of data (minus the carriage return / line feed characters) is put into the string variable temp$.
In your own applications you can save each line into an array, or concatenate them into a single string
variable, or any other processing you want to do.
This next example shows how the text can be read as a single string variable and put into a textbox control.
OPEN "filename" FOR INPUT as #1
While NOT EOF(1)
LINE INPUT #1, temp$
alltext$ = alltext$ & temp$ & vbcrlf
WEND
textbox1.text = alltext$
CLOSE #1
Note that I had to add back in the carriage return / line feed to maintain the same line break as was in the
original file. If you want the file to be read simply as a long string, replace the vbcrlf with a space (" ") to
keep separation between the word at the end of the line and the word which starts the next line.fx
The examples so far were to read a text file. Here's an example for writing to a text file:
OPEN "filename" FOR OUTPUT AS #1
For i = 1 to 10
PRINT #1, i
NEXT i
CLOSE #1
In this case, each PRINT operation goes to a different line in the text file (which means a crlf character is
inserted into the byte stream). The PRINT statement provides a variety of options for putting the data into
the output file. You can put all the data in one line, separate each piece by one or more characters, or format
the numbers as they are written. The bottom line is that whatever is written to the file is written as text and
when it's read back your program must convert it to numbers as needed.
One more example will be worthwhile. Suppose the data consists of columns, and you next to extract the
numbers from those columns. How do you do it? Here's how it could be done for the case of having 3
numbers per line, 1 in each ten columns:
OPEN "filename" FOR INPUT as #1
WHILE NOT Eof(1)
LINE INPUT #1, temp$
Number1 = VAL (mid$(temp$, 1, 10))
Number2 = VAL (mid$(temp$, 11, 10))
Number3 = VAL (mid$(temp$, 21, 10))
WEND
CLOSE #1
Binary (Data) Files
Binary files are created by storing variables (both string and/or numeric) without any added formatting as
can be done with sequential file. An integer variable can be written, followed by a string, and followed by
another integer. However, the programmer has to keep track of which variable data is placed where!
PDF created with FinePrint pdfFactory trial version http://www.fineprint.com
One of the really great features of binary file access is that you can often avoid using the VB database
features. This is important because the distribution files for database access are HUGE and I hate having to
put them in my application distribution files.
Another especially nice feature of binary files is that you can PUT a complete user-defined variable in a
single statement, and recover it just as easily. This greatly simplifies data storage in many cases.
Let's get right into some examples. To put data into a file, use this:
OPEN "filename" for BINARY as #1
PUT #1, var1, var2, var3
CLOSE #1
In this example, all we did was write three variables to the file. To read them back, use this:
OPEN "filename" for BINARY as #1
GET #1, var1, var2, var3
CLOSE #1
You'll notice that we didn't have to format the PUT or GET statements in any way.
12. Printing
Let's amend the computer program "model" which I gave in the tutorial section on file handling. A
computer program basically consists of a user who enters data, a file in which the data (or calculated
results) are stored, and a paper copy of the data. The printed copy is usually formatted in such a way as to
allow the user to make sense of the data. The point of this short essay is that most users expect to be able to
get a hard copy (meaning a paper copy) of their data. They want it stored, but they also want to be able to
take the results away from the computer for subsequent review. Hence - printing! An important fact is that
how well the data is presented to the user can make or break the success of the application. Learning to use
the printing tools of VB is critical to your success as a programmer.
Send email to gbeene@airmail.net <mailto:gbeene@airmail.net>
04/11/99
Introduction
For those of you who remember BASIC printing, the news with Visual Basic is both (mostly) good and (not
much) bad. With BASIC and before the advent of the proportional fonts of Windows it was easier to figure
out where your print statements were going to put the output. Since every character took up the same width,
you only had to count positions (80 per line) as part of figuring out how to code print statements.
The bad news with DOS BASIC was that you had to print one line at a time. You couldn't print line 40, then
go back to line 10. The really good news is that in Visual Basic, an object known as the printer is available
to you. The printer is like a work space to which you can direct the output of print statements or the output
of graphics statements. You can send text/graphics output to the printer object in any order you want, then
when you're done you can tell Visual Basic to print the material to a physical printer.
The other good news about Visual Basic is that you can also "print" inside an applications window (a form
or a picture control) and Windows will handle the movement of the printed output as you move windows
around or as you move other windows in front of the printed material. With DOS BASIC you had to handle
all of that yourself!
The (almost) bad news with Visual Basic printing is really a Windows issue. Although there are non-
proportional fonts (same width for each letter) in Windows, they really don't look professional. So most
folks program the print statements to use proportional (different width for each letter, to enhance to display
of the text) fonts. The downside to this is that since each character is not the same width, you have to
specify the X/Y coordinates of the print location.
VB has some tools to make it a little easier than I make it sound, and the conveniences of the printer object
really do outweigh the inconvenience of handling proporational fonts.
Printing Surfaces
Ok, I've mentioned that in VB you can "print" to more than just a physical printer. In fact, you can print to a
form, to a picture control, to the DEBUG object (more on this in another section) and also to any physical
printer connected to your PC or to any shared network printer to which your PC is connected.
PDF created with FinePrint pdfFactory trial version http://www.fineprint.com
Here's one of your first opportunities to see methods at work. Do you remember we described methods as
being commands within VB which act on a control? Well, printing (by which I mean the output of text as
well as the output of graphics) is a method that you use with an object. Here are three examples:
form1.print "test"
picture1.print "test"
printer.print "test"
All three of these do the same basic thing, which is to print the word "test" to an object. The first two print
on-screen to a form (form1) and to a picture control (picture1). The last prints to the printer object that I
mentioned earlier.
In every case where a print method is used, the printing takes place at the current X/Y position of the object.
There are several ways by which VB determines the current X/Y position of an object (this isn't the same as
the .Top or .Left properties of an object, which determine the positioning of a window on your screen).
However, you can always override VB by using code to set the current X/Y position. Here's the code for it:
form1.currentx = 25
picture1.currenty = 200
printer.currentx = 844
Notice that there are two properites .CurrentX and .CurrentY. You can set them using the statements I just
gave, or you can use them to return the current X/Y position as follows:
i = form1.currentX
j = form1.currentY
One complicating factor in VB that you'll just have to get used to is the concept of an object's scale. You
can set the scale of an object to pixels, twips, inches, centimeters, points, character, and millimeters. The
default value is twips (1440 twips is an inch). Depending on the application, you can make a big difference
in the code if you select a scale to match the type of application you're writing.
For example, when you're doing graphics work it may be much better to deal in pixels. In general, however,
I've found that only the pixel, twips, and inches scales are necessary to meet my own programming needs.
One final comment about the difference in printing on forms and picture controls versus printer on the
printer. With forms/controls, the printing takes place immediately. With the printer, none of the information
is sent to the printer until you use the .EndDoc method, which tells VB you're done printing and to send all
of the information on the the physical printer.
I go into more detail about printing graphics in the next section of the tutorial.
Printing Tips
Now that you have some general ideas of how printing works, lets do some examples. I've picked some of
the examples because they provide tips on how to do some of the most typical printing tasks you're likely to
need.
Print at a specific location
To print at a specific location, such as 1 inch down and 4 inches over, you must set the currentx and
currenty properties accordingly. If you'll first set the scalemode to inches you won't have to do any
conversions.
printer.scalemode = vbinches
printer.currentx = 4.0
printer.currenty =1.0
Print multiple lines
Each subsequent time you execute a print statement, VB resets the X/Y coordinates to a position
corresponding to the "next line down". In other words, it moves the current position to the far left and one
line down. You can override this if you choose, but here's a simple printing of four lines one after the other:
printer.print "line 1"
printer.print "line 2"
printer.print "line 3"
printer.print "line 4"
Each line will print at the left side of the printer, and the printout will be four lines deep.
Print in the middle of a line
To printer in the middle of a line, you'll need to figure out the width of the text you're about to print, then
begin printing 1/2 that difference between that width and the width of the printer object. This involves the
use of the method textwidth, which gives the length (in the current scalemode) of a text string.
printer.currentx = (printer.width - printer.textwidth("print string")) / 2 printer.print "print string"
PDF created with FinePrint pdfFactory trial version http://www.fineprint.com
Print in the middle of a page (top to bottom)
This case is just like the one before, except you also position halfway between the top and bottom of the
page an make use of the textheight method.
printer.currentx = (printer.width - printer.textwidth("print string")) / 2
printer.currenty = (printer.height - printer.textheight("print string")) / 2
printer.print "print string"
Print in columns
If you want to print starting in a column, then reposition currentx for each item to be printed. This example
prints at 1, 3, and 5 inches.
printer.scalemode = vbinches
printer.currentx = 1
printer.print "column1 data";
printer.currentx = 3
printer.print "column2 data";
printer.currentx = 5
Notice that the print statement ends with a ";", which directs VB to leave the currentx/currenty values
positioned at the location following the current print operation.
Print as right justified
Left justification is the normal method automatically happens with justification taking place at the current
value of .CurrentX. For right justification, you want to start printing at a position so that the length of the
text will result in an end-of-print action at justification position.
printer.currentx = rightjustificationposition - printer.textwidth("print text")
printer.print "print text"
Summary Hopefully that examples give you an idea of the basic concepts of printing. Head over to my
control summary chart <controls.zip> to see a complete listing of the properties and methods available to
you.
Finally, just in case you don't go looking right away, please remember that you can set the orientation of
the printer with the .orientation property. This lets you switch between landscape and portrait very easily
within your code.
PDF created with FinePrint pdfFactory trial version http://www.fineprint.com
You might also like
- Understanding the Internet: A Glimpse into the Building Blocks, Applications, Security and Hidden Secrets of the WebFrom EverandUnderstanding the Internet: A Glimpse into the Building Blocks, Applications, Security and Hidden Secrets of the WebNo ratings yet
- VBA Programming The VBA EditorDocument29 pagesVBA Programming The VBA EditorImam Abu BagusNo ratings yet
- Access Database Tool for Storing and Analyzing InformationDocument1 pageAccess Database Tool for Storing and Analyzing InformationRovin GarciaNo ratings yet
- MySQL GuideDocument8 pagesMySQL GuideReymond SusiNo ratings yet
- ODBC Setup For MySql and Access - v2Document7 pagesODBC Setup For MySql and Access - v2bluebird1969No ratings yet
- Everything You Need to Know About Microsoft VBADocument3 pagesEverything You Need to Know About Microsoft VBAsaulospam0% (1)
- Illustrated History of Europe The TimesDocument36 pagesIllustrated History of Europe The Timesu.stevicNo ratings yet
- Basic Key Logger Tutorial Using Visual BasicDocument5 pagesBasic Key Logger Tutorial Using Visual Basicapi-3732024100% (1)
- VBA Code To List Objects in Access DatabaseDocument5 pagesVBA Code To List Objects in Access Databaseprsiva2420034066No ratings yet
- Advanced Visual Basic 6 Techniques - WileyDocument520 pagesAdvanced Visual Basic 6 Techniques - WileyEugen1968100% (1)
- SQL Server 2019 AlwaysOn: Supporting 24x7 Applications with Continuous UptimeFrom EverandSQL Server 2019 AlwaysOn: Supporting 24x7 Applications with Continuous UptimeNo ratings yet
- Microsoft Sql Server Management Studio A Clear and Concise ReferenceFrom EverandMicrosoft Sql Server Management Studio A Clear and Concise ReferenceNo ratings yet
- DB2 V9.1 Cookbook by Graeme BirchallDocument445 pagesDB2 V9.1 Cookbook by Graeme Birchallsrrsvava100% (1)
- Microsoft Visual Basic 6 (Intrinsic Control)Document10 pagesMicrosoft Visual Basic 6 (Intrinsic Control)Abdul Majeed KhanNo ratings yet
- MySQL DBMS OverviewDocument2 pagesMySQL DBMS OverviewNested While LoopNo ratings yet
- VBA For Beginners: VBA/Excel Connecting Excel To Access Using VBADocument22 pagesVBA For Beginners: VBA/Excel Connecting Excel To Access Using VBAimcoolravibhaleraoNo ratings yet
- Getting Started With Open Source Development p2Document136 pagesGetting Started With Open Source Development p2Lucas MendesNo ratings yet
- Visual BasicDocument7 pagesVisual BasicKirstine DelegenciaNo ratings yet
- Beginning E-Commerce With Visual Basic, ASP, SQL Server 7.0 and MtsDocument781 pagesBeginning E-Commerce With Visual Basic, ASP, SQL Server 7.0 and MtsAlexis ChoyNo ratings yet
- Functions CookbookDocument25 pagesFunctions CookbookKevinNo ratings yet
- Vdi How It Works618 PDFDocument40 pagesVdi How It Works618 PDFCuong TranNo ratings yet
- Powershell Commandlets - MSI ModuleDocument90 pagesPowershell Commandlets - MSI Moduleleslewis65No ratings yet
- Visual Basic 6 Projects Tutorial With Source CodeDocument11 pagesVisual Basic 6 Projects Tutorial With Source CodemepcomanNo ratings yet
- Getting Started With DB2 Express v9Document300 pagesGetting Started With DB2 Express v9Ram PrakashNo ratings yet
- Corba Rmi DcomDocument27 pagesCorba Rmi DcomVeeresh BaligeriNo ratings yet
- 001 NSXFromScratch IntoductionDocument11 pages001 NSXFromScratch IntoductionbouNo ratings yet
- Etutorial VBADocument17 pagesEtutorial VBAlatagiridharNo ratings yet
- Trusted to Lead in InnovationDocument31 pagesTrusted to Lead in InnovationrodrigopeddrosaNo ratings yet
- The Model-View-Controller (MVC) Pattern With C# - WinForms - CodeProjectDocument12 pagesThe Model-View-Controller (MVC) Pattern With C# - WinForms - CodeProjectAlankrit PatnaikNo ratings yet
- MS Access VBA Database DeveloperDocument4 pagesMS Access VBA Database Developerapi-781236350% (1)
- By: Ashish Sharma 0901ET161015 Kuldeep Sharma 0901ET161028 Neetesh Srivastava 0901ET161034 Shivam Sharma 0901ET161046Document28 pagesBy: Ashish Sharma 0901ET161015 Kuldeep Sharma 0901ET161028 Neetesh Srivastava 0901ET161034 Shivam Sharma 0901ET161046kuldeepNo ratings yet
- Networking Extras PDFDocument129 pagesNetworking Extras PDFadil arabNo ratings yet
- Learn MVC Project in 7 Days Day 1 PDFDocument118 pagesLearn MVC Project in 7 Days Day 1 PDFYogesh RoyNo ratings yet
- Cisco Catalyst Switching: Enabling Green PracticesDocument17 pagesCisco Catalyst Switching: Enabling Green Practicesxuankhanh333No ratings yet
- Visual Basic 6 Con EjemplosDocument270 pagesVisual Basic 6 Con EjemplosDiego HerreraNo ratings yet
- Lab01 PowerShell - IntroDocument2 pagesLab01 PowerShell - IntroAhmadHijaziNo ratings yet
- Ebook t216 B E1i1 Web003104 l3Document20 pagesEbook t216 B E1i1 Web003104 l3Muhammad Tauseef AnsariNo ratings yet
- SQL Server 2014 Reporting Services OverviewDocument130 pagesSQL Server 2014 Reporting Services OverviewAna B. Lima L.No ratings yet
- Dotnet CookbookDocument16 pagesDotnet CookbookKevinNo ratings yet
- Visual Basic: An Introduction to the Popular Programming LanguageDocument11 pagesVisual Basic: An Introduction to the Popular Programming LanguageAlokNo ratings yet
- VMWorld 2014 - Virtualize Your Network With VMware NSXDocument38 pagesVMWorld 2014 - Virtualize Your Network With VMware NSXkinan_kazuki104100% (1)
- Windows Deployment Services A Complete Guide - 2020 EditionFrom EverandWindows Deployment Services A Complete Guide - 2020 EditionNo ratings yet
- Microsoft Exchange Server 2013 Complete Self-Assessment GuideFrom EverandMicrosoft Exchange Server 2013 Complete Self-Assessment GuideNo ratings yet
- Cisco Certified Network Professional CyberOps A Complete Guide - 2019 EditionFrom EverandCisco Certified Network Professional CyberOps A Complete Guide - 2019 EditionNo ratings yet
- Some European Narrations On India Vol 1Document39 pagesSome European Narrations On India Vol 1Rajiv dixitNo ratings yet
- IP Subnetting Made Easy - Second ChapterDocument21 pagesIP Subnetting Made Easy - Second ChapterHugh TranNo ratings yet
- Understanding Ip Addressing 3Document21 pagesUnderstanding Ip Addressing 3wrenchguyNo ratings yet
- A History of East Central EuropeDocument552 pagesA History of East Central EuropeDobrakNo ratings yet
- Timetable TeDocument13 pagesTimetable TeSagar DixitNo ratings yet
- 120 Infosys PuzzlesDocument11 pages120 Infosys Puzzlesapi-3824713100% (2)
- BSC ZeolDocument17 pagesBSC Zeoladam135No ratings yet
- GE Troubleshooting Guide EC2+ MarineDocument76 pagesGE Troubleshooting Guide EC2+ MarineJeremy TravisNo ratings yet
- Implementing VPNs on ERX RouterDocument17 pagesImplementing VPNs on ERX RouterDardan BNo ratings yet
- Software Requirements Specification (SRSDocument30 pagesSoftware Requirements Specification (SRSDataArt EnjoyItNo ratings yet
- Most SAP ABAP Module Pool Interview Questions and AnswersDocument9 pagesMost SAP ABAP Module Pool Interview Questions and AnswersRam Praneeth100% (1)
- Print 2Document1 pagePrint 2HelpEachOtherNo ratings yet
- CAN AVR TrainingDocument28 pagesCAN AVR Traininghoe3852No ratings yet
- Ss 2Document10 pagesSs 2Aditya PatilNo ratings yet
- Cps5000pro & Cps 3500pro - DatasheetDocument2 pagesCps5000pro & Cps 3500pro - DatasheetIrwan PambudiNo ratings yet
- Accessing external media data bases libraryDocument7 pagesAccessing external media data bases libraryzhyhhNo ratings yet
- Veek-Mt2s User ManualDocument50 pagesVeek-Mt2s User ManualKevinNo ratings yet
- AcronisCyberProtect 15Document582 pagesAcronisCyberProtect 15Ivn Echegoyen RivasNo ratings yet
- MQ Admin GuideDocument77 pagesMQ Admin GuideveenaNo ratings yet
- SLA7022 Driver Unipolar-BipolarDocument114 pagesSLA7022 Driver Unipolar-BipolarSerchu_29No ratings yet
- Computer File B.edDocument43 pagesComputer File B.edParveen JaatNo ratings yet
- Dell Optiplex 9010 Spec SheetDocument3 pagesDell Optiplex 9010 Spec Sheetyadi100% (1)
- Elevating Workflow Efficiency: The New Imagerunner 1643if Ii & 1643I IiDocument4 pagesElevating Workflow Efficiency: The New Imagerunner 1643if Ii & 1643I Iisanjay4u4allNo ratings yet
- How To Create A GLUT, GLUI, OpenGL Project in Xcode 3Document2 pagesHow To Create A GLUT, GLUI, OpenGL Project in Xcode 3romanticcrackerNo ratings yet
- 5f2a ReferenceDocument1 page5f2a ReferenceJuhani KokkonenNo ratings yet
- MITSUBISHI - Manual - PLC - Iq-R - SLMP Connect C# MrJ4BDocument232 pagesMITSUBISHI - Manual - PLC - Iq-R - SLMP Connect C# MrJ4Bca bienNo ratings yet
- Paper Enhanced FracN PLL PN ModellingDocument17 pagesPaper Enhanced FracN PLL PN ModellingSalali 15No ratings yet
- BackOffice UserGuideDocument177 pagesBackOffice UserGuideMadan SudhindraNo ratings yet
- Ecall Vs NG EcallDocument6 pagesEcall Vs NG EcallTrần Văn DũngNo ratings yet
- Linked List Implementation of StackDocument3 pagesLinked List Implementation of StackEngr. AbdullahNo ratings yet
- Automatic Crcuit RecloserDocument15 pagesAutomatic Crcuit RecloserDE VERA, KENNETH GABRIEL D.No ratings yet
- Gorton ESADocument164 pagesGorton ESAAurelia PopaNo ratings yet
- Selection - Nested IfDocument4 pagesSelection - Nested IfILI NAJIBAH BINTI MOHD HUSAINI MoeNo ratings yet
- Emfis Plus CommunicationDocument24 pagesEmfis Plus CommunicationSanthosh OsNo ratings yet
- Requirement EngineeringDocument23 pagesRequirement EngineeringDineshNo ratings yet
- Lab Assignment BCA657Document5 pagesLab Assignment BCA657Prafful JainNo ratings yet