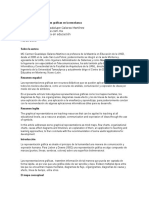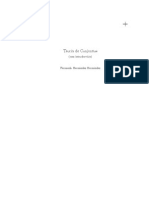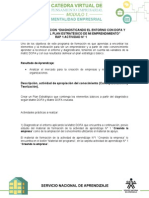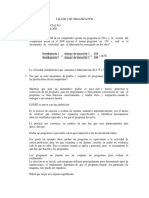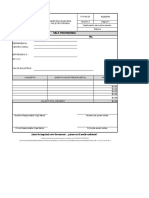Professional Documents
Culture Documents
Microsoft Acces 2007 Formularios
Uploaded by
Pol KleCopyright
Available Formats
Share this document
Did you find this document useful?
Is this content inappropriate?
Report this DocumentCopyright:
Available Formats
Microsoft Acces 2007 Formularios
Uploaded by
Pol KleCopyright:
Available Formats
MICROSOFT ACCESS 2007: FORMULARIOS
Creando formularios
Otra manera de crear formularios es seleccionar la tabla y luego pulsar
el boton formulario, Formulario dividido, formulario varios
elementos del cuadro de elementos formularios en la cinta de opciones. Al
pulsar cualesquiera de estos formularios con la selección previa de una
tabla se creara un formularion directamente. Al seleccionar una tabla y
despues cualquier opcion de los formularios mencionados de creara un
formulario que te permitira introducir informacion de un registro cada vez.
Tipos de formularios:
1. Formulario
2. Formulario dividido
3. Varios elementos
Cinta de
opciones
Avda. Froilán Roa 7107 – La Florida/Santiago Fono: 354 07 00
1
Crear formulario con boton Formulario
Para crear un formulario con el boton Formulario usted debe seleccionar
primeramente la tabla de datos con la cual se desea diseñar un Formulario
y luego pulsar el boton formulario, este tipo de formulario le permitira
introducir información de un registro cada vez.
Botón
Formulario
Grupo de
Formularios
Tabla de datos seleccionada
para crear un Formulario.
Una vez que se ha seleccionado la tabla de datos en este caso (tabla
Funcionarios) y se ha pulsado el boton formulario se creara
automáticamente el formulario el cual nos permitira introducir datos a la
tabla de funcionarios, por medio de este formulario creado.
Avda. Froilán Roa 7107 – La Florida/Santiago Fono: 354 07 00
2
Crear formulario con el boton de formulario dividido
También es posible crear un formulario dividido, para ello usted debe
seleccionar una tabla con la cual usted desea crear un formulario dividido y
posterior a este paso debe pulsar el boton formulario dividido.
Botón
Formulario
Dividido
Avda. Froilán Roa 7107 – La Florida/Santiago Fono: 354 07 00
3
Formulario dividido
El formulario dividido muestra una hoja de datos en la parte superior y en
la parte inferior se creara una hoja de datos para introducir directamente
datos a la tabla seleccionada.
Formulario
Dividido
Vista de
formulario
Formulario
Dividido
Hoja de datos
Nuevos formularios divididos para examinar los datos rápidamente
Use el nuevo formulario dividido para crear un formulario que combine una
vista Hoja de datos y una vista Formulario. Puede establecer una propiedad
para indicar a Access que coloque la hoja de datos en la parte superior, la
parte inferior, a la izquierda o a la derecha.
Avda. Froilán Roa 7107 – La Florida/Santiago Fono: 354 07 00
4
Formulario con la opción Varios elementos
Cuando se crea un formulario de este tipo este muestra multiples registros
en una hoja de datos, con un registro por fila.
Para diseñar este tipo de formulario usted debe seleccionar previamente
una tabla con la cual desea construr este formulario y luego pulsar la
opcion varios elementos de la cinta de opciones y de el grupo formularios.
Formulario tipo de varios
elementos, vista hoja de
datos, registros por fila.
Avda. Froilán Roa 7107 – La Florida/Santiago Fono: 354 07 00
5
Trabajando con Formato de Formularios
Cada vez que diseñamos un formulario se nos activara la pestaña
Formato, en esta categoria de opciones podremos alterar el formato del
formulario, trabajar con formato de la fuente, tipo de letra, justificacion,
podremos incorporar un formato de fecha para el formulario, podremos
agregar imágenes a el formulario, aplicar negrita, kursiva, seleccionar un
tipo de fuente, agregar lineas de division o bien cambiar el autoformato de
este formulario, entre otros.
Herramientas de presentacion de formularios
Grupo formato de fuente Grupo formato
Grupo lineas de division
Grupo controles
Avda. Froilán Roa 7107 – La Florida/Santiago Fono: 354 07 00
6
Cinta de opciones , herramientas de presentacion de formularios.
Pestaña formato.
Avda. Froilán Roa 7107 – La Florida/Santiago Fono: 354 07 00
7
Grupo controles: insertando fecha y hora al formulario activo
Insertando una fecha y hora
al formulario
Avda. Froilán Roa 7107 – La Florida/Santiago Fono: 354 07 00
8
Autoformato formulario: Cambiando el autoformato del formulario
con los botones de autoformato
Modificar autoformato de
formulario
Tipos de autoformato de
formulario
Avda. Froilán Roa 7107 – La Florida/Santiago Fono: 354 07 00
9
Grupo fuente: cambiando tipo de letra y tamaño de letra a los
controles “etiqueta”.
Usted debe considerar que para hacer un cambio en el formato debe
seleccionar previamente el control. Para este caso como haremos cambios
a la etiqueta esta debe ser seleccionada antes de aplicar los cambios.
Cambiando color de la
fuente, aplicando cursiva,
negrita de un control de
formulario. Ej: Etiqueta
Avda. Froilán Roa 7107 – La Florida/Santiago Fono: 354 07 00
10
Cambiando color de la fuente
Cambios realizados: se cambio el color de la fuente y color de fondo
de la etiqueta
Modificar color de fuente y fondo
de control de formulario
Avda. Froilán Roa 7107 – La Florida/Santiago Fono: 354 07 00
11
Aplicando filtros por criterio de selección de datos desde el
formulario
Herramienta de ordenación y
filtrado de datos: Trabajando
con criterios de selección de
datos en un formulario
Avda. Froilán Roa 7107 – La Florida/Santiago Fono: 354 07 00
12
Cambiando la fecha desde un campo de datos.
Avda. Froilán Roa 7107 – La Florida/Santiago Fono: 354 07 00
13
Insertando un logotipo o imagen desde archivo a un formulario
Avda. Froilán Roa 7107 – La Florida/Santiago Fono: 354 07 00
14
You might also like
- 10 Acta de Cierre y Entrega Del Proyecto1Document2 pages10 Acta de Cierre y Entrega Del Proyecto1Marco AguirreNo ratings yet
- Articulo IEEE ISO 27001Document5 pagesArticulo IEEE ISO 27001Omar Gabriel OviedoNo ratings yet
- Articulo La Importancia Del Uso de Diagramas en La EnsenanzaDocument6 pagesArticulo La Importancia Del Uso de Diagramas en La EnsenanzaCarmen GalarzaNo ratings yet
- Activ Extra Micro No.1Document4 pagesActiv Extra Micro No.1Jesus AlbertoNo ratings yet
- Formatos FoncodesDocument2 pagesFormatos FoncodesWilliams León MenachoNo ratings yet
- 10 Ejemplos de Software en LineaDocument4 pages10 Ejemplos de Software en LineaAleydi Aviles33% (3)
- MICROCONTROLADORESDocument39 pagesMICROCONTROLADORESCarlos Lopez100% (1)
- Blanca Sevilleja - OdpDocument57 pagesBlanca Sevilleja - OdpMª José BallesterNo ratings yet
- Medida CanadienseDocument3 pagesMedida CanadienseKiara Vásquez100% (1)
- Teoría de Conjuntos (Fernando Hernández Hernández)Document353 pagesTeoría de Conjuntos (Fernando Hernández Hernández)Miguel Ángel Valencia Bucio100% (5)
- Práctica Base de DATOSDocument4 pagesPráctica Base de DATOSJuanGreenNo ratings yet
- "Llaneros Solitarios" Hackers, La Guerrilla InformaticaDocument109 pages"Llaneros Solitarios" Hackers, La Guerrilla Informaticaroman3raccaNo ratings yet
- Guia de Orientacion RAP 1Document5 pagesGuia de Orientacion RAP 1george424No ratings yet
- Aristotelis Opera Omnia V16 PDFDocument342 pagesAristotelis Opera Omnia V16 PDFJuan Manuel Mendoza RodríguezNo ratings yet
- Manual de Procedimiento de SueldosDocument21 pagesManual de Procedimiento de SueldosJohi MiedzowiczNo ratings yet
- Qué Es Un Autómata ProgramableDocument6 pagesQué Es Un Autómata ProgramableAnonymous gEeZc15peQNo ratings yet
- Manual Del AplicadorDocument38 pagesManual Del AplicadorMAR4ITZAMGHA62% (13)
- Ejecutor y Consultor de Obras - RenovaciónDocument8 pagesEjecutor y Consultor de Obras - RenovaciónJuan CNo ratings yet
- Construcción e Interpretación Del Diagrama de Caja y BrazosDocument5 pagesConstrucción e Interpretación Del Diagrama de Caja y BrazosAndres GuevaraNo ratings yet
- Estructuras de Un Automatismo PLCDocument30 pagesEstructuras de Un Automatismo PLCDanielRomero0% (1)
- 7metodología de Respuesta A Incidentes (IRMs) IRM9-MalwareEnSmartphones-OEA PDFDocument2 pages7metodología de Respuesta A Incidentes (IRMs) IRM9-MalwareEnSmartphones-OEA PDFgabymena06No ratings yet
- Estructura de TDGDocument28 pagesEstructura de TDGjesus saume rodriguezNo ratings yet
- Taller 2 de Rendimiento de ComputadoresDocument3 pagesTaller 2 de Rendimiento de Computadoresjesus consuegraNo ratings yet
- Vale Provisionales de CajaDocument1 pageVale Provisionales de CajaVane GallegosNo ratings yet
- Seguridad Operacional en El Area de InformaticaDocument22 pagesSeguridad Operacional en El Area de InformaticaTekikNo ratings yet
- Formato de InduccionDocument6 pagesFormato de InduccionJulieth AngelNo ratings yet
- Re VistaDocument68 pagesRe VistaJunior SumosaNo ratings yet
- JavaServer Pages Standard Tag Library (JSTL)Document39 pagesJavaServer Pages Standard Tag Library (JSTL)Doomsday73No ratings yet
- Conjunto de Instrucciones Del PIC 16F628Document8 pagesConjunto de Instrucciones Del PIC 16F628Armando Mtz-ureñaNo ratings yet
- Egm 2008 WGS 84Document6 pagesEgm 2008 WGS 84Johana TruffeNo ratings yet