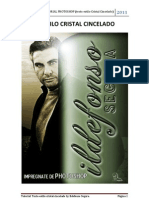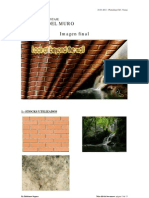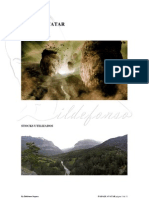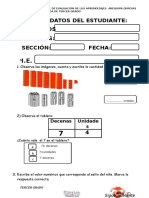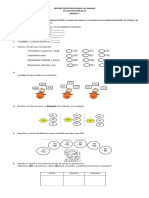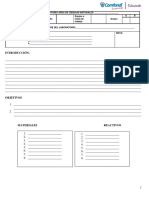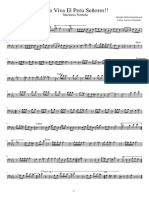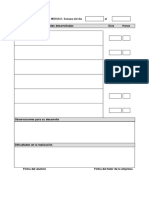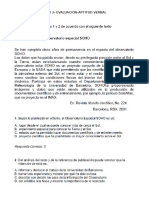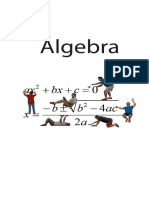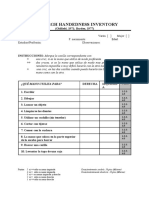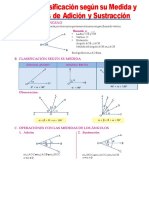Professional Documents
Culture Documents
Tutorial Agua Adaptate
Uploaded by
Ildefonso SeguraCopyright
Available Formats
Share this document
Did you find this document useful?
Is this content inappropriate?
Report this DocumentCopyright:
Available Formats
Tutorial Agua Adaptate
Uploaded by
Ildefonso SeguraCopyright:
Available Formats
8-01-2011 - Photoshop CS5, 5 horas
STOCKS UTILIZDOS
RESULTADO FINAL
1.- Abrimos documento 1600x900 px con una resolución de 72 ppp
By Ildefonso Segura ADAPTATE página 1 de 13
8-01-2011 - Photoshop CS5, 5 horas
CREAMOS EL FONDO
2.- Insertamos stock de nubes
Adaptamos a la superficie del canvas
Con las teclas CTRL+ALT+MAY distorsionamos las nubes dándole prespectiva y
profundidad a la imagen
3.- Añadimos una capa nueva
4.- Color frontal #2a7098
5.- Color de fondo #001a29
6.- Degradado lineal de arriba abajo. Ponemos en modo MULTIPLICAR 100%
7.- Traemos stock de edificios
Ponemos en modo de fusión SUPERPONER opacidad 100%
8.- Tecla D para restaurar colores
9.- Añadimos nueva capa. Filtro/Nubes
10.- Filtro/Artístico/Cromo (Inten 10, Detalle 12, Suavizado 5)
Selección circular con desvanecimiento 200px. Seleccionamos 1/3 de arriba de las
nubes. CTRL+MAY+I para invertir selección y borramos.
11.- CTRL+clic en la capa de edificios y aplicamos máscara de capa a la capa de las
nubes. Ponemos la capa en SOBREXPONER COLOR
12..- Nueva capa. Seleccionamos con selección cuadro 2/3 de la parte de arriba del
canvas.
13.- Filtro/Interpretar/Nubes
14.- Imagen/ajustes/Umbral
15.- Filtro/desenfoque/radial…zoom de arriba abajo 100%. Repetimos dos veces más
CTRL+F (2 veces).
Ponemos en modo de fusión LUZ SUAVE 100% opacidad
By Ildefonso Segura ADAPTATE página 2 de 13
8-01-2011 - Photoshop CS5, 5 horas
16.- Nueva capa. Rellenamos de negro y aplicamos filtro/interpretar/Destello
Prime 105mm Brillo 120%. Se posiciona arriba y al centro del canvas
17.- Modo de fusión TRAMA. Creamos máscara de capa y con degradado radial de
blanco a negro ocultamos las zonas más periféricas al resplandor.
18.- Seleccionamos todas las capas. CTRL+G y llamamos al grupo FONDO
TRABAJAMOS EL STOCK PRINCIPAL
19.- traemos stock de la mujer y llamamos a la capa MUJER SOLIDA
By Ildefonso Segura ADAPTATE página 3 de 13
8-01-2011 - Photoshop CS5, 5 horas
20.- Duplicamos la capa
Desaturamos la capa haciendo MAY+CTRL+U
Ocultamos todas las capas excepto la desaturada y vamos a ver los canales
21.- Todos los canales son iguales. Duplicamos el que sea canal. Sobre él aplicamos
niveles buscando negros
22.- CTRL+I para invertir y después CTRL+clic para seleccionar las zonas blancas del
canal
23.- Seleccionamos el canal RGB.
24.- Sobre la capa de la mujer sólida aplicamos CTRL+J
25.- Llamamos a la capa MUJER LIQUIDA
26.-Aplicamos un estilo predefinido de agua
By Ildefonso Segura ADAPTATE página 4 de 13
8-01-2011 - Photoshop CS5, 5 horas
El estilo consiste en darle las siguientes opciones
Sombra paralela
2d435c
By Ildefonso Segura ADAPTATE página 5 de 13
8-01-2011 - Photoshop CS5, 5 horas
27.- Eliminamos la capa que estaba desaturada
28.- Nos posicionamos en la capa MUJER SOLIDA y creamos máscara de capa. Con
pincel estándar iremos ocultando partes de la mujer.
29.- CTRL+clic sobre la máscara de capa. Aplicamos con esta selección una máscara de
capa a la capa MUJER LIQUIDA. Hacemos CTRL+I para invertir.
Ocultamos los contornos de la mujer que no nos gusten.
30.- Ocultamos el fondo
By Ildefonso Segura ADAPTATE página 6 de 13
8-01-2011 - Photoshop CS5, 5 horas
31.- Añadimos una nueva capa y aplicamos imagen
32.-Ponemos en modo LUZ FUERTE al 30%
Desenfocamos gausiano 5 px
33.- Añadimos una nueva capa.
CTRL+clic en la figura de la mujer.
Color frontal #8ef3ff
Rellenamos la selección
Ponemos en modo COLOR al 50%
CTRL+D para deseleccionar
34.- CTRL+clic a la capa de la mujer sólida. Creamos una capa de curvas y elevamos
las curvas.
CTRL+Clic de nuevo a la capa de la mujer sólida.
35.- Desplazamos la selección hacia abajo unos cuantos pixeles
Desvanecemos unos 5 px la selección
Rellenamos de negro con MASY+F5 (seleccionamos el color negro)
36.- Seleccionamos todas las capas salvo el grupo fondo y le llamamos MUJER
ADAPTACION DE LA MUJER AL AGUA
37.- Creamos una capa debajo del grupo MUJER. Aplicamos el estilo de agua
38.- Creamos una máscara de capa al grupo MUJER
39.- Con un pincel de salpicaduras vamos pintando en negro sobre ambas capas en la
misma posición.
By Ildefonso Segura ADAPTATE página 7 de 13
8-01-2011 - Photoshop CS5, 5 horas
COMPLEMENTOS
40.- Traemos stocks peces y submarino
Al submarino le aplicamos desenfoque gausiano 3px y máscara de capa teniendo en
cuenta el contorno de los rascacielos
41.- Vamos a crear reflexiones en el agua
• Nueva capa
• Nubes
• Nubes de referencia
By Ildefonso Segura ADAPTATE página 8 de 13
8-01-2011 - Photoshop CS5, 5 horas
• Niveles aumentando los blanco muchísimo
• CTRL+I para invertir
• Desenfoque gausiano 5px
Modo de fusión SUPERPONER 75%
42.- Añadimos cierta suciedad al agua
• Nueva capa
• Rellenamos de negro
• Añadimos ruido 15% gausiano monocromatico
• Modo de fusión TRAMA al 90%
• Máscara de capa
• Degradado radial de negro a blanco (del centro hacia fuera)
By Ildefonso Segura ADAPTATE página 9 de 13
8-01-2011 - Photoshop CS5, 5 horas
46.- Capa de ajuste Mapa de degradado
Negro a Blanco. Modo de fusión Multiplicar. Opacidad 30%
47.- Nueva capa de ajuste de mapa de degradado en modo LUZ SUAVE AL 55%
Eliminamos la máscara en blanco
Realizamos selección circular con 200 px de desvanecimiento alrededor del sol
Aplicamos máscara de capa
Opcional:
Podemos crear capas delante y detrás de la mujer para crear más burbujitas. Les damos
el estilo de agua y con el pincel de salpicaduras vamos pintando donde nos interese. A
mi me queda así
By Ildefonso Segura ADAPTATE página 10 de 13
8-01-2011 - Photoshop CS5, 5 horas
CREEMOS BURBUJAS
Seleccionamos color frontal #d0fffe
Con un pincel de burbujas creado por nosotros o descargado de Internet crearemos tres
capas de burbujas ( detrás del grupo MUJER y una delante).
Damos dispersión al pincel.
• Pintamos en la capa de atrás de la mujer. Desenfocamos gausiano 3 px.
• Pintamos en la 1ª capa delante de la mujer. Desenfocamos gausiano 1 px
• Pintamos en la 2ª capa delante de la mujer. Burbujas grandes
By Ildefonso Segura ADAPTATE página 11 de 13
8-01-2011 - Photoshop CS5, 5 horas
Espero que te guste y recuerda que un día podría pasar pero en cualquier caso…no
pierdas el tiempo y adáptate a los cambios
Un abrazo
Ildefonso Segura
By Ildefonso Segura ADAPTATE página 12 de 13
8-01-2011 - Photoshop CS5, 5 horas
By Ildefonso Segura ADAPTATE página 13 de 13
You might also like
- Tutorial Texto de PIEDRASDocument17 pagesTutorial Texto de PIEDRASIldefonso SeguraNo ratings yet
- Texto Estilo Harry Potter by IldefonsoseguraDocument4 pagesTexto Estilo Harry Potter by IldefonsoseguraIldefonso SeguraNo ratings yet
- Texto Estilo Cristal CinceladoDocument8 pagesTexto Estilo Cristal CinceladoIldefonso SeguraNo ratings yet
- Tutorial Photoshop TEXTO ESTILO CARAMELODocument8 pagesTutorial Photoshop TEXTO ESTILO CARAMELOIldefonso SeguraNo ratings yet
- Tutorial de Photoshop Texto Estilo MIelDocument8 pagesTutorial de Photoshop Texto Estilo MIelIldefonso SeguraNo ratings yet
- Tutorial de Photoshop: Efecto Desplazamiento en WallpaperDocument13 pagesTutorial de Photoshop: Efecto Desplazamiento en WallpaperIldefonso SeguraNo ratings yet
- Tutorial Photoshop: Wallpaper Texto en Placa BaseDocument20 pagesTutorial Photoshop: Wallpaper Texto en Placa BaseIldefonso SeguraNo ratings yet
- Tutorial de Photoshop:Cupido Podría Ser Una MujerDocument14 pagesTutorial de Photoshop:Cupido Podría Ser Una MujerIldefonso SeguraNo ratings yet
- Tutorial de Photoshop: Wallpaper de SPIDERGIRLDocument15 pagesTutorial de Photoshop: Wallpaper de SPIDERGIRLIldefonso SeguraNo ratings yet
- Tutorial de Photoshop: ADIOS BIG BENDocument21 pagesTutorial de Photoshop: ADIOS BIG BENIldefonso SeguraNo ratings yet
- Tutorial de Photoshop:Firma para WebDocument10 pagesTutorial de Photoshop:Firma para WebIldefonso SeguraNo ratings yet
- Tutorial de Photoshop: Wallpaper AVATARDocument11 pagesTutorial de Photoshop: Wallpaper AVATARIldefonso SeguraNo ratings yet
- Tutorial de Photoshop: CARTEL DE CINE BATMANDocument7 pagesTutorial de Photoshop: CARTEL DE CINE BATMANIldefonso SeguraNo ratings yet
- Manual PS Ildefonso Segura DegradadosDocument5 pagesManual PS Ildefonso Segura DegradadosIldefonso SeguraNo ratings yet
- Tutorial Texto Envejece 3DDocument7 pagesTutorial Texto Envejece 3DIldefonso Segura100% (1)
- Manual PS Ildefonso Segura PincelesDocument6 pagesManual PS Ildefonso Segura PincelesIldefonso SeguraNo ratings yet
- Tutorial Workshop Starting With A Wallpaper IntermediateDocument25 pagesTutorial Workshop Starting With A Wallpaper IntermediateIldefonso SeguraNo ratings yet
- Tutorial Foto A DibujoDocument2 pagesTutorial Foto A DibujoIldefonso SeguraNo ratings yet
- Tutorial Liberty Statue TsunamiDocument10 pagesTutorial Liberty Statue TsunamiIldefonso SeguraNo ratings yet
- Cinemaparadiso SibDocument1 pageCinemaparadiso SibFrancisco Javier Miquel MarticorenaNo ratings yet
- Amamos Tu Presencia - Partitura Completa PDFDocument2 pagesAmamos Tu Presencia - Partitura Completa PDFShari Oliva Sandoval100% (4)
- Prueba 3º Entrada Matematica Sireva 2015Document13 pagesPrueba 3º Entrada Matematica Sireva 2015Klaudio Asmita ValverdeNo ratings yet
- Talleres Matemáticas Grado 2°Document5 pagesTalleres Matemáticas Grado 2°Ebony CookNo ratings yet
- Sokso Klin Ck6 - 2021Document28 pagesSokso Klin Ck6 - 2021Gabo Idm SotNo ratings yet
- Test de Estilos de Aprendizaje PrebasicaDocument7 pagesTest de Estilos de Aprendizaje PrebasicaJamie Lai HernandezNo ratings yet
- Lavado de Manos - AxaDocument1 pageLavado de Manos - AxaCamilo PiñerosNo ratings yet
- INFORME DE LABORATORIO (FORMATO) Ciencias Naturales 1Document3 pagesINFORME DE LABORATORIO (FORMATO) Ciencias Naturales 1Valentina Buritica100% (1)
- Temporizadores RIPDocument2 pagesTemporizadores RIPlauraNo ratings yet
- 02-Circuitos Básicos Con Contactores 2Document1 page02-Circuitos Básicos Con Contactores 2ROCIO YAZONo ratings yet
- Signos de PuntuacionDocument3 pagesSignos de PuntuacionAngelicaNo ratings yet
- Números Primos y Compuestos para Quinto Grado de PrimariaDocument5 pagesNúmeros Primos y Compuestos para Quinto Grado de PrimariaKarem PmNo ratings yet
- Que Viva El Peru Señores!! 8Document1 pageQue Viva El Peru Señores!! 8Joseph RamosNo ratings yet
- Cuaderno FCTDocument16 pagesCuaderno FCTEnrique Payo LeónNo ratings yet
- 6 Niveles de Guerra Espiritual - BernardoDocument23 pages6 Niveles de Guerra Espiritual - BernardoGeydi CordobaNo ratings yet
- Secuencia para Trabajar Las TablasDocument6 pagesSecuencia para Trabajar Las TablasAlberto Hernandez HernandezNo ratings yet
- 1er Año - Guia Nº3 - Juegos de IngenioDocument5 pages1er Año - Guia Nº3 - Juegos de Ingenioluigi degollarNo ratings yet
- Historia Del Ajedrez 1Document2 pagesHistoria Del Ajedrez 1Gustavo Paul Tumbaco MejiaNo ratings yet
- Ejemplo de Planos de CorteDocument11 pagesEjemplo de Planos de CorteAna Muñoz SevillanoNo ratings yet
- El Ajedrez Español 1955-4Document52 pagesEl Ajedrez Español 1955-4Майк КузнецовNo ratings yet
- Formula para Calcular Con El Criterio de Hoek y BrownDocument4 pagesFormula para Calcular Con El Criterio de Hoek y Brownronny gilver prado vasquez100% (1)
- Ciclo 2-Evaluacion-Aptitud Verbal Preguntas DirectasDocument9 pagesCiclo 2-Evaluacion-Aptitud Verbal Preguntas DirectasJH StivenNo ratings yet
- Álgebra - Semana 3Document6 pagesÁlgebra - Semana 3EDUARDO SANCHEZ TENAZOA 5 SECUNDARIANo ratings yet
- Escala de LateralidadDocument1 pageEscala de Lateralidadmaria jose triano100% (1)
- Polígonos SDDocument2 pagesPolígonos SDEducación EurekaNo ratings yet
- AngulosDocument2 pagesAngulosBruno Aurelio Huallan Padilla0% (2)
- Razonamiento Matematico Primero de SecundariaDocument2 pagesRazonamiento Matematico Primero de SecundariaRoberto Espinoza GuzmanNo ratings yet
- Ejercicios - ConjuntosDocument4 pagesEjercicios - ConjuntosJacqueline victoria Vilcapuma de la cruzNo ratings yet
- Operacion Combinada MatematicaDocument12 pagesOperacion Combinada MatematicaElizabeth Pastrana ParraNo ratings yet
- Electrical Documentation Documentación EléctricaDocument40 pagesElectrical Documentation Documentación EléctricaEdgarHC1983No ratings yet