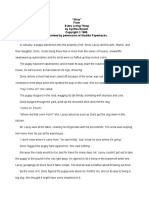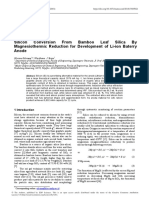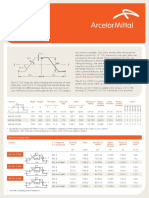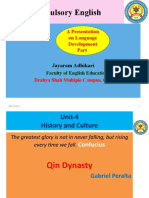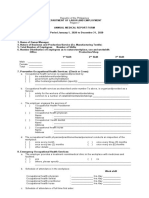Professional Documents
Culture Documents
Microsoft Outlook Quick Reference
Uploaded by
Ethan HuntOriginal Description:
Copyright
Available Formats
Share this document
Did you find this document useful?
Is this content inappropriate?
Report this DocumentCopyright:
Available Formats
Microsoft Outlook Quick Reference
Uploaded by
Ethan HuntCopyright:
Available Formats
Microsoft Outlook
Quick Reference Guide
a. Select Actions > New Mail
Message or click on the New Mail
Contacts
Message tool
1. To Access Contacts b. Click on [To…] to display the
Select Names dialog box
a. Select Go > Contacts
c. Click on the recipient's user name
on the left, click on [To ->]
2. To Create A New Contact
a. Select Actions > New Contact
3. To Add A Contact From Email
a. Double click on the message to
open it
b. Right click on the email address
address in From and select Add To
Outlook Contacts
4. To Enter Details Into A Contact Card
a. Click on the appropriate fields and
type the relevant information
b. Click on the Save and Close tool
5. To Edit Contact Details
a. Double-click on the contact to
display the Contact window
b. Make the appropriate changes
c. Click on the Save and Close tool
6. To Delete An Unwanted Contact
a. Click on the contact to select it
b. Select Edit > Delete or click on the
Delete tool
7. To Create A Distribution List
a. Select Actions > New
Distribution List
b. Type a name for the list
c. Click on [Select Members] to
choose members for the list
d. Click on the Save and Close tool
8. To Add A Contact From Email
a. Double click on the message to
open it
b. Right click on the email address
address in From and select Add To
Outlook Contacts
Sending Emails
9. To Create A New Message
Microsoft Outlook
Quick Reference Guide
(to send the document as an attachment
to the message.
e. Select/Enter recipient address in
the To / Cc / Bcc boxes
d. Click [OK] to paste the name into
f. Type the subject of the message
the To box in the message window
g. Click Send
e. Click in the Subject box and type
the title for the message
f. Click in the large white box and
type the text of the message
g. Select Tools > Spelling and
Grammar
10. To Add An Attachment To A Message
a. Click where the attachment should
be inserted
b. Select Insert > File
c. Locate the folder and the file, click
on the file name, then click on [Insert]
11. To Send A Message
a. Click on Send button
12. Send a document directly from Word as e-
a. Open Microsoft Word
b. Type the message
c. Click the File > Send to > Mail
Recipient
(to send the document as the body of
the message)
d. Alternatively, click the File > Send
to > Mail Recipient (as Attachment)
(to send the document as an attachment
to the message.
e. Select/Enter recipient address in
the To / Cc / Bcc boxes
f. Type the subject of the message
g. Click Send
13. Send a document directly from Excel as e-
a. Open Microsoft Excel
b. Open the excel file
c. Click the File > Send to > Mail
Recipient
(to send the document as the body of
the message)
d. Alternatively, click the File > Send
to > Mail Recipient (as Attachment)
Microsoft Outlook
Quick Reference Guide
14. Send a document directly from Excel as e- Junk E-Mail
19. To Mark A Message As Junk E-mail
a. Open Microsoft PowerPoint
a. Click on the message
b. Open the PowerPoint file
b. Select Actions > Junk E-mail >
c. Alternatively, click the File > Send Add Sender to Blocked Senders List
to > Mail Recipient (as Attachment)
c. Click on [OK]
d. Select/Enter recipient address in
the To / Cc / Bcc boxes
20. To Mark Messages As Safe
e. Type the subject of the message
a. Click on the message
f. Click Send
b. Select Actions > Junk E-mail >
Add Sender to Safe Senders List
15. To Find Messages
c. Click on [OK]
a. Click on the Find tool
b. Type the search text in Look for 21. To Empty The Junk E-mail Folder
c. Click on Find Now a. Click on the Junk E-mail folder
and review the messages
16. To Create A New Message Folder b. Right-click on the Junk E-mail
folder and select Empty "Junk E-mail"
a. Select File > New > Folder
Folder
b. Type the name of the new folder
and choose where to place the folder
c. Click on [OK] Archiving Email
22. To Archive Old Mail Automatically
17. To Move Messages
a. Select the messages to move a. Open the Tools menu
b. Select Edit > Move to Folder b. Click Options then choose the
Other tab
c. Click on the name of the
destination folder and click on [OK] c. Click AutoArchive
d. Place a checkmark next to Run
18. Make Outlook Send and Receive AutoArchive every __ day
Periodically e. Choose a frequency between every
day and every 60 days
a. Select Tools | Send/Receive |
Send/Receive Settings | Define f. Place a checkmark next to archive
Send/Receive Groups or delete old mail and show archive
b. Highlight the All Accounts group folder in your folder list
c. Make sure Schedule an g. Determine how often you want to
automatic send/receive every ___ clean out older items in Clean out
minutes is checked under Setting for items older than ___ Months
group "All Accounts".
h. Place a mark to Move old items to
d. Use the same setting under When
Outlook is Offline i. Click Apply these settings to all
folders now
e. Enter the desired interval for
automatic mail retrieval. (Default / j. Click OK
Standard is 5 minutes)
f. Click Close.
You might also like
- The Subtle Art of Not Giving a F*ck: A Counterintuitive Approach to Living a Good LifeFrom EverandThe Subtle Art of Not Giving a F*ck: A Counterintuitive Approach to Living a Good LifeRating: 4 out of 5 stars4/5 (5795)
- The Gifts of Imperfection: Let Go of Who You Think You're Supposed to Be and Embrace Who You AreFrom EverandThe Gifts of Imperfection: Let Go of Who You Think You're Supposed to Be and Embrace Who You AreRating: 4 out of 5 stars4/5 (1091)
- Never Split the Difference: Negotiating As If Your Life Depended On ItFrom EverandNever Split the Difference: Negotiating As If Your Life Depended On ItRating: 4.5 out of 5 stars4.5/5 (838)
- Hidden Figures: The American Dream and the Untold Story of the Black Women Mathematicians Who Helped Win the Space RaceFrom EverandHidden Figures: The American Dream and the Untold Story of the Black Women Mathematicians Who Helped Win the Space RaceRating: 4 out of 5 stars4/5 (895)
- Grit: The Power of Passion and PerseveranceFrom EverandGrit: The Power of Passion and PerseveranceRating: 4 out of 5 stars4/5 (588)
- Shoe Dog: A Memoir by the Creator of NikeFrom EverandShoe Dog: A Memoir by the Creator of NikeRating: 4.5 out of 5 stars4.5/5 (537)
- The Hard Thing About Hard Things: Building a Business When There Are No Easy AnswersFrom EverandThe Hard Thing About Hard Things: Building a Business When There Are No Easy AnswersRating: 4.5 out of 5 stars4.5/5 (345)
- Elon Musk: Tesla, SpaceX, and the Quest for a Fantastic FutureFrom EverandElon Musk: Tesla, SpaceX, and the Quest for a Fantastic FutureRating: 4.5 out of 5 stars4.5/5 (474)
- Her Body and Other Parties: StoriesFrom EverandHer Body and Other Parties: StoriesRating: 4 out of 5 stars4/5 (821)
- The Emperor of All Maladies: A Biography of CancerFrom EverandThe Emperor of All Maladies: A Biography of CancerRating: 4.5 out of 5 stars4.5/5 (271)
- The Sympathizer: A Novel (Pulitzer Prize for Fiction)From EverandThe Sympathizer: A Novel (Pulitzer Prize for Fiction)Rating: 4.5 out of 5 stars4.5/5 (121)
- The Little Book of Hygge: Danish Secrets to Happy LivingFrom EverandThe Little Book of Hygge: Danish Secrets to Happy LivingRating: 3.5 out of 5 stars3.5/5 (400)
- The World Is Flat 3.0: A Brief History of the Twenty-first CenturyFrom EverandThe World Is Flat 3.0: A Brief History of the Twenty-first CenturyRating: 3.5 out of 5 stars3.5/5 (2259)
- The Yellow House: A Memoir (2019 National Book Award Winner)From EverandThe Yellow House: A Memoir (2019 National Book Award Winner)Rating: 4 out of 5 stars4/5 (98)
- Devil in the Grove: Thurgood Marshall, the Groveland Boys, and the Dawn of a New AmericaFrom EverandDevil in the Grove: Thurgood Marshall, the Groveland Boys, and the Dawn of a New AmericaRating: 4.5 out of 5 stars4.5/5 (266)
- A Heartbreaking Work Of Staggering Genius: A Memoir Based on a True StoryFrom EverandA Heartbreaking Work Of Staggering Genius: A Memoir Based on a True StoryRating: 3.5 out of 5 stars3.5/5 (231)
- Team of Rivals: The Political Genius of Abraham LincolnFrom EverandTeam of Rivals: The Political Genius of Abraham LincolnRating: 4.5 out of 5 stars4.5/5 (234)
- On Fire: The (Burning) Case for a Green New DealFrom EverandOn Fire: The (Burning) Case for a Green New DealRating: 4 out of 5 stars4/5 (74)
- "Stray" by Cynthia RylantDocument4 pages"Stray" by Cynthia RylantJen0% (1)
- The Unwinding: An Inner History of the New AmericaFrom EverandThe Unwinding: An Inner History of the New AmericaRating: 4 out of 5 stars4/5 (45)
- 5th The GardenDocument7 pages5th The Gardenzack3443amcNo ratings yet
- Speaking Scripts PDFDocument36 pagesSpeaking Scripts PDFGurjinder Singh100% (2)
- Silicon Conversion From Bamboo Leaf Silica by MagnDocument4 pagesSilicon Conversion From Bamboo Leaf Silica by MagnKim CantosNo ratings yet
- Toeic Study - Part 1: Write By: Vy VyDocument31 pagesToeic Study - Part 1: Write By: Vy VyBắc LêNo ratings yet
- How To Transfer Transactions To GLDocument5 pagesHow To Transfer Transactions To GLGuillermo ToddNo ratings yet
- Amg1312-T10b 1Document300 pagesAmg1312-T10b 1brpnaidu2157No ratings yet
- Project: Layyah Combined Cycle Power Plant: Sub Station: Equipment: Panel Type Bay Ref: DateDocument2 pagesProject: Layyah Combined Cycle Power Plant: Sub Station: Equipment: Panel Type Bay Ref: DatesamlashNo ratings yet
- 10.3 T2FD Tilted Terminated Folded Dipole: Basic TheoryDocument3 pages10.3 T2FD Tilted Terminated Folded Dipole: Basic TheoryJose Luis Diaz PomalayaNo ratings yet
- Amcrps Az26-700nDocument2 pagesAmcrps Az26-700nLázaro MagalhãesNo ratings yet
- Human and Physical GeographyDocument25 pagesHuman and Physical GeographyBenjamen MacasayaNo ratings yet
- Stc750 Truck Crane 75 Tons Lifting Capacity: Quality Changes The WorldDocument9 pagesStc750 Truck Crane 75 Tons Lifting Capacity: Quality Changes The WorldDidier FernandezNo ratings yet
- Analysis of Hanif Kureishis My Son The FDocument14 pagesAnalysis of Hanif Kureishis My Son The FRitankar RoyNo ratings yet
- Cat BreedsDocument13 pagesCat Breedsprabhakar_n1No ratings yet
- Garment FactoryDocument81 pagesGarment FactoryChathurikaSubhashini50% (2)
- Habeas Corpus in International LawDocument17 pagesHabeas Corpus in International LawSalma Salsabila PutriningrumNo ratings yet
- Cooling Load Calculation ProcedureDocument2 pagesCooling Load Calculation ProcedurezampacaanasNo ratings yet
- Bussiness Plan Pasarmu Dot IdDocument25 pagesBussiness Plan Pasarmu Dot IdAnand ZidanNo ratings yet
- Electrostatics Module-IDocument8 pagesElectrostatics Module-IVarjula BalakrishnaNo ratings yet
- Qin Dynasty Unit 4Document30 pagesQin Dynasty Unit 4Amrit AdhikariNo ratings yet
- Management Concepts MBA 1.1Document129 pagesManagement Concepts MBA 1.1Shreyans DodiaNo ratings yet
- OSHS Annual Medical ReportDocument6 pagesOSHS Annual Medical ReportRandy PedrozaNo ratings yet
- Romeo and Juliet, Act 2, Scene 2 - My UnderstandingDocument2 pagesRomeo and Juliet, Act 2, Scene 2 - My UnderstandingMrjduNo ratings yet
- TDA1553QDocument10 pagesTDA1553QahmedNo ratings yet
- Sufism in America The Alami Tariqa of Waterport Ne... - (Pages 51 To 75)Document25 pagesSufism in America The Alami Tariqa of Waterport Ne... - (Pages 51 To 75)summerproject2012No ratings yet
- 1991 Intel 16-Bit Embedded Controller HandbookDocument624 pages1991 Intel 16-Bit Embedded Controller HandbookBayanaka TehnikNo ratings yet
- SML Isuzu LimitedDocument20 pagesSML Isuzu LimitedAggyapal Singh JimmyNo ratings yet
- Diemax L Die Springs: Made in AmericaDocument16 pagesDiemax L Die Springs: Made in AmericaHadi KoraniNo ratings yet
- Telephone Business Communication 1Document27 pagesTelephone Business Communication 1John Mark Agustin GarciaNo ratings yet