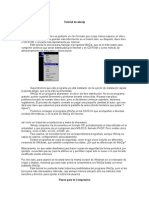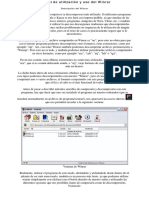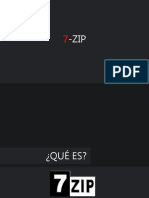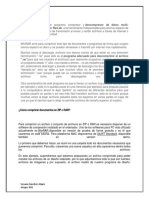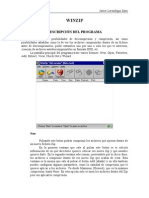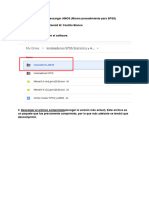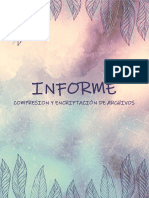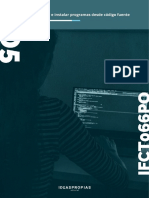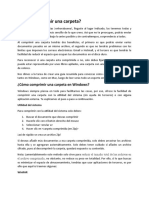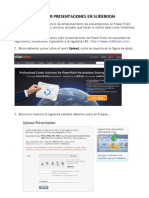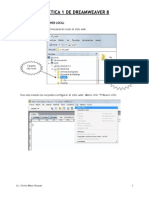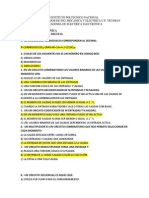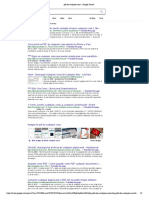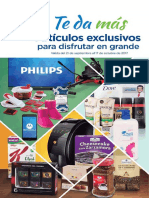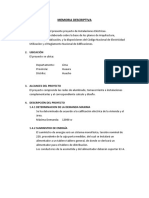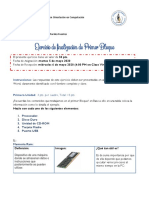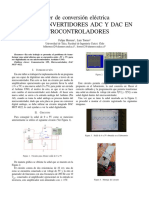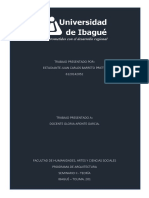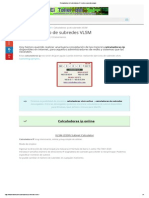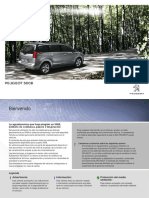Professional Documents
Culture Documents
Como Comprimir Archivos Con WinRAR
Uploaded by
Carlos MezaOriginal Description:
Copyright
Available Formats
Share this document
Did you find this document useful?
Is this content inappropriate?
Report this DocumentCopyright:
Available Formats
Como Comprimir Archivos Con WinRAR
Uploaded by
Carlos MezaCopyright:
Available Formats
WinRAR es uno de los mejores compresores de ficheros.
Con él se puede comprimir y
descomprimir archivos en los formatos más populares como ZIP y RAR y también es capaz
de descomprimir archivos con formato RAR, ZIP, CAB, ARJ, LZH, TAR, GZ, TAR, GZ, BZ2,
TAR, BZ2, ACE, UUE, XXE, JAR, ISO, 7Z, Z.
WinRAR se integra perfectamente en el Explorador de Windows y también es capaz de
ejecutar archivos ubicados dentro de una compresión.
Veamos ahora como usar WinRAR para comprimir archivos o carpetas:
1
Seleccionamos uno o varios archivos o también a una carpeta que deseamos
comprimir y presionamos el botón derecho sobre la selección.
2 En el menú contextual que aparece nos desplazamos y seleccionamos alguna de las
dos primeras opciones:
Lic. Carlos Meza Vásquez
1
Opción 1: Añadir al archivo ….
Te lleva a un menú como el de la figura donde ingresaremos el nombre del archivo
comprimido que se creará en el mismo lugar donde está el archivo origen.
Lo más importante a saber son las opciones de compresión de Winrar:
• Nombre del archivos: Colocar el nombre al archivo comprimido
• Tipo de extensión: RAR o ZIP
• Partir en volúmenes: Fraccionar el archivo en partes iguales de un tamaño que
podemos fijar nosotros mismos. Es importante tener en cuenta que la unidad
que se emplea es el byte.
• Crear un archivo SFX: crea un archivo comprimido con extensión .EXE que se
descomprime solo al ejecutarlo.
Lic. Carlos Meza Vásquez
2
Opción 2: Añadir al archivo “nombre_del_archivo.RAR”
Nos creará directamente en la misma carpeta un archivo con el nombre indicado con todas
las opciones clásicas. De hecho este es el método más utilizado por todos para crear un
archivo comprimido rápidamente.
Al culminar el proceso de compresión usando cualquiera de las dos opciones se mostrara un
solo archivo (rar o zip) en el cual se encontraran el(los) archivo(s) comprimidos.
Lic. Carlos Meza Vásquez
3
DESCOMPRESIÓN
Winrar puede descomprimir varios tipos de archivos, además de los .rar,
siendo el proceso el mismo en todos los casos.
Los archivos .rar se representan por el icono de la figura 3.
figura 3
Para descomprimir nos situamos sobre el icono del archivo que queramos descomprimir,
hacemos clic derecho y nos saldrá el menú contextual de la figura 4.
Con la opción "Extraer en (nombre del archivo que
queremos descomprimir)" descomprimiremos el
archivo en lugar en el que estamos y winrar creará
una carpeta con le nombre del archivo en cuyo
interior se econtrará este descomprimido.
Con la opción "Extraer aquí" descomprimiremos el
archivo en el lugar en el que estamos, con el mismo
nombre que el archivo que el documento .rar, pero figura 4
sin incluir dentro de ninguna carpeta, es decir, suelto.
Con la opción "Extraer ficheros..." Nos sale el cuadro de diálogo de la figura 5. En el que
podremos determinar:
- El lugar en el que queremos
descomprimir los archivos.
Para ello nos iremos a la
zona señalada por un círculo
amarillo. Si picamos en las
cruces se desplegarán las
subcarpetas contenidas. Así
iremos siguiendo la ruta
adecuada hasta llegar a la
carpeta en la que queramos
guardar el archivo.
- La acción que debe realizar
el programa al descomprimir
los archivos.
Lic. Carlos Meza Vásquez
4
Para comprimir un archivo en varias partes solo tiene que especificar el tamaño que desea
que tenga cada parte en la opción Partir en volúmenes de la ventana de compresión. Para
poder especificar este parámetro tiene que comprimir los ficheros desde el WinRAR o bien
desde el Explorador de Windows usando la opción Añadir al archivo del menú contextual.
Por defecto, se introduce en octetos. Pero si agrega una 'k' minúscula al final del tamaño
del volumen, el valor introducido se considerará como kiloctetos (kB = multiplicado por
1024). Utilice una 'K' mayúscula para indicar miles de octetos (multiplica por 1000); 'm' para
megaoctetos (mB), 'M' para millón de octetos, ‘g’ para gigaoctetos (GB) y ‘G’ para miles de
millones de octetos. También se puede seleccionar el tamaño de volumen desde la lista
asociada a este elemento. Tenga en cuenta que si está comprimiendo en un disco extraíble,
puede seleccionar en la lista la opción "Detectar automáticamente" y WinRAR escogerá
automáticamente el tamaño de volumen para cada volumen nuevo.
Si desea que los nombres de las partes estén en formato corto (tipo .r01 en vez de
.part01.rar) puede marcar la casilla Nombres de volumen en formato antiguo de la pestaña
Avanzado de la ventana de compresión.
Lic. Carlos Meza Vásquez
5
You might also like
- Tu Taller MecanicoDocument9 pagesTu Taller Mecanicopeitifer100% (11)
- Consejos Profesionales de Línea de Comando BashFrom EverandConsejos Profesionales de Línea de Comando BashRating: 5 out of 5 stars5/5 (1)
- 6HerramientasParaCifrar, Exposición GrupoDocument21 pages6HerramientasParaCifrar, Exposición GrupoMilagros PonceNo ratings yet
- Que Es La RadiocomunicaciónDocument3 pagesQue Es La RadiocomunicaciónAbraham MartinezNo ratings yet
- BoraDocument7 pagesBoraalirio100% (1)
- Trabajo de Compresion de ArchivosDocument13 pagesTrabajo de Compresion de ArchivosAnonymous HPFUTT100% (4)
- Graficos Por Computadora Con OpenGL PDFDocument921 pagesGraficos Por Computadora Con OpenGL PDFAndrés OubiñaNo ratings yet
- Comprimir y Descomprimir ArchivosDocument7 pagesComprimir y Descomprimir ArchivosJeny González CNo ratings yet
- Manual de Mecanografia OriginalDocument90 pagesManual de Mecanografia Originaladolfotel100% (1)
- 6th Central Pay Commission Salary CalculatorDocument15 pages6th Central Pay Commission Salary Calculatorrakhonde100% (436)
- INTRODUCCIÓNDocument13 pagesINTRODUCCIÓNJackelin Ma AtNo ratings yet
- Evidencia 13 Tutoriales de Winzip y Winrar y AvastDocument8 pagesEvidencia 13 Tutoriales de Winzip y Winrar y Avastyorla100% (1)
- Descripción Del WinrarDocument5 pagesDescripción Del WinrarEmanuel BeronNo ratings yet
- A Que Se Denomina Partes de WinrarDocument3 pagesA Que Se Denomina Partes de WinrarAmerica Tapia EscobarNo ratings yet
- Comprimir y Descomprimir Archivos PDFDocument8 pagesComprimir y Descomprimir Archivos PDFProfePatriciaNo ratings yet
- Compresión y Descompresión de ArchivoDocument3 pagesCompresión y Descompresión de ArchivoMarcela Nuñez Morales100% (1)
- Manual Uso WinrarDocument9 pagesManual Uso Winrarvictor248No ratings yet
- Manual para WinrarDocument7 pagesManual para WinrarMiguel RodríguezNo ratings yet
- Manual de Utilización y Uso Del WinrarDocument11 pagesManual de Utilización y Uso Del WinrarEdward MartinezNo ratings yet
- Manual Uso General Winrar PDFDocument8 pagesManual Uso General Winrar PDFantonioNo ratings yet
- RMCDocument13 pagesRMCYamile RangelNo ratings yet
- WinRAR Archivos ComprimidosDocument6 pagesWinRAR Archivos ComprimidosDavid Jim MarNo ratings yet
- RAR Formato de ArchivoDocument4 pagesRAR Formato de ArchivoDaniel BastiasNo ratings yet
- Manual Ms Windows 7 - S4Document4 pagesManual Ms Windows 7 - S4Caleb Centeno TupiñoNo ratings yet
- WINRARDocument4 pagesWINRARMaria Josefina HernandezNo ratings yet
- Cómo Abrir Un Archivo RAR en WindowsDocument3 pagesCómo Abrir Un Archivo RAR en WindowsEdgar Antonio MorenoNo ratings yet
- Manual para Comprimir-Descomprimir ArchivosDocument3 pagesManual para Comprimir-Descomprimir ArchivosHARAPIENTO1No ratings yet
- Esteganografía AplicadaDocument6 pagesEsteganografía AplicadaChaverra Quinto EfraínNo ratings yet
- Tutorial de WinrarDocument10 pagesTutorial de WinrarLuis Fernando Miranda SegoviaNo ratings yet
- Novedades Última VersiónDocument63 pagesNovedades Última VersiónJuan Emilio SchönherrNo ratings yet
- Teoria CompresoresDocument6 pagesTeoria CompresoresYanci CastroNo ratings yet
- WinRAR 5.90 x64 Final Leer INSTRUCCIONESDocument2 pagesWinRAR 5.90 x64 Final Leer INSTRUCCIONESCarlos AvilaNo ratings yet
- Temario 1ro SecundariaDocument11 pagesTemario 1ro SecundariaJherryNo ratings yet
- ComprimirDocument4 pagesComprimirRoberto del CidNo ratings yet
- Winrar PDFDocument10 pagesWinrar PDFalizluengasNo ratings yet
- Anexo Windows Archivos y Carpetas PDF - 103338Document11 pagesAnexo Windows Archivos y Carpetas PDF - 103338Yordy PérezNo ratings yet
- Manual WinzipDocument7 pagesManual WinzipJuan_GonzalezNo ratings yet
- Cómo Instalar Amos - Enero 2023Document8 pagesCómo Instalar Amos - Enero 2023Brigitte De la Cruz PomaNo ratings yet
- Archivos Comprimidos Tarea XDVVDocument7 pagesArchivos Comprimidos Tarea XDVVAdriana CupilNo ratings yet
- Tarea TicsDocument16 pagesTarea TicsAndy CuaicalNo ratings yet
- Manual Winzip PDFDocument11 pagesManual Winzip PDFEnrique A.No ratings yet
- Whats NewDocument39 pagesWhats NewYURI ALDER DAVILA AUQUINo ratings yet
- Manual de ComprimicionDocument35 pagesManual de ComprimicionDannyramoscoroxon1No ratings yet
- Métodos de Compresión y Descompresión en LinuxDocument12 pagesMétodos de Compresión y Descompresión en LinuxDiana BereniceNo ratings yet
- Semana: 01 Al 02 de Setiembre 2021.: ¿Que Es Comprension de Archivos?Document9 pagesSemana: 01 Al 02 de Setiembre 2021.: ¿Que Es Comprension de Archivos?DIANA GUADALUPE DIAZ OSORIONo ratings yet
- Reporte de Practica 1Document25 pagesReporte de Practica 1Rosa Isabel Sanchez CastilloNo ratings yet
- Qué Es La Compresión de Archivos PDFDocument7 pagesQué Es La Compresión de Archivos PDFPercyAngelNo ratings yet
- Teoría Archivos ComprimidosDocument3 pagesTeoría Archivos ComprimidosValentina PoetNo ratings yet
- Compresion de Archivos NtfsDocument4 pagesCompresion de Archivos NtfsDartJuliusIIINo ratings yet
- Cuestionario No.3 Del Explorador de Archivos de WindowsDocument21 pagesCuestionario No.3 Del Explorador de Archivos de WindowsRodriguez Hermenegildo DanaeNo ratings yet
- Comprimir Archivos en WindowsDocument4 pagesComprimir Archivos en WindowsLuis TáezNo ratings yet
- Cómo Quitar Contraseña de Winrar Sin SaberlaDocument11 pagesCómo Quitar Contraseña de Winrar Sin SaberlaWilson Ramirez RieraNo ratings yet
- Taller N 3Document5 pagesTaller N 3Francis MoscosoNo ratings yet
- Ejercicio Archivos y CarpetasDocument8 pagesEjercicio Archivos y Carpetasjoberno10No ratings yet
- Comprimir y Descomprimir ArchivosDocument12 pagesComprimir y Descomprimir Archivosdanetita44100% (2)
- 02-Compresor de ArchivosDocument11 pages02-Compresor de ArchivosSonia Itza SamaniegoNo ratings yet
- NovedadesDocument49 pagesNovedadesservicio tecnico podestaNo ratings yet
- Archivos RAR Didactico Sobre Como Comprimir-Descomprimir ArchivosDocument21 pagesArchivos RAR Didactico Sobre Como Comprimir-Descomprimir Archivospepitito22No ratings yet
- Practica de Documentación de Características Sobre Aplicaciones de CifradoDocument73 pagesPractica de Documentación de Características Sobre Aplicaciones de CifradoAriel hernandezNo ratings yet
- Ud05 Ifct066poDocument29 pagesUd05 Ifct066poRoma HermidaNo ratings yet
- Semana 2 - Comprimir y Descomprimir ArchivosDocument10 pagesSemana 2 - Comprimir y Descomprimir ArchivosjjjjjjjjjjjjjjjjjjjjjjjjjjjjjjjjjjjNo ratings yet
- ¿Cómo Comprimir Una Carpeta?Document4 pages¿Cómo Comprimir Una Carpeta?Luisana EspinozaNo ratings yet
- Uso de Recursos CompartidosDocument4 pagesUso de Recursos Compartidospaco1957aa942No ratings yet
- Esquema SemanalDocument2 pagesEsquema SemanalCarlos MezaNo ratings yet
- Constancia de Tercio SuperiorDocument3 pagesConstancia de Tercio SuperiorCarlos MezaNo ratings yet
- Colocar Una Actividad Exe Learning en WebcindarioDocument5 pagesColocar Una Actividad Exe Learning en WebcindarioCarlos MezaNo ratings yet
- Busqueda Avanzada en GoogleDocument7 pagesBusqueda Avanzada en GoogleCarlos MezaNo ratings yet
- Windows 7Document15 pagesWindows 7PabloNo ratings yet
- Publicar Presentaciones en SlideboomDocument7 pagesPublicar Presentaciones en SlideboomCarlos MezaNo ratings yet
- Práctica 1 DreamweaverDocument8 pagesPráctica 1 DreamweaverCarlos MezaNo ratings yet
- Herramientas de Diseño de ContenidoDocument5 pagesHerramientas de Diseño de ContenidoHilda Buitrago0% (1)
- Digital Photography SaveDocument74 pagesDigital Photography SavemantrisaNo ratings yet
- 1.2 Procesador y Sus Registros InternosDocument7 pages1.2 Procesador y Sus Registros InternosEduardo Cadena MendezNo ratings yet
- Cuestionario BCDDocument3 pagesCuestionario BCDstickman1905No ratings yet
- (Polarizacion H-V) Elementos Básicos para La Recepción de Señal de TV Por SatéliteDocument3 pages(Polarizacion H-V) Elementos Básicos para La Recepción de Señal de TV Por SatéliteEduardoNo ratings yet
- PDF de Cualquier Cosa - Google SearchDocument2 pagesPDF de Cualquier Cosa - Google Searchjuankobe3No ratings yet
- Cuponera de Sams Club Del 17 de Septiembre A7 de OctubreDocument32 pagesCuponera de Sams Club Del 17 de Septiembre A7 de OctubreJacki GarciaNo ratings yet
- Memoria DescriptivaDocument2 pagesMemoria DescriptivaLuis CordovaNo ratings yet
- Ejercicio de Primer Bloque 4to PCDocument3 pagesEjercicio de Primer Bloque 4to PCMishel AguilónNo ratings yet
- 2.9 Instrucciones Aritmeticas RESUMENDocument10 pages2.9 Instrucciones Aritmeticas RESUMENTanni DiazNo ratings yet
- Computacion - TP Integrador - 2doaño - Div 2º,3º y 5º Dotti MatíasDocument3 pagesComputacion - TP Integrador - 2doaño - Div 2º,3º y 5º Dotti MatíasMatias DottiNo ratings yet
- Colocación de CerrojosDocument10 pagesColocación de Cerrojoskarlos41No ratings yet
- Uso de Convertidores ADC y DAC en MicrocontroladoresDocument3 pagesUso de Convertidores ADC y DAC en MicrocontroladoresLuis Ignacio Torres GonzálezNo ratings yet
- Resumen de La Pelicula Piratas de Silicon ValleyDocument2 pagesResumen de La Pelicula Piratas de Silicon ValleyBrayann AbarcaaNo ratings yet
- Seminario II - Vocabulario.Document15 pagesSeminario II - Vocabulario.juan carlos barreto prietoNo ratings yet
- Recopilación de Calculadoras IP, Online y para DescargarDocument7 pagesRecopilación de Calculadoras IP, Online y para DescargarAlex RandyNo ratings yet
- El Módem FIZCOM (XR2206 - XR2211) - La Página de Daniel StolfiDocument3 pagesEl Módem FIZCOM (XR2206 - XR2211) - La Página de Daniel StolfiAneider Sahedy AnguloNo ratings yet
- Guia de Utilizacion 5008Document215 pagesGuia de Utilizacion 5008emilianoNo ratings yet
- Glary UtilitiesDocument11 pagesGlary UtilitiesMayra Córdoba OsorioNo ratings yet
- 001 Introduccion A Los Sistemas InformaticosDocument13 pages001 Introduccion A Los Sistemas InformaticosAngelica De CastroNo ratings yet
- Fraude InformaticoDocument14 pagesFraude InformaticoHelmunthAvilaNo ratings yet
- Ensayo de MicrofilmacionDocument5 pagesEnsayo de Microfilmacionmargarita rubio wilches100% (2)
- Datasheet-Of - DS-96000NI-NVR 64CHDocument4 pagesDatasheet-Of - DS-96000NI-NVR 64CHShirley Cruz CalderonNo ratings yet
- Sistemas Operativos Y Comandos Basicos!Document14 pagesSistemas Operativos Y Comandos Basicos!Ciinthiia VanessaNo ratings yet
- Tarea FundamentosDocument6 pagesTarea FundamentosEly CastañedaNo ratings yet