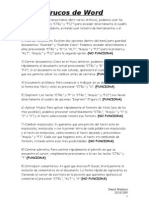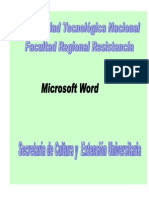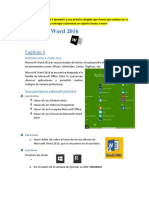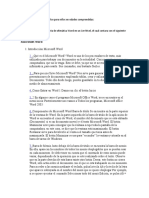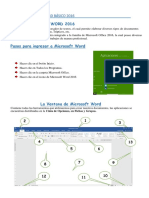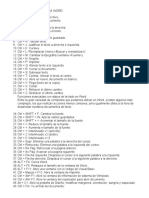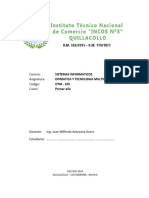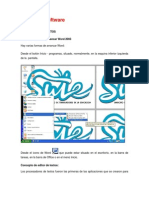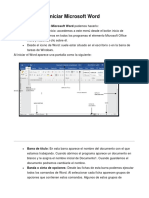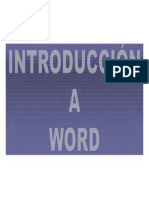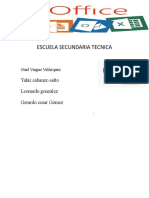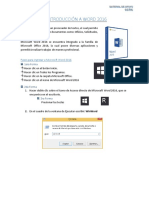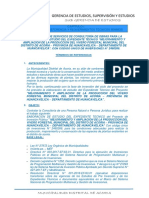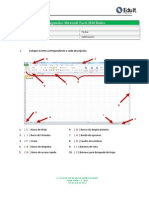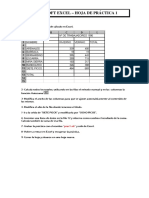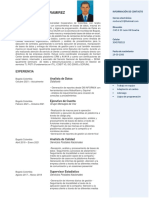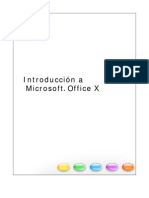Professional Documents
Culture Documents
Controles de La Computadora
Uploaded by
Carlos del ValOriginal Title
Copyright
Available Formats
Share this document
Did you find this document useful?
Is this content inappropriate?
Report this DocumentCopyright:
Available Formats
Controles de La Computadora
Uploaded by
Carlos del ValCopyright:
Available Formats
Controles
Controles de la computadora
1) Abrir archivos: Si necesitamos abrir varios archivos, podemos
usar las teclas “CTRL” y “A” (o “CTRL” y “F12”) para acceder
directamente al cuadro de dialogo correspondiente, evitando usar
la barra de herramientas o el menú.
2) Guardar documento: Existen dos opciones dentro del menú para
guardad documentos: “Guardar” y “Guardar Como”. Podemos
acceder directamente a ellas presionando “CTRL” y “G” (o “ALT”,
“Mayús.” y “F2”) para la primera y “ALT”, “Mayús.” y “F12” para la
segunda opción.
3) Cerrar documentos: Como en el truco anterior, podemos cerrar
rápidamente el documento actual presionando “CTRL” y “R” (o
“CTRL” y “F4”). Si el documento no ha sido salvado, aparecerá el
cuadro de dialogo que nos permite salvar los cambios antes de
cerrarse.
4) Documento en blanco: Para comenzar a trabajar en un
documento nuevo, la forma mas fácil y veloz es presionar “CTRL” y
“U”.
5) Imprimir: Las teclas “CTRL” y “P” (o “CTRL”, “Mayús.” y “F12”)
nos llevan directamente al cuadro de opciones “Imprimir” (Figura
1).
Controles
6) Aplicar títulos: Para aplicar rápidamente el formato de titulo
(uno de los tres posibles), podemos presionar simultáneamente
“CTRL”, “Mayús.” y “1” (o “2” o “3”) y el texto seleccionado tomara
ese formato.
7) Cambiar mayúsculas: Si queremos que una porción del texto este
en mayúsculas, minúsculas o con la primer letra de cada palabra en
mayúsculas y el resto en minúsculas, seleccionamos el texto
deseado y presionamos “Mayús.” y “F3”. Cada vez que hagamos
esto, el texto ira cambiando de formato, rotando entre esas tres
posibilidades.
8) Centrar párrafos: Para centrar rápidamente el párrafo en que se
encuentra el cursor, simplemente presionamos a la vez las teclas
“CTRL” y “T”.
9) Introducir comentarios: Al igual que Microsoft Excel, Word
permite la inclusión de comentarios en el documento. La forma
rápida de ingresarlos es (teniendo el cursor de escritura en la
posición que queremos aparezca el comentario) presionar “CTRL”,
“ALT” y “A”.
10) Copiar, cortar y pegar: Como en casi todas las aplicaciones que
funcionan en Windows, se puede copiar, cortar o pegar texto con
las combinaciones de teclas “CTRL” y “C” para copiar, “CTRL” y “X”
para cortar (o “Mayús” y “Supr”), y “CTRL” y “V” para pegar.
11) Copiar formato: si lo que queremos es copiar el formato del
texto que tenemos en el portapapeles (previamente copiado con
Controles
“CTRL” y “C”) a la selección de texto actual, podemos presionar
“CTRL”, “Mayús” y “C”. El texto seleccionado tomara el formato sin
ser reemplazado.
12) Poner en Negrita: Si deseamos cambiar el formato de la fuente
con la que esta escrito el texto seleccionado para que aparezca en
negrita, la forma más eficiente es presionar “CTRL” y “N”.
13) Subrayar: Para subrayar texto, en lugar de usar la barra de
herramientas es más rápido presionar “CTRL” y “S”.
14) Pasar a cursiva: De la misma manera que en los dos trucos
anteriores, si queremos poner en cursiva (itálica) la fuente de la
celda actual, basta con presionar simultáneamente “CTRL” y “K”.
15) Texto normal: para quitar todos los atributos especiales del
texto seleccionado (negrita, cursiva, etc.) Presionamos “CTRL” y
“Espacio” (o “CTRL”, “Mayús.” y “Z”)
16) Cambiar fuentes: para acceder al cuadro de dialogo que
permite el cambio de fuente (y de sus características especiales)
podemos presionar “CTRL” y “M” (o “CTRL”, “Mayús.” y “M”)
17) Fuente Symbol: Aquellos que utilizan Microsoft Word para
redactar documentos con temas científicos o matemáticos, pueden
utilizar las teclas ““CTRL”, “Mayús.” y “Q” para convertir el texto
seleccionado a la fuente Symbol.
18) Deshacer: Los atajos de teclado para deshacer la última acción
Controles
en Word son “CTRL” y “Z”, o bien “ALT” y “Retroceso”.
19) Rehacer: Si deseamos rehacer algún cambio que hemos
deshecho, presionamos “CTRL” e “Y”.
20) Espaciado de párrafos: Para cambiar el espaciado del párrafo en
el que se encuentra el cursor, podemos evitar usar el menú
presionando “CTRL” y “1” para un espaciado normal, “CTRL” y “5”
para un espaciado de 1,5 líneas, “CTRL” y “2” para espacio de dos
líneas y “CTRL” y “0” para espacio entre párrafos.
21) Información sobre el sistema: Muchas veces queremos conocer
datos del hardware de nuestro ordenador ( o sobre el software
instalado en el) y recurrimos a programas específicos, sin conocer
que desde Microsoft Word simplemente presionando “CTRL”, “ALT”
y “F1” accedemos a una muy pormenorizada información sobre
estos temas, como se puede ver en la figura 2).
22) Notas: En cualquier momento, podemos escribir una nota al pie
mediante las teclas “ALT”, “CTRL” y “O” o bien al final del
documento si presionamos ““ALT”, “CTRL” y “L”
23) Seleccionar todo: Cuando necesitemos seleccionar todo el texto
del documento usemos “CTRL” y “E”.
24) Círculos y cuadrados: Cuando usamos la herramienta elipse o
rectángulo, es muy difícil lograr círculos o cuadrados perfectos, a
menos que mantengamos presionadas las teclas “CTRL” y “ALT”
mientras dibujamos.
Controles
25) Líneas: Para dibujar líneas verticales o con una inclinación de 45
grados, debemos trazarlas manteniendo presionada la tecla
“Mayús.”.
26) Incrustar Fuentes TrueType: Con frecuencia, cuando llevamos
un documento de Word de un ordenador a otro, nos encontramos
con que las fuentes que utilizamos al crear el documento en
nuestro ordenador no están instaladas en el ordenador de destino,
haciendo que partes del texto no se visualicen correctamente.
Podemos solucionar esto si incrustamos las fuentes en nuestro
documento, de forma que “viajen” dentro de el y no tengamos
problemas. Para hacerlo, seleccione Guardar
como/Herramientas/Opciones al grabar. Una vez desplegada la
ventana de opciones, seleccione Incrustar Fuentes TrueType.
También podremos decidir si incrustamos la fuente completa o solo
los caracteres que utilizamos. Esto último es interesante para no
hacer el documento demasiado pesado si solo usamos un par de
caracteres no estándar. (Figura 3)
27) Protección antivirus en macros de Word: Una de las formas de
entrada de los virus en nuestro ordenador son las macros que
incluyen algunos archivos y que se ejecutan nada más abrirlos. Las
macros son pequeños programas en Visual Basic Para Aplicaciones.
Tanto Excel como Word tienen la posibilidad de incluirlas en sus
documentos y hojas de cálculo respectivamente por lo que
corremos el riesgo de que al ir abrir un documento de Word o un
libro de Excel incluyan algún virus. En el caso de Word,
generalmente no utilizamos Macros, así que se puede evitar este
Controles
riesgo deshabilitándolas por defecto. Para ello, debemos ir al menú
Herramientas / Macro / Seguridad y seleccionar el nivel que
queramos de protección: alto, medio o bajo.
28) Herramienta de contar palabras: La barra de herramientas
“Contar Palabras” (Figura 4) permite actualizar fácilmente el conteo
de palabras en un documento sin tener que ir al cuadro de diálogo
“Contar palabras”. Adicionalmente, con “Contar Palabras” tienes
más flexibilidad al poder contar las palabras de los encabezados y
pies de página en tu documento.
Para activar esta función, en el menú Ver, elige Barra de
herramientas y después Contar Palabras.
29) Personalizar documentos con una marca de agua: Si estás
trabajando en un documento en Microsoft Word Office XP, puedes
aplicar una marca de agua como fondo a cada página, fácil y
rápidamente. Esto servirá para que si alguien fotocopia tus
documentos impresos puedas identificarlos mediante la marca.
Para hacerlo, hay que ir al Menú “Formato”. En el. Se escoge la
opción “Fondo” y luego “Marca de agua impresa”. En la nueva
ventana esta la opción de insertar una imagen o un texto como
fondo al documento
30) Traducción rápida de una palabra (o frase): Algo que no todo el
mundo sabe es que se puede utilizar Word (Office XP) para realizar
traducciones. Efectivamente, Word ofrece una herramienta fácil de
manejar y de gran utilidad. Para utilizarla, debemos acceder al
Menú “Herramientas”, escoger la opción “Idioma” y luego ir a
Controles
Traducir”. Automáticamente se activa el Panel de Tareas “Traducir”
(figura 5), allí esta la opción de escribir el texto que deseamos
traducir, seleccionar el tipo de diccionario entre las diferentes
opciones o simplemente traducir en línea a través de Internet. Esta
última opción permite traducir entre idiomas al documento
completo.
31) Desactivar etiquetas inteligentes: A muchos usuarios de Word
le resultan incómodos los marcadores que aparecen sobre algunas
palabras, llamados etiquetas inteligentes, que reconocen nombres,
fechas, horas, lugares, números de teléfono y direcciones de email.
Para desactivarlas, seleccione Herramientas / Opciones de
Autocorrección y haga clic en la pestaña Etiquetas Inteligentes.
Vacíe las casillas “Etiquetar texto con Etiquetas Inteligentes” y
“Mostrar botones de Acción de Etiquetas Inteligentes” y haga clic
en OK. (Puede activar o desactivar individualmente las funciones de
Etiqueta Inteligente marcando o vaciando las casillas de la lista de
Reconocedor).
32) Imprimir varias páginas en una hoja: Cuando es necesario
imprimir un documento extenso para dar una revisión rápida a
aspectos tales como el diseño de las páginas o la consistencia de los
títulos resulta un verdadero desperdicio de papel, tiempo y dinero
imprimir cada página en una hoja de papel. Sin embargo, Word
permite acomodar varias páginas en una misma hoja. Para ello,
oprima las teclas “CTRL” y “P”, escoja el número de páginas que
quiere imprimir en cada hoja en la casilla ‘Páginas por hoja’
(máximo 16) y dé clic en Aceptar (Figura 6). Eso imprime vistas en
miniatura de las páginas.
Controles
33) Trabajar a pantalla completa: En ciertos momentos es útil que
el documento de Word en el que está trabajando ocupe todo el
espacio de la pantalla. Al seleccionar la opción ‘Pantalla completa’
del menú Ver, todas las barras y menús de Word desaparecen, y
únicamente queda el documento. Para regresar a la forma de
trabajo normal, oprima la tecla “ESC” (o dé clic en el botón flotante
‘Cerrar pantalla completa’). Si solo necesita utilizar
momentáneamente alguna herramienta, lleve el cursor al borde
superior de la pantalla para que se despliegue la barra de menús.
34) Imprimir varios archivos sin tener que abrirlos: Word nos
permite imprimir varios documentos al mismo tiempo, y ni siquiera
tenemos que abrirlos. Para ello, haremos clic en el menú Archivo,
seleccionaremos Abrir, y luego marcaremos todos los documentos
que necesitamos imprimir (se pueden escoger más de uno
oprimiendo “CTRL” antes de dar clic en ellos) Por ultimo, hacemos
clic derecho en uno de los archivos y escogemos Imprimir.
35) Imagen en varias páginas: Si deseamos, por diseño o requisito,
que aparezca una misma imagen en todas las páginas que vayamos
creando en un documento de Word y queremos evitar el estar
acomodando cada pagina (y no nos queden iguales), podemos
seguir los siguientes pasos para hacerlo fácilmente:
You might also like
- Microsoft Word Es El Procesador de Texto Más Utilizado en Este MomentoDocument14 pagesMicrosoft Word Es El Procesador de Texto Más Utilizado en Este MomentoJuan Carlos Aguilar Chura100% (1)
- Trucos WordDocument7 pagesTrucos WordDanielmartinezbravoNo ratings yet
- 35 Trucos para Microsoft WordDocument30 pages35 Trucos para Microsoft WordRoger Sanchez VillaNo ratings yet
- Accesos Directos WordDocument2 pagesAccesos Directos WordGuillermo Garcia FloresNo ratings yet
- Trucos de WordDocument2 pagesTrucos de WordJuthNo ratings yet
- Microsoft Word - 013208Document9 pagesMicrosoft Word - 013208carlos alayoNo ratings yet
- Funciones GenéricasDocument10 pagesFunciones Genéricasalcp2011No ratings yet
- Tema 2 - Aplicación de Las Herramientas de WordDocument13 pagesTema 2 - Aplicación de Las Herramientas de WordClari CorreaNo ratings yet
- Apunte Word BasicoDocument31 pagesApunte Word BasicodiegoboudouNo ratings yet
- Tema 1Document17 pagesTema 1Benjamin VillalobosNo ratings yet
- Introduccion A WordDocument9 pagesIntroduccion A WordJorge CastroNo ratings yet
- Sesion 2 Apuntes, Practica Dirigida y EjerciciosDocument11 pagesSesion 2 Apuntes, Practica Dirigida y EjerciciosDiego Vazquez FloresNo ratings yet
- Guia 3 Microsoft Word 2016Document29 pagesGuia 3 Microsoft Word 2016Carlos SantacruzNo ratings yet
- Manual Word - ExpressDocument44 pagesManual Word - ExpressLilian LaraNo ratings yet
- Taller de Introducción A Office para Niños (1er Nivel)Document7 pagesTaller de Introducción A Office para Niños (1er Nivel)Victor Jose Caceres RodriguezNo ratings yet
- 4to. PaeDocument25 pages4to. PaeJervin GómezNo ratings yet
- Captura de Pantalla 2022-08-10 A La(s) 17.52.00Document99 pagesCaptura de Pantalla 2022-08-10 A La(s) 17.52.00velascolizbeth375No ratings yet
- Practicas de WordDocument74 pagesPracticas de WordAbdiel Israel Martínez CeballosNo ratings yet
- Microsoft Word 2016: Unidad IDocument9 pagesMicrosoft Word 2016: Unidad IguilengrNo ratings yet
- Imprimir 4º GradoDocument28 pagesImprimir 4º GradoRuth AyaNo ratings yet
- SWP GuideDocument18 pagesSWP Guidebelen333333100% (1)
- Apuntes Word XPDocument26 pagesApuntes Word XPAinhoaNo ratings yet
- Procesador de Texto Word - Jorge ManriqueDocument12 pagesProcesador de Texto Word - Jorge ManriqueManrique Lopez AndresNo ratings yet
- Manual de Microsoft WordDocument105 pagesManual de Microsoft WordKarina ChiloNo ratings yet
- Introducción A Word - Parte 1Document7 pagesIntroducción A Word - Parte 1Laura Actis CaporaleNo ratings yet
- Apuntes de Microsoft WordDocument7 pagesApuntes de Microsoft WordΗηρυλοΟδοαχροNo ratings yet
- Unidad 2 WordDocument9 pagesUnidad 2 WordGalvan Osorio Nelly michelleNo ratings yet
- Manual de Microsoft Word 2016 ClasesDocument110 pagesManual de Microsoft Word 2016 ClasesMiguel MessinaNo ratings yet
- Manual de Word 2Document25 pagesManual de Word 2Mariana Vázquez HernándezNo ratings yet
- TRUCOSDocument60 pagesTRUCOSCristiam Manuel Pablo LuisNo ratings yet
- Tutorial de Word 2000Document23 pagesTutorial de Word 2000Jaime Esteves Palomino0% (1)
- Imprimir 5º Grado 5Document29 pagesImprimir 5º Grado 5Ruth AyaNo ratings yet
- Herramientas Básicas de Software de OfimáticaDocument47 pagesHerramientas Básicas de Software de Ofimáticakangry732No ratings yet
- 50 Atajos de Teclado para WordDocument4 pages50 Atajos de Teclado para Worderick75% (4)
- Texto Office Avanzado Borrador 4Document31 pagesTexto Office Avanzado Borrador 4cristian Roman ZeballosNo ratings yet
- Bloque 3 Procesador de Texto WordDocument28 pagesBloque 3 Procesador de Texto WordJose Donaire CalderonNo ratings yet
- Los Sistema OperativoDocument8 pagesLos Sistema OperativoFranklin GraterolNo ratings yet
- Material Tecnico Operador de Computadoras.Document29 pagesMaterial Tecnico Operador de Computadoras.Eduardo MendezNo ratings yet
- Plan de Clases de Word 20 HDocument20 pagesPlan de Clases de Word 20 HYamilia SaizNo ratings yet
- Introduccion A WordDocument9 pagesIntroduccion A WordLeonor Alejo CruzNo ratings yet
- Diario 3Document23 pagesDiario 3ruizsanchezluisantonio035No ratings yet
- Iniciar Microsoft WordDocument42 pagesIniciar Microsoft WordHelmut ReynosoNo ratings yet
- Manuel Word 1Document6 pagesManuel Word 1juanito salazarNo ratings yet
- 2.-Word 2010 (Manual) - CINFO3Document45 pages2.-Word 2010 (Manual) - CINFO3Luis MidWanNo ratings yet
- Carolinap WordDocument10 pagesCarolinap WordCarolina PGNo ratings yet
- Introduccion A WordDocument45 pagesIntroduccion A WordOctavio Orduz100% (1)
- Guía Didáctica Sesión 2Document89 pagesGuía Didáctica Sesión 2Sandra AlbujaNo ratings yet
- LABORATORIO INFORMATICA, Manual-de-word-2003-COMPLETODocument76 pagesLABORATORIO INFORMATICA, Manual-de-word-2003-COMPLETOagriculturarrppNo ratings yet
- Manual de Microsoft Word 2016Document129 pagesManual de Microsoft Word 2016Liz ClaureNo ratings yet
- Tema 6 OK Ofimatica AAE de Repasando Sin Papeles - YouTubeDocument33 pagesTema 6 OK Ofimatica AAE de Repasando Sin Papeles - YouTubesergarbla08No ratings yet
- Manual de Informatica AdministrativaDocument26 pagesManual de Informatica AdministrativaJennifer GamboaNo ratings yet
- Proyecto Final 3Document43 pagesProyecto Final 3Anibal GonzalezNo ratings yet
- Tema 2 Bloque 6 AE de Repasando Sin Papeles - YouTubeDocument33 pagesTema 2 Bloque 6 AE de Repasando Sin Papeles - YouTubesergio reina sanchezNo ratings yet
- Material de ApoyoDocument26 pagesMaterial de ApoyoedwardfcanoNo ratings yet
- Procesador de Textos - Act1Document10 pagesProcesador de Textos - Act1Carolina SchnyderNo ratings yet
- Clase 01 WordDocument8 pagesClase 01 WordZshoØn KaØzNo ratings yet
- Sesión 1 - WordDocument10 pagesSesión 1 - WordMelissa CanoNo ratings yet
- Unidad IiiDocument15 pagesUnidad IiiRosa GómezNo ratings yet
- TDR Vivero Municipal AcoriaDocument7 pagesTDR Vivero Municipal AcoriaEdwin Ticllacuri CondoriNo ratings yet
- PASANTIAS Plazas Publicadas I Semestre 2023Document40 pagesPASANTIAS Plazas Publicadas I Semestre 2023Carlo CainarcaNo ratings yet
- Formularios ODKDocument34 pagesFormularios ODKCarlos Josè GuerreroNo ratings yet
- Examen de Diagnóstico Excel 2010 - Clave1Document4 pagesExamen de Diagnóstico Excel 2010 - Clave1Uziel Mendiola Rws100% (7)
- Bitácora de Una Técnica o Práctica Tecnológica de Computacion 2do AñoDocument7 pagesBitácora de Una Técnica o Práctica Tecnológica de Computacion 2do AñoIng. Gerardo Sánchez Nájera100% (13)
- TicsDocument6 pagesTicsFërnändä ToäquïzäNo ratings yet
- Taller Excel Basico Pablo ColónDocument38 pagesTaller Excel Basico Pablo ColónFelipeA.DuránRodriguezNo ratings yet
- Solución Actividad 5 Unidad 3Document14 pagesSolución Actividad 5 Unidad 3Anonymous M365BOYTzNo ratings yet
- Guia Practica de Laboratorio 1Document2 pagesGuia Practica de Laboratorio 1Danny JimpiNo ratings yet
- Actividad A Desarrolar N°07Document4 pagesActividad A Desarrolar N°07Yadira Chapoñan SánchezNo ratings yet
- Diagrama de Procesos Angamos 2018Document6 pagesDiagrama de Procesos Angamos 2018vicentericardo026No ratings yet
- TP 348 2019 - 1 PDFDocument4 pagesTP 348 2019 - 1 PDFCarlos DuranNo ratings yet
- Actividad de ExcelDocument8 pagesActividad de ExcelAlexis ContrerasNo ratings yet
- Brochure Pack Excel Cyber DayDocument20 pagesBrochure Pack Excel Cyber DayMirian Ciria Mamani MamaniNo ratings yet
- TAREA 3 - Funciones Texto-Hoja de EjerciciosDocument2 pagesTAREA 3 - Funciones Texto-Hoja de EjerciciosGiovanni Ernesto Bauz GarciaNo ratings yet
- Capacitacion para El Desarrollo - Actividad Final.Document22 pagesCapacitacion para El Desarrollo - Actividad Final.Edgar MoralesNo ratings yet
- Funciones de ExcelDocument18 pagesFunciones de ExcelChristopher GrandaNo ratings yet
- Guia de Practicas 2Document6 pagesGuia de Practicas 2Raul CervantesNo ratings yet
- Practicas 1-10Document14 pagesPracticas 1-10Manu GómezNo ratings yet
- Copia de TALLER DE ESTADISTICADocument49 pagesCopia de TALLER DE ESTADISTICAsandra patricia cuero montañoNo ratings yet
- Hoja de VidaDocument2 pagesHoja de VidaMiguel Andrade OrozcoNo ratings yet
- Ejercicio EstadisticosDocument8 pagesEjercicio EstadisticosAlexander Aaron CupitanNo ratings yet
- Folleto de IntroducciónDocument179 pagesFolleto de IntroducciónEl Seba0% (1)
- Prueba Excel BásicoDocument1 pagePrueba Excel BásicoGilber TellezNo ratings yet
- Macros en Visual Basic para ExcelDocument17 pagesMacros en Visual Basic para ExcelNelson Ricardo Jiménez MeloNo ratings yet
- AFPNET - ManualUsuarioEmpleadorDocument13 pagesAFPNET - ManualUsuarioEmpleadorEnriqueNo ratings yet
- Ta4-Jhair SalasDocument34 pagesTa4-Jhair SalasbrithannyNo ratings yet
- Guia de Ejercicios de Excel BásicoDocument8 pagesGuia de Ejercicios de Excel BásicoWladimir WladNo ratings yet
- Procedimiento para Caracterizar VariablesDocument12 pagesProcedimiento para Caracterizar VariablesCIRO SILVANo ratings yet