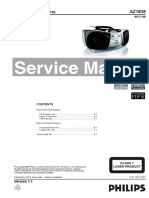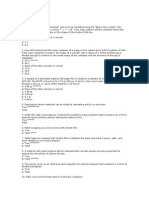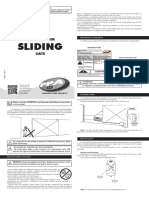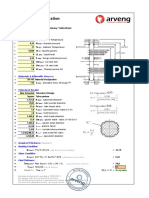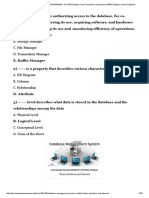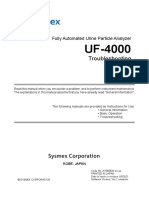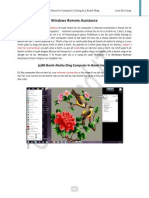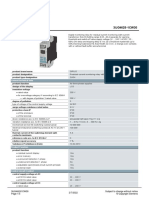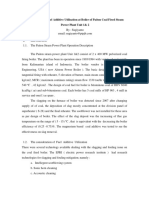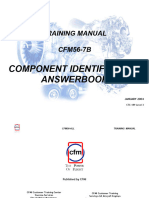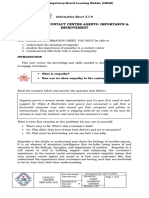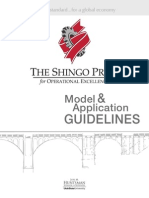Professional Documents
Culture Documents
Royal Mail Smartstamp Manual
Uploaded by
Anil KunerOriginal Description:
Copyright
Available Formats
Share this document
Did you find this document useful?
Is this content inappropriate?
Report this DocumentCopyright:
Available Formats
Royal Mail Smartstamp Manual
Uploaded by
Anil KunerCopyright:
Available Formats
get familiar Page: 1
This SmartStamp® user guide shows you just how
simple it is to print postage onto your envelopes and
labels, straight from your PC and printer. No more
running out of stamps, or having to leave the office
to buy more.
Our easy-to-use SmartStamp® software saves you
time, trouble and money. What’s more, it can enhance
your company’s image thanks to the professional look
it gives your mail.
Read on and follow our straightforward steps on
everything you need to know – from installing your
software through to printing postage, logos and
slogans – to help you get your mail out quicker.
<Back to contents Previous page Next page
contents Page: 2
19 Warnings settings.
5 what is SmartStamp® 3.0?
21 Language settings.
6 new features of version 3.0
22 Info settings.
7 get started 23 Templates.
7 What you need. 25 Address books.
7 How to install SmartStamp® 3.0. 27 Postal services.
8 See a demonstration. 29 View your account balance.
9 How to open SmartStamp.®
9 How to activate SmartStamp.® 30 use SmartStamp®
9 How to Trial Print your postage. 30 create envelopes and labels
9 How to print a specimen postage mark. 31 Print modes.
10 How to personalise your postage with logos or slogans. 31 Trial print your postage.
11 Insert your company logo. 32 Print a single envelope or label.
12 Logo and Slogan option. 35 Mail merge.
12 How to print a single envelope or label. 36 Print postage marks for multiple addresses.
13 How to top up your account. 37 Change mail merge settings.
15 Use SmartStamp® on multiple computers. 37 Bulk print.
15 Printer compatibility. 38 Bulk print postage onto envelopes or labels.
16 Your navigation menu. 39 Change bulk print settings.
16 Settings. 39 logos, slogans and sender addresses
17 Customise your settings. 40 Applying a logo or slogan.
17 Connection settings. 41 Applying a logo to envelopes and labels.
18 Having trouble with your printer and/or 42 Removing logos.
internet connections? 43 Add a slogan.
19 Can I get a refund on unused or damaged 44 Add a sender address.
postage marks? 46 Selecting or editing an existing sender address.
<Back to contents Previous page Next page
contents Page: 3
47 print envelopes and labels 67 Remove postage values from your Favourites.
47 Save a template. 68 Find a postcode or address.
48 Open a template. 68 Understand the postage mark.
49 Alter the preview to your printable area. 69 address books
50 Printer offset. 69 Select your address books.
52 Adjusting a print with printer offset. 70 Access and import your PC’s address books.
55 Choose the right format for envelopes and labels. 71 Import data from Microsoft® Exchange (CDO).
55 Print onto labels. 71 Import data from Symantec ACT!
56 Choose the right label. 72 Import data from Microsoft® Excel.
58 Print specific labels within a sheet. 73 Import data from eBay.™
58 Select labels for editing. 75 Import data from Microsoft® Access.
59 Select labels for deletion. 75 Configure your address table.
60 Add labels on a mail merge. 77 Search for an address.
60 Print onto envelopes. 78 Select an address for single print.
61 Choose the right envelope. 78 Select multiple addresses for a mail merge.
62 Custom formats. 80 Postage History
62 Change details or settings before printing. 83 Export Postage History items.
63 Load envelopes and labels correctly.
64 postal services and postage marks 84 manage your account
64 Get Royal Mail product and service information. 84 make payments and manage your account online
64 New prices and formats. 85 Top up your account.
65 Delivery within the UK and Channel Islands. 85 View your account statement.
66 Standard parcels. 86 View your current balance.
66 Delivery outside the UK. 87 Print a statement.
67 Favourites 87 Apply for a refund.
67 Save frequently used postage values. 88 Update your personal details.
<Back to contents Previous page Next page
get started Page: 4
88 Review your SmartStamp® subscription.
89 troubleshooting
89 I’ve forgotten my password.
90 My account has been suspended.
What shall I do?
90 Can I get a refund on unused or damaged
postage marks?
90 I’m having trouble with my printer and/or
internet connections.
91 Can I abandon or reset a print?
92 Can I change the settings for a complete mail merge?
92 Can I change the settings of one item in a mail merge?
93 Can I use SmartStamp® with more than one
address book?
93 How does Royal Mail process postage created
by SmartStamp®?
93 How do I get additional SmartStamp® software?
93 How do I uninstall SmartStamp®?
<Back to contents Previous page Next page
what is SmartStamp® 3.0? Page: 5
SmartStamp® summary of software licence. what is SmartStamp® 3.0?
• Your SmartStamp® software is licensed to you, not sold With SmartStamp® from Royal Mail you can print postage marks
directly onto envelopes and labels – straight from your computer.
• You indicate your acceptance of the licence terms when you install
All you need is the SmartStamp® software installed on your PC and
the software
an online SmartStamp® account.
• Your software can only be used with one Royal Mail account at any
SmartStamp® also lets you include your sender’s address details and
time
company logo or slogan on your mail.
• You can install your software on any number of computers within
To start preparing your postage, simply select ‘Envelopes’ or ‘Labels’
your organisation that use the same account(s)
from the ‘New’ menu on the left hand navigation.
• You can obtain additional copies of the software by ordering
You can save your most frequently used formats as templates to
another CD or by downloading it from
reuse when needed.
www.royalmail.com/smartstamp
There are three print modes: Single Print, Mail Merge and Bulk Print.
• You must not sell copies of your software to a third party
• Single Print – prints onto a single envelope, single label or pair of
• This software is protected by copyright laws.
labels in a label sheet
Please read the full licence agreement when you install your new
• Mail Merge – prints multiple postage marks onto envelopes and
software.
pairs of labels, with addresses which can be imported from your
Your SmartStamp® account is subject to its own terms and conditions, PC’s electronic address book
which you will see when you open your account. Please also read
• Bulk Print – prints more than one envelope or label without
them carefully.
addresses.
Any contract between your company and SmartStamp® must be for
a period of at least three months. Go to page 31 for more about the three print modes.
<Back to contents Previous page Next page
what is SmartStamp® 3.0? Page: 6
new features of version 3.0 In addition to these new features, we have also enhanced the
functionality for labels, logos, templates, mail merges, editing,
In response to your feedback, we’ve improved the adding and deleting.
software in the following ways:
Advice Centre: this replaces the current ‘hints & tips’ and offers
much more information and technical support.
Ad hoc Business Collections: now you can pay for an ad hoc
Business Collection through SmartStamp,® in the same way that
franking customers can pay through their meter.
eBay™ address book: this lets you select address details from your
eBay™ address book and even choose the addresses for auctions
ending between specific dates.
Interface with Microsoft® Access: this means you can mail from
address books held in Microsoft® Access.
Royal Mail forms: now you can preprint Certificate of Posting
forms with details of your mailings, so you don’t have to fill them
out at a Post Office® branch. This excludes Special DeliveryTM
products.
Posting journal: this lets you create a journal of all the items
you’ve posted within a specific timeframe, including information
such as the date, address and price.
Price of bulk mailing: now the screen shows you the cost of your
mailing before you print out the postage.
<Back to contents Previous page Next page
get started Page: 7
What you need. If you do not already have this browser installed, you can
download it from www.microsoft.com/downloads
• PC with a minimum 200Mhz processor, at least
64MB RAM and 20MB free hard disc space
How to install SmartStamp® 3.0.
• Microsoft® Windows® – either:
1 Before you start, make sure you login to your PC
• 98 (SE 2nd Edition) as an Administrator.
• 2000 (server, professional, SP2 & SP3) 2 Close all applications on your PC.
• NT 4.0 server (4.0 workstation, SP6 & SP6a) 3 If you downloaded the WinZip version, double click
either ‘smartstamp_ver3_XP_setup.zip’ if you are
• XP Home & Professional (SP1) using Windows XP or ‘smartstamp_ver3_setup.zip’
• Printer (inkjet, laserjet or thermal with 300dpi or if you are using any other version of Windows to
higher output) extract the SmartStamp® exe file.
• Internet connection a Double click on the download called either
‘smartstamp_ver3_XP_setup.exe’ if you are using
• SmartStamp® account number (to print live, useable Windows XP or ‘smartstamp_ver3_setup.exe’ if you
postage marks). are using any other version of Windows.
4 Follow the installation instructions.
You can download SmartStamp® by visiting 5 Open SmartStamp,® enter your reference number and follow
www.royalmail.com/smartstamp, clicking ‘Buy Now’ the instructions to complete the installation and activate
and following the payment instructions. Alternatively you your account.
can download SmartStamp® from the ‘My Account’ page of
6 If you need any further help, please call our customer
the SmartStamp® website.
helpline on 08456 001 334. Opening hours are
SmartStamp® is not supported on Apple Macintosh. Monday to Friday, 8am to 6pm. Local rates apply.
SmartStamp® works best with Microsoft® Internet Explorer® 6.0.
<Back to contents Previous page Next page
get started Page: 8
See a demonstration. Simply follow the on-screen instructions or read on to learn how to
activate SmartStamp.®
Before you begin using SmartStamp,® go to ‘Start printing
SmartStamps now’ to see a demo to: Once you enter the Welcome screen, the Envelope Template page
becomes your default start page. Next time you open SmartStamp,®
• find out more about how SmartStamp® works
it will open with the last print medium (envelopes or labels)
• set up templates you used.
• customise your settings
• print postage marks onto envelopes or labels
(postage is not valid in Trial Version)
• configure and fully test your software before setting
up an account.
Open SmartStamp®
use SmartStamp® in trial version
enter your customer reference number
to activate SmartStamp®
<Back to contents Previous page Next page
get started Page: 9
How to open SmartStamp.® How to print a specimen postage mark.
Once the installation is complete you should have the SmartStamp® 1 Select your print medium via ‘Envelope’ or ‘Label’ from the
icon on your desktop and in your programs menu. Double click on ‘New’ menu to open your SmartStamp® Selections window.
the icon to open SmartStamp.®
2 Select your print mode. In Single Print, Mail Merge or Bulk Print,
prepare the stamped envelope or label sheet in the preview area
How to activate SmartStamp.® as usual.
Simply enter your SmartStamp® customer reference number in the 3 Select a printer from the drop-down list and edit the printer
box under ‘Activate your account’ and click the small yellow arrow. settings as necessary.
4 When you are ready to print a specimen of your postage marked
How to trial print your postage. envelope or label sheet, click ‘Trial Print’.
Until you are familiar with using SmartStamp,® you should practice
by trial printing your postage. ‘Trial Print’ lets you print a specimen
postage mark without your account being debited, so you can see
how your real postage will appear in print. This costs you nothing
and doesn’t require a password or internet connection. The specimen
postage mark is not valid postage and will be marked as a specimen.
<Back to contents Previous page Next page
get started Page: 10
How to personalise your postage with logos ‘Logos & Slogans’ features:
or slogans. • Insert Logo - either use your own logo or choose an image
You can give your mail a truly professional look by adding your from our logo library
own logo or slogan alongside your printed postage mark. With • Insert Slogan - choose a font and write your message
SmartStamp,® you have an area of 50mm x 28mm to the left of
your postage mark reserved for your business personalisation. • No Logo/Slogan - cancel any previous settings.
An envelope template with logo and sender address
format options
templates menu for envelopes and labels
last sender address, logo and slogan are used
as default settings
preview area
click to save template
<Back to contents Previous page Next page
get started Page: 11
Insert your company logo.
Your chosen logo, slogan or message will automatically appear to the
left of a specimen postage mark in the preview area of the screen,
so you can see exactly how it will look when you decide to use it.
You can choose a logo from SmartStamp’s logo library, which will
open by default when you select ‘Insert Logo’ and click on ‘Select
File’. You can also copy your own logos into this folder to access
them easily.
Insert your company logo
logo & slogan options
logo & slogan navigation menu
preview of graphic and postage mark
<Back to contents Previous page Next page
get started Page: 12
Logo and Slogan option. How to print a single envelope or label.
You can add logos and slogans with Single Print, Mail Merge and Follow these instructions to print postage onto a single envelope
Bulk Print. You can use them on special labels, such as logo labels or label:
and all-in-one labels. 1 To open the SmartStamp® Selections window, select ‘Envelope’
The logo and/or slogan you select are only settings for the current or ‘Label’ from the ‘New’ menu in the navigation list on the left.
mail item displayed. If you would like to use these settings for all the 2 Enter the recipient address in the text field provided, either by:
items of your current mailing, then tick the ‘Apply to All’ check box.
If you would like to save the settings to be your default settings, then a manually entering the recipient’s details as you wish them to
tick ‘Set as Default’. appear in print
b going to your Address Book to locate the address, and then
Logos in the following formats may be added to envelopes with
clicking ‘OK’.
templates for Single Print, Mail Merge and Bulk Print for envelopes
and labels: 3 Select the appropriate postage product from your ‘Favourites’
or from the tabbed options – ‘UK Mail’ or ‘Overseas Mail’.
• Bitmap (.bmp)
From 21st August 2006, you will need to ensure that you select
• TIFF (.tif) the correct format for your postage item, i.e. Letter, Large Letter
• GIF (.gif) or Packet.
• JPEG (.jpg). Go to page 64 for more information on the new formats.
You can change the typeface and font of your slogan:
4 Click ‘OK’ to return to the main preview area.
• Click the ‘Font’ button in the Logo/Slogan section of the
SmartStamp® Selections window
• A standard windows font selection window will appear
• Select the desired typeface and size, then click ‘OK’.
<Back to contents Previous page Next page
get started Page: 13
5 If necessary, switch to another print format (such as envelope size) How to top up your account.
via the drop-down list, and your selection will be displayed in the
preview area. 1 Click ‘My Account’ on the left hand navigation of SmartStamp.®
You will be taken to the login area of the Royal Mail website, and
Note that you can only select different sizes or types of the same you will be asked for your account password which will take you
medium (ie. envelope or label) that you originally selected. to your account home page.
6 If you have entered a recipient’s address and chosen to print to 2 Click ‘Top Up Your Account’.
a label, the labels will either print singly or in pairs. They work as
pairs where there are more than four labels per sheet. Where 3 Select whether you wish to make regular or one-off payments.
there are one, two or four labels per sheet, the address and One-off payments are automatically made using the payment card
postage are both applied to the same label. For labels that work details stored in ‘My Personal Details’.
as a pair, double click on the preview area to edit either of them.
Both labels will then be opened for editing. To print a single label
without an address, leave the Address Box empty in Single Print
mode or select Bulk Print mode and ‘1’ from the ‘Number of
Stamps’ box.
7 Select a printer from the ‘Select a Printer’ drop-down list and
edit your printer settings.
8 When you’re ready to print your stamped envelope or label, click
‘Trial Print’ or ‘Print’.
Remember, we advise that you trial print until you are confident
using SmartStamp.®
<Back to contents Previous page Next page
get started Page: 14
SmartStamp® supports the following connections: Once configured, your internet connection settings are saved
and can be changed afterwards via the ‘Connection’ tab through
• Dial up connection to the internet – you can either choose a
‘Preferences’ in the ‘Extras’ menu.
preferred selection from the available dial up connections or
use the current standard connection
• AOL connection direct to your AOL provider
• CompuServe connection direct to your CompuServe provider
• LAN connection to the internet using your Local Area Network
(LAN) settings
• Manual connection to the internet every time you request
online services, such as connecting to your account when
printing postage or refreshing your account balance.
Internet connection wizard
click to run through the connection sequence
<Back to contents Previous page Next page
get started Page: 15
Use SmartStamp® on multiple computers. Printer compatibility.
A benefit of SmartStamp ® is that everyone in your office can use SmartStamp® works with all modern colour and black and white
it from their own PCs, each using the same SmartStamp ® account. printers. As long as your printer can print onto envelopes, letters
or labels, SmartStamp® will print valid postage marks.
Just install a copy of the software (using the same CD) onto all
the PCs from which you need to print, and follow the Activate SmartStamp® supports the following printers:
SmartStamp® instructions.
• Inkjet printers 300dpi or higher
®
To activate a new or separate SmartStamp account (using a different • Laser printers 300dpi or higher
customer reference number), the SmartStamp® application must be
uninstalled and then reinstalled. • Thermal printers 300dpi or higher.
To uninstall SmartStamp,® click on ‘Uninstall SmartStamp®’ on
the Windows Start menu or open the Windows Control Panel, select
‘Add/Remove Programs’, and choose the SmartStamp® software.
<Back to contents Previous page Next page
get started Page: 16
Your navigation menu. Settings.
Just click ‘Envelope’ or ‘Label’ in the ‘New’ menu. ‘Preferences’ gives you an overview of your default settings.
You’ll find it in ‘Extras’ in the Settings menu.
Now you’ll be in the SmartStamp® Selections window where you can
set up your print mode (Single Print, Mail Merge or Bulk Print) and ‘My Settings’ features:
your postage. To enter a recipient’s address in Single Print or Mail
Merge, select multiple addresses from your address book. If in Bulk • Connection – specify your internet connection properties
Print, you should indicate the number of postage marks you require. • Warnings – select a limit for your SmartStamp® account to indicate
when your spend has fallen to a certain balance – or choose an
With SmartStamp ® 3.0, any of the three print modes are available
amount in £s if you want to be alerted to the printing of postage
for both envelopes and labels.
of a particularly high value
Go to page 31 for more about different print modes. • Language – configure your postage in English or Welsh
• Info – details of your current settings, such as your customer
reference number and the version of SmartStamp ® software
you have installed.
<Back to contents Previous page Next page
get started Page: 17
Customise your settings. Connection settings.
You can configure your SmartStamp® Selections by clicking on How to establish or edit your internet
‘Preferences’ in the ‘Extras’ menu. The My Settings screen lets connection settings:
you configure your ‘Connection’, ‘Warnings’, ‘Language’ and
‘Info’ settings.
1 Click ‘Preferences’ in the ‘Extras’ menu in the navigation
You should save any changes you make in My Settings by clicking list and select the ‘Connection’ tab.
‘OK’ or you will lose them when you leave this section.
2 Select ‘Create Connection’ and follow the steps.
3 Select ‘Connect Now’ to test the connection.
4 Select ‘Finish’ to apply the settings.
Customise your settings
‘Connection’, ‘Warnings’, ‘Language’ and ‘Info’ options
‘Preferences’ menu
<Back to contents Previous page Next page
get started Page: 18
Having trouble with your printer and/or internet Check if your proxy settings are correct. (Note that SmartStamp®
connections? uses Internet Explorer settings for this. If you use a different
browser, such as Netscape, to access the internet, it may be that
If you are having difficulties connecting to your printer, you don’t have Internet Explorer set up properly.)
it is likely that there’s a problem with Microsoft® Windows®
Any persistent problems may be due to a hardware configuration.
or your printer driver.
You should check the following:
Try a test print by selecting the appropriate printer from the
Windows Control Panel. If your internet connection is not working, • Is your modem working and correctly installed?
first check your SmartStamp ® internet settings.
• Are your ISDN card settings correct?
These can be found on the ‘Connections’ tab of the My Settings
• If you use a LAN, are your network settings correct?
screen. If the settings appear to be correct, next use the Internet
Connection Wizard to try to automatically reset your connection.
Connection settings
‘Connection’ tab
edit connection properties
‘Preferences’ menu
<Back to contents Previous page Next page
get started Page: 19
Can I get a refund on unused or damaged Warnings settings.
postage marks?
If you want to be alerted when your SmartStamp®
Yes – if you print unwanted or damaged postage marks, you can account falls below a certain balance or your selected
claim a refund. You will need to complete a form and send the postage exceeds a certain value, you can set up automatic
unused postage marks to our Freepost address within seven working warning messages.
days. The refund process is managed on the website. To find the
refund form, click on ‘My Account’ on the left hand menu and login. • Low Credit Reminder – if your remaining SmartStamp® credit falls
At the top of your account home page, click on ‘Apply for a refund’. below a pre-specified value
Then just fill in the details as appropriate, print off the form, and • High Value Warning – if your selected postage exceeds
send it to us with your unwanted postage marks. a pre-specified value.
Go to page 87 for more on applying for a refund. How to set up automatic Low Credit Warnings:
1 Click ‘Preferences’ in the ‘Extras’ menu in the navigation
list and select the ‘Warnings’ tab.
2 Check the ‘Low Credit Reminder’ box and specify in the
corresponding input field a value for your SmartStamp® credit
limit. A default value of £30 appears in this input field, which you
can raise or lower either manually or by clicking the arrows.
3 Click ‘OK’ to save your changes.
<Back to contents Previous page Next page
get started Page: 20
You will only receive a warning when your Low Credit Reminder 2 Check the ‘High Value Warning’ box and specify a value for your
is active. This reminder will generate a message when you print SmartStamp® balance. A default value of £5 appears in this input
postage that takes your SmartStamp® credit below the specified amount. field, which you can raise or lower either manually or by clicking
the arrows.
How to set up automatic High Value Warnings:
3 Click ‘OK’ to save your changes.
Once your High Value Warning is active, you will receive a message
1 Click ‘Preferences’ in the ‘Extras’ menu in the navigation
when you select postage with a value that exceeds your specified
list and select the ‘Warnings’ tab.
limit. If your High Value Warning is not active or if you deactivate
it, you will not receive a warning.
Warnings settings
‘Warnings’ tab
set low credit and high value warnings
‘Preferences’ menu
<Back to contents Previous page Next page
get started Page: 21
Language settings. 2 Select either ‘English’ or ‘Welsh’. The preview to the left will
display the postage mark for the language you have selected.
How to configure your postage marks in
3 Click ‘OK’ to save your changes.
English or Welsh:
1 Click ‘Preferences’ in the ‘Extras’ menu in the navigation
list and select the ‘Language’ tab.
Language settings
‘Language’ tab
select English or Welsh language
postage mark preview
‘Preferences’ menu
<Back to contents Previous page Next page
get started Page: 22
Info settings.
When using SmartStamp® in live mode, click here to check your
customer reference number and existing software version.
You will find this information in the ‘Info’ tab when you click
‘Preferences’ in the ‘Extras’ menu.
New SmartStamp® customers will receive a customer reference
number by email.
Info settings
‘Info’ tab
your customer reference number and software version
‘Preferences’ menu
<Back to contents Previous page Next page
get started Page: 23
Templates. • the font settings of text elements (slogan, message, and recipient
& sender address)
SmartStamp® lets you create and save your most frequently used
configuration settings as reusable templates for envelopes and labels. • the printer you’ve selected to print the template
A template generally stores: • the printing memo
• the format (i.e. envelope size and label sheet) • the logo or slogan you’ve selected
• the product information and additional services • the recipient address
• the sender address
• the postage you have selected.
An envelope template
navigation menu to create envelopes and labels
templates menu for envelopes and labels
<Back to contents Previous page Next page
get started Page: 24
The last sender address and logo/slogan used are displayed as Please note: the date of posting is not stored in the template but
default in the preview area but are not saved as part of your added automatically by SmartStamp.® It is always determined by the
template. When you click on ‘Envelope’ or ‘Label’ in the ‘New’ current date plus one day into the future. The date takes account of
menu, the last configuration appears in the preview, including the weekends and all British Bank Holidays.
last printer you used. You can always return to your templates by
clicking on ‘Open’ in the ‘Template’ menu. Go to page 47 for more on creating templates.
<Back to contents Previous page Next page
get started Page: 25
Address books. All supported address books are listed in a drop-down menu
called ‘Choose Address Book’.
Your SmartStamp® address book lets you select
recipients that you have already set up on your PC. An activated address book is shown with a dark blue checkmark.
An uninstalled or deactivated address book is shown with a
SmartStamp® supports the following PC address books: red checkmark.
• Microsoft® Address Book (WAB) To activate or deactivate an address book in the drop-down list,
• Microsoft® Outlook click ‘Settings’. Once an address book is selected, all entries in
• Microsoft® Exchange (CDO) the address book are listed on the left hand side of the Address
• Symantec ACT! Book window.
• Microsoft® Excel (xls)
• New! Microsoft® Access (mdb) You can define which fields you want to display in your Address
• New! eBay™ Address Book. Book window by clicking ‘Properties’.
Import an address from your PC’s address book
select an address book to import
address book window properties
select an address type and configure layout
address book table
search for addresses within a selected address book
<Back to contents Previous page Next page
get started Page: 26
If you are in Mail Merge mode, you can select multiple addresses by Once you have selected an address, you can specify which fields are
ticking the checkboxes beside each entry in the address table. to appear on your envelope or label, and in which order, by clicking
‘Configuration’.
Selected addresses automatically appear in the Edit Address box,
where you can change existing addresses or add new ones. These You can also search for a specific entry in a selected address book
changes will only be saved in SmartStamp,® not in your PC’s actual by entering all or part of a keyword and clicking ‘Search’. Your
address book file. search results will appear in the address table.
If a contact in your address book has more than one address listed, Click ‘OK’ to apply the selected recipient address(es) or ‘Cancel’
you can choose which you want to use. To do this, select ‘Business’, to return to the SmartStamp ® Selections window.
‘Private’ or ‘Other’ from the right hand side of the input box.
Go to page 69 for more on using address books.
Select multiple addresses for a mail merge
select an address book to import
select an address type and configure layout
checkboxes for mail merge mode
address book table
<Back to contents Previous page Next page
get started Page: 27
Postal services. Each option gives a summary of the product and additional
services, listed as follows:
In the product selection area of the SmartStamp® Selections
window, you can choose from the following postal options: • Country of destination
• UK Mail – select and save products and additional services for • Price of the product class per weight selected (in £)
destinations within the UK and Channel Islands
• Price of the additional services selected (in £)
• Overseas Mail – select and save products and additional services
for destinations abroad • Total cost (in £)
• Favourites – select from frequently used postage values, settings • Post by date.
and services that you have saved. Changes to country, price, product, weight and additional
services are updated automatically.
From 21st August 2006, you will need to ensure that you select
the correct format for your postage item: i.e. Letter, Large Letter
Select postal
or Packet.
services
address area
Go to page 64 for more information on new formats.
print mode selector
‘Favourites’, ‘UK Mail’ and
‘Overseas Mail’ options
product selection area
summary of product
and any additional
services selected
<Back to contents Previous page Next page
get started Page: 28
UK Mail and Overseas Mail options also offer:
• Product Information – a direct link to the product information
pages of the Royal Mail website
• Add to Favourite – to save the product and additional services
info you have selected for later use under your ‘Favourites’ tab.
Go to page 64 for more on postal services.
Please note: The Post by date will not include Saturdays, Sundays or
any British Bank Holidays. So if you print a SmartStamp® on a Friday,
the Post by date printed will be the Monday. If that Monday is a Bank
Holiday, then the Post by date will be the Tuesday.
<Back to contents Previous page Next page
get started Page: 29
View your account balance. To update your SmartStamp® balance, click ‘Update’ in the top right
corner. You will be asked to enter your SmartStamp® print password
Your last updated SmartStamp® balance is always and click ‘OK’.
shown in the top right corner of your main SmartStamp®
screen. When you print a postage mark, your balance is
updated automatically.
You may need to refresh your balance if you have topped up your
account using Royal Mail’s website, or if more than one
person/workstation accesses a single SmartStamp® account.
Refresh your account balance
your SmartStamp® balance
create envelopes and labels menu
templates menu for envelopes and labels
link to Royal Mail Hints & Tips
<Back to contents Previous page Next page
use SmartStamp® Page: 30
create envelopes and labels When you select either of these actions, the SmartStamp® Selections
window will open for you to prepare your mail.
The ‘Envelope’ tab in the ‘New’ menu lets you prepare an address
and postage mark for printing to single or multiple envelopes. Click SmartStamp® lets you define your own envelope and label formats
on ‘Save’ in the ‘Template’ menu when working in Single Print, Bulk and these custom formats can be used as easily as the standard
Print or Mail Merge modes to save your settings for reuse on the ones. You can choose your custom envelope or label from the format
Envelope Template screen. drop-down list on the preview area. You will find them underneath
the section ‘Custom Envelopes’ or ‘Custom Labels’.
The ‘Label’ tab in the ‘New’ menu lets you prepare an address and
postage mark for printing to single or multiple labels. Click on ‘Save’ To create, modify or delete your custom envelopes or labels, you
in the ‘Template’ menu when working in Single Print mode to save simply choose ‘Define...’ under the ‘Custom Envelopes’ or
your settings for reuse on the Label Template screen. ‘Custom Labels’ section of the format drop-down list.
Select a format to print on
format options
<Back to contents Previous page Next page
use SmartStamp® Page: 31
Print modes. Trial print your postage.
Single Print lets you prepare an address and postage mark for Until you are familiar with using SmartStamp,® you
printing to a single envelope or label. Click on ‘Save’ in the should trial print your postage. ‘Trial Print’ lets you print
‘Template’ menu to save settings for reuse. To open a template, a specimen postage mark without your account being debited,
select ‘Open’ from the ‘Template’ menu. so you can see how your real postage will appear in print –
Mail Merge is a method of selecting multiple addresses from your at no cost to you. The specimen postage mark will not be
address book to create a batch of postage paid envelopes or labels, valid postage and will be marked as a specimen.
each containing a unique address.
How to print a specimen postage mark:
Bulk Print allows you to create and print postage for a multiple
number of envelopes or labels, such as a sheet of labels with 1 Select ‘Envelope’ or ‘Label’ from the ‘New’ menu and prepare
standard First Class postage. You may specify the number of postage the stamped envelope(s) or label sheet(s) in the preview area as
marks (up to 999) and type of postage you want to print, but you usual.
can’t print address information (to do this, use Mail Merge). You can
also use Bulk Print mode to print a single label. 2 Select a printer from the drop-down ‘Select a printer’ and edit
the ‘Printer settings’ as necessary.
New! Mail Merge templates can also be saved. You can set up
a Mail Merge template for a frequently used list of addressees, 3 When you are ready to print a specimen of your stamped
each with individual logos or slogans, different postage and even envelope or label sheet, click ‘Trial print’.
different sender addresses.
<Back to contents Previous page Next page
use SmartStamp® Page: 32
4 If your print contains more than one element (e.g. mail merge or Print a single envelope or label.
bulk print of more than one stamp or address and stamp), you can
specify the number of items that will be printed in the trial print. How to print postage onto a single envelope
or label:
a. If labels, the number of trial prints is the number of sheets.
1 Select ‘Envelope’ or ‘Label’ from the ‘New’ menu in the
b. If envelopes, the number of trial prints is the number of
navigation list to the left. The SmartStamp ® Selections window
envelopes.
will automatically appear. Select ‘Single Print’ mode.
To trial print, no internet connection or password is required.
Print a single envelope or label
select ‘Single Print’
enter the recipient’s address
locate the address using the ‘Address Book’ button
product selection area
<Back to contents Previous page Next page
use SmartStamp® Page: 33
2 Enter the recipient’s address in the text field provided by either: 5 If necessary, you can switch to another format (i.e. for envelopes
a. manually entering the recipient's address in the text box you can select different envelope sizes) via the drop-down
or ‘Choose a format to print on’. The selection is automatically
b. clicking the ‘Address Book’ button and locating the address, displayed in the preview area below.
then clicking the ‘OK’ button.
From 21st August 2006, you will need to ensure that you select
3 Select the appropriate postage product from your ‘Favourites’ or the correct format for your postage item: i.e. Letter, Large Letter
from the options available under ‘UK Mail’ and ‘Overseas Mail’. or Packet.
4 Click ‘OK’ to return to the main preview area.
Go to page 64 for more information on the new formats.
6 Or click on the menu to select another print medium (i.e. from
envelopes to labels). The SmartStamp® Selections window will
appear again.
Print a single envelope or label
select a format
preview area
<Back to contents Previous page Next page
use SmartStamp® Page: 34
7 Select a printer from the drop-down ‘Select a printer’ menu • For ‘Trial print’ no internet connection is required
and choose the required printer settings.
• For ‘Print’ an internet connection is required in order to debit
8 When you’re ready to print your stamped envelope, you may your account.
select either:
This connection is established by the connection settings selected
a. ‘Trial print’ to print a specimen stamp without your account on the ‘Preferences’ screen under ‘Extras’.
being debited
or
b. ‘Print’ to print the actual stamp and debit your account.
Print a single envelope or label
select a printer
preview area
<Back to contents Previous page Next page
use SmartStamp® Page: 35
Mail merge. Select ‘Envelope’ or ‘Label’ from the ‘New’ menu to open the
SmartStamp® Selections window. Then select ‘Mail Merge’. From
Mail merge is a method of selecting multiple addresses from your here, you can select from ‘Favourites’, ‘UK Mail’ and ‘Overseas
address book to create a batch of postage paid envelopes or labels, Mail’ for your mail merge.
each containing a unique address.
Your product selection will be the same for all addresses you select.
You can run a mail merge by simply selecting multiple addresses Individual items in the Mail Merge can have the stamp, sender
from your address book. address and even the recipient address edited.
Clicking ‘OK’ opens your address book, where each address book
entry has a checkbox so that multiple addresses can be selected.
Go to page 69 for more about address books.
Create a mail merge
select ‘Mail Merge’
‘Favourites’, ‘UK Mail’ and ‘Overseas Mail’ options
product selection area
summary of product and any
additional services selected
<Back to contents Previous page Next page
use SmartStamp® Page: 36
Print postage marks for multiple addresses. How to print postage marks for multiple addresses
on labels
How to print postage marks for multiple addresses
on envelopes: 1 Select ‘Label’ in the ‘New’ menu to open the SmartStamp®
Selections window.
1 Select ‘Envelope’ in the ‘New’ menu to open the SmartStamp®
Selections window. 2 Select ‘Mail Merge’ print mode.
2 Select ‘Mail Merge’ print mode. 3 Select the appropriate postage product (note that you can change
individual postage marks later) and click ‘OK’. This will open the
3 Select the appropriate postage product (note that you can change Address Book window.
individual postage marks later) and click ‘OK’. This will open the
Address Book window. 4 Select addresses by clicking the checkbox next to each address
required.
4 Select addresses by clicking the checkbox next to each address
required. 5 Click ‘OK’ to return to the main preview area, at which point
each of the selected addresses is applied to a label or pair of
5 Click ‘OK’ to return to the main preview area, at which point each labels, depending on your chosen format. You can edit an
of the selected addresses is applied to an envelope. address/postage pair by clicking on the address or postage label.
6 You can preview your individual envelopes by clicking the arrows (Go to page 35 for using labels in Mail Merge.)
located below the main preview area. You can change the envelope 6 You can preview your individual sheets of labels by clicking the
format for the mail merge via the drop-down ‘Select a format to arrows located below the main preview area. You can change
print on’. the label type and format for the mail merge via the drop-down
7 Select a printer from the drop-down list and edit the printer ‘Select a format to print on’.
settings.
8 When ready to print your postage marked envelopes, click
‘Trial Print’ or ‘Print’. We advise that you always trial print
until you are used to using SmartStamp.®
<Back to contents Previous page Next page
use SmartStamp® Page: 37
7 Select a printer from the drop-down list and edit the printer Bulk print.
settings.
When you select ‘Bulk Print’ from the SmartStamp ® Selections
8 When you’re ready to print your postage marked labels, click window, a numeric box will appear.
‘Trial Print’ or ‘Print’. We advise that you always trial print
until you are used to using SmartStamp.® You can either select from this list, using the up and down
arrows, or manually enter a number up to a maximum of 999.
Change mail merge settings.
How to edit individual postage marks and
addresses:
1 Select the envelope, label or one of the labels from the pair of
labels you want to edit.
2 Open the SmartStamp® Selections window from the main preview
area by double clicking the preview or ‘Address & Postage’ from
the ‘Edit Mailing’ menu.
3 Edit the address or select the appropriate postage product from
the tabbed options. If you make changes (additions or removals)
to your Favourites, these changes will be saved in all other
print modes.
4 Click ‘OK’ to return to the main preview area.
<Back to contents Previous page Next page
use SmartStamp® Page: 38
Bulk print postage onto envelopes or labels. 4 Click ‘OK’ to return to the main preview area. You can preview the
individual envelopes or label sheets by clicking the arrows located
How to print postage in bulk for a number of envelopes below the preview area. You can switch to another print medium
or labels: via the ‘New’ menu. If you want to switch between envelopes and
labels, select ‘Envelope’ or ‘Label’ from the ‘New’ menu to reset
1 Select ‘Bulk Print’ from the SmartStamp ® Selections window. your print.
2 Specify the number of postage marks you wish to print by either 5 Select a printer from the drop-down menu and edit the
using the up and down arrows or manually entering a number printer settings.
from 1 to 999.
6 When you’re ready to print your stamped envelopes or label
3 Select the appropriate postage product from the tabbed options. sheets, click ‘Trial Print’ or ‘Print’. We advise that you always
trial print until you are used to using SmartStamp.®
Create a bulk print
select the number of postage marks to print
‘Favourites’, ‘UK Mail’ and ‘Overseas Mail’ options
product selection area
summary of product and any additional services selected
<Back to contents Previous page Next page
use SmartStamp® Page: 39
Change bulk print settings. These logo formats may be applied to envelopes and some labels
in conjunction with Envelope Template, Label Template, Single Print,
How to change the number of postage marks to print Mail Merge and Bulk Print:
or edit other bulk print settings:
• Bitmap (.bmp)
1 Open the SmartStamp Selections window by double clicking the
®
preview or ‘Address & Postage’ from the ‘Edit Mailing’ menu. • TIFF (.tif)
2 Select the appropriate postage product from the tabbed options. • GIF (.gif)
If you make changes (additions or removals) to your ‘Favourites’, • JPEG (.jpg).
these changes will be saved in all other print modes.
Use the ‘Sender Address’ & ‘Logo/Slogan’ tab of the SmartStamp®
3 Click ‘OK’ to return to the main preview area. Selections window to select your logo or slogan for printing onto
envelopes or labels.
logos, slogans and sender addresses
A sender address can also be added to labels when one or two
Give your envelopes and labels a professional look – labels per sheet are selected.
by personalising them with your own logo or slogan
alongside the postage mark.
SmartStamp® has a logo library for you to use. You can save your
logo graphics in the SmartStamp ® default logo folder where you
can find them easily.
On envelopes, you can also include your sender address, which
will appear in the top left corner on the front of your envelope.
You may store up to five different sender addresses for reuse on
your envelopes, which saves you having to manually enter an
address every time you wish to use it.
<Back to contents Previous page Next page
use SmartStamp® Page: 40
Applying a logo or slogan. • ‘Insert Slogan’ (or message) for which you will write the text
and select or edit the font settings.
SmartStamp® allows you to add your own logo, slogan or message
alongside your printed stamps in a reserved area of 50 x 28 mm to Your selection and edits will automatically appear to the left of a
the left of the stamp. This gives your envelopes and labels a distinct specimen stamp in the preview area of the screen. This is so you
and professional appearance. can see in advance how the logo/slogan/message will look when
applied to the actual stamp.
To specify whether you wish to apply either a logo or slogan to your
envelope or label, the following radio buttons are provided in the The application of logos, slogans and messages can be used in
‘Logo/Slogan’ section of the tab: conjunction with Envelope Template, Label Template, Single Print,
Mail Merge or Bulk Print. Your chosen logo, slogan or message are
• ‘Insert Logo’ for the selection of either a Bitmap, GIF, JPEG or settings for the currently selected mail item.
TIFF from your own files
Insert your company logo
select ‘Insert Logo’ and click to select file
graphic and postage preview area
<Back to contents Previous page Next page
use SmartStamp® Page: 41
• If you would like to save the settings to all items of your current Applying a logo to envelopes and labels.
mailing, tick the ‘Apply to All’ check box below the preview area
How to apply a logo to a mailing item:
• you would like the settings to be your default settings tick
‘Set as Default’.
1 Select ‘Logo & Slogan’ from the ‘Edit Mailing’ menu to the
Any further mailings will feature these logo and slogan settings. left, or select it from the preview area by double clicking.
If you save the current mailing as a template, the logo and slogan
settings will be saved with it. 2 In the ‘Logo/Slogan’ section of the SmartStamp® Selections
window, select the ‘Insert Logo’ radio button.
To deactivate the logo, slogan or message, simply select
‘No Logo/Slogan’ in the ‘Logo/Slogan’ section of the screen. 3 Click the ‘Select file…’ button to open the default SmartStamp ®
logo folder.
The preview area will automatically respond by removing
4 Choose a logo or browse the file system for the desired image file,
the logo/slogan/message from beside the specimen stamp.
and click ‘Open’. The selected image is displayed to the left of the
specimen stamp in the preview area.
5 You can scale and align the logo you have selected by using the
corresponding controls to the right.
6 Tick the ‘Apply to All’ check box below the preview area to put
this logo on to all items of your current mailing.
7 If you would like to set this logo as default for future mailings,
mark the ‘Set as Default’ check box.
8 Click ‘OK’ to return to the original preview area.
9 Or click ‘Cancel’ to ignore the changes.
<Back to contents Previous page Next page
use SmartStamp® Page: 42
The size of your logo will be centred and scaled automatically. Removing logos.
If your image is too small and gets distorted when printed, you can
try adding a white or transparent background to the image with an • To remove a logo from a mailing item, simply select
image editor application. ‘No Logo/Slogan’
• The preview area will automatically respond by removing
Please note: the logo from beside the specimen stamp.
• SmartStamp® provides a selection of logos that you can choose
Remember that you can always select ‘Apply to All’ to remove
from. When you install SmartStamp,® the logos folder will open by
the logos from all items of the current mailing. Also, tick
default when clicking ‘Select file...’ in the ‘Logo/Slogan’ section
‘Set as Default’ to deactivate logos for future mailings.
of the SmartStamp® Selections window
• By pressing the ‘Select file…’ button after you have already made
a selection, the next file you select will replace the former
• By clicking ‘Cancel’, the changes will be ignored.
<Back to contents Previous page Next page
use SmartStamp® Page: 43
Add a slogan. How to add a slogan to your envelopes or labels:
As with logos, slogans can be applied to envelopes
To add a slogan alongside your stamps, a text field is provided
and labels in conjunction with Envelope Template,
to the left of the stamp.
Label Template, Single Print, Mail Merge and Bulk Print.
1 Select ‘Logo & Slogan’ from the ‘Edit Mailing’ menu to
Go to page 56 for a list of labels you can use with the left, or double click to select it from the preview area.
logos and slogans.
2 In the ‘Logo/Slogan’ section of the SmartStamp® Selections
®
Regulations apply when inserting slogans with SmartStamp. window, select the ‘Insert Slogan’ radio button.
Please see our terms and conditions for more information.
Insert your company slogan
click to change font
enter your slogan
slogan and postage preview area
<Back to contents Previous page Next page
use SmartStamp® Page: 44
3 Enter the text of your slogan or message in the input field located How to change your slogan font settings:
to the left of the radio buttons. As you enter your text, it will
automatically appear to the left of a specimen stamp in the
1 Click the ‘Font’ button in the ‘Logo/Slogan’ section of
preview area below. The font that your slogan first appears in,
the SmartStamp® Selections window.
is dictated by the default font settings.
2 A standard windows font selection window will appear.
4 To centre the text and/or to break the text into more than one
line, use your space and return keys as necessary. Text which 3 Select the desired typeface and size, then click ‘OK’.
is longer than 255 characters will be truncated.
5 Tick the ‘Apply to All’ check box below the preview area to put Add a sender address.
the slogan on all items of your current mailing.
Sender Address allows you to store up to five different
6 If you want to set this slogan as default for future mailings, sender addresses for reuse on your envelopes. This saves
mark the ‘Set as Default’ check box. you having to manually re-enter the sender address every
7 When ready, click ‘OK’. time you wish to use it. (Please note that upon installation,
the sender address functionality is turned off and all five
8 Click on ‘Cancel’ to ignore the changes. positions are listed as unused.)
To remove a slogan from a mailing item, simply select ‘No The sender addresses that you enter will automatically be available
Logo/Slogan’. The preview area will automatically respond by for future selection. You will just need to click the ‘Sender Address’
removing the slogan that was next to the specimen stamp. option in the navigation bar and activate the ‘Show Sender
Remember that you can always select ‘Apply to All’ to remove Address’ box in the corresponding window.
the slogan from all items of the current mailing. You can also tick
‘Set as Default’ to deactivate the slogan for future mailings.
<Back to contents Previous page Next page
use SmartStamp® Page: 45
How to enter a new sender address for 4 In the input field, enter or edit the sender address as you wish
your envelopes: it to appear on the actual envelope. The sender address will
automatically be saved to the folder on your PC that you selected
1 Click the ‘Sender Address’ option in the navigation bar from the drop-down.
or double click to select it from the preview area.
5 Click the ‘Font’ button of the ‘Sender’ section if you want to
2 Tick the ‘Show Sender Address’ box. This will open both an change the font of the ‘Sender Address’. A standard windows
input field entitled ‘Sender’ and a drop-down list containing the font selection window will appear.
sender addresses you have entered so far.
6 Select the desired typeface and size, then click ‘OK’.
3 From the drop-down list, select either an unused entry or a
7 Tick the ‘Apply to All’ check box below the preview area to
used entry that you wish to overwrite. Selection of an unused
put this sender address on all items of your current mailing.
entry clears the field above. With the selection of a used
entry, the relevant data will appear in the input field for editing
and automatic storage.
Insert a sender address
drop-down list stores up to five addresses
click checkbox to activate
enter sender address
preview sender address
<Back to contents Previous page Next page
use SmartStamp® Page: 46
8 If you want to set this sender address as default for future 4 In the input field, enter or edit the sender address as you
mailings, mark the ‘Set as Default’ check box. wish it to appear on the actual envelope. The sender address
will automatically be saved to the folder on your PC that you
9 When ready, click ‘OK’.
selected from the drop-down.
10 Click ‘Cancel’ to ignore the last changes.
5 Click the ‘Font’ button of the ‘Sender’ section if you want to
The ‘Show Sender Address’ check box determines whether the change the font of the ‘Sender Address’. A standard Windows
sender address is displayed on the envelope. Select the box to font selection window will appear.
activate and deselect it to deactivate the display of the sender
6 Select the desired typeface and size, then click ‘OK’.
address.
7 If you want to put this sender address on all items of your
current mailing, tick the ‘Apply to All’ check box.
Selecting or editing an existing
sender address. 8 If you want to set this sender address as default for future
mailings, mark the ‘Set as Default’ check box.
How to use the Sender Address option to select
9 When ready, click ‘OK’.
and/or edit a sender address you have already entered:
10 Click ‘Cancel’ to ignore the changes.
1 Click the ‘Sender Address’ option in the navigation bar or
double click to select it from the preview area.
2 Tick the ‘Show Sender Address’ box. This will open both an
input field entitled ‘Sender’ and a drop-down list containing
sender addresses you have entered so far.
3 Select the required sender address from the drop-down list.
The data relating to this entry will appear in the input field for
editing and automatic storage.
<Back to contents Previous page Next page
use SmartStamp® Page: 47
print envelopes and labels • It is recommended that you save your template here since this
directory will not be deleted when you uninstall SmartStamp®
Save a template.
• Type a name into the file name entry field and press the
How to save a Template: ‘Save’ button
• Tick the check box ‘Set As Default Envelope Template’
The ‘Save’ option on the ‘Templates’ menu allows you to save if you want this template to be your default envelope template
your current postage settings as reusable templates (for envelopes
• Default label templates can be defined accordingly
and labels).
• In the future, SmartStamp® will open with this template.
After selecting ‘Save’, a file dialog appears. By default, it opens
in your templates directory.
Save a template
type in file name
click ‘Save’
<Back to contents Previous page Next page
get started Page: 48
How to open a Template: • Select the template you want to open and press the ‘Open’ button
• Tick the check box ‘Set As Default Envelope or Label Template’
The ‘Open’ option on the ‘Templates’ menu lets you open your if you want this template to be your default envelope or label
favourite stamp settings (envelopes or labels). template
After selecting ‘Open’, a file dialog appears. By default, it opens • In the future SmartStamp® will open with this template.
in your templates directory.
Open a template
select file
click ‘Open’
<Back to contents Previous page Next page
use SmartStamp® Page: 49
Alter the preview to your printable area. The area highlighted in the diagram on the next page illustrates
the hatched areas. These appear on your preview as diagonal
The printable area of your envelope or label and the lines. Anything covered by hatched areas will be outside the printable
postage mark is indicated by broken lines and depends area of your envelope or label.
on local printer settings. Regions outside the printable area
are marked as hatched. The hatched area of an envelope or sheet of labels depends on
the format on your printer settings and the selected printer from
Next to the preview area are five control buttons that allow you the drop-down list.
to zoom in and out, shift the position of your view, select specific
input fields and activate the printer offset. Make sure that your selected format is suitable for the envelopes
or labels you are going to print on. Alternatively, you can use the
You can also access these options via a pop-up menu when you printer offset to move your printable area by adjusting the vertical
right click on the preview area. and horizontal margins.
• Increase – to magnify the scale of the preview
• Reduce – to reduce the scale of the preview
• Position – to shift the preview up, down, left or right
• Select – to edit specific input fields
• Printer offset – to move the printable area.
<Back to contents Previous page Next page
use SmartStamp® Page: 50
Printer offset. You will need to use the printer offset when the margins created
by your printer don’t match the margins as you see them in the
The printer offset lets you adjust the printable area, both vertically preview area.
and horizontally, by visually moving the print medium behind it.
Printable items include your postage mark, logo or slogan, recipient The printer offset setting is saved with the printer selection and
address and sender address, and it is not possible to move any of can be set independently for each installed printer.
these items independently.
Preview to your printable area
five control buttons
hatched areas
<Back to contents Previous page Next page
use SmartStamp® Page: 51
How to apply a printer offset using drag and drop: 3 Drag your envelope or sheet of labels until the printable area
is adjusted to the appropriate margins. You can see how the
margins move as the hatched area increases and decreases
1 Select the most appropriate envelope size or label sheet format over the shadow.
from the options in the ‘Select a format to print on’
drop-down menu. 4 A trial print will show you whether the postage is printing as
you want it.
2 Activate your printer offset by clicking on the last control button
beside the preview area. The activated printer offset will be
indicated by the cursor arrow changing to a double arrow.
Apply printer offset using drag and drop
select envelope size
activate printer offset
drag and drop onto preview area
<Back to contents Previous page Next page
use SmartStamp® Page: 52
Adjusting a print with printer offset. How to configure the printer offset with your cursor:
The printer offset allows you to adjust your printing. The offset
feature moves the stamp and address according to the location of • From the main preview area, click on the ‘Printer Offset’ button
the envelope or label. If the envelope includes a logo and sender • You can also set up the printer offset via a pop-up menu, when
address, they are also adjusted according to the offset. the right mouse button is clicked in the preview area:
The printer offset may be used in lots of different ways. Two of the Increase magnifies the scale of the preview.
most common instances are:
Reduce minimises the scale of the preview.
a. using an envelope or label format that is not directly listed in the
‘Select a format to print on’ drop-down box Position allows you to shift the preview up,
down, left and right.
b. adjusting the printing to your printer settings.
Select allows you to edit specific input fields.
In both cases, the printer offset is set up and saved by the printer,
and can be activated or deactivated depending on the printer. Printer Offset allows you to modify the location
of the media.
• Your mouse cursor will change to indicate that you are in printer
offset mode.
<Back to contents Previous page Next page
use SmartStamp® Page: 53
How to set up a printer offset Configuring your printer offset to scale.
1 Click on the preview area and drag your envelope or label until
1 From the main preview area, right click on your mouse
your stamp and address are inside the printable area. Note
to display a pop-up menu.
that the printable area of the envelope or stamp is indicated by
broken lines and depends on local printer settings. Regions that 2 Select ‘Printer Offset’ from the pop-up menu.
are outside the printable area are marked as hatched areas.
3 Move the vertical and horizontal offset accordingly.
2 Release the mouse button to preview your print.
Note that you can view your changes in the preview area
3 Keep moving your envelope or label until your stamp and while the Printer Offset window is open.
address are located in the appropriate printable area.
You can also activate and deactivate your printer offset
You can also activate and deactivate your printer offset for for a specific print.
a specific print.
<Back to contents Previous page Next page
use SmartStamp® Page: 54
How to apply a printer offset using the sliding bars: 3 Move the vertical and horizontal sliding bars to increase and
decrease the margins between the edges and the printable items.
You can instantly see on the preview area the margins move as
1 Select the most appropriate envelope size or label sheet format
the hatched area increases and decreases over the shadow.
from the options in the ‘Select a format to print on’ drop-
down menu. 4 A trial print will show you whether the postage is printing as
you want it.
2 Right click to select the printer offset via the pop-up menu.
If the printer offset is deactivated, you must activate Note that the maximum horizontal and vertical printer offset is
it manually. 20mm and -20mm.
Apply printer offset using sliding bars
right click to open printer offset window
use sliding bars
preview printer offset
<Back to contents Previous page Next page
use SmartStamp® Page: 55
Choose the right format for envelopes Print onto labels.
and labels. SmartStamp® lets you print onto various standard label sizes,
From the main preview area, you can choose whether you want special labels and roll labels.
to print on envelopes or labels. You can print in Single Print,
You can print a single label, a pair of labels or a sheet of labels
Mail Merge and Bulk Print modes.
through Single Print, Mail Merge and Bulk Print modes.
If you want to change from envelopes to labels and vice versa,
Depending on the print mode and size of your labels, you can add
click on the appropriate option from the navigation menu, which
addresses, logos and slogans to your labels. However, this will limit
will open the SmartStamp ® Selections window.
the range of labels you can print on.
Select an envelope or label format from the ‘Select a format to
When working with an address in Single Print or in Mail Merge,
print on’ drop-down. Your selection will be automatically previewed
the labels work as pairs where there are more than four labels per
in the main window so that you can see how the postage marked
sheet. Where there are one, two or four labels per sheet, the address
envelope or label sheet will look.
and postage are both applied to the same label. SmartStamp®
allocates the address and postage mark according to the print mode
you have selected. You can move labels within the same sheet and
SmartStamp® will always know which labels comprise the pair.
When working in Single Print without an address or in Bulk Print,
each label works independently.
<Back to contents Previous page Next page
use SmartStamp® Page: 56
Choose the right label. Avery standard labels.
When you select Single Print, Mail Merge or Bulk Print, • J8167®/L7167® > 199.6 x 289.1mm
your postage mark will automatically be placed in the (1 label, 1 per sheet)
appropriate location, depending on the size of your label. • J8567TM/L7567TM > 210 x 297mm
To change the label size, select a label size and format (1 label, 1 per sheet)
from the format menu.
®
• J8168®/L7168® > 199.6 x 143.5mm
SmartStamp supports the following labels: (pair of labels, 2 per sheet)
SmartStamp® special labels. • J8169®/L7169® > 99.1 x 139mm
• Logo labels/J5103TM > 135 x 38mm (pair of labels, 4 per sheet)
(pair of labels, 10 per sheet)
• J8165®/L7165® > 99.1 x 67.7mm
• All in one labels/J5102TM > 63.5 x 38mm (pair of labels, 8 per sheet)
& 135 x 38mm (pair of labels, 14 per sheet)
• J8173TM/L7173TM > 99.1 x 57mm
• Bulk print labels/J5101TM > 69 x 38mm (pair of labels, 10 per sheet)
(pair of labels, 20 per sheet)
• J8163®/L7163® > 99.1 x 38.1mm
(pair of labels, 14 per sheet)
N New! Avery labels.
New! Seiko roll labels.
• L30063 > 99.1 x 38.1mm
(2 labels, per A5 sheet) • SLP-2RLE > 36 x 89mm
(260 labels per roll)
• L30065 > 99.1 x 67.7mm
(2 labels, per A5 sheet) • SLP-SRL > 101 x 54mm
(220 labels per roll)
<Back to contents Previous page Next page
use SmartStamp® Page: 57
Roll labels. If a logo or slogan is applied, only the following
label sizes are supported:
• Dymo 99012®/Avery RS013TM > 36 x 89mm
(pair of labels, 2 per sheet) • J8167®/L7167® > 199.6 x 289.1mm
(1 per sheet)
• Dymo 99014®/Avery RS015TM > 54 x 101mm
(pair of labels, 2 per sheet) • J8567TM/L7567TM > 210 x 297mm
(1 per sheet)
• Avery R5013TM > 89 x 36mm
(1 roll per pack, 280 labels) • J8168®/L7168® > 199.6 x 143.5mm
(2 per sheet)
• Avery R5014TM > 38.1 x 99.1mm
(pair of labels, 2 per sheet) • J8169®/L7169® > 99.1 x 139mm
(4 per sheet)
• Avery R5015TM > 101 x 54mm
(1 roll per pack, 280 labels) • Logo labels/J5103TM > 135 x 38mm
(10 per sheet)
• eStamp®4 > 100 x 50mm
(pair of labels, 2 per sheet) • All-in-one labels/J5102TM > 69 x 38mm & 135 x 38mm
(14 per sheet)
• eStamp®2 > 35 x 150mm
(pair of labels, 2 per sheet) • eStamp®2 > 35 x 150mm
(2 per sheet)
New! Brother roll labels.
• DK-22205 > 62mm (continuous roll)
• DK-11208 > 38 x 90mm (1 label per sheet)
If no logo or slogan is applied, the size of the print area
reduces to a width of 70mm. The postage mark height
remains unchanged.
<Back to contents Previous page Next page
use SmartStamp® Page: 58
Print specific labels within a sheet. Select labels for editing.
If you want to print postage marks on a sheet of labels but do not You can select specific labels in order to edit details such as:
plan to use the entire sheet before the post-by date, you can avoid
waste by selecting specific labels for print. First check with the label • address or postage on Single Print with address
manufacturer that you can pass your sheet of labels through your or Mail Merge
printer more than once. • specific postage marks on Mail Merge and Bulk Print.
To print on selected labels, you should first create them in the
How to select another label for editing purposes:
usual way (see page 32). Then, using your mouse, point the cursor
at a postage mark which needs to be repositioned, press the mouse
button and drag the postage mark to the required label before Please note: as default, the label in the top left corner
releasing the mouse button. of the label sheet will appear highlighted.
Edit labels in a bulk print
select label format to print on
select label to edit
click to edit
<Back to contents Previous page Next page
use SmartStamp® Page: 59
1 Double click on any label on the sheet displayed in the preview Select labels for deletion.
area. If you are working in Mail Merge mode, the address/postage
combination will open for editing. To delete a specific postage or address on labels, select the label
you want to delete and click ‘Delete’ on your keyboard. Alternatively,
2 In the SmartStamp® Selections window, you can edit as usual. you can use the pop-up window and select ‘Delete’.
If you stay in the same print mode, you will be editing only the
label or pair of labels you have selected. If you change print mode, If you delete all the labels on the same sheet, the sheet will be
it will reset your previous preparation. removed from the preview area. You cannot delete the last label
(or either of the last pair of labels) of a print.
3 Click ‘OK’ to return to the main preview area.
Edit labels in a mail merge
select label format to print on
select label to edit
click to edit
<Back to contents Previous page Next page
use SmartStamp® Page: 60
Add labels on a mail merge. Print onto envelopes.
When working in Mail Merge mode, you can add a new SmartStamp® lets you print to all standard envelope sizes,
address/postage combination on empty labels without resetting your although you should check that your printer accepts the envelope
current configuration. If the label sheets are full, you cannot add size you select.
new postage to the existing print.
You can:
How to add new postage and addresses to blank labels: • print one envelope at a time with or without an address
• print many envelopes without addresses
1 Select the empty label where you want to add the postage and
• use the addresses from your address book to print one or
address.
more envelopes.
2 Double click on the label or click on ‘Address & Postage’ in the
‘Edit Mailing’ menu to open the SmartStamp® Selections window. You can also specify the sender address (which will appear on the
top left hand corner of the envelope) and add your company logo
3 In the SmartStamp® Selections window, either manually enter/edit or slogan to appear next to the postage mark.
the address in the recipient address field or click ‘Address Book’
to open your address book directory and select the address you
want. Click ‘OK’ to copy this address to the recipient address field.
4 Select a new postage product if it is different from the last
selection, choosing from the ‘Favourites’, ‘UK Mail’ and
‘Overseas Mail’ options.
From 21st August 2006, you will need to ensure that you select
the correct format for your postage item: i.e. Letter, Large Letter
or Packet.
5 Click ‘OK’ to return to the main preview window.
<Back to contents Previous page Next page
use SmartStamp® Page: 61
Choose the right envelope. The postage mark and address will be automatically placed
n the appropriate locations, depending on envelope size.
SmartStamp® supports the following envelope sizes: To change envelope size, select the name of the envelope
• DL envelope > 110 x 220mm from the ‘Select a format to print on’ drop-down box.
• C4 envelope > 324 x 229mm
• C5 envelope > 229 x 162mm
• C6 envelope > 162 x 114mm
Select an envelope format
select envelope format to print on
click to edit
<Back to contents Previous page Next page
use SmartStamp® Page: 62
Custom formats. Change details or settings before printing.
SmartStamp® allows you to define your own envelope and label How to change the details on an envelope prior to printing:
formats. The custom formats you define can be used as easily as the
standard ones. You can choose your custom envelope or label from
the format drop-down list on the preview area, under the headers 1 Open the SmartStamp® Selections window from the preview area
‘Custom Envelopes’ or ‘Custom Labels’. by double clicking on the preview or clicking on ‘Edit Mailing’.
To create, modify or delete your custom envelopes or labels you 2 In the SmartStamp® Selections window, either manually enter/edit
simply choose ‘Define...’ from the ‘Custom Envelopes’ or ‘Custom the address in the recipient address field or click ‘Address Book’
Labels’ sections of the format drop-down list. to open your address book directory and select the address you
want. Click ‘OK’ to copy this address to the recipient address field.
Select a format to print on
format options
<Back to contents Previous page Next page
use SmartStamp® Page: 63
3 Select another postage product from the ‘Favourites’, ‘UK Mail’ Load envelopes and labels correctly.
and ‘Overseas Mail’ options.
It is important that you place your postage mark correctly on the
4 Click ‘OK’ to return to the main preview area. envelopes or labels you wish to print. Click on ‘Advice Centre’ in the
‘Extras’ menu for more information. For more help configuring your
Go to page 69 for more about address books. printer with SmartStamp,® please go to the SmartStamp® website.
Printing tips on the SmartStamp® website
<Back to contents Previous page Next page
use SmartStamp® Page: 64
postal services and postage marks New prices and formats.
On 21st August 2006, the way we price post is changing to take
Get Royal Mail product and service information. into account size as well as weight. There will be three main formats:
A ‘Product Information’ button is provided under the ‘UK Mail’ Letter, Large Letter and Packet. Your SmartStamp® 3.0 software will
and ‘Overseas Mail’ tabs in the SmartStamp® Selections window. automatically update to the new prices.
This links directly to the product information pages of the
From 21st August, you will need to select the appropriate format
Royal Mail website.
for your letter or package whenever you print a SmartStamp.®
For more information about prices and formats, please visit
www.royalmail.com/size
New! SmartStamp® now lets you print postage for packages
being sent via Special DeliveryTM 9.00am and ad hoc
Business Collections.
Select UK
postal services
‘UK Mail’ tab
product selection area
product information button
summary of product and any
additional services selected
<Back to contents Previous page Next page
use SmartStamp® Page: 65
Delivery within the UK and Channel Islands. 4 Click ‘OK’ to apply your selected product (and additional
services) to your envelope(s) or label(s) and return to the
The ‘UK Mail’ tab in the SmartStamp® Selections window lets you main preview area.
choose products and additional services for destinations within the
UK and Channel Islands. Please note: some products are only available in specific areas
of the UK.
HHow to select a product or service for delivery within
the UK:
1 Open the SmartStamp® Selections window from the ‘New’
menu by clicking ‘Envelope’ or ‘Label’.
2 From the destination drop-down menu under the ‘UK Mail’
tab, select ‘UK’ or ‘Channel Islands’.
3 From the combination boxes, select your:
• product
• format, i.e. Letter, Large Letter or Packet
(from 21st August 2006)
• weight of item
• additional services.
Your selections and their prices will be displayed in the summary.
<Back to contents Previous page Next page
use SmartStamp® Page: 66
Standard parcels. Delivery outside the UK.
Please note that like other products, such as Special DeliveryTM or The ‘Overseas Mail’ tab in the SmartStamp® Selections window lets
products requiring additional services, your Standard Parcel items you choose products and additional services for destinations outside
might need to be taken to your local Post Office® branch. the UK. The first drop-down box you’ll see provides a full list of
countries in alphabetical order.
HHow to select a product or service for delivery
within the UK:
1 Open the SmartStamp® Selections window from the ‘New’
menu by clicking ‘Envelope’ or ‘Label’.
2 Select the ‘Overseas Mail’ tab.
3 From the combination boxes, select your:
Select overseas • destination
postal services
• product
• weight of item
‘Overseas Mail’ tab
• additional services.
Your selections and their prices will be displayed.
4 Click ‘OK’ to apply your selected product (and additional
product selection area
services) to your envelope(s) or label(s) and return to the main
preview window.
summary of product and any
additional services selected
<Back to contents Previous page Next page
use SmartStamp® Page: 67
Favourites Remove postage values from your Favourites.
Save frequently used postage values. How to remove an unwanted postage value from your
Favourites:
The ‘Favourites’ tab in the SmartStamp® Selections 1 Open the SmartStamp® Selections window from the ‘New’
window contains product selectors saved for easy and menu by clicking ‘Envelope’ or ‘Label’.
immediate reuse.
2 Select the ‘Favourites’ tab.
How to add a postage value to your Favourites:
3 Select the postage value to be removed and click ‘Remove
Favourite’. The selected postage value will disappear from
1 Open the SmartStamp® Selections window from the ‘New’ the options available in your Favourites.
menu by clicking ‘Envelope’ or ‘Label’.
2 To save a favourite in Overseas Mail, select the ‘Overseas Mail’
tab. Remove a Favourite
3 Select from the drop-down menu the product class and weight
to be applied to your Favourites. Your selections and their prices
will be displayed.
4 Click ‘Add to Favourite’ to save your selected postage information,
which will be added to the options available in your Favourites.
You can have a maximum of six products saved as favourites.
You can change the products saved in your Favourites by
removing items and replacing them with others.
remove from your Favourites
<Back to contents Previous page Next page
use SmartStamp® Page: 68
Find a postcode or address. Example of First Class postage mark
If you are unsure of a postcode or address, you can visit
www.royalmail.com to look them up. Click on ‘Postcode Finder’
and login to find or check a postcode or address.
Understand the postage mark. 21.09.06
Every postage mark features a unique eight digit code and barcode,
which are read by Royal Mail sorting technology to prevent the
posting of fraudulent or duplicate items. Thick and thin black bars
help to identify the class of each item; for example, if the first bar Example of Second Class Welsh language postage mark
is thin then it represents First Class. You can post your mail up to
and including the post-by date.
21.09.06
Example of Standard Parcel postage mark
£4.10
21.09.06
<Back to contents Previous page Next page
use SmartStamp® Page: 69
address books Your access to these address books depends on which applications
you have installed on your computer.
Select your address books. All installed address books will appear in a drop-down list near
In Single Print and Mail Merge modes, you can select recipients from the top of the Address Book window, which you can reach via the
address books you have already set up on your PC. SmartStamp® Selections window.
SmartStamp® supports the following PC address books: An activated address book is shown with a dark blue checkmark.
An uninstalled or deactivated address book is shown with a red
• Microsoft® Address Book (WAB)
checkmark.
• Microsoft® Outlook
• Microsoft® Exchange (CDO)
• Symantec ACT!
• Microsoft® Excel (xls)
• New! Microsoft® Access (mdb)
• New! eBay™ Address Book.
<Back to contents Previous page Next page
use SmartStamp® Page: 70
Access and import your PC’s address books. 3 Click ‘Settings’ and, in the pop-up window, either check or
uncheck the ‘Activate’ box to activate or deactivate access to
How to access a Microsoft® or Outlook addressbook for use the address book entries. The ‘Activate’ box is not shown for all
with SmartStamp’s Address Book: types of address book. Sometimes you may be prompted to select
a file from a browser.
1 Select ‘Address Book’ in the SmartStamp® Selections window to
open your address book directory. 4 Click ‘OK’ to save your settings and return to the Address Book
window.
2 Select the address book you wish to activate or deactivate from the
drop-down list. 5 You will be prompted to select the fields that you want to appear
on the address list.
Clicking ‘Cancel’ will return you to the Address Book window
without saving your changes.
Access and import an address book from your PC
select an address book to import
configure your address book table
select an address type and configure layout
search for an address within a selected address book
<Back to contents Previous page Next page
use SmartStamp® Page: 71
Import data from Microsoft® Exchange (CDO). Import data from Symantec ACT!
How to access a Microsoft® Exchange folder for use with How to access Symantec ACT! data for use with
SmartStamp’s Address Book: SmartStamp’s Address Book:
1 Click ‘Address Book’ in the SmartStamp® Selections window 1 Click ‘Address Book’ in the SmartStamp® Selections window
to open your address book directory. to open your address book directory.
2 Select the ‘Microsoft® Exchange’ option from the drop-down list. 2 Select the ‘Symantec ACT’ option from the drop-down list.
3 Click ‘Settings’ to open a Microsoft® Exchange (CDO) window. 3 Click the ‘Settings’ button and in the pop-up which appears,
click the ‘…’ button to the right of the ‘File location’ input field.
4 Click the ‘Automatically log on to server’ checkbox in the user
You will be presented with a standard Microsoft® ‘Open File’ window.
section and click ‘OK’.
4 Locate the appropriate database in the ‘Open File’ window and
5 Select the appropriate profile from the ‘Profile’ drop-down list.
click ‘Open’. This returns you to the previous window, where
6 Click ‘OK’ to save your database settings and return to the Address your selected database will appear in the database input field.
Book window.
5 Click ‘OK’ to save your database settings and return
Clicking ‘Cancel’ will return you to the Address Book window to the Address Book window.
without saving your changes.
Clicking ‘Cancel’ will return you to the Address Book window
®
If you select Microsoft Exchange from the drop-down list in your without saving your changes.
Address Book window, an extra option will appear below the drop-
down list box. This option enables you to switch between the various
Exchange folders available.
<Back to contents Previous page Next page
use SmartStamp® Page: 72
Import data from Microsoft® Excel. 6 Click on the ‘First row column headings’ check box.
If you have configured your Microsoft® Excel file to indicate that
How to access data in a Microsoft® Excel file (xls) for use with
the first row of your file contains the column headers, these will
the Address Book:
be displayed.
1 To open your address book directory, click the ‘Address Book’
If you haven’t configured your first row of the Microsoft® Excel file
button in the SmartStamp® Selections window.
to contain the column headers, your address fields will be displayed
2 Select the ‘Microsoft® Excel’ option from the drop-down list box. as A, B, C, D and E.
3 Click the ‘Settings’ button and in the pop-up which appears, click 7 Click ‘OK’ to save your file settings and return to the ‘Address
the ‘…’ button to the right of the ‘File location’ input field. You Book’ window.
will be presented with a standard Microsoft® ‘Open File’ window.
8 You will be prompted to select the columns from the spreadsheet
4 Choose the appropriate file and click ‘Open’. This will return you displayed.
to the previous pop-up, where your chosen file will now appear in
Clicking ‘Cancel’ instead of ‘OK’ will return you to the Address Book
the File Location input field.
window without saving your changes.
5 Use the ‘Worksheet’ drop-down box to select the worksheet you
want to read the address data from.
<Back to contents Previous page Next page
use SmartStamp® Page: 73
New! Import data from eBay.™ 4 Insert your eBay™ username for accessing address data. Click the
‘eBay™ Registration’ button. A browser window with an eBay™
login screen will appear.
How to access data from eBay™ for use with the
Address Book window: 5 Type in your eBay™ login and password and accept the transfer
of your data. This step is necessary to comply with eBay’s
1 To open your address book directory, click the button Authentication and Authorisation policy. After accepting the
‘Address Book’ in the SmartStamp® Selections window. transfer of data, a token generator page is displayed. Just ignore
2 Select the ‘eBay™’ option from the drop-down list box. and close this page, and go back to the SmartStamp® address book.
3 Click the ‘Settings’ button. If you are using the eBay™ address
book for the first time, the following window appears:
Import data from eBay™
enter your eBay™ user name
<Back to contents Previous page Next page
use SmartStamp® Page: 74
6 The following window will appear (see below): If you would like to change the eBay™ user, click the ‘Change
user’ button. This will take you back to step 3.
7 Select the ‘From’ and ‘to’ date of the finished auctions you
require the address data for. Please note that the selection The authorisation you granted SmartStamp® in step 5 expires
must not exceed a period of 30 days. after 18 months. If you want to cancel it before this, please go
to ‘My eBay™’ and modify the authorisation settings accordingly.
8 Click ‘OK’ to save your database settings and return to the
Address Book window. Please note: Royal Mail is not responsible for the content
of eBay™ web pages.
Clicking ‘Cancel’ instead of ‘OK’ will return you to the ‘Address
Book’ window without saving your changes.
Import data from eBay™
Select the dates of the auctions you require
addresses for
<Back to contents Previous page Next page
use SmartStamp® Page: 75
New! Import data from Microsoft® Access. Configure your address table.
You can reconfigure the appearance and order of field columns
in your address entry table, just as you can in Microsoft® Excel.
How to access data from a Microsoft ® Access
For example:
database for use with the Address Book dialog box:
1 Click the ‘Address Book’ button in the SmartStamp® Selections • Shift the order of the field columns by clicking/holding
window to open your address book directory. a field heading with the left mouse button and then
dragging/dropping the column header over your desired
2 Select the ‘Microsoft® Access’ option from the drop-down list. position in the address entry table
3 Click the ‘Settings’ button and in the pop-up which appears, • Manually adjust the width of the field columns by
click the ‘…’ button to the right of the Database input field. clicking/holding the vertical border of the column with
You will be presented with a standard Microsoft® open file window. the left mouse button, then dragging/dropping the border
to reach your desired width
4 Find the appropriate database file and click ‘Open’. This will
return you to the previous pop-up, where your chosen file will • Automatically adjust the width of a field column to fit
now appear in the ‘Database’ input field. the text by double clicking the right-most vertical border
of the field column
5 Select the database table from the list below and if necessary,
enter a password for the database. • Sort the contents of the field columns in alphabetical
or numerical order by clicking or double clicking the field
6 Click ‘OK’ to save your database settings and return to the
column header
Address Book window.
• Adjust the width of the entire address entry table by
7 You will be prompted to select the columns displayed on
clicking and holding the right-most vertical border of the
the screen.
window in which the address table appears, then
Clicking ‘Cancel’ instead of ‘OK’ will return you to the Address dragging and dropping the border to reach your desired width.
Book window without saving your changes.
<Back to contents Previous page Next page
use SmartStamp® Page: 76
With the exception of the alphabetical/numerical sorting of content, How to specify address field layout on your
these settings are saved when you close the Address Book window envelope or label:
by clicking ‘OK’.
1 Open the SmartStamp® Selections window from the
How to add or remove fields in your address table: ‘New’ menu by clicking ‘Envelope’ or ‘Label’.
2 In the SmartStamp® Selections window, click
1 Open the SmartStamp Selections window from the ‘New’
®
‘Address Book’ to open your address book directory.
menu by clicking ‘Envelope’ or ‘Label’.
3 Click ‘Configuration’ in the Address Book window.
2 In the SmartStamp® Selections window, click ‘Address Book’ This opens the Configuration window, where all entry
to open your address book directory. fields supported by the selected address book are listed
3 Click on ‘Properties’ or place your cursor over the address on the left.
entry table on the left, and then right click and select 4 Select ‘Business’, ‘Private’ or ‘Other’ for the address type
‘Properties’ to open the Field Selection box. you wish to reconfigure. The current address settings for that
4 Check the boxes to the left of the field columns that you want address type will appear in an input field above these options.
to include in the listed address entries. Uncheck field columns 5 Place your cursor at the location in the current address
that you want to remove. settings where a new field is to be inserted, and mark this
5 Click ‘OK’ to save the current field selection and return location with a left mouse click.
to the Address Book window. 6 Select the field to be included in the address type by clicking
Clicking ‘Apply’ saves the current field selection but leaves the the entry in the list on the left. The entry will appear highlighted.
Field Selection box open rather than returning to the Address
Book window.
<Back to contents Previous page Next page
use SmartStamp® Page: 77
7 Add the highlighted field to the location in the current address Search for an address.
settings by clicking the button or double clicking the entry again.
How to search for a specific entry in your address book:
8 Edit the layout of the current address settings in the input field by
marking, dragging and dropping with your cursor and left mouse
button. You may use your ‘return’ and ‘delete’ keys to insert and 1 Select your address book from the ‘Choose Address Book’
delete separate lines in the address settings. You may also drop-down list in the Address Book window. At this point,
manually enter free text. all entries in your address book will appear in an address
table to the left of the window.
9 When finished, click ‘OK’ to save the current address settings
and return to the Address Book window. 2 Enter all or part of a keyword in ‘Search Address Book’ and
click ‘Search’. The message ‘Searching’ will indicate that your
Clicking ‘Apply’ saves the current address settings but the
search is in progress, and the message ‘Done’ will appear when
Configuration window remains open.
the search is complete. All found matches will appear in an
Clicking ‘Cancel’ returns you to the Address Book window without updated address entry table to the left of the window.
saving changes made to the current address settings.
3 Click ‘Delete Search’ to reset the address table when you
have finished with the search function.
<Back to contents Previous page Next page
use SmartStamp® Page: 78
Select an address for single print. 6 The selected address entry will appear highlighted in the
address table, and details of that entry will appear in the
In Single Print mode, you can only select one recipient address ‘Edit Address’ input field for further editing and/or configuring.
at any time from an activated address book.
7 Click ‘OK’ to copy the recipient address to the postage mark
How to select a recipient address for a single print: settings and return to the SmartStamp® Selections window.
SmartStamp® does not save changes you make in your
1 Select ‘Envelope’ or ‘Label’ from the ‘New’ menu. actual address book files, as these files are only imported.
Then select ‘Single Print’.
Select multiple addresses for a mail merge.
2 In the SmartStamp® Selections window, click
‘Address Book’ to open your address book directory. In Mail Merge mode, you may select one or more recipient
addresses from the entries in an activated address book.
3 Select your address book from the ‘Choose from these
address books’ drop-down list. Depending on your
The total cost of printing your Mail Merge is
configuration, all entries in that address book will appear in
displayed at the top top of the screen next to
an address table to the left of the Address Book window.
‘Printing Price’.
4 Select which address type you wish to use: ‘Business’,
‘Private’ or ‘Other’. How to select multiple individual addresses
for a mail merge:
5 Select the recipient address by clicking in the address table.
You can change your selection using the up and down 1 Select ‘Envelope’ or ‘Label’ from the ‘New’ menu.
arrows on your keyboard.
2 Select the ‘Mail Merge’ radio button.
3 Select the postage and press ‘OK’.
<Back to contents Previous page Next page
use SmartStamp® Page: 79
4 Select your address book from the ‘Choose from these How to select multiple consecutively listed
address books’ drop-down list in the Address Book window. individual addresses:
Depending on your configuration, all entries in that address book
will appear in an address table to the left of the window. 1 Select your address book from the ‘Choose from these address
books’ drop-down list in the Address Book window. Depending on
5 Select an address type for each address: ‘Business’, ‘Private’
your configuration, all entries in that address book will appear in
or ‘Other’.
an address table to the left of the window.
6 Check the box to the left of each address that you want to
2 Select an address type for each address: ‘Business’, ‘Private’
use in the table.
or ‘Other’.
7 Click ‘OK’ to copy the recipient addresses to the postage
3 While holding down the shift key on your keyboard, left click on
mark settings and return to the modified SmartStamp ®
the first and last listed addresses that you want to include.
Selections window.
All of the entries including and in between your selections will
8 Use the arrows on the preview area to view each page be highlighted.
of addresses.
4 When finished, release the shift key.
5 Right click anywhere on the address entry table and, from the
options listed, select ‘Mark Selection’. A tick will appear in the
checkbox to the left of each address entry highlighted in the
address entry table.
6 Click ‘OK’ to copy the recipient addresses to the postage
mark settings and return to the modified SmartStamp ®
Selections window.
To remove ticks from checkboxes, right click over a highlighted
section of text and, from the options listed, select
‘Unmark Selection’.
<Back to contents Previous page Next page
use SmartStamp® Page: 80
How to select multiple non-consecutively listed Postage History
individual addresses: Postage History allows you to keep track of the postage you
print from your local PC via a set of easy to use functions.
1 Select your address book from the ‘Choose from these address
You can access the Postage History from the ‘Extras’ menu to
books’ drop-down list in the Address Book window. Depending
the left of the main screen.
on your configuration, all entries in that address book will appear
in an address table to the left of the window. The Postage History records details of postage printed from your
PC, and displays this information in the following columns:
2 Select an address type for each address: ‘Business’, ‘Private’
or ‘Other’.
3 While holding down the ‘ctrl key’ on your keypad, left click each
of the desired individual address entries. As you do so, these
entries will appear highlighted.
4 When finished, release the ‘ctrl key’. • Date: Date when postage was printed
5 Right click anywhere on the address entry table and, from the • Time: Time when postage was printed
options listed, select ‘Mark Selection’. A tick will appear in the
• Address: Recipient address
checkbox to the left of each address entry highlighted in the
address entry table. • Postal Item: Product used
6 Click ‘OK’ to copy the recipient addresses to the postage • Price: Price of postage
mark settings and return to the modified SmartStamp ®
Selections window. • Memo: Custom text to categorise mailings
To remove ticks from checkboxes, right click anywhere on the • UID: Postage identifier.
address entry table and, from the options listed, select ‘Unmark
Selection’.
There is more information on bulk printing in the software help files.
<Back to contents Previous page Next page
use SmartStamp® Page: 81
The red buttons at the top of the Postage History screen allow Search Postage History Items.
you to access the following tools:
• Delete: Delete the selected item(s) All postage items printed from your PC will be saved in your Postage
• Print: Print out the selected item(s) History. Thanks to sophisticated search functions, you can easily
locate specific postage items from the archived data.
• Export: Export the selection to various file formats
After pressing the ‘Search’ button, the ‘Text’ tab allows you to
• Certificate of Posting: A form you can print out to search for a ‘substring’ (a keyword or phrase) in a set of columns
certify your selected postage at a Post Office®. you can choose from.
The columns in the Postage History can be repositioned
• Simply select the column name to the left and add it to the list at
and resized.
the right by pressing ‘>>’
The Postage History will be lost if SmartStamp® is uninstalled and • Use ‘<<’ to remove columns in which to search
reinstalled on the PC. This can be overcome if you export the
contents of the Postage History to a file before uninstalling. • Click in ‘Search into all columns’ to easily apply your search to
all columns.
Search Postage History
select the column you would like to search
use the arrow buttons to select or deselect
<Back to contents Previous page Next page
use SmartStamp® Page: 82
The ‘Date’ tag allows you to search for postage items printed in To mark or unmark the selection, just right-click. You can select or
a specific period of time. Use the ‘Start Date’ and ‘End Date’ deselect all items by clicking the check box in the header of the first
fields to define the required period. column.
You can use the pull down menus on the fields to select dates from By clicking on a column header, you can sort rows by the values
a calendar. of the corresponding column.
Press ‘OK’ to search according to your specification, or ‘Cancel’ Delete Postage History items:
to abort the search.
If you want to clear your search and start again, press You can delete selected Postage History items by pressing the
‘Clear Search’ from the Postage History screen. ‘Delete’ button above the detail list. Make sure you select at
least one item. Please see earlier in this section for information
Select Postage History items:
on how to easily select Postage History items.
The Postage History lets you select multiple rows by using the
standard selection for lists (i.e. ‘Shift’ key for intervals and
‘Ctrl’ key for adding individual rows).
Select Postage History Items
right click to mark selection
<Back to contents Previous page Next page
use SmartStamp® Page: 83
Print Postage History items: Export Postage History items.
Exporting.
You can print out selected Postage History items by pressing the
Exporting is the same as printing Postage History items but it
‘Print’ button above the detail list. Make sure you select at least
opens a browser so you can choose to save it as a text, Excel
one item. Please see: Select Postage History items for information
spreadsheet or HTML file – in a selected directory.
on how to easily select Postage History items.
After pressing the ‘Print’ button, an Internet Explorer window Certificate of Posting.
opens with a printable list of the selected Postage History items. Certificate of Posting gives you pre-printed details of your postage
At the same time, the Internet Explorer printer dialog opens, on a document that you can simply take to the Post Office ® for a
enabling you to choose your printing options and print out the list. signature. You can select up to 12 items from the Postage History,
excluding Special DeliveryTM which has its own certificates. Once
you’ve selected your items, your SmartStamp® software will open
Adobe reader with the completed Certificate of Posting, ready to
be printed and taken to the Post Office® to be signed.
<Back to contents Previous page Next page
manage your account Page: 84
make payments and manage your A great benefit of SmartStamp ® is that you always know what’s
account online going in and out of your account, as you can view it at anytime.
You can also download a CSV file so that you can import these
Your SmartStamp® account is managed within expenses into a spreadsheet.
a secure area of the Royal Mail website.
To access your SmartStamp® account, select ‘View My Account’
To start using the SmartStamp® software you must first set up in the left hand navigation menu. You will then be asked for your
an account. You will then be issued a customer reference number account password to access the secure area.
via email to activate the software.
On entering your login details, you will be taken directly to your
®
A SmartStamp account allows you to manage your expenditure account home page.
online. To buy postage online, just top up your account by credit
or debit card or Direct Debit. You can then print postage marks up
to the value of your account balance, which is automatically debited
every time you print postage.
Manage your account online
your account options
your customer reference number
useful tips link
<Back to contents Previous page Next page
manage your account Page: 85
From here, you can manage all aspects of your account. Topping up your account is easy. You can make one-off payments
You can: using a credit or debit card. Or you can set up a Direct Debit of a
regular top up amount that will be transferred every month.
• top up your account
• view your account statement How to top up your account:
• view your current balance
1 Click ‘View My Account’ on the left hand navigation
• print an invoice of SmartStamp.® You will be taken to the login area of the
• apply for a refund on unused or damaged postage marks Royal Mail website, and you will be asked for your account
password which will take you to your account home page.
• update your personal details
2 Click ‘Top Up Your Account’.
• review your SmartStamp® subscription.
3 Select whether you wish to make a regular or
one-off payment.
Top up your account.
One-off payments are automatically made using your
Your SmartStamp® account is managed within a payment card details as stored in ‘My Personal Details’.
secure area of the Royal Mail website. Here, you can
put money into your SmartStamp® account to print postage.
View your account statement.
Each time you print ‘real’ postage marks, your account will
be debited to the value of the postage printed. If you have set To keep track of all the transactions that take
up an alert, you will receive a warning when your account is place on your SmartStamp® account, you can view,
running low. (See page 19 for more on automatic warnings). print and download a complete history (see page 80
on viewing Postage History).
<Back to contents Previous page Next page
manage your account Page: 86
How to view your account statement: View your current balance.
Your SmartStamp® account balance is held in your
1 Click ‘View My Account’ on the left hand navigation of
account area of the Royal Mail website and your last
SmartStamp.® You will be taken to the login area of the Royal Mail
updated balance can always be viewed through the ‘Your
website, and you will be asked for your account password which
account home’ link.
will take you to your account home page.
Your current SmartStamp® account balance is shown in the top
2 Click ‘View Your Account Statement’.
right corner of SmartStamp.® This balance is updated every time
3 Select ‘From’ and ‘To’ dates from the drop-down menus next to you print a postage mark. If adjustments have been made since you
‘View a summary of your transactions’. Now you can see your last printed postage (for example, you have topped up your account),
account activities between these dates. then the balance will need updating. Click ‘Refresh’ to update the
balance displayed.
View your account statement
your account options
your account balance
summary of your transactions
<Back to contents Previous page Next page
manage your account Page: 87
Print a statement. Apply for a refund.
SmartStamp® lets you view your account It is a good idea to test your postage before you start paying
statement and export this data as a CSV file for real SmartStamps. This is why we’ve included a ‘Trial Print’
to use with your usual invoicing software (for example, function.
Microsoft® Excel). However, there is the possibility that you may accidentally print
postage onto envelopes or labels that are damaged or you don’t
New! Now you can use your Postage History
wish to use. In this case, we can offer you a refund.
to print your own statements.
Go to page 80 for more on Postage History. How to apply for a refund on postage marks:
1 Click ‘View My Account’ on the left hand navigation of
SmartStamp.® You will be taken to the login area of the
Royal Mail website, and you will be asked for your account
password which will take you to your account home page.
2 Click ‘Apply For A Refund’.
3 Now you have two options:
• ‘Physical Evidence’ offers you a form to print, complete and
return by Freepost to Royal Mail, enclosing the postage mark(s)
that you do not wish to use
• ‘No Physical Evidence’ offers you an electronic form where
you are asked to supply the date and time of printing your
postage mark and the reason you are requesting a refund.
<Back to contents Previous page Next page
manage your account Page: 88
In either case, action must be taken within seven working days Review your SmartStamp® subscription.
of printing your postage incorrectly.
Your SmartStamp® subscription information is held in your
If you need any further help, please call our customer helpline secure account area of the website.
on 08456 001 334. Opening hours are Monday to Friday,
8am to 6pm. Local call rates apply. How to review your SmartStamp® subscription:
Update your personal details. 1 Click ‘View My Account’ on the left hand navigation to go
to the login area of the Royal Mail website, where you will
How to change your details as registered with be asked for your account password.
SmartStamp®:
2 At the top of your account homepage, click ‘Review Your
1 Click ‘View My Account’ on the left hand navigation to go to the Subscription’ to view your previous subscription payments
login area of the Royal Mail website, where you will be asked for and change your payment method.
your account password.
2 At the top of your account home page, click ‘Change Your
Personal Details’ to update all the details stored.
<Back to contents Previous page Next page
troubleshooting Page: 89
I’ve forgotten my password. How to change your print password:
For extra security, SmartStamp® requires two passwords, each
with a slightly different function: 1 Click ‘View My Account’ on the left hand menu.
• Your print password lets you print real postage marks from 2 Login to your Royal Mail account and navigate to
your software ‘Update Your Personal Details’.
• Your account password lets you access your account pages 3 Click ‘Change Your Print Password’ and choose
(to view your statement and top up your account on the a new password for printing.
Royal Mail website).
If you have forgotten either of your passwords, follow the How to change your account password:
instructions opposite. If your print and account passwords
are the same, follow the instructions for account passwords.
1 Click ‘View My Account’ on the left hand menu. You will
be asked for your account password, but you should click on
‘Forgotten Your Password’.
2 You will be prompted for your date of birth and asked the
security question that you entered when you originally
registered. Once you have supplied the correct answers, you
will be emailed a emporary new password, which you must
change later.
<Back to contents Previous page Next page
troubleshooting Page: 90
My account has been suspended. I’m having trouble with my printer and/or
What shall I do? internet connections.
There may be a number of reasons why your account If you are having difficulties connecting to your printer, it is
has been suspended. Please call the SmartStamp ® helpline likely that there’s a problem with Microsoft® Windows or your
on 08456 001 334 for assistance. printer driver.
Try a test print by selecting the appropriate printer from the
Can I get a refund on unused or damaged Windows Control Panel. If your internet connection is not working,
postage marks? first check your SmartStamp ® internet settings. These can be found
on the ‘Connections’ tab of the ‘Options’ in the ‘Settings’ menu.
If you print unwanted or damaged postage marks you can claim If the settings appear to be correct, next use the Internet Connection
a refund. You will need to complete a form and send the unused Wizard to try to automatically reset your connection.
postage marks to a Freepost address within seven working days.
The refund process is managed on the website. To find the refund Check if your proxy settings are correct. (Note that SmartStamp®
form, click on ‘View My Account’ on the left hand menu and login. uses Internet Explorer settings for this. If you use a different
At the top of your account home page, click on ‘Apply For A Refund’. browser, such as Netscape, to access the internet, it may be that
you don’t have Internet Explorer set up properly.)
Go to page 87 for more on refunds.
Any persistent problems may be due to a hardware configuration.
You should check the following:
• Is your modem working and correctly installed?
• Are your ISDN card settings correct?
• If you use a LAN, are your network settings correct?
<Back to contents Previous page Next page
troubleshooting Page: 91
Can I abandon or reset a print? How to cancel or reset a print:
At any time before you click ‘Print’ on the preview area,
you can change your mail items by double clicking the preview 1 Open the SmartStamp® Selections window from the
area or clicking ‘Edit Mailing’. From here you can change preview area by double clicking on the preview area
individual items as required, or cancel to start again. or ‘Edit Mailing’.
Once you click ‘Print’ and successfully enter your password, 2 You will not be able to cancel your existing mail merge
you cannot cancel the print. If your items are unwanted or bulk print, but you can reset your print by selecting
or do not print correctly, you can claim for a refund. a different print mode and returning to your existing one.
3 Click ‘OK’ to close the SmartStamp® Selections window and
Go to page 87 for more on refunds.
return to the main preview area.
‘OK’ will save any changes you make to your Favourites, and
If you would like to abandon a print set up, select ‘Envelope’ or these changes will be stored for reuse in all other print modes
‘Label’ from the ‘New’ menu. All the previous set up is then lost beside your current print.
and you can start again.
If at any time you are unsure about your items printing correctly,
use the Trial Print feature to print a sample specimen of your
envelope or label. This trial print will not be valid postage and no
cost will be debited from your account.
Go to page 31 for more on trial printing.
<Back to contents Previous page Next page
troubleshooting Page: 92
Can I change the settings for a complete Can I change the settings of one item
mail merge? in a mail merge?
Individual items can be changed in a mail merge and you can In Mail Merge mode, you can change the following settings on
alter the sender address, slogan, logo and postage. You can simply individual items without affecting all other items in the mail merge:
print a single page once you have edited it, or you can apply the
changes to all the items in the mail merge. To apply the changes to • Postage products (see page 37)
all items, just select the ‘Apply to All’ button from the SmartStamp ® • Recipient address (see page 37).
Selections window.
Double click the preview area or click ‘Edit Mailing’ to open either
Go to page 37 for more on changing settings for a the envelope postage mark and address or the label pair compound
complete mail merge. by address and postage mark, whichever you are working on.
You can add another address to a mail merge on an empty label
within the same sheet.
To add another address to an envelope, you must set up a new
mail merge.
<Back to contents Previous page Next page
troubleshooting Page: 93
Can I use SmartStamp® with more than How do I get additional
one address book? SmartStamp® software?
SmartStamp® supports more than one address book, but You can download it from the website.
you can only use addresses from one address book at a time.
If you need to perform a mail merge using addresses held in more Go to ‘View My Account’ on the left hand menu
than one address book, either merge all the addresses into a single and click ‘Order more copies of software’.
address book or perform two separate mail merges. Additionally,
when using labels, you can add addresses to blank labels from If you have trouble downloading the software, please call
other address books. 08456 001 334.
How does Royal Mail process postage How do I uninstall SmartStamp®?
created by SmartStamp®? To uninstall SmartStamp,® click on ‘Uninstall SmartStamp®’ on
Every time a postage mark is printed using SmartStamp® technology, the Windows Start menu or open your windows Control Panel
it is uniquely identified as it makes its way through the Royal Mail and select ‘Add/Remove Programs’ in the normal way.
network to ensure that the correct value has been paid and your
item is delivered to the specified address.
<Back to contents Previous page Next page
You might also like
- The Subtle Art of Not Giving a F*ck: A Counterintuitive Approach to Living a Good LifeFrom EverandThe Subtle Art of Not Giving a F*ck: A Counterintuitive Approach to Living a Good LifeRating: 4 out of 5 stars4/5 (5794)
- The Little Book of Hygge: Danish Secrets to Happy LivingFrom EverandThe Little Book of Hygge: Danish Secrets to Happy LivingRating: 3.5 out of 5 stars3.5/5 (400)
- Shoe Dog: A Memoir by the Creator of NikeFrom EverandShoe Dog: A Memoir by the Creator of NikeRating: 4.5 out of 5 stars4.5/5 (537)
- Hidden Figures: The American Dream and the Untold Story of the Black Women Mathematicians Who Helped Win the Space RaceFrom EverandHidden Figures: The American Dream and the Untold Story of the Black Women Mathematicians Who Helped Win the Space RaceRating: 4 out of 5 stars4/5 (895)
- The Yellow House: A Memoir (2019 National Book Award Winner)From EverandThe Yellow House: A Memoir (2019 National Book Award Winner)Rating: 4 out of 5 stars4/5 (98)
- The Emperor of All Maladies: A Biography of CancerFrom EverandThe Emperor of All Maladies: A Biography of CancerRating: 4.5 out of 5 stars4.5/5 (271)
- A Heartbreaking Work Of Staggering Genius: A Memoir Based on a True StoryFrom EverandA Heartbreaking Work Of Staggering Genius: A Memoir Based on a True StoryRating: 3.5 out of 5 stars3.5/5 (231)
- Never Split the Difference: Negotiating As If Your Life Depended On ItFrom EverandNever Split the Difference: Negotiating As If Your Life Depended On ItRating: 4.5 out of 5 stars4.5/5 (838)
- Grit: The Power of Passion and PerseveranceFrom EverandGrit: The Power of Passion and PerseveranceRating: 4 out of 5 stars4/5 (588)
- On Fire: The (Burning) Case for a Green New DealFrom EverandOn Fire: The (Burning) Case for a Green New DealRating: 4 out of 5 stars4/5 (73)
- Elon Musk: Tesla, SpaceX, and the Quest for a Fantastic FutureFrom EverandElon Musk: Tesla, SpaceX, and the Quest for a Fantastic FutureRating: 4.5 out of 5 stars4.5/5 (474)
- Devil in the Grove: Thurgood Marshall, the Groveland Boys, and the Dawn of a New AmericaFrom EverandDevil in the Grove: Thurgood Marshall, the Groveland Boys, and the Dawn of a New AmericaRating: 4.5 out of 5 stars4.5/5 (266)
- The Unwinding: An Inner History of the New AmericaFrom EverandThe Unwinding: An Inner History of the New AmericaRating: 4 out of 5 stars4/5 (45)
- Team of Rivals: The Political Genius of Abraham LincolnFrom EverandTeam of Rivals: The Political Genius of Abraham LincolnRating: 4.5 out of 5 stars4.5/5 (234)
- The World Is Flat 3.0: A Brief History of the Twenty-first CenturyFrom EverandThe World Is Flat 3.0: A Brief History of the Twenty-first CenturyRating: 3.5 out of 5 stars3.5/5 (2259)
- The Gifts of Imperfection: Let Go of Who You Think You're Supposed to Be and Embrace Who You AreFrom EverandThe Gifts of Imperfection: Let Go of Who You Think You're Supposed to Be and Embrace Who You AreRating: 4 out of 5 stars4/5 (1090)
- The Hard Thing About Hard Things: Building a Business When There Are No Easy AnswersFrom EverandThe Hard Thing About Hard Things: Building a Business When There Are No Easy AnswersRating: 4.5 out of 5 stars4.5/5 (344)
- The Sympathizer: A Novel (Pulitzer Prize for Fiction)From EverandThe Sympathizer: A Novel (Pulitzer Prize for Fiction)Rating: 4.5 out of 5 stars4.5/5 (121)
- Her Body and Other Parties: StoriesFrom EverandHer Body and Other Parties: StoriesRating: 4 out of 5 stars4/5 (821)
- 243 RegulatorDocument24 pages243 RegulatorDavid Somogyi DovalNo ratings yet
- Philips AZ 1839 Service ManualDocument7 pagesPhilips AZ 1839 Service ManualEdwardNo ratings yet
- PKG 101 Principles of Packaging Quiz 1ADocument2 pagesPKG 101 Principles of Packaging Quiz 1AuknowgaryNo ratings yet
- Convention On Cybercrime BudafestDocument26 pagesConvention On Cybercrime BudafestWinardiNo ratings yet
- Manual Do Usuario de Automatizadores Deslizantes CE2017 InglesDocument2 pagesManual Do Usuario de Automatizadores Deslizantes CE2017 InglesTasso ParteliNo ratings yet
- Tema Tubesheet Calculation SheetDocument1 pageTema Tubesheet Calculation SheetSanjeev KachharaNo ratings yet
- 100-DBMS Multiple Choice QuestionsDocument17 pages100-DBMS Multiple Choice Questionsbiswarupmca67% (3)
- Pre-Disciplinary and Post-Disciplinary Perspectives: Bob Jessop & Ngai-Ling SumDocument13 pagesPre-Disciplinary and Post-Disciplinary Perspectives: Bob Jessop & Ngai-Ling SumMc_RivNo ratings yet
- HC110110007 Data Forwarding ScenarioDocument17 pagesHC110110007 Data Forwarding ScenariojscansinoNo ratings yet
- Power PhrasesDocument23 pagesPower Phrasesname isNo ratings yet
- HRTC RoutesDiverted Via KiratpurManali Four LaneDocument9 pagesHRTC RoutesDiverted Via KiratpurManali Four Lanepibope6477No ratings yet
- Relocation SurveyDocument2 pagesRelocation SurveyMarco ConopioNo ratings yet
- McGraw-Hill (Level 1) PDFDocument41 pagesMcGraw-Hill (Level 1) PDFDarpan GajjarNo ratings yet
- IPv6 RoutingDocument27 pagesIPv6 RoutingTtmManNo ratings yet
- Troubleshooting: Fully Automated Urine Particle AnalyzerDocument108 pagesTroubleshooting: Fully Automated Urine Particle Analyzerjw lNo ratings yet
- F 1069 - 87 R99 - Rjewnjk - PDFDocument6 pagesF 1069 - 87 R99 - Rjewnjk - PDFRománBarciaVazquezNo ratings yet
- Modern Love - The New York TimesDocument23 pagesModern Love - The New York TimesPearl Sky100% (1)
- Windows Romote ControlDocument6 pagesWindows Romote ControllianheicungNo ratings yet
- 3UG46251CW30 Datasheet enDocument5 pages3UG46251CW30 Datasheet enDante AlvesNo ratings yet
- Content:: Saudi Arabian Oil Company (Saudi Aramco) General Instruction ManualDocument3 pagesContent:: Saudi Arabian Oil Company (Saudi Aramco) General Instruction Manualmalika_00No ratings yet
- Oil-Less Decal Transfer: Copyfun WhiteDocument1 pageOil-Less Decal Transfer: Copyfun WhiteIgor Cece GigoNo ratings yet
- Optimization of Fuel Additive Utilisation at Boiler of Paiton Coal Fired Steam Power Plant Unit 1& 2Document12 pagesOptimization of Fuel Additive Utilisation at Boiler of Paiton Coal Fired Steam Power Plant Unit 1& 2fajar noviantoNo ratings yet
- PCD 2 MarksDocument23 pagesPCD 2 MarksVignesh VickyNo ratings yet
- Installation Manual For PV PanelDocument23 pagesInstallation Manual For PV PanelVăn ST QuangNo ratings yet
- Dokumen - Tips Cfm56 7 B AnswerbookDocument75 pagesDokumen - Tips Cfm56 7 B AnswerbookOnur YayNo ratings yet
- Astm A325mDocument8 pagesAstm A325mChitra Devi100% (1)
- Assessment PlanDocument2 pagesAssessment Planapi-282348214No ratings yet
- CCS Week 4 CBLMDocument6 pagesCCS Week 4 CBLMethel roseNo ratings yet
- ModelsGuidelines v5Document37 pagesModelsGuidelines v5Martin NolanNo ratings yet
- Spring Setting of Piping Connected To A CompressorDocument4 pagesSpring Setting of Piping Connected To A CompressorSharun SureshNo ratings yet