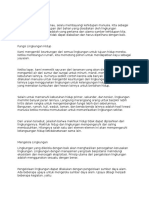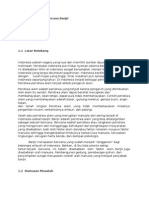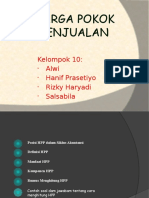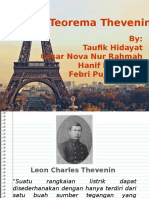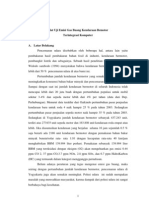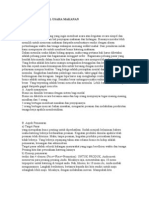Professional Documents
Culture Documents
Tut5 MATERIHYPERLINK
Uploaded by
Uda MiftakhulOriginal Title
Copyright
Available Formats
Share this document
Did you find this document useful?
Is this content inappropriate?
Report this DocumentCopyright:
Available Formats
Tut5 MATERIHYPERLINK
Uploaded by
Uda MiftakhulCopyright:
Available Formats
Bahan Ajar Ms. Power Point 2007 Oleh Gumgum Gumilar, S.Sos., M.Si.
HYPERLINK
Hyperlink merupakan fasilitas dalam pembuatan tampilan presentasi untuk mempermudah Anda
mengatur slide yang Anda buat. Fasilitas yang ada pada Ribbon Tab Insert ini mempermudah kita
untuk menampilkan bagian tertentu dari slide yang kita buat, disesuaikan dengan kebutuhan Anda
dalam presentasi.
MEMBUAT HYPERLINK PADA SLIDE PRESENTASI
1. Sebelum Anda membuat Hyperlink, maka buatlah slide presentasi seperti di bawah ini :
Slide 1
Slide 2
Slide 3
Prodi Ilmu Komunikasi Unikom (Komputer Aplikasi IK-III & PR-III) 1
Bahan Ajar Ms. Power Point 2007 Oleh Gumgum Gumilar, S.Sos., M.Si.
Slide 4
Slide 5
Slide 6
Slide 7
Prodi Ilmu Komunikasi Unikom (Komputer Aplikasi IK-III & PR-III) 2
Bahan Ajar Ms. Power Point 2007 Oleh Gumgum Gumilar, S.Sos., M.Si.
Slide 8
Slide 9
Slide 10
Slide 11
Buatlah slide presentasi di atas semenarik mungkin, dengan desain yang Anda buat sendiri. Anda
bisa mendesainnya seperti Anda mendesain sebuah Web Site.
Prodi Ilmu Komunikasi Unikom (Komputer Aplikasi IK-III & PR-III) 3
Bahan Ajar Ms. Power Point 2007 Oleh Gumgum Gumilar, S.Sos., M.Si.
2. Membuat Link
a. Seleksilah teks, gambar, clip art atau place holder yang akan Anda Link.
b. Kemudian, Klik Ribbon Tab Insert, lalu pilih Hyperlink
c. Maka, akan mucul jendela dialog seperti berikut :
- Existing File or Web Page : Anda me-link pada file yang telah ada sebelumnya, yang
Anda simpan pada folder tertentu. Atau Anda melakukan link ke alamat web tertentu
dengan menuliskan alamat web tersebut pada Address Bar.
• Current Folder : Link pada file yang ada pada folder dimana file kita ada.
Prodi Ilmu Komunikasi Unikom (Komputer Aplikasi IK-III & PR-III) 4
Bahan Ajar Ms. Power Point 2007 Oleh Gumgum Gumilar, S.Sos., M.Si.
• Browsed Page : Memilih link pada drive/folder dimana folder kita berada
• Recent File : Muncul file-file yang bisa kita pilih untuk di link
- Place in This Document : Anda melakukan link pada slide presentasi yang sama yang
sudah Anda buat sebelumnya.
- Create New Document : Membuat document baru yang akan kita link dengan slide
presentasi yang kita tentukan.
- E-mail Address : Link pada alamat email tertentu.
d. Untuk pilihan link berdasarkan slide yang kita pilih, maka kita melakukan link pada
slide lain yang ada pada file presentasi kita (Place in This Document).
Prodi Ilmu Komunikasi Unikom (Komputer Aplikasi IK-III & PR-III) 5
Bahan Ajar Ms. Power Point 2007 Oleh Gumgum Gumilar, S.Sos., M.Si.
Setelah melakukan langkah di atas, maka tampilan dari slide yang sudah terlink akan
terlihat sebagai berikut :
Teks yang sudah ter-link akan berwarna biru dan bergaris bawah.
e. Melakukan Link pada file lain yang ada di folder (misalkan link ke format document)
Prodi Ilmu Komunikasi Unikom (Komputer Aplikasi IK-III & PR-III) 6
Bahan Ajar Ms. Power Point 2007 Oleh Gumgum Gumilar, S.Sos., M.Si.
f. Mencoba aktif tidaknya link yang kita buat.
Untuk melihat aktif tidaknya link yang kita buat, maka kita harus menjalankan slide
presentasi yang telah kita buat tersebut. Caranya :
- Mengaktifkan ribbon tab slide show dan memilih salah satu pilihan pada ribbon start
slide show.
Atau,
- Mengklik tombol yang ada di bagian bawah, untuk menampilkan halaman yang sedang
aktif.
Prodi Ilmu Komunikasi Unikom (Komputer Aplikasi IK-III & PR-III) 7
Bahan Ajar Ms. Power Point 2007 Oleh Gumgum Gumilar, S.Sos., M.Si.
g. Untuk setiap halaman yang menjadi link bagi menu utama dari slide Anda, Anda
harus membuat link kembali ke menu utama, atau menu tertentu sesuai dengan yang
Anda inginkan.
Misalkan, untuk slide yang berisi Definisi Wawancara, di buat link untuk kembali ke menu
Bahasan Wawancara. Link bisa berbentuk teks, gambar, atau klip art.
HYPERLINK
3. SILAKAN ANDA BUAT LINK UNTUK SLIDE YANG LAIN YANG SUDAH ANDA
BUAT, ANDA BISA MENAMBAHKAN TEKS YANG DIPERLUKAN DAN JUGA
MENDESAIN ULANG TAMPILAN PRESENTASI ANDA.
Prodi Ilmu Komunikasi Unikom (Komputer Aplikasi IK-III & PR-III) 8
You might also like
- Tugas Remedial SejarahDocument3 pagesTugas Remedial SejarahHanif PrasetiyoNo ratings yet
- Lingkungan HidupDocument2 pagesLingkungan HidupHanif PrasetiyoNo ratings yet
- Pengunduran Diri GGD S1 BK TrenggalekDocument1 pagePengunduran Diri GGD S1 BK TrenggalekHanif PrasetiyoNo ratings yet
- PS 2 TutorDocument3 pagesPS 2 TutorHanif PrasetiyoNo ratings yet
- Ancaman Lingkungan AlamDocument3 pagesAncaman Lingkungan AlamHanif PrasetiyoNo ratings yet
- ANCAMAN BANJIRDocument3 pagesANCAMAN BANJIRHanif PrasetiyoNo ratings yet
- Makalah Tentang Bencana BanjirDocument12 pagesMakalah Tentang Bencana BanjirIvana Belinda Panggabean100% (4)
- Pantun BerbalasDocument1 pagePantun BerbalasHanif PrasetiyoNo ratings yet
- Pancasila Sebagai Sumber Nilai Dan ParadigmaDocument14 pagesPancasila Sebagai Sumber Nilai Dan ParadigmaHanif PrasetiyoNo ratings yet
- Lingkungan HidupDocument2 pagesLingkungan HidupHanif PrasetiyoNo ratings yet
- Angket Pengaruh Modernisasi Teknologi Terhadap Pengembangan Sistem Belajar Siswa 12 Ips Di Sman 113Document2 pagesAngket Pengaruh Modernisasi Teknologi Terhadap Pengembangan Sistem Belajar Siswa 12 Ips Di Sman 113Hanif PrasetiyoNo ratings yet
- DDR Sdram Dan Chace DramDocument8 pagesDDR Sdram Dan Chace DramHanif PrasetiyoNo ratings yet
- Harga Pokok PenjualanDocument13 pagesHarga Pokok PenjualanHanif PrasetiyoNo ratings yet
- Memaknai Sumpah Pemuda Di Era DigitalDocument5 pagesMemaknai Sumpah Pemuda Di Era DigitalHanif PrasetiyoNo ratings yet
- Teorema Thevenin2Document20 pagesTeorema Thevenin2Hanif PrasetiyoNo ratings yet
- Pengaruh SmartphoneDocument10 pagesPengaruh SmartphoneHanif PrasetiyoNo ratings yet
- Sosiologi - Pengaruh Teknologi Dalam Pengembangan Sistem BelajarDocument19 pagesSosiologi - Pengaruh Teknologi Dalam Pengembangan Sistem BelajarDinar NaresywariNo ratings yet
- Pantun BerbalasDocument1 pagePantun BerbalasHanif PrasetiyoNo ratings yet
- Makalah Alat Uji EmisiDocument6 pagesMakalah Alat Uji EmisiPutra Barat KetigaNo ratings yet
- Angket CacadDocument1 pageAngket CacadHanif PrasetiyoNo ratings yet
- Angket Pengaruh Modernisasi Teknologi Terhadap Pengembangan Sistem Belajar Siswa 12 Ips Di Sman 113Document2 pagesAngket Pengaruh Modernisasi Teknologi Terhadap Pengembangan Sistem Belajar Siswa 12 Ips Di Sman 113Hanif PrasetiyoNo ratings yet
- Makalah Alat Uji EmisiDocument6 pagesMakalah Alat Uji EmisiPutra Barat KetigaNo ratings yet
- ReadmeDocument1 pageReadmeHanif PrasetiyoNo ratings yet
- KATERING MURAHDocument4 pagesKATERING MURAHNur Iman60% (5)
- Proposal-Usaha Roti BakarDocument4 pagesProposal-Usaha Roti BakarHanif PrasetiyoNo ratings yet