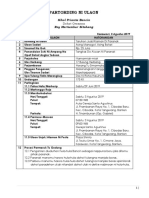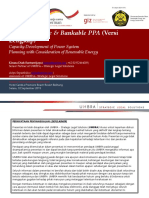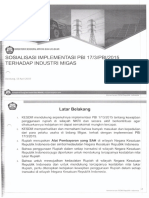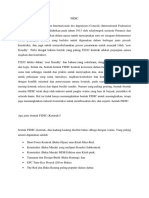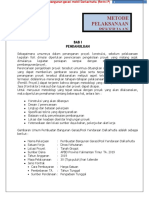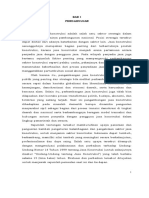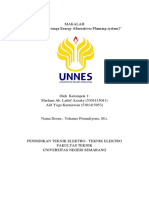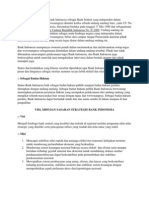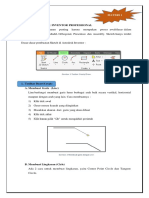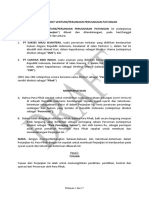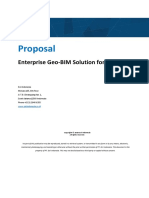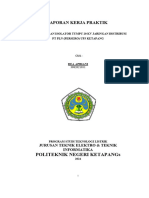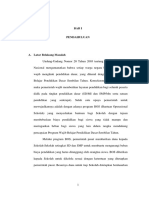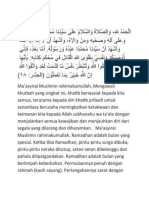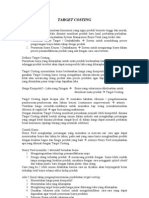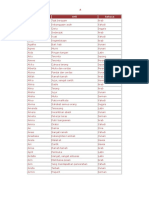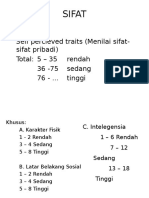Professional Documents
Culture Documents
Modul Microsoft Excel.
Uploaded by
abay_raider0 ratings0% found this document useful (0 votes)
415 views52 pagesOriginal Title
modul-microsoft-excel.
Copyright
© Attribution Non-Commercial (BY-NC)
Available Formats
DOC, PDF, TXT or read online from Scribd
Share this document
Did you find this document useful?
Is this content inappropriate?
Report this DocumentCopyright:
Attribution Non-Commercial (BY-NC)
Available Formats
Download as DOC, PDF, TXT or read online from Scribd
0 ratings0% found this document useful (0 votes)
415 views52 pagesModul Microsoft Excel.
Uploaded by
abay_raiderCopyright:
Attribution Non-Commercial (BY-NC)
Available Formats
Download as DOC, PDF, TXT or read online from Scribd
You are on page 1of 52
BAB I
PENDAHULUAN, MEMULAI MS EXCEL,
MENUTUP MS EXCEL, JENDELA MS EXCEL
Ringkasan Materi
A. Pendahuluan
Microsoftexcel adalah suatu pogram aplikasi canggih yang popular dan banyak
digunakanuntukmembantuperhitungan,memproyeksikan,menganalisis,dan
mempresentasikan data. Pada Ms Excel juga bisa membuat grafik, WordArt, atau menambah
picture kedalam lembar kerja. Tampilan yang sering dipakai sering dipakai dalam Ms Excel
adalah kotak-kotak yang lebih dikenal dengan sel-sel, dimana setiap sel mempunyai nama
tersendiri. Saeperti pada program terdahulu program Ms Excel minimal dijalankan dari
komputer dengan kemampuan 486DX100
B. Memulai Ms Excel
Seperti yang kita ketahui untuk memulai suatu program maka harus memulai terlebih
dahulu program windows, jadi terlebih dahulu aktifkan komputer, setelah program windows
ada maka ikuti cara berikut :
1. klik Start (tekan CTRL + Esc)
2. klik program (tekan P)
3. klik Microsoft Excel (pilih Microsoft Excel kemudian tekan Enter).
Toolbar
Bar Rumus
Baris judul
Control Menu
Scroll Bar
Maka akan terlihat tampilan utama Ms Excel seperti terlihat diatas. Pada dasarnya
tampilan Ms Excel tidak berbeda dengan tampilan Ms Word.
Dengan fungsi sebagi berikut :
Baris judul berfungsi untuk melihat judul yang sedang dibuka.
Baris rumus (formula bar) berfungsi untuk menampilkan informasi isi sel dan letak pointer
berbeda.
Toolbar berfungsi untuk memilih printer yang kita inginkan.
Jumlah set untuk melihat beberapa set yang ada dihalaman tersebut.
KKPI
1
Modul Komputer
Jika Ms Excel belum terinstall maka dapat di install dengan cara :
1. Masukan CD yang ada program Ms Excel ke CD Room.
2. klik Start,
3. klik Run,
4. klik di Run D:\ setup.exe (huruf D menandakan dimana CD Room itu berbeda).
5. klik Ok
6. ikuti perintah selanjutnya, maka program Ms Excel akan terinstall secara benar.
C. Menutup Ms Excel
Untuk mengakhiri Ms Excel dapat diklik (X) pada pojok kanan atas atau melalui:
1. klik File (tekan Alt).
2. klik Excit (tekan X).
D. Jendela Ms Excel
Seperti yang kita ketahui Microsoft menggunakan grapik user guide artiya tampilan
bardasarkan gambar begitu juga dengan Ms Excel juga menggunakan gambar.
Di jendela Ms Excel terdapat:
1. Control Menu
Fungsinya sama dengan di Ms Word.
Tapi kita bisa juga mendapatkan control menu dari fasilitas lain, dengan cara:
a. Tempatkan pointer pada pojok atas
b. Klik Mouse kanan maka keluar dialog box.
c. Keluar dialog box sebagai berikut:
Control Menu
Perintah
Restore
Move
Size
Minimize
Maximaze
Close
Keterangan
Mengubah ukuran jendela keposisi semula
Memindahkan jendela
Mengubah ukuran jendela
Memperkecil ukuran jendela
Memperbesar ukuran jendela menjadi satu layar penuh
Menutup jendela
2. Baris judul (Title bar)
Baris judul selalu ditempatkan paling atas dari jendela, menyatakan program aplikasi
yang dipakai dan dokumen atau file yang sedang dibuka. Pada saat pertama kali
menggunakan Ms Excel dokumen yang tertera adalah Book1, tapi jika dibuat nama file
Book1 akan berganti akan berganti dengan nama file tersebut.
3. Baris judul ( Title Bar)
Balok penggulung dalah balok untuk melihat kearah selanjutnya pada lembar kerja,
misalnya kearah horizontal atau vertical.
a. Scroll Bar (Balok Penggulung)
Adalah balok untuk melihat arah kekiri dan kekanan.
-Klik pada panah sebelah balok penggulung untuk melihat sebelah kiri lembar kerja
-Klik pada panah sebelah kanan Balok penggulung untuk melihat sebelah kanan lembar
kerja.
b. Scroll Bar vertikal
Adalah untuk melihat arah ke atas dan kebawah
-Klik panah sebelah atas Balok penggulung untuk melihat sebelah atas lembar kerja,
-Klik panah sebelah Balok penggulung untuk melihat sebelah bawah lembar kerja,
KKPI
2
Modul Komputer
Jika pengklikan pada panah sudah tidak bisa menggerakan jendela berarti jendela sudah
mencapai batasnya.
4. Toolbar
Toolbar adalah berbagai kumpulan gambar-gambar kecil yang digunakan untuk
menjalankan perintah.
Kegiatan !
Jawablah pertanyaan-pertanyaan dibawah ini dengan singkat dan jelas!
1. Apa yang bisa kita dapatkan dari program Ms Excel ?
2. bagaimana tampilan utama Ms Excel ?
Latihan
I. Berilah tanda silang (x) pada salah satu huruf a, b, c, d atau e didepan jawaban
yang paling tepat!
1. Kotak-kotak dalam tampilan Ms Excel disebut …
a. Seld. kursor
b. Pointere. Icon
c. Toolbar
2. Untuk melihat judul yang sedang dibuka dapat dilihat di …
a. Baris juduld. Install
b. Baris rumuse. Sheet
c. Toolbar
3. Untuk melihat rumus yang digunakan dapat dilihat di …
a. Baris juduld. Install
b. Baris rumuse. Sheet
c. Toolbar
4. Jika belum ada maka program tersebut harus di …
a. Baris juduld. Install
b. Baris rumuse. Sheet
c. Toolbar
5. Menutup Ms Excel dapat dilakukan dengan cara mengklik …
a. Baris juduld. Install
b. Baris rumuse. Sheet
c. Toolbar
6. Melihat jumlah sheet yang ada dapat dilihat di …
a. Baris juduld. Install
b. Baris rumuse. Sheet
c. Toolbar
KKPI
3
Modul Komputer
7. Mengubah ukuran jendela ke posisi semula dari …
a. Closed. Restore
b. Maximizee. Size
c. Minimize
8. Untuk mengubah ukuran jendela dipilih …
a. Closed. Restore
b. Maximizee. Size
c. Minimize
9. Untuk memperkecil ukuran jendela digunakan …
a. Closed. Restore
b. Maximizee. Size
c. Minimize
10. Untuk memperbesar ukuran jendela satu layar penuh digunakan …
a. Closed. Restore
b. Maximizee. Size
c. Minimize
11. Untuk menutup jendela digunakan …
a. Close
b. Maximize
c. Minimize
12. Untuk memindahkan jendela …
a. Close
b. Maximize
c. Minimize
d. Restore
e. Size
d. Restore
e. Size
13. Dalam keadaaan default baris judul berisi …
a. Ms Exceld. Nama Sel
b. Formulae. Nama Sheet
c. Book 1
14. Untuk melihat keatas dan kebawah pada lembar kerja digunakan…
a. Scrool bard. Pointer
b. Scrool bar Verticale. Toolbar
c. Scrool bar Horizontal
15. Untuk melihat posisi kekiri dan kekanan pada lembar kerja digunakan …
a. Scrool bard. Pointer
b. Scrool bar Verticale. Toolbar
c. Scrool bar Horizontal
16. Kumpulan gambar-gambar disebut …
a. Scrool bar
b. Scrool bar Vertical
c. Scrool bar Horizontal
17. Balok penggulung disebut juga ...
a. Scrool bar
b. Scrool bar Vertical
c. Scrool bar Horizontal
18. Jumlah balok penggulung ada …
a. 2
b. 3
c. 4
d. Pointer
e. Toolbar
d. Pointer
e. Toolbar
d. 5
e. 1
KKPI
4
Modul Komputer
19. Untuk menutup Ms Excel melalui pojok kanan atas di klik …
a. Xd. Z
b. -e. +
c. Y
20. Grafik user guide adalah tampilan berdasarkan …
a. Toolbard. Lambang
b. Klike. Icon
c. Gambar
II. Isilah titik-titik dibawah ini dengan jawaban yang benar !
1. Jenis komputer minimal untuk menjalankan program Ms Excel adalah ……………………………..
2. Sebelum membuka Ms Excel maka terlebih dahulu harus berada pada tampilan
…………………………………………………………………………………………………………………………………………………
3. Untuk menginstall program bisaanya digunakan …………………………………………………………………
4. Yang perlu diisi di kotak Run pada saat menginstall adalah ……………………………………………….
5. Bisaanya Drive CD berada di ………………………………………………………………………………………………..
6. Membuka program dengan keyboard menggunakan ………………………………………….……………….
7. Menutup Ms Excel dengan keyboard menggunakan ………………………………………….………………..
8. Jenis baris ada 2, yaitu ………………………… dan ……………………………………………………………………….
9. Scrool bar ada 2 jenis yaitu ……………………..dan ……………………………………………………………………
10. Jenis baris pada Ms Excel ada ……………………………………………………………………………………………….
III. Jawablah pertanyaan-pertanyaan dibawah ini dengan singkat dan tepat !
11. Bagaimana cara membuka program Ms Excel ?
12. sebutkan langkah-langkah untuk menginstall program Ms Excel ?
13. Sebutkan langkah-langkah untuk menutuo Ms Excel ?
14. Bagaimana mendapatkan fasilitas control menu dari fasilitas lainnya ?
15. Bagaimana cara menjalankan scrool bar ?
NILAI
PARAF
Guru
CATATAN
Orang
Tua
KKPI
5
Modul Komputer
BAB II
LEMBAR KERJA MS EXCEL, TAMPILAN DAN
RANGE
Ringkasan Materi
A. Lembar Kerja Ms Excel
Lembar Kerja Ms Excel berupa kotak-kotak, lembar kerja ini terdiri atas 256 columns
(kolom) dan 65536 rows (Baris) atau juga disebut satu sheet. Jumlah set secara dafault ada
3 buah. pertemuan antara colomn dan row di sebut sel yang di beri nama berdasarkan posisi
kolom dan baris tersebut. Sel yang aktif di tandai dengan garis table di keliling sel. Sel yang
akan di gunakan dapat di pilih melalui keyboard atau Mouse. Pada saat lembar kerja di buka
yang terlihat adalah sebagian kicil saja. Sel di pilih dapat terlihat di baris rumus.
1. Mengganti Nama Sheet
Nama Sheet adalah nama yang di berikan oleh Microsoft
untuk lembar kerja Ms Excel. Nama Sheet dapat di ganti
sesuai dengan keinginan kita.
a. Buka Sheet yang akan akan di ganti namanya
b. Klik Format, Klik Sheet, Klik raname
c. Klik nama penggantinya sesuai dengan keinginan
2. Menghapus Sheet
Jika Sheet yang ada ternyata terlalu banyak bisa di kurangi jumlahnya.
a. Tempatkan pointer pada kata Sheet yang akan di hapus
b. Klik Mouse kanan keluar kotak dialog
c. Klik Delete
KKPI
6
Modul Komputer
3. Menambah Sheet
Jika Sheet yang ada jumlahnya kurang dapat di tambahkan dengan:
a. Tempatkan pointer pada kataSheet
b. Klik Mouse kanan
c. Klik Insert, klik OK
4. Mengopy Sheet
Jika ingin mengopi secara lengkap termasuk ukuran column,
jenis huruf, dan sebagainya dapat di lakukan sebagai berikut:
a. Tempatkan Pointer pada Sheet yang akan dikopy.
b. Klik Mouse sebelah kanan
c. Klik Mover or Copy
5. Mengatur Jumlah Sheet
Jumlah Sheet yang ada setiap kali jendela Ms Excel keluar dapat di atur.
a. Klik Tools, klik Options,
b. Klik General
c. Perhatikan angka di Sheet in new workbook, aturlah jumlah sheet sesuai dengan
keinginan.
B. Tampilan
Adalah bagai mana kita akan melihat lembar kerja, ada beberapa bentuk tampilan yang
bisa kita dari Microsopt Excel.
1. Tampilan Print Priview
Digunakan untuk memberikan tampilan sebelum di cetak.
a. Klik File, Klik Print Preview
b. Dari tampilan ini dapat terlihat tampilan lainya seperti tampilan Margins, Zoom, Page,
Break, Preview Setup, dan lain-lainya
2. Tampilan Margin
Untuk melihat tampilan ini, di buka dahulu tampilan Print Priview. Tampilan ini
digunakan untuk menentukan margin, tampilan ini ditimbulkan dengan mengklik Icon
Margins pada Toolbar jika belum ada. Dan klik kembali margins untuk menghilangkannya.
KKPI
7
Modul Komputer
3. Tampilan Zoom
Digunakan untuk melihat dengan pembesaran. Tampilan Print Priview harus dibuka
dahulu kemudian klik Zoom, selain itu juga bisa ditentukan dimana yang akan diperbesar
dengan cara menggeser Pointer kearah yang akan dizoom maka pointer akan berbentuk
seperti kaca pembesar, klik bagian tersebut maka bagian tersebut akan diperbesar. Untuk
menonaktifkan.tampilan zoom klik kembali Zoom tersebut.
C. Range
Adalah luas jangkauan sel dari suatu daerah di Ms Excel, ini diperlukan dalam pengeditan
pencetakan,dan lain-lain di Ms Worddikenal dengan blok.
1. Membuat Range dan Keyboard
a. Pilih sel yang akan dimulai dibuat rangenya (sel awal range tidak terlihat hitam tetapi
putih).
b. Tekan Shift jangan dilepas, tekan panah sesuai dengan kebutuhan.
c. Lepas penekan Shift jika telah selesai membuat range
Sel warna putih tanda mulainya
Pembuatan range
KKPI
8
Modul Komputer
2. Membuat Range dan Mouse
a. Klik Mouse kiri dimana akan dimulai dibuat range. Tahan.
b. Geser Mouse kearah yang diinginkan.
c. Lepaskan penahan jika telan selesai.
3. Membuat Range Tertentu
Jika column atau row tertentu saja yang perlu dibuat rangenya maka dapat dilakukan :
a. pilih sel yang akan dibuat range pertama kali
b. tekan CTRL, tahan (selama pengklikan berlangsung CTRL harus ditekan terus), klik
kembali sel lainnya.
Kegiatan
Jawablah pertanyaan di bawah ini dengan singkat dan jelas !
1. Apa yang disebut Sheet pada Ms Excel ?
2. Ada berapa Sheet secara default ?
Latihan
1. Jumlah row yang ada pada satu Sheet adalah …
a. 256d. 266
b. 65536e. 56536
c. 255
2. Jumlah column pada satu Sheet adalah …
a. 256d. 266
b. 65536e. 56536
c. 255
3. Pertemuan antara column dan row disebut …
a. Toolbard. Sel
b. Icone. Kotak
c. Sheet
4. Sel yang aktif ditandai dengan garis …
a. Miring
b. Tebal
c. Bergaris
KKPI
9
d. Putus-putus
e. Buram
Modul Komputer
5. Nama sel yang akan diaktifkan terlihat dibaris …
a. Menud. Toolbar
b. Controle. Scrool bar
c. Rumus
6. Mengganti nama sheet pda kotak dialog pilihan …
a. Insertd. Move or Copy
b. Worksheete. Rename
c. Delete
7. Meghapus sheet pada kotak dialog dipilh …
a. Insertd. Move or Copy
b. Worksheete. Rename
c. Delete
8. Untuk menggandakan sheet pada kotak pilihan, dipilih …
a. Insertd. Move or Copy
b. Worksheete. Rename
c. Delete
9. Untuk mengatur jumlah sheet yang timbul setiap kali muncul maka pada jendela option
dipilih …
a. Generald. Calculation
b. Customs Liste. View
c. Edit
10. Sedangkan untuk mengatur jumlah sheet yang timbul dilayar dari …
a. Standard Fontd. Default location
b. Sizee. Sheets in new word book
c. User Name
11. Tampilan yang dipakai sebelum mencetak adalah …
a. Defaultd. Normal
b. Print priviewe. Zoom
c. Margin
12. Tampilan yang digunakan batas kertas dengan penulisan …
a. Defaultd. Normal
b. Print priviewe. Zoom
c. Margin
13. Tampilanyang digunakan untuk memperbesar suatu objek adalah …
a. Defaultd. Normal
b. Print priviewe. Zoom
c. Margin
14. Luas jangkauan sel pada daaerah di Ms Excel di sebut …
a. Ranged. Gridlines
b. Sheete. lembar kerja
c. Block
15. Sel awal pembuatan range akan berwarna …
a. Hitamd. Putih
b. Kuninge. Biru
c. Cokelat
16. Pembuatan range dengan keyboard menggunakan kombinasi …
a. Shift & panahd. Alt & panah
b. Shift & Mousee. CTRL & Shift
c. CTRL & panah
KKPI
10
Modul Komputer
17. Pembuatan range tertentu menggunakan …
a. Shift & panahd. Alt & panah
b. Shift & Mousee. CTRL & Shift
c. CTRL & panah
18. Banyaknya kotak dari kiri ke kanan disebut …
a. Rowd. Sel
b. Columne. Icon
c. Sheet
19. Banyaknya dari atas kebawah disebut …
a. Rowd. Sel
b. Columne. Icon
c. Sheet
20. Tombol yang ditekan terus untuk membuat range tertentu adalah …
a. CTRLd. Alt
b. Shifte. Capslock
c. TAB
II.
1.
2.
3.
4.
5.
Isilah titik-titik dibawah ini dengan jawaban yang benar !
Sel D3 adalah pertemuan antara ……………………… dan………………………….………………….
Sel E7 adalah pertemuan antara………………………. Dan …………………………………………….
Pemilihan sel dapat dilakukan dengan …………………………………………………………………….
Sebelum membuka tampilan margin maka harus dibuka ………………………………………
Untuk menambah sheet setelah di klik insert kemudian di klik …………………………….
III. Jawablah pertanyaan-pertanyaan dibawah ini dengan singkat dan tepat !
1. sebutkan langkah-langkah untuk mengganti nama sheet !
2. sebutkan langkah-langkah untuk menambah sheet !
3. Sebutkan langkah-langkah untuk menghapus sheet !
4. Sebutkan langkah-langkah untuk mengopy sheet !
5. Bagaimana cara mengatur jumlah sheet !
NILAI
PARAF
Guru
CATATAN
Orang
Tua
KKPI
11
Modul Komputer
BAB III
MEMILIH SEL, KETENTUAN MEMASUKAN
DATA
Ringkasan Materi
A. Memilih Sel
Pertama kali Ms Excel dibuka maka lembar kerja akan menunjuk sel A1. kita bisa
memindahkan ke sel lain dengan menggunakan keyboard, seperti dibawah ini :
Tombol
Panah kiri
Panah kanan
Panah atas
Panah bawah
Page up
Page down
Alt + Page up
Alt + Page down
Keterangan
Penunjuk sel pindah ke kiri satu kolom
Penunjuk sel pindah ke kanan satu kolom
Penunjuk sel pindah ke atas satu baris
Penunjuk sel pindah ke bawah satu baris
Penunjuk sel akan pindah satu layar ke bawah
Penunjuk sel akan pindah satu layar ke atas
Penunjuk sel akan pindah satu layar ke kiri
Penunjuk sel akan pindah satu layar ke kanan
Jika ingin menggunakan Mouse maka klik saja pada sel yang diinginkan. Misalnya ingin
memilih sel G7 maka cukup diklik sel tersebut.
Macam-macam penggunaan Mouse, yaitu :
Nama
Point
Klik
Double klik
Drop and drag
Keterangan
Memindahkan penunjuk Mouse (pointer) ke daerah tertentu yang
diinginkan (icon, toolbar, menu atau perintah).
Menekan tombol Mouse satu kali
Menekan tombol Mouse dua kali secara cepat tanpa penggeseran
Menekan tombol Mouse jangan dilepas dan digeser
B. Ketentuan Memasukan Data
Ada 2 jenis data, yaitu teks (label) dan nilai (value). Nilai adalah data yang berupa angka
atau rumus.
1. ketentuan memasukan nilai
Yang disebut nilai adalah mulai dari 0, 1, 2, 3, 4, 5, 6, 7, 8, 9 dan +, -, ( ), /, %.
Ketentuan nya adalah jenis angka apa yang akan dibuat harus sudah ditentukan, karena jika
sudah membuat penulisan maka hasilnya juga akan salah.
Contoh nilai : 12222002
= 19 + 28
( 3489*38)
untuk penulisan dengan angka ribuan maka digunakan koma (,) sedangkan titik (.)
digunakan untuk menyatakan pecahan atau desimal
contoh untuk penulisan : 1000000 maka di tulis 1,000,000 (satu juta rupiah)
penulisan : 5601/2 maka ditulis 560.5 (lima ratus enam puluh
setengah)
dengan jelas diperlihatkan jika menulis berupa nilai maka setelah di Enter atau di Tab
akan terlihat bahwa penulisan adalah rata kanan didalam sel dan jika rata kiri maka bukan
nilai. Kita juga bisa memilih ketentuan penulisan nilai tersebut. Bisa berbentuk mata uang,
presentase, date, number dan sebagainya.
KKPI
12
Modul Komputer
Karena setiap penulisan berbeda maka berbeda pula penggunaannya.
a.
b.
c.
d.
e.
blok range yang akan diberi ketentuan nilai
klik Format
klik Sel
Klik Number
Pilih dengan cara di klik yang diinginkan.
2. ketentuan memasukan Data Teks (label)
teks yang dimasukkan kedalam sel maka akan diberikan ketentuan secara default yaitu
rata kiri. Jika data yang dimasukan di sel dengan posisi rata kanan maka itu bukan teks.
Contoh label :
Butenzorg
Batman
Barudak
Jika ingin memasukan data jenis teks dapat diketikan secara langsung atau dapat pula
diawali dengan label prefix atau awalan label, yaitu :
‘
“
^
\
:
:
:
:
tanda
tanda
tanda
tanda
kutip tunggal yang berarti teks tersimpan rapat kiri pada sel.
kutip ganda yang berarti teks tersimpan rapat kanan pada sel.
carret yang berarti teks tersimpan ditengah sel.
back slash yang berarti pengulangan teks.
Contoh : jika ingin mengetik teks butenzorg dengan prefix ‘ adalah :
‘Butenzorg maka teks tersebut akan dibuat rapat kiri pada sel.
Jika tidak diberi tanda pada prefix pada teks maka secara otomatis teks akan dibuat rata
kiri.
Jika memasukan nilai terapi ingin memasukannya menjadi label maka mulailah dengan
tanda prefix.
Contoh :’5.000
Jika tanda prefix maka angka tersebut akan ditulis 5 saja begitu diEnter.
Jika memasukan data maka data yang ada akan muncul dibaris rumus dan disel. Dan jika
ada kesalahan maka hapuslah dengan backspace.
3. Tanggal
Untuk memasukan data berupa tanggal Ms Excel mempunyai ketentuan sebagi berikut :
MM/DD/YY, DDMM-YY, dan MM DD, artinya :
MM : Month (bulan), DD : Day (hari) dan YY : Year (Tahun)
Perhatikan tanda pemisah antara tanggal, bulan dan tahun, mempunyai ketentuan yaitu
– dan /.
Contoh dari ketentuan tersebut adalah sebagi berikut :
MM/YY/DD : 08/17/1945
DD-MM-YY : 17 –August - 1945
MM DD, YY : August 17, 1945
KKPI
13
Modul Komputer
Bentuk penulisan untuk bulan adalah dengan bahasa Inggris.
Seperti : January, February, March, April, May, June, July, August, September, October,
November, December.
Jika penulisan akan disingkat, setiap nama bulan ditulis terdiri dari 3 (tiga) huruf awal contih
penulisan sebagai berikut :
Jan
Feb
Mar
Apr
May
Jun
Jul
Aug
Sep
Oct
Nov
Des
Selain itu bisa juga dibuat data tanggal dengan Format Date.
a. Range daerah yang akan diformat tanggalnya.
b. Klik Mouse kanan, klik number, klik Category Date, dan pilih di Type, bentuk
penulisantanggal yang diinginkan.
Cara lainnya :
a. Range daerah yang akan diformat tanggalnya.
b. Klik Mouse kanan, klik Format Cells, klik Number, klik Category Time, dan pilih di Type,
bentuk penulisan tanggal yang diinginkan.
Penulisan data tanggal akan berada diposisirata kanan jika di rata kiri maka akan salah.
4. Waktu
Untuk memasukan data kedalam fungsi waktu ketentuannya sebagai berikut :
HH:MM:SS, HH:MM, HH:MM:SS PM/AM, Artinya :
Contoh :
HH:NN:SS
HH-MM
HH:MM:SS PM/AM
: 11:53:10
: 11:53
:
11:53:10
PM.
Untuk membuat format waktu caranya :
a. Range daerah yang akan diformat waktunya.
b. Klik Format kanan, klik Cells, klik Number, klik Category Time, dan pilih di Type, bentuk
penulisan waktu yang diinginkan.
Cara lainnya :
a. Range daerah yang akan diformat waktunya.
b. Klik Mouse kanan, klik Format Cells, klik Number, klik Category Time, dan
Type, bentuk penulisan waktu yang diinginkan.
Kegiatan
Jawablah pertanyaan-pertanyaan dibawah ini dengan singkat dan jelas!
1. memilih sel dapat dilakukan dengan menggunakan apa ?
2. ada berapa jenis data? Sebutkan !
KKPI
14
Modul Komputer
Latihan
III.Berilah tanda silang (x) pada salah satu huruf a, b, c, d atau e didepan
jawaban yang paling tepat!
1. Memindahkan sel satu kolom kekiri digunakan …
a. panah kirid. panah bawah
b. panah kanane. PgUp
c. panah atas
2. Memindahkan sel satu kolom ke kanan digunakan …
a. panah kirid. panah bawah
b. panah kanane. PgUp
c. panah atas
3. Memindahkan sel satu baris ke atas digunakan …
a. panah kirid. panah bawah
b. panah kanane. PgUp
c. panah atas
4. Istilah untuk menekan Mouse satu kali adalah …
a. panah kirid. panah bawah
b. panah kanane. PgUp
c. panah atas
5. Istilah untuk menekan Mouse dua kali secara berurutan adalah …
a. klikd. pointer
b. double klike. kursor
c. drop and drag
6. Istilah untuk menekan Mouse dua kali secara berurutan adalah…
a. pointd. pointer
b. double klike. kursor
c. drop and drag
7. Istilah untuk menekan Mouse tanpa penglepasan dan digeser …
a. pointd. pointer
b. double klike. kursor
c. drop and drag
8. Data berupa huruf disebut …
a. nilai
b. value
c. teks
d. angka
e. rumus
9. Data berupa angka atau rumus disebut…
a. nilaid. angka
b. valuee. rumus
c. teks
10. 378 adalah data berupa …
a. nilai
b. value
c. teks
11. ^456 aadalah data berarti…
a. nilai
b. value
c. teks
d. label
e. karakter
d. label
e. karakter
KKPI
15
Modul Komputer
12. Mojang Priangan adalah data berupa …
a. nilai
b. value
c. teks
d. label
e. karakter
13. Semua data nilai jika ingin diubah menjadi data teks maka menggunakan …
a. karakterd. prefix
b. hurufe. nilai
c. rumus
14. Semua data teks akan dibuat rata …
a. kiri
b. kanan
c. tengah
d. kiri dan kanan
e. atas
15. Semua data nilai yang dibuat akan berada di posisi …
a. kirid. kiri dan kanan
b. kanane. atas
16. Penulisan data dan tanggal yang salah adalah …
a. A17 Augusat 1945d. 08-17-1945
b. August/17/1945e. 17-August-1945
c. Augst 17, 1945
17. Singkatan bulan yang salah adalah ...
a. Febd. May
b. Jane. Sept
18. Penulisan waktu yang salah adalah …
a. 01:25:05
b. 13:25:05
c. 01:25:05 PM
19. HH pada penulisan waktu adalah …
a. minute
b. hour
c. second
20. MM pada penulisan tanggal adalah …
a. minute
b. hour
c. second
d. 01:25
e. 01;25
e. Dec
d. month
e. year
d. month
e. year
IV. Isilah titik-titik dibawah ini dengan jawaban yang benar !
1. untuk memindahkan penunjuk sel pindah satu layar kebawah digunakan ……….…………….
2. untuk memindahkan penunjuk sel satu layar kekiri digunakan ………………………………...
3. untuk memindahkan penunjuk sel satu layar keatas……………………………….……………
4. tanda ^ aritnya ………………………………………………………………………………….
5. tanda\ artinya …...………………………………………………………………………………
6. tanda prefix”berfungsi untuk …………………………………………………………………...
7. contoh penulisan format tanggal dengan ketentuan MM/DD/YY adalah ……………………...
8. contoh penulisan format tanggal dengan ketentuan DD-MM-YY adalah ……………………...
9. contoh penulisan format waktu dengan ketentuan HH:MM:SS adalah …………………….…..
10. contoh penulisan format waktu dengan ketentuan HH:MM:SS PM/AM adalah ………………
KKPI
16
Modul Komputer
V. Jawablah pertanyaan-pertanyaan dibawah ini dengan singkat dan tepat !
1. sebutkan 3 jenis prefix dan jelaskan!
2. apa fungsi penekanan tombol Alt + PgDn ?
3. Sebutkan langkah-langkah untuk menutup Ms Excel ?
4. tuliskan data berupa nilai dan teks masing-masing 3 buah!
5. sebutkan langkah-langkah pembuatan format tanggal!
NILAI
PARAF
GuruOrang
Tua
CATATAN
KKPI
17
Modul Komputer
BAB IV
EDITING ( I )
Ringkasan Materi
Editing adalah pembulatan atas kesalahan pada dokumen yang salah. Untuk mengedit
data pointer harus ditempatkan pada sel yang akan diubah.
A. penghapusan
Aktifkan sel yang akan dihapus, tekan F2 untuk menimbulkan kursor disel tersebut, jika
hanya satu karakter saja yang akan dihapus maka pilih karakter tersebut, kemudian hapus,
ganti dengan karakter yang benar, Enter, jika tidak menekan F2 maka tulisan sebelumnya
otomatis akan dihapus semua.
Tombol
Delete
Backspase
Panah kiri
Panah kanan
Ctrl + Panah kiri
Ctrl + Panah kanan
Home
End
Perintah
Menghapus karakter disebelah kanan kursor
Menghapus karakter disebelah kiri kursor
Kursor pindah satu karakter kekiri
Kursor pindah satu karakter ke kanan
Kursor pindah satu kata kekiri
Kursor pindahsatu kata kekanan
Kursor pindah keawal baris
Kursor pindah keakhir baris
Kita juga dapat melakukan pengeditan ketika di toolbar Formula, cara nya jika mengetik
kata “ jakarta “ dan salah karena huruf kecil, maka bisa diklik dikata “Jakarta” pada toolbar
pormula, kemudian hapus huruf j, kemudan ketik kembali dengan J besar.
Atau cara lainya yaitu :
1. Klik Range sel yang akan dihapus
2. Klik Edit, Klik Delete, Klik OK.
Dengan cara ini hanya di hapus tulisan saja sedangkan bentuk format nya tetap. Jika
telah menulis betuk pormat tanggal 14-March-2001 kemudian pada sel tersebut dihapus dan
kemudian di ketik dengan bentuk 03/14/01 maka ketika di Enter bentuknya tetap menjadi
14-March-2001 untukmeng hapus bentuk pormatnya adalah :
1. Range sel yang akan dihapus
2. Klik Edit, Pilih Clear, Klik All
B. Border (garis tepi)
Pada Ms Ecel yang lembar kerjanya terdiri dari kotak-kotak, sebenarnya hanya berupa
garis imajiner atau garis Bantu saja, maka ketika dicetak garis tersebut tidak ada. Untuk
membuat garis tersebut ada pada waktu dicetak, maka garis tersebut harus ditimbulkan
terlebih dahulu.
1. Icon Border
a. Pilih atau blok Range yang akan di buat garisnya
b. Klik panah pada Icon Borders
c. Pilih bentuk yang diinginkan dengan cara diklik
KKPI
18
Modul Komputer
1.
a.
b.
c.
Menu Format
Klik Format, Klik Cell, Klik Border.
Klik di Border bentuk yang diinginkan dan pilih jenis garisnya di Style.
Setelah selesai Klik OK.
2. Auto Format
Digunakan dengan membuat Format dengan bentuk yang diberikan oleh Microsoft
a. Range sel yang akan di auto format
b. Klik Format, Klik Auto Format
c. Pilih bentuk yang diinginka, Klik OK
Contoh :
Buat table berikut ini !
1.
2.
3.
4.
5.
Buat seperti soal
Range sel B2 sampai J13, Klik Format, Klik Cells, Klik Border
Klik pada pilihan Style pinggir - pinggirnya
Klk kembali pada pilihan border daerah pinggir-pinggirnya
Klik kembali pada daerah pilihan Style garis tebal tepat
diatas garis sejajar, Klik OK
6. Hilangkan kembali Range, Range kembali sel B2 sampai J2
7. Klik Icon Border pilihGaris bawah sejajar
KKPI
19
Modul Komputer
Kegiatan
I. Buatlah seperti didalam contoh berikut macam – macam bentuk border !
1.
NO
1
2
3
4
5
6
7
8
9
10
11
12
13
14
15
NO
1
2
3
4
5
6
7
8
9
10
11
12
13
14
15
NIP
AB234
AB235
AB236
AB237
AB238
AB239
AB240
AB241
AB242
AB243
AB244
AB245
AB246
AB247
AB248
NIP
AB234
AB235
AB236
AB237
AB238
AB239
AB240
AB241
AB242
AB243
AB244
AB245
AB246
AB247
AB248
NAMA
Aji
Andri
Arief
Arien
Danu
Darma
Diana
Maarif
Marwah
Mustafa
Novita
Suroso
Verola
Veronica
Yadi
NAMA
Aji
Andri
Arief
Arien
Danu
Darma
Diana
Maarif
Marwah
Mustafa
Novita
Suroso
Verola
Veronica
Yadi
ALAMAT
Jl. Kedondong
Jl. Durian
Jl. Salak
Jl. Anggrek
Jl. Angsana
Jl. Mawar
Jl. Revolusi
Jl. Kemuning
Jl. Nyiur
Jl. Arjuna
Jl. Srikandi
Jl. Damar Wulan
Jl. Nusa
Jl. Ambarawa
Jl. Apollo
ALAMAT
Jl. Kedondong
Jl. Durian
Jl. Salak
Jl. Anggrek
Jl. Angsana
Jl. Mawar
Jl. Revolusi
Jl. Kemuning
Jl. Nyiur
Jl. Arjuna
Jl. Srikandi
Jl. Damar Wulan
Jl. Nusa
Jl. Ambarawa
Jl. Apollo
KETERANGAN
Lunas
Lunas
Lunas
Belum
Belum
Belum
Lunas
Belum
Lunas
Lunas
Lunas
Lunas
Belum
Belum
Belum
KETERANGAN
Lunas
Lunas
Lunas
Belum
Belum
Belum
Lunas
Belum
Lunas
Lunas
Lunas
Lunas
Belum
Belum
Belum
2.
Latihan
II. Berilah tanda silang (x) pada salah salah satu huruf a, b, c, d, dan e di depan
jawaban yang Paling tepat !
1. untuk menimbulkan kursor pada sel yang aktif digunakan tombol…
a. F2d. F5
b.F3e. F6
c.F4
2. Menghapus satu karakter disebelah kanan kursor digunkan…
a. deleted. Ctrl + panah kanan
b. backspacee. Ctrl + panah kanan
c. home
3. Menghapus satu karakter disebelah kiri kursor di gunakan…
a. deleted. Ctrl + panah kanan
b. backspacee. Ctrl + panah kanan
c. home
KKPI
20
Modul Komputer
4. Memindahkan kursor keawal baris digunakan…
a. deleted. Ctrl + panah kanan
b. backspacee. Ctrl + panah kanan
c. home
5. Memindahkan kursor keakhir baris digunakan…
a. deleted. Ctrl + panah kanan
b. backspacee. Ctrl + panah kanan
c. home
6. Pengeditandapat juga dilakukan di…
a. toolbar
b. control menu
c. sheet
d. toolbar formula
e. baris menu
7. Untuk mnghapus data tetapi pormatnya tetap digunakn…
a. cutd.clear all
b. delete sheete. clear format
c. delete
8. Untuk membuat garis – garis supaya nyata maka digunakan…
a. filld. sel
b. bordere. lines
c. shading
9. Kotak dialog border terdapat di…
a. forat cells
b. format color
c. format fill
d.format font
e. auto format
10. UntuK memakai pormat yng digunakan Mcrosopt dipilih dari…
a. forat cellsd.format font
b. format colore. auto format
c. format fill
11. Untuk mengedit garis tepi digunakan fasilitas border…
a. presetd. color
b. linee. none
c. style
12. Arti dari border adalah…
a. garis tengah
b. garis lurus
c. garis lurus
d. garis miring
e. garis batas
13. Garis – garis yang tampak pada lembar kerja adalah garis…
a. nyatad. abu – abu
b. rille. imajner
c. maya
14.
Icon tersebut terdapat di…
a. borders
b. shading
c. fill
d. format
e. alignment
15. Bila yang akan diberi border banyak sel maka sel perlu…
a. diblokd. dinamai
b. dirangee. dihapus
c. disetup
KKPI
21
Modul Komputer
16. Sel yang akan di Edit harus ditempatkan…
a. kursord. format
b. rangee. border
c. fointer
17. Memindahkan satu karakter kekiri digunakan tanda panah…
a. kirid. bawah
b. kanane. beckpase
c. atas
18. Memindahkan satu karakter kekanan digunakan tanda panah…
a. kirid. bawah
b. kanane. beckpase
c. atas
19. Yang tidak dapat fasilitas pormat cells adalah…
a. fontd. pattern
b. alignmente. wizard
c. border
20. Mewarnai garis digunakan fasilitas…
a. style
b. alignment
c. color
d. border
e. line
III. Jawablah pertayaan – pertanyaan dibawah ini dengan singkat dan jelas !
1. Apa arti Editing ?
2. Apa saja yang termasuk Editing ?
3. Sebutkan langkah – lngkah membuat border dengan meng gunakan menu format ?
4. Bagai mana menghapus data tanpa meng hapus pormat ?
5. Bagai mana cara menghapus data dan formatnya ?
NILAI
PARAF
GuruOrang
Tua
CATATAN
KKPI
22
Modul Komputer
BAB V
EDITING ( 2 )
Ringkasan Materi
B. Alignment ( Perataan )
Perataan dalam Ms Excel ada 3, yaitu rata kiri ( align left ) , rata tengah ( Center ), dan
rata kanan ( align right ), hanya ada 3, karena fungsi utama Ms Excel adalah untuk
perhitungan dan analisis. Alignment tersebut digunakan jika anda ingin membuat perataan
data dalam sel.
Keterangan dari kiri kekanan adalah :
1. Align left untuk rata kiri
2. Center untuk rata kanan
3. Align Right untuk rata kanan
4. Marge and Center
Artinya kita dapat melakukan beberapa sel sekaligus kemudian klik icon tersebut maka
data yang ada akan diletakan rata tengah.
Contoh :
Buatlah soal berikut kemudian rapikan dengan menggunakan perataan !
1. Untuk nomor berilah rata kanan, karena nomor merupakan suatu
nilai maka langsung dibuat rata kanan
2. Range dari sel B2 sampai sel L3 kemudian klik icon rata tengah
3. Range dari sel D2 sampai sel F2 kemudian klik icon Marge and Center
4. Range sel G2 sampai l2 kemudian klik icon Marge and Center
5. Range sel J2 sampai L2 kemudian klik icon Marge and Center
6. Range sel B2 sampai L13 kemudian pilih icon Border kemudian
pilih tanda border, untuk keseluruhan. Klik maka akan didapat
bentuk sebagai berikut :
KKPI
23
Modul Komputer
Selain itu juga bisa dibuat perataan berdasarkan derajat kemiringan nya
1. Blok range yang akan dibuat peralatan berdasarkan kemiringannya
2. Klik Format, Klik Cells, Klik Alignment
3. Pilih di Orientation derajat kemiringan yang di inginkan, atau bisa ditentukan secara
pasti dari Degrees tekan panah atas untuk menambah angka dan panah bawah untuk
mengurangi angka
4. Bila telah selesai klik OK
Bila anda perhatikan perintah alignment terdiri atas :
Perintah
Horizontal
Vertical
Tex control
Wrap text
Shrink to fit
Marge Cells
Hasil
Menentukan perataan secara men datar
Menentukan perataan secara vertical ( keatas dan kebawah )
Menentukan bentuk yang akan diratakan
Data akan dibuat sesuay lembar kolom dan pilihan
Ukuran huruf pada data akan disesuaikan dengan lebar kolom
Menggabungkan sel yang dipilih
KKPI
24
Modul Komputer
Contoh :
Buatlah table berikut ini !
1.
2.
3.
4.
5.
6.
Buatlah data seperti contoh diatas
Range dari sel C2 sampai denga N2
Klik Format, Klik Cells, Klik Alignment
Pada Orentation klik 75
Klik OK maka secara otomatis data yang ada di sel C2 sampai N2 akan dibuat miring 75
Berikut adalah hasil yang didapat
B.
Bentuk huruf
Bentuk huruf secara default di Ms Excel adalah Arial dengan ukuran huruf 10 kita dapat
mengubahnya sesuai denga keinginan kita.
1. Toolbar
a. Perhatikan icon Font klik button panahnya
b. Pilih sesuai dengan keinginan, untuk Windows 2000
keatas bisa dilihat langsung bentuk hurufnya dari icon.
c. Untuk besar hurufnya klik di icon Font Size-nya, yaitu
tepat disebelah kanan dari icon Font.
KKPI
25
Modul Komputer
2. Menu Format
Digunakan jika belum tahu bentuk huruf yang akan dipilih karena tidak ditampilkan di
icon font. Terjadi pada windows 98 kebawah.
a. Klik Format, Klik Cells, Klik Font.
b. Pilih dikotak Font huruf yang diinginkan dan lihat di Priview bentuk huruf yang dipilih.
Pada kotak tersebut terdapat pilihan sebagai berikut :
Nama
Font
Font Style
Underline
Color
Effects
Strikethrough
Superscript
Subscript
Kegiatan
Buatlah kegiatan seperti dibawah ini !
1.
Keterangan
Memilih jenis huruf
Memilih epek dari huruf
Memilih jenis garis bawah
Memilih jenis warna huruf
Memberikan efek pencetakan
Diberikan garis pada tengah-tengah huruf
Pemangkatan
Deicetak kebawah seperti rumus kimia
KKPI
26
Modul Komputer
2.
latihan.
I. berilah tanda silang (x ) pda salah satu huruf a, b, c, d, atau e didepan jawaban
yang paling tepat!
1.
Adalah lambing icon …
a. align left
b. align right
c. center
Adalah lambing icon …
a. align left
b. align right
c. center
Adalah lambing icon …
a. align left
b. align right
c. center
Adalah lambing icon …
a. align left
b. align right
c. center
d. merge and center
e. justify
2.
d. merge and center
e. justify
3.
d. merge and center
e. justify
4.
d. merge and center
e. justify
5. Perataan kanan menggunakan icon …
a. align left
b. align right
c. center
6. Perataan kiri menggunakan icon …
a. align left
b. align right
c. center
7. Perataan tengah menggunakan icon …
a. align left
b. align right
c. center
KKPI
27
d. merge and center
e. justify
d. merge and center
e. justify
d. merge and center
e. justify
Modul Komputer
8. Menggabungkan sel kemudian data pada posisi rat tengah menggunakan …
a. align leftd. merge and center
b. align righte. justify
c. center
9. Alignment berada pada menu …
a. file
b. view
c. insert
d. format
e. edit
10. ada kotak dialog alignment untuk menentukan derajat kemiringan menggunkan pilihan …
a. deggresd. text control
b. horizontale. merge cells
c. vertical
11. Menentukan perataan secara keatas dan kebawah menggunaan pilihan di kotak dialog
aligment …
a. deggresd. text control
b. horizontale. merge cells
c. vertical
12. Menentukan perataan mendatar menggunakan pilihan di kotak aligment …
a. deggresd. text control
b. horizontale. merge cells
c. vertical
13. Mengabungkan cell yang dipilih menggunkan pilihan di kotak dialog alignment …
a. deggresd. text control
b. horizontale. merge cells
c. vertical
14. Data akan disesuaikan dengan lebar kolom menggunkan …
a. deggresd. text control
b. horizontale. wrap text
c. vertical
15. Untuk menentukan bentuk yang diratakan menggunakan kotak dialog alignment …
a. deggresd. text control
b. horizontale. wrap text
c. vertical
16. Ukuran huruf akan disesuaikan dengan lebar kolom menggunakan kotak dialog
alignment …
a. shrink to fitd. text control
b. horizontale. wrap text
c. vertical
17. Untuk menentukan bentuk huuf didapat dari icon …
a. alignmentd. pattern
b. fonte. number
c. font size
18. Untuk mengubah ukuran huuf didapat dari icon …
a. alignmentd. pattern
b. fonte. number
c. font size
19. Memilih efek huruf menggunkan …
a. font style
b. underline
c. color
KKPI
28
d. font
e. effect
Modul Komputer
20. Memilih jenis garis bawah menggunakan …
a. font styled. font
b. underlinee. striketrought
c. color
II. Jawablah pertanyaan-pertanyaan dibawah ini dengan singkat dan jelas!
1. Apa yang dimaksud dengan Alignment ?
2. Sebutkan jenis-jenis alignment ?
3. Bagaimana cara membuat perataan berdasrkan derajat kemiringannya ?
4. Bagaimana cara mengubah bentuk huruf melalui menu format ?
5. Apakah fungsi dari superscript ?
NILAI
PARAF
GuruOrang
Tua
CATATAN
KKPI
29
Modul Komputer
BAB VI
PENYIMPANAN, MEMBUKA DOKUMEN,
COPY
Ringkasan Materi
A. Penyimpanan
Bila anda telah membuat sebuah file baru berisi suatu dokumen maka lebih baik
dokumen tersebut disimpan.
1.
a.
b.
c.
2.
d.
e.
f.
g.
Menyimpan di hardisk
klik File, klik Save atau tekan CTRL + S
Klik di File name, ketik nama dokumen tersebut
Klik Save
Menyimpan di disket
Klik File, Klik Save
Klik Button, panah di Save in, klik 3 ½ Floppy A
Klik File name ketik dengan nama File yang di inginkan
Klik Save
3. Penyimpanan ulang
Pennyimpanan ulang diperlukan saat sedang bekerja, serin-sering mengklik icon Save
berupa gambar Disket atau tekan CTRL + S.
4. Penyimpanan dengan password
Jika ingin menyimpan dokumen dan tidak ingin orang lain membaca dokumen tersebut,
dapat digunakan fasilitas Password, yang artinya kata kunci. Dengan menggunakan kata
kunci, yang dapat mengetahui dokumen tersebut hanya kita. Dokumen yang akan dibuka
tidak akan terbuka kecuali orang tersebut mengetahui kata kuncinya.
KKPI
30
Modul Komputer
a.
b.
c.
d.
Klik File
Kilk Save As
Klik Option (pada Windows 2000 ke atas terlebih dahulu tool, klik General Option)
Di Password to open ketik karakter sandinya sesuai dengan keinginan, diman setiap
karakter yang diketik akan timbul bintang (*), klik OK
e. Ketik di Re-enter Password to proceed yang sama sekali lagi, klik oke
Mengganti Password
Mengubah karakter sandi yang telah dibuat melalui :
-kilik File,
-klik Save As
-klik Option
-di Password to open ketik karakter sandinya sesuai keinginan anda, dimana setiap
karakter yang di ketik berupa bintang (*), klik OK
-di Password to Modify ketik karakter penggantinya, klik OK.
-Ketik kembali karakter yang sama di passwor to modify.
Password ini harus selalu diingat, kalau tidak dokumen tidak akan terbuka.
B. Membuka Dokumen
Dokumen yang telah dibuat dapat dibuka kembali untuk berbagai keperluan, dengan
cara :
1. klik File, klik Open,
2. pilih di Look in tempat data disimpan, klik nama file trsebut, kemudian klik open.
KKPI
31
Modul Komputer
3. jika menggunakan password untuk filetersebut maka akan keluar kotak dialog Password,
isilah sesuai dengan kata kunci yang telah dibuat. Klik OK.
C. Copy
Fasilitas ini digunkan untuk membuat penggandaan atas sebuah data yang telah dibuat.
Data yang di copykan tidak termasuk format datanya.
1. Copy dan Paste.
Untuk melaksanakan fasilitas copy dan paste ini dapat dilakukan dengan cara:
a. Range sel yang ada datanya
b. Klik icon copy
c. Pilih sel untuk penempatan icon Paste.
2. Copy dan Range.
Copy dan Range inii digunakan untuk menghasilkan yang di copy sebanyak yang kita
inginkan. Jika range dibuat terlebih dahulu, kemudian baru di klik icon paste maka besar
pengcopyan adalah sebanyak range tersebut.
a. Range sel data yang akan di copy, misalnya data yang ada di sel B3 - B8.
b. Kilk Copy, buat range misalnya, di sel C3 sampai dengan sel C24. (begitu diklik Copy
maka sel yang dicopy dikelilingigaris putus-putus).
c. Klik icon Paste maka sel pengcopyan akan dihasilkan disemua sel yang di range.
3. Copy dan Kombinasi.
a.
b.
c.
d.
e.
Pengcopyan dengan cara ini adalah menngunakan Mouse dan keyboard.
range sel yang akan di blok,
tempatkan pointer pada garis range,
tekan CTRL jangan di lepas.
Tekan Mouse kiri jangan dilepas digeser kesl yang kita inginkan. (ditandai dengan tanda
plus (+) kecil di atas pointer).
Lepaskan penekanan Mouse kemudian keyboard.
KKPI
32
Modul Komputer
Kegiatan
Jawablah pertanyaan dibawah ini dengan singkat dan jelas !
1. Sebutkan jenis – jenis penyimpanan !
2. Jelaskan masing – masing fungsi penyimpanan tersebut !
Latihan
I.
Berilah tanda silang ( x ) pada salah satu huruf a, b, c, d, dan e didepan
jawaban yang paling tepat !
1. Untuk menyimpan melalui keyboard dapat ditekan…
a. ctrl + Pd. ctrl + O
b. ctrl + Se. ctrl + N
c. ctrl + F
2. Untuk menyimpan didesket maka dipilih…
a. my document
b. local disk
c. 3 ½ floppy A
3. Icon gambar berguna untuk…
a. membuka
b. menutup
c. print
d. my computer
e. my picture
d. menyimpan
e. lembar baru
4. Istilah untuk menyimpan kata sendi adalah…
a. passwordd. option
b. savee. renane
c. save as
5. Kata sendi disebut pada dialog box save as berada di…
a. passwordd. option
b. savee. renane
c. save as
6. Memberi nama dokumen dibuat di kotak…
a. save in
b. save
c. save as
7.
Adalah icon…
a. paste
b. new
c. undo
Adalah bentuk icon…
a. paste
b. new
c. undo
33
d. option
e. file name
d. copy
e. print
8.
d. copy
e. print
KKPI
Modul Komputer
9. Untuk menghasilkan copy sebayak yang kita inginkan maka sel harus di…
a. deleted. range
b. renamee. paste
c. insert
10. Untuk pengkopian dengan kombinasi pada keyboard di tekan…
a. altd. insert
b. shite. delete
c. ctrl
11. Karakter pad apenulisan kata sendi berbentuk…
a. bintangd. minus
b. slashe. tanda Tanya
c. plus
12. Kotak password to modify berguna untuk mengubah…
a. kata sandid. tampilan
b. filee. sheet
c. document
13. Pada pengkopian kombinasi maka pada pointer terdapat tanda…
a. plusd. tanya
b. minuse. samadengan
c. oanah
14. Memilih tempat fileyang akan dibuka adalah dikotak…
a. save ind. file name
b. look ine. option
c. save
15. Memilih tempat untuk menyimpan filedapat ditentuan dari kotak…
a. save ind. file name
b. look ine. option
c. save
16. Pada pengkopian kombinasipointer harus ditempatkan di…
a. seld. garis range
b. dalam rangee. tool bar5
c. pojok kanan bawah
17. Pengulangan penulisan kata sandi adalah dikotak…
a. passwordd. password to open
b. file namee. renter password to proceed
c. password to mondify
18. Penulisan kata sandi adalah dikotak…
a. password
b. file name
c. password to mondify
d. password to open
e. renter password to proceed
19. Untuk menggandakan file digunakan fasilitas…
a. pasted. new
b. copye. print
c. delete
20. Untuk menimbulan hasil pengkopian menggunakan…
a. pasted. new
b. copye. print
c. delete
KKPI
34
Modul Komputer
II.
Isilah titik – titik dibawah ini dengan jawaban yang benar !
1. Ada berapa jenis penkopian………………………………………………………………………………………
2. Pengkopian kombinasi adalah menggunakan………………………………………………….………
3. Saat asal pengkopian bertanda…………………………………………………………………………………
4. Jika dokumen tidak ingin diketahuiorang lain dapat digunakan pasilitas……………….
5. Kotak pengisian password to procced untuk……………………………………………………………
6. Kotak pegisian paswordto mondfy untuk………………………………………………………………..
7. Pada saat membuka file dengan kata sandimaka akan keluar kotak dialog………….
8. Kotak pengisian password pada saat mamembuka dokumen adalah…………………….
9. Yang tidak termasuk pengkopian adalah………………………………………………………………….
10. Arti pengkopian adalah………………………………………………………………………………………………
III.
Jawablah pertanyaan ini dengan singkat dan tepat !
1.
2.
3.
4.
5.
Sebutkan langkah - langkah membuat kata sandi atau kata sendi !
Jelaskan cara membuka file di disket !
Jelaskan cara menyimpan file di my documents !
Sebutkan langkah – langkah melakukan copy dan paste !
Sebutkan lagkah – langkah melakukan pengkopian kombinasi !
NILAI
PARAF
GuruOrang
Tua
CATATAN
KKPI
35
Modul Komputer
BAB VII
RUMUS DAN DATA BERURUTAN
Ringkasan Materi
A. Rumus
Rumus adalah gabungan dari suatu penggunaan operator perhitungan dimana hasil di
ruas kiri dan kanan adalah sama. Dalam penulisan rumus matematika berlaku hukum di
mana derajat yang paling tinggi akan dihitung terlebih dahulu. Selain itu rumus yang ada
dalam kurung () akan diproses terlebih dahulu.
Tanda
^
* atau /
+ atau -
Derajat
Pertama
Kedua
Ketiga
Sedangan tanda – tanda yang dipakai untuk perhitungan adalah :
Tanda
+
-
*
/
^
Fungsi
Penjumlahan
pengurungan
Perkalian
Pembagian
Pemangkatan
Contoh :
D=6+4*10 kita mengharapkan operasi matematikanya adalah 6 ditambah 4 kemudian
dikalikan dengan 10 sehingga diperoleh D=100, berarti rumus yang dibuat salah :
Karena perkalian (*) mempunyai derajat yang lebih tinggi, maka yang akan dibaca adalah 4
dikalikan 10 kemudian ditambah 6 di mana hasilnya 46.
Untuk membuat operasi matematika agar diperoleh hasil D=100 adalah dengan
menggunakan tanda kurung () maka dari contoh diatas bisa dituliskan operasi
matematikanya adalah D=(6+4)*10 ini berarti tanda yang di dalam kurung dihitung terlebih
dahulu.
Cara Penulisan Rumus
Dalam penulisan rumus harus dimulai dengan tanda sama dengan (=) dan tidak boleh
terdapat spasi.
a. Angka tetap
Ialah jika tulis langsung berupa angkanya misalnya di sel C3 diketik =27+3 kemudian
ditekan Enter maka akan keluar hasilnya di sel C3, yaitu 30.
Contoh : Ketik di sel berikut, kemudian tekan Enter setelah pengetikan!
C4: =72/9
Maka hasilnya :
C4 = 8
C5 = 72
C6 = 81
C7 = 27
C: =81-9
C6: =9*9
C7: =3^3
KKPI
36
Modul Komputer
b. Nama sel
Ialah jika membuat rumus dengan nama sel tersebut, cukup menulis nama selnya saja
maka hasil dari perhitungan akan keluar
Contoh : Tulis di sel tersebut, setelah selesai setiap penulisan tekan Tab, contoh : 27 Tab,
72 Tab, dan selanjutnya.
A1 = 27
B1 = 72
C1 = 81
D1 = 9
E1 = 3
Perhatikan di mana angka itu berada (nama selnya) misalnya 27 berarti berada di sel
A1. cara menuliskan rumus dengan nama selnya berdasarkan pada data – data diatas, yaitu
:
Ketik di A3: =A1+E1 kemudian Tab maka di A3 = 30
Ketik di B3: =B1 +D1 kemudian Tab maka di B3 = 81
Ketik di C3: =C1-D1 kemudian Tab maka di C3 = 72
Ketik di D3: =D1*D1 kemudian Tab maka di D3 = 81
Ketik di E3: =E1^E1 kemudian Tab maka di E3 = 27
c. Rumus berurutan
Rumus berurutan adalah suatu cara untuk menjalankan operasi matematika di mana
cukup ditulis satu saja, kemudian bisa dihitung untuk semua hasil perhitungan.
Contoh soal :
Ketut Suryadi menabungkan uangnya di Bank dengan bunga 10% sebulan dan dia
telah sebulan menabung uangnya, uang tabungan pertamanya adalah Rp 750.000,00.
penabung lainnya adalah :
Desi
Yani
Mia
Afri
Maemunah
Rp 1.500.000,00
Rp 800.000,00
Rp 1.750.000,00
Rp 2.500.000,00
Rp 750.000,00
Tentukan jumlah uang mereka sekarang !
Jawab :
Langkah pertama adalah terjemahkan dahulu kalimat diatas ke dalam bahasa
matematika maka terjadi : =(750000*10%)+750000
Kemudian pindahkan data di atas ke dalam lembar kerja Ms Excel sebagai berikut :
KKPI
37
Modul Komputer
1.
2.
3.
4.
ketik di sel D3 = (C3*10%)+C3 tekan Enter maka keluar hasilnya.
ketik kembali sel D3 sehingga sel tersebut aktif.
tempatkan pointer pada pojok kanan bawah dari sel D3
perhatikan pointer berubah dari tanda plus berwarna putih menjadi plus berwarna hitam
jika pointer telah ditempatkan dengan benar.
5. secara otomatis semua sel dari D3 sampai dengan D8 diberi hasil.
d. Rumus Mutlak
Rumus ini digunakan jika nilai yang ada diminta secara tetap. Kita bisa menulisnya
langsung atau dengan cara menetukan suatu sel. Untuk penulisan digunakan tanda $
(string).
Contoh :
PT R&D Manufacturer yang bergerak dibidang kontruksi membayar gaji pokok karyawannya
sebagai berikut :
SalmahRp. 2.500.000,00
HarisRp.750.000,00
SobamaRp.800.000,00
WijayaRp. 1.000.000,00
IwanRp. 3.000.000,00
WidoyoRp. 1.500.000,00
Jika setiap pekerja mendapat tunjangan sebesar 15% dari gaji pokok dan uang transport
sebesar Rp. 350.000,00. tentukan total gaji setiap orang!
Bahasa Matematika : = (2500000*15%)+350000
Ketik data diatas sebagai berikut :
1. Ketik di sel D4: = C4*15% tekan Enter.
2. kemudian salin rumus tersebut dengan cara ditarik ke sel selanjutnya.
3. klik sel E4, ketik =C4+D4+350000
atau bisa juga menulis rumus pada sel E4 dengan : +C4+D4+$F$2
4. kemudian tekan Enter, isilah kotak selanjutnya dengan cara penyalinan.
e. Rumus dengan pemilihan
Digunakan untuk penulisan rumus sehingga terhindar dari kesalahan pengenalan sel.
Lihat pada contoh soal diatas. Buatlah kembali tetapi pada penulisan rumus ikuti cara
berikut :
1. Ketik di Sel D4 tanda sama dengan. Kemudian tanda kurung buka.
2. untuk membuat C4, klik sel C4 dengan Mouse.
3. maka pada sel D4 menjadi =(C4 buat tanda kali (*), ketik 15%, buat tanda kurung
tutup.
C. Data Berurutan
Jika inin membuat data, baik itu berupa angka atau teks ada beberapa pilihan baku,
aartinya akan ditimbulkan secara otomatis jadi tidak perlu mengetiksecara berurutan.
1. Angka Berurutan
a. Tentukan arah pengurutan apakah horizontal atau vertical
b. Tentukan kelipatan pengurutan, misal 1, 2, 3, 4, 5, 6… atau 2, 4, 6, 8, 10… atau 1, 3, 5,
7, 9….
KKPI
38
Modul Komputer
c.
d.
e.
f.
Klik sel awal dari pembuatannya, ketik angka awal.
Klik sel selanjutnya ketik angka kedua.
Blok dari el awal ke sel berikutnya.
Tempatkan pointer pada pojok kanan bawah dari daerah blok tersebut sehingga keluar
tanda plus hitam.
g. Klik Mouse kiri, tahan, dan geser sesuai aarah keinginan.
h. Lepaskan penekanan pada Mouse jika telah selesai.
Akhir
Awal
2. Teks Berurutan
Teks dapat dibbuat secara otomatis, tetapi ini hanya berlaku pada teks tertentu saja.
a.
b.
c.
d.
e.
f.
Tentukan arah pengurutan apakah horizontal atau vertical
Tentukan kelipatan pengurutan, misal Sunday, Monday, Tuesday,… atau Jan,Feb, Mar,…
Klik sel awal dari pembuatannya, ketik teks awal.
Klik sel selanjutnya ketik teks kedua.
Blok dari el awal ke sel berikutnya.
Tempatkan pointer pada pojok kanan bawah dari daerah blok tersebut sehingga keluar
tanda plus hitam.
g. Klik Mouse kiri, tahan, dan geser sesuai aarah keinginan.
h. Lepaskan penekanan pada Mouse jika telah selesai.
Akhir
Awal
3. Membuat Teks Berurutan
Kita juga sebenarnya dapat membuat teks pengurutan sendiri. Ini dilakukan jika tidak
ada di customlist.
a. Klik Tools, Option, klik Custom List,
b. Klik NEW LIST.
c. Ketik List entries urutan yang baru, misalnya nama-nama hari dalam bahasa Jawa, Klik
Add.
d. Klik OK.
e. Sekarang kita bisa membuat nama-nama hari dalam bahasa Jawa. kita dapat juga
melakukannya untuk nama hari dalam bahasa Indonesia dan yang lainnya dengan cara
yang sama.
KKPI
39
Modul Komputer
4. Mengurutkan Teks dan Nilai
Jka kita mebuat data sembarang dan kita akan mengurutkan data tersebut sesuai abjad,
dapat dilakukan dengan cara berikut :
a. Ketik data dengan sembarang sebagai berikut :
b. Buatlah nomor dengan cara pengurutan.
Range daerah yang akan diurutkan datanya yaitu dari sel B3 sampai dengan sel C17.
perhatikan range harus dibuat mulai dari B3 menuju C17 jangan dari arah lain karena
pengurutannya tidak akan sesuai dengan keinginan. Jika mulai dari C3 menuju B17 maka
yang akan diurutkan adalah nilainya. Klik icon Ascending artinya mengurutkan dari A sampai
Z (jika data berupa nilai maka akan diurutkan dri yang terkecil ke yang terbesar).
Descending artinya mengurutkan dari Z sampai A (jika data berupa nilai maka akan
diurutkan dari yang terbesar ke terkecil).
Icon Ascending
Icon Descending
c. Secara otomatis data akan diurutkan, nilai harus dirange karena secara otomatis nilai
mengikuti iramanya.
KKPI
40
Modul Komputer
KEGIATAN
Buatlah soal – soal seperti berikut kemudian jawablah pertanyaannya
1.
Hitunglah uang mereka setiap bulannya jika tabungan mereka tidak diambil selama 5
bulan jika bank memberikan bunga 17% setahun! Urutkan sesuai abjad nama – nama
mereka.
2.
Jika mereka mendapat tunjangan sebesar 15% dari gaji pokok, transport 5% dari gaji
pokok, kerajinan 3% dari tunjangan . uang makan sama dengan uang transport, sedangkan
intensif semuanya sama, hitunglah total gaji setiap orang dan urutkan sesuai abjad!
I. Berilah tanda silang (x) pada salah satu huruf a, b, c, d, atau e di depan
jawaaban yan paling benar!
1. Simbol untuk derajat pertama adalah …
a. ^
b. +
c. *
2. Simbol untuk derajat kedua adalah …
a. ^
b. +
c. *
3. Yang termasuk derajat ketiga …
a. ^
b. +
c. *
KKPI
41
d. /
e. -
d. =
e. -
d. =
e. /
Modul Komputer
4. Perpangkatan ditandai dengan symbol …
a. ^
b. +
c. *
5. Pembagian ditandai dengan symbol …
a. ^
b. +
c. *
6. Pengurangan ditandai dengan symbol …
a. ^
b. +
c. *
7. Perkalian ditandai dengan symbol …
a. ^
b. +
c. *
8. Penjumlahan ditandai dengan symbol …
a. ^
b. +
c. *
9. Penulisan rumus dimulai dengan tanda …
a. ^
b. +
c. *
10. Dalam penulisan rumus tidak boleh ada …
a. kurung
b. spasi
c. persen
d. /
e. -
d. /
e. -
d. /
e. -
d. /
e. -
d. /
e. -
d. /
e. -
d. plus
e. minus
11. Selain dengan menulis langsung penulisan rumus dapat lakukan dengan …
a. nama seld. spasi
b. rangee. sama dengan
c. string
12. Untuk menulis nilai secra tetap digunakan …
a. nama seld. spasi
b. rangee. sama dengan
c. string
13. Untuk membuat teks berurutan maka pada option dipilih …
a. viewd. calculation
b. custom liste. edit
c. chart
14. Menulis data yang akan dibuat sendiri untuk diurutkan adalah di …
a. custom listd. import
b. list entriese. import list from cells
c. add
15. Operasi 110 dibagi 2 penulisannya rumusnya adalah …
a. =B3/F3d. =B3+F3
b. =B3-F3e. =D3^F3
c. =BE*F3
KKPI
42
Modul Komputer
16. Operaaasi 8 dikali 4 penulisan rumusnya adalah …
a. =C3^E3d. =C3+F3
b. =C3-E3e. =C3*E3
c. =C3/E3
17. Operasi perhitungan 6 dikurangi 2 adalah …
a. =D3^F3d. =C3+F3
b. =D3-F3e. =C3*F3
c. =E3/F3
18. Operasi perhitungan 4 ditambah 4 adalah …
a. =E3^F3d. =E3+F3
b. =E3-F3e. =E3*F3
c. =E3/F3
19. Operasi perhitungan 4 pangkat 4 adalah …
a. =E3^E3d. =E3+E3
b. =E3-E3e. =E3*E3
E. =E3/E3
20. Operasi perhitungan4 ditambah 6 kemudian dikalikan 2 adalah …
a. =(E3+D3)*F3d. =(E3-D3)*F3
b. =(E3*DD3)+F3e. =(E3+D3)/F3
c. =(E3^D3)*F3
II. Jawablah pertanyaan-pertanyaan dibawah ini dengan singkat dan benar!
1. Sebutkan Langkah-langkah membuat teks berurutan!
2. Sebutkan ketentuan menuliskan rumus!
3. Sebutkan Langkah-langkah membuat teks pengurutan sendiri!
4. Apa fungsi Ascending!
5. Apa fungsi Descending!
NILAI
Guru
PARAF
Orang
Tua
CATATAN
KKPI
43
Modul Komputer
BAB VIII
MEENGUBAH UKURAN SEL, PENYEMBUNYIAN,
PENYISIPAN, PEMBAGIAN DAN
GERAKAN LAYAR
Ringkasan Materi
B. Mengubah Ukuran Sel
Jika sel yang tersedia tidak cukup untuk menampung data kita dapat mengubah ukuran
selnya. Jika data yang dimasukan berupa angka tetapi selnya tidak cukup, maka data akan
tampilkan berupa pagar-pagar (####). Jika data tersebut berupa teks maka teks tersebut
akan terpotong jika selnyatidak cukup. Kita dapat mengubahnyaberdasrkan data (Auto Fit)
atau dengan manual.
1. Ukuran Column
a. Auto Fit
-klik pada sel yang akan diubah ukurannya, jika banyak sel buat range terlebih
dahulu.
-Klik Format
-Klik Column
-Klik Auto Fit
-Maka ukuran sel akan berubah berdasarkan data tiap sel tersebut. Jika disel tersebut
datanya banyak maka sel terebut akan besar dan jika sel tersebut datanya sedikit
maka sel teersebut akan kecil
b. Manual
Digunakan untuk membuat ukuran sel yang sama ditiap sel. Tidak terpegaruh data yang
ada di tiap sel.
- Klik pada sel yang akan diubah ukurannya, jkabanyak sel dapat dibuat range
terlebih dahulu.
- Klik Format
- Klik Column
- Klik Width
- Ketik besar sel seuai keinginan
- Klik OK
- Maka sel akan berubah ukurnnya.
2. Ukuran Row
Rou adalah baris, sebenarnya secara otomatistingi baris akan dibuat secara otomatis
berdasarkan data yangada didalam tersebut. Tetapi kadang – kadang kita memakai ukuran
yang khusus.
a.
b.
c.
d.
e.
klik sel yang akan diformat tinggi barisnya
klik format
klik row
klikheight
klik tinggi baris yang diinginkan.
KKPI
44
Modul Komputer
3. Menggunakan Mouse
Row atau column dapat juga dibesarkan dengan mouse.
a. tempatkan mouse pada batas sel.
b. Sehingga pointer berubah menjaditanda plus hitam (+0 dengan panah dua hitam
c. Klik mouse kiri, tahan dan geser sesuai kebutuhan, jika telah selesai
pengklikanpada mouse.
lepas
4. Lebar Standar
Lebar standar adalah jika ingin mengubah ukura column yang diberikan secara otomatis
keukuran yang diinginkan, sehingga setiap kali tamilan muncul maka lebar column adalah
sesuai dengan yang telah dibuat.
a. klik Format
b. klik column
c. klik standard width
d. klik angka yang diinginkan lebar column standard adalah
8, 43
e. klik OK
B. Penyembunyian
Beberapa bagian pada lembar kerja dapat disembunyikan,misalnya column, row,
sheet dan garis – garis grid (garis – garis yng membentuk kotak – kotak)
Untuk keeperluan tertentu bisaanya column row, atau sheet disembunyikan.
1. menyembunyikan column
a. pilih range column yang akan disembunyikan
b. klik column, klik hide maka columnlangsung tersembunyi
jika ingin mengembalikan/menimbulkan kembali column yang telah disembunyikan : klik
column, klikunhide.
2. menyembunyikan Row
klik format, klik row, klikhide dan untuk menimbulkan kembali row yang telah
disembunyikan, klik row, klik unhide.
3. menyembunyikan sheet
a. pilih sheet yang akan disembunyikan
b. klik format, klik sheet, klik hide dan untuk menimbulkan kembali, klikformat, kliksheet,
klikunhide.
KKPI
45
Modul Komputer
4. menembunyikan garis – garis
a. klik tools, klikoption
b. klik view
c. klik pilihan grilines (jika sudah terdapat tanda check box maka akan ditampilkan
bergaris, jika diklikkembali tanda tersebut maka tanda checkbox akan hilang maka
tampilannya tanpa garis)
Untuk meimbulkannya kembali, klik tools, klik option, klik view, klik pilihan gridlin
C. Penyisipan
Ketika sedang bekerja ternyata, row, atau sel yang tertinggal. Namun, letaknya diantara
yang sudah ada, column, row, atau sel tersebut bisa ditambahkan dengan cara disisipkan.
1. PenyisIpan column
a. menu insert
-
-
-
tempatkan pointer pada column
misalnya di column D, klik pada huruf D.
klik insert, klik column.
KKPI
46
Modul Komputer
b. dengan mouse
-Tempatkan pointer pada column yang akan ditambah
-klik mouse kanan
-jika pointer ditempatkan pada huruf – hurufcolumn, keluar dialog box lanjutan,
klikinsert
maka optimis keluar column tambahan
-jika pointer ditempatkan di sel maka keluar menu lanjutan. Pilih insert, klik Eter
column.
2. Penyisipan Row
a. menu insert
-
-
Tempatkan pointer pada angka row misalnya angka 3, klik pada angka 3- nya
klik insert, klik rows
b. dengan mouse
- Tempatkan pointer pada row yang akan ditambah
- klik mouse kanan
-jika pointer ditempatkan pada huruf-hurufnya keluar dialog boxlanjutan klik inset
maka
otomatis keluar row tambahan
- jka pointer ditempatkan pada sel maka keluar menu lanjutan
- pilih ninsert, klik Enter Rows
D. pembagian dan pembatasan gerak layar
jika tampilan layar pada saat bekerja ternyata kurang besar, sedangkan kita harus
melihat kesebelah bawah, atas, kiri, dan kanan. Jika kita geser akibatnya jendela akan
tergulung, hal ini dapat disiasati dengan menggunakan split danfreeze. Split digunakan
untuk membelah jendela dimana setelah dibelah kedua jendela tersebut dapat digerakan,
sedangkan freeze panes hanya untuk menggerakan satu buah jendela setelah jendela
tersebut dibelah.
1. Split
a.
b.
c.
d.
Tentukan jendela yang akan dibagidua apakah secara horizontal atau vertikal
Jika horizontal maka klik diangkanya dan jika vertikal klik dihurufnya
Klik windows, klik split
Maka otomatis jendela akan terbelah
47
Modul Komputer
KKPI
untuk mengembalikannya :
a. Klik Windows
b. Klik Remove Split
2. Preeze Panes
a.
b.
c.
d.
Tekan jendela yang akan di freeze,. Secara horizontal atau vertikal
Jika horizotal maka klik di angkanya dan jika vertical klik di hurufnya
Klik windows, klik freeze
Maka otomatis jendela akan terfreeze
Untuk mengembalikannya :
a. Klik windows
b. Klik unfreeze
Kegiatan
1. Untuk mengubah ukuran sel berddasrkan data yang ada digunakan …
a. rowd. column
b. auto fite. width
c. auto fit selection
2. Untuk mengubah lebar sel secaramanual menggunakan …
a. rowd. column
b. auto fite. width
c. auto fit selection
3. Untuk menggunakan tinggi sel secara manual maka digunakan …
a. rowd. column
b. auto fite. width
c. auto fit selection
4. Untuk mengubah dengan mouse pointer di tempatkan di …
a. seld. column
b. rangee. width
c. batas sel
5. Ketika pointer ditempatkan dengan benar untuk membesarkan sel maka pointer berubah
menjadi tanda …
a. bintangd. panah empat arah
b. pluse. slash
c. plus dengan panah 2 arah
6. Lebar standar column adalah …
a. 8.40
b. 8.34
c. 8.30
d. 8.43
e. 8.50
7. Untuk menyembunyikan column, row, atau sheet digunakan fasilitas …
a. hided. unfreeze
b. unhidee. sheet
c. freeze
8. Untuk mengembalikan column, row, atau sheet yang disembunyikan maka digunakan …
a. hided. unfreeze
b. unhidee. sheet
c. freeze
KKPI
48
Modul Komputer
9. Untuk menyembunyikan garis-garis sel maka dipilih kotak …
a. borderd. row
b. linese. column
c. gridlines
10. Untuk menambahkan column maka harus diklik pada …
a. deleted. paste
b. printe. insert
c. copy
11. Untuk menyisipkan column maka harus diklik pada …
a. garisnyad. batasnya
b. angkanyae. selnya
c. hurufnya
12. Untuk menyimpan row maka klik …
a. garisnya
b. angkanya
c. hurufnya
d. batasnya
e. selnya
13. Jika data yang dibuat berupa angka , tetapi selnya tidak muat maka ditandai dengan …
a. bintangd. pagar
b. dipotonge. panah
c. value
14. Untuk membuat tinggi baris yang diinginkan maka diisi kotak …
a. column widthd. standard column width
b. auto fit selectione. gridlines
c. row height
15. Tinggi sel diberikan secara otomatis berdasarkan …
a. jenis hurufd. sheet
b. ukuran hurufe. data
c. lebar sel
16. Gridlines terdapat dikotak pilihan …
a. view
b. edit
c. chart
d. calculation
e. color
17. Untuk membelah jendela digunakan fasilitas …
a. freezed. remove split
b. unfreezee. freeze panes
c. split
18. Untuk mengembalikan ke ukuran semula dari pembelahan terakhir digunakan …
a. freezed. remove split
b. unfreezee. freeze panes
c. split
19. Untuk menggerakan satu buah jendela digunakan …
a. freezed. remove split
b. unfreezee. freeze panes
c. split
20. Untuk mengembalikandari pergerakan satu buah jendela digunakan …
a. freezed. remove split
b. unfreezee. freeze panes
c. split
KKPI
49
Modul Komputer
II. Isilah titik-titik dibawah ini dengan jawaban yang benar!
1. Lebar column standar adalah ……………………………….………………………………………………...
2. Jika data yang dimaksukan berupa angka, tetapi selnya tidak cukup maka akan muncul
………….……………………………………………………………………………………………………………………….
3. Jika data teks dimasukan ke sel yang kurang lebar maka akan terjadi ………………..
4. Untuk mengubah sel secara otomatis digunakan …………………………………………………..
5. Untuk menyisipkan column ada ……………………………………………………………………………….
6. Arti dari row adalah ………………………………………………………………………………………………….
7. Arti dari column adalah ………………………………..………………………………………………………...
8. Bagian dari lembar kerja yang bisa disembunyikan adalah ……………………………………
9. Untuk membelah jendela dimana setelah dibelah kedua jendela tersebut dapat digerakan
digunakan …………………………………………………….…………………………………………………………..
10. Untuk menggerakan satu buah jendela setelah jendela dibelah digunakan
……………………………………………………………………………………………………………………………………
III. Jawablah pertanyaan-pertanyaan dibawah ini dengan singkat dan tepat!
1. Bagaimana cara menggunakan Spilt?
2. Bagaimana cara menggunakan freeze horizontal?
3. Bagaimana cara menggunakan freeze vertical?
4. Bagaimana cara mengubah lebar standar?
5. Bagaimana cara menyembunyikan sheet?
NILAI
PARAF
GuruOrang
Tua
CATATAN
KKPI
50
Modul Komputer
You might also like
- Belajar Microsoft Office WordDocument14 pagesBelajar Microsoft Office WordSahat Situmorang100% (1)
- MAHKAMAH PUTUSANDocument150 pagesMAHKAMAH PUTUSANMuhammad RifqiNo ratings yet
- PERADI Bantu Good GovernanceDocument28 pagesPERADI Bantu Good GovernanceRoey GolanNo ratings yet
- Hadipurwanto Law Office: KepadaDocument3 pagesHadipurwanto Law Office: KepadaMuhammadNo ratings yet
- Buku Acara Pesta Adat Sihol BR BancinDocument9 pagesBuku Acara Pesta Adat Sihol BR Bancinhulman bancinNo ratings yet
- Microsoft Software License Terms Windows 7 Ultimate Bahasa IndonesiaDocument14 pagesMicrosoft Software License Terms Windows 7 Ultimate Bahasa IndonesiaLian Nur RakhmatNo ratings yet
- Pengelolaan Sumber Daya Air Wilayah Sungai Nasal Padang GuciDocument146 pagesPengelolaan Sumber Daya Air Wilayah Sungai Nasal Padang GucialdysetiabudiNo ratings yet
- Teknik Negosiasi & Pembentukan Jejaring KemitraanDocument45 pagesTeknik Negosiasi & Pembentukan Jejaring KemitraanRiyani Eka SelvianiNo ratings yet
- 7 Langkah Mudah Install Mac OS X Di MacBook Dengan FlashdiskDocument7 pages7 Langkah Mudah Install Mac OS X Di MacBook Dengan FlashdiskSefia LestariNo ratings yet
- Ruptl 2011-2020Document1,090 pagesRuptl 2011-2020syahrial_chaniago4769100% (2)
- 02 Pre-Current-Post Audit - Kuswo WahyonoDocument14 pages02 Pre-Current-Post Audit - Kuswo WahyonomuhammadkurniadiNo ratings yet
- Proyek Keuangan & PPA BankableDocument74 pagesProyek Keuangan & PPA BankableIrwan Arsyad100% (1)
- Daftar Rencana Proyek KPBU Nop 2016Document9 pagesDaftar Rencana Proyek KPBU Nop 2016witasweetaNo ratings yet
- PBIDocument4 pagesPBIRidhanda Putra100% (1)
- Laporan MagangDocument52 pagesLaporan Maganganon_299047796100% (1)
- Addendum & Amandemen - OKDocument8 pagesAddendum & Amandemen - OKkuswatun hasanah100% (1)
- 6 Analisa Dokumen Kontrak EPC Berbasis FIDIC PDFDocument67 pages6 Analisa Dokumen Kontrak EPC Berbasis FIDIC PDFErick ChendratamaNo ratings yet
- Pedoman Penyusunan KKPDocument20 pagesPedoman Penyusunan KKPwiraNo ratings yet
- FIDICDocument4 pagesFIDICAzam KamaludinNo ratings yet
- Metode Baru GarasiDocument112 pagesMetode Baru Garasione borneoNo ratings yet
- Membuat Website Dinamis PHP MYSQLDocument7 pagesMembuat Website Dinamis PHP MYSQLAldi ArdiantoNo ratings yet
- Naskah Akademik Ruu Jasa Konstruksi 20 Maret 2015Document126 pagesNaskah Akademik Ruu Jasa Konstruksi 20 Maret 2015Tarihoran Eko100% (1)
- Contoh Perjanjian Investasi Rumah MakanDocument4 pagesContoh Perjanjian Investasi Rumah Makandoney14No ratings yet
- Siklus Tenaga Uap PDFDocument17 pagesSiklus Tenaga Uap PDFRahmad Hidayat BoliNo ratings yet
- Leap MakalahDocument35 pagesLeap MakalahZacky MarhamNo ratings yet
- Roadmap Lisdes Wilayah Papua Dan Papua BaratDocument29 pagesRoadmap Lisdes Wilayah Papua Dan Papua BaratOktavianus Okec KatiNo ratings yet
- Bank Indonesia Sebagai Lembaga Negara IndependenDocument8 pagesBank Indonesia Sebagai Lembaga Negara IndependenRio Anthony AntangNo ratings yet
- Fungsi Utama Tool Google SketchupDocument10 pagesFungsi Utama Tool Google SketchupShoib BintoroNo ratings yet
- Rumus ExcelDocument14 pagesRumus Exceldesaku karyaindahNo ratings yet
- SKETCH AUTODESK INVENTORDocument14 pagesSKETCH AUTODESK INVENTORcak jonoNo ratings yet
- Kelas10 Teknologi Informasi Dan Komunikasi 994 PDFDocument258 pagesKelas10 Teknologi Informasi Dan Komunikasi 994 PDFViNo ratings yet
- Proposal Penawaran Kerjasama Inari Magazine.Document6 pagesProposal Penawaran Kerjasama Inari Magazine.makkazolankNo ratings yet
- Confidential-Perjanjian Kerja Waktu Tidak Tertentu-Sri JumiyartiDocument7 pagesConfidential-Perjanjian Kerja Waktu Tidak Tertentu-Sri JumiyartiSri Jumiyarti RNo ratings yet
- JVA SampleDocument17 pagesJVA Samplegladys pritaNo ratings yet
- Kontrak Internasional (FIDIC) - 053002Document3 pagesKontrak Internasional (FIDIC) - 053002Mr. LEVIATHANNo ratings yet
- Bab III. Syarat-Syarat Umum KontrakDocument20 pagesBab III. Syarat-Syarat Umum KontrakTara Ayu CendaniNo ratings yet
- RAB MEMBANTUDocument6 pagesRAB MEMBANTUFitri YesitasariNo ratings yet
- Microsoft ExcelDocument32 pagesMicrosoft ExcelNabilatul KhumaidahNo ratings yet
- Ikhtisar KeuanganDocument33 pagesIkhtisar KeuangancigebotNo ratings yet
- Perkuliahan Basis DataDocument7 pagesPerkuliahan Basis DataValentino Febrian WijanarkoNo ratings yet
- ArcGIS Software Proposal - Wijaya Karya Final - 20220117Document37 pagesArcGIS Software Proposal - Wijaya Karya Final - 20220117Tuko WirjoNo ratings yet
- Fixed WirelessDocument13 pagesFixed WirelessYurie Qory PratiwieNo ratings yet
- Makalah Teknik KompilasiDocument11 pagesMakalah Teknik KompilasiZulfahmi LutfiNo ratings yet
- Tutorial Indesign PDFDocument58 pagesTutorial Indesign PDFmultijaya screenprintingNo ratings yet
- Perjanjian Lisensi Perangkat Lunak Pengguna Akhir EpsonDocument148 pagesPerjanjian Lisensi Perangkat Lunak Pengguna Akhir EpsonSatria SufiNo ratings yet
- LAPORAN DeaDocument59 pagesLAPORAN DeaRizki KurniawanNo ratings yet
- Sketchup Yrhkelompok 41Document19 pagesSketchup Yrhkelompok 41Iksan Fachri SanmasNo ratings yet
- AutoCAD Basic To Advance RenderingDocument129 pagesAutoCAD Basic To Advance RenderingJeffrey Noel NapitupuluNo ratings yet
- Contoh Kontrak Perencanaan Dan Manajemen Properti Pembangunan Kawasan PerumahanDocument10 pagesContoh Kontrak Perencanaan Dan Manajemen Properti Pembangunan Kawasan PerumahanMarquez LumiuNo ratings yet
- Modul Pengoperasian Sketchup 15Document36 pagesModul Pengoperasian Sketchup 15Rayi FusilaNo ratings yet
- 2011 Soal Tugas 1 Sistem Kendali CerdasDocument3 pages2011 Soal Tugas 1 Sistem Kendali CerdasJoni FernandoNo ratings yet
- Penawaran Asesment Dokumen Layak Fungi PT Easterntex Revisi 1Document11 pagesPenawaran Asesment Dokumen Layak Fungi PT Easterntex Revisi 1Juliono HulioNo ratings yet
- Artikel Basic ExcelDocument50 pagesArtikel Basic ExcelIkaaaaNo ratings yet
- Soal Uas Tik Kelas 8Document4 pagesSoal Uas Tik Kelas 8Wa Ode Santina RezkiNo ratings yet
- Uas Tik Kelas 8Document4 pagesUas Tik Kelas 8Wa Ode Santina RezkiNo ratings yet
- ENGINEERING-Ms - Excell Panduan ExcellDocument32 pagesENGINEERING-Ms - Excell Panduan Excelljeges100% (1)
- Microsoft ExcelDocument13 pagesMicrosoft Excelalisutan100% (1)
- PENDAHULUAN MICROSOFT EXCELDocument100 pagesPENDAHULUAN MICROSOFT EXCELDarry W. FadhilyNo ratings yet
- A. Mengenal Program Pengolah Angka (Excel)Document4 pagesA. Mengenal Program Pengolah Angka (Excel)Syaiful UddinNo ratings yet
- JUDULDocument20 pagesJUDULfadhlan maswirNo ratings yet
- Beberapa Peristiwa PentingDocument1 pageBeberapa Peristiwa PentingRiza RahmanNo ratings yet
- BulanSyabanDocument2 pagesBulanSyabanRiza RahmanNo ratings yet
- Khutbah I: Mempersiapkan Diri untuk Ramadhan dengan Sebaik-BaiknyaDocument4 pagesKhutbah I: Mempersiapkan Diri untuk Ramadhan dengan Sebaik-BaiknyaMujib Cah Baguz MulyaNo ratings yet
- Aplikasi Akses NgoDocument32 pagesAplikasi Akses NgoRiza RahmanNo ratings yet
- Jadwal Ujian Praktek Kelas IxDocument1 pageJadwal Ujian Praktek Kelas IxRiza RahmanNo ratings yet
- Tiga Cara MemuliakanDocument2 pagesTiga Cara MemuliakanRiza RahmanNo ratings yet
- Yang Sering DilupakanDocument2 pagesYang Sering DilupakanRiza RahmanNo ratings yet
- Bab1 07404241041Document10 pagesBab1 07404241041Riza RahmanNo ratings yet
- Khutbah SaDocument5 pagesKhutbah SaNia AremanitaNo ratings yet
- Efektifitas Air Kelapa Fermentasi Sebagai Larutan Penghemat Herbisida KomersilDocument5 pagesEfektifitas Air Kelapa Fermentasi Sebagai Larutan Penghemat Herbisida KomersilRiza RahmanNo ratings yet
- ETNOBOTANIDocument10 pagesETNOBOTANIIbnu RiyaldiNo ratings yet
- Target CostingDocument2 pagesTarget CostingLita YantiNo ratings yet
- Nama Untuk Anak PerempuanDocument15 pagesNama Untuk Anak PerempuanRiza RahmanNo ratings yet
- Fenomena PoligamiDocument3 pagesFenomena PoligamiRiza RahmanNo ratings yet
- Mts Darul Huda - Capesun 2016-2017Document2 pagesMts Darul Huda - Capesun 2016-2017Riza RahmanNo ratings yet
- Six Sigma - 2141Document14 pagesSix Sigma - 2141Riza RahmanNo ratings yet
- Daftar Ulang Siswa BaruDocument1 pageDaftar Ulang Siswa BaruRiza RahmanNo ratings yet
- Manusia MaduraDocument4 pagesManusia MaduraRiza Rahman50% (2)
- Kepemimpinan EksekutifDocument9 pagesKepemimpinan EksekutifRiza RahmanNo ratings yet
- Teknik Pembuatan Antivirusdengan Visual BasicDocument6 pagesTeknik Pembuatan Antivirusdengan Visual BasicRiza RahmanNo ratings yet
- Nama PuteraDocument3 pagesNama PuteraRiza RahmanNo ratings yet
- Teknik Virus KomputerDocument13 pagesTeknik Virus KomputerDykz100% (12)
- Menjadikan Tempat Tinggal SustainabelDocument2 pagesMenjadikan Tempat Tinggal SustainabelThauffig ExjerkNo ratings yet
- Operasi BisnisDocument9 pagesOperasi BisnisRiza RahmanNo ratings yet
- 2216 (Retorika)Document25 pages2216 (Retorika)Riza RahmanNo ratings yet
- Kepemimpinan EksekutifDocument9 pagesKepemimpinan EksekutifRiza RahmanNo ratings yet
- Six Sigma - 2141Document14 pagesSix Sigma - 2141Riza RahmanNo ratings yet
- Operasi BisnisDocument9 pagesOperasi BisnisRiza RahmanNo ratings yet
- 2216 (Retorika)Document25 pages2216 (Retorika)Riza RahmanNo ratings yet
- HandoutDocument6 pagesHandoutRiza RahmanNo ratings yet