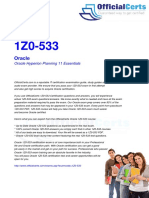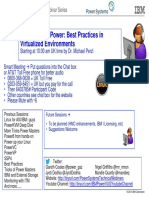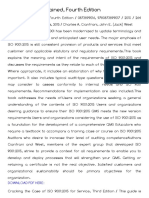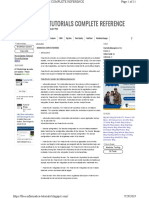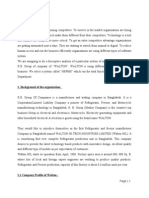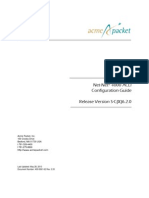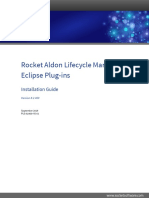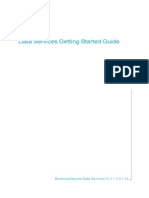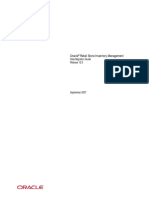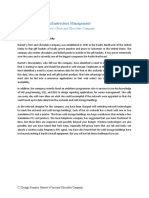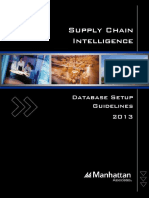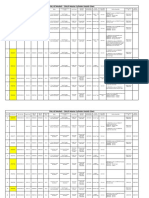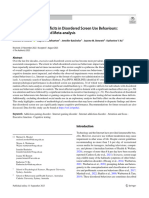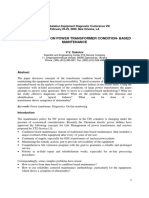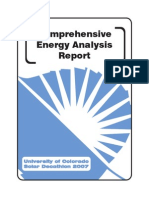Professional Documents
Culture Documents
Informatica Getting Started Guide
Uploaded by
tjanssen01Original Description:
Copyright
Available Formats
Share this document
Did you find this document useful?
Is this content inappropriate?
Report this DocumentCopyright:
Available Formats
Informatica Getting Started Guide
Uploaded by
tjanssen01Copyright:
Available Formats
Preface Page 1 of 113
Preface
Preface
PowerCenter Getting Started is written for the developers and software engineers who are
responsible for implementing a data warehouse. It provides a tutorial to help first-time users
learn how to use PowerCenter. PowerCenter Getting Started assumes you have knowledge of
your operating systems, relational database concepts, and the database engines, flat files, or
mainframe systems in your environment. The guide also assumes you are familiar with the
interface requirements for your supporting applications.
Informatica Corporation
http://www.informatica.com
Voice: 650-385-5000
Fax: 650-385-5500
Preface > Informatica Resources
Informatica Resources
Informatica Customer Portal
As an Informatica customer, you can access the Informatica Customer Portal site at
http://my.informatica.com. The site contains product information, user group information,
newsletters, access to the Informatica customer support case management system (ATLAS),
the Informatica How-To Library, the Informatica Knowledge Base, Informatica
Documentation Center, and access to the Informatica user community.
Informatica Documentation
The Informatica Documentation team takes every effort to create accurate, usable
documentation. If you have questions, comments, or ideas about this documentation, contact
the Informatica Documentation team through email at infa_documentation@informatica.com.
We will use your feedback to improve our documentation. Let us know if we can contact you
regarding your comments.
Informatica Web Site
You can access the Informatica corporate web site at http://www.informatica.com. The site
contains information about Informatica, its background, upcoming events, and sales offices.
You will also find product and partner information. The services area of the site includes
important information about technical support, training and education, and implementation
services.
Informatica How-To Library
file://C:\Documents and Settings\s62765\Local Settings\Temp\~hhCEB3.htm 9/02/2011
Preface Page 2 of 113
As an Informatica customer, you can access the Informatica How-To Library at
http://my.informatica.com. The How-To Library is a collection of resources to help you learn
more about Informatica products and features. It includes articles and interactive
demonstrations that provide solutions to common problems, compare features and behaviors,
and guide you through performing specific real-world tasks.
Informatica Knowledge Base
As an Informatica customer, you can access the Informatica Knowledge Base at
http://my.informatica.com. Use the Knowledge Base to search for documented solutions to
known technical issues about Informatica products. You can also find answers to frequently
asked questions, technical white papers, and technical tips.
Informatica Global Customer Support
There are many ways to access Informatica Global Customer Support. You can contact a
Customer Support Center through telephone, email, or the WebSupport Service.
Use the following email addresses to contact Informatica Global Customer Support:
support@informatica.com for technical inquiries
support_admin@informatica.com for general customer service requests
WebSupport requires a user name and password. You can request a user name and password
at http://my.informatica.com.
Use the following telephone numbers to contact Informatica Global Customer Support:
North America / South Europe / Middle East / Asia / Australia
America Africa
Informatica Corporation Informatica Software Ltd. Informatica Business
Headquarters 6 Waltham Park Solutions Pvt. Ltd.
100 Cardinal Way Waltham Road, White Diamond District
Redwood City, California Waltham Tower B, 3rd Floor
94063 Maidenhead, Berkshire 150 Airport Road
United States SL6 3TN Bangalore 560 008
United Kingdom India
Toll Free Toll Free
+1 877 463 2435 Toll Free Australia: 1 800 151 830
00 800 4632 4357 Singapore: 001 800 4632 4357
Standard Rate Standard Rate
Brazil: +55 11 3523 7761 Standard Rate India: +91 80 4112 5738
Mexico: +52 55 1168 9763 Belgium: +32 15 281 702
United States: +1 650 385 France: +33 1 41 38 92 26
5800 Germany: +49 1805 702 702
Netherlands: +31 306 022
797
Spain and Portugal: +34 93
480 3760
United Kingdom: +44 1628
511 445
file://C:\Documents and Settings\s62765\Local Settings\Temp\~hhCEB3.htm 9/02/2011
Preface Page 3 of 113
Informatica Corporation
http://www.informatica.com
Voice: 650-385-5000
Fax: 650-385-5500
Product Overview
Product Overview
This chapter includes the following topics:
Introduction
PowerCenter Domain
PowerCenter Repository
Administration Console
Domain Configuration
PowerCenter Client
Repository Service
Integration Service
Web Services Hub
Data Analyzer
Metadata Manager
Reference Table Manager
Informatica Corporation
http://www.informatica.com
Voice: 650-385-5000
Fax: 650-385-5500
Product Overview > Introduction
Introduction
PowerCenter provides an environment that allows you to load data into a centralized location,
such as a data warehouse or operational data store (ODS). You can extract data from multiple
sources, transform the data according to business logic you build in the client application, and
load the transformed data into file and relational targets.
PowerCenter also provides the ability to view and analyze business information and browse
and analyze metadata from disparate metadata repositories.
PowerCenter includes the following components:
PowerCenter domain. The Power Center domain is the primary unit for management and
administration within PowerCenter. The Service Manager runs on a PowerCenter domain.
The Service Manager supports the domain and the application services. Application
services represent server-based functionality and include the Repository Service,
file://C:\Documents and Settings\s62765\Local Settings\Temp\~hhCEB3.htm 9/02/2011
Preface Page 4 of 113
Integration Service, Web Services Hub, and SAP BW Service. For more information, see
PowerCenter Domain.
PowerCenter repository. The PowerCenter repository resides in a relational database.
The repository database tables contain the instructions required to extract, transform, and
load data. For more information, see PowerCenter Repository.
Administration Console. The Administration Console is a web application that you use to
administer the PowerCenter domain and PowerCenter security. For more information, see
Administration Console.
Domain configuration. The domain configuration is a set of relational database tables that
stores the configuration information for the domain. The Service Manager on the master
gateway node manages the domain configuration. The domain configuration is accessible
to all gateway nodes in the domain. For more information, see Domain Configuration.
PowerCenter Client. The PowerCenter Client is an application used to define sources and
targets, build mappings and mapplets with the transformation logic, and create workflows
to run the mapping logic. The PowerCenter Client connects to the repository through the
Repository Service to modify repository metadata. It connects to the Integration Service to
start workflows. For more information, see PowerCenter Client.
Repository Service. The Repository Service accepts requests from the PowerCenter Client
to create and modify repository metadata and accepts requests from the Integration Service
for metadata when a workflow runs. For more information, see Repository Service.
Integration Service. The Integration Service extracts data from sources and loads data to
targets. For more information, see Integration Service.
Web Services Hub. Web Services Hub is a gateway that exposes PowerCenter
functionality to external clients through web services. For more information, see Web
Services Hub.
SAP BW Service. The SAP BW Service extracts data from and loads data to SAP
NetWeaver BI. If you use PowerExchange for SAP NetWeaver BI, you must create and
enable an SAP BW Service in the PowerCenter domain. For more information, see the
PowerCenter Administrator Guide and the PowerExchange for SAP NetWeaver User
Guide.
Reporting Service. The Reporting Service runs the Data Analyzer web application. Data
Analyzer provides a framework for creating and running custom reports and dashboards.
You can use Data Analyzer to run the metadata reports provided with PowerCenter,
including the PowerCenter Repository Reports and Data Profiling Reports. Data Analyzer
stores the data source schemas and report metadata in the Data Analyzer repository. For
more information, see Data Analyzer.
Metadata Manager Service. The Metadata Manager Service runs the Metadata Manager
web application. You can use Metadata Manager to browse and analyze metadata from
disparate metadata repositories. Metadata Manager helps you understand and manage how
information and processes are derived, how they are related, and how they are used.
Metadata Manager stores information about the metadata to be analyzed in the Metadata
Manager repository. For more information, see Metadata Manager.
Reference Table Manager Service. The Reference Table Manager Service runs the
Reference Table Manager web application. Use Reference Table Manager to manage
reference data such as valid, default, and cross-reference values. Reference Table Manager
stores reference tables metadata and the users and connection information in the Reference
Table Manager repository. The reference tables are stored in a staging area. For more
information, see Reference Table Manager.
The following figure shows the PowerCenter components:
file://C:\Documents and Settings\s62765\Local Settings\Temp\~hhCEB3.htm 9/02/2011
Preface Page 5 of 113
Sources
PowerCenter accesses the following sources:
Relational. Oracle, Sybase ASE, Informix, IBM DB2, Microsoft SQL Server, and
Teradata.
File. Fixed and delimited flat file, COBOL file, XML file, and web log.
Application. You can purchase additional PowerExchange products to access business
sources such as Hyperion Essbase, WebSphere MQ, IBM DB2 OLAP Server, JMS,
Microsoft Message Queue, PeopleSoft, SAP NetWeaver, SAS, Siebel, TIBCO, and
webMethods.
Mainframe. You can purchase PowerExchange to access source data from mainframe
databases such as Adabas, Datacom, IBM DB2 OS/390, IBM DB2 OS/400, IDMS,
IDMS-X, IMS, and VSAM.
Other. Microsoft Excel, Microsoft Access, and external web services.
Targets
PowerCenter can load data into the following targets:
Relational. Oracle, Sybase ASE, Sybase IQ, Informix, IBM DB2, Microsoft SQL Server,
and Teradata.
File. Fixed and delimited flat file and XML.
Application. You can purchase additional PowerExchange products to load data into
business sources such as Hyperion Essbase, WebSphere MQ, IBM DB2 OLAP Server,
JMS, Microsoft Message Queue, PeopleSoft EPM, SAP NetWeaver, SAP NetWeaver BI,
SAS, Siebel, TIBCO, and webMethods.
Mainframe. You can purchase PowerExchange to load data into mainframe databases
such as IBM DB2 for z/OS, IMS, and VSAM.
Other. Microsoft Access and external web services.
You can load data into targets using ODBC or native drivers, FTP, or external loaders.
Informatica Corporation
file://C:\Documents and Settings\s62765\Local Settings\Temp\~hhCEB3.htm 9/02/2011
Preface Page 6 of 113
http://www.informatica.com
Voice: 650-385-5000
Fax: 650-385-5500
Product Overview > PowerCenter Domain
PowerCenter Domain
PowerCenter has a service-oriented architecture that provides the ability to scale services and
share resources across multiple machines. PowerCenter provides the PowerCenter domain to
support the administration of the PowerCenter services. A domain is the primary unit for
management and administration of services in PowerCenter.
A domain contains the following components:
One or more nodes. A node is the logical representation of a machine in a domain. A
domain may contain more than one node. The node that hosts the domain is the master
gateway for the domain. You can add other machines as nodes in the domain and configure
the nodes to run application services such as the Integration Service or Repository Service.
All service requests from other nodes in the domain go through the master gateway.
A nodes runs service processes, which is the runtime representation of an application service
running on a node.
Service Manager. The Service Manager is built into the domain to support the domain and
the application services. The Service Manager runs on each node in the domain. The
Service Manager starts and runs the application services on a machine.
Application services. A group of services that represent PowerCenter server-based
functionality. The application services that run on each node in the domain depend on the
way you configure the node and the application service.
You use the PowerCenter Administration Console to manage the domain.
A domain can be a mixed-version domain or a single-version domain. In a mixed-version
domain, you can run multiple versions of services. In a single-version domain, you can run
one version of services.
If you have the high availability option, you can scale services and eliminate single points of
failure for services. The Service Manager and application services can continue running
despite temporary network or hardware failures. High availability includes resilience,
failover, and recovery for services and tasks in a domain.
The following figure shows a sample domain with three nodes:
This domain has a master gateway on Node 1. Node 2 runs an Integration Service, and Node
3 runs the Repository Service.
Related Topics:
Administration Console
Service Manager
file://C:\Documents and Settings\s62765\Local Settings\Temp\~hhCEB3.htm 9/02/2011
Preface Page 7 of 113
The Service Manager is built in to the domain and supports the domain and the application
services. The Service Manager performs the following functions:
Alerts. Provides notifications about domain and service events.
Authentication. Authenticates user requests from the Administration Console,
PowerCenter Client, Metadata Manager, and Data Analyzer.
Authorization. Authorizes user requests for domain objects. Requests can come from the
Administration Console or from infacmd.
Domain configuration. Manages domain configuration metadata.
Node configuration. Manages node configuration metadata.
Licensing. Registers license information and verifies license information when you run
application services.
Logging. Provides accumulated log events from each service in the domain. You can view
logs in the Administration Console and Workflow Monitor.
User management. Manages users, groups, roles, and privileges.
Application Services
When you install PowerCenter Services, the installation program installs the following
application services:
Repository Service. Manages connections to the PowerCenter repository. For more
information, see Repository Service.
Integration Service. Runs sessions and workflows. For more information, see Integration
Service.
Web Services Hub. Exposes PowerCenter functionality to external clients through web
services. For more information, see Web Services Hub.
SAP BW Service. Listens for RFC requests from SAP NetWeaver BI and initiates
workflows to extract from or load to SAP NetWeaver BI.
Reporting Service. Runs the Data Analyzer application. For more information, see Data
Analyzer.
Metadata Manager Service. Runs the Metadata Manager application. For more
information, see Metadata Manager.
Reference Table Manager Service. Runs the Reference Table Manager application. For
more information, see Reference Table Manager.
Informatica Corporation
http://www.informatica.com
Voice: 650-385-5000
Fax: 650-385-5500
Product Overview > PowerCenter Repository
PowerCenter Repository
The PowerCenter repository resides in a relational database. The repository stores
information required to extract, transform, and load data. It also stores administrative
information such as permissions and privileges for users and groups that have access to the
repository. PowerCenter applications access the PowerCenter repository through the
Repository Service.
You administer the repository through the PowerCenter Administration Console and
command line programs.
file://C:\Documents and Settings\s62765\Local Settings\Temp\~hhCEB3.htm 9/02/2011
Preface Page 8 of 113
You can develop global and local repositories to share metadata:
Global repository. The global repository is the hub of the repository domain. Use the
global repository to store common objects that multiple developers can use through
shortcuts. These objects may include operational or application source definitions, reusable
transformations, mapplets, and mappings.
Local repositories. A local repository is any repository within the domain that is not the
global repository. Use local repositories for development. From a local repository, you can
create shortcuts to objects in shared folders in the global repository. These objects include
source definitions, common dimensions and lookups, and enterprise standard
transformations. You can also create copies of objects in non-shared folders.
PowerCenter supports versioned repositories. A versioned repository can store multiple
versions of an object. PowerCenter version control allows you to efficiently develop, test, and
deploy metadata into production.
You can view repository metadata in the Repository Manager. Informatica Metadata
Exchange (MX) provides a set of relational views that allow easy SQL access to the
PowerCenter metadata repository.
You can also create a Reporting Service in the Administration Console and run the
PowerCenter Repository Reports to view repository metadata.
Informatica Corporation
http://www.informatica.com
Voice: 650-385-5000
Fax: 650-385-5500
Product Overview > Administration Console
Administration Console
The Administration Console is a web application that you use to administer the PowerCenter
domain and PowerCenter security.
Domain Page
You administer the PowerCenter domain on the Domain page of the Administration Console.
Domain objects include services, nodes, and licenses.
You can complete the following tasks in the Domain page:
Manage application services. Manage all application services in the domain, such as the
Integration Service and Repository Service.
Configure nodes. Configure node properties, such as the backup directory and resources.
You can also shut down and restart nodes.
Manage domain objects. Create and manage objects such as services, nodes, licenses, and
folders. Folders allow you to organize domain objects and manage security by setting
permissions for domain objects.
View and edit domain object properties. View and edit properties for all objects in the
domain, including the domain object.
View log events. Use the Log Viewer to view domain, Integration Service, SAP BW
Service, Web Services Hub, and Repository Service log events.
file://C:\Documents and Settings\s62765\Local Settings\Temp\~hhCEB3.htm 9/02/2011
Preface Page 9 of 113
Generate and upload node diagnostics. You can generate and upload node diagnostics to
the Configuration Support Manager. In the Configuration Support Manager, you can
diagnose issues in your Informatica environment and maintain details of your
configuration.
Other domain management tasks include applying licenses and managing grids and resources.
The following figure shows the Domain page:
Security Page
You administer PowerCenter security on the Security page of the Administration Console.
You manage users and groups that can log in to the following PowerCenter applications:
Administration Console
PowerCenter Client
Metadata Manager
Data Analyzer
You can complete the following tasks in the Security page:
Manage native users and groups. Create, edit, and delete native users and groups.
Configure LDAP authentication and import LDAP users and groups. Configure a
connection to an LDAP directory service. Import users and groups from the LDAP
directory service.
Manage roles. Create, edit, and delete roles. Roles are collections of privileges. Privileges
determine the actions that users can perform in PowerCenter applications.
Assign roles and privileges to users and groups. Assign roles and privileges to users and
groups for the domain, Repository Service, Metadata Manager Service, Reporting Service,
or Reference Table Manager Service.
Manage operating system profiles. Create, edit, and delete operating system profiles. An
operating system profile is a level of security that the Integration Services uses to run
workflows. The operating system profile contains the operating system user name, service
process variables, and environment variables. You can configure the Integration Service to
use operating system profiles to run workflows.
The following figure shows the Security page:
file://C:\Documents and Settings\s62765\Local Settings\Temp\~hhCEB3.htm 9/02/2011
Preface Page 10 of 113
Informatica Corporation
http://www.informatica.com
Voice: 650-385-5000
Fax: 650-385-5500
Product Overview > Domain Configuration
Domain Configuration
Configuration information for a PowerCenter domain is stored in a set of relational database
tables managed by the Service manager and accessible to all gateway nodes in the domain.
The domain configuration database stores the following types of information about the
domain:
Domain configuration. Domain metadata such as host names and port numbers of nodes
in the domain. The domain configuration database also stores information on the master
gateway node and all other nodes in the domain.
Usage. Includes CPU usage for each application service and the number of Repository
Services running in the domain.
Users and groups. Information on the native and LDAP users and the relationships
between users and groups.
Privileges and roles. Information on the privileges and roles assigned to users and groups
in the domain.
Each time you make a change to the domain, the Service Manager updates the domain
configuration database. For example, when you add a node to the domain, the Service
Manager adds the node information to the domain configuration. All gateway nodes connect
to the domain configuration database to retrieve domain information and update the domain
configuration.
Informatica Corporation
http://www.informatica.com
Voice: 650-385-5000
Fax: 650-385-5500
Product Overview > PowerCenter Client
file://C:\Documents and Settings\s62765\Local Settings\Temp\~hhCEB3.htm 9/02/2011
Preface Page 11 of 113
PowerCenter Client
The PowerCenter Client application consists of the following tools that you use to manage the
repository, design mappings, mapplets, and create sessions to load the data:
Designer. Use the Designer to create mappings that contain transformation instructions for
the Integration Service. For more information about the Designer, see PowerCenter
Designer.
Mapping Architect for Visio. Use the Mapping Architect for Visio to create mapping
templates that can be used to generate multiple mappings. For more information, see
Mapping Architect for Visio.
Repository Manager. Use the Repository Manager to assign permissions to users and
groups and manage folders. For more information about the Repository Manager, see
Repository Manager.
Workflow Manager. Use the Workflow Manager to create, schedule, and run workflows.
A workflow is a set of instructions that describes how and when to run tasks related to
extracting, transforming, and loading data. For more information about the Workflow
Manager, see Workflow Manager.
Workflow Monitor. Use the Workflow Monitor to monitor scheduled and running
workflows for each Integration Service. For more information about the Workflow
Monitor, see Workflow Monitor.
Install the client application on a Microsoft Windows machine.
PowerCenter Designer
The Designer has the following tools that you use to analyze sources, design target schemas,
and build source-to-target mappings:
Source Analyzer. Import or create source definitions.
Target Designer. Import or create target definitions.
Transformation Developer. Develop transformations to use in mappings. You can also
develop user-defined functions to use in expressions.
Mapplet Designer. Create sets of transformations to use in mappings.
Mapping Designer. Create mappings that the Integration Service uses to extract,
transform, and load data.
You can display the following windows in the Designer:
Navigator. Connect to repositories and open folders within the Navigator. You can also
copy objects and create shortcuts within the Navigator.
Workspace. Open different tools in this window to create and edit repository objects, such
as sources, targets, mapplets, transformations, and mappings.
Output. View details about tasks you perform, such as saving your work or validating a
mapping.
The following figure shows the default Designer interface:
file://C:\Documents and Settings\s62765\Local Settings\Temp\~hhCEB3.htm 9/02/2011
Preface Page 12 of 113
Mapping Architect for Visio
Use Mapping Architect for Visio to create mapping templates using Microsoft Office Visio.
When you work with a mapping template, you use the following main areas:
Informatica stencil. Displays shapes that represent PowerCenter mapping objects. Drag a
shape from the Informatica stencil to the drawing window to add a mapping object to a
mapping template.
Informatica toolbar. Displays buttons for tasks you can perform on a mapping template.
Contains the online help button.
Drawing window. Work area for the mapping template. Drag shapes from the Informatica
stencil to the drawing window and set up links between the shapes. Set the properties for
the mapping objects and the rules for data movement and transformation.
The following figure shows the Mapping Architect for Visio interface:
file://C:\Documents and Settings\s62765\Local Settings\Temp\~hhCEB3.htm 9/02/2011
Preface Page 13 of 113
Repository Manager
Use the Repository Manager to administer repositories. You can navigate through multiple
folders and repositories, and complete the following tasks:
Manage user and group permissions. Assign and revoke folder and global object
permissions.
Perform folder functions. Create, edit, copy, and delete folders. Work you perform in the
Designer and Workflow Manager is stored in folders. If you want to share metadata, you
can configure a folder to be shared.
View metadata. Analyze sources, targets, mappings, and shortcut dependencies, search by
keyword, and view the properties of repository objects.
The Repository Manager can display the following windows:
Navigator. Displays all objects that you create in the Repository Manager, the Designer,
and the Workflow Manager. It is organized first by repository and by folder.
Main. Provides properties of the object selected in the Navigator. The columns in this
window change depending on the object selected in the Navigator.
Output. Provides the output of tasks executed within the Repository Manager.
The following figure shows the Repository Manager interface:
file://C:\Documents and Settings\s62765\Local Settings\Temp\~hhCEB3.htm 9/02/2011
Preface Page 14 of 113
Repository Objects
You create repository objects using the Designer and Workflow Manager client tools. You
can view the following objects in the Navigator window of the Repository Manager:
Source definitions. Definitions of database objects such as tables, views, synonyms, or
files that provide source data.
Target definitions. Definitions of database objects or files that contain the target data.
Mappings. A set of source and target definitions along with transformations containing
business logic that you build into the transformation. These are the instructions that the
Integration Service uses to transform and move data.
Reusable transformations. Transformations that you use in multiple mappings.
Mapplets. A set of transformations that you use in multiple mappings.
Sessions and workflows. Sessions and workflows store information about how and when
the Integration Service moves data. A workflow is a set of instructions that describes how
and when to run tasks related to extracting, transforming, and loading data. A session is a
type of task that you can put in a workflow. Each session corresponds to a single mapping.
Workflow Manager
In the Workflow Manager, you define a set of instructions to execute tasks such as sessions,
emails, and shell commands. This set of instructions is called a workflow.
The Workflow Manager has the following tools to help you develop a workflow:
Task Developer. Create tasks you want to accomplish in the workflow.
Worklet Designer. Create a worklet in the Worklet Designer. A worklet is an object that
groups a set of tasks. A worklet is similar to a workflow, but without scheduling
information. You can nest worklets inside a workflow.
Workflow Designer. Create a workflow by connecting tasks with links in the Workflow
Designer. You can also create tasks in the Workflow Designer as you develop the
workflow.
When you create a workflow in the Workflow Designer, you add tasks to the workflow. The
Workflow Manager includes tasks, such as the Session task, the Command task, and the
Email task so you can design a workflow. The Session task is based on a mapping you build
in the Designer.
file://C:\Documents and Settings\s62765\Local Settings\Temp\~hhCEB3.htm 9/02/2011
Preface Page 15 of 113
You then connect tasks with links to specify the order of execution for the tasks you created.
Use conditional links and workflow variables to create branches in the workflow.
When the workflow start time arrives, the Integration Service retrieves the metadata from the
repository to execute the tasks in the workflow. You can monitor the workflow status in the
Workflow Monitor.
The following figure shows the Workflow Manager interface:
Workflow Monitor
You can monitor workflows and tasks in the Workflow Monitor. You can view details about
a workflow or task in Gantt Chart view or Task view. You can run, stop, abort, and resume
workflows from the Workflow Monitor. You can view sessions and workflow log events in
the Workflow Monitor Log Viewer.
The Workflow Monitor displays workflows that have run at least once. The Workflow
Monitor continuously receives information from the Integration Service and Repository
Service. It also fetches information from the repository to display historic information.
The Workflow Monitor consists of the following windows:
Navigator window. Displays monitored repositories, servers, and repositories objects.
Output window. Displays messages from the Integration Service and Repository Service.
Time window. Displays progress of workflow runs.
Gantt Chart view. Displays details about workflow runs in chronological format.
Task view. Displays details about workflow runs in a report format.
The following figure shows the Workflow Monitor interface:
file://C:\Documents and Settings\s62765\Local Settings\Temp\~hhCEB3.htm 9/02/2011
Preface Page 16 of 113
Informatica Corporation
http://www.informatica.com
Voice: 650-385-5000
Fax: 650-385-5500
Product Overview > Repository Service
Repository Service
The Repository Service manages connections to the PowerCenter repository from repository
clients. A repository client is any PowerCenter component that connects to the repository.
The Repository Service is a separate, multi-threaded process that retrieves, inserts, and
updates metadata in the repository database tables. The Repository Service ensures the
consistency of metadata in the repository.
The Repository Service accepts connection requests from the following PowerCenter
components:
PowerCenter Client. Use the Designer and Workflow Manager to create and store
mapping metadata and connection object information in the repository. Use the Workflow
Monitor to retrieve workflow run status information and session logs written by the
Integration Service. Use the Repository Manager to organize and secure metadata by
creating folders and assigning permissions to users and groups.
Command line programs. Use command line programs to perform repository metadata
administration tasks and service-related functions.
Integration Service. When you start the Integration Service, it connects to the repository
to schedule workflows. When you run a workflow, the Integration Service retrieves
workflow task and mapping metadata from the repository. The Integration Service writes
workflow status to the repository.
Web Services Hub. When you start the Web Services Hub, it connects to the repository to
access web-enabled workflows. The Web Services Hub retrieves workflow task and
mapping metadata from the repository and writes workflow status to the repository.
file://C:\Documents and Settings\s62765\Local Settings\Temp\~hhCEB3.htm 9/02/2011
Preface Page 17 of 113
SAP BW Service. Listens for RFC requests from SAP NetWeaver BI and initiates
workflows to extract from or load to SAP NetWeaver BI.
You install the Repository Service when you install PowerCenter Services. After you install
the PowerCenter Services, you can use the Administration Console to manage the Repository
Service.
Informatica Corporation
http://www.informatica.com
Voice: 650-385-5000
Fax: 650-385-5500
Product Overview > Integration Service
Integration Service
The Integration Service reads workflow information from the repository. The Integration
Service connects to the repository through the Repository Service to fetch metadata from the
repository.
A workflow is a set of instructions that describes how and when to run tasks related to
extracting, transforming, and loading data. The Integration Service runs workflow tasks. A
session is a type of workflow task. A session is a set of instructions that describes how to
move data from sources to targets using a mapping.
A session extracts data from the mapping sources and stores the data in memory while it
applies the transformation rules that you configure in the mapping. The Integration Service
loads the transformed data into the mapping targets.
Other workflow tasks include commands, decisions, timers, pre-session SQL commands,
post-session SQL commands, and email notification.
The Integration Service can combine data from different platforms and source types. For
example, you can join data from a flat file and an Oracle source. The Integration Service can
also load data to different platforms and target types.
You install the Integration Service when you install PowerCenter Services. After you install
the PowerCenter Services, you can use the Administration Console to manage the Integration
Service.
Informatica Corporation
http://www.informatica.com
Voice: 650-385-5000
Fax: 650-385-5500
Product Overview > Web Services Hub
Web Services Hub
file://C:\Documents and Settings\s62765\Local Settings\Temp\~hhCEB3.htm 9/02/2011
Preface Page 18 of 113
The Web Services Hub is the application service in the PowerCenter domain that acts as a
web service gateway for external clients. It processes SOAP requests from client applications
that access PowerCenter functionality through web services. Web service clients access the
Integration Service and Repository Service through the Web Services Hub.
The Web Services Hub hosts the following web services:
Batch web services. Includes operations to run and monitor sessions and workflows and
access repository information. Batch web services are installed with PowerCenter.
Real-time web services. Workflows enabled as web services that can receive requests and
generate responses in SOAP message format. You create real-time web services when you
enable PowerCenter workflows as web services.
Use the Administration Console to configure and manage the Web Services Hub. Use the
Web Services Hub Console to view information about the web service and download WSDL
files necessary for creating web service clients.
Informatica Corporation
http://www.informatica.com
Voice: 650-385-5000
Fax: 650-385-5500
Product Overview > Data Analyzer
Data Analyzer
Data Analyzer is a PowerCenter web application that provides a framework to extract, filter,
format, and analyze data stored in a data warehouse, operational data store, or other data
storage models. The Reporting Service in the PowerCenter domain runs the Data Analyzer
application. You can create a Reporting Service in the PowerCenter Administration Console.
Use Data Analyzer to design, develop, and deploy reports and set up dashboards and alerts.
You also use Data Analyzer to run PowerCenter Repository Reports, Metadata Manager
Reports, Data Profiling Reports. Data Analyzer can access information from databases, web
services, or XML documents. You can also set up reports to analyze real-time data from
message streams.
Data Analyzer maintains a repository to store metadata to track information about data source
schemas, reports, and report delivery.
If you have a PowerCenter data warehouse, Data Analyzer can read and import information
about the PowerCenter data warehouse directly from the PowerCenter repository. Data
Analyzer also provides a PowerCenter Integration utility that notifies Data Analyzer when a
PowerCenter session completes. You can set up reports in Data Analyzer to run when a
PowerCenter session completes.
Data Analyzer Components
Data Analyzer includes the following components:
Data Analyzer repository. The Data Analyzer repository stores metadata about objects
and processes that it requires to handle user requests. The metadata includes information
about schemas, user profiles, personalization, reports and report delivery, and other objects
file://C:\Documents and Settings\s62765\Local Settings\Temp\~hhCEB3.htm 9/02/2011
Preface Page 19 of 113
and processes. You can use the metadata in the repository to create reports based on
schemas without accessing the data warehouse directly. Data Analyzer connects to the
repository through Java Database Connectivity (JDBC) drivers.
Application server. Data Analyzer uses a third-party application server to manage
processes. The application server provides services such as database access, server load
balancing, and resource management.
Web server. Data Analyzer uses an HTTP server to fetch and transmit Data Analyzer
pages to web browsers.
Data source. For analytic and operational schemas, Data Analyzer reads data from a
relational database. It connects to the database through JDBC drivers. For hierarchical
schemas, Data Analyzer reads data from an XML document. The XML document may
reside on a web server or be generated by a web service operation. Data Analyzer connects
to the XML document or web service through an HTTP connection.
The following figure shows the Data Analyzer architecture:
Informatica Corporation
http://www.informatica.com
Voice: 650-385-5000
Fax: 650-385-5500
Product Overview > Metadata Manager
Metadata Manager
Informatica Metadata Manager is a PowerCenter web application to browse, analyze, and
manage metadata from disparate metadata repositories. Metadata Manager helps you
understand how information and processes are derived, how they are related, and how they
are used.
Metadata Manager extracts metadata from application, business intelligence, data integration,
data modeling, and relational metadata sources. Metadata Manager uses PowerCenter
workflows to extract metadata from metadata sources and load it into a centralized metadata
warehouse called the Metadata Manager warehouse.
You can use Metadata Manager to browse and search metadata objects, trace data lineage,
analyze metadata usage, and perform data profiling on the metadata in the Metadata Manager
warehouse. You can also create and manage business glossaries. You can use Data Analyzer
to generate reports on the metadata in the Metadata Manager warehouse.
The Metadata Manager Service in the PowerCenter domain runs the Metadata Manager
application. Create a Metadata Manager Service in the PowerCenter Administration Console
to configure and run the Metadata Manager application.
Metadata Manager Components
file://C:\Documents and Settings\s62765\Local Settings\Temp\~hhCEB3.htm 9/02/2011
Preface Page 20 of 113
The Metadata Manager web application includes the following components:
Metadata Manager Service. An application service in a PowerCenter domain that runs
the Metadata Manager application and manages connections between the Metadata
Manager components. You create and configure the Metadata Manager Service in the
PowerCenter Administration Console.
Metadata Manager application. Manages the metadata in the Metadata Manager
warehouse. You use the Metadata Manager application to create and load resources in
Metadata Manager. After you use Metadata Manager to load metadata for a resource, you
can use the Metadata Manager application to browse and analyze metadata for the
resource. You can also use the Metadata Manager application to create custom models and
manage security on the metadata in the Metadata Manager warehouse.
Metadata Manager Agent. Runs within the Metadata Manager application or on a
separate machine. It is used by Metadata Exchanges to extract metadata from metadata
sources and convert it to IME interface-based format.
Metadata Manager repository. A centralized location in a relational database that stores
metadata from disparate metadata sources. It also stores Metadata Manager metadata and
the packaged and custom models for each metadata source type.
PowerCenter repository. Stores the PowerCenter workflows that extract source metadata
from IME-based files and load it into the Metadata Manager warehouse.
Integration Service. Runs the workflows that extract the metadata from IME-based files
and load it into the Metadata Manager warehouse.
Repository Service. Manage connections to the PowerCenter repository that stores the
workflows that extract metadata from IME interface-based files.
Custom Metadata Configurator. Creates custom resource templates used to extract
metadata from metadata sources for which Metadata Manager does not package a resource
type.
The following figure shows the Metadata Manager components:
Informatica Corporation
http://www.informatica.com
Voice: 650-385-5000
Fax: 650-385-5500
Product Overview > Reference Table Manager
Reference Table Manager
Reference Table Manager is a PowerCenter web application that you can use to manage
file://C:\Documents and Settings\s62765\Local Settings\Temp\~hhCEB3.htm 9/02/2011
Preface Page 21 of 113
reference data such as valid, default, and cross-reference values. Use the Reference Table
Manager to create, edit, import, and export reference data. Create reference tables to establish
relationships between values in the source and target systems during data migration. You can
create Lookup transformations in PowerCenter mappings to look up data in the reference
tables.
The Reference Table Manager Service runs the Reference Table Manager application within
the PowerCenter domain. You can create and configure the Reference Table Manager Service
in the PowerCenter Administration Console.
Reference Table Manager Components
The Reference Table Manager application includes the following components:
Reference files. Microsoft Excel or flat files that contain reference data. Use the Reference
Table Manager to import data from reference files into reference tables. You can also
export the reference tables that you create as reference files.
Reference Table Manager. A web application used to manage reference tables that
contain reference data. Use the Reference Table Manager to create, edit, import, and export
reference data. You can also manage user connections, and view user information and
audit trail logs.
Reference Table Manager Service. An application service that runs the Reference Table
Manager application in the PowerCenter domain. You can create and configure the
Reference Table Manager Service in the PowerCenter Administration Console.
Reference Table Manager repository. A relational database that stores reference table
metadata and information about users and user connections.
Reference tables. Tables that contain reference data. You can create, edit, and export
reference tables with the Reference Table Manager. You can also import data from
reference files into reference tables. Look up data in the reference tables through
PowerCenter mappings.
Reference table staging area. A relational database that stores the reference tables. All
reference tables that you create or import using the Reference Table Manager are stored
within the staging area. You can create and manage multiple staging areas to restrict access
to the reference tables.
The following figure shows the Reference Table Manager components:
Informatica Corporation
http://www.informatica.com
Voice: 650-385-5000
Fax: 650-385-5500
Before You Begin
Before You Begin
file://C:\Documents and Settings\s62765\Local Settings\Temp\~hhCEB3.htm 9/02/2011
Preface Page 22 of 113
This chapter includes the following topics:
Overview
PowerCenter Domain and Repository
PowerCenter Source and Target
Informatica Corporation
http://www.informatica.com
Voice: 650-385-5000
Fax: 650-385-5500
Before You Begin > Overview
Overview
PowerCenter Getting Started provides lessons that introduce you to PowerCenter and how to
use it to load transformed data into file and relational targets. The lessons in this book are
designed for PowerCenter beginners.
This tutorial walks you through the process of creating a data warehouse. The tutorial teaches
you how to perform the following tasks:
Create users and groups.
Add source definitions to the repository.
Create targets and add their definitions to the repository.
Map data between sources and targets.
Instruct the Integration Service to write data to targets.
Monitor the Integration Service as it writes data to targets.
In general, you can set the pace for completing the tutorial. However, you should complete an
entire lesson in one session, since each lesson builds on a sequence of related tasks.
For additional information, case studies, and updates about using Informatica products, see
the Informatica Knowledge Base at http://my.informatica.com.
Getting Started
The PowerCenter administrator must install and configure the PowerCenter Services and
Client. Verify that the administrator has completed the following steps:
Installed the PowerCenter Services and created a PowerCenter domain.
Created a repository.
Installed the PowerCenter Client.
You also need information to connect to the PowerCenter domain and repository and the
source and target database tables. Use the tables in PowerCenter Domain and Repository to
write down the domain and repository information. Use the tables in PowerCenter Source and
Target to write down the source and target connectivity information. Contact the
PowerCenter administrator for the necessary information.
Before you begin the lessons, read Product Overview. The product overview explains the
different components that work together to extract, transform, and load data.
file://C:\Documents and Settings\s62765\Local Settings\Temp\~hhCEB3.htm 9/02/2011
Preface Page 23 of 113
Using the PowerCenter Administration Console in the
Tutorial
The PowerCenter Administration Console is the administration tool for the PowerCenter
domain. In this tutorial, you use the Administration Console to perform the following tasks:
Create a group with all privileges on a Repository Service. The privileges allow users
in to design mappings and run workflows in the PowerCenter Client.
Create a user account and assign it to the group. The user inherits the privileges of the
group.
Using the PowerCenter Client in the Tutorial
The PowerCenter Client consists of applications that you use to design mappings and
mapplets, create sessions and workflows to load the data, and monitor workflow progress.
In this tutorial, you use the following applications and tools:
Repository Manager. You use the Repository Manager to create a folder to store the
metadata you create in the lessons.
Designer. Use the Designer to create mappings that contain transformation instructions for
the Integration Service. Before you can create mappings, you must add source and target
definitions to the repository. In this tutorial, you use the following tools in the Designer:
- Source Analyzer. Import or create source definitions.
- Target Designer. Import or create target definitions. You also create tables in the target
database based on the target definitions.
- Mapping Designer. Create mappings that the Integration Service uses to extract,
transform, and load data.
Workflow Manager. Use the Workflow Manager to create and run workflows and tasks.
A workflow is a set of instructions that describes how and when to run tasks related to
extracting, transforming, and loading data.
Workflow Monitor. Use the Workflow Monitor to monitor scheduled and running
workflows for each Integration Service.
Informatica Corporation
http://www.informatica.com
Voice: 650-385-5000
Fax: 650-385-5500
Before You Begin > PowerCenter Domain and Repository
PowerCenter Domain and Repository
To use the lessons in this book, you need to connect to the PowerCenter domain and a
repository in the domain. Log in to the Administration Console using the default
administrator account.
Domain
Use the tables in this section to record the domain connectivity and default administrator
information. If necessary, contact the PowerCenter administrator for the information.
file://C:\Documents and Settings\s62765\Local Settings\Temp\~hhCEB3.htm 9/02/2011
Preface Page 24 of 113
Use Table 2-1 to record the domain information:
Table 2-1. PowerCenter Domain Information
Domain
Domain Name
Gateway Host
Gateway Port
Administrator
Use Table 2-2 to record the information you need to connect to the Administration Console as
the default administrator:
Table 2-2. Default Administrator Login
Administration Console
Default Administrator User NameAdministrator
Default Administrator Password
Use the default administrator account for the lessons Creating Users and Groups. For all other
lessons, you use the user account that you create in lesson Creating a User to log in to the
PowerCenter Client.
Note: The default administrator user name is Administrator. If you do not have the password
for the default administrator, ask the PowerCenter administrator to provide this information
or set up a domain administrator account that you can use. Record the user name and
password of the domain administrator.
Repository and User Account
Use Table 2-3 to record the information you need to connect to the repository in each
PowerCenter Client tool:
Table 2-3. Repository Login
Repository
Repository Name
User Name
Password
Security Domain Native
Note: Ask the PowerCenter administrator to provide the name of a repository where you can
create the folder, mappings, and workflows in this tutorial. The user account you use to
connect to the repository is the user account you create in Creating a User.
Informatica Corporation
http://www.informatica.com
Voice: 650-385-5000
Fax: 650-385-5500
Before You Begin > PowerCenter Source and Target
file://C:\Documents and Settings\s62765\Local Settings\Temp\~hhCEB3.htm 9/02/2011
Preface Page 25 of 113
PowerCenter Source and Target
In this tutorial, you create mappings to read data from relational tables, transform the data,
and write the transformed data to relational tables. The PowerCenter Client uses ODBC
drivers to connect to the relational tables.
You must have a relational database available and an ODBC data source to connect to the
tables in the relational database. You can use separate ODBC data sources to connect to the
source tables and target tables.
Use Table 2-4 to record the information you need for the ODBC data sources:
Table 2-4. ODBC Data Source Information
Source Target
Connection Connection
ODBC Data Source
Name
Database User Name
Database Password
For more information about ODBC drivers, see the PowerCenter Configuration Guide.
Use Table 2-5 to record the information you need to create database connections in the
Workflow Manager:
Table 2-5. Workflow Manager Connectivity Information
Source Connection Object Target Connection Object
Database Type
User Name
Password
Connect String
Code Page
Database Name
Server Name
Domain Name
Note: You may not need all properties in this table.
Table 2-6 lists the native connect string syntax to use for different databases:
Table 2-6. Native Connect String Syntax for Database Platforms
Database Native Connect String Example
IBM DB2 dbname mydatabase
Informix dbname@servername mydatabase@informix
Microsoft SQL servername@dbname sqlserver@mydatabase
Server
Oracle dbname.world (same as TNSNAMES oracle.world
entry)
Sybase ASE servername@dbname sambrown@mydatabase
Teradata Teradata* ODBC_data_source_name or TeradataODBC
ODBC_data_source_name@db_name or TeradataODBC@mydatabase
ODBC_data_source_name@db_user_name TeradataODBC@sambrown
Informatica Corporation
file://C:\Documents and Settings\s62765\Local Settings\Temp\~hhCEB3.htm 9/02/2011
Preface Page 26 of 113
http://www.informatica.com
Voice: 650-385-5000
Fax: 650-385-5500
Tutorial Lesson 1
Tutorial Lesson 1
This chapter includes the following topics:
Creating Users and Groups
Creating a Folder in the PowerCenter Repository
Creating Source Tables
Informatica Corporation
http://www.informatica.com
Voice: 650-385-5000
Fax: 650-385-5500
Tutorial Lesson 1 > Creating Users and Groups
Creating Users and Groups
You need a user account to access the services and objects in the PowerCenter domain and to
use the PowerCenter Client. Users can perform tasks in PowerCenter based on the privileges
and permissions assigned to them.
When you install PowerCenter, the installer creates a default administrator user account. You
can use the default administrator account to initially log in to the PowerCenter domain and
create PowerCenter services, domain objects, and the user accounts.
The privileges assigned to a user determine the task or set of tasks a user or group of users
can perform in PowerCenter applications. You can organize users into groups based on the
tasks they are allowed to perform in PowerCenter. Create a group and assign it a set of
privileges. Then assign users who require the same privileges to the group. All users who
belong to the group can perform the tasks allowed by the group privileges.
In this lesson, you complete the following tasks:
1. Log in to the Administration Console using the default administrator account.
If necessary, ask the PowerCenter administrator for the user name and password. Otherwise,
ask the PowerCenter administrator to complete the lessons in this chapter for you.
2. In the Administration Console, create the TUTORIAL group and assign privileges to the
TUTORIAL group.
3. Create a user account and assign the user to the TUTORIAL group.
4. Log in to the PowerCenter Repository Manager using the new user account.
Logging In to the Administration Console
file://C:\Documents and Settings\s62765\Local Settings\Temp\~hhCEB3.htm 9/02/2011
Preface Page 27 of 113
Use the default administrator user name and password you entered in Table 2-1. Otherwise,
ask the PowerCenter administrator to perform the tasks in this section for you.
To log in to the Administration Console:
1. Open Microsoft Internet Explorer or Mozilla Firefox.
2. In the Address field, enter the following URL for the Administration Console login page:
http://<host>:<port>/adminconsole
If you configure HTTPS for the Administration Console, the URL redirects to the HTTPS
enabled site. If the node is configured for HTTPS with a keystore that uses a self-signed
certificate, a warning message appears. To enter the site, accept the certificate. The
Informatica PowerCenter Administration Console login page appears
3. Enter the default administrator user name and password.
Use the Administrator user name and password you recorded in Table 2-2.
4. Select Native.
5. Click Login.
6. If the Administration Assistant displays, click Administration Console.
Creating a Group
In the following steps, you create a new group and assign privileges to the group.
To create the TUTORIAL group:
1. In the Administration Console, go to the Security page.
2. Click Create Group.
3. Enter the following information for the group.
Property Value
Name TUTORIAL
DescriptionGroup used for the PowerCenter tutorial.
4. Click OK to save the group.
The TUTORIAL group appears on the list of native groups in the Groups section of the
Navigator. The details for the new group displays in the right pane.
5. Click the Privileges tab.
6. Click Edit.
7. In the Edit Roles and Privileges dialog box, click the Privileges tab.
8. Expand the privileges list for the Repository Service that you plan to use.
9. Click the box next to the Repository Service name to assign all privileges to the
TUTORIAL group.
file://C:\Documents and Settings\s62765\Local Settings\Temp\~hhCEB3.htm 9/02/2011
Preface Page 28 of 113
10. Click OK.
Users in the TUTORIAL group now have the privileges to create workflows in any folder for
which they have read and write permission.
Creating a User
The final step is to create a new user account and add that user to the TUTORIAL group. You
use this user account throughout the rest of this tutorial.
To create a new user:
1. On the Security page, click Create User.
2. Enter a login name for the user account.
You use this user name when you log in to the PowerCenter Client to complete the rest of the
tutorial.
3. Enter a password and confirm.
You must retype the password. Do not copy and paste the password.
4. Click OK to save the user account.
The details for the new user account displays in the right pane.
5. Click the Overview tab.
6. Click Edit.
7. In the Edit Properties window, click the Groups tab.
8. Select the group name TUTORIAL in the All Groups column and click Add.
The TUTORIAL group displays in Assigned Groups list.
file://C:\Documents and Settings\s62765\Local Settings\Temp\~hhCEB3.htm 9/02/2011
Preface Page 29 of 113
9. Click OK to save the group assignment.
The user account now has all the privileges associated with the TUTORIAL group.
Informatica Corporation
http://www.informatica.com
Voice: 650-385-5000
Fax: 650-385-5500
Tutorial Lesson 1 > Creating a Folder in the PowerCenter Repository
Creating a Folder in the PowerCenter Repository
In this section, you create a tutorial repository folder. You save all objects you create in the
tutorial to this folder.
Folders provide a way to organize and store all metadata in the repository, including
mappings, schemas, and sessions. Folders are designed to be flexible to help you organize the
repository logically. Each folder has a set of properties you can configure to define how users
access the folder. For example, you can create a folder that allows all users to see objects
within the folder, but not to edit them.
Folder Permissions
Permissions allow users to perform tasks within a folder. With folder permissions, you can
control user access to the folder and the tasks you permit them to perform.
Folder permissions work closely with privileges. Privileges grant access to specific tasks,
while permissions grant access to specific folders with read, write, and execute access.
Folders have the following types of permissions:
Read permission. You can view the folder and objects in the folder.
Write permission. You can create or edit objects in the folder.
Execute permission. You can run or schedule workflows in the folder.
When you create a folder, you are the owner of the folder. The folder owner has all
permissions on the folder which cannot be changed.
Connecting to the Repository
To complete this tutorial, you need to connect to the PowerCenter repository.
To connect to the repository:
1. Launch the Repository Manager.
2. Click Repository > Add Repository.
The Add Repository dialog box appears.
file://C:\Documents and Settings\s62765\Local Settings\Temp\~hhCEB3.htm 9/02/2011
Preface Page 30 of 113
3. Enter the repository and user name.
Use the name of the repository in Table 2-3.
Use the name of the user account you created in Creating a User.
4. Click OK.
The repository appears in the Navigator.
5. Click Repository > Connect or double-click the repository to connect.
The Connect to Repository dialog box appears.
6. In the connection settings section, click Add to add the domain connection information.
The Add Domain dialog box appears.
7. Enter the domain name, gateway host, and gateway port number from Table 2-1.
8. Click OK.
If a message indicates that the domain already exists, click Yes to replace the existing
domain.
9. In the Connect to Repository dialog box, enter the password for the Administrator user.
10. Select the Native security domain.
11. Click Connect.
Creating a Folder
For this tutorial, you create a folder where you will define the data sources and targets, build
mappings, and run workflows in later lessons.
To create a new folder:
1. In the Repository Manager, click Folder > Create.
file://C:\Documents and Settings\s62765\Local Settings\Temp\~hhCEB3.htm 9/02/2011
Preface Page 31 of 113
2. Enter your name prefixed by Tutorial_ as the name of the folder.
By default, the user account logged in is the owner of the folder and has full permissions on
the folder.
3. Click OK.
The Repository Manager displays a message that the folder has been successfully created.
4. Click OK.
The new folder appears as part of the repository.
5. Exit the Repository Manager.
Informatica Corporation
http://www.informatica.com
Voice: 650-385-5000
Fax: 650-385-5500
Tutorial Lesson 1 > Creating Source Tables
Creating Source Tables
file://C:\Documents and Settings\s62765\Local Settings\Temp\~hhCEB3.htm 9/02/2011
Preface Page 32 of 113
Before you continue with the other lessons in this book, you need to create the source tables
in the database. In this section, you run an SQL script in the Target Designer to create sample
source tables. The SQL script creates sources with 7-bit ASCII table names and data.
When you run the SQL script, you create the following source tables:
CUSTOMERS
DEPARTMENT
DISTRIBUTORS
EMPLOYEES
ITEMS
ITEMS_IN_PROMOTIONS
JOBS
MANUFACTURERS
ORDERS
ORDER_ITEMS
PROMOTIONS
STORES
The Target Designer generates SQL based on the definitions in the workspace. Generally,
you use the Target Designer to create target tables in the target database. In this lesson, you
use this feature to generate the source tutorial tables from the tutorial SQL scripts that ship
with the product. When you run the SQL script, you also create a stored procedure that you
will use to create a Stored Procedure transformation in another lesson.
To create the sample source tables:
1. Launch the Designer, double-click the icon for the repository, and log in to the repository.
Use your user profile to open the connection.
2. Double-click the Tutorial_yourname folder.
3. Click Tools > Target Designer to open the Target Designer.
4. Click Targets > Generate/Execute SQL.
The Database Object Generation dialog box gives you several options for creating tables.
5. Click the Connect button to connect to the source database.
6. Select the ODBC data source you created to connect to the source database.
Use the information you entered in Table 2-4.
7. Enter the database user name and password and click Connect.
You now have an open connection to the source database. When you are connected, the
Disconnect button appears and the ODBC name of the source database appears in the dialog
box.
8. Make sure the Output window is open at the bottom of the Designer.
If it is not open, click View > Output.
9. Click the browse button to find the SQL file.
The SQL file is installed in the following directory:
C:\Program Files\Informatica PowerCenter\client\bin
file://C:\Documents and Settings\s62765\Local Settings\Temp\~hhCEB3.htm 9/02/2011
Preface Page 33 of 113
10. Select the SQL file appropriate to the source database platform you are using. Click Open.
Platform File
Informix smpl_inf.sql
Microsoft SQL Serversmpl_ms.sql
Oracle smpl_ora.sql
Sybase ASE smpl_syb.sql
DB2 smpl_db2.sql
Teradata smpl_tera.sql
Alternatively, you can enter the path and file name of the SQL file.
11. Click Execute SQL file.
The database now executes the SQL script to create the sample source database objects and to
insert values into the source tables. While the script is running, the Output window displays
the progress. The Designer generates and executes SQL scripts in Unicode (UCS-2) format.
12. When the script completes, click Disconnect, and click Close.
Informatica Corporation
http://www.informatica.com
Voice: 650-385-5000
Fax: 650-385-5500
Tutorial Lesson 2
Tutorial Lesson 2
This chapter includes the following topics:
Creating Source Definitions
Creating Target Definitions and Target Tables
Informatica Corporation
http://www.informatica.com
Voice: 650-385-5000
Fax: 650-385-5500
Tutorial Lesson 2 > Creating Source Definitions
Creating Source Definitions
Now that you have added the source tables containing sample data, you are ready to create
the source definitions in the repository. The repository contains a description of source tables,
not the actual data contained in them. After you add these source definitions to the repository,
you use them in a mapping.
To import the sample source definitions:
1. In the Designer, click Tools > Source Analyzer to open the Source Analyzer.
2. Double-click the tutorial folder to view its contents.
Every folder contains nodes for sources, targets, schemas, mappings, mapplets, cubes,
dimensions and reusable transformations.
file://C:\Documents and Settings\s62765\Local Settings\Temp\~hhCEB3.htm 9/02/2011
Preface Page 34 of 113
3. Click Sources > Import from Database.
4. Select the ODBC data source to access the database containing the source tables.
5. Enter the user name and password to connect to this database. Also, enter the name of the
source table owner, if necessary.
Use the database connection information you entered in Table 2-4.
In Oracle, the owner name is the same as the user name. Make sure that the owner name is in
all caps. For example, JDOE.
6. Click Connect.
7. In the Select tables list, expand the database owner and the TABLES heading.
If you click the All button, you can see all tables in the source database.
A list of all the tables you created by running the SQL script appears in addition to any tables
already in the database.
8. Select the following tables:
CUSTOMERS
DEPARTMENT
DISTRIBUTORS
EMPLOYEES
ITEMS
ITEMS_IN_PROMOTIONS
JOBS
MANUFACTURERS
ORDERS
ORDER_ITEMS
PROMOTIONS
STORES
Hold down the Ctrl key to select multiple tables. Or, hold down the Shift key to select a block
of tables. You may need to scroll down the list of tables to select all tables.
Note: Database objects created in Informix databases have shorter names than those created
in other types of databases. For example, the name of the table ITEMS_IN_PROMOTIONS
is shortened to ITEMS_IN_PROMO.
9. Click OK to import the source definitions into the repository.
The Designer displays the newly imported sources in the workspace. You can click Layout >
Scale to Fit to fit all the definitions in the workspace.
file://C:\Documents and Settings\s62765\Local Settings\Temp\~hhCEB3.htm 9/02/2011
Preface Page 35 of 113
A new database definition (DBD) node appears under the Sources node in the tutorial folder.
This new entry has the same name as the ODBC data source to access the sources you just
imported. If you double-click the DBD node, the list of all the imported sources appears.
Viewing Source Definitions
You can view details for each source definition.
To view a source definition:
1. Double-click the title bar of the source definition for the EMPLOYEES table to open the
EMPLOYEES source definition.
The Edit Tables dialog box appears and displays all the properties of this source definition.
The Table tab shows the name of the table, business name, owner name, and the database
type. You can add a comment in the Description section.
2. Click the Columns tab.
The Columns tab displays the column descriptions for the source table.
Note: The source definition must match the structure of the source table. Therefore, you must
not modify source column definitions after you import them.
3. Click the Metadata Extensions tab.
Metadata extensions allow you to extend the metadata stored in the repository by associating
file://C:\Documents and Settings\s62765\Local Settings\Temp\~hhCEB3.htm 9/02/2011
Preface Page 36 of 113
information with individual repository objects. For example, you can store contact
information, such as name or email address, with the sources you create.
In this lesson, you create user-defined metadata extensions that define the date you created
the source definition and the name of the person who created the source definition.
4. Click the Add button to add a metadata extension.
5. Name the new row SourceCreationDate and enter today’s date as the value.
6. Click the Add button to add another metadata extension and name it SourceCreator.
7. Enter your first name as the value in the SourceCreator row.
8. Click Apply.
9. Click OK to close the dialog box.
10. Click Repository > Save to save the changes to the repository.
Informatica Corporation
http://www.informatica.com
Voice: 650-385-5000
Fax: 650-385-5500
Tutorial Lesson 2 > Creating Target Definitions and Target Tables
Creating Target Definitions and Target Tables
You can import target definitions from existing target tables, or you can create the definitions
and then generate and run the SQL to create the target tables. In this lesson, you create a
target definition in the Target Designer, and then create a target table based on the definition.
Creating Target Definitions
The next step is to create the metadata for the target tables in the repository. The actual tables
that the target definitions describe do not exist yet.
Target definitions define the structure of tables in the target database, or the structure of file
targets the Integration Service creates when you run a session. If you add a relational target
definition to the repository that does not exist in a database, you need to create target table.
You do this by generating and executing the necessary SQL code within the Target Designer.
In the following steps, you copy the EMPLOYEES source definition into the Target Designer
to create the target definition. Then, you modify the target definition by deleting and adding
columns to create the definition you want.
To create the T_EMPLOYEES target definition:
1. In the Designer, click Tools > Target Designer to open the Target Designer.
2. Drag the EMPLOYEES source definition from the Navigator to the Target Designer
workspace.
The Designer creates a new target definition, EMPLOYEES, with the same column
definitions as the EMPLOYEES source definition and the same database type.
Next, modify the target column definitions.
3. Double-click the EMPLOYEES target definition to open it.
4. Click Rename and name the target definition T_EMPLOYEES.
Note: If you need to change the database type for the target definition, you can select the
correct database type when you edit the target definition.
file://C:\Documents and Settings\s62765\Local Settings\Temp\~hhCEB3.htm 9/02/2011
Preface Page 37 of 113
5. Click the Columns tab.
The target column definitions are the same as the EMPLOYEES source definition.
6. Select the JOB_ID column and click the delete button.
7. Delete the following columns:
ADDRESS1
ADDRESS2
CITY
STATE
POSTAL_CODE
HOME_PHONE
When you finish, the target definition should look similar to the following target definition:
Note that the EMPLOYEE_ID column is a primary key. The primary key cannot accept null
values. The Designer selects Not Null and disables the Not Null option. You now have a
column ready to receive data from the EMPLOYEE_ID column in the EMPLOYEES source
table.
Note: If you want to add a business name for any column, scroll to the right and enter it.
8. Click OK to save the changes and close the dialog box.
9. Click Repository > Save.
Creating Target Tables
file://C:\Documents and Settings\s62765\Local Settings\Temp\~hhCEB3.htm 9/02/2011
Preface Page 38 of 113
Use the Target Designer to run an existing SQL script to create target tables.
Note: When you use the Target Designer to generate SQL, you can choose to drop the table
in the database before creating it. To do this, select the Drop Table option. If the target
database already contains tables, make sure it does not contain a table with the same name as
the table you plan to create. If the table exists in the database, you lose the existing table and
data.
To create the target T_EMPLOYEES table:
1. In the workspace, select the T_EMPLOYEES target definition.
2. Click Targets > Generate/Execute SQL.
The Database Object Generation dialog box appears.
3. In the File Name field, enter the following text:
C:\<the installation directory>\MKT_EMP.SQL
If you installed the PowerCenter Client in a different location, enter the appropriate drive
letter and directory.
4. If you are connected to the source database from the previous lesson, click Disconnect,
and then click Connect.
5. Select the ODBC data source to connect to the target database.
6. Enter the necessary user name and password, and then click Connect.
7. Select the Create Table, Drop Table, Foreign Key and Primary Key options.
8. Click the Generate and Execute button.
To view the results, click the Generate tab in the Output window.
To edit the contents of the SQL file, click the Edit SQL File button.
The Designer runs the DDL code needed to create T_EMPLOYEES.
9. Click Close to exit.
Informatica Corporation
http://www.informatica.com
Voice: 650-385-5000
Fax: 650-385-5500
Tutorial Lesson 3
Tutorial Lesson 3
This chapter includes the following topics:
Creating a Pass-Through Mapping
Creating Sessions and Workflows
Running and Monitoring Workflows
file://C:\Documents and Settings\s62765\Local Settings\Temp\~hhCEB3.htm 9/02/2011
Preface Page 39 of 113
Informatica Corporation
http://www.informatica.com
Voice: 650-385-5000
Fax: 650-385-5500
Tutorial Lesson 3 > Creating a Pass-Through Mapping
Creating a Pass-Through Mapping
In the previous lesson, you added source and target definitions to the repository. You also
generated and ran the SQL code to create target tables.
The next step is to create a mapping to depict the flow of data between sources and targets.
For this step, you create a Pass-Through mapping. A Pass-Through mapping inserts all the
source rows into the target.
To create and edit mappings, you use the Mapping Designer tool in the Designer. The
mapping interface in the Designer is component based. You add transformations to a mapping
that depict how the Integration Service extracts and transforms data before it loads a target.
The following figure shows a mapping between a source and a target with a Source Qualifier
transformation:
The source qualifier represents the rows that the Integration Service reads from the source
when it runs a session.
If you examine the mapping, you see that data flows from the source definition to the Source
Qualifier transformation to the target definition through a series of input and output ports.
The source provides information, so it contains only output ports, one for each column. Each
output port is connected to a corresponding input port in the Source Qualifier transformation.
The Source Qualifier transformation contains both input and output ports. The target contains
input ports.
When you design mappings that contain different types of transformations, you can configure
transformation ports as inputs, outputs, or both. You can rename ports and change the
datatypes.
Creating a Mapping
In the following steps, you create a mapping and link columns in the source EMPLOYEES
file://C:\Documents and Settings\s62765\Local Settings\Temp\~hhCEB3.htm 9/02/2011
Preface Page 40 of 113
table to a Source Qualifier transformation.
To create a mapping:
1. Click Tools > Mapping Designer to open the Mapping Designer.
2. In the Navigator, expand the Sources node in the tutorial folder, and then expand the
DBD node containing the tutorial sources.
3. Drag the EMPLOYEES source definition into the Mapping Designer workspace.
The Designer creates a new mapping and prompts you to provide a name.
4. In the Mapping Name dialog box, enter m_PhoneList as the name of the new mapping
and click OK.
The naming convention for mappings is m_MappingName.
The source definition appears in the workspace. The Designer creates a Source Qualifier
transformation and connects it to the source definition.
5. Expand the Targets node in the Navigator to open the list of all target definitions.
6. Drag the T_EMPLOYEES target definition into the workspace.
The target definition appears. The final step is to connect the Source Qualifier transformation
to the target definition.
Connecting Transformations
The port names in the target definition are the same as some of the port names in the Source
Qualifier transformation. When you need to link ports between transformations that have the
same name, the Designer can link them based on name.
In the following steps, you use the autolink option to connect the Source Qualifier
transformation to the target definition.
To connect the Source Qualifier transformation to the target definition:
1. Click Layout > Autolink.
file://C:\Documents and Settings\s62765\Local Settings\Temp\~hhCEB3.htm 9/02/2011
Preface Page 41 of 113
The Auto Link dialog box appears.
2. Select T_EMPLOYEES in the To Transformations field. Verify that SQ_EMPLOYEES
is in the From Transformation field.
3. Autolink by name and click OK.
The Designer links ports from the Source Qualifier transformation to the target definition by
name. A link appears between the ports in the Source Qualifier transformation and the target
definition.
Note: When you need to link ports with different names, you can drag from the port of one
transformation to a port of another transformation or target. If you connect the wrong
columns, select the link and press the Delete key.
4. Click Layout > Arrange.
5. In the Select Targets dialog box, select the T_EMPLOYEES target, and click OK.
The Designer rearranges the source, Source Qualifier transformation, and target from left to
right, making it easy to see how one column maps to another.
6. Drag the lower edge of the source and Source Qualifier transformation windows until all
columns appear.
7. Click Repository > Save to save the new mapping to the repository.
Informatica Corporation
http://www.informatica.com
Voice: 650-385-5000
Fax: 650-385-5500
Tutorial Lesson 3 > Creating Sessions and Workflows
Creating Sessions and Workflows
A session is a set of instructions that tells the Integration Service how to move data from
sources to targets. A session is a task, similar to other tasks available in the Workflow
Manager. You create a session for each mapping that you want the Integration Service to run.
file://C:\Documents and Settings\s62765\Local Settings\Temp\~hhCEB3.htm 9/02/2011
Preface Page 42 of 113
The Integration Service uses the instructions configured in the session and mapping to move
data from sources to targets.
A workflow is a set of instructions that tells the Integration Service how to execute tasks,
such as sessions, email notifications, and shell commands. You create a workflow for
sessions you want the Integration Service to run. You can include multiple sessions in a
workflow to run sessions in parallel or sequentially. The Integration Service uses the
instructions configured in the workflow to run sessions and other tasks.
The following figure shows a workflow with multiple branches and tasks:
You create and maintain tasks and workflows in the Workflow Manager.
In this lesson, you create a session and a workflow that runs the session. Before you create a
session in the Workflow Manager, you need to configure database connections in the
Workflow Manager.
Configuring Database Connections in the Workflow
Manager
Before you can create a session, you need to provide the Integration Service with the
information it needs to connect to the source and target databases. Configure database
connections in the Workflow Manager. Database connections are saved in the repository.
To define a database connection:
1. Launch Workflow Manager.
2. In the Workflow Manager, select the repository in the Navigator, and then click
Repository > Connect.
3. Enter a user name and password to connect to the repository and click Connect.
Use the user profile and password you entered in Table 2-3. The native security domain is
selected by default.
4. Click Connections > Relational.
The Relational Connection Browser dialog box appears.
5. Click New in the Relational Connection Browser dialog box.
file://C:\Documents and Settings\s62765\Local Settings\Temp\~hhCEB3.htm 9/02/2011
Preface Page 43 of 113
The Select Subtype dialog box appears.
6. Select the appropriate database type and click OK.
The Connection Object Definition dialog box appears with options appropriate to the selected
database platform.
7. In the Name field, enter TUTORIAL_SOURCE as the name of the database connection.
The Integration Service uses this name as a reference to this database connection.
8. Enter the user name and password to connect to the database.
9. Select a code page for the database connection.
The source code page must be a subset of the target code page.
10. In the Attributes section, enter the database name.
11. Enter additional information necessary to connect to this database, such as the connect
string, and click OK.
Use the database connection information you entered for the source database in Table 2-5.
TUTORIAL_SOURCE now appears in the list of registered database connections in the
Relational Connection Browser dialog box.
12. Repeat steps 5 to 10 to create another database connection called TUTORIAL_TARGET
for the target database.
The target code page must be a superset of the source code page.
Use the database connection information you entered for the target database in Table 2-5.
When you finish, TUTORIAL_SOURCE and TUTORIAL_TARGET appear in the list of
registered database connections in the Relational Connection Browser dialog box.
file://C:\Documents and Settings\s62765\Local Settings\Temp\~hhCEB3.htm 9/02/2011
Preface Page 44 of 113
13. Click Close.
You have finished configuring the connections to the source and target databases. The next
step is to create a session for the mapping m_PhoneList.
Creating a Reusable Session
You can create reusable or non-reusable sessions in the Workflow Manager. Create reusable
sessions in the Task Developer. When you create a reusable session, you can use it in
multiple workflows. Create non-reusable sessions in the Workflow Designer. When you
create a non-reusable session, you can use it only in that workflow.
In the following steps, you create a reusable session that uses the mapping m_PhoneList.
Then, you create a workflow that uses the reusable session.
To create the session:
1. In the Workflow Manager Navigator, double-click the tutorial folder to open it.
2. Click Tools > Task Developer to open the Task Developer.
3. Click Tasks > Create.
The Create Task dialog box appears.
4. Select Session as the task type to create.
5. Enter s_PhoneList as the session name and click Create.
The Mappings dialog box appears.
6. Select the mapping m_PhoneList and click OK.
The Workflow Manager creates a reusable Session task in the Task Developer workspace.
7. Click Done in the Create Task dialog box.
file://C:\Documents and Settings\s62765\Local Settings\Temp\~hhCEB3.htm 9/02/2011
Preface Page 45 of 113
8. In the workspace, double-click s_PhoneList to open the session properties.
The Edit Tasks dialog box appears. You use the Edit Tasks dialog box to configure and edit
session properties, such as source and target database connections, performance properties,
log options, and partitioning information. In this lesson, you use most default settings. You
select the source and target database connections.
9. Click the Mapping tab.
10. Select Sources in the Transformations pane on the left.
11. In the Connections settings on the right, click the Browse Connections button in the Value
column for the SQ_EMPLOYEES - DB Connection.
The Relational Connection Browser appears.
12. Select TUTORIAL_SOURCE and click OK.
13. Select Targets in the Transformations pane.
14. In the Connections settings, click the Edit button in the Value column for the
T_EMPLOYEES - DB Connection.
The Relational Connection Browser appears.
15. Select TUTORIAL_TARGET and click OK.
16. Click the Properties tab.
17. Select a session sort order associated with the Integration Service code page.
For English data, use the Binary sort order.
These are the session properties you need to define for this session.
18. Click OK to close the session properties with the changes you made.
file://C:\Documents and Settings\s62765\Local Settings\Temp\~hhCEB3.htm 9/02/2011
Preface Page 46 of 113
19. Click Repository > Save to save the new session to the repository.
You have created a reusable session. The next step is to create a workflow that runs the
session.
Creating a Workflow
You create workflows in the Workflow Designer. When you create a workflow, you can
include reusable tasks that you create in the Task Developer. You can also include non-
reusable tasks that you create in the Workflow Designer.
In the following steps, you create a workflow that runs the session s_PhoneList.
To create a workflow:
1. Click Tools > Workflow Designer.
2. In the Navigator, expand the tutorial folder, and then expand the Sessions node.
3. Drag the session s_PhoneList to the Workflow Designer workspace.
The Create Workflow dialog box appears.
4. Enter wf_PhoneList as the name for the workflow.
The naming convention for workflows is wf_WorkflowName.
5. Click the Browse Integration Services button to choose an Integration Service to run the
workflow.
The Integration Service Browser dialog box appears.
6. Select the appropriate Integration Service and click OK.
7. Click the Properties tab to view the workflow properties.
8. Enter wf_PhoneList.log for the workflow log file name.
9. Click the Scheduler tab.
file://C:\Documents and Settings\s62765\Local Settings\Temp\~hhCEB3.htm 9/02/2011
Preface Page 47 of 113
By default, the workflow is scheduled to run on demand. The Integration Service only runs
the workflow when you manually start the workflow. You can configure workflows to run on
a schedule. For example, you can schedule a workflow to run once a day or run on the last
day of the month. Click the Edit Scheduler button to configure schedule options.
10. Accept the default schedule for this workflow.
11. Click OK to close the Create Workflow dialog box.
The Workflow Manager creates a new workflow in the workspace, including the reusable
session you added. All workflows begin with the Start task, but you need to instruct the
Integration Service which task to run next. To do this, you link tasks in the Workflow
Manager.
Note: You can click Workflows > Edit to edit the workflow properties at any time.
12. Click Tasks > Link Tasks.
13. Drag from the Start task to the Session task.
14. Click Repository > Save to save the workflow in the repository.
You can now run and monitor the workflow.
Informatica Corporation
http://www.informatica.com
Voice: 650-385-5000
Fax: 650-385-5500
Tutorial Lesson 3 > Running and Monitoring Workflows
Running and Monitoring Workflows
When the Integration Service runs workflows, you can monitor workflow progress in the
Workflow Monitor. You can view details about a workflow or task in either a Gantt Chart
view or a Task view. You can start, stop, and abort workflows from the Workflow Monitor.
The Workflow Monitor displays workflows that have run at least once.
In the following steps, you run a workflow and monitor it.
file://C:\Documents and Settings\s62765\Local Settings\Temp\~hhCEB3.htm 9/02/2011
Preface Page 48 of 113
Opening the Workflow Monitor
You can configure the Workflow Manager to open the Workflow Monitor when you run a
workflow from the Workflow Manager.
You can also open the Workflow Monitor from the Workflow Manager Navigator or from the
Windows Start menu.
To configure the Workflow Manager to open the Workflow Monitor:
1. In the Workflow Manager, click Tools > Options.
2. In the General tab, select Launch Workflow Monitor When Workflow Is Started.
3. Click OK.
Next, you run the workflow and open the Workflow Monitor.
Running the Workflow
After you create a workflow containing a session, you can run it to move the data from the
source to the target.
To run a workflow:
1. Verify the workflow is open in the Workflow Designer.
2. In the Workflow Manager, click Workflows > Start Workflow.
Tip: You can also right-click the workflow in the Navigator and select Start Workflow.
The Workflow Monitor opens, connects to the repository, and opens the tutorial folder.
3. Click the Gantt Chart tab at the bottom of the Time window to verify the Workflow
Monitor is in Gantt Chart view.
4. In the Navigator, expand the node for the workflow.
All tasks in the workflow appear in the Navigator.
The session returns the following results:
EMPLOYEE_ID LAST_NAME FIRST_NAME OFFICE_PHONE
file://C:\Documents and Settings\s62765\Local Settings\Temp\~hhCEB3.htm 9/02/2011
Preface Page 49 of 113
1921 Nelson William 415-541-5145
1922 Page Ian 415-541-5145
1923 Osborne Lyle 415-541-5145
1928 DeSouza Leo 415-541-5145
2001 S. MacDonald Ira 415-541-5145
2002 Hill Andy 415-541-5145
2003 Sawyer Monisha 415-541-5145
2006 St. Jean Bender 415-541-5145
2100 Johnson Teddy 415-541-5145
2102 Steadman Ono 415-541-5145
2103 Markowitz John 415-541-5145
2109 Centre Tom 415-541-5145
(12 rows affected)
Previewing Data
You can preview the data that the Integration Service loaded in the target with the Preview
Data option.
To preview relational target data:
1. Open the Designer.
2. Click on the Mapping Designer button.
3. In the mapping m_PhoneList, right-click the target definition, T_EMPLOYEES and
choose Preview Data.
The Preview Data dialog box appears.
4. In the ODBC data source field, select the data source name that you used to create the
target table.
5. Enter the database username, owner name and password.
6. Enter the number of rows you want to preview.
7. Click Connect.
The Preview Data dialog box displays the data as that you loaded to T_EMPLOYEES.
8. Click Close.
You can preview relational tables, fixed-width and delimited flat files, and XML files with
the Preview Data option.
Informatica Corporation
file://C:\Documents and Settings\s62765\Local Settings\Temp\~hhCEB3.htm 9/02/2011
Preface Page 50 of 113
http://www.informatica.com
Voice: 650-385-5000
Fax: 650-385-5500
Tutorial Lesson 4
Tutorial Lesson 4
This chapter includes the following topics:
Using Transformations
Creating a New Target Definition and Target
Creating a Mapping with Aggregate Values
Designer Tips
Creating a Session and Workflow
Informatica Corporation
http://www.informatica.com
Voice: 650-385-5000
Fax: 650-385-5500
Tutorial Lesson 4 > Using Transformations
Using Transformations
In this lesson, you create a mapping that contains a source, multiple transformations, and a
target.
A transformation is a part of a mapping that generates or modifies data. Every mapping
includes a Source Qualifier transformation, representing all data read from a source and
temporarily stored by the Integration Service. In addition, you can add transformations that
calculate a sum, look up a value, or generate a unique ID before the source data reaches the
target.
The following table lists the transformations displayed in the Transformation toolbar in the
Designer:
Transformation Description
Aggregator Performs aggregate calculations.
Application Source Represents the rows that the Integration Service reads from an
Qualifier application, such as an ERP source, when it runs a workflow.
Application Multi- Represents the rows that the Integration Service reads from an
Group Source Qualifier application, such as a TIBCO source, when it runs a workflow.
Sources that require an Application Multi-Group Source Qualifier
can contain multiple groups.
Custom Calls a procedure in a shared library or DLL.
Expression Calculates a value.
External Procedure Calls a procedure in a shared library or in the COM layer of
Windows.
file://C:\Documents and Settings\s62765\Local Settings\Temp\~hhCEB3.htm 9/02/2011
Preface Page 51 of 113
Filter Filters data.
Input Defines mapplet input rows. Available in the Mapplet Designer.
Joiner Joins data from different databases or flat file systems.
Lookup Looks up values.
MQ Source Qualifier Represents the rows that the Integration Service reads from an
WebSphere MQ source when it runs a workflow.
Normalizer Source qualifier for COBOL sources. Can also use in the pipeline to
normalize data from relational or flat file sources.
Output Defines mapplet output rows. Available in the Mapplet Designer.
Rank Limits records to a top or bottom range.
Router Routes data into multiple transformations based on group
conditions.
Sequence Generator Generates primary keys.
Sorter Sorts data based on a sort key.
Source Qualifier Represents the rows that the Integration Service reads from a
relational or flat file source when it runs a workflow.
Stored Procedure Calls a stored procedure.
Transaction Control Defines commit and rollback transactions.
Union Merges data from multiple databases or flat file systems.
Update Strategy Determines whether to insert, delete, update, or reject records.
XML Source Qualifier Represents the rows that the Integration Service reads from an XML
source when it runs a workflow.
Note: The Advanced Transformation toolbar contains transformations such as Java, SQL, and
XML Parser transformations.
In this lesson, you complete the following tasks:
1. Create a new target definition to use in a mapping, and create a target table based on the
new target definition.
2. Create a mapping using the new target definition. Add the following transformations to
the mapping:
Lookup transformation. Finds the name of a manufacturer.
Aggregator transformation. Calculates the maximum, minimum, and average price of
items from each manufacturer.
Expression transformation. Calculates the average profit of items, based on the
average price.
3. Learn some tips for using the Designer.
4. Create a session and workflow to run the mapping, and monitor the workflow in the
Workflow Monitor.
Informatica Corporation
http://www.informatica.com
Voice: 650-385-5000
Fax: 650-385-5500
Tutorial Lesson 4 > Creating a New Target Definition and Target
Creating a New Target Definition and Target
Before you create the mapping in this lesson, you need to design a target that holds summary
data about products from various manufacturers. This table includes the maximum and
file://C:\Documents and Settings\s62765\Local Settings\Temp\~hhCEB3.htm 9/02/2011
Preface Page 52 of 113
minimum price for products from a given manufacturer, an average price, and an average
profit.
After you create the target definition, you create the table in the target database.
Creating a Target Definition
To create the target definition in this lesson, you copy the MANUFACTURERS source
definition into the Target Designer. Then, you modify the target definition by adding columns
to create the definition you want.
Note: You can also manually create a target definition, import the definition for an existing
target from a database, or create a relational target from a transformation in the Designer.
To create the new target definition:
1. Open the Designer, connect to the repository, and open the tutorial folder.
2. Click Tools > Target Designer.
3. Drag the MANUFACTURERS source definition from the Navigator to the Target
Designer workspace.
The Designer creates a target definition, MANUFACTURERS, with the same column
definitions as the MANUFACTURERS source definition and the same database type.
Next, you add target column definitions.
4. Double-click the MANUFACTURERS target definition to open it.
The Edit Tables dialog box appears.
5. Click Rename and name the target definition T_ITEM_SUMMARY.
6. Optionally, change the database type for the target definition. You can select the correct
database type when you edit the target definition.
7. Click the Columns tab.
The target column definitions are the same as the MANUFACTURERS source definition.
8. For the MANUFACTURER_NAME column, change precision to 72, and clear the Not
Null column.
9. Add the following columns with the Money datatype, and select Not Null:
MAX_PRICE
MIN_PRICE
AVG_PRICE
AVG_PROFIT
Use the default precision and scale with the Money datatype. If the Money datatype does not
exist in the database, use Number (p,s) or Decimal. Change the precision to 15 and the scale
to 2.
10. Click Apply.
file://C:\Documents and Settings\s62765\Local Settings\Temp\~hhCEB3.htm 9/02/2011
Preface Page 53 of 113
11. Click the Indexes tab to add an index to the target table.
If the target database is Oracle, skip to the final step. You cannot add an index to a column
that already has the PRIMARY KEY constraint added to it.
12. In the Indexes section, click the Add button.
13. Enter IDX_MANUFACTURER_ID as the name of the new index, and then press Enter.
14. Select the Unique index option.
15. In the Columns section, click Add.
The Add Column To Index dialog box appears. It lists the columns you added to the target
definition.
16. Select MANUFACTURER_ID and click OK.
17. Click OK to save the changes to the target definition, and then click Repository > Save.
Creating a Target Table
In the following steps, you use the Designer to generate and execute the SQL script to create
a target table based on the target definition you created.
To create the table in the database:
1. Select the table T_ITEM_SUMMARY, and then click Targets > Generate/Execute SQL.
2. In the Database Object Generation dialog box, connect to the target database.
3. Click Generate from Selected tables, and select the Create Table, Primary Key, and
Create Index options.
Leave the other options unchanged.
4. Click Generate and Execute.
The Designer notifies you that the file MKT_EMP.SQL already exists.
5. Click OK to override the contents of the file and create the target table.
The Designer runs the SQL script to create the T_ITEM_SUMMARY table.
6. Click Close.
Informatica Corporation
http://www.informatica.com
Voice: 650-385-5000
Fax: 650-385-5500
Tutorial Lesson 4 > Creating a Mapping with Aggregate Values
Creating a Mapping with Aggregate Values
file://C:\Documents and Settings\s62765\Local Settings\Temp\~hhCEB3.htm 9/02/2011
Preface Page 54 of 113
In the next step, you create a mapping with the following mapping logic:
Finds the most expensive and least expensive item in the inventory for each manufacturer.
Use an Aggregator transformation to perform these calculations.
Calculates the average price and profitability of all items from a given manufacturer. Use
an Aggregator and an Expression transformation to perform these calculations.
You need to configure the mapping to perform both simple and aggregate calculations. For
example, use the MIN and MAX functions to find the most and least expensive items from
each manufacturer.
Creating a Mapping with T_ITEM_SUMMARY
First, create a mapping with the target definition you just created.
To create the new mapping:
1. Switch from the Target Designer to the Mapping Designer.
2. Click Mappings > Create.
3. When prompted to close the current mapping, click Yes.
4. In the Mapping Name dialog box, enter m_ItemSummary as the name of the mapping.
5. From the list of sources in the tutorial folder, drag the ITEMS source definition into the
mapping.
6. From the list of targets in the tutorial folder, drag the T_ITEM_SUMMARY target
definition into the mapping.
Creating an Aggregator Transformation
Next, add an Aggregator transformation to calculate the average, maximum, and minimum
prices of items from each manufacturer.
To add the Aggregator transformation:
1. Click Transformation > Create to create an Aggregator transformation.
2. Click Aggregator and name the transformation AGG_PriceCalculations. Click Create, and
then click Done.
The naming convention for Aggregator transformations is AGG_TransformationName.
The Mapping Designer adds an Aggregator transformation to the mapping.
3. Click Layout > Link Columns.
When you drag ports from one transformation to another, the Designer copies the port
description and links the original port to its copy.
If you click Layout > Copy Columns, every port you drag is copied, but not linked.
4. From the Source Qualifier transformation, drag the PRICE column into the Aggregator
transformation.
file://C:\Documents and Settings\s62765\Local Settings\Temp\~hhCEB3.htm 9/02/2011
Preface Page 55 of 113
A copy of the PRICE port now appears in the new Aggregator transformation. The new port
has the same name and datatype as the port in the Source Qualifier transformation.
The Aggregator transformation receives data from the PRICE port in the Source Qualifier
transformation. You need this information to calculate the maximum, minimum, and average
product price for each manufacturer.
5. Drag the MANUFACTURER_ID port into the Aggregator transformation.
You need another input port, MANUFACTURER_ID, to provide the information for the
equivalent of a GROUP BY statement. By adding this second input port, you can define the
groups (in this case, manufacturers) for the aggregate calculation. This organizes the data by
manufacturer.
6. Double-click the Aggregator transformation, and then click the Ports tab.
7. Clear the Output (O) column for PRICE.
You want to use this port as an input (I) only, not as an output (O). Later, you use data from
PRICE to calculate the average, maximum, and minimum prices.
8. Select the Group By option for the MANUFACTURER_ID column.
9. Click the Add button three times to add three new ports.
When you select the Group By option for MANUFACTURER_ID, the Integration Service
groups all incoming rows by manufacturer ID when it runs the session.
10. Configure the following ports:
Name Datatype Precision Scale I O V
OUT_MIN_PRICE Decimal 19 2 NoYesNo
OUT_MAX_PRICEDecimal 19 2 NoYesNo
OUT_AVG_PRICE Decimal 19 2 NoYesNo
Tip: You can select each port and click the Up and Down buttons to position the output ports
after the input ports in the list.
11. Click Apply to save the changes.
Now, you need to enter the expressions for all three output ports, using the functions MAX,
MIN, and AVG to perform aggregate calculations.
To enter the first aggregate calculation:
1. Click the open button in the Expression column of the OUT_MAX_PRICE port to open
the Expression Editor.
2. Delete the text OUT_MAX_PRICE.
file://C:\Documents and Settings\s62765\Local Settings\Temp\~hhCEB3.htm 9/02/2011
Preface Page 56 of 113
The Formula section of the Expression Editor displays the expression as you develop it. Use
other sections of this dialog box to select the input ports to provide values for an expression,
enter literals and operators, and select functions to use in the expression.
3. Double-click the Aggregate heading in the Functions section of the dialog box.
A list of all aggregate functions now appears.
4. Double-click the MAX function on the list.
The MAX function appears in the window where you enter the expression. To perform the
calculation, you need to add a reference to an input port that provides data for the expression.
5. Move the cursor between the parentheses next to MAX.
6. Click the Ports tab.
This section of the Expression Editor displays all the ports from all transformations appearing
in the mapping.
7. Double-click the PRICE port appearing beneath AGG_PriceCalculations.
A reference to this port now appears within the expression. The final step is to validate the
expression.
8. Click Validate.
The Designer displays a message that the expression parsed successfully. The syntax you
entered has no errors.
9. Click OK to close the message box from the parser, and then click OK again to close the
Expression Editor.
To enter the remaining aggregate calculations:
1. Enter and validate the following expressions for the other two output ports:
Port Expression
OUT_MIN_PRICE MIN(PRICE)
OUT_AVG_PRICEAVG(PRICE)
Both MIN and AVG appear in the list of Aggregate functions, along with MAX.
2. Click OK to close the Edit Transformations dialog box.
file://C:\Documents and Settings\s62765\Local Settings\Temp\~hhCEB3.htm 9/02/2011
Preface Page 57 of 113
3. Click Repository > Save and view the messages in the Output window.
When you save changes to the repository, the Designer validates the mapping. You can notice
an error message indicating that you have not connected the targets. You connect the targets
later in this lesson.
Creating an Expression Transformation
Now that you have calculated the highest, lowest, and average prices for items, the next step
is to calculate the average profitability of items from each manufacturer. While such
calculations are normally more complex, you simply multiply the average price by 0.2 (20%).
To add this information to the target, you need to create an Expression transformation that
takes the average price of items from a manufacturer, performs the calculation, and then
passes the result along to the target. As you develop transformations, you connect
transformations using the output of one transformation as an input for others.
To add an Expression transformation:
1. Click Transformation > Create.
2. Select Expression and name the transformation EXP_AvgProfit. Click Create, and then
click Done.
The naming convention for Expression transformations is EXP_TransformationName.
The Mapping Designer adds an Expression transformation to the mapping.
3. Open the Expression transformation.
4. Add a new input port, IN_AVG_PRICE, using the Decimal datatype with precision of 19
and scale of 2.
5. Add a new output port, OUT_AVG_PROFIT, using the Decimal datatype with precision
of 19 and scale of 2.
Note: Verify OUT_AVG_PROFIT is an output port, not an input/output port. You cannot
enter expressions in input/output ports.
6. Enter the following expression for OUT_AVG_PROFIT:
file://C:\Documents and Settings\s62765\Local Settings\Temp\~hhCEB3.htm 9/02/2011
Preface Page 58 of 113
IN_AVG_PRICE * 0.2
7. Validate the expression.
8. Close the Expression Editor and then close the EXP_AvgProfit transformation.
9. Connect OUT_AVG_PRICE from the Aggregator to the new input port.
10. Click Repository > Save.
Creating a Lookup Transformation
The source table in this mapping includes information about the manufacturer ID. However,
you want the manufacturer name in the target table to make the summary data easier to read.
In the following steps, you use a Lookup transformation to find each manufacturer name in
the MANUFACTURERS table based on the manufacturer ID in the source table.
To add the Lookup transformation:
1. Create a Lookup transformation and name it LKP_Manufacturers.
The naming convention for Lookup transformations is LKP_TransformationName.
A dialog box prompts you to identify the source or target database to provide data for the
lookup. When you run a session, the Integration Service must access the lookup table.
2. Click Source.
3. Select the MANUFACTURERS table from the list and click OK.
4. Click Done to close the Create Transformation dialog box.
The Designer now adds the transformation.
Use source and target definitions in the repository to identify a lookup source for the Lookup
transformation. Alternatively, you can import a lookup source.
5. Open the Lookup transformation.
6. Add a new input port, IN_MANUFACTURER_ID, with the same datatype as
MANUFACTURER_ID.
In a later step, you connect the MANUFACTURER_ID port from the Aggregator
transformation to this input port. IN_MANUFACTURER_ID receives
MANUFACTURER_ID values from the Aggregator transformation. When the Lookup
transformation receives a new value through this input port, it looks up the matching value
from MANUFACTURERS.
Note: By default, the Lookup transformation queries and stores the contents of the lookup
table before the rest of the transformation runs, so it performs the join through a local copy of
the table that it has cached.
file://C:\Documents and Settings\s62765\Local Settings\Temp\~hhCEB3.htm 9/02/2011
Preface Page 59 of 113
7. Click the Condition tab, and click the Add button.
An entry for the first condition in the lookup appears. Each row represents one condition in
the WHERE clause that the Integration Service generates when querying records.
8. Verify the following settings for the condition:
Lookup Table Column Operator Transformation Port
MANUFACTURER_ID= IN_MANUFACTURER_ID
Note: If the datatypes, including precision and scale, of these two columns do not match, the
Designer displays a message and marks the mapping invalid.
9. View the Properties tab.
Do not change settings in this section of the dialog box.
10. Click OK.
You now have a Lookup transformation that reads values from the MANUFACTURERS
table and performs lookups using values passed through the IN_MANUFACTURER_ID
input port. The final step is to connect this Lookup transformation to the rest of the mapping.
11. Click Layout > Link Columns.
12. Connect the MANUFACTURER_ID output port from the Aggregator transformation to
the IN_MANUFACTURER_ID input port in the Lookup transformation.
13. Click Repository > Save.
Connecting the Target
You have set up all the transformations needed to modify data before writing to the target. So
far, you have performed the following tasks:
Created a target definition and target table.
Created a mapping.
Added transformations.
The final step is to connect to the target.
To connect to the target:
1. Drag the following output ports to the corresponding input ports in the target:
Transformation Output Port Target Input Port
Lookup MANUFACTURER_ID MANUFACTURER_ID
Lookup MANUFACTURER_NAMEMANUFACTURER_NAME
Aggregator OUT_MIN_PRICE MIN_PRICE
Aggregator OUT_MAX_PRICE MAX_PRICE
Aggregator OUT_AVG_PRICE AVG_PRICE
Expression OUT_AVG_PROFIT AVG_PROFIT
2. Click Repository > Save.
Verify mapping validation in the Output window.
file://C:\Documents and Settings\s62765\Local Settings\Temp\~hhCEB3.htm 9/02/2011
Preface Page 60 of 113
Informatica Corporation
http://www.informatica.com
Voice: 650-385-5000
Fax: 650-385-5500
Tutorial Lesson 4 > Designer Tips
Designer Tips
This section includes tips for using the Designer. You learn how to complete the following
tasks:
Use the Overview window to navigate the workspace.
Arrange the transformations in the workspace.
Using the Overview Window
When you create a mapping with many transformations, you might not be able to see the
entire mapping in the workspace. In the following steps, you use the Overview window to
navigate around the workspace containing the mapping you just created.
To use the Overview window:
1. Click View > Overview Window.
You can also use the Toggle Overview Window icon.
An overview window appears, displaying a smaller version of the mapping.
2. Drag the viewing rectangle (the dotted square) within this window.
As you move the viewing rectangle, the perspective on the mapping changes.
Arranging Transformations
The Designer can arrange the transformations in a mapping. When you use this option to
arrange the mapping, you can arrange the transformations in normal view, or as icons.
To arrange a mapping:
1. Click Layout > Arrange.
The Select Targets dialog box appears showing all target definitions in the mapping.
2. Select Iconic to arrange the transformations as icons in the workspace.
3. Select T_ITEM_SUMMARY and click OK.
The following mapping shows how the Designer arranges all transformations in the pipeline
connected to the T_ITEM_SUMMARY target definition.
file://C:\Documents and Settings\s62765\Local Settings\Temp\~hhCEB3.htm 9/02/2011
Preface Page 61 of 113
Informatica Corporation
http://www.informatica.com
Voice: 650-385-5000
Fax: 650-385-5500
Tutorial Lesson 4 > Creating a Session and Workflow
Creating a Session and Workflow
You have two mappings:
m_PhoneList. A pass-through mapping that reads employee names and phone numbers.
m_ItemSummary. A more complex mapping that performs simple and aggregate
calculations and lookups.
You have a reusable session based on m_PhoneList. Next, you create a session for
m_ItemSummary in the Workflow Manager. You create a workflow that runs both sessions.
Creating the Session
Open the Workflow Manager and connect to the repository if it is not open already.
To create the session:
1. Open the Task Developer and click Tasks > Create.
2. Create a Session task and name it s_ItemSummary. Click Create.
In the Mappings dialog box, select the mapping m_ItemSummary and click OK.
3. Click Done.
4. Open the session properties for s_ItemSummary.
5. Click the Connections setting on the Mapping tab. Select the source database connection
TUTORIAL_SOURCE for SQ_ITEMS.
Use the database connection you created in Configuring Database Connections in the
Workflow Manager.
6. Click the Connections setting on the Mapping tab. Select the target database connection
TUTORIAL_TARGET for T_ITEM_SUMMARY.
Use the database connection you created in Configuring Database Connections in the
Workflow Manager.
7. Close the session properties and click Repository > Save.
Now that you have two sessions, you can create a workflow and include both sessions in the
workflow. When you run the workflow, the Integration Service runs all sessions in the
workflow, either simultaneously or in sequence, depending on how you arrange the sessions
in the workflow.
file://C:\Documents and Settings\s62765\Local Settings\Temp\~hhCEB3.htm 9/02/2011
Preface Page 62 of 113
Creating the Workflow
You can group sessions in a workflow to improve performance or ensure that targets load in a
set order. In the following steps, you create a workflow that runs the sessions s_PhoneList
and s_ItemSummary concurrently.
To create a workflow:
1. Click Tools > Workflow Designer.
2. Click Workflows > Create to create a new workflow.
If a workflow is already open, the Workflow Manager prompts you to close the current
workflow. Click Yes to close any current workflow.
The workflow properties appear.
3. Name the workflow wf_ItemSummary_PhoneList.
4. Click the Browse Integration Service button to select an Integration Service to run the
workflow.
The Integration Service Browser dialog box appears.
5. Select an Integration Service and click OK.
6. Click the Properties tab and select Write Backward Compatible Workflow Log File.
The default name of the workflow log file is wf_ItemSummary_PhoneList.log.
7. Click the Scheduler tab.
By default, the workflow is scheduled to run on demand. Keep this default.
8. Click OK to close the Create Workflow dialog box.
The Workflow Manager creates a new workflow in the workspace including the Start task.
9. From the Navigator, drag the s_ItemSummary session to the workspace. Then, drag the
s_PhoneList session to the workspace.
10. Click the link tasks button on the toolbar.
11. Drag from the Start task to the s_ItemSummary Session task.
12. Drag from the Start task to the s_PhoneList Session task.
By default, when you link both sessions directly to the Start task, the Integration Service runs
both sessions at the same time when you run the workflow. If you want the Integration
Service to run the sessions one after the other, connect the Start task to one session, and
connect that session to the other session.
13. Click Repository > Save to save the workflow in the repository.
You can now run and monitor the workflow.
Running the Workflow
After you create the workflow containing the sessions, you can run it and use the Workflow
Monitor to monitor the workflow progress.
To run a workflow:
1. Right-click the Start task in the workspace and select Start Workflow from Task.
file://C:\Documents and Settings\s62765\Local Settings\Temp\~hhCEB3.htm 9/02/2011
Preface Page 63 of 113
Tip: You can also right-click the workflow in the Navigator and select Start Workflow.
The Workflow Monitor opens and connects to the repository and opens the tutorial folder.
If the Workflow Monitor does not show the current workflow tasks, right-click the tutorial
folder and select Get Previous Runs.
2. Click the Gantt Chart tab at the bottom of the Time window to verify the Workflow
Monitor is in Gantt Chart view.
Note: You can also click the Task View tab at the bottom of the Time window to view the
Workflow Monitor in Task view. You can switch back and forth between views at any time.
3. In the Navigator, expand the node for the workflow.
All tasks in the workflow appear in the Navigator.
The following results occur from running the s_ItemSummary session:
MANUFACTURER_ID MANUFACTURER_NAME MAX_ MIN_ AVG_ AVG_
PRICE PRICE PRICE PROFIT
100 Nike 365.00 169.95 261.24 52.25
101 OBrien 188.00 44.95 134.32 26.86
102 Mistral 390.00 70.00 200.00 40.00
103 Spinnaker 70.00 29.00 52.98 10.60
104 Head 179.00 52.00 98.67 19.73
105 Jesper 325.00 34.95 133.65 26.73
106 Acme 195.00 56.95 143.65 28.73
107 Medallion 235.00 19.95 98.65 19.73
108 Sportstar 280.00 18.00 149.00 29.80
109 WindJammer 430.00 395.00 412.50 82.50
110 Monsoon 280.00 280.00 280.00 56.00
(11 rows affected)
Viewing the Logs
You can view workflow and session logs in the Log Events window or the log files. The Log
Events window provides detailed information about each event performed during the
workflow run.
To view a log:
1. Right-click the workflow and select Get Workflow Log to view the Log Events window
for the workflow.
-or-
Right-click a session and select Get Session Log to view the Log Events window for the
session.
2. Select a row in the log.
The full text of the message appears in the section at the bottom of the window.
3. Sort the log file by column by clicking on the column heading.
4. Optionally, click Find to search for keywords in the log.
5. Optionally, click Save As to save the log as an XML document.
Log Files
When you created the workflow, the Workflow Manager assigned default workflow and
session log names and locations on the Properties tab. The Integration Service writes the log
files to the locations specified in the session properties.
file://C:\Documents and Settings\s62765\Local Settings\Temp\~hhCEB3.htm 9/02/2011
Preface Page 64 of 113
Informatica Corporation
http://www.informatica.com
Voice: 650-385-5000
Fax: 650-385-5500
Tutorial Lesson 5
Tutorial Lesson 5
This chapter includes the following topics:
Creating a Mapping with Fact and Dimension Tables
Creating a Workflow
Informatica Corporation
http://www.informatica.com
Voice: 650-385-5000
Fax: 650-385-5500
Tutorial Lesson 5 > Creating a Mapping with Fact and Dimension Tables
Creating a Mapping with Fact and Dimension Tables
In previous lessons, you used the Source Qualifier, Expression, Aggregator, and Lookup
transformations in mappings. In this lesson, you learn how to use the following
transformations:
Stored Procedure. Call a stored procedure and capture its return values.
Filter. Filter data that you do not need, such as discontinued items in the ITEMS table.
Sequence Generator. Generate unique IDs before inserting rows into the target.
You create a mapping that outputs data to a fact table and its dimension tables.
The following figure shows the mapping you create in this lesson:
file://C:\Documents and Settings\s62765\Local Settings\Temp\~hhCEB3.htm 9/02/2011
Preface Page 65 of 113
Creating Targets
Before you create the mapping, create the following target tables:
F_PROMO_ITEMS. A fact table of promotional items.
D_ITEMS, D_PROMOTIONS, and D_MANUFACTURERS. Dimensional tables.
To create the new targets:
1. Open the Designer, connect to the repository, and open the tutorial folder.
2. Click Tools > Target Designer.
To clear the workspace, right-click the workspace, and select Clear All.
3. Click Targets > Create.
4. In the Create Target Table dialog box, enter F_PROMO_ITEMS as the name of the new
target table, select the database type, and click Create.
5. Repeat step 4 to create the other tables needed for this schema: D_ITEMS,
D_PROMOTIONS, and D_MANUFACTURERS. When you have created all these
tables, click Done.
6. Open each new target definition, and add the following columns to the appropriate table:
D_ITEMS
Column Datatype Precision Not Null Key
ITEM_ID Integer NA Not Null Primary Key
ITEM_NAMEVarchar 72
PRICE Money default
D_PROMOTIONS
Column Datatype Precision Not Null Key
PROMOTION_ID Integer NA Not Null Primary Key
PROMOTION_NAMEVarchar 72
DESCRIPTION Varchar default
START_DATE Datetime default
END_DATE Datetime default
D_MANUFACTURERS
Column Datatype Precision Not Null Key
MANUFACTURER_ID Integer NA Not Null Primary Key
MANUFACTURER_NAMEVarchar 72
F_PROMO_ITEMS
Column Datatype Precision Not Null Key
file://C:\Documents and Settings\s62765\Local Settings\Temp\~hhCEB3.htm 9/02/2011
Preface Page 66 of 113
PROMO_ITEM_ID Integer NA Not Null Primary Key
FK_ITEM_ID Integer NA Foreign Key
FK_PROMOTION_ID Integer NA Foreign Key
FK_MANUFACTURER_IDInteger NA Foreign Key
NUMBER_ORDERED Integer NA
DISCOUNT Money default
COMMENTS Varchar default
The datatypes may vary, depending on the database you choose.
Note: For F_PROMO_ITEMS, you include foreign key columns that correspond to the
primary keys in each of the dimension tables.
7. Click Repository > Save.
The next step is to generate and execute the SQL script to create each of these new target
tables.
To create the tables:
1. Select all the target definitions.
2. Click Targets > Generate/Execute SQL.
3. In the Database Object Generation dialog box, connect to the target database.
4. Select Generate from Selected Tables, and select the options for creating the tables and
generating keys.
5. Click Generate and Execute.
6. Click Close.
Creating the Mapping
Create a mapping to filter out discontinued items, call a stored procedure to find how many of
each item customers have ordered, and generate a unique ID for each row in the fact table.
To create the new mapping:
1. In the Designer, switch to the Mapping Designer, and create a new mapping.
2. Name the mapping m_PromoItems.
3. From the list of target definitions, select the tables you just created and drag them into the
mapping.
4. From the list of source definitions, add the following source definitions to the mapping:
PROMOTIONS
ITEMS_IN_PROMOTIONS
ITEMS
MANUFACTURERS
ORDER_ITEMS
5. Delete all Source Qualifier transformations that the Designer creates when you add these
source definitions.
6. Add a Source Qualifier transformation named SQ_AllData to the mapping, and connect
all the source definitions to it.
file://C:\Documents and Settings\s62765\Local Settings\Temp\~hhCEB3.htm 9/02/2011
Preface Page 67 of 113
When you create a single Source Qualifier transformation, the Integration Service increases
performance with a single read on the source database instead of multiple reads.
7. Click View > Navigator to close the Navigator window to allow extra space in the
workspace.
8. Click Repository > Save.
Creating a Filter Transformation
The Filter transformation filters rows from a source. If you connect a Filter transformation to
a Source Qualifier transformation, you can filter rows passed through the Source Qualifier
transformation using any condition you want to apply. In this exercise, you remove
discontinued items from the mapping.
The mapping contains a Filter transformation that limits rows queried from the ITEMS table
to those items that have not been discontinued.
To create the Filter transformation:
1. Create a Filter transformation and name it FIL_CurrentItems.
2. Drag the following ports from the Source Qualifier transformation into the Filter
transformation:
ITEM_ID
ITEM_NAME
PRICE
DISCONTINUED_FLAG
3. Open the Filter transformation.
4. Click the Properties tab to specify the filter condition.
5. Click the Open button in the Filter Condition field.
The Expression Editor dialog box appears.
6. Select the word TRUE in the Formula field and press Delete.
7. Click the Ports tab.
8. Enter DISCONTINUED_FLAG = 0.
The following example shows the complete condition:
DISCONTINUED_FLAG = 0
file://C:\Documents and Settings\s62765\Local Settings\Temp\~hhCEB3.htm 9/02/2011
Preface Page 68 of 113
9. Click Validate, and then click OK.
The new filter condition now appears in the Value field.
10. Click OK to return to the workspace.
Now, you need to connect the Filter transformation to the D_ITEMS target table. Currently
sold items are written to this target.
To connect the Filter transformation:
1. Connect the ports ITEM_ID, ITEM_NAME, and PRICE to the corresponding columns in
D_ITEMS.
2. Click Repository > Save.
Creating a Sequence Generator Transformation
A Sequence Generator transformation generates unique values, such as primary keys, for a
target in a mapping. You can also use it to cycle through a closed set of values. Many
relational databases include sequences, which are special database objects that generate
values. The Sequence Generator transformation functions like a sequence object in a
database. However, in PowerCenter, you do not need to write SQL code to create and use the
sequence in a mapping.
The Sequence Generator transformation has the following properties:
The starting number (normally 1).
The current value stored in the repository.
The number that the Sequence Generator transformation adds to its current value for every
request for a new ID.
The maximum value in the sequence.
A flag indicating whether the Sequence Generator transformation counter resets to the
minimum value once it has reached its maximum value.
The Sequence Generator transformation has two output ports, NEXTVAL and CURRVAL,
which correspond to the two pseudo-columns in a sequence. When you query a value from
the NEXTVAL port, the transformation generates a new value.
In the new mapping, you add a Sequence Generator transformation to generate IDs for the
file://C:\Documents and Settings\s62765\Local Settings\Temp\~hhCEB3.htm 9/02/2011
Preface Page 69 of 113
fact table F_PROMO_ITEMS. Every time the Integration Service inserts a new row into the
target table, it generates a unique ID for PROMO_ITEM_ID.
To create the Sequence Generator transformation:
1. Create a Sequence Generator transformation and name it SEQ_PromoItemID.
2. Open the Sequence Generator transformation.
3. Click the Ports tab.
The two output ports, NEXTVAL and CURRVAL, appear in the list.
Note: You cannot add any new ports to this transformation or reconfigure NEXTVAL and
CURRVAL.
4. Click the Properties tab.
The properties for the Sequence Generator transformation appear. You do not have to change
any of these settings.
5. Click OK.
6. Connect the NEXTVAL column from the Sequence Generator transformation to the
PROMO_ITEM_ID column in the target table F_PROMO_ITEMS.
7. Click Repository > Save.
Creating a Stored Procedure Transformation
When you installed the sample database objects to create the source tables, you also created a
stored procedure, SP_GET_ITEM_COUNT. This procedure takes one argument, an
ITEM_ID value, and returns the number of times that item has been ordered.
The following table describes the syntax for the stored procedure:
Database Syntax
Oracle CREATE FUNCTION SP_GET_ITEM_COUNT
(ARG_ITEM_ID IN NUMBER) RETURN NUMBER
IS SP_RESULT NUMBER;
BEGIN
SELECT COUNT(*)
INTO SP_RESULT
FROM ORDER_ITEMS
WHERE ITEM_ID = ARG_ITEM_ID;
RETURN (SP_RESULT);
END;
Microsoft SQL CREATE PROCEDURE SP_GET_ITEM_COUNT (@ITEM_ID INT)
Server AS SELECT COUNT(*) FROM ORDER_ITEMS
WHERE ITEM_ID = @ITEM_ID
Sybase ASE CREATE PROCEDURE SP_GET_ITEM_COUNT (@ITEM_ID INT)
AS SELECT COUNT(*) FROM ORDER_ITEMS WHERE ITEM_ID = @ITEM_ID
Informix CREATE PROCEDURE SP_GET_ITEM_COUNT (ITEM_ID_INPUT INT)
RETURNING INT;
DEFINE CNT INT;
SELECT COUNT(*) INTO CNT FROM ORDER_ITEMS WHERE ITEM_ID =
ITEM_ID_INPUT;
RETURN CNT;
DB2 CREATE PROCEDURE SP_GET_ITEM_COUNT (IN ARG_ITEM_ID INT,
OUT SP_RESULT INT,
file://C:\Documents and Settings\s62765\Local Settings\Temp\~hhCEB3.htm 9/02/2011
Preface Page 70 of 113
OUT SQLCODE_OUT INT )
LANGUAGE SQL
P1: BEGIN
-- Declare variables
DECLARE SQLCODE INT DEFAULT 0;
-- Declare handler
DECLARE EXIT HANDLER FOR SQLEXCEPTION
SET SQLCODE_OUT = SQLCODE;
SELECT COUNT(*) INTO SP_RESULT
FROM ORDER_ITEMS
WHERE ITEM_ID=ARG_ITEM_ID;
SET SQLCODE_OUT = SQLCODE;
END P1
Teradata CREATE PROCEDURE SP_GET_ITEM_COUNT
(IN ARG_ITEM_ID integer, OUT SP_RESULT integer)
BEGIN
SELECT COUNT(*)
INTO: SP_RESULT
FROM ORDER_ITEMS
WHERE ITEM_ID =: ARG_ITEM_ID;
END;
In the mapping, add a Stored Procedure transformation to call this procedure. The Stored
Procedure transformation returns the number of orders containing an item to an output port.
To create the Stored Procedure transformation:
1. Create a Stored Procedure transformation and name it SP_GET_ITEM_COUNT.
The Import Stored Procedure dialog box appears.
2. Select the ODBC connection for the source database. Enter a user name, owner name, and
password. Click Connect.
3. Select the stored procedure named SP_GET_ITEM_COUNT from the list and click OK.
4. In the Create Transformation dialog box, click Done.
The Stored Procedure transformation appears in the mapping.
5. Open the Stored Procedure transformation, and click the Properties tab.
6. Click the Open button in the Connection Information section.
The Select Database dialog box appears.
file://C:\Documents and Settings\s62765\Local Settings\Temp\~hhCEB3.htm 9/02/2011
Preface Page 71 of 113
7. Select the source database and click OK.
You can call stored procedures in both source and target databases.
Note: You can also select the built-in database connection variable, $Source. When you use
$Source or $Target, the Integration Service determines which source database connection to
use when it runs the session. If it cannot determine which connection to use, it fails the
session.
8. Click OK.
9. Connect the ITEM_ID column from the Source Qualifier transformation to the ITEM_ID
column in the Stored Procedure transformation.
10. Connect the RETURN_VALUE column from the Stored Procedure transformation to the
NUMBER_ORDERED column in the target table F_PROMO_ITEMS.
11. Click Repository > Save.
Completing the Mapping
The final step is to map data to the remaining columns in targets.
To complete the mapping:
1. Connect the following columns from the Source Qualifier transformation to the targets:
Source Qualifier Target Table Column
PROMOTION_ID D_PROMOTIONS PROMOTION_ID
PROMOTION_NAME D_PROMOTIONS PROMOTION_NAME
DESCRIPTION D_PROMOTIONS DESCRIPTION
START_DATE D_PROMOTIONS START_DATE
END_DATE D_PROMOTIONS END_DATE
MANUFACTURER_ID D_MANUFACTURERSMANUFACTURER_ID
MANUFACTURER_NAMED_MANUFACTURERSMANUFACTURER_NAME
2. Click Repository > Save.
The mapping is now complete. You can create and run a workflow with this mapping.
file://C:\Documents and Settings\s62765\Local Settings\Temp\~hhCEB3.htm 9/02/2011
Preface Page 72 of 113
Informatica Corporation
http://www.informatica.com
Voice: 650-385-5000
Fax: 650-385-5500
Tutorial Lesson 5 > Creating a Workflow
Creating a Workflow
In this part of the lesson, you complete the following steps:
1. Create a workflow.
2. Add a non-reusable session to the workflow.
3. Define a link condition before the Session task.
Creating the Workflow
Open the Workflow Manager and connect to the repository.
To create a workflow:
1. Click Tools > Workflow Designer.
2. Click Workflows > Create to create a new workflow.
The workflow properties appear.
3. Name the workflow wf_PromoItems.
4. Click the Browse Integration Service button to select the Integration Service to run the
workflow.
The Integration Service Browser dialog box appears.
5. Select the Integration Service you use and click OK.
6. Click the Scheduler tab.
By default, the workflow is scheduled to run on demand. Keep this default.
7. Click OK to close the Create Workflow dialog box.
The Workflow Manager creates a new workflow in the workspace including the Start task.
Next, you add a non-reusable session in the workflow.
file://C:\Documents and Settings\s62765\Local Settings\Temp\~hhCEB3.htm 9/02/2011
Preface Page 73 of 113
Adding a Non-Reusable Session
In the following steps, you add a non-reusable session.
To add a non-reusable session:
1. Click Tasks > Create.
The Create Task dialog box appears. The Workflow Designer provides more task types than
the Task Developer. These tasks include the Email and Decision tasks.
2. Create a Session task and name it s_PromoItems. Click Create.
3. In the Mappings dialog box, select the mapping m_PromoItems and click OK.
4. Click Done.
5. Open the session properties for s_PromoItems.
6. Click the Mapping tab.
7. Select the source database connection for the sources connected to the SQ_AllData
Source Qualifier transformation.
8. Select the target database for each target definition.
9. Click OK to save the changes.
10. Click the Link Tasks button on the toolbar.
11. Drag from the Start task to s_PromoItems.
12. Click Repository > Save to save the workflow in the repository.
You can now define a link condition in the workflow.
Defining a Link Condition
After you create links between tasks, you can specify conditions for each link to determine
the order of execution in the workflow. If you do not specify conditions for each link, the
Integration Service executes the next task in the workflow by default.
If the link condition evaluates to True, the Integration Service runs the next task in the
workflow. The Integration Service does not run the next task in the workflow if the link
condition evaluates to False. You can also use pre-defined or user-defined workflow variables
in the link condition.
You can use the -- or // comment indicators with the Expression Editor to add comments. Use
comments to describe the expression.
You can view results of link evaluation during workflow runs in the workflow log.
In the following steps, you create a link condition before the Session task and use the built-in
workflow variable WORKFLOWSTARTTIME. You define the link condition so the
Integration Service runs the session if the workflow start time is before the date you specify.
To define a link condition:
1. Double-click the link from the Start task to the Session task.
The Expression Editor appears.
file://C:\Documents and Settings\s62765\Local Settings\Temp\~hhCEB3.htm 9/02/2011
Preface Page 74 of 113
2. Expand the Built-in node on the PreDefined tab.
The Workflow Manager displays the two built-in workflow variables, SYSDATE and
WORKFLOWSTARTTIME.
3. Enter the following expression in the expression window. Be sure to enter a date later
than today’s date:
WORKFLOWSTARTTIME < TO_DATE('8/30/2007','MM/DD/YYYY')
Tip: You can double-click the built-in workflow variable on the PreDefined tab and double-
click the TO_DATE function on the Functions tab to enter the expression.
4. Press Enter to create a new line in the Expression.
Add a comment by typing the following text:
// Only run the session if the workflow starts before the date specified above.
5. Click Validate to validate the expression.
The Workflow Manager displays a message in the Output window.
6. Click OK.
After you specify the link condition in the Expression Editor, the Workflow Manager
validates the link condition and displays it next to the link in the workflow.
7. Click Repository > Save to save the workflow in the repository.
Next, you run and monitor the workflow.
file://C:\Documents and Settings\s62765\Local Settings\Temp\~hhCEB3.htm 9/02/2011
Preface Page 75 of 113
Running the Workflow
After you create the workflow, you can run it and use the Workflow Monitor to monitor the
workflow progress.
To run the workflow:
1. Right-click the workflow in the workspace and select Start Workflow.
Tip: You can also right-click the workflow in the Navigator and select Start Workflow.
The Workflow Monitor opens and connects to the repository and opens the tutorial folder.
2. Click the Gantt Chart tab at the bottom of the Time window to verify the Workflow
Monitor is in Gantt Chart view.
3. In the Navigator, expand the node for the workflow.
All tasks in the workflow appear in the Navigator.
4. In the Properties window, click Session Statistics to view the workflow results.
If the Properties window is not open, click View > Properties View.
The results from running the s_PromoItems session are as follows:
F_PROMO_ITEMS 40 rows inserted
D_ITEMS 13 rows inserted
D_MANUFACTURERS 11 rows inserted
D_PROMOTIONS 3 rows inserted
Informatica Corporation
http://www.informatica.com
Voice: 650-385-5000
Fax: 650-385-5500
Tutorial Lesson 6
Tutorial Lesson 6
file://C:\Documents and Settings\s62765\Local Settings\Temp\~hhCEB3.htm 9/02/2011
Preface Page 76 of 113
This chapter includes the following topics:
Using XML Files
Creating the XML Source
Creating the Target Definition
Creating a Mapping with XML Sources and Targets
Creating a Workflow
Informatica Corporation
http://www.informatica.com
Voice: 650-385-5000
Fax: 650-385-5500
Tutorial Lesson 6 > Using XML Files
Using XML Files
XML is a common means of exchanging data on the web. Use XML files as a source of data
and as a target for transformed data.
In this lesson, you have an XML schema file that contains data on the salary of employees in
different departments, and you have relational data that contains information about the
different departments. You want to find out the total salary for employees in two departments,
and you want to write the data to a separate XML target for each department.
In the XML schema file, employees can have three types of wages, which appear in the XML
schema file as three occurrences of salary. You pivot the occurrences of employee salaries
into three columns: BASESALARY, COMMISSION, and BONUS. Then you calculate the
total salary in an Expression transformation.
You use a Router transformation to test for the department ID. You use another Router
transformation to get the department name from the relational source. You send the salary
data for the employees in the Engineering department to one XML target and the salary data
for the employees in the Sales department to another XML target.
The following figure shows the mapping you create in this lesson:
Informatica Corporation
http://www.informatica.com
Voice: 650-385-5000
Fax: 650-385-5500
file://C:\Documents and Settings\s62765\Local Settings\Temp\~hhCEB3.htm 9/02/2011
Preface Page 77 of 113
Tutorial Lesson 6 > Creating the XML Source
Creating the XML Source
You use the XML Wizard to import an XML source definition. You then use the XML Editor
to edit the definition.
Importing the XML Source
Import the Employees.xsd file to create the XML source definition.
To import the XML source definition:
1. Open the Designer, connect to the repository, and open the tutorial folder.
2. Click Tools > Source Analyzer.
3. Click Sources > Import XML Definition.
4. Click Advanced Options.
The Change XML Views Creation and Naming Options dialog box opens.
5. Select Override All Infinite Lengths and enter 50.
6. Configure all other options as shown and click OK to save the changes.
7. In the Import XML Definition dialog box, navigate to the client\bin directory under the
PowerCenter installation directory and select the Employees.xsd file. Click Open.
The XML Definition Wizard opens.
file://C:\Documents and Settings\s62765\Local Settings\Temp\~hhCEB3.htm 9/02/2011
Preface Page 78 of 113
8. Verify that the name for the XML definition is Employees and click Next.
9. Select Skip Create XML Views.
Because you only need to work with a few elements and attributes in the Employees.xsd file,
you skip creating a definition with the XML Wizard. Instead, create a custom view in the
XML Editor. With a custom view in the XML Editor, you can exclude the elements and
attributes that you do not need in the mapping.
10. Click Finish to create the XML definition.
When you skip creating XML views, the Designer imports metadata into the repository, but it
does not create the XML view. In the next step, you use the XML Editor to add groups and
columns to the XML view.
Editing the XML Definition
The Designer represents an XML hierarchy in an XML definition as a set of views. Each
view represents a subset of the XML hierarchy. A view consists of columns and rows.
Columns represent elements and attributes, and rows represent occurrences of elements. You
use the XML Editor to edit the XML views.
In this lesson, you use the XML Editor to pivot the three occurrences of SALARY into three
columns in an XML group. You do this because the multiple-occurring element SALARY
represents three types of salary: a base salary, a commission, and a bonus that appear in the
XML file as three instances of the SALARY element.
file://C:\Documents and Settings\s62765\Local Settings\Temp\~hhCEB3.htm 9/02/2011
Preface Page 79 of 113
To work with these three instances separately, you pivot them to create three separate
columns in the XML definition.
You create a custom XML view with columns from several groups. You then pivot the
occurrence of SALARY to create the columns, BASESALARY, COMMISSION, and
BONUS.
The following figure shows the XML Editor:
To edit the XML definition:
1. Double-click the XML definition or right-click the XML definition and select Edit XML
file://C:\Documents and Settings\s62765\Local Settings\Temp\~hhCEB3.htm 9/02/2011
Preface Page 80 of 113
Definition to open the XML Editor.
2. Click XMLViews > Create XML View to create a new XML view.
3. From the EMPLOYEE group, select DEPTID and right-click it.
4. Choose Show XPath Navigator.
5. Expand the EMPLOYMENT group so that the SALARY column appears.
6. From the XPath Navigator, select the following elements and attributes and drag them
into the new view:
DEPTID
EMPID
LASTNAME
FIRSTNAME
The XML Editor names the view X_EMPLOYEE.
Note: The XML Wizard can transpose the order of the DEPTID and EMPID attributes when
it imports them. If this occurs, you can add the columns in the order they appear in the
Schema Navigator or XPath Navigator. Transposing the order of attributes does not affect
data consistency.
7. Click the Mode icon on the XPath Navigator and choose Advanced Mode.
8. Select the SALARY column and drag it into the XML view.
Note: The XPath Navigator must include the EMPLOYEE column at the top when you drag
SALARY to the XML view.
The resulting view includes the elements and attributes shown in the following view:
9. Drag the SALARY column into the new XML view two more times to create three
pivoted columns.
Note: Although the new columns appear in the column window, the view shows one instance
of SALARY.
file://C:\Documents and Settings\s62765\Local Settings\Temp\~hhCEB3.htm 9/02/2011
Preface Page 81 of 113
The wizard adds three new columns in the column view and names them SALARY,
SALARY0, and SALARY1.
10. Rename the new columns.
Use information on the following table to modify the name and pivot properties:
Column Name New Column Name Not Null Pivot Occurrence
SALARY BASESALARY Yes 1
SALARY0 COMMISSION 2
SALARY1 BONUS 3
Note: To update the pivot occurrence, click the Xpath of the column you want to edit. The
Specify Query Predicate for Xpath window appears. Select the column name and change the
pivot occurrence.
11. Click File > Apply Changes to save the changes to the view.
12. Click File > Exit to close the XML Editor.
The following source definition appears in the Source Analyzer.
Note: The pivoted SALARY columns do not display the names you entered in the Columns
window. However, when you drag the ports to another transformation, the edited column
names appear in the transformation.
13. Click Repository > Save to save the changes to the XML definition.
Informatica Corporation
http://www.informatica.com
Voice: 650-385-5000
Fax: 650-385-5500
Tutorial Lesson 6 > Creating the Target Definition
Creating the Target Definition
In this lesson, you import an XML schema and create a custom view based on the schema.
The custom XML target definition you create meets the following criteria:
Each department has a separate target and the structure for each target is the same.
Each target contains salary and department information for employees in the Sales or
file://C:\Documents and Settings\s62765\Local Settings\Temp\~hhCEB3.htm 9/02/2011
Preface Page 82 of 113
Engineering department.
Because the structure for the target data is the same for the Engineering and Sales groups, use
two instances of the target definition in the mapping. In the following steps, you import the
Sales_Salary schema file and create a custom view based on the schema.
To import and edit the XML target definition:
1. In the Designer, switch to the Target Designer.
If the workspace contains targets from other lessons, right-click the workspace and choose
Clear All.
2. Click Targets > Import XML Definition.
3. Navigate to the Tutorial directory in the PowerCenter installation directory, and select the
Sales_Salary.xsd file. Click Open.
The XML Definition Wizard appears.
4. Name the XML definition SALES_SALARY and click Next.
5. Select Skip Create XML Views and click Finish.
The XML Wizard creates the SALES_SALARY target with no columns or groups.
6. Double-click the XML definition to open the XML Editor.
7. Click XMLViews > Create XML View.
The XML Editor creates an empty view.
8. Right-click DEPARTMENT group in the Schema Navigator and select Show XPath
Navigator.
9. From the XPath Navigator, drag DEPTNAME and DEPTID into the empty XML view.
The XML Editor names the view X_DEPARTMENT.
Note: The XML Editor may transpose the order of the attributes DEPTNAME and DEPTID.
If this occurs, add the columns in the order they appear in the Schema Navigator. Transposing
the order of attributes does not affect data consistency.
10. In the X_DEPARTMENT view, right-click the DEPTID column, and choose Set as
Primary Key.
11. Click XMLViews > Create XML View.
The XML Editor creates an empty view.
12. From the EMPLOYEE group in the Schema Navigator, open the XPath Navigator.
13. From the XPath Navigator, drag EMPID, FIRSTNAME, LASTNAME, and
TOTALSALARY into the empty XML view.
The XML Editor names the view X_EMPLOYEE.
file://C:\Documents and Settings\s62765\Local Settings\Temp\~hhCEB3.htm 9/02/2011
Preface Page 83 of 113
14. Right-click the X_EMPLOYEE view and choose Create Relationship.
Drag the pointer from the X_EMPLOYEE view to the X_DEPARTMENT view to create a
link.
15. The XML Editor creates a DEPARTMENT foreign key in the X_EMPLOYEE view that
corresponds to the DEPTID primary key.
16. Click File > Apply Changes and close the XML Editor.
The XML definition now contains the groups DEPARTMENT and EMPLOYEE.
17. Click Repository > Save to save the XML target definition.
Informatica Corporation
http://www.informatica.com
Voice: 650-385-5000
Fax: 650-385-5500
Tutorial Lesson 6 > Creating a Mapping with XML Sources and Targets
Creating a Mapping with XML Sources and Targets
In the following steps, you create a mapping to transform the employee data. You add the
following objects to the mapping:
The Employees XML source definition you created.
The DEPARTMENT relational source definition you created in Creating Source
Definitions.
Two instances of the SALES_SALARY target definition you created.
An Expression transformation to calculate the total salary for each employee.
Two Router transformations to route salary and department.
file://C:\Documents and Settings\s62765\Local Settings\Temp\~hhCEB3.htm 9/02/2011
Preface Page 84 of 113
You pass the data from the Employees source through the Expression and Router
transformations before sending it to two target instances. You also pass data from the
relational table through another Router transformation to add the department names to the
targets. You need data for the sales and engineering departments.
To create the mapping:
1. In the Designer, switch to the Mapping Designer and create a new mapping.
2. Name the mapping m_EmployeeSalary.
3. Drag the Employees XML source definition into the mapping.
4. Drag the DEPARTMENT relational source definition into the mapping.
By default, the Designer creates a source qualifier for each source.
5. Drag the SALES_SALARY target definition into the mapping two times.
6. Rename the second instance of SALES_SALARY as ENG_SALARY.
7. Click Repository > Save.
Because you have not completed the mapping, the Designer displays a warning that the
mapping m_EmployeeSalary is invalid.
Next, you add an Expression transformation and two Router transformations. Then, you
connect the source definitions to the Expression transformation. You connect the pipeline to
the Router transformations and then to the two target definitions.
Creating an Expression Transformation
In the following steps, you use an Expression transformation to calculate the total salary for
each employee. You use BASESALARY, COMMISSION, and BONUS as input columns to
the Expression transformation and create a TotalSalary column as output.
To calculate the total salary:
1. Create an Expression transformation and name it EXP_TotalSalary.
The new transformation appears.
2. Click Done.
3. Drag all the ports from the XML Source Qualifier transformation to the EXP_TotalSalary
Expression transformation.
The input/output ports in the XML Source Qualifier transformation are linked to the
input/output ports in the Expression transformation.
4. Open the Expression transformation.
5. On the Ports tab, add an output port named TotalSalary. Use the Decimal datatype with
precision of 10 and scale of 2.
6. Enter the following expression for TotalSalary:
BASESALARY + COMMISSION + BONUS
7. Validate the expression and click OK.
8. Click OK to close the transformation.
9. Click Repository > Save.
Creating Router Transformations
A Router transformation tests data for one or more conditions and gives you the option to
route rows of data that do not meet any of the conditions to a default output group.
In the following steps, you add two Router transformations to the mapping, one for each
department. In each Router transformation you create two groups. One group returns True for
rows where the DeptID column contains ‘SLS’. The other group returns True where the
file://C:\Documents and Settings\s62765\Local Settings\Temp\~hhCEB3.htm 9/02/2011
Preface Page 85 of 113
DeptID column contains ‘ENG’. All rows that do not meet either condition go into the default
group.
To route the employee salary data:
1. Create a Router transformation and name it RTR_Salary. Then click Done.
2. In the Expression transformation, select the following columns and drag them to
RTR_Salary:
EmpID
DeptID
LastName
FirstName
TotalSalary
The Designer creates an input group and adds the columns you drag from the Expression
transformation.
3. Open the RTR_Salary Router transformation.
The Edit Transformations dialog box appears.
4. On the Groups tab, add two new groups.
Change the group names and set the filter conditions. Use the following table as a guide:
Group Name Filter Condition
Sales DEPTID = ‘SLS’
Engineering DEPTID = ‘ENG’
The Designer adds a default group to the list of groups. All rows that do not meet the
condition you specify in the group filter condition are routed to the default group. If you do
not connect the default group, the Integration Service drops the rows.
5. Click OK to close the transformation.
6. In the workspace, expand the RTR_Salary Router transformation to see all groups and
ports.
file://C:\Documents and Settings\s62765\Local Settings\Temp\~hhCEB3.htm 9/02/2011
Preface Page 86 of 113
7. Click Repository > Save.
Next, you create another Router transformation to filter the Sales and Engineering department
data from the DEPARTMENT relational source.
To route the department data:
1. Create a Router transformation and name it RTR_DeptName. Then click Done.
2. Drag the DeptID and DeptName ports from the DEPARTMENT Source Qualifier
transformation to the RTR_DeptName Router transformation.
3. Open RTR_DeptName.
4. On the Groups tab, add two new groups.
Change the group names and set the filter conditions using the following table as a guide:
Group Name Filter Condition
Sales DEPTID = ‘SLS’
Engineering DEPTID = ‘ENG’
5. On the Ports tab, change the precision for DEPTNAME to 15.
6. Click OK to close the transformation.
7. In the workspace, expand the RTR_DeptName Router transformation to see all groups
and columns.
8. Click Repository > Save.
Completing the Mapping
file://C:\Documents and Settings\s62765\Local Settings\Temp\~hhCEB3.htm 9/02/2011
Preface Page 87 of 113
Connect the Router transformations to the targets to complete the mapping.
To complete the mapping:
1. Connect the following ports from RTR_Salary groups to the ports in the XML target
definitions:
Router Group Router Port Target Target Group Target Port
Sales EMPID1 SALES_SALARYEMPLOYEE EMPID
DEPTID1 DEPTID (FK)
LASTNAME1 LASTNAME
FIRSTNAME1 FIRSTNAME
TotalSalary1 TOTALSALARY
Engineering EMPID3 ENG_SALARY EMPLOYEE EMPID
DEPTID3 DEPTID (FK)
LASTNAME3 LASTNAME
FIRSTNAME3 FIRSTNAME
TotalSalary3 TOTALSALARY
The following picture shows the Router transformation connected to the target definitions:
2. Connect the following ports from RTR_DeptName groups to the ports in the XML target
definitions:
Router Group Router Port Target Target Group Target Port
Sales DEPTID1 SALES_SALARYDEPARTMENTDEPTID
DEPTNAME1 DEPTNAME
Engineering DEPTID3 ENG_SALARY DEPARTMENTDEPTID
DEPTNAME3 DEPTNAME
3. Click Repository > Save.
The mapping is now complete. When you save the mapping, the Designer displays a message
that the mapping m_EmployeeSalary is valid.
file://C:\Documents and Settings\s62765\Local Settings\Temp\~hhCEB3.htm 9/02/2011
Preface Page 88 of 113
Informatica Corporation
http://www.informatica.com
Voice: 650-385-5000
Fax: 650-385-5500
Tutorial Lesson 6 > Creating a Workflow
Creating a Workflow
In the following steps, you create a workflow with a non-reusable session to run the mapping
you just created.
Note: Before you run the workflow based on the XML mapping, verify that the Integration
Service that runs the workflow can access the source XML file. Copy the Employees.xml file
from the Tutorial folder to the $PMSourceFileDir directory for the Integration Service.
Usually, this is the SrcFiles directory in the Integration Service installation directory.
To create the workflow:
1. Open the Workflow Manager.
2. Connect to the repository and open the tutorial folder.
3. Go to the Workflow Designer.
4. Click Workflows > Wizard.
The Workflow Wizard opens.
5. Name the workflow wf_EmployeeSalary and select a service on which to run the
workflow. Then click Next.
6. Select the m_EmployeeSalary mapping to create a session.
file://C:\Documents and Settings\s62765\Local Settings\Temp\~hhCEB3.htm 9/02/2011
Preface Page 89 of 113
Note: The Workflow Wizard creates a session called s_m_EmployeeSalary.
7. Click Next.
8. Click Run on demand and click Next.
The Workflow Wizard displays the settings you chose.
9. Click Finish to create the workflow.
The Workflow Wizard creates a Start task and session. You can add other tasks to the
workflow later.
10. Click Repository > Save to save the new workflow.
11. Double-click the s_m_EmployeeSalary session to open it for editing.
12. Click the Mapping tab.
13. Select the connection for the SQ_DEPARTMENT Source Qualifier transformation.
14. Select the XMLDSQ_Employees source on the Mapping tab.
15. Verify that the Employees.xml file is in the specified source file directory.
file://C:\Documents and Settings\s62765\Local Settings\Temp\~hhCEB3.htm 9/02/2011
Preface Page 90 of 113
16. Click the ENG_SALARY target instance on the Mapping tab and verify that the output
file name is eng_salary.xml.
17. Click the SALES_SALARY target instance on the Mapping tab and verify that the output
file name is sales_salary.xml.
18. Click OK to close the session.
19. Click Repository > Save.
20. Run and monitor the workflow.
The Integration Service creates the eng_salary.xml and sales_salary.xml files.
Informatica Corporation
http://www.informatica.com
Voice: 650-385-5000
Fax: 650-385-5500
Naming Conventions
Naming Conventions
file://C:\Documents and Settings\s62765\Local Settings\Temp\~hhCEB3.htm 9/02/2011
Preface Page 91 of 113
This appendix includes the following topic:
Suggested Naming Conventions
Informatica Corporation
http://www.informatica.com
Voice: 650-385-5000
Fax: 650-385-5500
Naming Conventions > Suggested Naming Conventions
Suggested Naming Conventions
The following naming conventions appear throughout the PowerCenter documentation and
client tools. Use the following naming conventions when you design mappings and create
sessions.
Transformations
The following table lists the recommended naming convention for transformations:
Transformation Naming Convention
Aggregator AGG_TransformationName
Application Source Qualifier ASQ_TransformationName
Custom CT_TransformationName
Expression EXP_TransformationName
External Procedure EXT_TransformationName
Filter FIL_TransformationName
HTTP HTTP_TransformationName
Java JTX_TransformationName
Joiner JNR_TransformationName
Lookup LKP_TransformationName
MQ Source Qualifier SQ_MQ_TransformationName
Normalizer NRM_TransformationName
Rank RNK_TransformationName
Router RTR_TransformationName
Sequence Generator SEQ_TransformationName
Sorter SRT_TransformationName
Stored Procedure SP_TransformationName
Source Qualifier SQ_TransformationName
SQL SQL_TransformationName
Transaction Control TC_TransformationName
Union UN_TransformationName
Unstructured Data TransformationUD_TransformationName
Update Strategy UPD_TransformationName
XML Generator XG_TransformationName
XML Parser XP_TransformationName
XML Source Qualifier XSQ_TransformationName
Targets
file://C:\Documents and Settings\s62765\Local Settings\Temp\~hhCEB3.htm 9/02/2011
Preface Page 92 of 113
The naming convention for targets is: T_TargetName.
Mappings
The naming convention for mappings is: m_MappingName.
Mapplets
The naming convention for mapplets is: mplt_MappletName.
Sessions
The naming convention for sessions is: s_MappingName.
Worklets
The naming convention for worklets is: wl_WorkletName.
Workflows
The naming convention for workflows is: wf_WorkflowName.
Informatica Corporation
http://www.informatica.com
Voice: 650-385-5000
Fax: 650-385-5500
Glossary
Glossary
This appendix includes the following topic:
PowerCenter Glossary of Terms
Informatica Corporation
http://www.informatica.com
Voice: 650-385-5000
Fax: 650-385-5500
Glossary > PowerCenter Glossary of Terms
PowerCenter Glossary of Terms
A B C D E F G H IK L M N O P R S T U V W X
file://C:\Documents and Settings\s62765\Local Settings\Temp\~hhCEB3.htm 9/02/2011
Preface Page 93 of 113
active database
The database to which transformation logic is pushed during pushdown optimization. See
also idle database.
active source
An active source is an active transformation the Integration Service uses to generate rows.
adaptive dispatch mode
A dispatch mode in which the Load Balancer dispatches tasks to the node with the most
available CPUs.
application services
A group of services that represent PowerCenter server-based functionality. You configure
each application service based on your environment requirements. Application services
include the Integration Service, Repository Service, SAP BW Service, Metadata Manager
Service, Reporting Service, and Web Services Hub.
associated service
An application service that you associate with another application service. For example, you
associate a Repository Service with an Integration Service.
attachment view
View created in a web service source or target definition for a WSDL that contains a mime
attachment. The attachment view has an n:1 relationship with the envelope view.
available resource
Any PowerCenter resource that is configured to be available to a node.
backup node
Any node that is configured to run a service process, but is not configured as a primary node.
blocking
The suspension of the data flow into an input group of a multiple input group transformation.
blurring
A masking rule that limits the range of numeric output values to a fixed or percent variance
from the value of the source data. The Data Masking transformation returns numeric data that
is close to the value of the source data.
bounds
A masking rule that limits the range of numeric output to a range of values. The Data
file://C:\Documents and Settings\s62765\Local Settings\Temp\~hhCEB3.htm 9/02/2011
Preface Page 94 of 113
Masking transformation returns numeric data between the minimum and maximum bounds.
buffer block
A block of memory that the Integration Services uses to move rows of data from the source to
the target. The number of rows in a block depends on the size of the row data, the configured
buffer block size, and the configured buffer memory size.
buffer block size
The size of the blocks of data used to move rows of data from the source to the target. You
specify the buffer block size in bytes or as percentage of total memory. Configure this setting
in the session properties.
buffer memory
Buffer memory allocated to a session. The Integration Service uses buffer memory to move
data from sources to targets. The Integration Service divides buffer memory into buffer
blocks.
buffer memory size
Total buffer memory allocated to a session specified in bytes or as a percentage of total
memory.
built-in parameters and variables
Predefined parameters and variables that do not vary according to task type. They return
system or run-time information such as session start time or workflow name. Built-in
variables appear under the Built-in node in the Designer or Workflow Manager Expression
Editor.
cache partitioning
A caching process that the Integration Service uses to create a separate cache for each
partition. Each partition works with only the rows needed by that partition. The Integration
Service can partition caches for the Aggregator, Joiner, Lookup, and Rank transformations.
child dependency
A dependent relationship between two objects in which the child object is used by the parent
object.
child object
A dependent object used by another object, the parent object.
cold start
A start mode that restarts a task or workflow without recovery.
commit number
A number in a target recovery table that indicates the amount of messages that the Integration
file://C:\Documents and Settings\s62765\Local Settings\Temp\~hhCEB3.htm 9/02/2011
Preface Page 95 of 113
Service loaded to the target. During recovery, the Integration Service uses the commit
number to determine if it wrote messages to all targets.
commit source
An active source that generates commits for a target in a source-based commit session.
compatible version
An earlier version of a client application or a local repository that you can use to access the
latest version repository.
composite object
An object that contains a parent object and its child objects. For example, a mapping parent
object contains child objects including sources, targets, and transformations.
concurrent workflow
A workflow configured to run multiple instances at the same time. When the Integration
Service runs a concurrent workflow, you can view the instance in the Workflow Monitor by
the workflow name, instance name, or run ID.
Configuration Support Manager
A web-based application that you can use to diagnose issues in your Informatica environment
and identify Informatica updates. It helps you discover comprehensive information about
your technical environment and diagnose issues before they become critical.
coupled group
An input group and output group that share ports in a transformation.
CPU profile
An index that ranks the computing throughput of each CPU and bus architecture in a grid. In
adaptive dispatch mode, nodes with higher CPU profiles get precedence for dispatch.
custom role
A role that you can create, edit, and delete. See also role.
Custom transformation
A transformation that you bind to a procedure developed outside of the Designer interface to
extend PowerCenter functionality. You can create Custom transformations with multiple
input and output groups.
Custom transformation procedure
A C procedure you create using the functions provided with PowerCenter that defines the
transformation logic of a Custom transformation.
Custom XML view
An XML view that you define instead of allowing the XML Wizard to choose the default root
file://C:\Documents and Settings\s62765\Local Settings\Temp\~hhCEB3.htm 9/02/2011
Preface Page 96 of 113
and columns in the view. You can create custom views using the XML Editor and the XML
Wizard in the Designer.
data masking
A process that creates realistic test data from production source data. The format of the
original columns and relationships between the rows are preserved in the masked data.
Data Masking transformation
A passive transformation that replaces sensitive columns in source data with realistic test
data. Each masked column retains the datatype and the format of the original data.
default permissions
The permissions that each user and group receives when added to the user list of a folder or
global object. Default permissions are controlled by the permissions of the default group,
“Other.”
denormalized view
An XML view that contains more than one multiple-occurring element.
dependent object
An object used by another object. A dependent object is a child object.
dependent services
A service that depends on another service to run processes. For example, the Integration
Service cannot run workflows if the Repository Service is not running.
deployment group
A global object that contains references to other objects from multiple folders across the
repository. You can copy the objects referenced in a deployment group to multiple target
folders in another repository. When you copy objects in a deployment group, the target
repository creates new versions of the objects. You can create a static or dynamic deployment
group.
Design Objects privilege group
A group of privileges that define user actions on the following repository objects: business
components, mapping parameters and variables, mappings, mapplets, transformations, and
user-defined functions.
deterministic output
Source or transformation output that does not change between session runs when the input
data is consistent between runs.
digested password
Password security option for protected web services. The password is the value generated
file://C:\Documents and Settings\s62765\Local Settings\Temp\~hhCEB3.htm 9/02/2011
Preface Page 97 of 113
from hashing the password concatenated with a nonce value and a timestamp. The password
must be hashed with the SHA-1 hash function and encoded to Base64.
dispatch mode
A mode used by the Load Balancer to dispatch tasks to nodes in a grid.
domain
See mixed-version domain.
See also PowerCenter domain.
See also single-version domain.
See also repository domain.
See also security domain.
DTM
The Data Transformation Manager process that reads, writes, and transforms data.
DTM buffer memory
See buffer memory.
dynamic deployment group
A deployment group that is associated with an object query. When you copy a dynamic
deployment group, the source repository runs the query and then copies the results to the
target repository.
dynamic partitioning
The ability to scale the number of partitions without manually adding partitions in the session
properties. Based on the session configuration, the Integration Service determines the number
of partitions when it runs the session.
effective Transaction Control transformation
A Transaction Control transformation that does not have a downstream transformation that
drops transaction boundaries.
effective transaction generator
A transaction generator that does not have a downstream transformation that drops
transaction boundaries.
element view
A view created in a web service source or target definition for a multiple occurring element in
the input or output message. The element view has an n:1 relationship with the envelope
view.
file://C:\Documents and Settings\s62765\Local Settings\Temp\~hhCEB3.htm 9/02/2011
Preface Page 98 of 113
envelope view
A main view in a web service source or target definition that contains a primary key and the
columns for the input or output message.
exclusive mode
An operating mode for the Repository Service. When you run the Repository Service in
exclusive mode, you allow only one user to access the repository to perform administrative
tasks that require a single user to access the repository and update the configuration.
failover
The migration of a service or task to another node when the node running or service process
become unavailable.
fault view
A view created in a web service target definition if a fault message is defined for the
operation. The fault view has an n:1 relationship with the envelope view.
flush latency
A session condition that determines how often the Integration Service flushes data from the
source.
gateway
See master gateway node.
gateway node
Receives service requests from clients and routes them to the appropriate service and node. A
gateway node can run application services. In the Administration Console, you can configure
any node to serve as a gateway for a PowerCenter domain. A domain can have multiple
gateway nodes. See also master gateway node.
global object
An object that exists at repository level and contains properties you can apply to multiple
objects in the repository. Object queries, deployment groups, labels, and connection objects
are global objects.
grid object
An alias assigned to a group of nodes to run sessions and workflows.
group
A set of ports that defines a row of incoming or outgoing data. A group is analogous to a table
in a relational source or target definition.
file://C:\Documents and Settings\s62765\Local Settings\Temp\~hhCEB3.htm 9/02/2011
Preface Page 99 of 113
hashed password
Password security option for protected web services. The password must be hashed with the
MD5 or SHA-1 hash function and encoded to Base64.
high availability
A PowerCenter option that eliminates a single point of failure in a domain and provides
minimal service interruption in the event of failure.
High Group History List
A file that the United States Social Security Administration provides that lists the Social
Security Numbers it issues each month. The Data Masking transformation accesses this file
when you mask Social Security Numbers.
idle database
The database that does not process transformation logic during pushdown optimization. See
also active database.
impacted object
An object that has been marked as impacted by the PowerCenter Client. The PowerCenter
Client marks objects as impacted when a child object changes in such a way that the parent
object may not be able to run.
incompatible object
An object that a compatible client application cannot access in the latest version repository.
ineffective Transaction Control transformation
A Transaction Control transformation that has a downstream transformation that drops
transaction boundaries, such as an Aggregator transformation with Transaction
transformation scope.
ineffective transaction generator
A transaction generator that has a downstream transformation that drops transaction
boundaries, such as an Aggregator transformation with Transaction transformation scope.
Informatica Services
The name of the service or daemon that runs on each node. When you start Informatica
Services on a node, you start the Service Manager on that node.
input group
See group.
Integration Service
file://C:\Documents and Settings\s62765\Local Settings\Temp\~hhCEB3.htm 9/02/2011
Preface Page 100 of 113
An application service that runs data integration workflows and loads metadata into the
Metadata Manager warehouse.
Integration Service process
A process that accepts requests from the PowerCenter Client and from pmcmd. The
Integration Service process manages workflow scheduling, locks and reads workflows, and
starts DTM processes.
invalid object
An object that has been marked as invalid by the PowerCenter Client. When you validate or
save a repository object, the PowerCenter Client verifies that the data can flow from all
sources in a target load order group to the targets without the Integration Service blocking all
sources.
key masking
A type of data masking that produces repeatable results for the same source data and masking
rules. The Data Masking transformation requires a seed value for the port when you configure
it for key masking.
label
A user-defined object that you can associate with any versioned object or group of versioned
objects in the repository.
latency
A period of time from when source data changes on a source to when a session writes the data
to a target.
Lightweight Directory Access Protocol (LDAP) authentication
One of the authentication methods used to authenticate users logging in to PowerCenter
applications. In LDAP authentication, the Service Manager imports groups and user accounts
from the LDAP directory service into an LDAP security domain in the domain configuration
database. The Service Manager stores the group and user account information in the domain
configuration database but passes authentication to the LDAP server.
limit on resilience timeout
An amount of time a service waits for a client to connect or reconnect to the service. The
limit can override the client resilience timeout configured for a client. See resilience timeout.
linked domain
A domain that you link to when you need to access the repository metadata in that domain.
Load Balancer
A component of the Integration Service that dispatches Session, Command, and predefined
file://C:\Documents and Settings\s62765\Local Settings\Temp\~hhCEB3.htm 9/02/2011
Preface Page 101 of 113
Event-Wait tasks across nodes in a grid.
local domain
A PowerCenter domain that you create when you install PowerCenter. This is the domain you
access when you log in to the Administration Console.
Log Agent
A Service Manager function that provides accumulated log events from session and
workflows. You can view session and workflow logs in the Workflow Monitor. The Log
Agent runs on the nodes where the Integration Service process runs. See also Log Manager.
Log Manager
A Service Manager function that provides accumulated log events from each service in the
domain. You can view logs in the Administration Console. The Log Manager runs on the
master gateway node. See also Log Agent.
mapping
A set of source and target definitions linked by transformation objects that define the rules for
data transformation.
Mapping Architect for Visio
A PowerCenter Client tool that you use to create mapping templates that you can import into
the PowerCenter Designer.
masking algorithm
Sets of characters and rotors of numbers that provide the logic to mask data. A masking
algorithm provides random results that ensure that the original data cannot be disclosed from
the masked data.
master gateway node
The entry point to a PowerCenter domain. When you configure multiple gateway nodes, one
node acts as the master gateway node. If the master gateway node becomes unavailable, the
Service Manager on other gateway nodes elect another master gateway node. See also
gateway node.
master service process
An Integration Service process that runs the workflow and workflow tasks. When you run
workflows and sessions on a grid, the Integration Service designates one Integration Service
process as the master service process. The master service process can distribute the Session,
Command, and predefined Event-Wait tasks to worker service processes. The master service
process monitors all Integration Service processes.
metadata explosion
The expansion of referenced or multiple-occurring elements in an XML definition. The
relationship model you choose for an XML definition determines if metadata is limited or
file://C:\Documents and Settings\s62765\Local Settings\Temp\~hhCEB3.htm 9/02/2011
Preface Page 102 of 113
exploded to multiple areas within the definition. Limited data explosion reduces data
redundancy.
Metadata Manager Service
An application service that runs the Metadata Manager application in a PowerCenter domain.
It manages access to metadata in the Metadata Manager warehouse.
metric-based dispatch mode
A dispatch mode in which the Load Balancer checks current computing load against the
resource provision thresholds and then dispatches tasks in a round-robin fashion to nodes
where the thresholds are not exceeded.
mixed-version domain
A PowerCenter domain that supports multiple versions of application services.
native authentication
One of the authentication methods used to authenticate users logging in to PowerCenter
applications. In native authentication, you create and manage users and groups in the
Administration Console. The Service Manager stores group and user account information and
performs authentication in the domain configuration database.
node
A logical representation of a machine or a blade. Each node runs a Service Manager that
performs domain operations on that node.
node diagnostics
Diagnostic information for a node that you generate in the Administration Console and
upload to Configuration Support Manager. You can use this information to identify issues
within your Informatica environment.
nonce
A random value that can be used only once. In PowerCenter web services, a nonce value is
used to generate a digested password. If the protected web service uses a digested password,
the nonce value must be included in the security header of the SOAP message request.
normal mode
An operating mode for an Integration Service or Repository Service. Run the Integration
Service in normal mode during daily Integration Service operations. Run the Repository
Service in normal mode to allow multiple users to access the repository and update content.
normalized view
An XML view that contains no more than one multiple-occurring element. Normalized XML
views reduce data redundancy.
file://C:\Documents and Settings\s62765\Local Settings\Temp\~hhCEB3.htm 9/02/2011
Preface Page 103 of 113
object query
A user-defined object you use to search for versioned objects that meet specific conditions.
one-way mapping
A mapping that uses a web service client for the source. The Integration Service loads data to
a target, often triggered by a real-time event through a web service request.
open transaction
A set of rows that are not bound by commit or rollback rows.
operating mode
The mode for an Integration Service or Repository Service. An Integration Service runs in
normal or safe mode. A Repository Service runs in normal or exclusive mode.
operating system flush
A process that the Integration Service uses to flush messages that are in the operating system
buffer to the recovery file. The operating system flush ensures that all messages are stored in
the recovery file even if the Integration Service is not able to write the recovery information
to the recovery file during message processing.
operating system profile
A level of security that the Integration Services uses to run workflows. The operating system
profile contains the operating system user name, service process variables, and environment
variables. The Integration Service runs the workflow with the system permissions of the
operating system user and settings defined in the operating system profile.
output group
See group.
parent dependency
A dependent relationship between two objects in which the parent object uses the child
object.
parent object
An object that uses a dependent object, the child object.
permission
The level of access a user has to an object. Even if a user has the privilege to perform certain
actions, the user may also require permission to perform the action on a particular object.
pipeline
See source pipeline.
file://C:\Documents and Settings\s62765\Local Settings\Temp\~hhCEB3.htm 9/02/2011
Preface Page 104 of 113
pipeline branch
A segment of a pipeline between any two mapping objects.
pipeline stage
The section of a pipeline executed between any two partition points.
pmdtm process
The Data Transformation Manager process. See DTM.
pmserver process
The Integration Service process. See Integration Service process.
port dependency
The relationship between an output or input/output port and one or more input or input/output
ports.
PowerCenter application
A component that you log in to so that you can access underlying PowerCenter functionality.
PowerCenter applications include the Administration Console, PowerCenter Client, Metadata
Manager, and Data Analyzer.
PowerCenter domain
A collection of nodes and services that define the PowerCenter environment. You group
nodes and services in a domain based on administration ownership.
PowerCenter resource
Any resource that may be required to run a task. PowerCenter has predefined resources and
user-defined resources.
PowerCenter services
The services available in the PowerCenter domain. These consist of the Service Manager and
the application services. The application services include the Repository Service, Integration
Service, Reference Table Manager Service, Reporting Service, Metadata Manager Service,
Web Services Hub, and SAP BW Service.
predefined parameters and variables
Parameters and variables whose values are set by the Integration Service. You cannot define
values for predefined parameter and variable values in a parameter file. Predefined
parameters and variables include built-in parameters and variables, email variables, and task-
specific workflow variables.
predefined resource
An available built-in resource. This can include the operating system or any resource installed
by the PowerCenter installation, such as a plug-in or a connection object.
file://C:\Documents and Settings\s62765\Local Settings\Temp\~hhCEB3.htm 9/02/2011
Preface Page 105 of 113
primary node
A node that is configured as the default node to run a service process. By default, the Service
Manager starts the service process on the primary node and uses a backup node if the primary
node fails.
privilege
An action that a user can perform in PowerCenter applications. You assign privileges to users
and groups for the PowerCenter domain, the Repository Service, the Metadata Manager
Service, and the Reporting Service. See also permission.
privilege group
An organization of privileges that defines common user actions.
pushdown compatible connections
Connections with identical property values that allow the Integration Service to identify
tables within the same database management system. The required properties depend on the
database management system associated with the connection object.
pushdown group
A group of transformations containing transformation logic that is pushed to the database
during a session configured for pushdown optimization. The Integration Service creates one
or more SQL statements based on the number of partitions in the pipeline.
pushdown optimization
A session option that allows you to push transformation logic to the source or target database.
random masking
A type of masking that produces random, non-repeatable results.
real-time data
Data that originates from a real-time source. Real-time data includes messages and messages
queues, web services messages, and change data from a PowerExchange change data capture
source.
real-time processing
On-demand processing of data from operational data sources, databases, and data
warehouses. Real-time processing reads, processes, and writes data to targets continuously.
real-time session
A session in which the Integration Service generates a real-time flush based on the flush
latency configuration and all transformations propagate the flush to the targets.
real-time source
file://C:\Documents and Settings\s62765\Local Settings\Temp\~hhCEB3.htm 9/02/2011
Preface Page 106 of 113
The origin of real-time data. Real-time sources include JMS, WebSphere MQ, TIBCO,
webMethods, MSMQ, SAP, and web services.
recovery
The automatic or manual completion of tasks after a service is interrupted. Automatic
recovery is available for Integration Service and Repository Service tasks. You can also
manually recover Integration Service workflows.
recovery ignore list
A list of message IDs that the Integration Service uses to prevent data duplication for JMS
and WebSphere MQ sessions. The Integration Service writes recovery information to the list
if there is a chance that the source did not receive an acknowledgement.
reference file
A Microsoft Excel or flat file that contains reference data. Use the Reference Table Manager
to import data from reference files into reference tables.
reference table
A table that contains reference data such as default, valid, and cross-reference values. You
can create, edit, import, and export reference data with the Reference Table Manager.
Reference Table Manager repository
A relational database that stores reference table metadata and information about users and
user connections.
Reference Table Manager Service
An application service that runs the Reference Table Manager application in the PowerCenter
domain.
Reference Table Manager
A web application used to manage reference tables. You can also manage user connections,
and view user information and audit trail logs.
reference table staging area
A relational database that stores the reference tables. All reference tables that you create or
import using the Reference Table Manager are stored within the staging area. You can create
and manage multiple staging areas to restrict access to the reference tables.
repeatable data
A source or transformation output that is in the same order between session runs when the
order of the input data is consistent.
Reporting Service
An application service that runs the Data Analyzer application in a PowerCenter domain.
When you log in to Data Analyzer, you can create and run reports on data in a relational
database or run the following PowerCenter reports: PowerCenter Repository Reports, Data
file://C:\Documents and Settings\s62765\Local Settings\Temp\~hhCEB3.htm 9/02/2011
Preface Page 107 of 113
Analyzer Data Profiling Reports, or Metadata Manager Reports.
repository client
Any PowerCenter component that connects to the repository. This includes the PowerCenter
Client, Integration Service, pmcmd, pmrep, and MX SDK.
repository domain
A group of linked repositories consisting of one global repository and one or more local
repositories.
Repository Service
An application service that manages the repository. It retrieves, inserts, and updates metadata
in the repository database tables.
request-response mapping
A mapping that uses a web service source and target. When you create a request-response
mapping, you use source and target definitions imported from the same WSDL file.
required resource
A PowerCenter resource that is required to run a task. A task fails if it cannot find any node
where the required resource is available.
reserved words file
A file named reswords.txt that you create and maintain in the Integration Service installation
directory. The Integration Service searches this file and places quotes around reserved words
when it executes SQL against source, target, and lookup databases.
resilience
The ability for PowerCenter services to tolerate transient network failures until either the
resilience timeout expires or the external system failure is fixed.
resilience timeout
The amount of time a client attempts to connect or reconnect to a service. A limit on
resilience timeout can override the resilience timeout. See also limit on resilience timeout.
resource provision thresholds
Computing thresholds defined for a node that determine whether the Load Balancer can
dispatch tasks to the node. The Load Balancer checks different thresholds depending on the
dispatch mode.
role
A collection of privileges that you assign to a user or group. You assign roles to users and
groups for the PowerCenter domain, the Repository Service, the Metadata Manager Service,
and the Reporting Service.
round-robin dispatch mode
file://C:\Documents and Settings\s62765\Local Settings\Temp\~hhCEB3.htm 9/02/2011
Preface Page 108 of 113
A dispatch mode in which the Load Balancer dispatches tasks to available nodes in a round-
robin fashion up to the Maximum Processes resource provision threshold.
Run-time Objects privilege group
A group of privileges that define user actions on the following repository objects: session
configuration objects, tasks, workflows, and worklets.
safe mode
An operating mode for the Integration Service. When you run the Integration Service in safe
mode, only users with privilege to administer the Integration Service can run and get
information about sessions and workflows. A subset of the high availability features are
available in safe mode.
SAP BW Service
An application service that listens for RFC requests from SAP NetWeaver BI and initiates
workflows to extract from or load to SAP NetWeaver BI.
security domain
A collection of user accounts and groups in a PowerCenter domain. Native authentication
uses the Native security domain which contains the users and groups created and managed in
the Administration Console. LDAP authentication uses LDAP security domains which
contain users and groups imported from the LDAP directory service. You can define multiple
security domains for LDAP authentication. See also native authentication and Lightweight
Directory Access Protocol (LDAP) authentication.
seed
A random number required by key masking to generate non-colliding repeatable masked
output.
service level
A domain property that establishes priority among tasks that are waiting to be dispatched.
When multiple tasks are waiting in the dispatch queue, the Load Balancer checks the service
level of the associated workflow so that it dispatches high priority tasks before low priority
tasks.
Service Manager
A service that manages all domain operations. It runs on all nodes in the domain to support
the application services and the domain. When you start Informatica Services, you start the
Service Manager. If the Service Manager is not running, the node is not available.
service mapping
A mapping that processes web service requests. A service mapping can contain source or
target definitions imported from a Web Services Description Language (WSDL) file
containing a web service operation. It can also contain flat file or XML source or target
definitions.
file://C:\Documents and Settings\s62765\Local Settings\Temp\~hhCEB3.htm 9/02/2011
Preface Page 109 of 113
service process
A run-time representation of a service running on a node.
service version
The version of an application service running in the PowerCenter domain. In a mixed-version
domain you can create application services of multiple service versions.
service workflow
A workflow that contains exactly one web service input message source and at most one type
of web service output message target. Configure service properties in the service workflow.
session
A task in a workflow that tells the Integration Service how to move data from sources to
targets. A session corresponds to one mapping.
session recovery
The process that the Integration Service uses to complete failed sessions. When the
Integration Service runs a recovery session that writes to a relational target in normal mode, it
resumes writing to the target database table at the point at which the previous session failed.
For other target types, the Integration Service performs the entire writer run again.
single-version domain
A PowerCenter domain that supports one version of application services.
source pipeline
A source qualifier and all of the transformations and target instances that receive data from
that source qualifier.
Sources and Targets privilege group
A group of privileges that define user actions on the following repository objects: cubes,
dimensions, source definitions, and target definitions.
stage
See pipeline stage.
state of operation
Workflow and session information the Integration Service stores in a shared location for
recovery. The state of operation includes task status, workflow variable values, and
processing checkpoints.
static deployment group
A deployment group that you must manually add objects to. See also deployment group.
system-defined role
file://C:\Documents and Settings\s62765\Local Settings\Temp\~hhCEB3.htm 9/02/2011
Preface Page 110 of 113
A role that you cannot edit or delete. The Administrator role is a system-defined role. See
also role.
target connection group
A group of targets that the Integration Service uses to determine commits and loading. When
the Integration Service performs a database transaction such as a commit, it performs the
transaction for all targets in a target connection group.
target load order groups
A collection of source qualifiers, transformations, and targets linked together in a mapping.
task release
A process that the Workflow Monitor uses to remove older tasks from memory so you can
monitor an Integration Service in online mode without exceeding memory limits.
task-specific workflow variables
Predefined workflow variables that vary according to task type. They appear under the task
name in the Workflow Manager Expression Editor. $Dec_TaskStatus.PrevTaskStatus and
$s_MySession.ErrorMsg are examples of task-specific workflow variables.
terminating condition
A condition that determines when the Integration Service stops reading messages from a real-
time source and ends the session.
transaction
A set of rows bound by commit or rollback rows.
transaction boundary
A row, such as a commit or rollback row, that defines the rows in a transaction. Transaction
boundaries originate from transaction control points.
transaction control
The ability to define commit and rollback points through an expression in the Transaction
Control transformation and session properties.
transaction control point
A transformation that defines or redefines the transaction boundary by dropping any
incoming transaction boundary and generating new transaction boundaries.
Transaction Control transformation
A transformation used to define conditions to commit and rollback transactions from
relational, XML, and dynamic WebSphere MQ targets.
transaction control unit
file://C:\Documents and Settings\s62765\Local Settings\Temp\~hhCEB3.htm 9/02/2011
Preface Page 111 of 113
A group of targets connected to an active source that generates commits or an effective
transaction generator. A transaction control unit may contain multiple target connection
groups.
transaction generator
A transformation that generates both commit and rollback rows. Transaction generators drop
incoming transaction boundaries and generate new transaction boundaries downstream.
Transaction generators are Transaction Control transformations and Custom transformation
configured to generate commits.
type view
A view created in a web service source or target definition for a complex type element in the
input or output message. The type view has an n:1 relationship with the envelope view.
user credential
Web service security option that requires a client application to log in to the PowerCenter
repository and get a session ID. The Web Services Hub authenticates the client requests based
on the session ID. This is the security option used for batch web services.
user name token
Web service security option that requires a client application to provide a user name and
password. The Web Services Hub authenticates the client requests based on the user name
and password. The password can be a plain text password, hashed password, or digested
password. This is the default security option for protected web services.
user-defined commit
A commit strategy that the Integration Service uses to commit and roll back transactions
defined in a Transaction Control transformation or a Custom transformation configured to
generate commits.
user-defined parameters and variables
Parameters and variables whose values can be set by the user. You normally define user-
defined parameters and variables in a parameter file. However, some user-defined variables,
such as user-defined workflow variables, can have initial values that you specify or are
determined by their datatypes. You must specify values for user-defined session parameters.
user-defined property
A user-defined property is metadata that you define, such as PowerCenter metadata
extensions. You can create user-defined properties in business intelligence, data modeling, or
OLAP tools, such as IBM DB2 Cube Views or PowerCenter, and exchange the metadata
between tools using the Metadata Export Wizard and Metadata Import Wizard.
user-defined resource
A PowerCenter resource that you define, such as a file directory or a shared library you want
to make available to services.
file://C:\Documents and Settings\s62765\Local Settings\Temp\~hhCEB3.htm 9/02/2011
Preface Page 112 of 113
version
An incremental change of an object saved in the repository. The repository uses version
numbers to differentiate versions.
versioned object
An object for which you can create multiple versions in a repository. The repository must be
enabled for version control.
view root
The element in an XML view that is a parent to all the other elements in the view.
view row
The column in an XML view that triggers the Integration Service to generate a row of data
for the view in a session.
Web Services Hub
An application service in the PowerCenter domain that uses the SOAP standard to receive
requests and send responses to web service clients. It acts as a web service gateway to
provide client applications access to PowerCenter functionality using web service standards
and protocols.
Web Services Provider
The provider entity of the PowerCenter web service framework that makes PowerCenter
workflows and data integration functionality accessible to external clients through web
services.
worker node
Any node not configured to serve as a gateway. A worker node can run application services
but cannot serve as a master gateway node.
workflow
A set of instructions that tells the Integration Service how to run tasks such as sessions, email
notifications, and shell commands.
workflow instance
The representation of a workflow. You can choose to run one or more workflow instances
associated with a concurrent workflow. When you run a concurrent workflow, you can run
one instance multiple times concurrently, or you can run multiple instances concurrently.
workflow instance name
The name of a workflow instance for a concurrent workflow. You can create workflow
instance names, or you can use the default instance name.
file://C:\Documents and Settings\s62765\Local Settings\Temp\~hhCEB3.htm 9/02/2011
Preface Page 113 of 113
workflow run ID
A number that identifies a workflow instance that has run.
Workflow Wizard
A wizard that creates a workflow with a Start task and sequential Session tasks based on the
mappings you choose.
worklet
A worklet is an object representing a set of tasks created to reuse a set of workflow logic in
multiple workflows.
XML group
A set of ports in an XML definition that defines a row of incoming or outgoing data. An
XML view becomes a group in a PowerCenter definition.
XML view
A portion of any arbitrary hierarchy in an XML definition. An XML view contains columns
that are references to the elements and attributes in the hierarchy. In a web service definition,
the XML view represents the elements and attributes defined in the input and output
messages.
Informatica Corporation
http://www.informatica.com
Voice: 650-385-5000
Fax: 650-385-5500
file://C:\Documents and Settings\s62765\Local Settings\Temp\~hhCEB3.htm 9/02/2011
You might also like
- HenyaDocument6 pagesHenyaKunnithi Sameunjai100% (1)
- Data Dictionary MP2 SQL 6.0Document90 pagesData Dictionary MP2 SQL 6.0Juan SolisNo ratings yet
- Oracle Information Integration, Migration, and ConsolidationFrom EverandOracle Information Integration, Migration, and ConsolidationNo ratings yet
- 1Z0-533 Oracle Hyperion Planning 11 EssentialsDocument5 pages1Z0-533 Oracle Hyperion Planning 11 Essentialssarv2k100% (1)
- Informatica Developer Tool For Big Data Developers: Ondemand Lab GuideDocument164 pagesInformatica Developer Tool For Big Data Developers: Ondemand Lab GuideDeb MNo ratings yet
- EBS Architecture CON9036 PDF 9036 0001Document72 pagesEBS Architecture CON9036 PDF 9036 0001jucaabNo ratings yet
- Design and Build Modern Datacentres, A to Z practical guideFrom EverandDesign and Build Modern Datacentres, A to Z practical guideRating: 3 out of 5 stars3/5 (2)
- Control Engineering April 12Document72 pagesControl Engineering April 12Mauro SánchezNo ratings yet
- 41 Linux On Power Best Practices-HandoutDocument145 pages41 Linux On Power Best Practices-HandoutAntonio A. BonitaNo ratings yet
- PowerCenter 9.x Developer, Level 1 (OnDemand) Lab Guide - 635845966401197748Document293 pagesPowerCenter 9.x Developer, Level 1 (OnDemand) Lab Guide - 635845966401197748sunilash100% (2)
- Informatica Data Archive Integration With Oracle E-Business SuiteDocument3 pagesInformatica Data Archive Integration With Oracle E-Business SuiteSarah BakerNo ratings yet
- Oracle® Financials Interview Questions: Unofficial Oracle Financials Certification ReviewFrom EverandOracle® Financials Interview Questions: Unofficial Oracle Financials Certification ReviewRating: 2.5 out of 5 stars2.5/5 (6)
- 20463C Curso SQL ServerDocument130 pages20463C Curso SQL ServerCarlos BenavidesNo ratings yet
- ISO 9001:2015 Explained, Fourth Edition GuideDocument3 pagesISO 9001:2015 Explained, Fourth Edition GuideiresendizNo ratings yet
- Marine Engineering 1921Document908 pagesMarine Engineering 1921Samuel Sneddon-Nelmes0% (1)
- M8-2 - Train The Estimation ModelDocument10 pagesM8-2 - Train The Estimation ModelJuan MolinaNo ratings yet
- Describing-Jobs-British-English StudentDocument3 pagesDescribing-Jobs-British-English Studentrenata pedroso100% (1)
- Network Engineering Resume ExampleDocument24 pagesNetwork Engineering Resume ExampleSandip Pudasaini100% (1)
- Top Malls in Chennai CityDocument8 pagesTop Malls in Chennai CityNavin ChandarNo ratings yet
- Manageengine Servicedesk Plus: Technical ProposalDocument10 pagesManageengine Servicedesk Plus: Technical ProposallogeshwaranNo ratings yet
- Hardware and Software Vendor Contact InformationDocument43 pagesHardware and Software Vendor Contact InformationgafoormohammedNo ratings yet
- Axon-EDC IntegrationDocument23 pagesAxon-EDC Integrationchetan sharmaNo ratings yet
- PC8x90L1D StudentGuide 20081124GV9Document272 pagesPC8x90L1D StudentGuide 20081124GV9Ummed Mahala100% (2)
- 7052 Powercenter Auto Deploy FrameDocument4 pages7052 Powercenter Auto Deploy FrameManimala VidyasagarNo ratings yet
- 007 Crystal-Reprots ConsultantDocument6 pages007 Crystal-Reprots ConsultantCendien ConsultingNo ratings yet
- Informatica Tutorials Complete ReferenceDocument11 pagesInformatica Tutorials Complete ReferenceAjay Kumar PatilNo ratings yet
- Oracle Consultant 0013Document5 pagesOracle Consultant 0013Cendien ConsultingNo ratings yet
- What Is Informatica?Document5 pagesWhat Is Informatica?Tapaswini NNo ratings yet
- New PT Study Finds That Dell EMC PowerStore 7000 Series Arrays Outperformed The HPE Primera A670 in Data Reduction, Performance, Out Of-The-Box VM Deployment and MoreDocument2 pagesNew PT Study Finds That Dell EMC PowerStore 7000 Series Arrays Outperformed The HPE Primera A670 in Data Reduction, Performance, Out Of-The-Box VM Deployment and MorePR.comNo ratings yet
- System Analysis of "HRPMS"Document23 pagesSystem Analysis of "HRPMS"Emranul Islam ShovonNo ratings yet
- Introduction To Oracle Net ServicesDocument220 pagesIntroduction To Oracle Net ServiceskmdasariNo ratings yet
- Informatica 96 Latest FeaturesDocument4 pagesInformatica 96 Latest FeaturesAnonymous Ifqq21No ratings yet
- Informatica DynamoDB Connector UserGuide V1.0Document11 pagesInformatica DynamoDB Connector UserGuide V1.0narayananvijayNo ratings yet
- Net-Net 4000 S-C6.2.0 ACLI Configuration Guide PDFDocument1,100 pagesNet-Net 4000 S-C6.2.0 ACLI Configuration Guide PDFuwb_groupNo ratings yet
- Enterprise Toolkit & Support User GuideDocument28 pagesEnterprise Toolkit & Support User GuideMarcelo Elicer Hernandez DazaNo ratings yet
- Shane Draper: Information Technology Support ProfessionalDocument2 pagesShane Draper: Information Technology Support ProfessionalshanedraperNo ratings yet
- 02 L4DC Computer Networks CN Sample QPDocument8 pages02 L4DC Computer Networks CN Sample QPNatalia SakutembaNo ratings yet
- Msca Mobile GuideDocument12 pagesMsca Mobile Guidepattong999No ratings yet
- Plug-Ins InstallGuide V8.2.400Document16 pagesPlug-Ins InstallGuide V8.2.400g_veeru2001No ratings yet
- Ds B2B Data Trans 7027Document4 pagesDs B2B Data Trans 7027Shipra SriNo ratings yet
- It-Mgmt-Checklist Golden Rules 071311Document3 pagesIt-Mgmt-Checklist Golden Rules 071311Raúl TriveñoNo ratings yet
- Power Center RepositoryDocument2 pagesPower Center RepositoryAkul Kumar ArdhalaNo ratings yet
- Oracle Web TierDocument3 pagesOracle Web TierNihal SinghNo ratings yet
- INFORMATICADocument100 pagesINFORMATICABada SainathNo ratings yet
- DatastageonlinetrainingDocument13 pagesDatastageonlinetrainingSiva YachamaneniNo ratings yet
- Xi31 Ds Getting Started Guide enDocument28 pagesXi31 Ds Getting Started Guide engauravNo ratings yet
- Getting Started With Cisco Network Assistant: Corporate HeadquartersDocument34 pagesGetting Started With Cisco Network Assistant: Corporate HeadquartersOrlyn ValenciaNo ratings yet
- IT Infrastructure Research Project for Outsourcing AnalysisDocument48 pagesIT Infrastructure Research Project for Outsourcing AnalysisAbhishek R VermaNo ratings yet
- VCP AdvisorWebcast 2011 0810Document15 pagesVCP AdvisorWebcast 2011 0810Parth DesaiNo ratings yet
- 01 PowerData Informatica PDFDocument32 pages01 PowerData Informatica PDFAnonymous L6bTPHNo ratings yet
- Oracle Retail Store Inventory Management: Data Migration Guide Release 12.0Document17 pagesOracle Retail Store Inventory Management: Data Migration Guide Release 12.0I GNo ratings yet
- Ieee Power Engineering Society 2003 General Meeting: Jim Balsillie Chairman & Co-CEO Research in Motion July 14, 2003Document19 pagesIeee Power Engineering Society 2003 General Meeting: Jim Balsillie Chairman & Co-CEO Research in Motion July 14, 2003Amit AroraNo ratings yet
- 3 E Business InfrastructureDocument37 pages3 E Business InfrastructureWall JohnNo ratings yet
- C2 Design ScenarioDocument4 pagesC2 Design ScenarioJosephNo ratings yet
- Servoy Tips and Tricks: From ThesupportgroupDocument29 pagesServoy Tips and Tricks: From ThesupportgroupAshraf RadwanNo ratings yet
- Supply Chain Intelligence: Database Setup Guidelines 2013Document27 pagesSupply Chain Intelligence: Database Setup Guidelines 2013oscar sandovalNo ratings yet
- INFA Cloud Integration Editions ComparisonDocument2 pagesINFA Cloud Integration Editions ComparisonTanveer ShaikhNo ratings yet
- 70-705.microsoft: Number: 70-705 Passing Score: 800 Time Limit: 120 MinDocument33 pages70-705.microsoft: Number: 70-705 Passing Score: 800 Time Limit: 120 Minsathish kumarNo ratings yet
- Design BaseDocument9 pagesDesign BasesajuaanalsaNo ratings yet
- ISA ServerDocument40 pagesISA ServerHilal RidoNo ratings yet
- HP 404Document36 pagesHP 404v711No ratings yet
- Panel Data Econometrics: Manuel ArellanoDocument5 pagesPanel Data Econometrics: Manuel Arellanoeliasem2014No ratings yet
- 2023-Physics-Informed Radial Basis Network (PIRBN) A LocalDocument41 pages2023-Physics-Informed Radial Basis Network (PIRBN) A LocalmaycvcNo ratings yet
- CMC Ready ReckonerxlsxDocument3 pagesCMC Ready ReckonerxlsxShalaniNo ratings yet
- 2nd Pornhub Awards - WikipediaaDocument13 pages2nd Pornhub Awards - WikipediaaParam SinghNo ratings yet
- 2010 - Impact of Open Spaces On Health & WellbeingDocument24 pages2010 - Impact of Open Spaces On Health & WellbeingmonsNo ratings yet
- Sharp Ar5731 BrochureDocument4 pagesSharp Ar5731 Brochureanakraja11No ratings yet
- Neuropsychological Deficits in Disordered Screen Use Behaviours - A Systematic Review and Meta-AnalysisDocument32 pagesNeuropsychological Deficits in Disordered Screen Use Behaviours - A Systematic Review and Meta-AnalysisBang Pedro HattrickmerchNo ratings yet
- Agricultural Engineering Comprehensive Board Exam Reviewer: Agricultural Processing, Structures, and Allied SubjectsDocument84 pagesAgricultural Engineering Comprehensive Board Exam Reviewer: Agricultural Processing, Structures, and Allied SubjectsRachel vNo ratings yet
- HCW22 PDFDocument4 pagesHCW22 PDFJerryPNo ratings yet
- Innovation Through Passion: Waterjet Cutting SystemsDocument7 pagesInnovation Through Passion: Waterjet Cutting SystemsRomly MechNo ratings yet
- Bharhut Stupa Toraa Architectural SplenDocument65 pagesBharhut Stupa Toraa Architectural Splenအသွ်င္ ေကသရNo ratings yet
- 3ccc PDFDocument20 pages3ccc PDFKaka KunNo ratings yet
- Energy AnalysisDocument30 pagesEnergy Analysisca275000No ratings yet
- Prenatal and Post Natal Growth of MandibleDocument5 pagesPrenatal and Post Natal Growth of MandiblehabeebNo ratings yet
- Catalogoclevite PDFDocument6 pagesCatalogoclevite PDFDomingo YañezNo ratings yet
- ServiceDocument47 pagesServiceMarko KoširNo ratings yet
- MODULE+4+ +Continuous+Probability+Distributions+2022+Document41 pagesMODULE+4+ +Continuous+Probability+Distributions+2022+Hemis ResdNo ratings yet
- 1.2 - Venn Diagram and Complement of A SetDocument6 pages1.2 - Venn Diagram and Complement of A SetKaden YeoNo ratings yet
- Maj. Terry McBurney IndictedDocument8 pagesMaj. Terry McBurney IndictedUSA TODAY NetworkNo ratings yet
- IDocument2 pagesIsometoiajeNo ratings yet
- ERP Complete Cycle of ERP From Order To DispatchDocument316 pagesERP Complete Cycle of ERP From Order To DispatchgynxNo ratings yet
- SD8B 3 Part3Document159 pagesSD8B 3 Part3dan1_sbNo ratings yet
- Exercises2 SolutionsDocument7 pagesExercises2 Solutionspedroagv08No ratings yet
- DNA Gel Electrophoresis Lab Solves MysteryDocument8 pagesDNA Gel Electrophoresis Lab Solves MysteryAmit KumarNo ratings yet