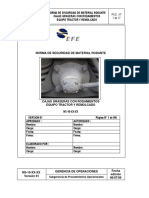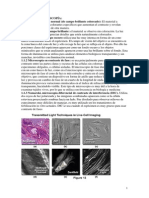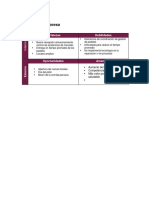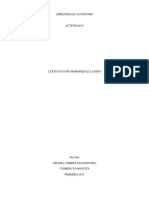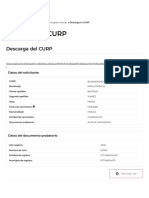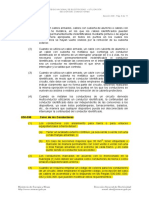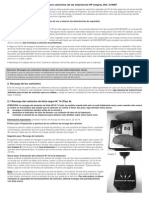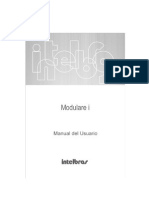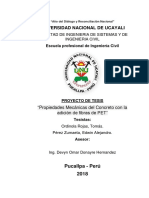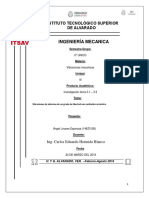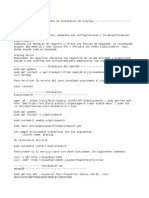Professional Documents
Culture Documents
Cómo Colocar Una Imagen de Fondo en Una Memoria USB
Uploaded by
fercho9409260 ratings0% found this document useful (0 votes)
6 views2 pagesOriginal Title
Cómo colocar una imagen de fondo en una memoria USB
Copyright
© Attribution Non-Commercial (BY-NC)
Available Formats
DOC, PDF, TXT or read online from Scribd
Share this document
Did you find this document useful?
Is this content inappropriate?
Report this DocumentCopyright:
Attribution Non-Commercial (BY-NC)
Available Formats
Download as DOC, PDF, TXT or read online from Scribd
0 ratings0% found this document useful (0 votes)
6 views2 pagesCómo Colocar Una Imagen de Fondo en Una Memoria USB
Uploaded by
fercho940926Copyright:
Attribution Non-Commercial (BY-NC)
Available Formats
Download as DOC, PDF, TXT or read online from Scribd
You are on page 1of 2
Cómo colocar una imagen de fondo en una memoria USB
Nota:
El siguiente truco sólo funciona bajo el sistema operativo Windows XP, y quizás
con algunas versiones anteriores (no comprobado).
NO funciona bajo ninguna versión de Windows Vista ni de Windows 7
Alguna vez habrás visto unidades USB que al abrirlas en el Explorador de
Windows muestran una imágen de fondo, como un personaje de caricaturas o
un wallpaper de alguna película, y te habrás quedado con las ganas de
personalizar así tu memoria. No esperes más, hazlo. Es sencillo.
Nota: para que este truco funcione se tienen que mostrar las extensiones de
todos los tipos de archivo. Las extensiones indican de qué tipo es un archivo y
con qué programa se abre. Para habilitar esta función tienes que ir a:
Panel de Control > Apariencia y Temas > Opciones de carpeta.
En la ventana que se abre, selecciona la pestaña "Ver" y busca la opción
"Ocultar las extensiones de archivo para tipos de archivo conocido".
Desactivala y luego haz clic en Aceptar.
Para ponerle un fondo a tu memoria, lo que tienes que hacer es crear un
documento de texto en el directorio raíz de la unidad USB (por ejemplo, si tu
memoria es la unidad F, el documento debe estar en F:\, y NO en una carpeta
de la memoria). Cambia el nombre del archivo a "desktop.ini" y luego abre el
archivo. Se ejecutará el Bloc de notas con un documento de texto en blanco.
Copia en él lo siguiente:
[{BE098140-A513-11D0-A3A4-00C04FD706EC}]
IconArea_Image=\fondo.jpg
IconArea_Text=0x
Nótese que "fondo.jpg" sería el nombre de la imagen que desees usar de
fondo. La imagen no tiene que estar necesariamente en el directorio raíz de la
memoria. Si la imagen está en una carpeta de la memoria en vez de en el
directorio raíz, tienes que indicar la carpeta en la que se encuentra la imagen.
El código sería entonces:
[{BE098140-A513-11D0-A3A4-00C04FD706EC}]
IconArea_Image=\carpeta\fondo.jpg
IconArea_Text=0x
Donde "carpeta" sería el nombre de la carpeta donde se encuentra la imagen.
Y listo. Ahora cierra y vuelve a abrir el Explorador de Windows, y al acceder a
la memoria podrás ver la imagen que escogiste de fondo. Si la imagen es más
pequeña que el espacio de la ventana, se repetirá en forma de mosaico. Al
final, el resultado sería algo como esto:
You might also like
- Tesis de AntiplanoDocument188 pagesTesis de AntiplanoIvan Ccanto Condori100% (1)
- Plantilla Del PaperDocument6 pagesPlantilla Del Paper44david100% (1)
- Procesos de Separacion Gas LiquidoDocument8 pagesProcesos de Separacion Gas LiquidoJoel Alexander Perez GutierrezNo ratings yet
- Norma Cajas Graseras Final - 06.07.09Document17 pagesNorma Cajas Graseras Final - 06.07.09ldea123456No ratings yet
- Microscopia A Grandes Rasgos Tipos de MicrosDocument5 pagesMicroscopia A Grandes Rasgos Tipos de MicrosKarolayn MunozNo ratings yet
- Kaisen y Sus BondadesDocument4 pagesKaisen y Sus BondadesAngela Espinoza AcuñaNo ratings yet
- Juntas EmpernadasDocument5 pagesJuntas EmpernadasWendy MontoyaNo ratings yet
- Foda Cobit5Document2 pagesFoda Cobit5Kelvin BarahonaNo ratings yet
- Informe Proyecto Progra Calculadora MatricesDocument48 pagesInforme Proyecto Progra Calculadora Matriceskarlos luis50% (8)
- Introducción A JSONDocument6 pagesIntroducción A JSONCesar Rios Torres0% (1)
- Mod 03-ESDocument2 pagesMod 03-ESHenry MendozaNo ratings yet
- Actividad 4 - Actividad EvaluativaDocument5 pagesActividad 4 - Actividad EvaluativaLeydi Dayann BOHORQUEZ LADINONo ratings yet
- Sin TítuloDocument2 pagesSin TítuloKarla BastidasNo ratings yet
- Forma 135 Enes Cuestionarix 1Document40 pagesForma 135 Enes Cuestionarix 1Jeison GrefaNo ratings yet
- Formulas WeibullDocument31 pagesFormulas WeibullGonzalo SepulvedaNo ratings yet
- PDFDocument55 pagesPDFPrimo SotoNo ratings yet
- 1255343912553439programas de Formación Docente en República Dominicana Frente A Los de Otras Regiones Del ÁreaDocument5 pages1255343912553439programas de Formación Docente en República Dominicana Frente A Los de Otras Regiones Del ÁreaAlexis Santana FerreirasNo ratings yet
- CatalogotipograficoDocument61 pagesCatalogotipograficoAlvaro Vargas QNo ratings yet
- Informe de Elaboracion de Un Transformador EnriqueDocument18 pagesInforme de Elaboracion de Un Transformador EnriqueeloyNo ratings yet
- Color de ConductoresDocument2 pagesColor de ConductoresJORGE ENRIQUE TITO SEASNo ratings yet
- Instrucciones de RecargaDocument4 pagesInstrucciones de Recargadexter128x100% (1)
- Manual Del Usuario Modulare I EspañolDocument146 pagesManual Del Usuario Modulare I EspañolLuis Manuel Rodriguez MendozaNo ratings yet
- Proy TesisDocument24 pagesProy TesisMarcelo Perez ZumaetaNo ratings yet
- ESTANDARIZACIONDocument8 pagesESTANDARIZACIONFernando Luís Ventura RojasNo ratings yet
- Vibra Inv Unidad IIIDocument14 pagesVibra Inv Unidad IIIAngel LinaresNo ratings yet
- CSI-SEPROINCA. Diplomado Diseño Estructural en Acero y Concreto Armado Barquisimeto 2-2015Document9 pagesCSI-SEPROINCA. Diplomado Diseño Estructural en Acero y Concreto Armado Barquisimeto 2-2015Carlos Rivas100% (1)
- Instalacion de GraylogDocument3 pagesInstalacion de GraylogDaniel IbarraNo ratings yet
- Conocimiento UasDocument3 pagesConocimiento UasAlcala ForestNo ratings yet
- Neuroventas Nivel IDocument13 pagesNeuroventas Nivel IMarcos Delgadillo MoreiraNo ratings yet
- Valor DC y Ac en Series de FourierDocument6 pagesValor DC y Ac en Series de FourierSANTIAGO PARRA TORONo ratings yet