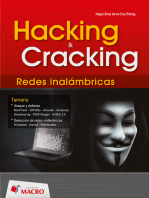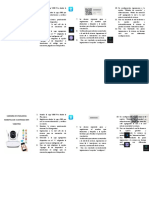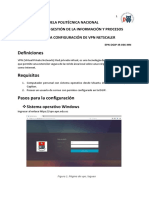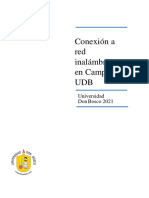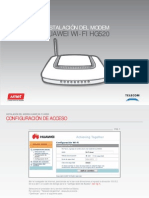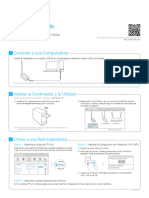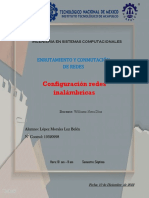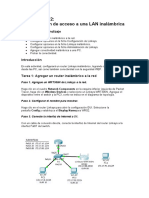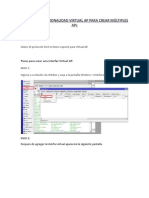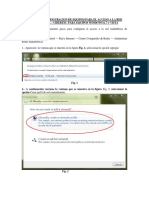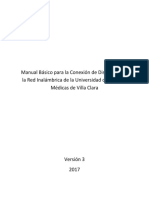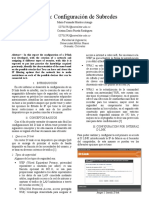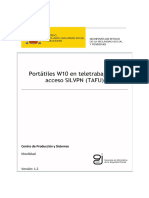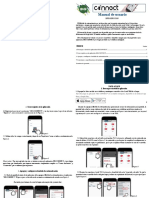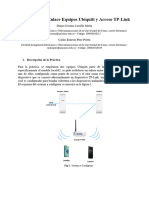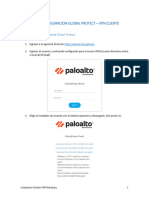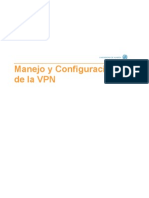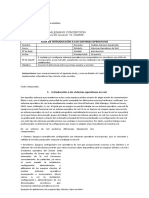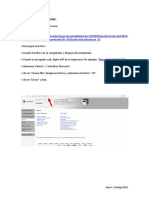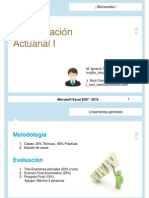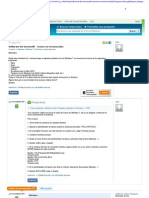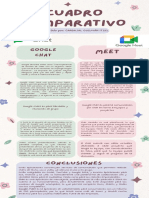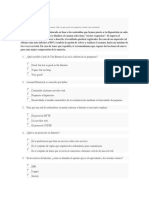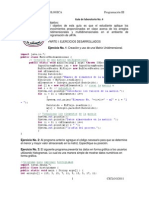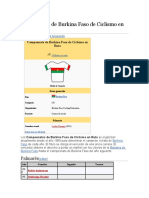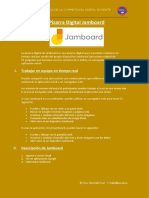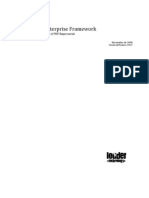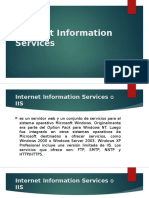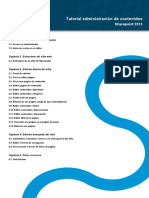Professional Documents
Culture Documents
Inalambrica Windows Vista
Uploaded by
anon-641313100%(4)100% found this document useful (4 votes)
697 views3 pagesOriginal Title
inalambrica Windows Vista
Copyright
© Attribution Non-Commercial (BY-NC)
Available Formats
PDF, TXT or read online from Scribd
Share this document
Did you find this document useful?
Is this content inappropriate?
Report this DocumentCopyright:
Attribution Non-Commercial (BY-NC)
Available Formats
Download as PDF, TXT or read online from Scribd
100%(4)100% found this document useful (4 votes)
697 views3 pagesInalambrica Windows Vista
Uploaded by
anon-641313Copyright:
Attribution Non-Commercial (BY-NC)
Available Formats
Download as PDF, TXT or read online from Scribd
You are on page 1of 3
CONFIGURACIÓN DE ACCESO A LA WIFI DE LA UAL EN EQUIPOS CON
SISTEMA OPERATIVO WINDOWS VISTA.
1.- Instalación del SecureW2 Vista Version.
La conexión a la WIFI de la UAL la realizamos a través del software de Alfa & Airiss. Lo primero que debemos
hacer es instalar la versión correspondiente. No necesita reiniciar.
2.- Configuración de la conexión.
Al lado del reloj del sistema nos aparecerá el icono de las conexiones inalámbricas. Para configurar la conexión
a la WIFI debemos entrar en el Centro de redes y recursos compartidos.
Figura 1. Como muestra el icono, todavía no hemos configurado la
conexión.
Dentro de este centro, seleccionamos la opción Administrar redes inalámbricas donde podremos agregar la
nueva conexión y configurarla.
Figura 2. Vamos a crear la conexión a la red WIFI de la UAL.
Pulsamos el botón Agregar para crear la nueva conexión.
Figura 3. Creamos un perfil de red
manualmente.
Configuración de la conexión WIFI con Windows Vista Página 1
Como nombre de la red escribiremos ual. En el tipo de seguridad elegiremos WPA-Enterprise y como cifrado,
TKIP. Pulsamos en siguiente para indicar que el método de autenticación de la red va a ser el SecureW2.
Figura 4. Comprobamos que la configuración nos
queda como aparece en la figura.
Figura 5. Aún nos queda algo por hacer para
poder conectarnos.
Configuración de la conexión WIFI con Windows Vista Página 2
Figura 6. En la pestaña de Seguridad elegimos como método de autenticación de
red en SecureW2 (Vista Version).
Por último, configuramos el SecureW2.
En la pestaña Connection, desmacamos la opción de Use alternate outer identify; En la solapa Certificates,
desmarcamos también la casilla de Verify server certificate; Nos fijamos que el protocolo de Autenticación sea
PAP y ponemos el nombre de usuario y contraseña de Campus Virtual correspondiente al alumno, en
User account.
Figura 7. Y llegamos al último paso, la configuración del SecureW2.
Una vez que aceptemos todos los cambios, el equipo se conectará automáticamente a la red WIFI de la UAL.
Figura 8. Conexión automática del equipo a la red WIFI.
Configuración de la conexión WIFI con Windows Vista Página 3
You might also like
- CI Informe 06Document4 pagesCI Informe 06David MosqueraNo ratings yet
- GuíaBurros: Redes Locales: Todo lo que debes saber para montar una red localFrom EverandGuíaBurros: Redes Locales: Todo lo que debes saber para montar una red localRating: 4 out of 5 stars4/5 (4)
- Configurar repetidor WiFi MikroTikDocument51 pagesConfigurar repetidor WiFi MikroTikNaolsSloanNo ratings yet
- Mi-Fi manual configDocument14 pagesMi-Fi manual configalejandraeliasNo ratings yet
- Configuracion de Camara 5 AntenasDocument1 pageConfiguracion de Camara 5 AntenasJackson Valverde TobarNo ratings yet
- Configuracion WiFi UADE Windows 8 10Document3 pagesConfiguracion WiFi UADE Windows 8 10Juan Manuel RomeroNo ratings yet
- Folleto Camara 5 AntenasDocument3 pagesFolleto Camara 5 AntenasJackson Valverde TobarNo ratings yet
- Guía Rápida de Instalación Kit Wi-FiDocument7 pagesGuía Rápida de Instalación Kit Wi-FiMartial TchapdaNo ratings yet
- Manual VPN NETSCALERDocument11 pagesManual VPN NETSCALERHenry AsadobayNo ratings yet
- Configuracion VPN InalambriaDocument8 pagesConfiguracion VPN InalambriaMauricio Chavez RodriguezNo ratings yet
- (SOP) (VE) WIFI Lite V1.0Document10 pages(SOP) (VE) WIFI Lite V1.0jeancarlos74No ratings yet
- Práctica en Cisco Packet TracerDocument11 pagesPráctica en Cisco Packet TracerWilly SalcedoNo ratings yet
- Instructivo para Conexion A Red Wifi UdbDocument9 pagesInstructivo para Conexion A Red Wifi UdbJonathan BúcaroNo ratings yet
- WiFi HuaweiHG520 GuiaDocument7 pagesWiFi HuaweiHG520 GuiabachirodriguezNo ratings yet
- Guía rápida Wi-Fi ZTE H218NDocument12 pagesGuía rápida Wi-Fi ZTE H218NSusitoNo ratings yet
- TL-WN7200ND (Es) V1 QigDocument1 pageTL-WN7200ND (Es) V1 QigHenry PalNo ratings yet
- Configurar Windows 7 para conectarse a iCinvestavDocument16 pagesConfigurar Windows 7 para conectarse a iCinvestavaisaacmxNo ratings yet
- Manual Kit WifiDocument11 pagesManual Kit Wifiangel custodio asumu osa esahaNo ratings yet
- Guia de Conexión de Usuarios Al Servicio Wifi Corporativo de Los Centros Educativos v5Document45 pagesGuia de Conexión de Usuarios Al Servicio Wifi Corporativo de Los Centros Educativos v5antony schneyder ordoñez ortizNo ratings yet
- Guía rápida para la instalación y configuración del kit WiFi de monitoreo solarDocument11 pagesGuía rápida para la instalación y configuración del kit WiFi de monitoreo solarCayetanoAngelEscribanoNo ratings yet
- Configuracion Mikrotik RB941Document9 pagesConfiguracion Mikrotik RB941Anderson NovaNo ratings yet
- 238 Zte-F660Document11 pages238 Zte-F660Ramon Alejandro Porras HernandezNo ratings yet
- Manual Seguridad InformáticaDocument6 pagesManual Seguridad Informáticasalmoran.garcia.natalia.alineNo ratings yet
- Instructivo Instalacion VPN 3Document11 pagesInstructivo Instalacion VPN 3Ronald RodriguezNo ratings yet
- Manual Mikrotik RB941Document10 pagesManual Mikrotik RB941Anderson NovaNo ratings yet
- Configuracion.R.inalambricas LopezMoralesDocument25 pagesConfiguracion.R.inalambricas LopezMoralesDaniel Cipriano GarciaNo ratings yet
- Actividad 7.3.2Document7 pagesActividad 7.3.2rai09No ratings yet
- Manual Mikrotik RB941Document10 pagesManual Mikrotik RB941JulianRodriguezNo ratings yet
- Guía WiFi ZTE F680Document11 pagesGuía WiFi ZTE F680F. J. MembriveNo ratings yet
- Mikrotik Virtual ApDocument8 pagesMikrotik Virtual Apsteven MendezNo ratings yet
- Guía de inicio rápido NVR ZOSIDocument18 pagesGuía de inicio rápido NVR ZOSIFrancisco Javier Millán0% (1)
- Guia Power BeamDocument20 pagesGuia Power BeamRuth MadridNo ratings yet
- Configurar red inalámbrica Cibertec WindowsDocument7 pagesConfigurar red inalámbrica Cibertec WindowsVictor HugoNo ratings yet
- Manual PR (Actico de Video VigilanciaDocument19 pagesManual PR (Actico de Video VigilanciaALdo BravoNo ratings yet
- Zte ZXHN h218N Router Manual ES QuickstartDocument11 pagesZte ZXHN h218N Router Manual ES Quickstartcila111No ratings yet
- Win10 Cast 17012018Document13 pagesWin10 Cast 17012018pabloNo ratings yet
- Manual Basico para La Configuracion WiFi UCM Version III PDFDocument34 pagesManual Basico para La Configuracion WiFi UCM Version III PDFYasmany Zapata PerezNo ratings yet
- Lab WireleesDocument3 pagesLab WireleesCarlitos Maxs Huamancondor BorjaNo ratings yet
- Windows-FISE 3Document11 pagesWindows-FISE 3Richard Condor RicaldiNo ratings yet
- Configuracion SubredesDocument4 pagesConfiguracion Subredespatricia jimenezNo ratings yet
- Gateway V2Document3 pagesGateway V2Abraham QuinteroNo ratings yet
- Instalacion de Maquina Virtual y Windows Server 2003Document9 pagesInstalacion de Maquina Virtual y Windows Server 2003Antonio NuñezNo ratings yet
- Manual de Actualizacion de Firmware y Configuración para El iSmart-WDocument65 pagesManual de Actualizacion de Firmware y Configuración para El iSmart-WJorge Flores0% (1)
- Soft Ap Ralink RT3072Document2 pagesSoft Ap Ralink RT3072Pilar DosNo ratings yet
- Actualizado Guía de Instalación VsolDocument6 pagesActualizado Guía de Instalación VsolMårïlu OcåmpoNo ratings yet
- Manual Wifi-Box Amesti 23062020Document12 pagesManual Wifi-Box Amesti 23062020luis felipe ruiz-tagleNo ratings yet
- FASE 3 Wilson Ferney Pardo RicoDocument15 pagesFASE 3 Wilson Ferney Pardo Ricowilson pardoNo ratings yet
- Instrucciones Wifi UnioviDocument17 pagesInstrucciones Wifi UnioviAerys MunizNo ratings yet
- GuiaUsuario - Windows10 Teletrabajo.v1.2Document18 pagesGuiaUsuario - Windows10 Teletrabajo.v1.2tomasgomisNo ratings yet
- Guía puesta en marcha cámara wifiDocument20 pagesGuía puesta en marcha cámara wifiHipolito OtaegiNo ratings yet
- Manual SEG CONNECT AUTOMATIZACION 4 RELES ESP.Document3 pagesManual SEG CONNECT AUTOMATIZACION 4 RELES ESP.LeonardoNo ratings yet
- Informe Laboratorio WiFi 2Document12 pagesInforme Laboratorio WiFi 2dicasmoNo ratings yet
- Eos 800dDocument170 pagesEos 800dWilmar HenaoNo ratings yet
- Manual de Configuracion VPN UIO-1Document8 pagesManual de Configuracion VPN UIO-1Alexa CruzNo ratings yet
- Manual de Configuracion VPN UIODocument8 pagesManual de Configuracion VPN UIOHenry Valdiviezo QNo ratings yet
- Manejo y Configuracion de La VPNDocument16 pagesManejo y Configuracion de La VPNBen A. LeaoNo ratings yet
- Configuración de Red WLAN en Modo InfraestructuraDocument4 pagesConfiguración de Red WLAN en Modo InfraestructuraRoberson2025No ratings yet
- Manual Kit WiFi Carrier PDFDocument20 pagesManual Kit WiFi Carrier PDFChristian CarcamoNo ratings yet
- Errores de VPNDocument5 pagesErrores de VPNSkaparate WebNo ratings yet
- Sistema facturación mini mercado diseñoDocument26 pagesSistema facturación mini mercado diseñoEdwinNo ratings yet
- Módulo 8 - Guía I - Sistemas Operativos de Red (CCarrasco)Document2 pagesMódulo 8 - Guía I - Sistemas Operativos de Red (CCarrasco)Emerson Quevedo QuevedoNo ratings yet
- Actualizar firmware impresoraDocument10 pagesActualizar firmware impresoraLuis GarciaNo ratings yet
- Informe sobre el canal oficial de la Alcaldía de Acandí en YouTubeDocument7 pagesInforme sobre el canal oficial de la Alcaldía de Acandí en YouTubeFaber Alexander Borrero CalleNo ratings yet
- Prueba PC 2023Document2 pagesPrueba PC 2023Luis GonzalezNo ratings yet
- Tema 1Document27 pagesTema 1Alberto SeseñaNo ratings yet
- Reparar o Restaurar Íconos Desaparecidos en Windows 7Document5 pagesReparar o Restaurar Íconos Desaparecidos en Windows 7argus_panoptesNo ratings yet
- CrespoTorricoEmanuel Robotica PlantillaRespuestasDocument20 pagesCrespoTorricoEmanuel Robotica PlantillaRespuestasEmanuel CrespoNo ratings yet
- Cuadro Comparativo de Google Chat y MeetDocument1 pageCuadro Comparativo de Google Chat y MeetItzel Carbajal100% (1)
- Teoria Blogs IdewebDocument29 pagesTeoria Blogs IdewebAdolfo Ramón BNo ratings yet
- Microsoft FormsDocument6 pagesMicrosoft FormsLaurentino EspañaNo ratings yet
- Ejercicios de Programacion JavaDocument5 pagesEjercicios de Programacion JavaHerber EliasNo ratings yet
- Burkina Faso de Ciclismo en RutaDocument5 pagesBurkina Faso de Ciclismo en RutaAngy JuarezNo ratings yet
- Atajos LabviewDocument7 pagesAtajos LabviewJenny Cevallos MoralesNo ratings yet
- JamboardDocument8 pagesJamboardJORGENo ratings yet
- Kumbia Enterprise FrameworkDocument376 pagesKumbia Enterprise FrameworkaldabearNo ratings yet
- Cómo animar sprites en Flash 8Document6 pagesCómo animar sprites en Flash 8Saulo Patrick Linares ChumbeNo ratings yet
- Easy Connect Manual SP r1Document8 pagesEasy Connect Manual SP r1Jez Criz EyzaguirreNo ratings yet
- Curso Power Point 2016Document446 pagesCurso Power Point 2016joseNo ratings yet
- Node JSDocument12 pagesNode JSJose LizaNo ratings yet
- WordUnidad6 PDFDocument40 pagesWordUnidad6 PDFfedericoNo ratings yet
- Ejercicios 2Document3 pagesEjercicios 2Amaya Muñoz CastellanosNo ratings yet
- Manual Usuario - Caza Carnes.Document21 pagesManual Usuario - Caza Carnes.Laura GarciaNo ratings yet
- Servidor Web IISDocument11 pagesServidor Web IISTrès HeureuxNo ratings yet
- Logitech México: Precio: $799.00MXPDocument3 pagesLogitech México: Precio: $799.00MXPSergio PereiraNo ratings yet
- Microsoft OfficeDocument6 pagesMicrosoft OfficeOmis MendozaNo ratings yet
- Apoyo 1 Mapa ConceptualDocument22 pagesApoyo 1 Mapa ConceptualFrancisco OchoaNo ratings yet
- CSS PropiedadesDocument8 pagesCSS Propiedadesedwar mesaNo ratings yet
- P2.4. Tablas (Word) - PlantillaDocument5 pagesP2.4. Tablas (Word) - Plantillaamenang0805No ratings yet
- Sharepoint 2013Document22 pagesSharepoint 2013davidNo ratings yet