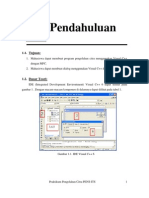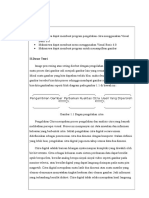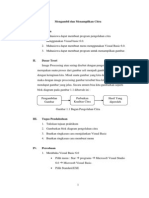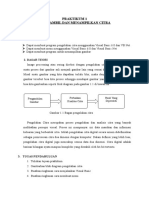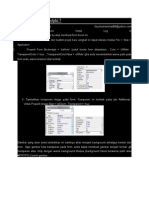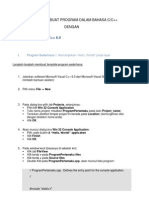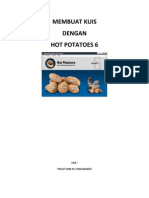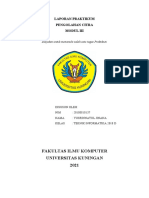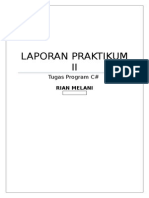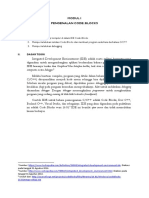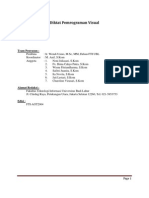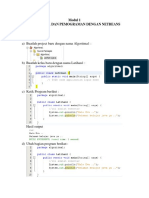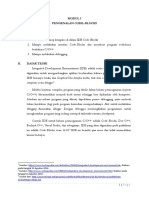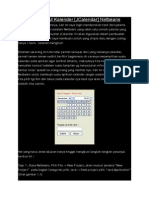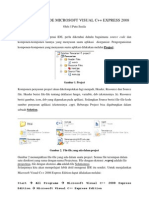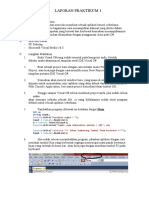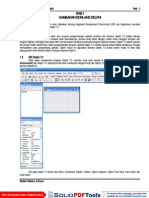Professional Documents
Culture Documents
Dasar Pemrogaman Citra-Bab1
Uploaded by
GandalivsOriginal Title
Copyright
Available Formats
Share this document
Did you find this document useful?
Is this content inappropriate?
Report this DocumentCopyright:
Available Formats
Dasar Pemrogaman Citra-Bab1
Uploaded by
GandalivsCopyright:
Available Formats
Praktikum
1 Pendahuluan
1.1. Tujuan:
1. Mahasiswa dapat membuat program pengolahan citra menggunakan Visual C++
dengan MFC
2. Mahasiswa dapat membuat menu menggunakan Visual C++ dengan MFC.
3. Mahasiswa dapat membuat program untuk menampilkan gambar
1.2. Dasar Teori:
Image processing atau sering disebut dengan pengolahan citra digital merupakan
suatu proses dari gambar asli menjadi gambar lain yang sesuai dengan keinginan kita.
Misal suatu gambar yang kita dapatkan terlalu gelap maka dengan image processing
gambar tersebut bisa kita proses sehingga mendapat gambar yang jelas. Secara garis
besar bisa kita gambarkan seperti blok diagram pada gambar 1.1 dibawah ini:
Gambar Proses Gambar
Asli Filter Hasil
Gambar 1.1 Blok Diagram Pengolahan Citra
1.3. Tugas Pendahuluan:
1. Tuliskan tujuan praktikum
2. Gambarkan blok diagram pengolahan citra
3. Buatkan ringkasan cara menjalankan Visual C++ dengan MFC
4. Buatkan ringkasan cara membuat menu
1.4. Percobaan:
U U
1.4.1. Menjalankan Visual C++ dengan MFC
1. Membuka Visual C++ 6.0
• Pilih menu : Start->Programs->Microsoft Visual Studio 6.0->Microsoft
Visual C++ 6.0
2. Memberi nama program
• Pilih menu : File->New->Projects->MFC AppWizard(exe)
• Isi Project name misalnya dengan: Test (lihat gambar 1.2)
• Tekan tombol OK
Gambar 1.2 Memberi nama program
3. Memilih isi program
• What tipe of application would you like to create
(aplikasi apa yang ingin dibuat) pilih Multiple documents untuk pilihan
standar. Tekan tombol Next
• What database support would you like include
(database apa yang ingin dibuat) pilih None untuk pilihan standar. Tekan
tombol Next
• What compound document support would you like include
(dokumen apa yang ingin dibuat) pilih None untuk pilihan standar. Tekan
tombol Next
• What features would you like include
(tampilan apa yang ingin dibuat) pilih Docking toolbar, Initial status bar,
prnting and print preview, 3D control untuk pilihan standar. Tekan tombol
Next
• What style of project would you like
(gaya program apa yang ingin dibuat) pilih MFC standard untuk pilihan
standar. Tekan tombol Next
• AppWizard creates the following classes for you
(AppWizard akan membuat class seperti dibawah ini)
CtestView
CtestApp
CmainFrame
CchildFrame
CtestDoc
Lihat gambar 1.3
Gambar 1.3 Memilih isi program
• Tekan tombol Finish kemudian tombol OK
4. Cara menjalankan program
• Pilih menu : Build->Execute (!)
• Tekan tombol Yes
1.4.2. Cara membuat menu dengan MFC
1. Cara membuat menu
• Buat aplikasi AppWizard seperti pada praktikum 1 dan beri nama project
dengan Menus
• Pilih ResourceView pada workspace
• Pilih folder paling atas dengan cara klik pada tanda +
• Pilih folder menu dengan cara klik pada tanda +
• Klik 2 kali IDR_MENUSTYPES[English[U.S.]] seperti gambar 1.4
Gambar 1.4 Membuat Menu
2. Menghapus dan menambah menu
• Untuk menghapus menu : Pilih menu Edit kemudian tekan keyboard Delete
kemudian tekan tombol OK
• Untuk Menambah menu: Tekan tombol keyboard Insert dan ketik misalnya
Test kemudian dibawahnya ketik Hello seperti gambar 1.5
Gambar 1.5 Menghapus dan menambah menu
3. Mengaktifkan menu
• Pilih menu Hello dan klik kanan
• Pilih menu ClassWizard dan klik kiri
• Pilih message dengan COMMOND dan klik kiri dua kali seperti gambar 1.6
kemudian tekan tombol OK
• Untuk mengedit isi program tekan tombol Edit Code
U U
Gambar 1.6 Mengaktifkan menu
4. Menampilkan fungsi
• Tambahkan program untuk menampilkan pesan seperti dibawah ini
/////////////////////////////////////////////////////////////////////////////
// CMenusView message handlers
void CMenusView::OnTestHello()
{
// TODO: Add your command handler code here
// Menampilkan pesan untuk pemakai
MessageBox(“Hello”);
}
• Jalankan program dengan memilih menu Build->Execute (!)
1.4.3. Menampilkan File Gambar
1. Cara membuka file
• Buat aplikasi AppWizard seperti pada praktikum 1 dan beri nama project
dengan OpenFile
• Buat Menu seperti pada praktikum 2 dengan tambahan Test dan submenunya
OpenFile
• Untuk mengedit isi program tekan tombol Edit Code atau buka file
U U
OpeFileView.cpp
• Tambahkan program untuk membuka file seperti dibawah ini
/////////////////////////////////////////////////////////////////////////////
// COpenFileView message handlers
// Menampilkan file yang akan dibuka
void COpenFileView::OnTestOpenfile()
{
// TODO: Add your command handler code here
static char BASED_CODE szFilter[]="Bitmap Files (*.bmp)|*.bmp||";
CFileDialog m_ldFile(TRUE, "*.bmp", name,
OFN_HIDEREADONLY|OFN_OVERWRITEPROMPT, szFilter);
if(m_ldFile.DoModal()==IDOK)
{
name=m_ldFile.GetPathName();
LoadGambar();
}
}
// Menampilkan gambar hasil dari open file
void COpenFileView::LoadGambar(void)
{
CDC* pDC = GetDC();
CDC dcMem;
HBITMAP hBitmap=(HBITMAP)::LoadImage(AfxGetInstanceHandle(), name,
IMAGE_BITMAP, 0, 0, LR_LOADFROMFILE|LR_CREATEDIBSECTION);
if(hBitmap)
{
if(m_bmpBitmap.DeleteObject())
m_bmpBitmap.Detach();
m_bmpBitmap.Attach(hBitmap);
}
dcMem.CreateCompatibleDC(pDC);
dcMem.SelectObject(&m_bmpBitmap);
pDC->BitBlt(0,0,250,210,&dcMem,0,0,SRCCOPY);
}
2. Menambah header file
• Buka file OpenFileView.h
• Tambahkan program seperti dibawah ini
// Attributes
public:
COpenFileDoc* GetDocument();
CString name;
CBitmap m_bmpBitmap;
// Operations
public:
void LoadGambar(void);
3. Cara menjalankan program
• Pilih menu : Build->Execute (!)
• Pilih menu : Test->OpenFile ->pilih salah satu gambar misalnya gambar.bmp
• Hasilnya seperti gambar 1.7
Gambar 1.7 Membuka file gambar
1.5. Latihan:
1. Buat program untuk menampilkan Tulisan “Selamat Belajar Pengolahan Citra”
dengan menggunakan MessageBox bila submenu yang dipilih.
2. Buatlah program untuk menampilkan Tulisan “Ini adalah Teks” pada fungsi
OnDraw(CDC* pDC) dengan menggunakan pDC->TextOut(10,10,"Ini adalah
Teks");
3. Buatlah program untuk mengambar sumbu x dan sumbu y pada fungsi
OnDraw(CDC* pDC) dengan menggunakan pDC->MoveTo(10,10) dan pDC-
>LineTo(10,100)
4. Buatlah program untuk menampilkan persamaan linear y=x pada fungsi
OnDraw(CDC* pDC) dimana nilai x dari 0 sampai 90
5. Buatlah program untuk menampilkan persamaan kuadrat y=x2 dimana nilai x dari
0 sampai 90 bila submenu yang dibuat dipilih.
6. Buatlah program untuk menampilkan gambar pada posisi 250,0,500,210 dengan
mengubah nilai pDC->BitBlt(0,0,250,210,&dcMem,0,0,SRCCOPY);
1.6. Laporan Resmi:
Buatlah laporan resmi dari latihan-latihan diatas dengan cara membuat analisa dan
kesimpulan.
You might also like
- 1.1. TujuanDocument99 pages1.1. TujuanArif PurwantoNo ratings yet
- VB Image ProcessingDocument20 pagesVB Image ProcessingOjaRauzanaNo ratings yet
- Pengolahan Citra Menggunakan DelphiDocument19 pagesPengolahan Citra Menggunakan DelphiYusrinnatul JinanaNo ratings yet
- Arina Zulfatul Mutamimmah - 180491100019 - Abdul Mukhit Murtadho - Modul 1Document15 pagesArina Zulfatul Mutamimmah - 180491100019 - Abdul Mukhit Murtadho - Modul 1Arina ZulfatulNo ratings yet
- Mengambil Dan Menampilkan CitraDocument15 pagesMengambil Dan Menampilkan CitraD'juel RosseneryNo ratings yet
- PENGOLAHAN CITRA DASARDocument11 pagesPENGOLAHAN CITRA DASARSyifa ZarinaNo ratings yet
- Trik Desain Form Delphi 7Document14 pagesTrik Desain Form Delphi 7Gorbachef TanotoNo ratings yet
- Praktikum Grafika Komputer - Lulu Ainnun Gayatri - TI 2018 BDocument43 pagesPraktikum Grafika Komputer - Lulu Ainnun Gayatri - TI 2018 BLulu Ain'nun100% (1)
- Bab 4Document13 pagesBab 4fikri alvianNo ratings yet
- GUI-PROGRAMMINGDocument21 pagesGUI-PROGRAMMINGArdian PradiptaNo ratings yet
- Lulu Ain'Nun Gayatri - Modul 1-10 - TI2018BDocument70 pagesLulu Ain'Nun Gayatri - Modul 1-10 - TI2018BLulu Ain'nun Gayatri100% (1)
- BAB 4 - Menyertakan Gambar Dan Tulisan Pada Pemrograman ProcessingDocument6 pagesBAB 4 - Menyertakan Gambar Dan Tulisan Pada Pemrograman ProcessingP. HermandaNo ratings yet
- Tugas AnimasiDocument26 pagesTugas AnimasifranciciliaNo ratings yet
- Cara Membuka Membuat Dan Menyimpan Visual Basic 6Document2 pagesCara Membuka Membuat Dan Menyimpan Visual Basic 6IrhamMahyanNo ratings yet
- Latihan Membuat Program Dalam Bahasa CDocument9 pagesLatihan Membuat Program Dalam Bahasa CIrfan RimpisNo ratings yet
- MEMBANGUN KUIS DENGAN HOT POTATOES 6Document21 pagesMEMBANGUN KUIS DENGAN HOT POTATOES 6Cahya KharismaNo ratings yet
- Pertemuan Ke-7: MDI Form, Dan MenuDocument13 pagesPertemuan Ke-7: MDI Form, Dan Menuriski juni darmwanNo ratings yet
- MOBILE_PROGRAMMING_TUTORIALDocument18 pagesMOBILE_PROGRAMMING_TUTORIALsatria wibawaNo ratings yet
- Bab 3Document32 pagesBab 3Andre AlistinNo ratings yet
- untuk Laporan Praktikum Pengolahan Citra Modul IIIDocument14 pagesuntuk Laporan Praktikum Pengolahan Citra Modul IIIYusrinnatul JinanaNo ratings yet
- Praktikum Aplikasi Dasar C#Document16 pagesPraktikum Aplikasi Dasar C#Rian MidoriNo ratings yet
- MK204 - Praktikum 1 - Dasar OOPDocument11 pagesMK204 - Praktikum 1 - Dasar OOPFikri HanafiNo ratings yet
- IDE CDocument33 pagesIDE CArga Agung NugrohoNo ratings yet
- Modul Praktikum 1Document10 pagesModul Praktikum 1Muhammad yasinNo ratings yet
- Modul-01Pengenalan CodeBlocksDocument13 pagesModul-01Pengenalan CodeBlocksRizqi MaulanaNo ratings yet
- Membuat Aplikasi Klinik Dengan Visual Basic 6 PDFDocument18 pagesMembuat Aplikasi Klinik Dengan Visual Basic 6 PDFPutra YonoNo ratings yet
- VB_PemrogramanVisualDocument171 pagesVB_PemrogramanVisualDualaut AndiNo ratings yet
- Pratikum AlgoritmaDocument34 pagesPratikum AlgoritmaNeVhaa VhaNo ratings yet
- Koding-Tugas 1Document8 pagesKoding-Tugas 1sajid yufiNo ratings yet
- Emodul Pbo 2Document25 pagesEmodul Pbo 2Bunga FzNo ratings yet
- Makalah Aplikasi Penjualan MobilDocument22 pagesMakalah Aplikasi Penjualan MobilEigha Purnama SmodNo ratings yet
- Pertemuan 1Document22 pagesPertemuan 1ricsNo ratings yet
- Pengenalan Code Blocks Bagian 1Document11 pagesPengenalan Code Blocks Bagian 1Khoirul Fazri NurrokhmanNo ratings yet
- Diktat VB - Net JanuariDocument82 pagesDiktat VB - Net JanuariBudi PrayitnoNo ratings yet
- NetbeanDocument21 pagesNetbeanOkhsin InsourgentNo ratings yet
- Cara Membuat Kalkulator Menggunakan Visual Basic 2008Document16 pagesCara Membuat Kalkulator Menggunakan Visual Basic 2008Mekrin ObeNo ratings yet
- Pengenalan Microsoft Visual C++ Express EditionDocument14 pagesPengenalan Microsoft Visual C++ Express Editionputusgr100% (1)
- OPTIMIZED LAPORAN PRAKTIKUM 1 TITLEDocument8 pagesOPTIMIZED LAPORAN PRAKTIKUM 1 TITLEfrederick mahardikaNo ratings yet
- Panduan Menggunakan Software Etap.01Document17 pagesPanduan Menggunakan Software Etap.01Dara AmeliaNo ratings yet
- BPP BAB 4 FixDocument16 pagesBPP BAB 4 FixYoseph SinagaNo ratings yet
- Pen Gen Alan Lingkungan Kerja Visual Basic 6Document7 pagesPen Gen Alan Lingkungan Kerja Visual Basic 6Lina InhaNo ratings yet
- Modul PV1Document74 pagesModul PV1Badrut TamamNo ratings yet
- Membuat Apk Dari FileDocument16 pagesMembuat Apk Dari FileSutriono Yoyok HariadiNo ratings yet
- Modul Pemrograman Borland Delphi FullDocument60 pagesModul Pemrograman Borland Delphi FullAdrian Rizaldi100% (3)
- Delphi Tutorial Tool Palette Standard PDFDocument57 pagesDelphi Tutorial Tool Palette Standard PDFGilangZikriNo ratings yet
- Modul 3Document9 pagesModul 3Andik MottoNo ratings yet
- Modul I - Praktikum GrafikaDocument16 pagesModul I - Praktikum GrafikaAji Gilang RahmandaNo ratings yet
- Panduan Menginstall Windows Vista Sp2 Edisi Bahasa InggrisFrom EverandPanduan Menginstall Windows Vista Sp2 Edisi Bahasa InggrisRating: 5 out of 5 stars5/5 (1)
- Panduan Cara Menginstall Linux Mint Untuk Pemula Lengkap Dengan GambarFrom EverandPanduan Cara Menginstall Linux Mint Untuk Pemula Lengkap Dengan GambarRating: 3 out of 5 stars3/5 (1)
- Membuat Aplikasi Bisnis Menggunakan Visual Studio Lightswitch 2013From EverandMembuat Aplikasi Bisnis Menggunakan Visual Studio Lightswitch 2013Rating: 3.5 out of 5 stars3.5/5 (7)