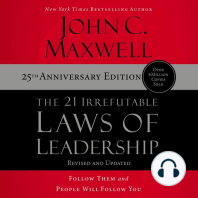Professional Documents
Culture Documents
Joomla 1.6 Installeren - Tips en Tools Voor Joomla! 1.6
Uploaded by
Eric TiggelerCopyright
Available Formats
Share this document
Did you find this document useful?
Is this content inappropriate?
Report this DocumentCopyright:
Available Formats
Joomla 1.6 Installeren - Tips en Tools Voor Joomla! 1.6
Uploaded by
Eric TiggelerCopyright:
Available Formats
Joomla 1.
6 installeren
Op het web, of op je eigen computer
Tips en tools voor Joomla! 1.6 | Eric Tiggeler
www.joomla.erictiggeler.nl
Joomla is software die je installeert op een webserver en waar je vervolgens
online een website mee bouwt en onderhoudt. Het is dan ook gebruikelijk om
Joomla op een webserver te installeren, maar je kunt de installatie ook eerst
op je eigen computer uitvoeren. In deze bijlage bij het boek Tips en tools voor
Joomla! 1.6 lees je hoe je dat doet.
Heb je nog geen hostingaccount? Dan kun je Joomla installeren op je eigen computer. Dan is je site
niet vanaf het web bereikbaar, maar wel op je eigen computer. Zo kun je dus experimenteren met
Joomla en later eventueel de site verhuizen naar het web. Hoe je Joomla lokaal (op je eigen pc)
installeert, lees je hierna in paragraaf 3.
1 Aan welke eisen moet je webhost voldoen?
Om Joomla op het web te kunnen installeren, heb je een abonnement bij een webhost (een
hostingaccount) nodig. Dat is in feite een plek op de server van een webhost waar alle bestanden op
staan die internetbezoekers via jouw domein (www.voorbeeld.nl) kunnen bereiken.
Meestal geven webhosts wel aan of ze Joomla ondersteunen. Controleer of je account voldoet aan
deze eisen:
Tips en tools voor Joomla! 1.6 www.joomla.erictiggeler.nl
PHP 5.2 of hoger. PHP is de scripttaal waarin Joomla is geschreven;
MySQL 5.0.4 of hoger. Joomla slaat zijn gegevens (de inhoud van de site) op in een MySQL-
database.
Apache 1.3.x of hoger. Apache is de webserver-software.
XML en Zlib. Uw gastheer PHP-installatie moet ondersteunen XML en Zlib functionaliteit.
Als je nog niet beschikt over een webhostingaccount, wees dan kieskeurig. Het is niet
moeilijk om een geschikte webhost te vinden, maar kies niet per se voor de allergoedkoopste
aanbieder. Een goede webhost geeft je ook de vrijheid om bepaalde serverinstellingen zelf te
veranderen (meestal door een speciaal bestand met de naam .htaccess op de server te
plaatsen). Zo kun je de serverinstellingen optimaliseren voor Joomla 1.6, ook als later je eisen
veranderen (doordat je bijvoorbeeld veel meer bezoekers krijgt).
Gedetailleerde servereisen vind je op de officiële Joomla-site:
http://help.joomla.org/content/view/1938/310/.
2 Hoe installeer je Joomla 1.6 op het web?
Een webapplicatie installeren is voor veel beginners een drempel: het lijkt iets technisch, waar alleen
IT-professsionals hun hand niet voor omdraaien. Maar al is installeren een nauwkeurig klusje,
iedereen kan het. Als de webhost aan de vereisten voldoet (zie hierboven) en je volgt het
stappenplan hieronder, dan heb je Joomla in een kwartier of minder geïnstalleerd.
Joomla installeren gaat in vier stappen:
Download de Joomla-bestanden van www.joomla.org .
Plaats de bestanden via ftp op de webserver.
Maak een database aan.
Installeer Joomla via een installatieprocedure in je browser.
2.1 Download de Joomla-bestanden
Je kunt Joomla downloaden van www.joomla.org. Selecteer de nieuwste versie (op het moment van
schrijven is dat 1.6.1). Je downloadt Joomla als zip-bestand. Sla het zip-bestand op op je computer.
2.2 Plaats de bestanden op de webserver
Pak het zipbestand uit. Nu kun je alle bestanden uploaden naar de webserver. Je hebt daarvoor een
ftp-programma nodig, zoals het gratis Filezilla. Heb je geen ervaring met ftp’en, kijk dan op
http://www.byte.nl/docs/Alles-Over-FTP.html.
Let op: upload niet de map met alle bestanden, maar de uitgepakte bestanden zélf. Selecteer alle
uitgepakte bestanden (met CTRL-A) upload die naar de rootmap (‘root directory’) van de webserver.
Die map is de plaats waar je je website-bestanden moet neerzetten; de map heet vaak iets als
htdocs, httpdocs of www. Als je die map niet kunt vinden, kan je webhost je daarover informeren.
Bijlage: Joomla 1.6 installeren 2
Tips en tools voor Joomla! 1.6 www.joomla.erictiggeler.nl
2.3 Maak een database aan
Als je Joomla installeert op webserver, kan het zijn dat je webhost al een database heeft aangemaakt
bij je account. Dat staat in je accountinformatie.
In veel andere gevallen kun je zelf een database aanmaken op de webserver. Dat gebeurt in een
beheeromgeving, zoals Plesk. Hieronder gebruiken we Plesk als voorbeeld. Als je inlogt op Plesk met
de accountgegevens die je van de webhost hebt ontvangen, kun je een nieuwe database toevoegen.
Klik op de knop Databases en op Add New Database (Nieuwe database).
Afbeelding 2.1 Een database toevoegen in Plesk.
Kies een naam voor de nieuwe database, bijvoorbeeld joomla16.
Maak een nieuwe gebruiker aan voor de database. Klik op de knop Add New Database User
(Nieuwe Database Gebruiker) en voer een inlognaam in en een password voor de nieuwe
gebruiker.
Noteer de gegevens die je nodig hebt bij de installatie van Joomla: de naam van de database, de
inlognaam en het password van de databasegebruiker.
2.4 Installeer Joomla
Ga naar het webadres, bijvoorbeeld www.mijnsite.nl. In je browser zie je nu het eerste scherm van
de installatieprocedure, die in totaal bestaat uit zeven stappen.
Bijlage: Joomla 1.6 installeren 3
Tips en tools voor Joomla! 1.6 www.joomla.erictiggeler.nl
Stap 1: taalkeuze
De eerste keuze bij de installatie van Joomla.
Kies de taal die je wilt gebruiken bij de installatie. Klik op de knop Volgende.
Stap 2: controle
Klik op Volgende. De taal verandert meteen naar Nederlands.
De pre-installatiecontrole.
Bijlage: Joomla 1.6 installeren 4
Tips en tools voor Joomla! 1.6 www.joomla.erictiggeler.nl
Joomla controleert de configuratie. In veel gevallen zul je de melding krijgen dat het bestand
configuration.php niet schrijfbaar is. Dat klopt, want dat bestand is er nog helemaal niet. Geen nood:
je kunt zelf een leeg bestand configuration.php aanmaken en ervoor zorgen dat het schrijfbaar is.
In Plesk doe je dat als volgt:
Ga naar File Manager (Bestandsbeheer).
De File Manager van Plesk.
Ga naar de map waarin de Joomla-bestanden zijn geïnstalleerd (meestal een map als httpdocs).
Klik dan Add New File (Nieuw bestand). Vul als bestandsnaam configuration.php. Klik op OK.
Je kunt nu tekst toevoegen in het bestand, maar je laat het leeg. Klik nogmaals op OK.
Zorg ervoor dat het bestand schrijfbaar is voor Joomla. Klik op de link rw—r—r— achter de
bestandsnaam. Verander de instellingen als volgt:
Maak het bestand configuration.php schrijfbaar.
Klik op OK.
Ga nu weer naar de Joomla-installatie in de browser. Klik op Controleer opnieuw.
Nu is alles in orde: configuration.php is schrijfbaar. Klik op Volgende.
Stap 3: licentievoorwaarden goedkeuren
Je krijgt de licentievoorwaarden te zien.
Bijlage: Joomla 1.6 installeren 5
Tips en tools voor Joomla! 1.6 www.joomla.erictiggeler.nl
De licentiepagina van Joomla.
Klik boven aan het scherm op Volgende.
Stap 4: database-instellingen invullen
Nu volgt een belangrijk onderdeel: de database-instellingen invoeren. De gegevens die je hier
nodig hebt, zijn:
Type database: meestal is de standaardwaarde mysql goed.
Host: dat is meestal localhost.
Gebruikersnaam (username): de gebruikersnaam voor je database. Als je zelf in Plesk (of een
ander beheerprogramma) de database hebt aangemaakt, heb je daarbij ook een password
opgegeven. Als je provider een database heeft aangemaakt, dan moet je de gegevens
overnemen die hij je geeft. Let op: gebruikersnaam en password van je database hoeven niet
hetzelfde te zijn als gebruikersnaam en password die je gebruikt om in te loggen in bijvoorbeeld
het beheerprogramma of het ftp-programma.
Naam database: de naam van de database die je ofwel zelf hebt bedacht (in Plesk) ofwel
aangeboden krijgt van je webprovider.
Bijlage: Joomla 1.6 installeren 6
Tips en tools voor Joomla! 1.6 www.joomla.erictiggeler.nl
De pagina Databaseconfiguratie.
Klik op Volgende.
Stap 5: ftp-instellingen invullen
Je komt uit bij de ftp-instellingen:
De pagina FTP-configuratie.
Zoals je op deze pagina al ziet staan, kun je deze stap overslaan. Waarom zit hij dan toch in de
installatieprocedure? Soms is het handig om Joomla ftp-toegang te geven tot je webserver,
Bijlage: Joomla 1.6 installeren 7
Tips en tools voor Joomla! 1.6 www.joomla.erictiggeler.nl
bijvoorbeeld om een template of extensie te installeren. Dan vul je hier de ftp-gegevens in die je van
je webhost hebt gekregen. Als je klikt op ‘Autozoeken FTP pad’ vindt Joomla het basispad van je site.
Als je deze ftp-methode niet inschakelt, gebruikt Joomla een andere methode om toch toegang te
krijgen tot de webserver en bestanden te kunnen installeren of aanpassen.
Als je later zou merken dat je toch problemen hebt bij het installeren van extra’s, dan kun je
alsnog de ftp-methode inschakelen na de installatie van Joomla. Dat doe je via het scherm
Algemene instellingen van Joomla.
Klik op Volgende.
Stap 6: configuratie-instellingen invullen
Je komt nu bij de stap Hoofdconfiguratie:
De pagina Hoofdconfiguratie.
Hier voer je de volgende informatie in:
Vul de naam van de website in; die wordt later op de site gebruikt.
Vul een Admin gebruikersnaam in en een Admin wachtwoord. Met die gegevens log je straks als
beheerder in. Standaard staat bij Admin gebruikersnaam al admin ingevuld. Het is veiliger om dat te
veranderen naar iets wat je zelf kiest (want de standaardnaam is natuurlijk makkelijker te raden voor
kwaadwillenden). Het Admin wachtwoord hoeft niet hetzelfde te zijn als dat voor de database, dat je
eerder hebt opgegeven. Het is zelfs veiliger om die twee verschillend te houden.
Klik op de knop Installeer voorbeelddata. Je krijgt dan een kant-en-klare voorbeeldsite, met
voorbeeldpagina’s en menu’s. Installeer je de voorbeelddata niet, dan moet je straks dus vanaf nul
Bijlage: Joomla 1.6 installeren 8
Tips en tools voor Joomla! 1.6 www.joomla.erictiggeler.nl
beginnen met het maken van content. In dit boek ga ik ervan uit dat je Joomla met voorbeeldata
installeert.
Klik op Volgende.
Stap 7: de installatie voltooien
Joomla feliciteert je met je installatiesucces:
De installatie is afgerond.
Je bent nu klaar, maar kunt Joomla pas gebruiken als je de map installation verwijderd hebt van de
webserver: in die map staat belangrijke informatie die Joomla bij de installatie heeft gebruikt, maar
die nu niet meer nodig zijn (en die je niet aan hackers wilt prijsgeven). Klik op de knop Verwijder de
installatiemap om de map van de webserver te verwijderen. Je krijgt de melding Verwijderen
installatiemap geslaagd.
Je kunt nu klikken op Website om je website te zien, of op Administratie om in te loggen in de
backend.
Bijlage: Joomla 1.6 installeren 9
Tips en tools voor Joomla! 1.6 www.joomla.erictiggeler.nl
Zo ziet de de voorbeeldsite eruit die je met Joomla installeert.
Om in te loggen op de site als beheerder, ga je naar www.jouwwebadres.nl/administrator. Je logt
dan in als beheerder met de gebruikersnaam en wachtwoord die je tijdens de installatie hebt
ingevoerd. Dan kom je terecht in de Administratieomgeving:
De beheeromgeving van de Joomlasite.
Bijlage: Joomla 1.6 installeren 10
Tips en tools voor Joomla! 1.6 www.joomla.erictiggeler.nl
De taal instellen op Nederlands
Na de installatie is Joomla nog altijd in het Engels. Om de standaardteksten van Joomla om te zetten
naar het Nederlands, moet je een taalbestand installeren en activeren. Dat gaat zo:
Ga naar http://joomlacode.org/gf/project/jtranslation1_6/frs/. Je vindt daar alle officiële vertalingen.
Download het bestand voor de Nederlandse taal.
Sla het taalbestand op op je computer.
Pak het zipbestand niet uit, maar sla het op op je computer.
Log in in de backend van je site (ga naar http://www.webadres.nl/administrator en vul je
gebruikersnaam/wachtwoord in).
Ga in de backend naar Extensions > Extensions Manager.
Klik op Browse … en blader naar het bestand dat jet net hebt gedownload (bijvoorbeeld nl-
NL_joomla_lang_full_1.6.0_Stable.zip) en klik op Upload & Install. Je krijgt nu de melding
‘Installing package was successful.
Ga naar Extensions > Language Manager om Nederlands als standaardtaal te kiezen. Selecteer
Nederlands en klik op Default. Nu is de taal van de site zelf Nederlands. Let op: het taalbestand
verandert niet de taal van de voorbeeldartikelen die je misschien al hebt geïnstalleerd. Alleen de
taal van tekstjes die Joomla zélf invoegt op de webpagina, wordt nu Nederlands. Denk aan
stukjes als Written by Administrator (wordt nu Geschreven door …) of User Name
(Gebruikersnaam).
Om de taal van de beheeromgeving ook op Nederlands in te stellen, klik je in Filter Location op
Administrator.
Afbeelding 2.1 Kies als Location: Administrator (de beheeromgeving).
Bijlage: Joomla 1.6 installeren 11
Tips en tools voor Joomla! 1.6 www.joomla.erictiggeler.nl
Selecteer ook hier Nederlands en klik op Default. De taal van de beheeromgeving verandert meteen
naar Nederlands.
3 Hoe installeer je Joomla op je eigen computer?
Joomla is eigenlijk niet bedoeld om op je eigen computer te installeren. Het is software die normaal
gesproken geïnstalleerd wordt op een webserver die verbonden is met internet, zodat iedereen je
site via het web kan benaderen. Toch kun je Joomla wel op je eigen computer installeren. Je kunt dan
zelf op ide ene computer Joomla gebruiken, maar je Joomla-site is dan nog niet via internet
bereikbaar. Dat kan handig zijn om Joomla uit te proberen of om een site te ontwikkelen zonder dat
die online te vinden is. Maar dat is tegelijk een nadeel: tijdens de ontwikkeling van de site kun je die
niet online laten zien, bijvoorbeeld aan een opdrachtgever of een vormgever.
Hoe werkt dat, Joomla op je eigen computer installeren? Eigenlijk is de installatie gelijk aan de
algemene procedure die je hierboven las. Maar er is wel een extra stap vooraf. Je moet ook de
software installeren die normaal op een webserver staat, zoals Apache. In feite doe je alsof je eigen
computer een webserver is.
3.1 De snelle methode: Joomla installeren in één klik
Hierna (in 3.2) lees je hoe je Joomla 1.6 handmatig installeert op je eigen computer. Maar er is ook
een snellere manier. Met de gratis tool Bitnami installeert je softwarepakketten die bedoeld zijn om
te draaien op een webserver met één muisklik op je eigen pc. De makers van BitNami
(http://bitnami.org/) stellen complete ‘stacks’ voor je samen: combinatiepakketten met alle
benodigde onderdelen (webserversoftware + Joomla). Die installeert je alsof het één softwarepakket
is. Daarmee is BitNami een perfecte oplossing wanneer je wilt zien of Joomla je bevalt. Een nadeel is
dat je minder controle hebt over de installatie. Besluit je dat je Joomla serieus wilt inzetten, dan kun
je het daarna (zonder BitNami) installeren op een webserver.
Bijlage: Joomla 1.6 installeren 12
Tips en tools voor Joomla! 1.6 www.joomla.erictiggeler.nl
Joomla installeren met BitNami: www.bitnami.org
Ga naar www.bitnami.org om de Joomla-‘stack’ te downloaden.
3.2 Installeer webserversoftware
Hieronder installeer je Joomla stap voor stap op je eigen computer. We beginnen met het
downloaden van webserversoftware en die uitvoeren op je computer.
Ga naar www.wampserver.com en download de meest recente versie van Wampserver.
Dubbelklik op het gedownloade bestand (dat heet WampServer.exe). Het setupscherm
verschijnt:
Bijlage: Joomla 1.6 installeren 13
Tips en tools voor Joomla! 1.6 www.joomla.erictiggeler.nl
WampServer installeren.
Klik op Next. Klik op ‘I accept the agreement’ en klik weer op Next. WampServer installeert nu
het alles-in-een-webserverpakket.
Je krijgt nog één keuzescherm, maar daar kun je de al ingevulde standaardkeuzes laten staan.
Klik op Next en vervolgens op Finish. WampServer wordt gestart.
Klaar! Je eigen computer gedraagt zich nu alsof hij een webserver is. Bij het opnieuw opstarten
van je computer moet je even checken of de serversoftware ook opnieuw opgestart is. Zo niet,
klik dan in het traymenu op het pictogram van WampServer (een grote W) op Start All Services.
WampServer maakt standaard gebruik van een MySQL-versie die nieuwer is dan die de versie
die de meeste webhostingbedrijven gebruiken. Dat levert problemen op als je later de site
wil overzetten van jouw pc naar de webhost. Die problemen voorkom je door een oudere
MySQL-versie te installeren bij WampServer. Om dit te doen, klik je op het pictogram
WampServer in het traymenu. Ga naar MySQL > Version > Get more ... 3. Deze menu-optie
brengt je naar de WampServer-site, waar je een oudere versie van MySQL kunt downloaden:
5.0.37. Na het downloaden en installeren van deze versie klik je opnieuw op het traymenu-
pictogram van WampServer. Selecteer MySQL > Version > 5.0.37. Controleer of deze versie is
geselecteerd: er moet een vinkje staan naast 5.0.37. Nu kun je Joomla gewoon installeren
zoals hierna beschreven wordt, en kun je later de lokaal gemaakte site overzetten naar een
echte webserver.
Maak nu een lege database aan die straks door Joomla kan worden gebruikt.
Klik in het traymenu van WampServer op phpMyAdmin:
Klik op het traymenu van WampServer om dit menu te tonen.
Dat programma is meegeïnstalleerd toen je WampServer installeerde. Je gebruikt phpMyAdmin
om een database te maken (en te beheren).
Bijlage: Joomla 1.6 installeren 14
Tips en tools voor Joomla! 1.6 www.joomla.erictiggeler.nl
Een database aanmaken.
Maak een database aan. Vul in het veld ‘Create new database’ een naam in voor de database,
bijvoorbeeld joomla16. Klik op Create.
Het resultaat: de database joomla16 wordt vermeld in de linkerkolom. De database is nu klaar
voor gebruik.
De database is klaar.
Voor een database is een gebruiker nodig: er moet iemand worden aangewezen die de
database beheert. Maar dat hoef je nu niet te doen. Standaard wordt er namelijk al een
beheerder-gebruiker met de naam root en zonder wachtwoord aangemaakt; je hoeft dus zelf
geen gebruikergegevens toe te voegen. Als je wél gebruikergegevens wil toevoegen of
veranderen, dan kan dat in PhpMyAdmin via Privileges > User Overview (Rechten >
Gebruikersoverzicht).
3.3 Download Joomla
Ga naar http://www.joomla.org en klik op Download Joomla. Hier download je de internationale
(Engelse) basisversie van Joomla. Later kun je de taal op Nederlands instellen.
Bijlage: Joomla 1.6 installeren 15
Tips en tools voor Joomla! 1.6 www.joomla.erictiggeler.nl
Joomla is te downloaden als zip-bestand. Sla het zip-bestand op op je computer.
Het zip-bestand is één groot bestand waarin de duizenden kleine bestandjes zitten die samen de
Joomla-software vormen. Pak het zipbestand uit. In Windows doe je dat door te dubbelkikken op
het bestand; Windows vraagt dan waar het de uitgepakte bestanden moet opslaan.
Sla de uitgepakte bestanden op in de map C:\wamp\www. Dat is de ‘root folder’ van jouw
webserver-pc. Alle duizenden bestanden moeten nu worden uitgepakt en opgeslagen; dat kan
een paar minuten duren.
3.4 Installeer Joomla
In de vorige drie stappen is de basis gelegd: je pc doet nu alsof hij een webserver is, op die webserver
heb je een database aangemaakt, en vervolgens heb je de installatiebestanden van Joomla klaargezet
in de root folder van de webserver. Nu kun je tot slot de Joomla-installatieprocedure starten.
De installatieprocedure van Joomla bestaat uit zeven stappen. Het zijn dezelfde stappen die je zet bij
een online installatie, die beschreven is vanaf 2. Maar niet alles is gelijk, omdat je bij een lokale
installatie bepaalde gegevens anders moet invullen.
Stap 1: taalkeuze
Je start de installatieroutine door in je browser het adres http://localhost in te vullen. Wat is
localhost? Dat is je ‘lokale webhost’, met andere woorden, de locatie waar webserversoftware draait
op je eigen computer. Nu opent automatisch het eerste scherm van de Joomla-installatieroutine, het
scherm Taalkeuze (zie ook Fout! Verwijzingsbron niet gevonden.). Kies Nederlands en klik op
Volgende (Next).
Stap 2: controle
In deze tweede stap is de taal meteen Nederlands. Joomla controleert of de webserverinstellingen
juist staan (zie ook Fout! Verwijzingsbron niet gevonden.)
Wanneer je WampServer hebt gebruikt, staan de belangrijke instellingen van je server
automatisch goed. Het kan zijn dat bepaalde Aanbevolen Instellingen (Recommended
Settings) niet op de optimale waarde staan, maar dat is geen belemmering voor het
functioneren van Joomla op je computer.
Klik Volgende; je komt in de derde stap terecht.
Stap 3: licentiebepalingen goedkeuren
Je krijgt nu de Joomla-licentiebepalingen te zien (zie ook Fout! Verwijzingsbron niet gevonden.). Klik
Volgende om de licentie te accepteren.
Bijlage: Joomla 1.6 installeren 16
Tips en tools voor Joomla! 1.6 www.joomla.erictiggeler.nl
Stap 4: database-instellingen invullen
Het vierde scherm is Database Instellingen (Database Configuration). Dit is een belangrijke stap: al
ser iets misgaat bij de installatie, komt dat vaak doordat je hier een tikfout maakt bij het invullen. In
dit scherm vul je namelijk gegevens in van de database waarin Joomla alle content opslaat.
Het scherm Database configuratie.
De meest gebruikelijke instelling voor Type database is MySQL.
Naam host: vul in localhost (tenzij je over andere gegevens beschikt).
Gebruikersnaam (username): de gebruikersnaam voor je database. Bij de database die je net
hebt aangemaakt, is dat de standaardnaam root. Vul hier dus root in, behalve als je zelf een
andere gebruikersnaam hebt aangemaakt toe je de database aanmaakte.
Wachtwoord (Password): dit vak kun je leeg laten. Standaard is er geen wachtwoord voor een
database die je in PhpMyAdmin hebt aangemaakt. Ook hier geldt weer: als je zelf bij het
aanmaken van de database een wachtwoord hebt gekozen, dan vul je dat hier in.
Naam database (Database Name): de naam van de database die je zelf hebt bedacht in
PhpMyAdmin. Als je de stappen hiervoor hebt gevolgd, is die naam joomla16.
Klik op Volgende (Next).
Stap 5: ftp-instellingen invullen
Je komt uit bij de vijfde stap, de ftp-instellingen. Die hoef je niet in te vullen; deze zijn alleen (soms)
belangrijk als je Joomla op een echte webserver installeert. Klik Volgende (Next).
Bijlage: Joomla 1.6 installeren 17
Tips en tools voor Joomla! 1.6 www.joomla.erictiggeler.nl
Stap 6: configuratie-instellingen invullen
Je komt nu in het scherm Hoofdconfiguratie (Main Configuration).
Het scherm Hoofdconfiguratie.
Vul de Websitenaam in; die wordt later in de beheeromgeving (en mogelijk ook op de site) gebruikt.
Vul een Admin gebruikersnaam in en een Admin wachtwoord. Met die gegevens log je straks als
beheerder in. Standaard staat bij ‘Admin gebruikersnaam’ al admin ingevuld. Het is veiliger om dit te
veranderen in een eigen inlognaam, maar in dit geval laten we de standaardinstelling staan, omdat je
de site toch niet op internet, maar op je eigen pc installeert.
Klik op de knop Installeer voorbeelddata. Je krijgt dan een kant-en-klare voorbeeldsite, met
voorbeeldpagina’s en menu’s. Installeer je de voorbeelddata niet, dan moet je straks vanaf nul
beginnen met het maken van content. In dit boek ga ik ervan uit dat je Joomla met voorbeeldata
installeert.
Klik op Volgende (Next) om naar de zevende en laatste installatiestap te gaan.
Stap 7: de installatie voltooien
Je bent nu klaar met de installatie, op één ding na: klik op de knop Verwijder de installatiemap om
de map van de webserver te verwijderen. Je krijgt de melding Verwijderen installatiemap geslaagd.
Je kunt nu navigeren naar de zojuist geïnstalleerde site.
Ga naar www.joomla.erictiggeler.nl voor meer tips en tutorials over Joomla! 1.6.
Bijlage: Joomla 1.6 installeren 18
You might also like
- Art of War: The Definitive Interpretation of Sun Tzu's Classic Book of StrategyFrom EverandArt of War: The Definitive Interpretation of Sun Tzu's Classic Book of StrategyRating: 4 out of 5 stars4/5 (3321)
- The 7 Habits of Highly Effective PeopleFrom EverandThe 7 Habits of Highly Effective PeopleRating: 4 out of 5 stars4/5 (3813)
- The Subtle Art of Not Giving a F*ck: A Counterintuitive Approach to Living a Good LifeFrom EverandThe Subtle Art of Not Giving a F*ck: A Counterintuitive Approach to Living a Good LifeRating: 4.5 out of 5 stars4.5/5 (20024)
- Pride and Prejudice: Bestsellers and famous BooksFrom EverandPride and Prejudice: Bestsellers and famous BooksRating: 4.5 out of 5 stars4.5/5 (19653)
- The Picture of Dorian Gray: Classic Tales EditionFrom EverandThe Picture of Dorian Gray: Classic Tales EditionRating: 4 out of 5 stars4/5 (9756)
- The Subtle Art of Not Giving a F*ck: A Counterintuitive Approach to Living a Good LifeFrom EverandThe Subtle Art of Not Giving a F*ck: A Counterintuitive Approach to Living a Good LifeRating: 4 out of 5 stars4/5 (5794)
- Wuthering Heights (Seasons Edition -- Winter)From EverandWuthering Heights (Seasons Edition -- Winter)Rating: 4 out of 5 stars4/5 (9486)
- The 7 Habits of Highly Effective PeopleFrom EverandThe 7 Habits of Highly Effective PeopleRating: 4 out of 5 stars4/5 (353)
- Influence, New and Expanded: The Psychology of PersuasionFrom EverandInfluence, New and Expanded: The Psychology of PersuasionRating: 4.5 out of 5 stars4.5/5 (727)
- How To Win Friends And Influence PeopleFrom EverandHow To Win Friends And Influence PeopleRating: 4.5 out of 5 stars4.5/5 (6521)
- Never Split the Difference: Negotiating As If Your Life Depended On ItFrom EverandNever Split the Difference: Negotiating As If Your Life Depended On ItRating: 4.5 out of 5 stars4.5/5 (3277)
- The Picture of Dorian Gray (The Original 1890 Uncensored Edition + The Expanded and Revised 1891 Edition)From EverandThe Picture of Dorian Gray (The Original 1890 Uncensored Edition + The Expanded and Revised 1891 Edition)Rating: 4 out of 5 stars4/5 (9054)
- Wuthering Heights Complete Text with ExtrasFrom EverandWuthering Heights Complete Text with ExtrasRating: 4 out of 5 stars4/5 (9929)
- The 21 Irrefutable Laws of Leadership 25th Anniversary: Follow Them and People Will Follow YouFrom EverandThe 21 Irrefutable Laws of Leadership 25th Anniversary: Follow Them and People Will Follow YouRating: 4 out of 5 stars4/5 (417)
- Anna Karenina: Bestsellers and famous BooksFrom EverandAnna Karenina: Bestsellers and famous BooksRating: 4 out of 5 stars4/5 (7086)