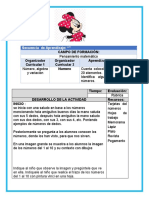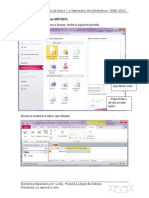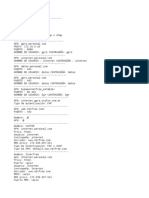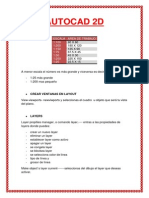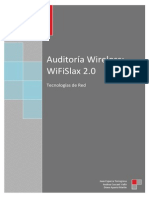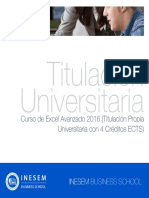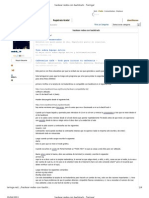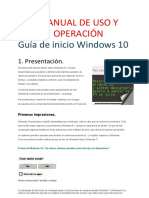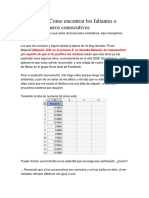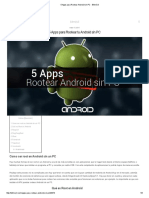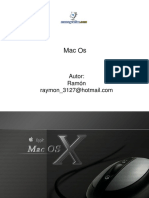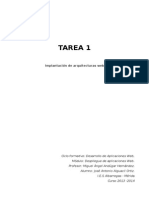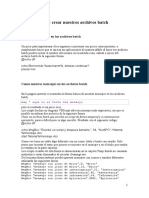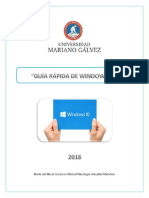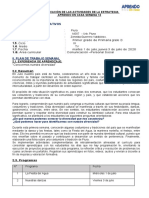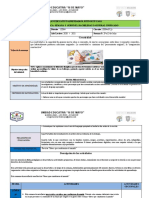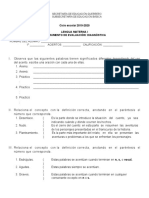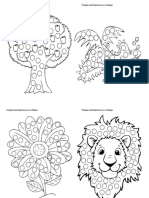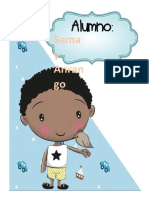Professional Documents
Culture Documents
Office Excel 2007 Funciones y Fórmulas
Uploaded by
Docente Riveira0 ratings0% found this document useful (0 votes)
4K views47 pagesuna pequeña guía que facilita información sobre excel sus fórmulas y funciones
Original Title
Office Excel 2007; Funciones y Fórmulas
Copyright
© Attribution Non-Commercial (BY-NC)
Available Formats
PDF, TXT or read online from Scribd
Share this document
Did you find this document useful?
Is this content inappropriate?
Report this Documentuna pequeña guía que facilita información sobre excel sus fórmulas y funciones
Copyright:
Attribution Non-Commercial (BY-NC)
Available Formats
Download as PDF, TXT or read online from Scribd
0 ratings0% found this document useful (0 votes)
4K views47 pagesOffice Excel 2007 Funciones y Fórmulas
Uploaded by
Docente Riveirauna pequeña guía que facilita información sobre excel sus fórmulas y funciones
Copyright:
Attribution Non-Commercial (BY-NC)
Available Formats
Download as PDF, TXT or read online from Scribd
You are on page 1of 47
formulas y funciones
Es Office
Textos: Nonfor Ibérica
Disefio y maquetacién: €| Orfanato
Impresion: Dédalo Altamira
ISBN: 849815-5657,
D.L M-49801-2006
Copyright de esta edicién: Diario El Pats, SL, 2007.
Todos los derechos reservados. No esté permitida la
reproduccién total o parcial de esta publicacién, texto 0
ilysracion, incluido el disefio de la cubierta, ni puede
distribvirse, almacenarse © transmitirse de ninguna
forma, ni por ningin medio, sea éste electronico, quimi-
co, mecéinico, éptico, grabacién 0 de fotocopia, sin la
previa autorizacién escrita por parte de los titulares dal
copyright. La editorial no se pronuncia, ni expresa ni
implicitamente, respecto a la exactitud de la informacién
contenida en este libro, razén por la cual no puede
a una férmula como
tal, del ida del signo =. Ademés,
debes especificar la funcién (puedes hacerlo
manvalmente 0 con ayuda del csistente) y_
los argumentos (celdas a las que hace refe-
ieee ae .
Windows Vista
3. Formulas aritméticas
A continuacién, se estudiarén distnlos tipos de
operadores aritmélicos, los cuales podras
cluiren férmulas insertadas en Microsoft Excel.
3.1. Suma
‘Suma valores o referencias de celdas (+). La
suma se puede realizar de varias. maneras:
Sumar numeros de una celda
Consiste en la suma de valores directamente.
Para realizar esta tarea, utiliza el operador arit-
mético + (signo mas). Por ejemplo, si escribes
la formula siguiente en una celda: =5+347 la
celda muestra el resultado siguiente: 15
1. Celda hobilitade para la insercién de una
Formula
2, Férmula creada a partir de lo insercién
de volores.
Sumar valores de referencias de celdas
Consiste en la suma de valores de referencias
de celdas. Esta forma es més eficaz, porque si
hay que modificar algo, se modifica la celda y
lo formula se actvoliza directamente
1. Celda habilitada para la insercién de una
Formula.
2. Férmula creade @ partir de la insercién de
referencias a celdas que contienen valores.
Sumar todes los niémeros contiguos en
una fila 0 columna
Para realizar esta trea, utiliza el comando
Autosuma.
Haz clic en una celda sityada debajo de la
columna de némeros, o a la derecha de la fila
de ndmeros.
SAS
@-~-ex
ii Ghar
ar Buscar
| Birommato~ | Q> yrittar= seleccionar~
erecaaanizal Moatiar
‘Suma (ate=)
Haga clic para mostrar el resultado del célculo
simple, como valor medio © maximo después
de las celdas seleccionadas.
—— El nuevo Microsoft Office Excel 2007: uso de FSrmulas y funciones
En la ficha Inicio, en el grupo Modificar, haz
clic en Autosuma.
A continuacién, presiona Entrar. Observa el re-
sultado en la figura:
5 =SUMA(C1:C4)
5
3
7
Ca
Sumar nimeros no contiguos
Para realizar esta tarea, utiliza la funcién Suma.
Para seleccionar las celdas no contiguas debes
mantener apretada la tecla Cir,
Ejemplo:
Haz clic sobre la celda donde quieres que apa-
rezca el resultado de la suma y pulsa el coman-
do Suma. En este ejemplo se pretende conse-
guir la suma de los depésitos de los meses de
diciembre, enero y febrero
OAT neem meme Ss es
2) Tew alt otted Te TES
i
a
{|
—=c— q
‘A continvacién selecciona las celdas que deseos
sumar manteniendo presionada la tecla Cr.
Observa la figura, alli hemos seleccionodo los
celdas que corresponden « los meses de diciem-
bre, enero y febrero. Estas celdas se marcan con
linea punteada y en la celda del resultado se va
formando la formula: =SUMA(B13;82;B3)..
Windows Vista
Finalmente debes pulsar la tecla Enter para que
coparezca el resultado
La funcién Sumo puede incluir hasta 30 referen-
cias a celdas o rangos.
Y
RECUERDA
Hemos visto que con la hoja de célculo estas
en disposicion de hacer varias férmulas arit-
Iméticas entre valores, o entre los valores de
las referencias. Asi, puedes sumar (+I, restar
(, multiplicar (*) y dividir (/).
EL nuevo Microsoft Office Excel 2007: uso de fErmulas y Funciones
3.2. Resta
Resta valores o referencias de celdas (). Se pue-
de realizar de varias maneras:
Restar numeros de una celda
Para realizar esta tareo, utiliza el operador arit-
mélico - (signo menos). Por ejemplo, si escribes,
lo formula siguiente en una celda: 10-5 la celda
muestra el resultado siguiente: 5
Restar némeros de un rango
Para realizar esta tarea, utiliza la funcién Suma.
‘Sumar un némero negativo equivale a restarlo.
Ejemplo:
15.000
9.000
-8.000
Prd eee ed
=A2-A3 Resta 9.000 de 15.000 (6.000)
=SUMA(A2:Aa) | | Suma todos los nimeros de la lista, incluidos
los negatives (16.000)
Windows Vista
3.3. Multiplicacion
Realiza una multiplicacién de los valores, o de
los valores de las referencias, La mulplicacién
se representa con el signo asterisco "*”. Puedes
realizarla de varias maneras
Multiplicar némeros contenides en una
celda
Para realizar esia tarea, utiliza el operador ait
mético * (asterisco}.
Por ejemplo, si escribes la formula siguiente en
una celda: =5*10, la celde muestra el resulta
do siguiente: 50.
Multiplicar un rango de nimeros por
un numero
Importante: este procedimiento reemplaza
los nimeros del rango por el resultado de la
muliplicacién.
Ejemplo:
En una celda vacfa, escribe el ndmero por el que
deseas multiplicar, en este caso introducimos al
2. Selecciona la celda y, en la ficha Inicio, en el
grupo Portapapeles, haz clic en Copiar.
Seleccione el rango de nimeros que deseos
muliiplicar. En la ficha Inicio, en el grupo Porta-
popeles, haz clic en la flecha situada debajo de
Pegar y, a continuacién, en Pegado especial
El nuevo Microsoft Office Excel 2007: uso de fErmulas y funciones
En Operacién, haz clic en Muliplicor Como resultado, todo el rango de nimeros selec:
Haz clic en Aceptar. ionado anieriormente se ha muliiplicado por 2
Multiplicar némeros de celdas diferen-
tes mediante una formula
Para realizar esta tarea, utiliza el operador as-
terisco (*) 0 la funcién Producto.
Ejemplo:
atc) a eed
=A2*A3 Multiplica los nimeros de las dos primeras celdos (75)
=PRODUCTOIA2:A4) | [ Multiplica todos los nimeros del rango (2.250)
=PRODUCTOIA2:A4;2)| { Multiplica todos los némeros del rango por 2 (4.500)
Windows Vista
3.4, Di
n
Recliza una divisién de los valores, 0 de los
valores de las referencias. La division se repre-
senta con el signo barra “/”
Dividir némeros de una celda
Para realizar esta tarea, utiliza el operador arit-
mético / (barra diagonal). Por ejemplo, si escri
bes la formula siguienie en una celda: =10/5,
la celda muestra el resultado siguiente: 2
Dividir celdas de un rango
Ejemplo:
eee
Divide 15.000 entre 12 (1.250)
El nuevo Microsoft Office Excel 2007: uso de fSrmulas y funciones
4. Tipos de referencias
Existen dos tipos de referencias a la hora de rea-
lizar operaciones en una misma hoja de céleulo,
Referencia de celda relativa: en uno for-
mula, direccién de uno celda basade en lo
posicién relativa de la celde que contiene la
formula y la celda a la que se hace referencia
Si se copia la formula, la referencia se ojusta
aulométicamente. Una referencia relativa toma
la forma Al. Son las que he visto hasta chora.
En este coso, cuando se arrastra la férmula, se
arrastran también las referencias de las celdas
que las contienen
Referencia de celda absoluta: en una formu-
la, direccién exacta de una celda, independien-
temente de la posicion de la celda que contiene
la formula. Una referencia de celda absoluta tie-
ne la forma $A$1. Son aquellas que, al copiar la
formula en otras coldos, las celdas que contione
no se modifican, ni opuntan a otro punto,
Es importante que seas consciente de lo que les
puede ocurtir a las referencias de celda, inde-
pendientemente de si son absolutas o relativas,
cuando se mueve una férmula mediante el mé-
todo de cortar y pegar, o cuando se copia una
férmula mediante el método de copiar y pegor.
* Cuando se mueve una férmula, las referen-
ios de celda existentes en ella no combian,
independientemente del tipo de referencia
que se utilice,
* Cuando se copia una formula, las referencias
de celda pueden cambiar en funcién del ipo
de referencia de celda que se utilice
‘A continuacién se expone un ejemplo para acla-
rar este concepto: imagina, por ejemplo, que
deseas aplicar un descvento a tus clientes que
paguen al contado. Para obtener el descuento
que debes aplicar a cada cliente, hobré que
mmuliplicar la contidad total por el porcentaje
que aparece escrito en la hoja
Escribe la formula en la celda E3. Introduce el
simbolo del délar "$” antes de cada letra que
especifica la columna y la fila de la celda.
Este simbolo fija la celda e impide que se mue-
va cuando copies la formula a otras celdas.
El atajo de teclado pare fiir la fla y la colum-
na simulténeamente es la tecla de funcién F4.
Es
ca
Ahora realiza los mismos posos que en el ejem-
plo anterior. Puedes ullizar el controlador de
relleno para copior la formula. El control de
relleno es un pequefio cuadrado negro situado
ten la esquina superior derecha de la seleccién.
Cuando se sitia el puntero del ratén sobre el
controlador de relleno, el puntero cambia a una
cruz negro.
Arrostra la férmula tantas celdas como produc-
Jos poseas. Y por tllimo, comprueba que estan
bien los resultados. En la celda £6, por ejem-
plo, es posible comprobar que el total del pro-
Windows Vista
ducto 4 esté actualizade y, en cambio, el valor
del porcentaje, contenido en la celda BB, no se
ha movido.
RECUERDA OR
Insertar el simbolo $ antes de cada letra que
‘especifica columna y fila en unc férmula,
permite que el contenido de la celda sefialo-
da como valor absoluto no se mueva cuando
estemos realizando operaciones dinamicas..
5. Asistente
de funciones
Pare realizor calculos de uno forma mas cé-
moda y rapido, Microsoft Ofice Excel 2007 te
permite lo ufilizacién del asistente de funciones,
que te ayudaré cuando desees insertar funcio-
nes sin necesidad de que te aprendas de memo-
ria todas las funciones de Excel, y los argumen-
tos que utilizan.
Podrés solicitar la ayuda del asistente de funcio-
nes pulsando, dentro de la pestafia de Férmu-
las, el icono de Insertar funcién.
El nuevo Microsoft Office Excel 2007: uso de férmulas y funciones
Funcién Suma
En primer lugar, colécate en la celda donde
vas a obtener el resultado, y llama al asistente
de funciones.
Aparece el asistente de funciones, mostrando el
cuadro de didlogo de Insertar funcién.
A confinuacién, selecciona la funcién Suma, y
pulsa sobre el botén de Aceptar. Observa que
desde aqui puedes seleccionar cualquier fun-
cién que desees insertor.
Windows Vista
En el siguiente paso del asistente, aparece la
funcién Suma con sus argumentos. Pulsa sobre
elicono ala derecha de la casille Nomero para
seleccionar un Rango directamente en tu hoja
de céleulo de Excel.
Se
atseemi ite Coe) (sie
Lo funcién Suma admite hasta 30 argumentos y
selecciones de rangos.
En el ejemplo seleccionamos el rango compren-
dido desde la celda E3 hasta la E6, que con-
tiene los datos que precisamos para realizar
la operacién. Recuerda que pulsando sobre el
icono de la derecha puedes seleccionar el ran
go directamente desde la hoja de calculo.
Para ello, basta con seleccionar el rango de cel
dos, y pulsar de nuevo sobre el icono situado a
la derecho de la casilla. Los dos puntos indican
gue es un rango. Asi, Microsoft Excel traduce
“desde la E3 hasta lo £6". Cuando comproba-
mos que estén bien los dates, pulsomos el bo-
ton de Acepier.
Observa que en la hoja aparece el resultado,
y en la barra de férmulas, la formula que has
oplicado,
®
_ RECUERDA
El asistente de funciones te facilita la inser-
ccién de formulas sin que tengas que memo-
rizarlas. Puedes acudir a él desde la celda
donde quieres obtener el resutado de la
El nuevo Microsoft Office Excel 2007: uso de FErmulas y funciones
6. Funcion “Si”
Una de las funciones de mayor utilidad de Ex:
cel es la funcién Si, la cual nos permite bifurcar
cualquier accion, es decir, sugerir dos posibili-
dades en funcién del cumplimiento de unc sen-
tencia. Sugerité una posibilidad para el caso
en que se cumpla la condicién, y otra para el
caso en que no se cumpla
Dewelve un valor si la condicién especificada
es Verdadera y otro valor si dicho argumento
es Falso.
Utliza Si pare realizar pruebas condicionales
en volores y férmulas.
Sintaxis
Si(prueba_légica;valor_si_
verdadero;valor_si_falso)
Prueba légica: es cualquier valor 0 expre-
sién que pueda evaluarse como Verdadero 0
Falso. Por ejemplo, A10=100 es una expresi6n
legica; si el valor de la celda A10 es igual a
100, la expresion se evalia como Verdadero.
De lo contrario, se evaluaré como Falso. Este
corgumenio puede uflizar cualquier operador
de comparacién.
Valor_si_verdadero: es el volor que se de-
woelve si el argumento pruebo_légica es Ver-
dadero. Por ejemplo, si este argumento es la
cadena de texlo “Dentro de presupuesto” y el
‘argument prueba _légica se evaléa como Ver-
dodero, la funcién Si muestra el texto “Dentro
de presupvesto’. Si el argumento prueba_légi-
cas Verdadero y el argumento valor_si_verda-
dero esté en blanco, este argumento devuelve
0 (cero). Para mostrar la palabra Verdadero,
utiliza el valor lagico Verdadero para este ar-
gumento. Volor_siverdadero puede ser otra
formula.
Valor_si_falso: es el valor que se devuelve si
el argumento prueba_légica es Falso. Por ejem-
plo, si este argumento es la cadena de texto
"Presupuesto excedido” y el orgumento prue-
ba_logica se evaléa como Falso, la funcién Si
muestra el texto "Presupuesto excedido”. Si el
argumento prueba_légica es Falso y se omite
valor_sifolso, (es decir, después de valor
verdadero no hay ninguna coma), se devwelve
el valor légico Falso. Si prueba_légica es Falso
y valor_si_falso est en blanco (es decir, des-
puss de valor_si_verdadero hay una como se-
guide por el poréntesis de cierre], se devuelve
al valor 0 (cero). Valor_si_falso puede ser otra
férmula
Observaciones
Es posible anidar hoste 64 funciones Si como
argumentos valor_si verdadero y valor_si_
falso para crear pruebas més complicadas.
Cuando los argumentos valor_si_verdadero
y volor_si_falso se evalian, la funcién Si de-
welve el volor devuelto por la ejecucién de
los instrucciones.
Si uno de los argumentos de la funcién Si es
una matriz, cada elemento de la matriz se
evaluaré cuando se ejecute la instruccién Si
Microsoft Excel proporciona funciones adi-
cionales que se pueden utilizar para anal
zar los datos en funcién de una condicién.
Por ejemplo, para contar el nimero de veces
que una cadena de texto © un nimero apa-
recen dentro de un rango de celdas, utiliza
las funciones de hoja de célculo Contar.Si y
Contar.Si.Conjunto. Para caleular una suma
basandote en una cadena de texto o un no-
mero de un rango, uiliza las funciones Su-
mor.Si y Sumar.Si.Conjunto,
Windows Vista
Seré més simple comprenderlo o través de un _Selecciona la categoria de funciones légicas. Y,
ejemplo, Como ya vimos anteriormente, para de entre estas funciones, selecciona la funcién
insertar cualquier férmula, pulsa en el icono de _Si. Seguidamente pulsa én el botén Aceptar.
Insertar funcién,
oes eHee
Aparece el cuadro de diélogo Insertar funcin.
A confinuacién selecciona una categoria para
buscar las funciones contenidas en ella.
2,
RECUERDA
Para el correcto funcionamiento de la funcién
Si, es necesario especificar tres argumentos:
el primero de ellos, la condicion; el segundo,
el valor de la celda en caso de que ésta se
cumpla; el tercero, el valor de la celda en
caso de que ésta no se cumpla.
EL nuevo Microsoft Office Excel 2007: uso de formulas y funciones
Excel muestra el cuadro de didlogo Argumentos
de funcién. Observa con detenimiento este cuc-
dro de didlogo. En primer lugar, selecciona la
condicién légica en el campo de texto situado
ten la parte superior del cuadro. A continuacién,
selecciona la casilla sobre la que deseas apli-
car la condicién. Excel coloce le calda, pulsa
en el icono de volver para mostrar de nuevo el
cuadro de didlogo.
Ahora sitéate sobre la casilla de Prueba lagica,
y rellena la condicién; en este caso la condi-
ién es que el valor de la celda C5 sea igual 0
mayor que 5. Introduce posteriormente el valor
de la celda, en caso de que la condicién se
cumpla, en caso de que sea verdadera. En este
ejemplo en concreto, indica al programa que si
C5>=5, que muestre “Aprobado".
Igvalmente introducimos el valor de la celda,
en caso de que la condicién no se cumpla, en
caso de que sea falsa. En este ejemplo, indica
a Excel que si el valor de la celda C5 es menor
que 5, muestre "Suspendido”. Finalmente pulsa
‘en Aceptar.
Coe) Game
Observa que Microsoft Excel ejecuta la formula
inmediatamente. En este caso, como el valor
de la celda es 2,5, el cual no es mayor que
5, Excel muestra ‘el valor “Suspendido” en la
casilla especificada
feels
Activando la celda, puedes consultar la formula
del Si en la borra de férmulas. Comprueba en
la barra de formulas que la formula es correc-
ta y que los resultados se corresponden con la
configuracién aplicada
De lo misma manera que en ocasiones onte-
riores, pora copiar la formule a okras celdas,
aproxima el puntero del ratén hacia la esquina
inferior derecha de la celdo. El cursor se trans-
formaré en una cruz negra.
Pulsa sobre lo cruz y, sin soltar el botén izquier-
do del ratén, arrasira hasta abarcar la Ghima
celda en la que desees copiar la formula.
Suetta el bot6n del ratén para indicar a Excel que
el rongo de celdas en las que deseas la insercion
de una copia de la formula esta definido,
Windows Vista
Observa que Excel copia la férmula al resto de
celdas especificadas y las ejecuta.
Al igual que en el lenguaje cotidiano utilizomos
la particula condicional si” para ejercer una
discriminacién en cuanto a cumplimiento de re-
quisitos (pensemos por ejemplo en encuestas en
las que sdlo se puede particigar si se es more-
no, 0 si se tiene més de 65 alos, o si se tiene
coche, etcétera), Excel incluye una herramienta
que ejerce esta funcién discriminatoria entre
celdas. El "si", en estos casos, implica un requi-
sito, algo que debe cumplirse necesariamente y
‘que s6lo cumplirdn las celdas que se sefalen.
EL nuevo Microsoft Office Excel 2007: uso de fErmulas y funciones
é Para aplicar esta funcién, haz clic en el desple-
7. Funciones mas gable ia dentro de la ficha Inicio. Alli'se
comunes lecciona la funcién Promedio. Observa que en
‘este meni desplegable se hallan las funciones
‘A confinvacién se presentan las funciones més mas comunes que puedes utilizar en Excel.
‘comunes que incorpora la aplicacién Microsoft
Excel. Para ello, observa con detenimiento el
ejemplo expuesto a continvacién,
Funcin suma: esta funcién es capaz de sv-
mar hasta 30 argumentos o rangos.
Funcién valor maximo: esta funcién rastrea
a un rango de celdas valores y devuelve la ma-
“ de tod:
ao * de todas.
3 yor
Funcién media aritméti
la llama Promedio. Esta funcién realiza una
suma de todos los términos y los divide entre el
numero de elementos sumados.
Mis funciones.
Windows Vista
Funcién valor minimo: esta funcién rosea Redondear: redondea el valor de la colda
un rango de celdas © valores y devuelve el me- hasta ojustarse al nimero de decimales que le
nor de todos. especifiques en el argumento. Para acceder a
la funcién Redondear debes abrir el cvadro de
diélogo Insertar funcién y seleccionar la catego-
rig Mateméticas y frigonométricas.
Funcién nimero de elementos: cuenta el Por ejemplo, en este caso, Excel realiza el re-
rngmero de celdas con valores del rango selec-__ dondeo pero teniendo en cuenta que el valor
cionado en lo funcién. solo puede tener un decimal.
——————
____________ El nuevo Microsoft Office Excel 2007: uso de formulas y funciones
Entero: elimina los nimeros decimales que ten-
gan el valor de la celda que le hayas indicado.
Izquierda: devuelve el niimero de caracte-
res indicado en el segundo argumento de la
cadena escrita entre comillas en el primer ar-
gumento, contando desde la izquierda de la
cadena.
“Martner | cs Bal a
oc a ji
ao —3—*} — 7
—aee —
=a Ba
ee —— ad
at ta + +
ial aa fad
Derecha: dewelve el nimero de caracteres a E
indicados en el segundo argumento de Ia ca-
dena introducide en el primer argumento, co-
menzando por la derecha. Para acceder a la
funcién Derecha debes abrir el cuadro de dié-
logo Insertar funcién y seleccionar la categoria
Texto.
Ee
‘a
a
RECUERDA m
Dentro de las funciones més uflizadas en
Excel, desiocan la funcién de la suma, lo
funcién de promedio {media aritmética), las
funciones de localizaci6n de valores en lo
hoja (valor méximo, valor minimo, némero
de elementos), redondeo (simplifica decima-
les}, entero (elimina decimales), derecha e
izquierda (estas dlimas relacionadas con el
nomero de coracteres).
Microsoft Excel te permite la insercién de formulas en tu espacio de trabajo, que realizarén las
Pe 0, 4
operaciones que le especifiques con los valores contenidos en las celdas que necesites.
Para insertar una férmula, selecciona primero una celda para incluirla, y seguidamente introduce
la formula en el campo de texto de la barra de férmulos. Su estructura consiste en un signo ‘=',
que se coloca al principio de la cadena, y que indica a Excel que estamos introduciendo una for-
mula. A confinvacién introduciras lo Funcién, es decir, el operando que deseas incorporarr, y por
Ultimo, los Argumentos. Estos van entre paréntesis, y son la informacion que necesita Microsoft
Excel para realizar la operacién definida en la funcion.
‘Microsoft Excel te proporciona formulas aritméticas que realizan una operacién aritmética simple,
‘como sumar, restar, multiplicar o dividir.
Existen dos tipos de referencias para utilizar cuando desees realizar operaciones: relativos y ab-
solutas. En el primer caso, cuando arrastres la formula, se arrastraran también las referencias de
las celdas que las contienen. Sin embargo, en el segundo, al copiar la formula en otras celdas, las
celdas que contione no se modifican, ni apuntan @ otro lugar. Para indicar a Excel que estamos
trabajando con referencias absolutas, afiadiremos el signo '$" antes de cade letra que especifica
la columna y la fila en la cue se encventra la celda
Excel pone a tu disposicién un asistente pora funciones para que te resulte mas répida y comoda la
insercién de una funcién en una celda.
Una funcién de gran utilidad que te ofrece Excel es la funcién Si. Esta te permitiré establecer
dos comportamientos diferentes, dependiendo del cumplimiento o no de una condicién estable-
cida previamente.
Ademés, Excel te posibilita la insercién de unas funciones de uso muy comdn, con el fin de que
las insertes en caso de que las necesites. Entre ellas podras encontrar la funcién promedio, redon-
dear, entero, elcétera.
El nuevo Microsoft Office Excel 2007: uso de frmulas y funciones
8. Hazlo ti mismo. Paso
a paso
8.1. Crear o eliminar formulas
Crear una formula sencilla con constan-
tes y operadores de calculo
Las siguientes formulas contionen operadores y
=1284345 Suma 128 y 345
542 Halla el cuadrado de 5
Paso 1. Haz clic en la celda en la que desees
escribir la formula.
Windows Viste
Paso 2. Escribe un signo igual =.
Paso 3. Escribe la formula,
Paso 4, Presiona Enter.
EL nuevo Microsoft Office Excel 2007: uso de formulas y funciones
Crear una formula con funciones
Las siguientes formulas contienen funciones.
UMAIA:A) ‘Suma todos los nimeros de la columna A
PROMEDIO|A1:B4) _ || Halla el promedio de todos los némeros del rongo
Paso 1. Hoz clic en la celda en la que deseas
escribir la formula.
Paso 2. Para iniciar la formula con la fun-
cién, haz clic en Insertar funcién en la barra
de formulas.
Windows Vista
Paso 3, Selecciona la funcién que desees util: __funcién (por ejemplo, “sumar nimeros” devuel-
zar. Puedes escribir una pregunta que describa _ve a funcién Suma], 0 elegir entre las catego-
lo que desees hacer en el cuadro Buscar una —_rias del cuadro y seleccionar una ectegoria.
Paso 4. Escribe los aigumentos. Para escri- _ralmente el cuadro de didlogo), selecciona las
bir referencias de celda como argumento, haz _celdas de la hoja de célculo y, a continvacion,
clic en Contraer didlage (lo que oculta tempo- _presiona Expandir dilogo.
EL nuevo Microsoft Office Excel 2007: uso de fErmulas y funciones
Paso 5. Una vez completa la férmula, presio-
no Enter.
——_ __t_
‘=SI(PROMEDIO|F2:F5}>50;SUMA(G2:G5};0)
1. La funcién Promedio y Ia funcién Suma se
anidan dentro de la funcién Si.
Paso 1. Haz clic en la celda en la que desees Paso 2. Para iniciar la formula con la funcién,
escribir la formula. haz clic en Asistente para funciones en la barra
de formulas.
Windows Vista
Paso 3. Selecciona lo funcién que desees uti: __funcién, o elegir entre las categorias del cuadro
zar. Puedes escribir una pregunta que describa __ seleccionar una categoria
lo que desees hacer en el cuadro Buscar una
1
a
a
4
sy
‘
|
9)
0)
at
2
ci
a)
5)
“16!
Paso 4. Escribe los argumentos.
* Para especificar referencias de celda como
argumento, haz clic en Contraer didlogo jun-
to al orgumento que deseas (lo que oculta
* Para escribir ota funcién como ergumento,
escribe la funcién en el cuadro de argumen-
to que desees. Por ejemplo, puedes agregar
Los partes de la formula mostradas on ol
cuadro de didlogo Argumentos de funcién
reflejan la funcién seleccionada en el paso
tie pasate em
_____ EL nuevo Microsoft Office Excel 2007: uso de fErmulas y funciones
femporaimente el cuadro de didlogo}, selec-
ciona las celdas de la hoja de cdlculo y, a
continuacién, presiona Expandir diélogo.
SUMA|G2:G5] en el cuadro de edicién va-
lor_si_verdadero de la funcién SI.
oe
anterior. Por ejemplo, si haces clic en Si, on
Argumentos de funcién se muestran los argu-
mentos de la funcién Si.
Windows Vista
Crear una formula con referencias y
nombres
Las siguientes f6rmulas contienen referencias re-
lotivas y nombres de otras celdas. La celda que
contiene la formula se denomina celda depen-
diente cuando su valor depende de los valores
de otras celdas. Por ejemplo, la celda B2 es una
calda dependiente si contiene la férmula =C2
=C2 Uiiliza el valor de la celda C2 ]
=Hoja2IB2
Utiliza el valor de la celda B2 de Hoja2
=AclivoPasivo
Resta la celda Pasivo de la celda Activo
Paso 1. Haz clic en la celda en la que doses
eseribir la formula.
Paso 3. Sigue uno de los procedimientos si-
guientes:
* Para crear una referencia, selecciona una
celda, un rango de celdas, una ubicacién de
otra hoja de célculo 0 una ubicacién de otro
libro. Este comportamiento se denomina so-
1. Lo primera referencia de celda es B3, el color
azul y el rango de celda tiene un borde azul con
esquinas cuadradas
2. La segunda referencia de celda es C3, el co-
lor verde y el rango de celda tiene un borde ver-
de con esquinas cuadradas.
Paso 2. En la barra de formulas, escribe = (sigy
no de igual)
miseleccién. Puedes arrastrar el borde de la
seleccién de celdas para mover la seleccién,
© bien arrastrar la esquina del borde para
ampliar la selecci
S
>
.
Si un borde coloreado no tiene esquinas
“cuadradas, la referencia remite a un ran-
goon nombre,
, EL nuevo Microsoft Office Excel 2007: uso de fSrmulas y funciones:
© Para escribir una referencia a un rango con
nombre, presiona F3, selecciona el nombre en
el cuadro Pagar nombre y haz clic en Aceptar.
PCRS
Windows Vista
Crear una formula de matriz que calcu-
la un resultado Gnico
Puedes utilizar una formula de matriz para rea-
lizar varios célevles que generen un tnico re-
sultado. Este tipo de férmula de matriz permite
Paso 1. Haz clic en la celda en que desees
especificar la formula de matriz.
Por ejemplo, la siguiente calcula el valor total de
una matriz de cotizaciones y nimeros de accio-
simplificar un modelo de hoja de célculo reem-
plazando varios formulas distintas por una sola
férmula de matriz.
Paso 2. Escribe la férmula de matriz
nes sin utlizar uno fila de celdas para calcular y
mostrar los valores individuales de cada accién.
GaxiMage] =SuMalenscaéaa:ca)
Cuando escribas la formula {=SUMA(B2:
C2*B3:C3}} como una férmula de matriz, mut
fiplica el némero de acciones y el precio co-
Paso 3. Presiono Cirl+Mayis+Enter. Microsoft
Office Excel inserta la formula automaticamenie
cnire {} llaves).
Importante: cuando editas la formula de ma-
triz, las Haves ({ }) no aparecen en lo formula
de matriz y debes presionar Cirl+Mayés+Enter
de nuevo.
rrespondiente a cada accién, y luego suma los
resultados de dichos célculos para obtener un
valor total de 9500.
Pe
EL nuevo Microsoft Office Excel 2007: uso de fSrmulas y funciones
Crear una formula de matriz que caleu-
la varios resultados
Algunas funciones de la hoja de célculo de-
woelven matrices de valores 0 requieren una
matriz de valores como argumento. Para cal
cular varios resultados con una formula de
Paso 1. Selecciona la celda en dénde desees
matriz, deberé especificarse la matriz en un
rango de celdas que tenga el mismo némero
de filas y columnas que los argumentos ma-
triciales.
especificar la férmula de mai
Paso 2. Escribe la formula de matriz. Verés
que Excel calevle el primer valor.
Por ejemplo, dada una serie de tres cifras de
ventas (columna B) para una serie de tres meses
(columna A), la funci6n Tendencia determinaré
los valores de la linea recta para las cifras de
ventas. Para mostrar todos los resultados de la
formula, se escribe en tres celdas en la columna
C(CI:C3).
Paso 3. Selecciona el rango C1:C3 comen-
zando por la celda de la formula. Presiona F2
y; @ continuacién, Cirl+Shift+Enter. Excel inser-
{a la férmula automaticamente entre { } (lloves)
y calcularé el resto del rango.
Alespecificar la formula =TENDENCIAIB1:83;A1:
‘A3) como formula de matriz, generaré tres resulta-
dos separados (22196, 17079 y 11962) basados
cen los tes ciftas de ventas y en los res meses.
Windows Vista
Eliminar una formula
Paso 1. Haz clic en la celda que contenga la
formula
85, * [{=SUMA(B2:C2°B3:C3)}
D
eae
2 500 300]
3 10) 15]
4
Paso 2. Presiona la teca Supr.
1
z
3
4
ee
7
- EL nuevo Microsoft Office Excel 2007: uso de Formulas y funciones
Mas informacién acerca de sugerencias
y trucos sobre crear formulas
Copiar formulas répidamente. Puedes es-
cribir répidamente la misma formula en un ran-
go de celdas. Selecciona el rango que deseas
caleular, escribe la férmula y, @ continvacién,
presiona Cirl+Enter. Por ejemplo, si escribes
=SUMAJAI:B1) on el rango C1:C5 y, @ conti
rnuacién, presionas Cirl+Enter, Excel escribe la
formula en cada celda del rango, empleondo
1 como una referencia relaliv.
Utilizar formula Autocompletar. Para fo-
ciltar lo creacién y edicién de formulas y mini
mizar los errores de escritura y sintoxis, utiliza
la caracteristica férmula Autocompletar. Des-
pués de escribir un = (signo igual) y las letras,
iniciales o un desencadenador de visualizacién,
Excel muestra debajo de la celda una lista des-
plegable dinamica de funciones, argumentos y
nombres validos que coinciden con las letras o
con el desencadenador de visvalizacién. A con-
finvacién, puedes insertar un elemento de la lista
desplegable en la formula.
Utilizar la informacién sobre herramien- 5
tas de funciones. Si estés familiarizado con i
los argumenios de una funcién, puedes uiilizor -
la informacién sobre herramienias de funciones :
que aparece después de escribir el nombre de j
la funcién y el paréntesis de apertura. Haz clic :
ten el nombre de la funcién para ver eltemade
la Ayuda correspondiente ala funcién ohazdic
fen un nombre de argumenio para seleccionar el
argumento correspondiente de la formula.
Evitar errores comunes al escribir for-
mulas
En la siguiente tabla se resumen algunas de los rir cuando escribes una férmula y el modo de
errores més habitvales en los que puedes incu: _corregitlos:
Haces coincidir todos Asegirate de que hay el mismo nimero de paréntesis de apertura que
los paréniesis de apertu- de cierre. Cuando creas una férmula, Microsoft Office Excel muestra
ray de cierre paréntesis en color a medida que se escriben
Urilizas dos puntos pora Para hacer referencia a un rango de celdas, utiliza dos puntos (:} para
indicar un rango separar lo referencia a la primera celda en el rango de la referencia
ala Gitima celdo,
Escribes todos los argu- _Algunas funciones tienen argumentos necesarios. Comprueba asimis
menios necesarios mo que no se hayan especificado demasiados argumentos.
Anidas como méximo — Puedes escribir 0 anidar hasta un maximo de siete niveles de funcio-
siete funciones nes dentro de una funcién.
Escribes los nombres de Si la formula hace referencia a valores o celdas de otras hojas de
‘otras hojas entre comi- — calculo v otros libros y el nombre del otro libro o de la otra hoja de
llas simples calculo contiene un caracter no alfabético, se deberé escribir su nom-
bre entre comillas simples (‘).
Incluyes la ruta de acce- Asegirate de que cada referencia externa contiene un nombre de
so alos libros extemos libro y la ruta de acceso al libro.
Escribes los nimeros sin No des formato a los némeros a medida que los escribes en las formu:
formato las. Por ejemplo, aunque el valor que desees especificar sea 1,000 §,
escribe 1000 en la formula.
—___________ ELnuevo Microsoft Office Excel 2007: uso de formulas y Funciones
8.2. Mover o copiar
una formula
Es importante que seas consciente de lo que
puede ocurrir a las referencias de celda, in-
dependientemente de si son absolutas o rela-
tivas, cuando se mueve una formula mediante
el método de cortar y pegar, o cuando se co-
pia una formula mediante el método de copiar
y pegor.
Mover una férmula
Paso 1. Selecciona la celda que contiene la
Formula que deseas mover.
Paso 2. En la ficha Inicio, en el grupo Pertapa-
peles, haz clic en Cortar.
Nota: también puedes mover formulas arras-
trando el borde de la celda seleccionada a la
celda superior izquierda del Grea de pegado. Se
reemplazaran los datos que pueda haber.
Cuando se mueve una formula, las referencias
de celda existentes en ella no cambian, indepen-
dientemente del tipo de referencia que se ullice.
Cuando se copia una férmula, las referencias de
celda pueden cambiar en funcién del tipo de re-
ferencia de celda que se ulilice.
Windows Vista
Paso 3. Sigue uno de los procedimientos si
guientes:
* Para pegar la férmula y el formato, en la fi
cha Inicio, en el grupo Portapapeles, haz clic
en Pegar.
* Para pegar la férmula solamente, en la ficha
Inicio, en el grupo Portapapeles, haz clic en
Pegar, luego selecciona Pegado especial.
Seger vatorer
Sinbordes
Tansponer
gar vincutos
El nuevo Microsoft Office Excel 2007: uso de frmulas y funciones.
Se abre el cuadro de diélogo Pegado especial.
All, activa la casilla Férmulas y pulsa Aceptar.
Talore ern
OTe tae
0 tne
(© reine fre
© ama dei yee
Omar
ome
Tomes
Garces) (omen)
Copiar una formula
Paso 1. Selecciona la celda que contiene la Paso 2. En la ficha Inicio, en el grupo Portapa-
formula que deseas copiar. peles, haz clic en Copiar.
Windows Vista __
Paso 3. Sigue uno de los procedimientos si-
guientes:
* Para pegar la formula y el formato: en la Fi
cha Inicio, en el grupo Portapapeles, pulso
fen Pegar.
* Para pegar la formula solamente: en la ficha
Inicio, en el grupo Portapapeles, hoz clic en Pe-
{gar, en Pegado especial y luego en Formulas,
Puedes pegar solamente los resultados de lo
formula. En la ficha Inicio, en el grupo Portapa-
poles, haz clic on Pegar, 1 Pegado especial y
lege en Valores.
EL nuevo Microsoft Office Excel 2007: uso de frmulas y funciones
Paso 4. Comprucba que las referencias de cel
do de la formula producen el resultado deseado.
Si es necesario, cambia el ipo de referencia ha-
ciendo lo siguiente:
1. Selecciona la celda que contenga la férmuo.
2. En la barra de formulas, selecciona la referen- gq bien reoper eu rar teldas
cia que deseas cambiar. ipdorel conirolecior ate:
Tras 3 ue las referencias de
3. Presiona Fd pare alternar las combinaciones. 3 f ao el resultado
ck a que contiene
En la tabla siguiente se indica cémo se actualiza
un fipo de referencia sila fermula que la contie-
ne se copia dos celdas hacia abajo y dos hacia
la derecho.
Perky Tease ome
q ent
A$1 (columna relativa y fila absoluta) C$
AAI [columna relativa y fila relativa) ic
formulas y funciones
Introduccién
Estructura de las formulas
Formulas aritméticas
Tipos de referencias
Asistente de funciones
Funcién “Si”
Funciones mas comunes
Hazlo ti mismo. Paso a paso
MI
9 "778498" 55656
You might also like
- Planeacion Vocales y NumerosDocument9 pagesPlaneacion Vocales y NumerosDocente RiveiraNo ratings yet
- Material Access 2010 Curso Bd1yseminarioinformaticaDocument13 pagesMaterial Access 2010 Curso Bd1yseminarioinformaticaEswin ChavezNo ratings yet
- MS Outlook Administrador de Correo ElectrónicoDocument136 pagesMS Outlook Administrador de Correo ElectrónicosamaritancentroNo ratings yet
- Lista ApnDocument2 pagesLista ApnJaque Yamii BenitezNo ratings yet
- Manual Outlook 2007Document49 pagesManual Outlook 2007Marcelo VidelaNo ratings yet
- Manual de Excel 2000Document74 pagesManual de Excel 2000hunter2040No ratings yet
- Curso Autocad 2DDocument8 pagesCurso Autocad 2Dkefren_teslaNo ratings yet
- Prueba Nivel ExcelDocument3 pagesPrueba Nivel Excelsergio_ceazNo ratings yet
- Textbox: If Asc (E.Keychar) 13 Then Textbox1.Focus End IfDocument3 pagesTextbox: If Asc (E.Keychar) 13 Then Textbox1.Focus End IfLuis GomezNo ratings yet
- Computación para Enfermería - Iii Unidad - 2 PDFDocument37 pagesComputación para Enfermería - Iii Unidad - 2 PDFMarina BlueNo ratings yet
- Wifislax 2Document27 pagesWifislax 2Cennio DI Gerardo CastroNo ratings yet
- Formatos Graficos ExcelDocument2 pagesFormatos Graficos Excelsecretariadoies5100% (2)
- Creando Una ISO Con Múltiples Imágenes Personalizadas de Windows 7Document9 pagesCreando Una ISO Con Múltiples Imágenes Personalizadas de Windows 7aleybruNo ratings yet
- SCRUM ExpressDocument10 pagesSCRUM ExpressJacobo Hernández VNo ratings yet
- Curso Excel Avanzado PDFDocument13 pagesCurso Excel Avanzado PDFjuanNo ratings yet
- Chat Porno CamsDocument2 pagesChat Porno CamsphillipsrlcszwumrxNo ratings yet
- Balanceo de Carga Marcando PPPoE ClienteDocument4 pagesBalanceo de Carga Marcando PPPoE ClienteOmar Escobar MartinezNo ratings yet
- 1 - Novedades de Power Point 2007Document2 pages1 - Novedades de Power Point 2007n_iiana_01100% (1)
- Formato de Presentacion de Trabajos PracticosDocument12 pagesFormato de Presentacion de Trabajos PracticosFlopi ObelarNo ratings yet
- Manual de Outlook 2013Document22 pagesManual de Outlook 2013Luis MendezNo ratings yet
- Relacion de Ejercicios de Correo ElectronicoDocument19 pagesRelacion de Ejercicios de Correo ElectronicojuanantoniohernandezNo ratings yet
- Hackear Redes Con Backtrack 4Document4 pagesHackear Redes Con Backtrack 4Rolo AvilaNo ratings yet
- Crystal ReportsDocument6 pagesCrystal ReportsoskarriazaNo ratings yet
- App InventorDocument7 pagesApp InventorAlanMartinezNo ratings yet
- Manual Windows 10Document18 pagesManual Windows 10Fernando SalazarNo ratings yet
- Generando Reportes en PHP Usando Plantillas Creadas Con OpenOffice (WYSIWYG)Document4 pagesGenerando Reportes en PHP Usando Plantillas Creadas Con OpenOffice (WYSIWYG)Jonathan Alejandro Gutierrez CoronadoNo ratings yet
- Microsoft Exchange ServerDocument2 pagesMicrosoft Exchange Serverblyzer100% (1)
- Edge Guia Rapida UsuariosDocument5 pagesEdge Guia Rapida UsuariosJUAN CARLOS ANAYA DE ANDRÉSNo ratings yet
- Joomla en EspañolDocument79 pagesJoomla en EspañolAleksei AvilaNo ratings yet
- Introduccion A Visual Basic 6.0Document42 pagesIntroduccion A Visual Basic 6.0Perugachi Peña Cesar100% (1)
- Semana 4Document24 pagesSemana 4robert guevara cruzNo ratings yet
- VFP 04 Aplicaciones VFP A Traves de Internet Usando VPN PDFDocument5 pagesVFP 04 Aplicaciones VFP A Traves de Internet Usando VPN PDFjcorderocorderoNo ratings yet
- Teleproceso y RedesDocument2 pagesTeleproceso y RedesEsther TrujilloNo ratings yet
- Manual Basico JavaDocument75 pagesManual Basico JavaDanielle100% (1)
- Comandos Windows y CmdosDocument15 pagesComandos Windows y CmdosCarlosjcmsNo ratings yet
- Microsoft 365 TareaDocument2 pagesMicrosoft 365 Tareaapi-530828030No ratings yet
- Creación de Tablas y Relaciones en Mysql WorkbenchDocument24 pagesCreación de Tablas y Relaciones en Mysql WorkbenchJavCaHuNo ratings yet
- Conceptos Basicos de Visual BasicDocument10 pagesConceptos Basicos de Visual BasicMilena GarciaNo ratings yet
- MS Windows Server 2003Document64 pagesMS Windows Server 2003Victor Cumpa SantistebanNo ratings yet
- DIseño y Animación DigitalDocument25 pagesDIseño y Animación DigitalJhon Carlos CondoriNo ratings yet
- Paso A PasoDocument23 pagesPaso A PasoCristhian Maldonado UreñaNo ratings yet
- Manual Excel Macros IDocument39 pagesManual Excel Macros IEliclaureNo ratings yet
- 5 Apps para Rootear Android Sin PC - BitmóvilDocument6 pages5 Apps para Rootear Android Sin PC - BitmóvilAlejandroDominguezNo ratings yet
- Mac OsDocument29 pagesMac OsCarlitos Maxs Huamancondor BorjaNo ratings yet
- 10 - Tablas y Gráficos DinámicosDocument14 pages10 - Tablas y Gráficos DinámicosRodrigo Cabrera EspinozaNo ratings yet
- Manual de Word Itca FepadeDocument28 pagesManual de Word Itca FepadeCarlosNo ratings yet
- Cuadros de Dialogo Libre OfficeDocument4 pagesCuadros de Dialogo Libre OfficevivealdiaNo ratings yet
- Guía de Laboratorio Sesion 02Document11 pagesGuía de Laboratorio Sesion 02Gina HuertasNo ratings yet
- Jose Alguacil Ortiz DAW Tarea 1Document9 pagesJose Alguacil Ortiz DAW Tarea 1José Antonio Alguacil OrtizNo ratings yet
- Partes Del Escritorio de Windows 10Document2 pagesPartes Del Escritorio de Windows 10Valeria Bujaico AlfaroNo ratings yet
- Balotario ExcelDocument37 pagesBalotario ExcelAlex Castillon100% (2)
- Los Mejores Trucos Rápidos e Imprescindibles de Windows 10 PDFDocument11 pagesLos Mejores Trucos Rápidos e Imprescindibles de Windows 10 PDFHernando Rodríguez QuinteroNo ratings yet
- Trucos Útiles Al Crear Nuestros Archivos BatchDocument6 pagesTrucos Útiles Al Crear Nuestros Archivos BatchmanumelenasNo ratings yet
- Manual Gpg4winDocument12 pagesManual Gpg4winJulián Del PinoNo ratings yet
- Cartilla Introducción A La ComputaciónDocument26 pagesCartilla Introducción A La ComputaciónFernando PistoneNo ratings yet
- Manual Windows 10 PDFDocument11 pagesManual Windows 10 PDFapi-419118382No ratings yet
- VBA en Excel 2010Document18 pagesVBA en Excel 2010Manuel Beltran NoguesNo ratings yet
- Material de Windows e InternetDocument11 pagesMaterial de Windows e InternetFoltran MercurieNo ratings yet
- Windows XP AzañaDocument22 pagesWindows XP Azañainfinitum102588No ratings yet
- Aprender Windows 7 multimedia y nuevas Ttecnologias con 100 ejercicios prácticosFrom EverandAprender Windows 7 multimedia y nuevas Ttecnologias con 100 ejercicios prácticosNo ratings yet
- Jabones de GlicerinaDocument2 pagesJabones de GlicerinaDocente RiveiraNo ratings yet
- Lista de Útiles 2021 2022Document2 pagesLista de Útiles 2021 2022EcuadorenvivoNo ratings yet
- Ficha Del Alumno Curso 2019 2020 Control Asistencia Información Color Blanco y NegroDocument2 pagesFicha Del Alumno Curso 2019 2020 Control Asistencia Información Color Blanco y NegroCristinaBravoSánchezNo ratings yet
- Agenda Escolar Imagenes Educativas 2021 2022Document100 pagesAgenda Escolar Imagenes Educativas 2021 2022Docente RiveiraNo ratings yet
- Planificación Semana 13 - Primer GradoDocument2 pagesPlanificación Semana 13 - Primer GradoDocente RiveiraNo ratings yet
- Planificacion Semana 5Document16 pagesPlanificacion Semana 5Docente RiveiraNo ratings yet
- Dactilopintura Primero de BasicaDocument3 pagesDactilopintura Primero de BasicaDocente Riveira100% (1)
- 1.a Diagnostico de Espanol 1, 2, 3 - ColmexDocument9 pages1.a Diagnostico de Espanol 1, 2, 3 - ColmexDocente RiveiraNo ratings yet
- Lista°de°utiles°Ciclo°2020 2021 1Document3 pagesLista°de°utiles°Ciclo°2020 2021 1Docente RiveiraNo ratings yet
- Dactilopintura Primero de BasicaDocument3 pagesDactilopintura Primero de BasicaDocente RiveiraNo ratings yet
- Carátulas Carpetas Primero BásicaDocument29 pagesCarátulas Carpetas Primero BásicaDocente RiveiraNo ratings yet